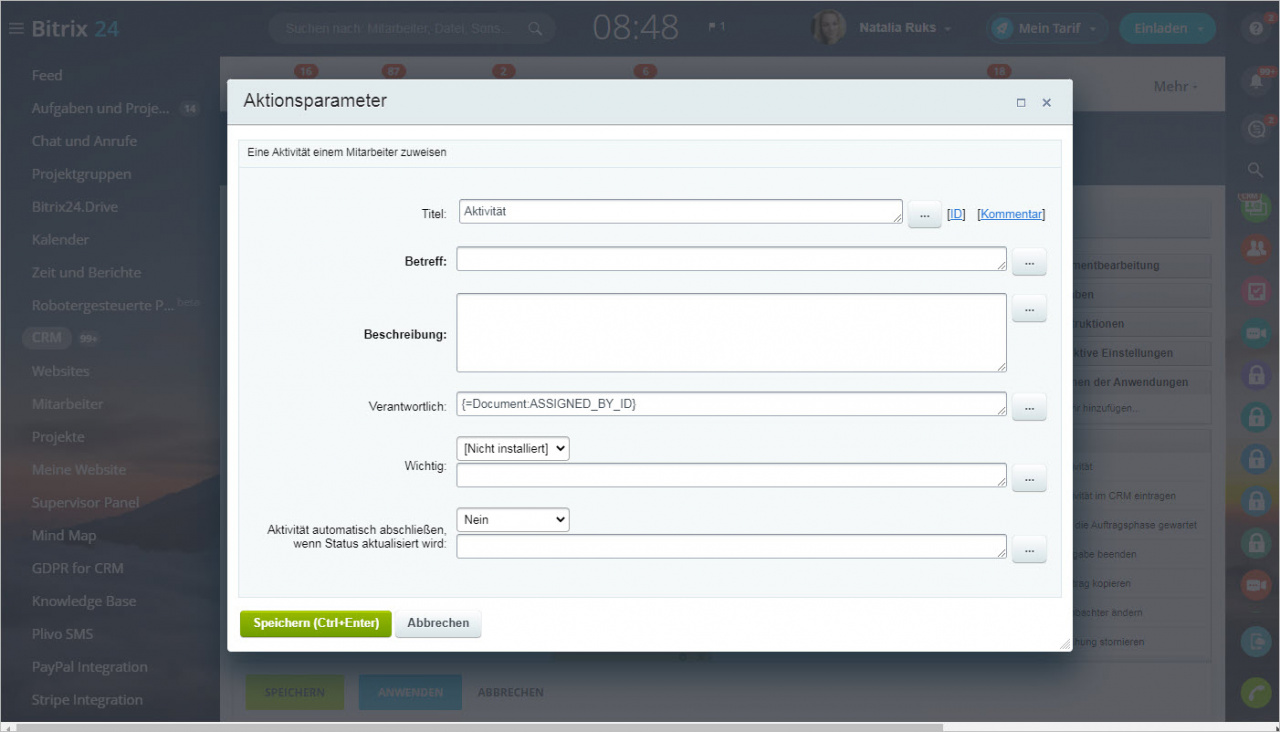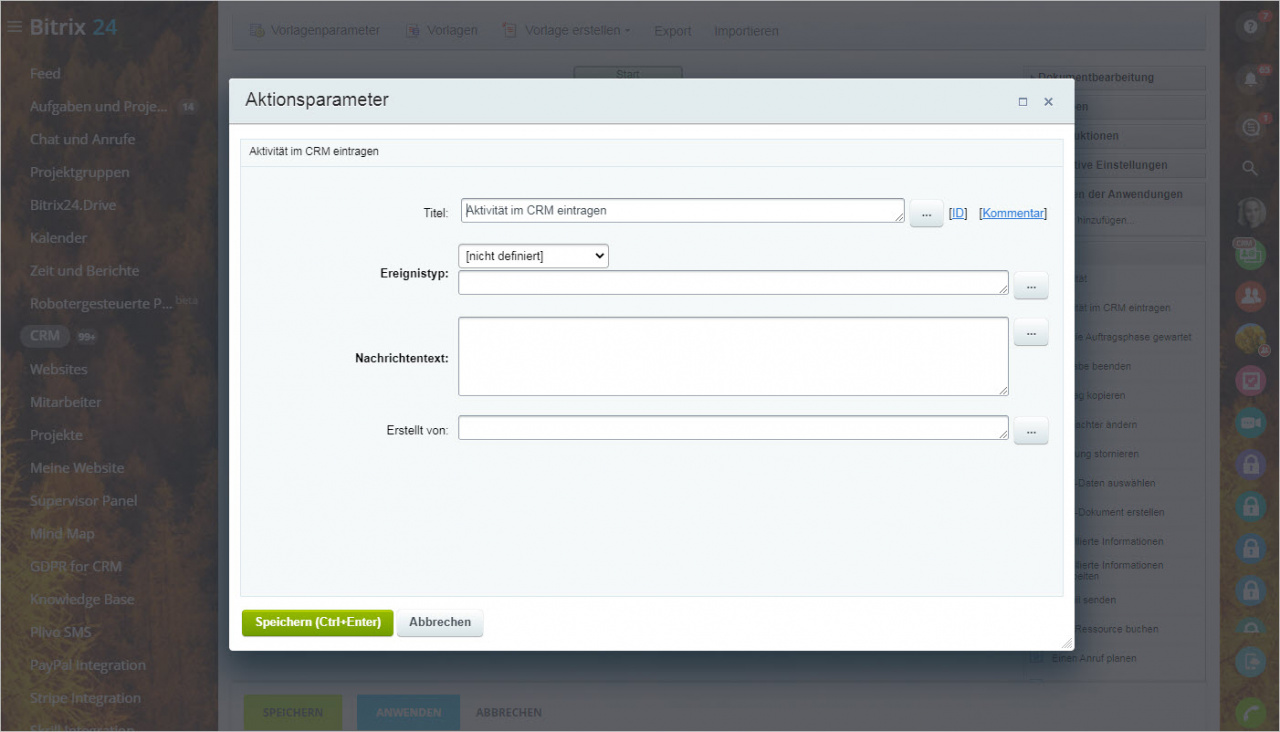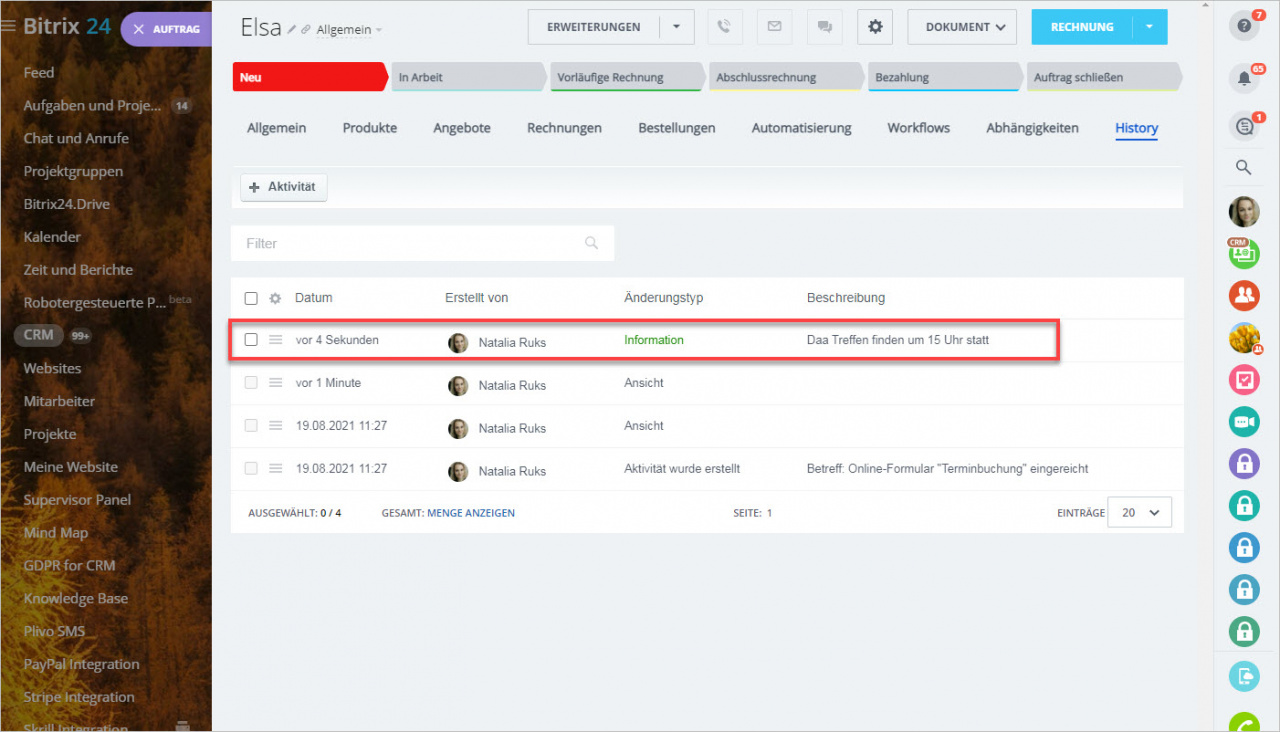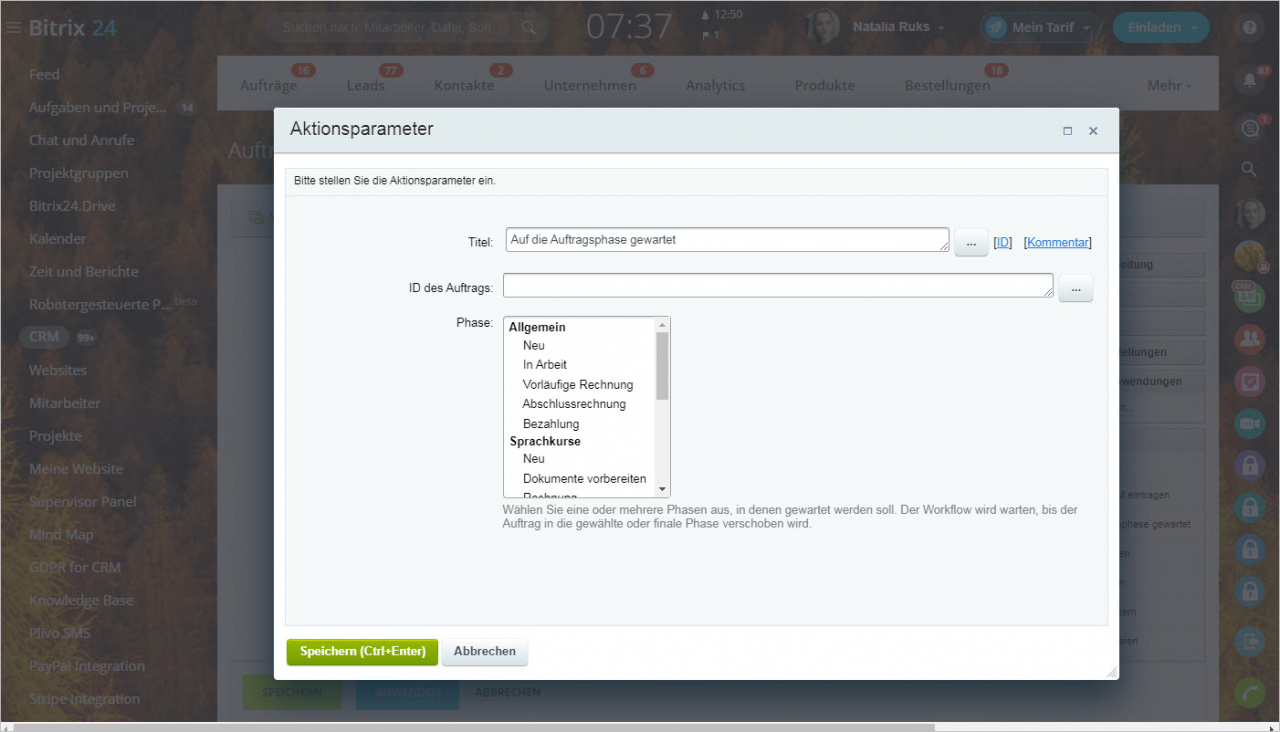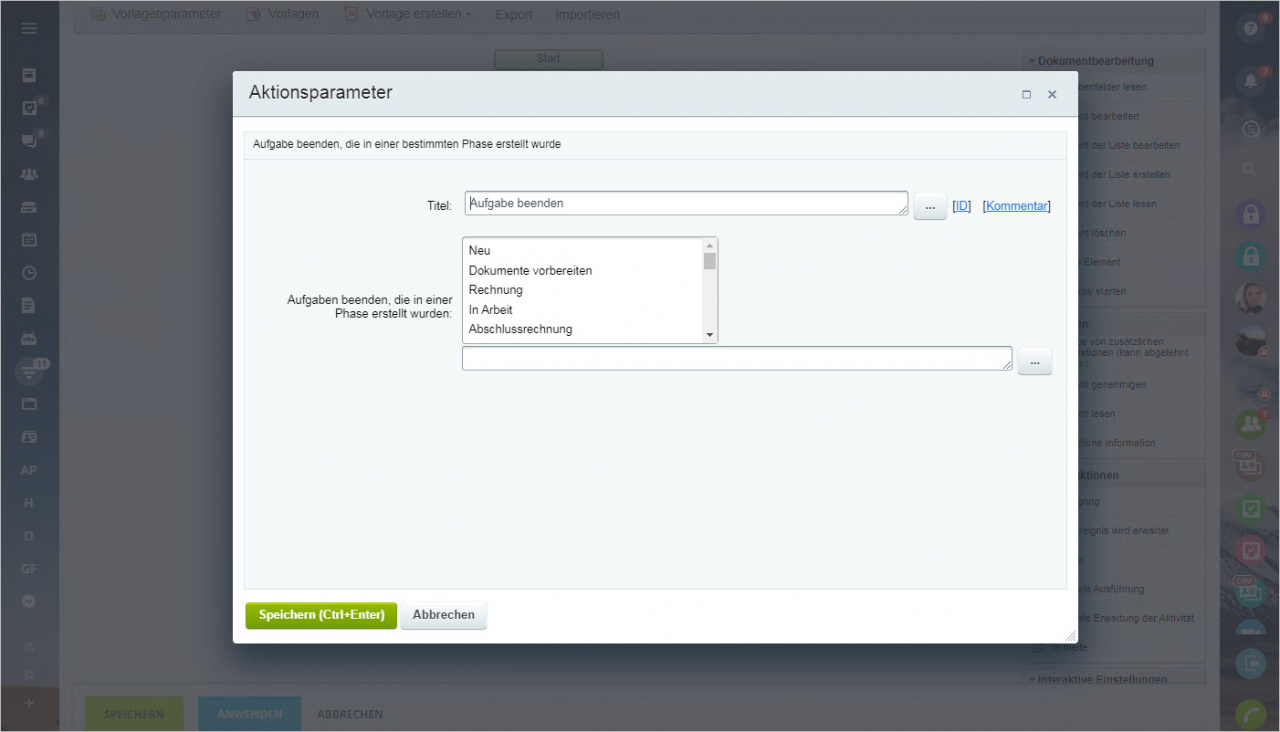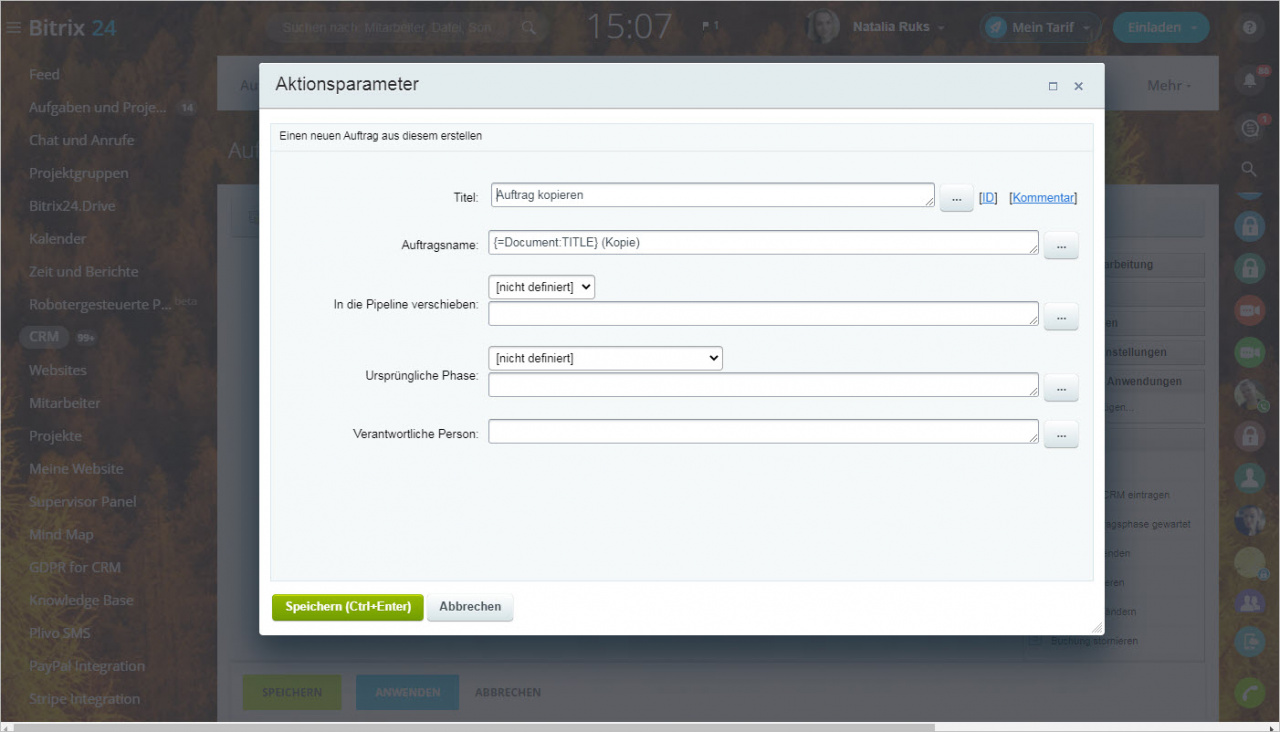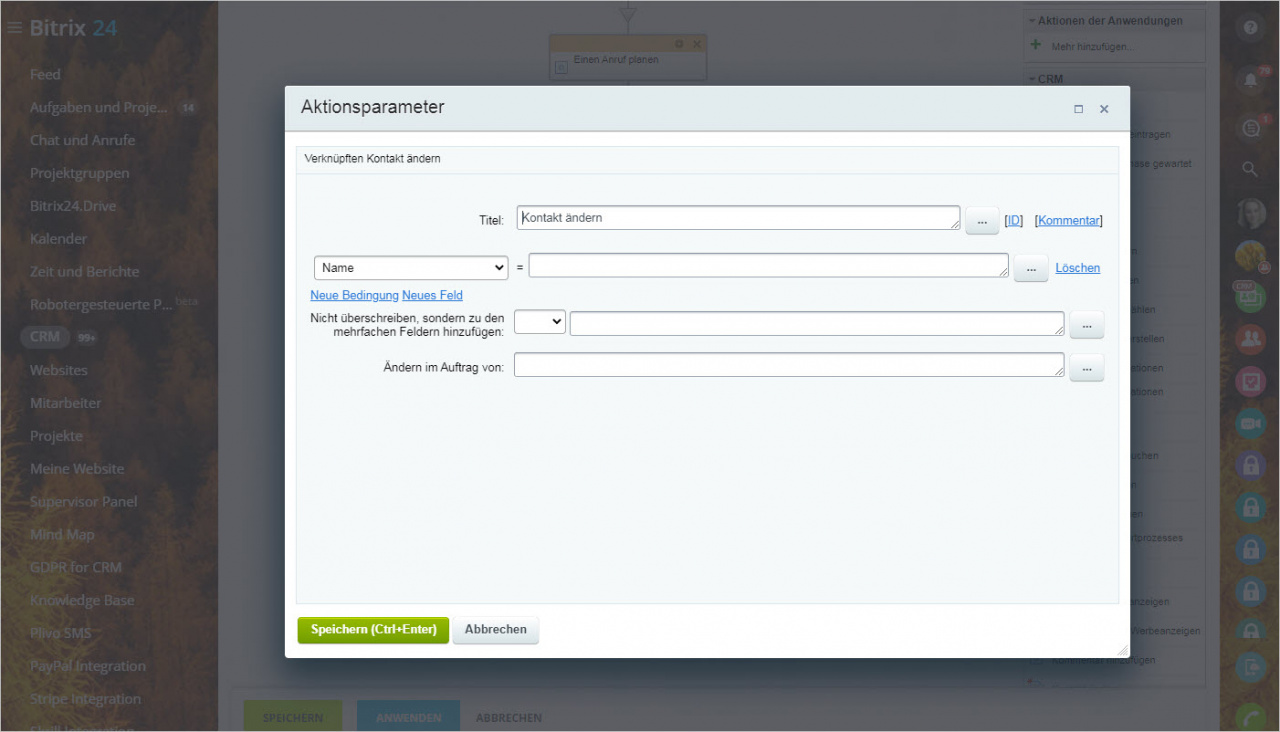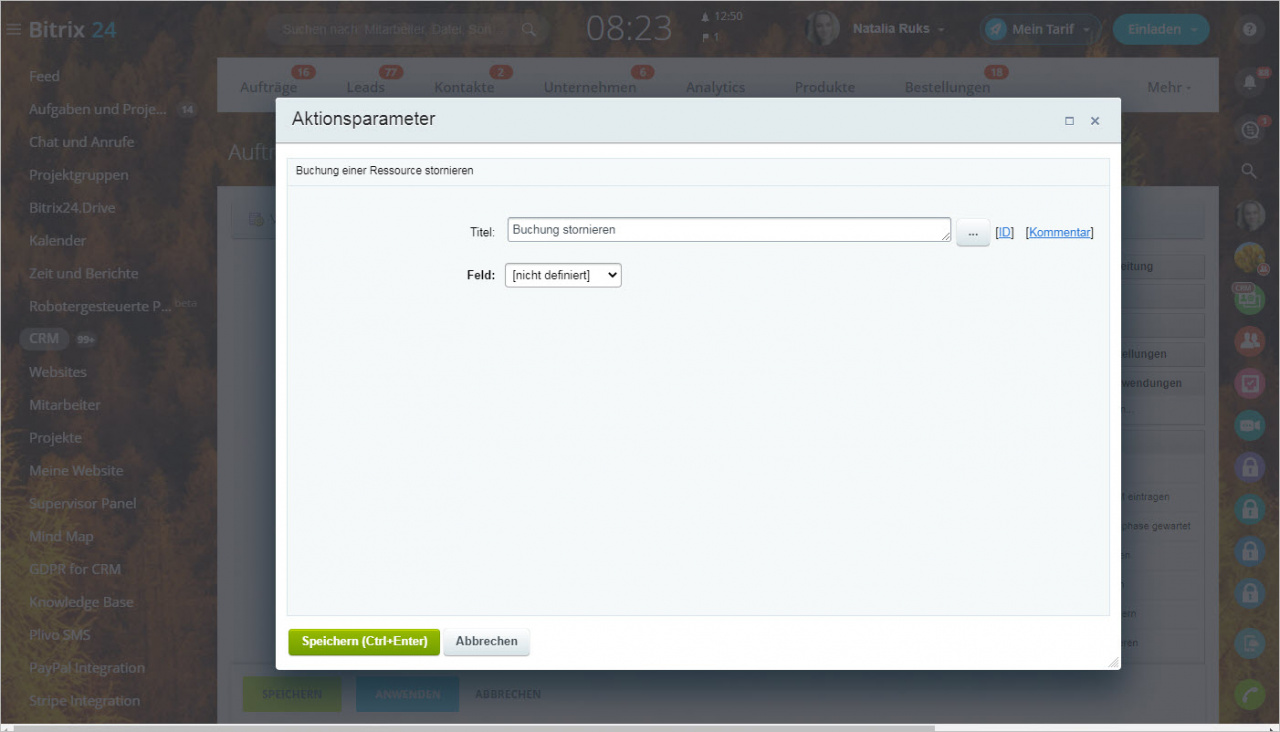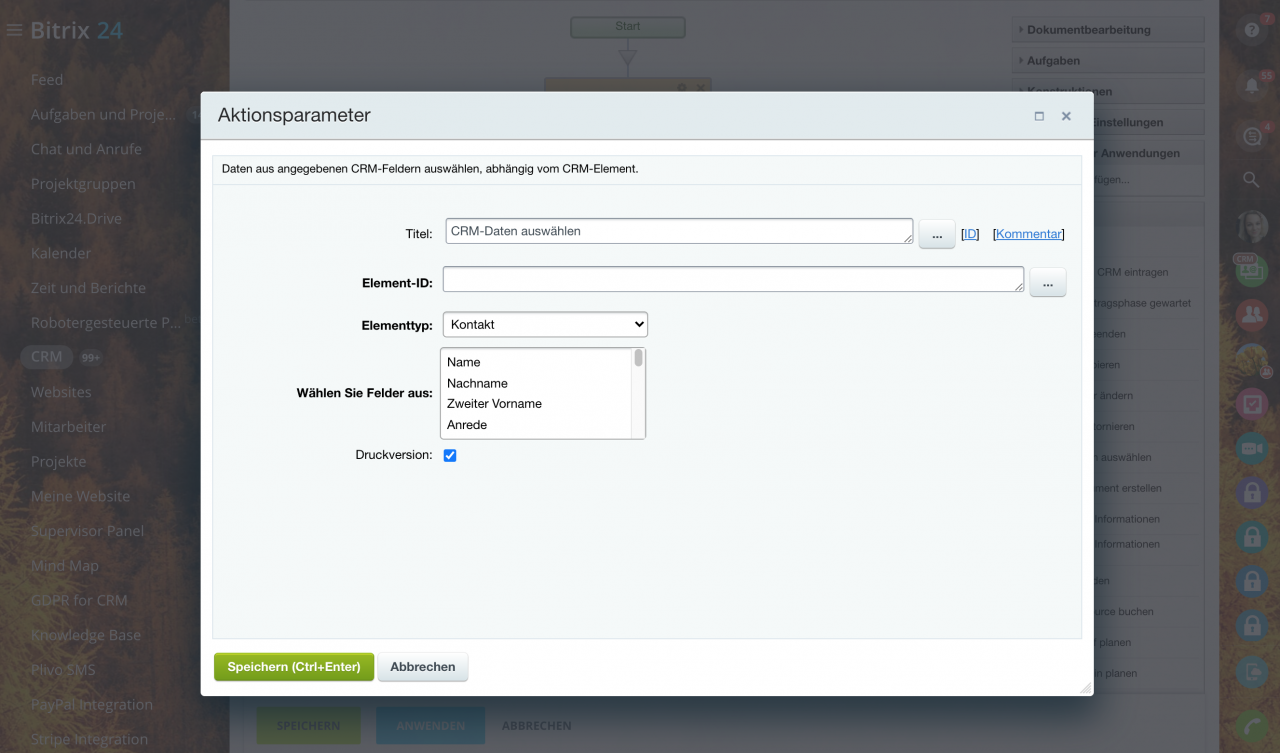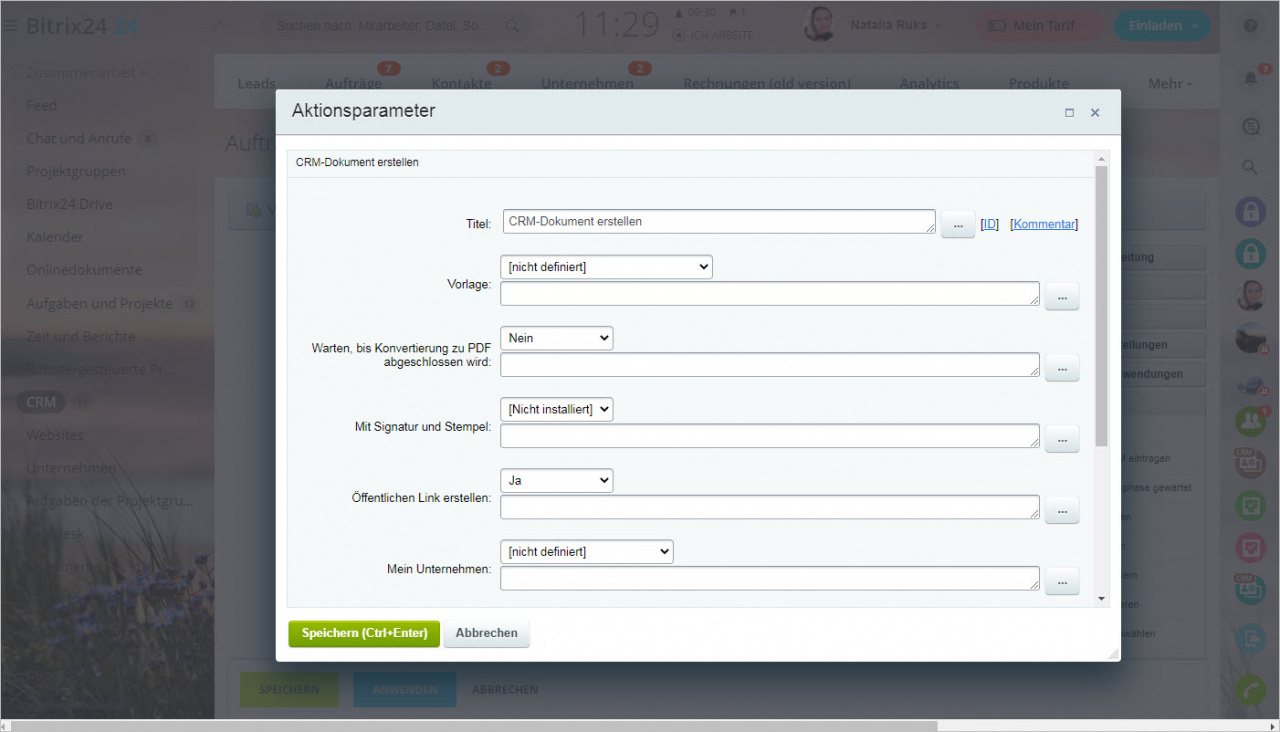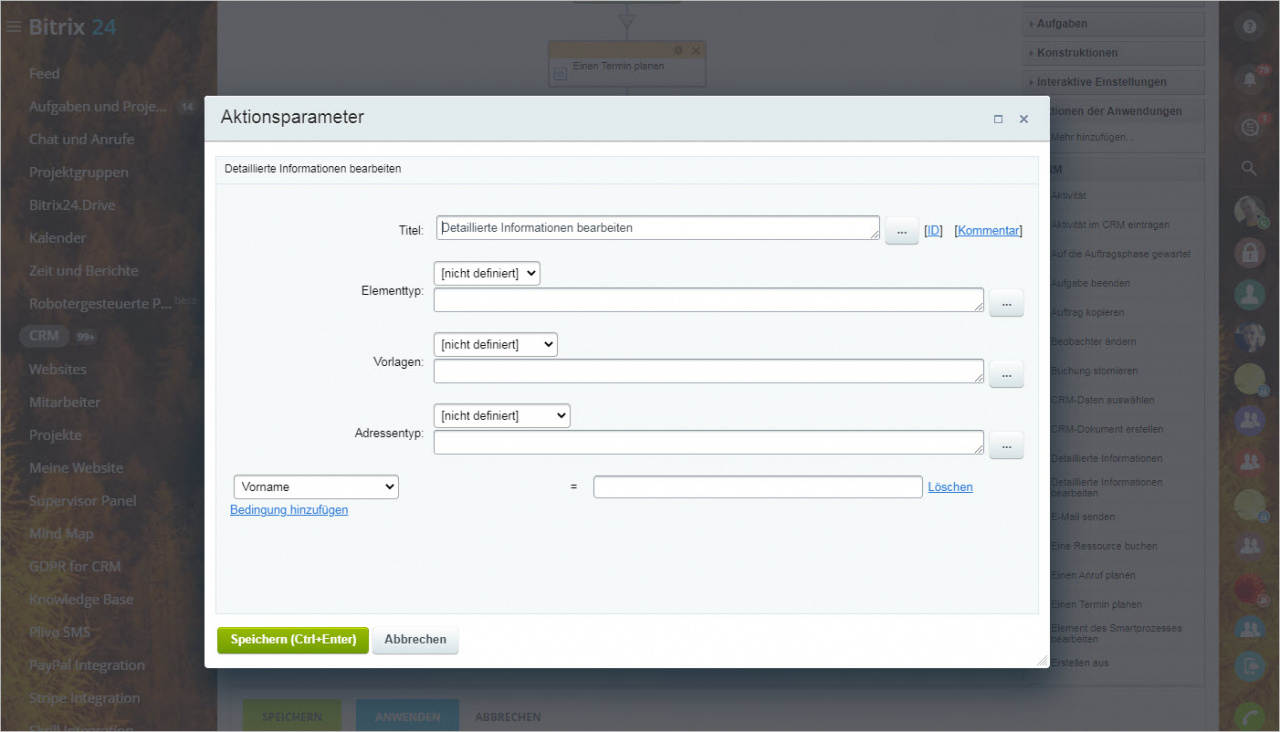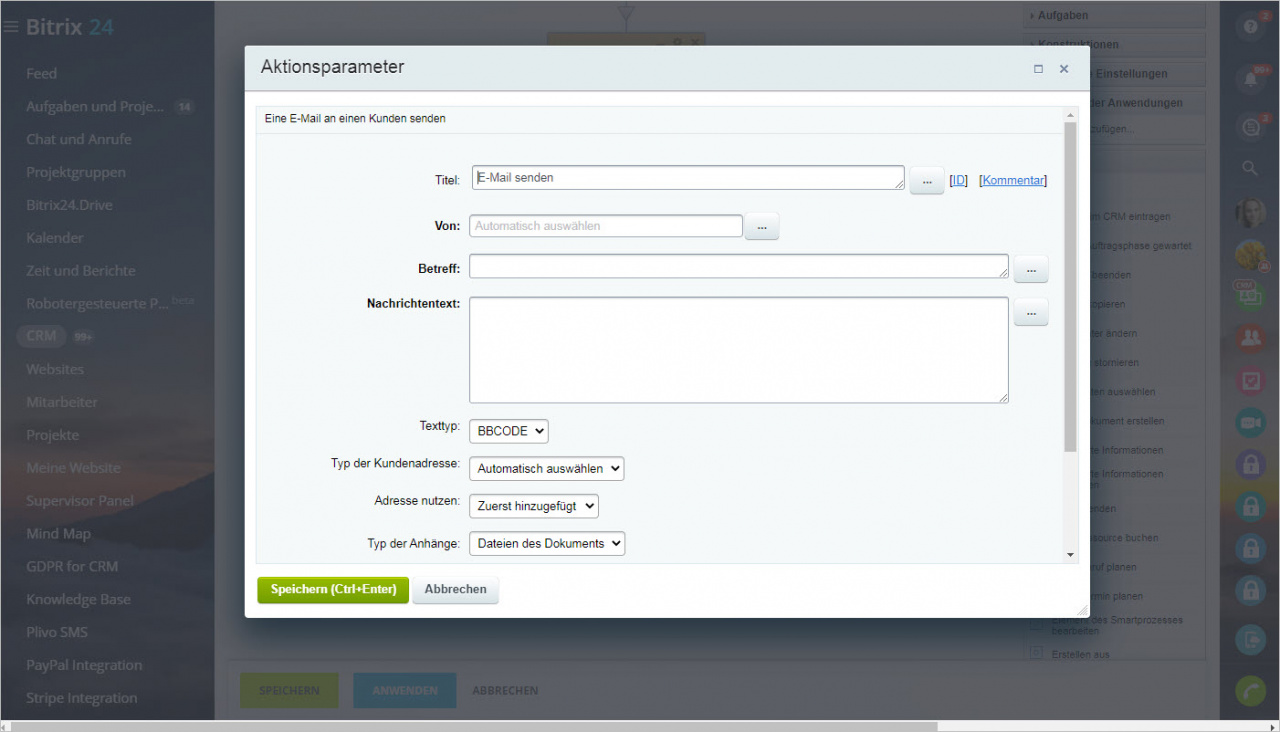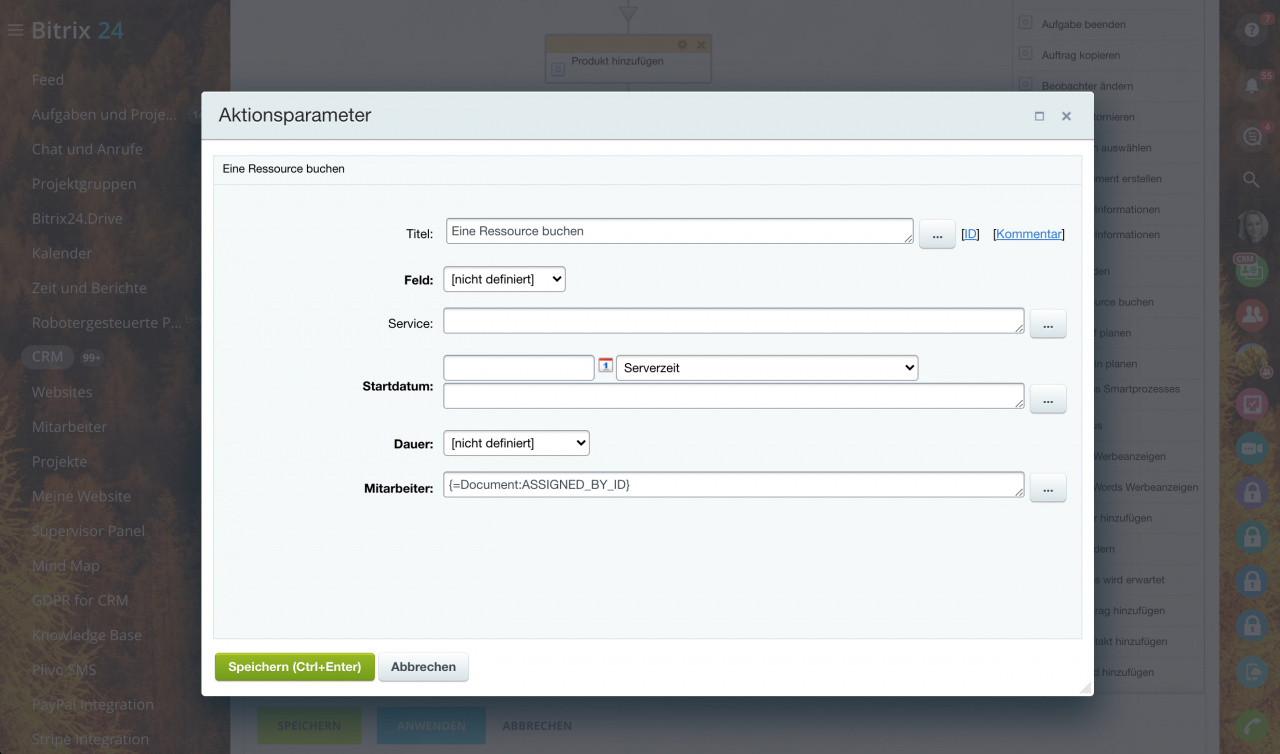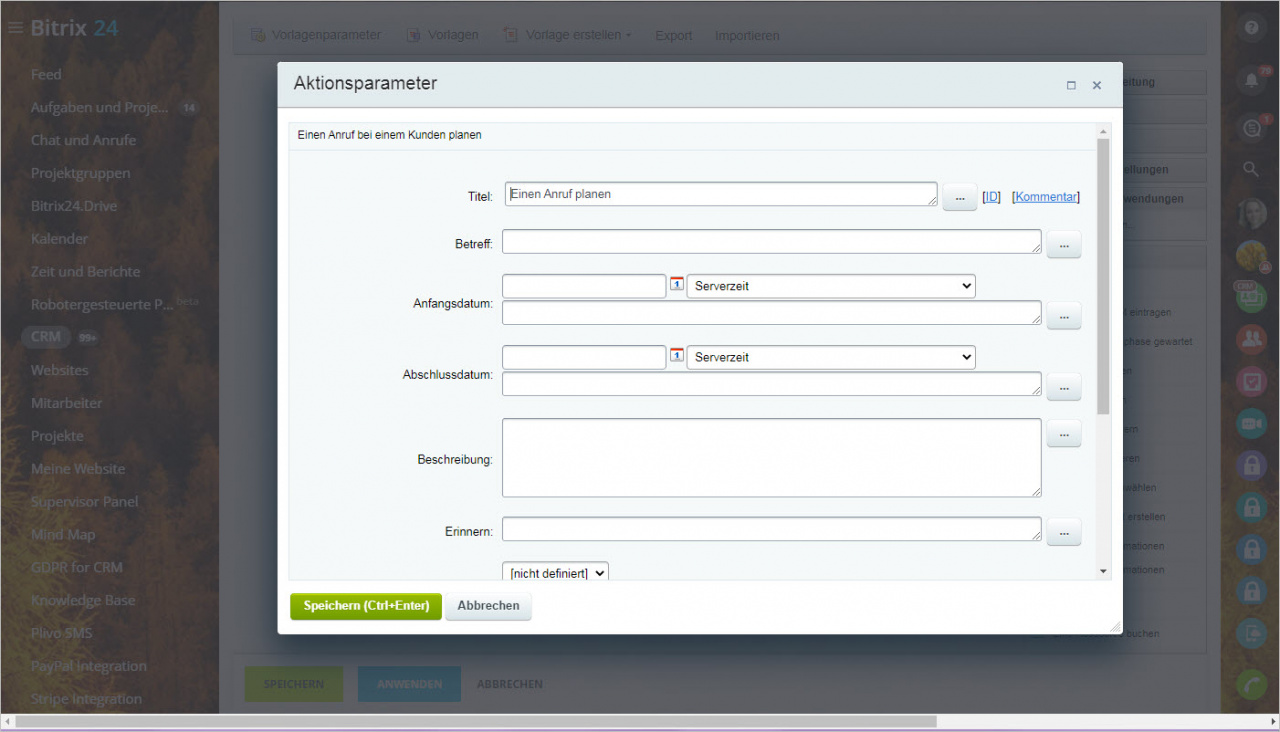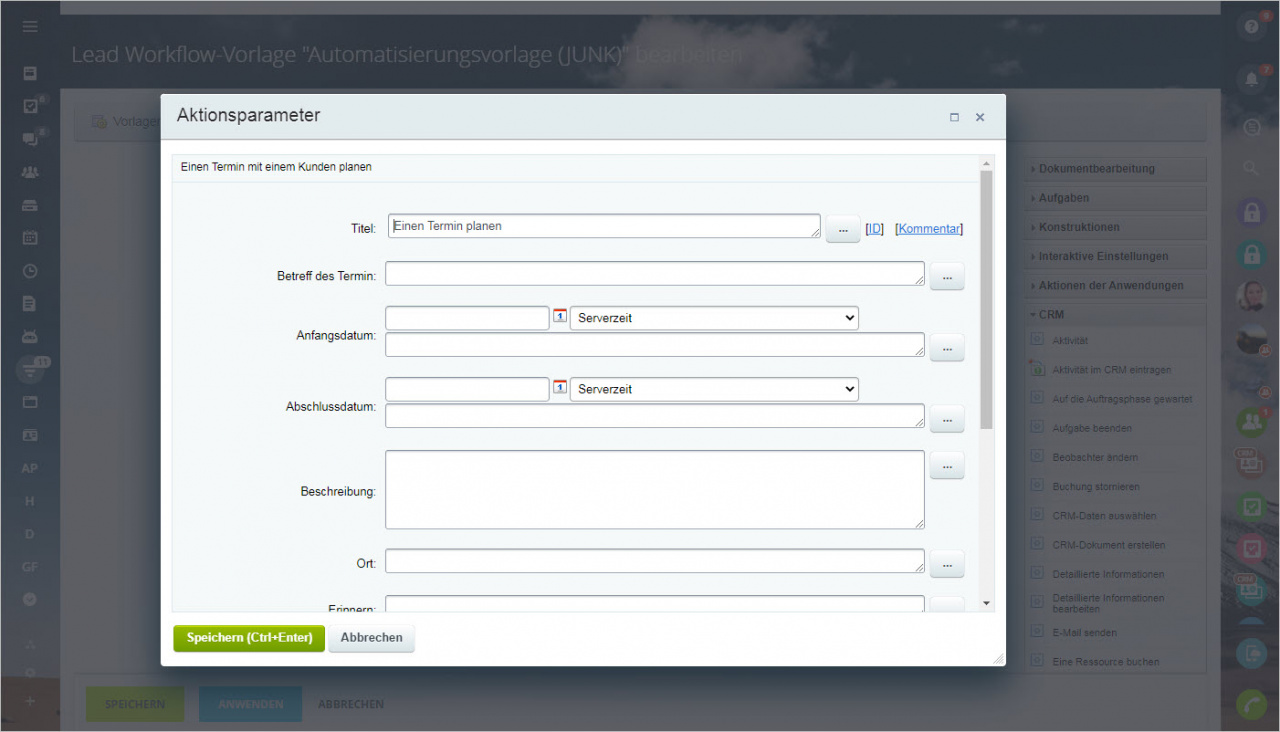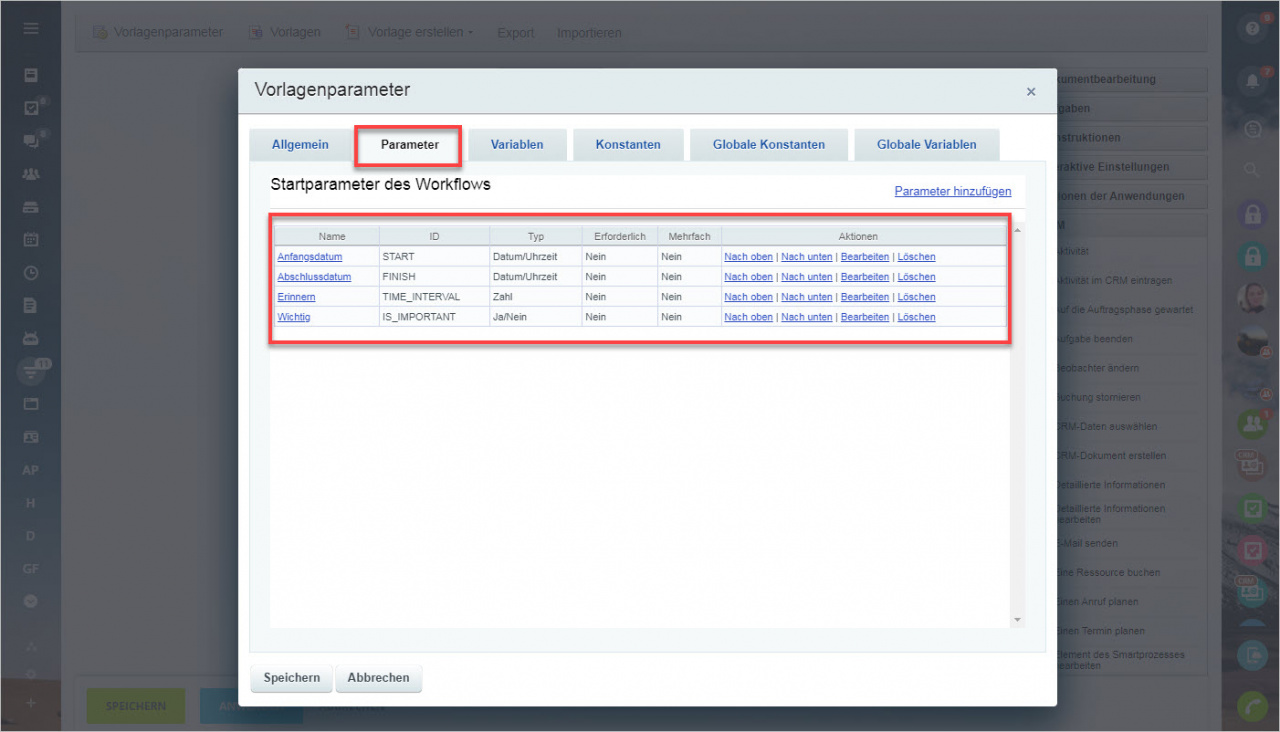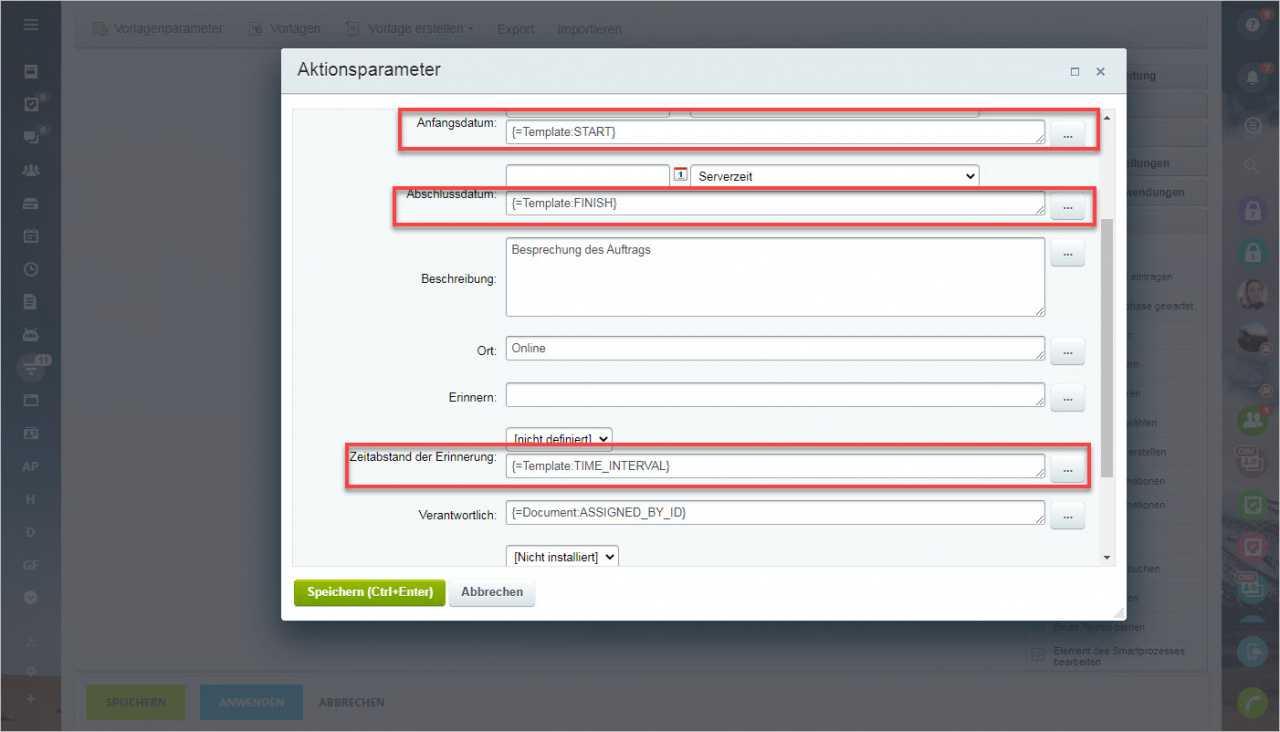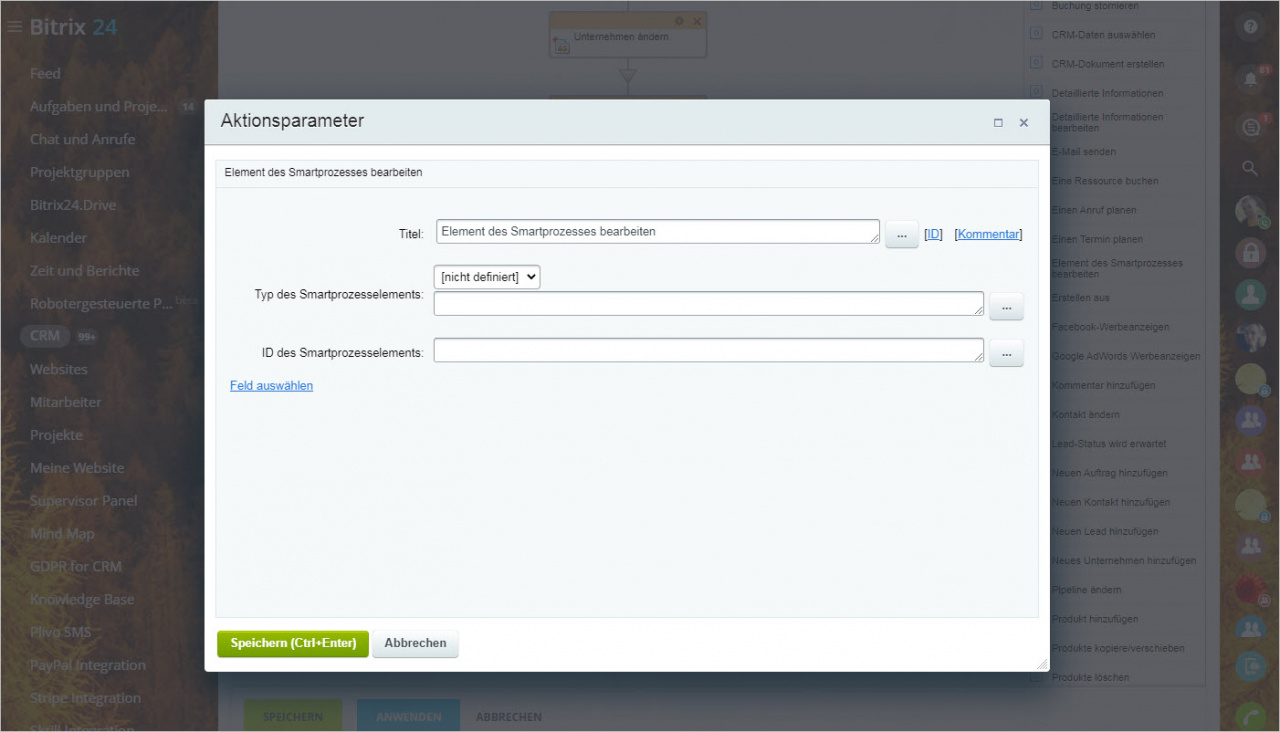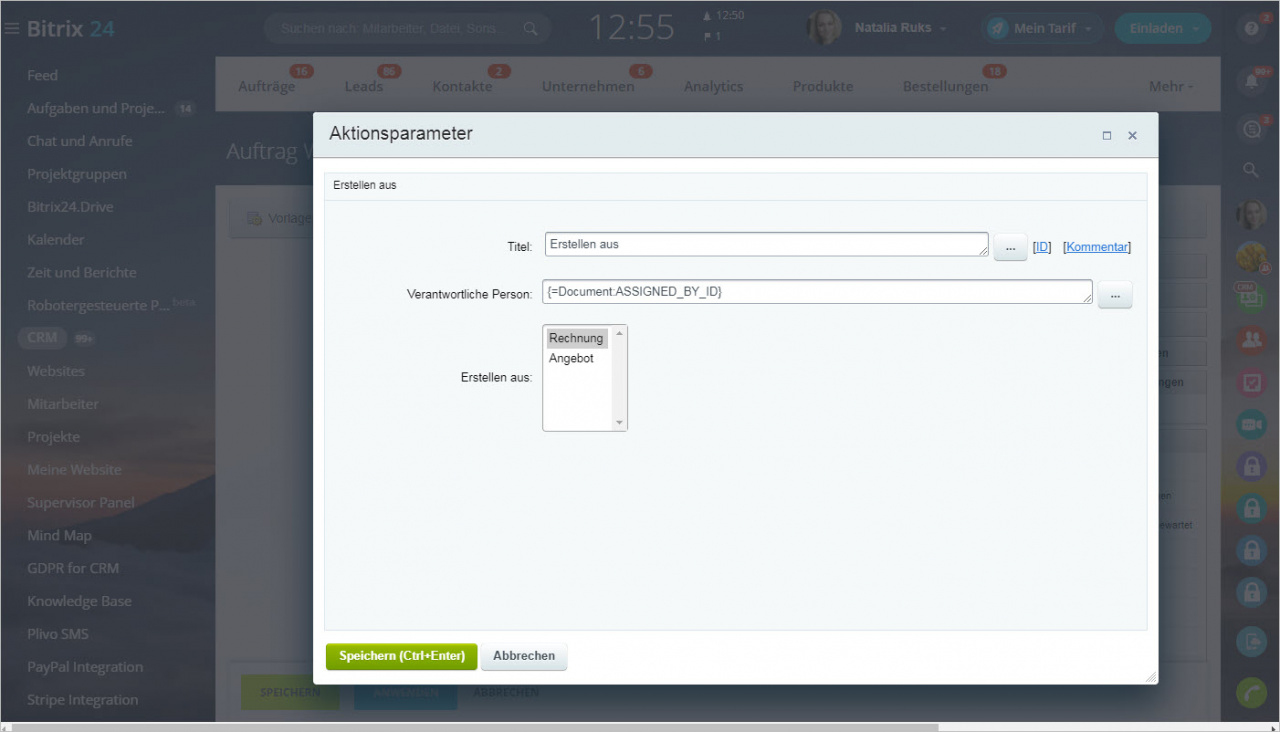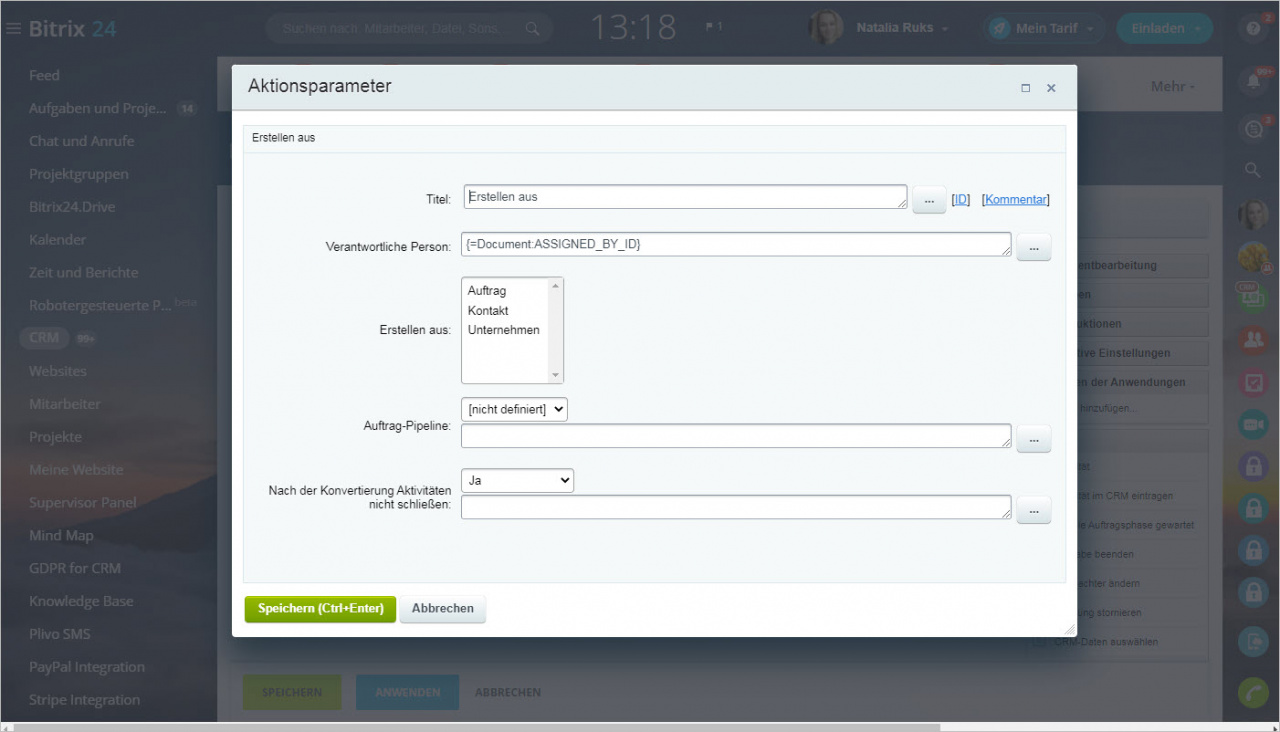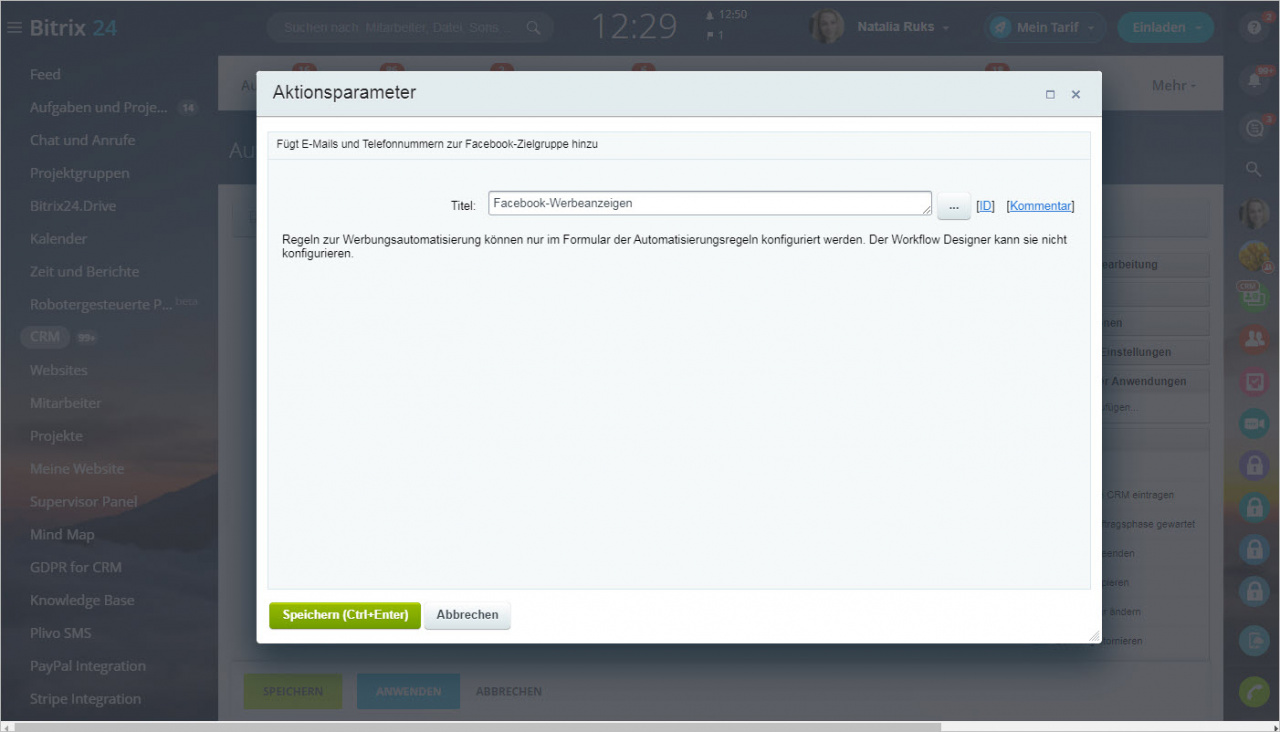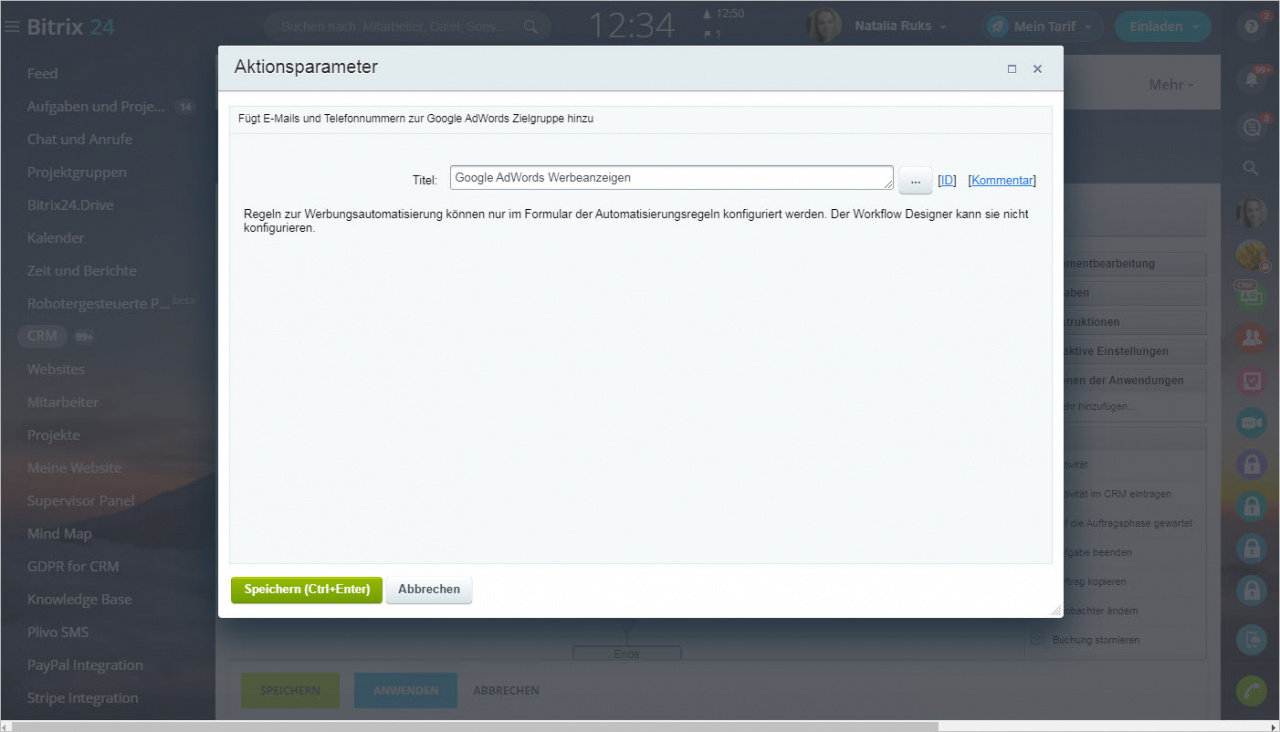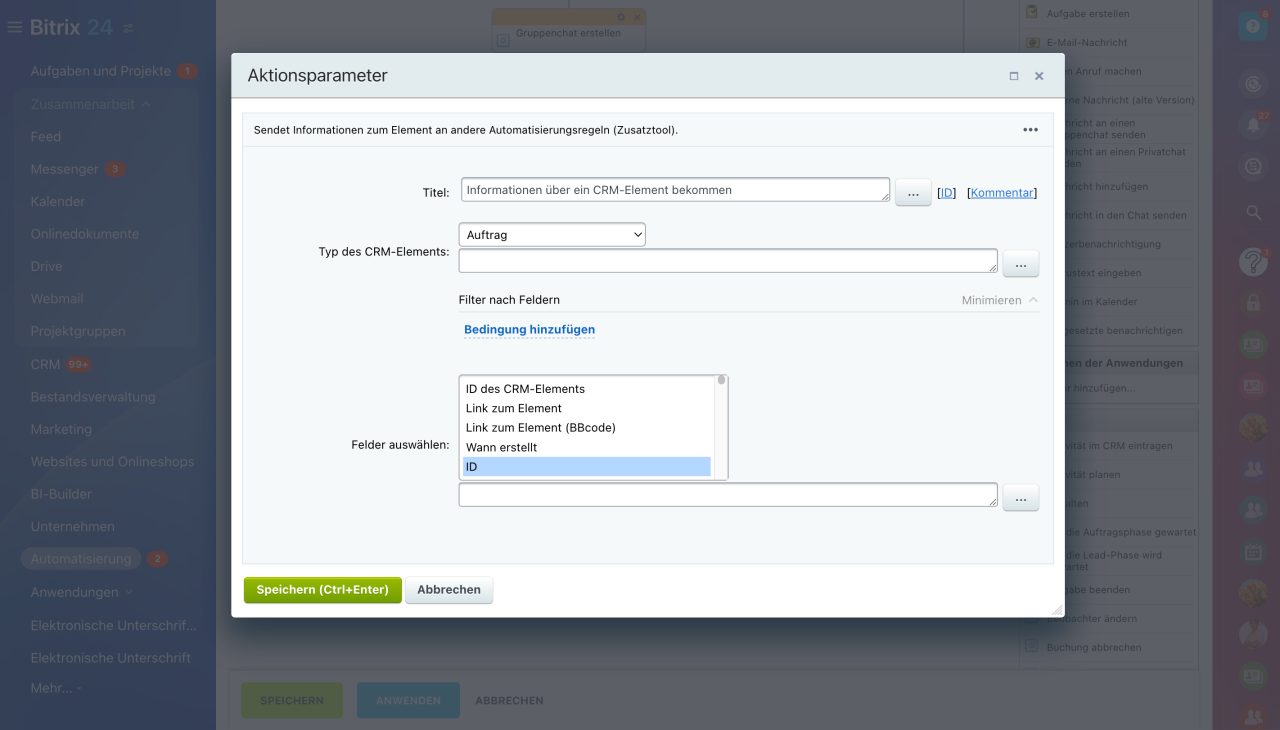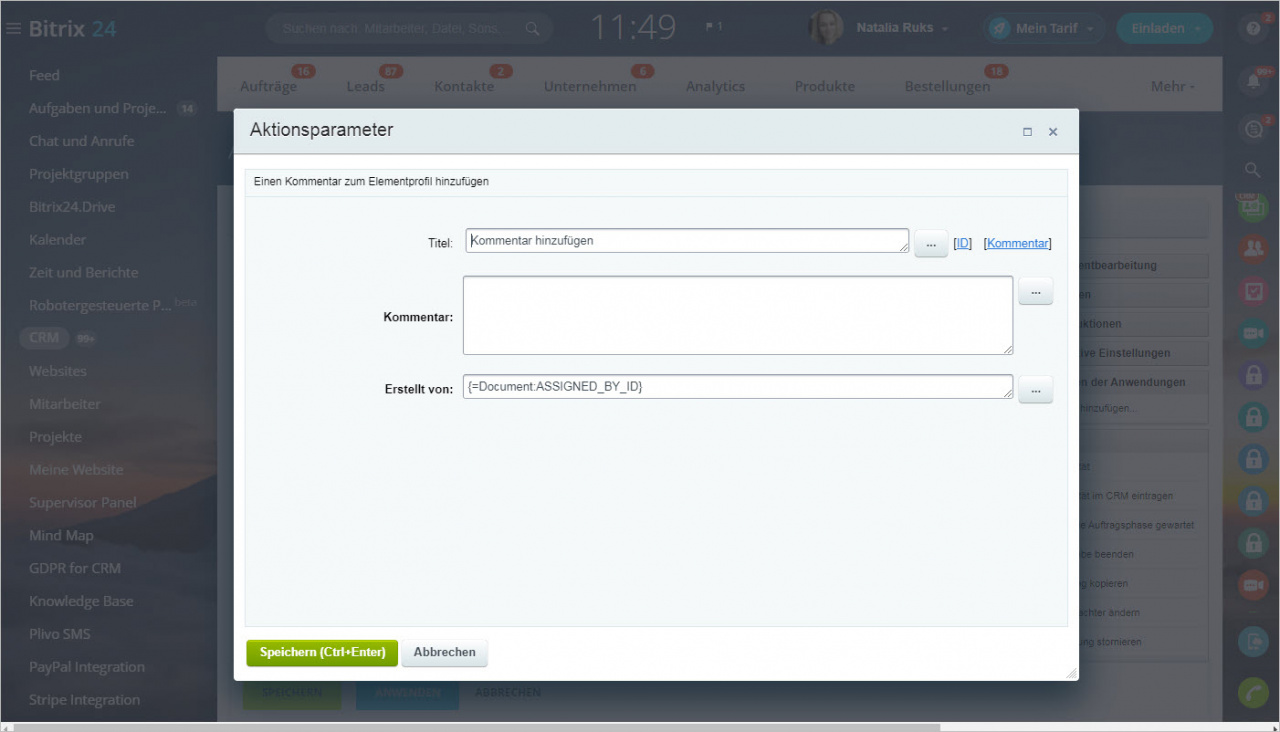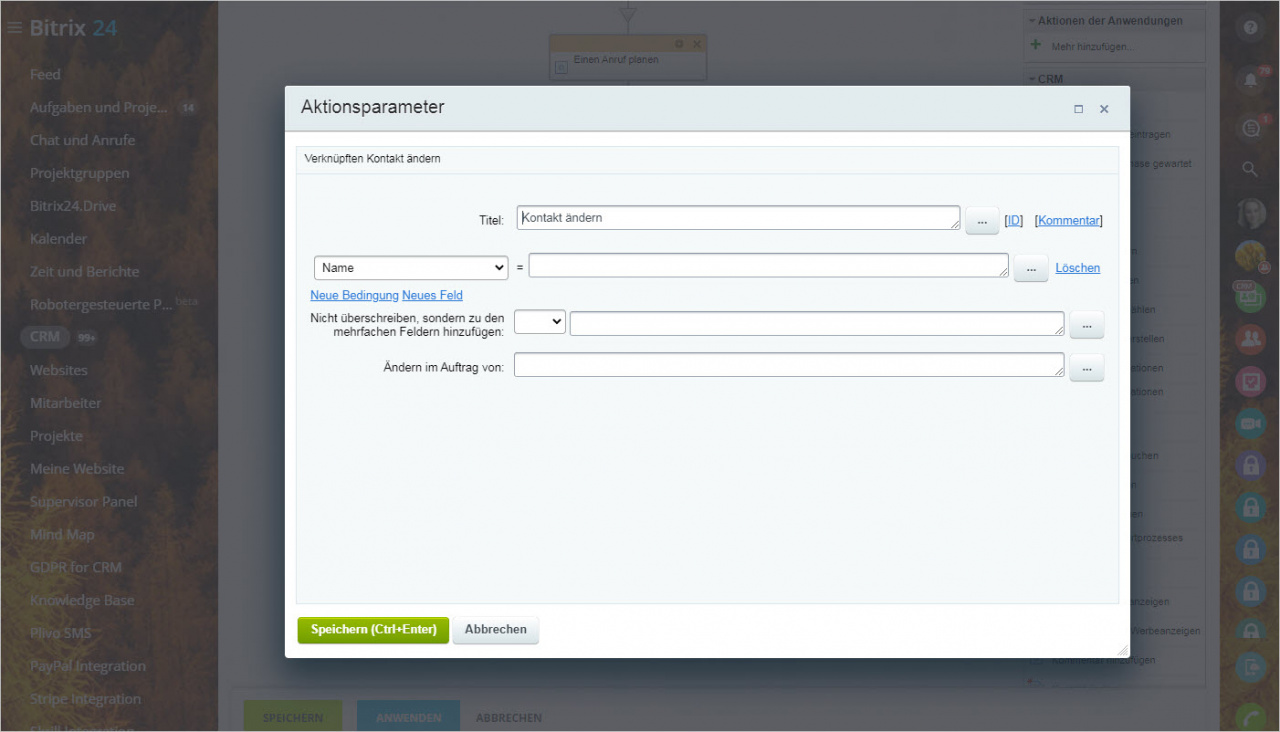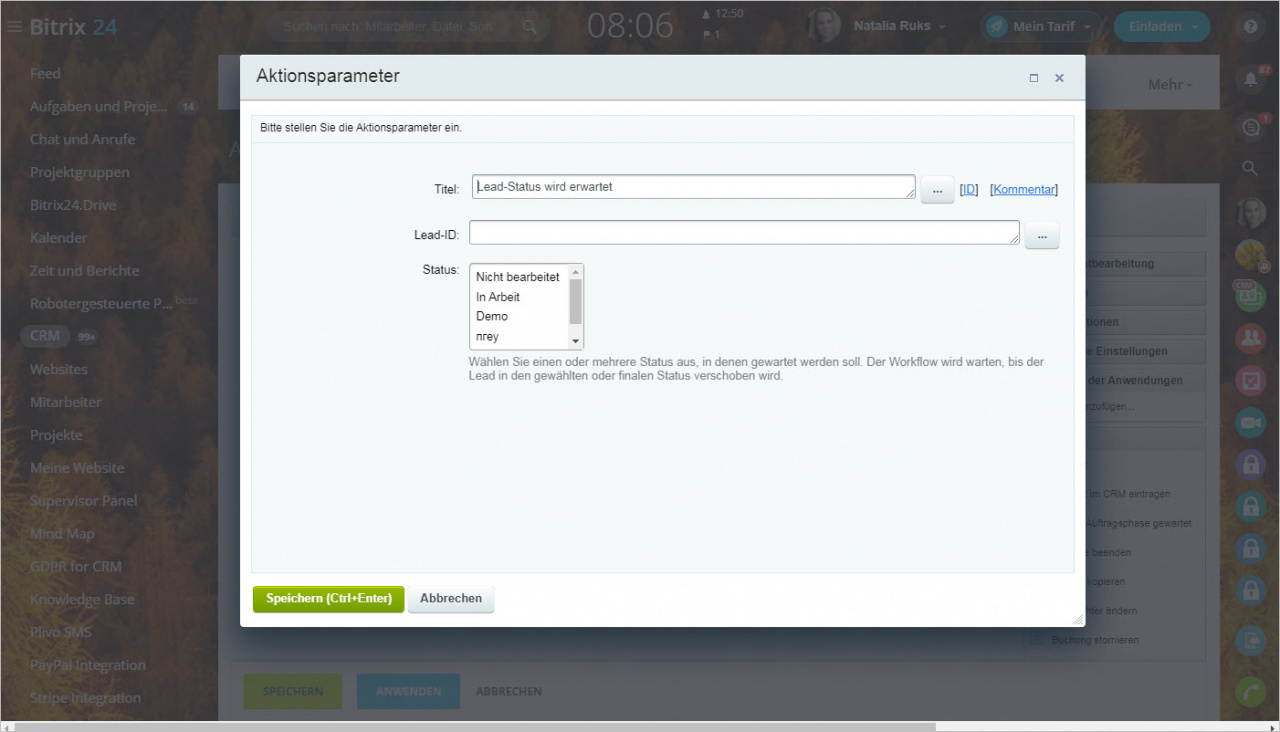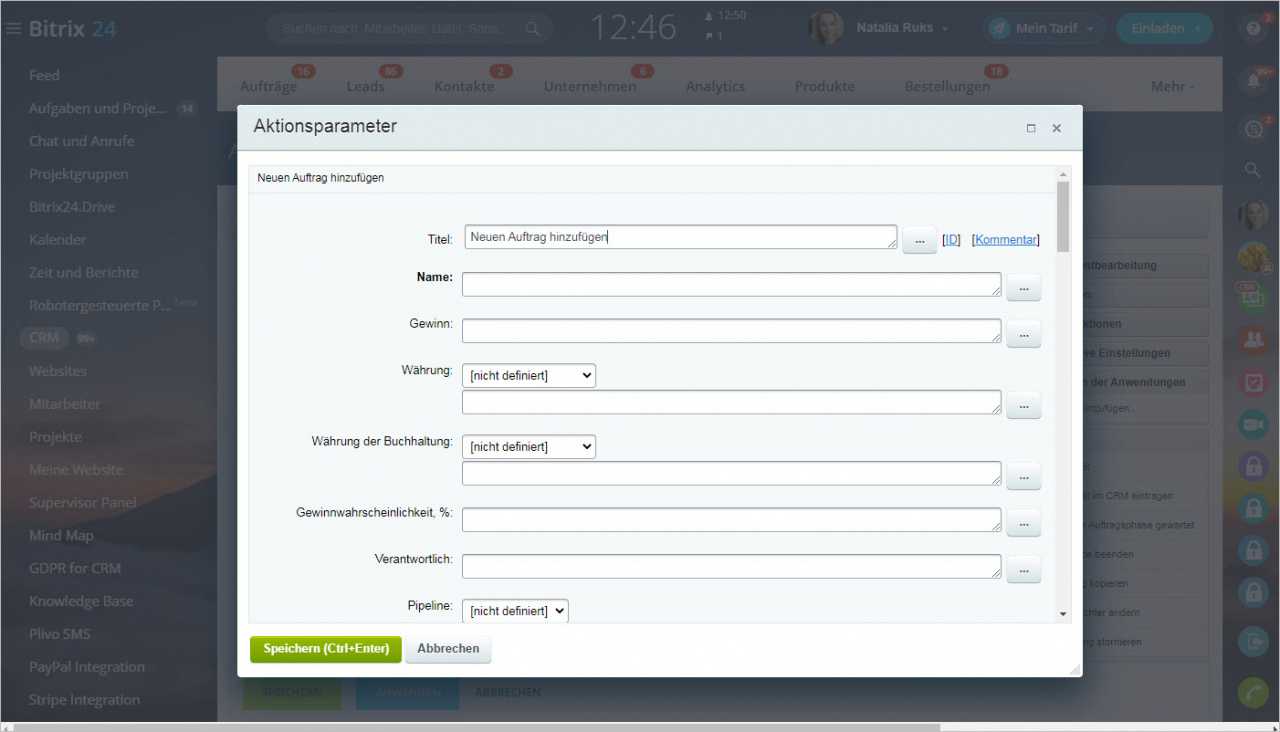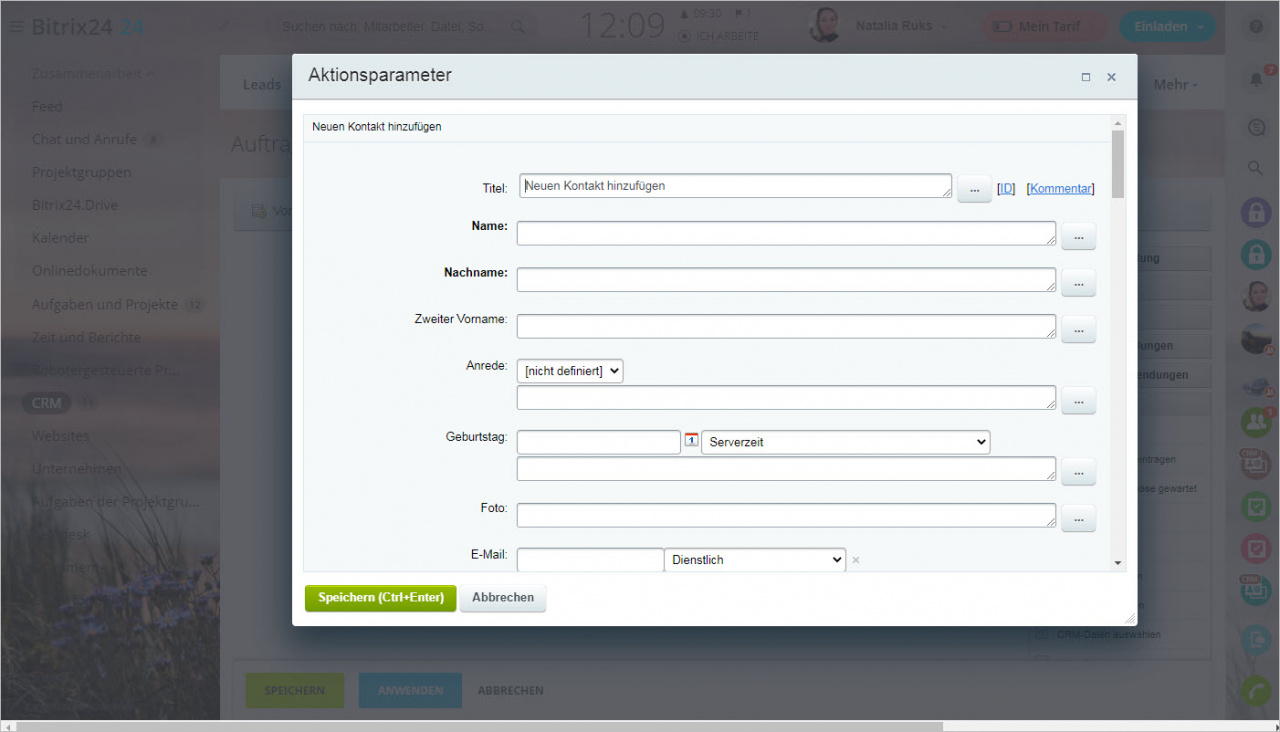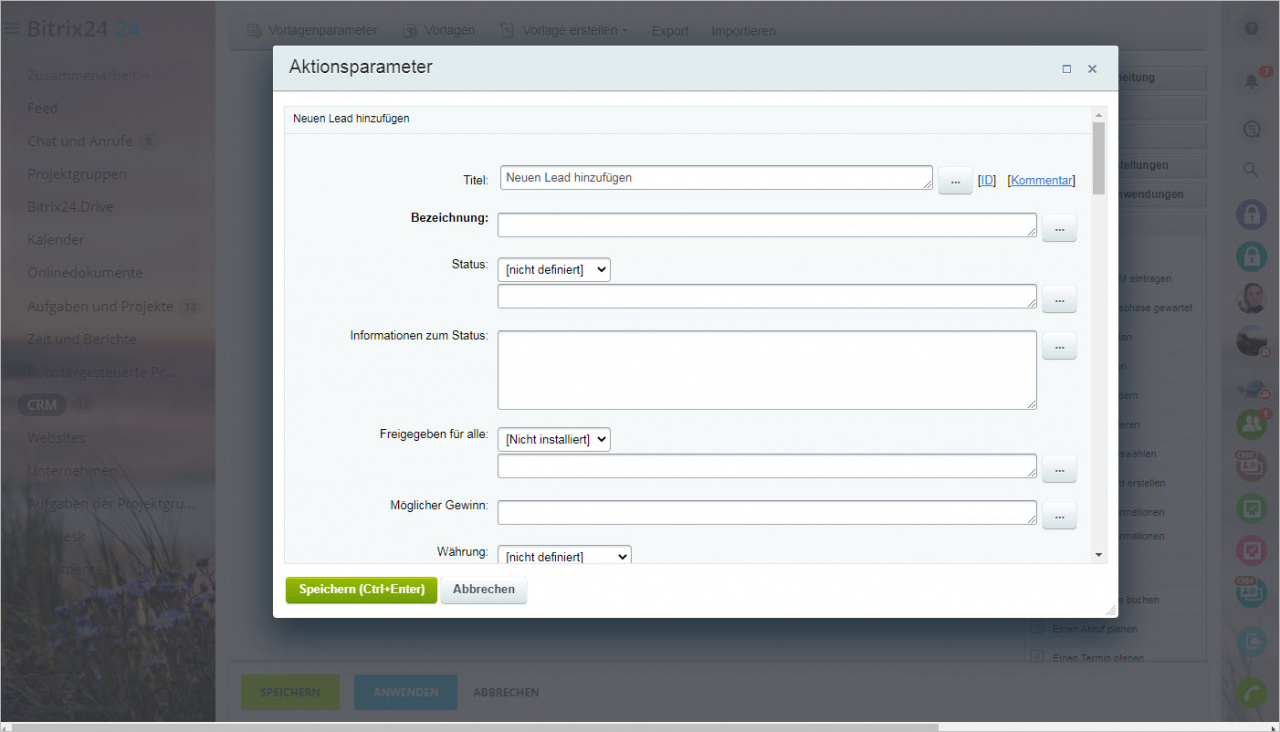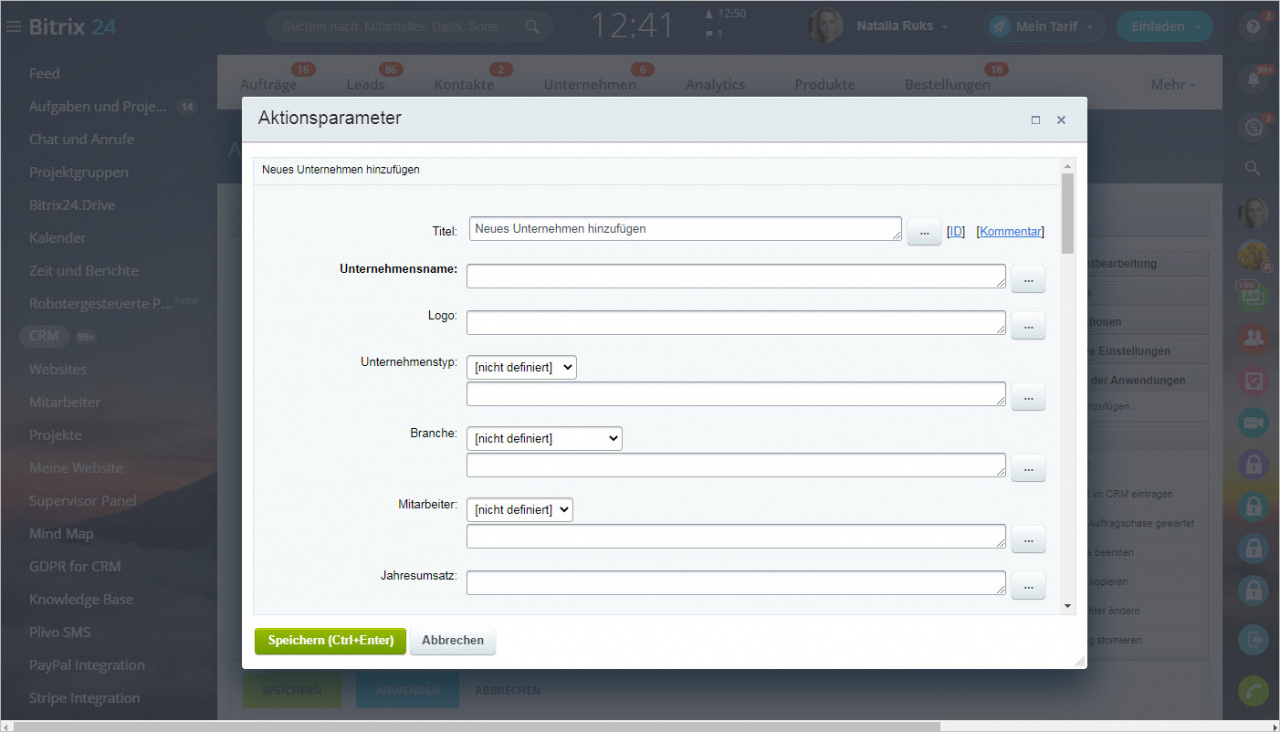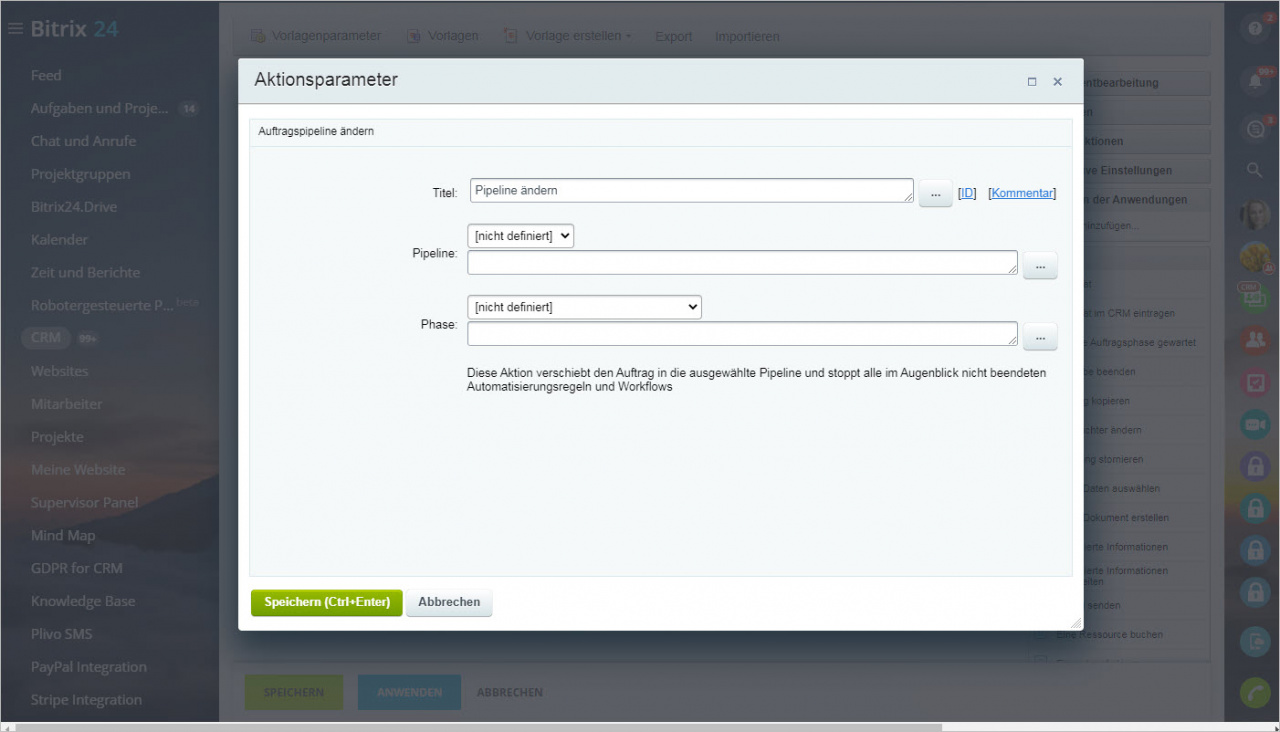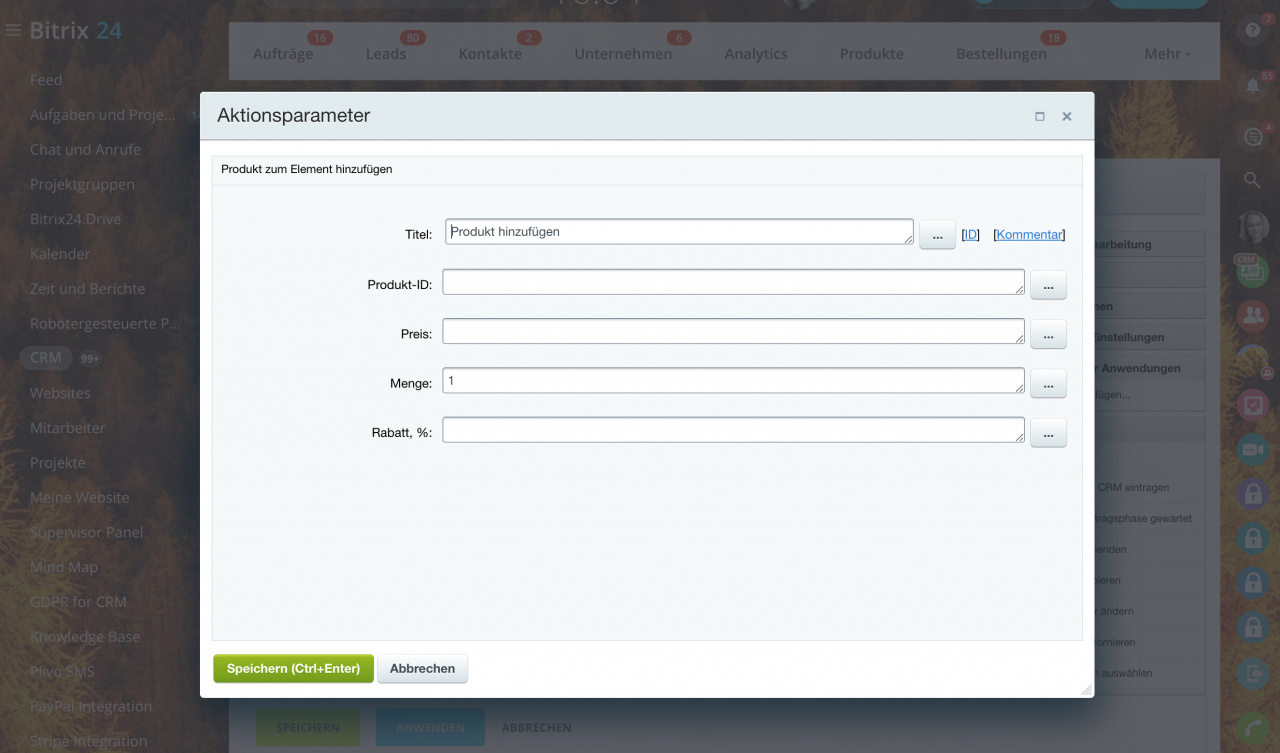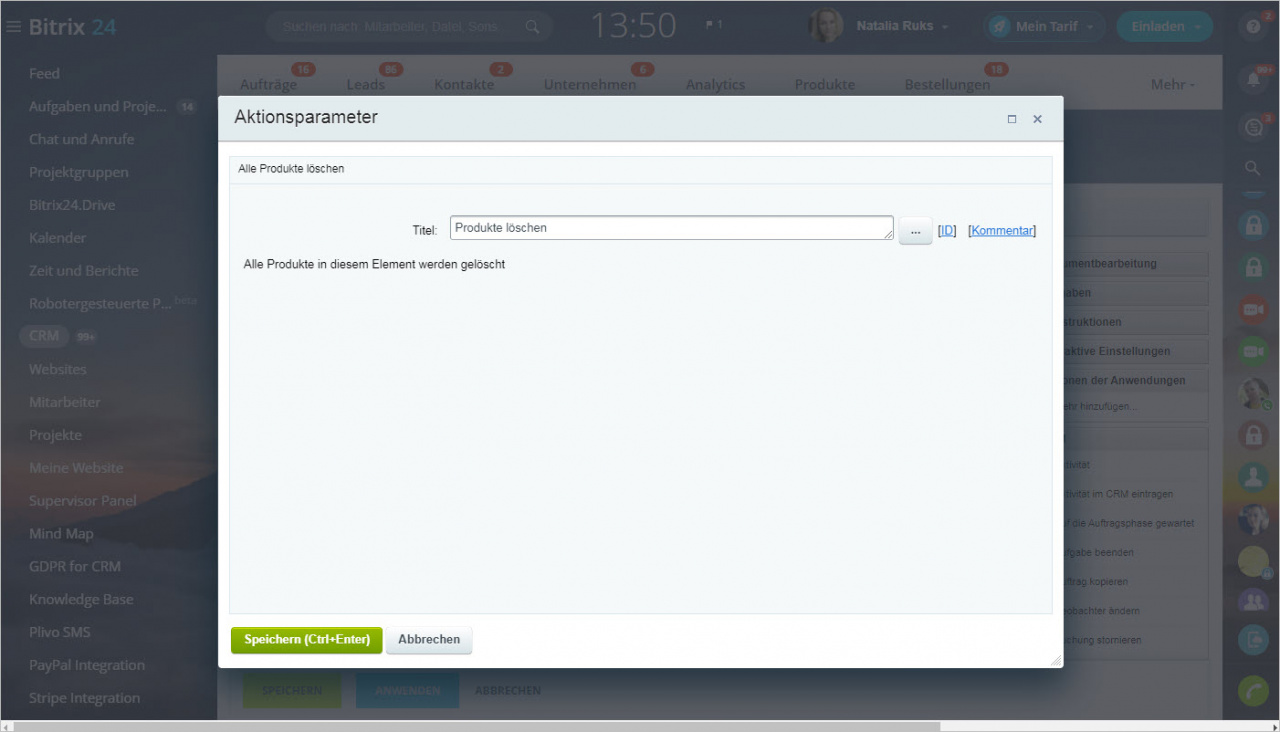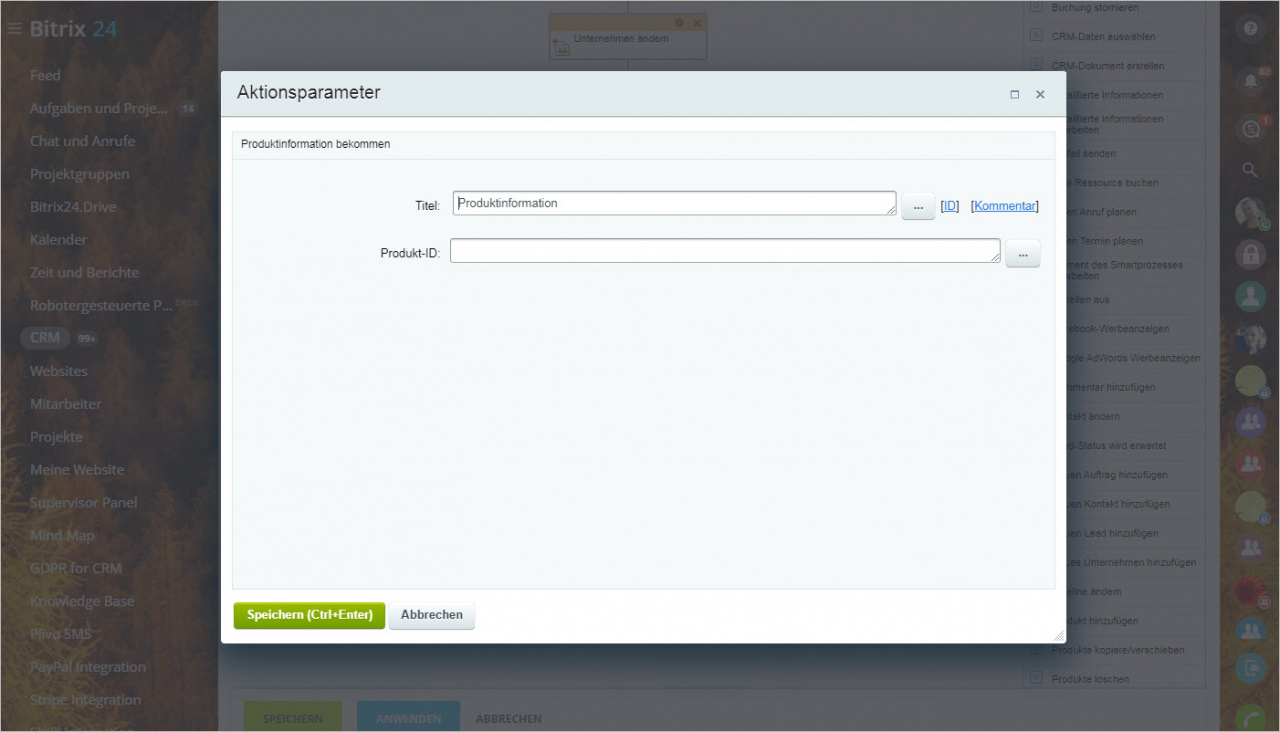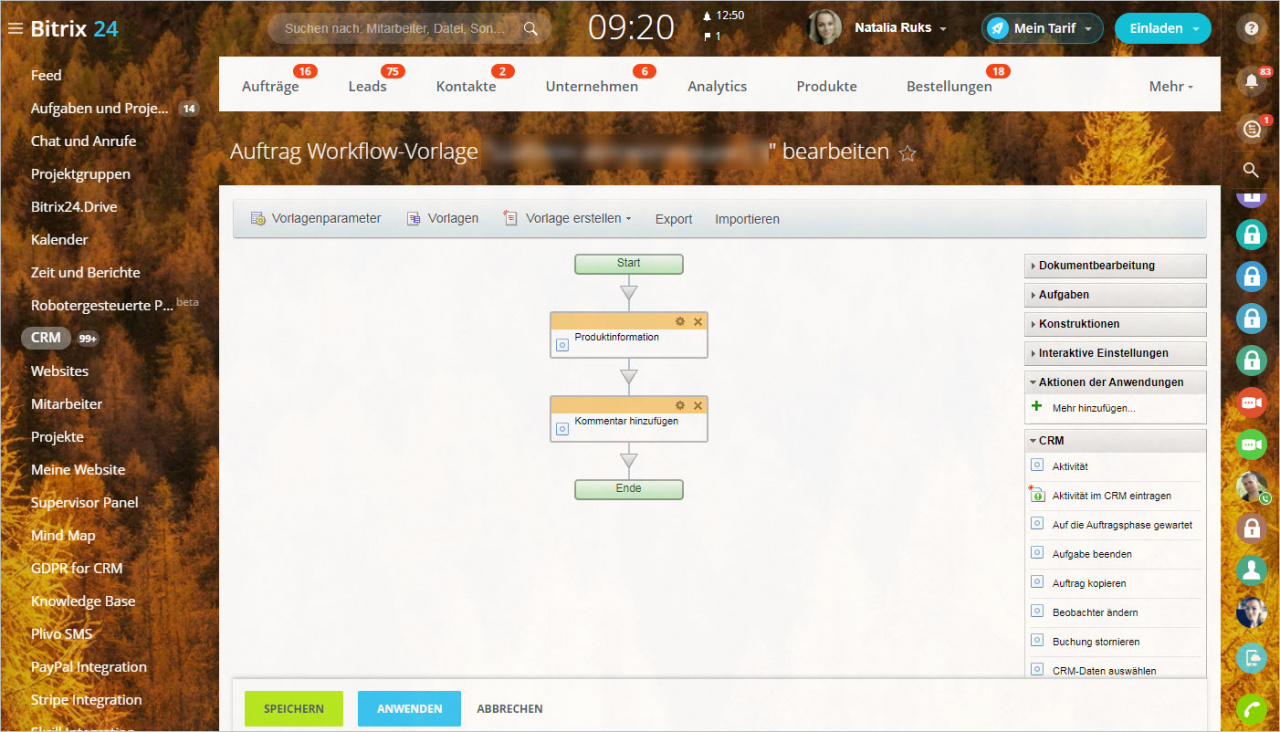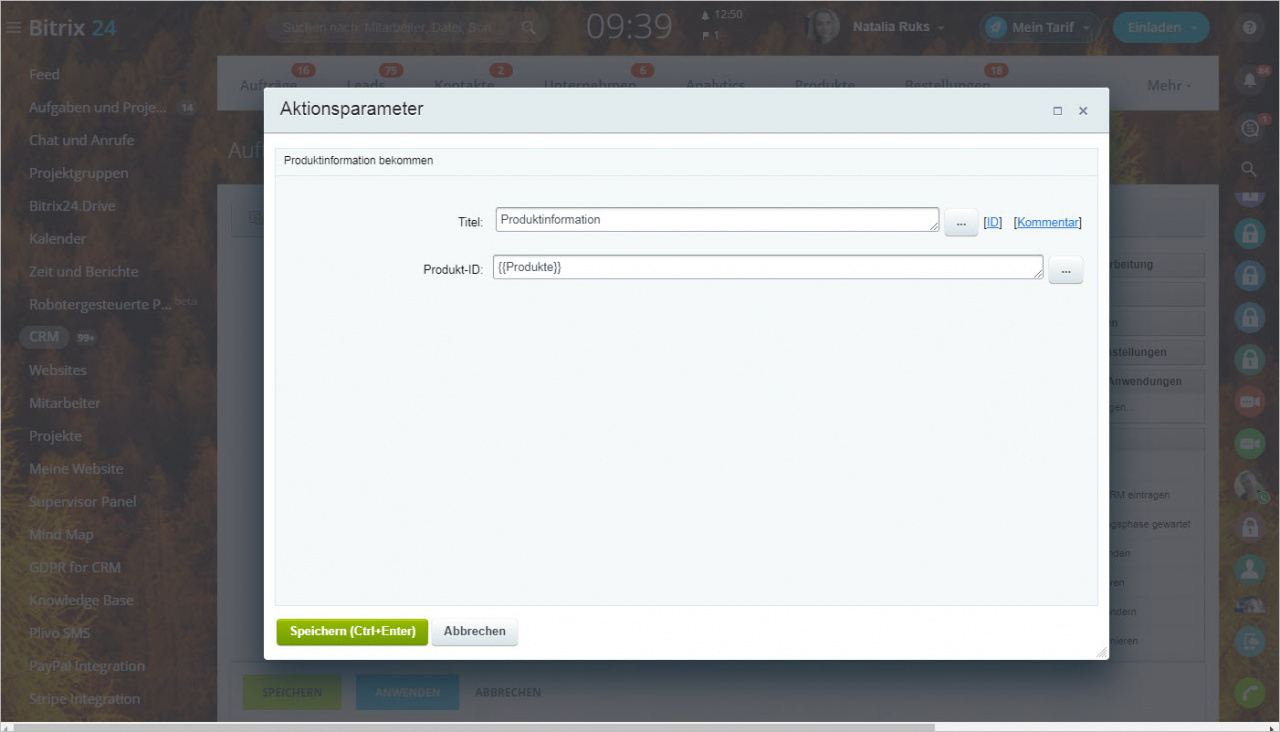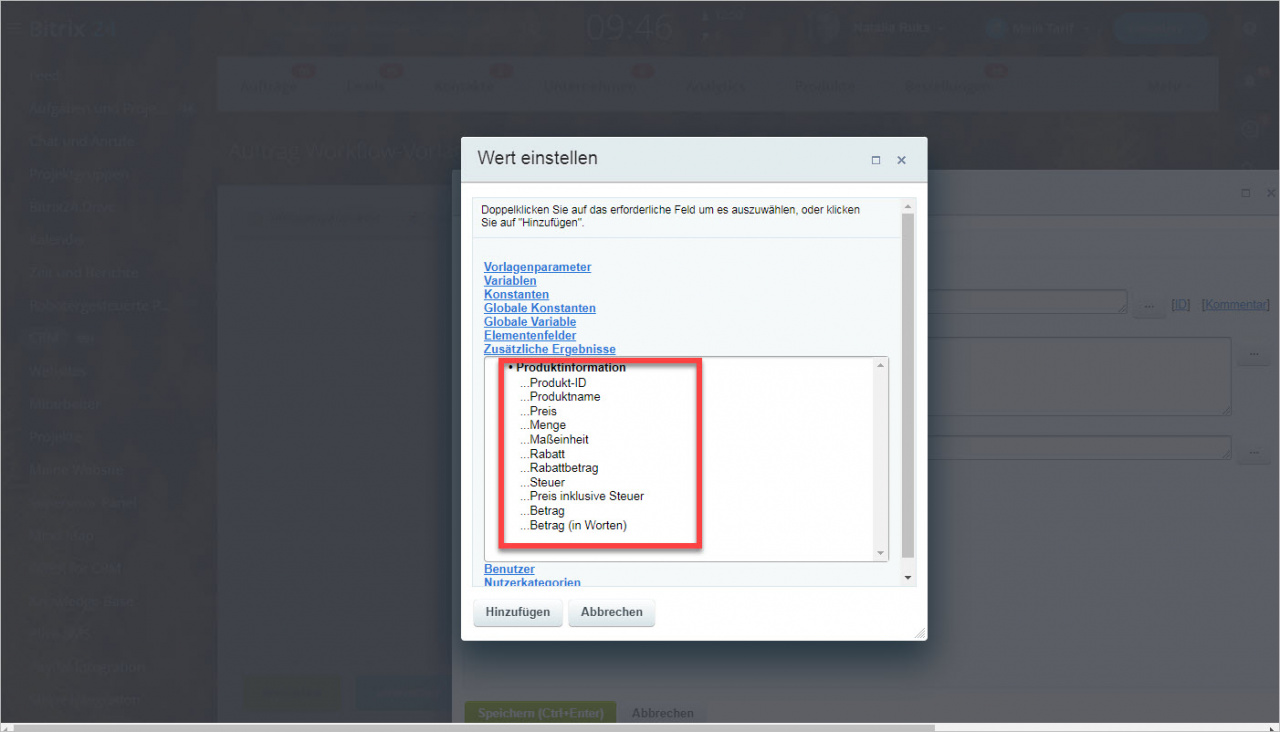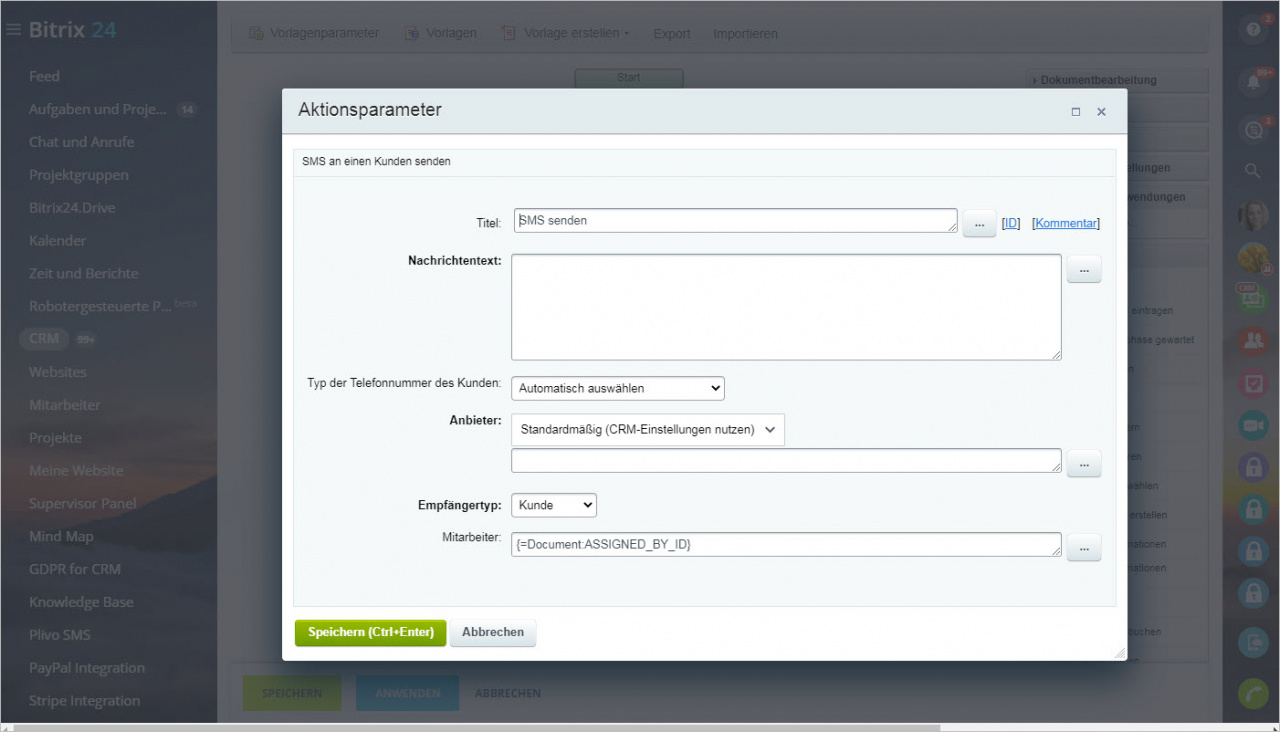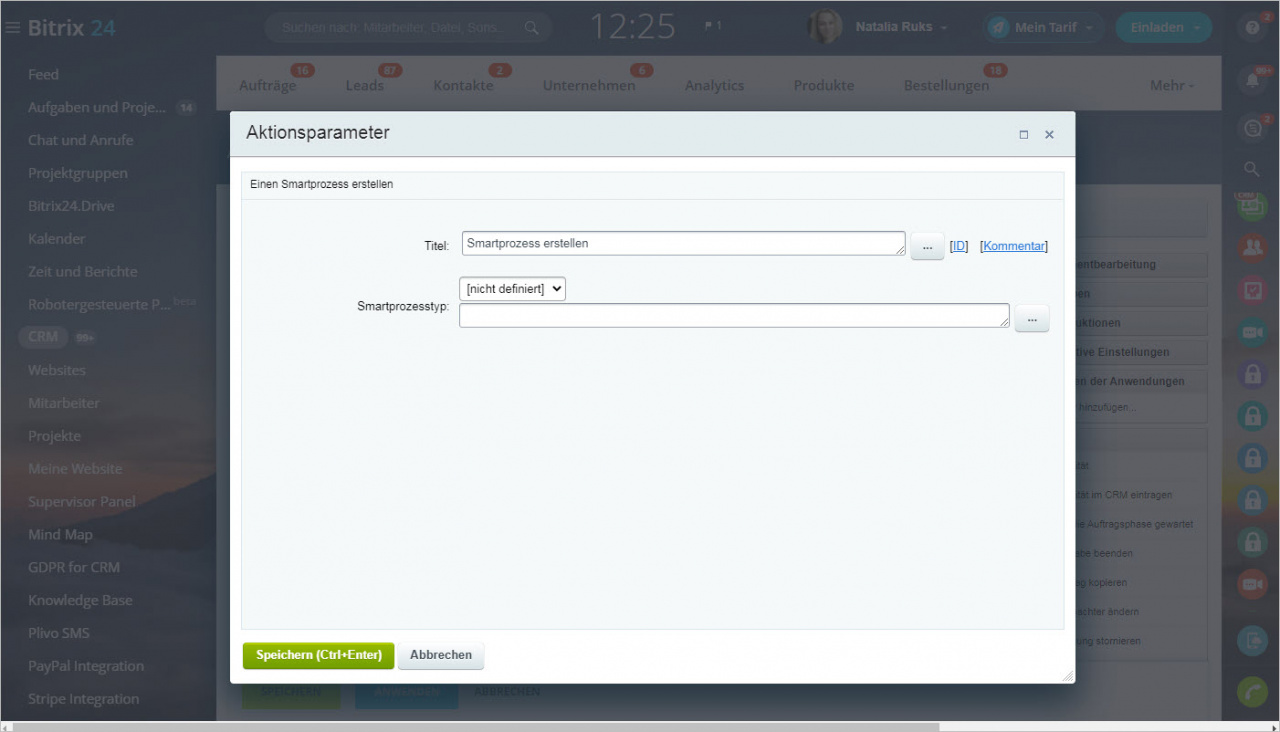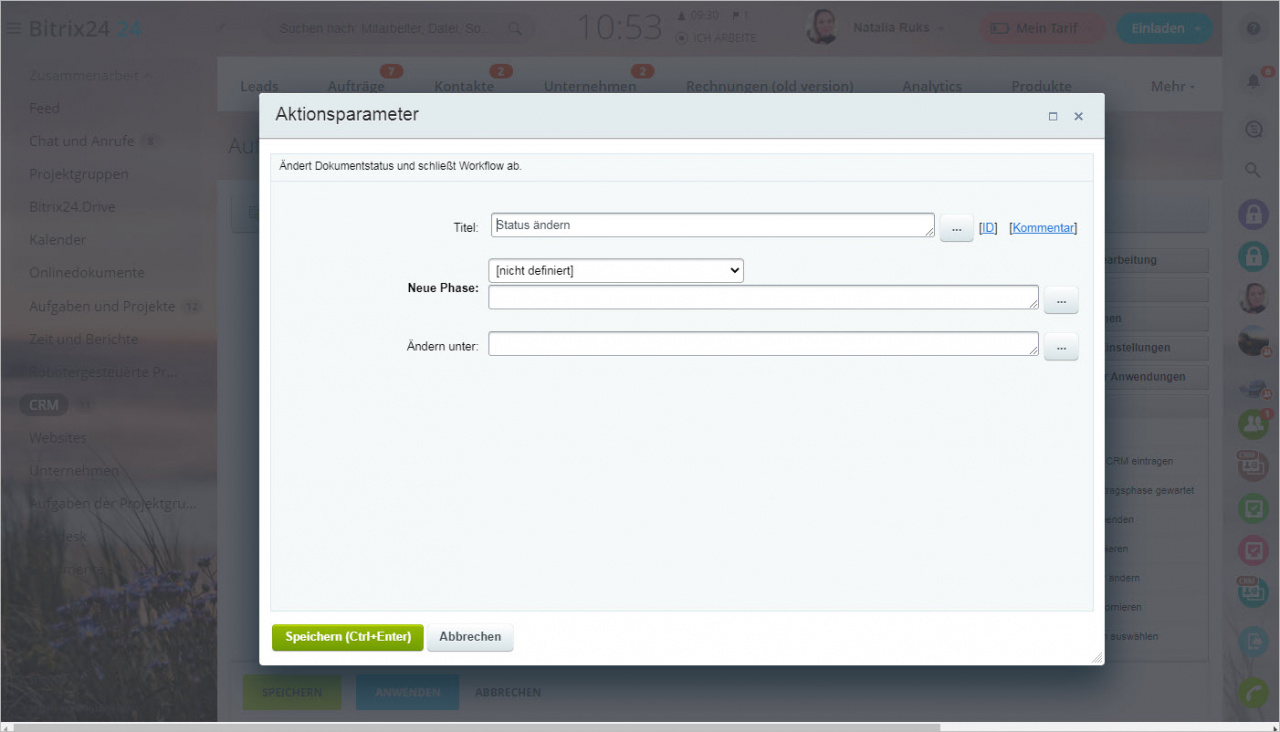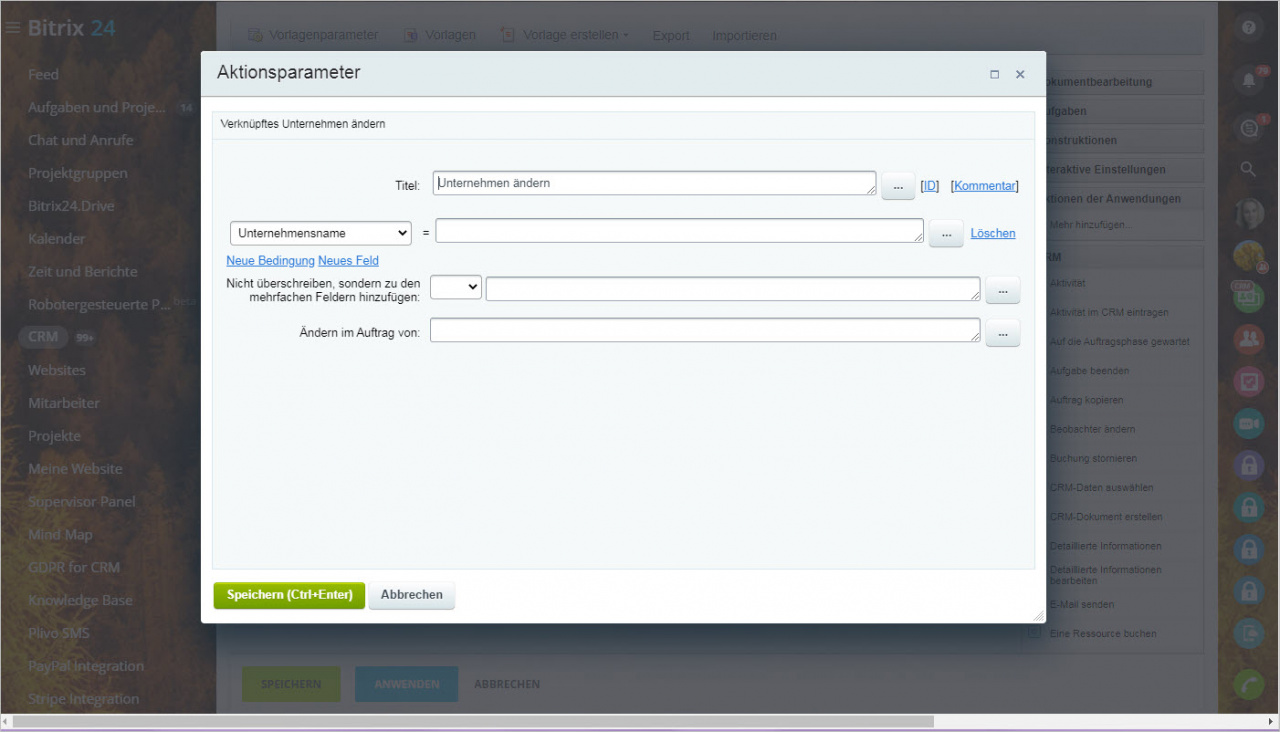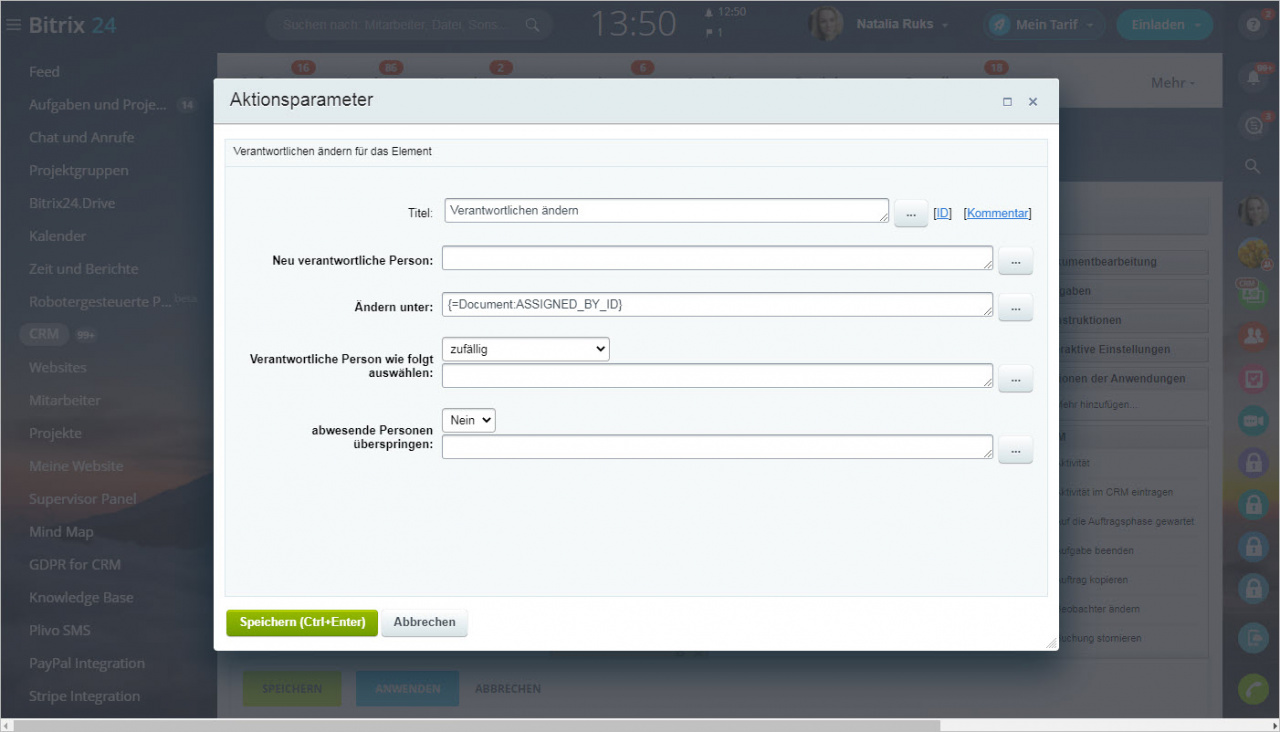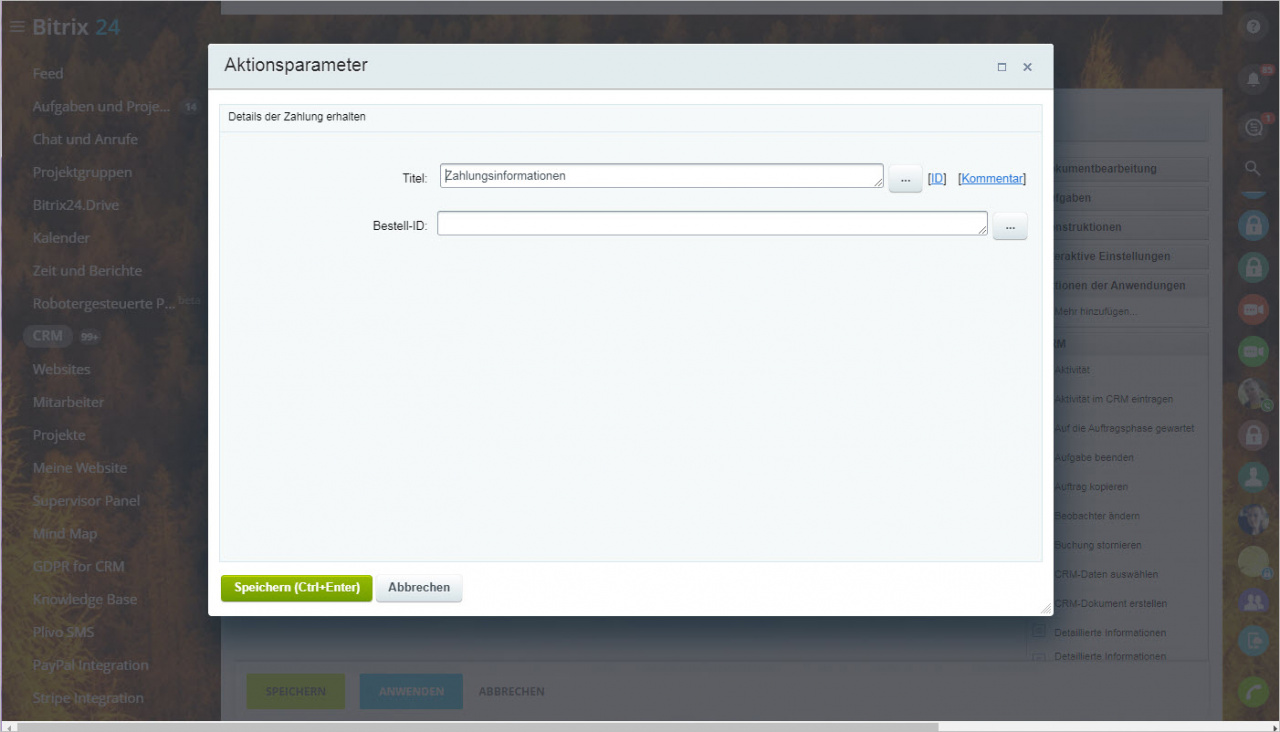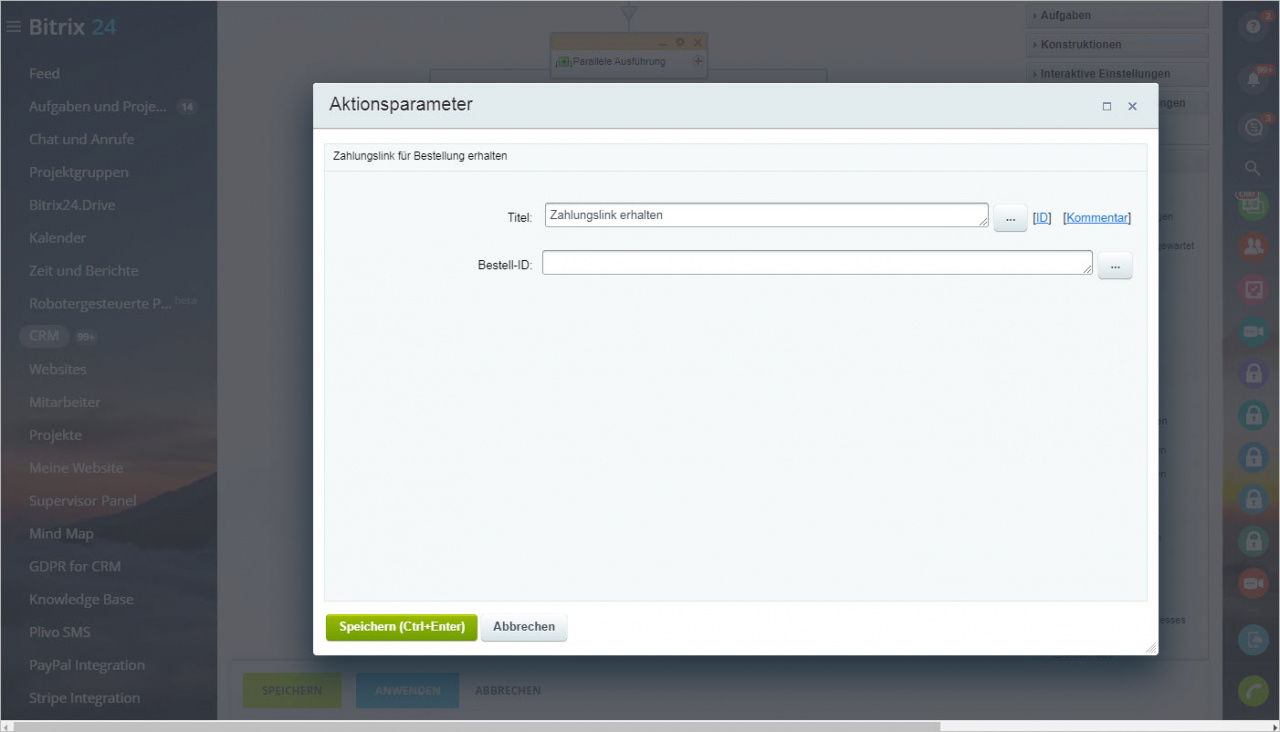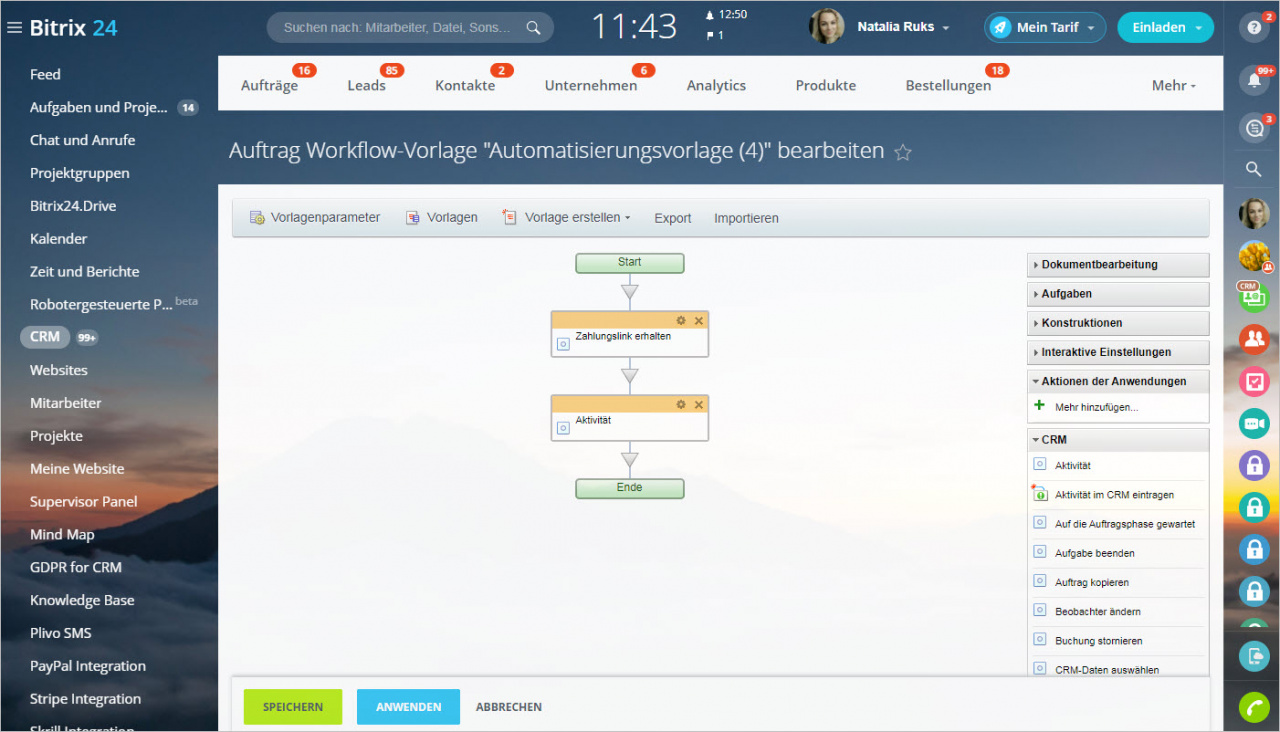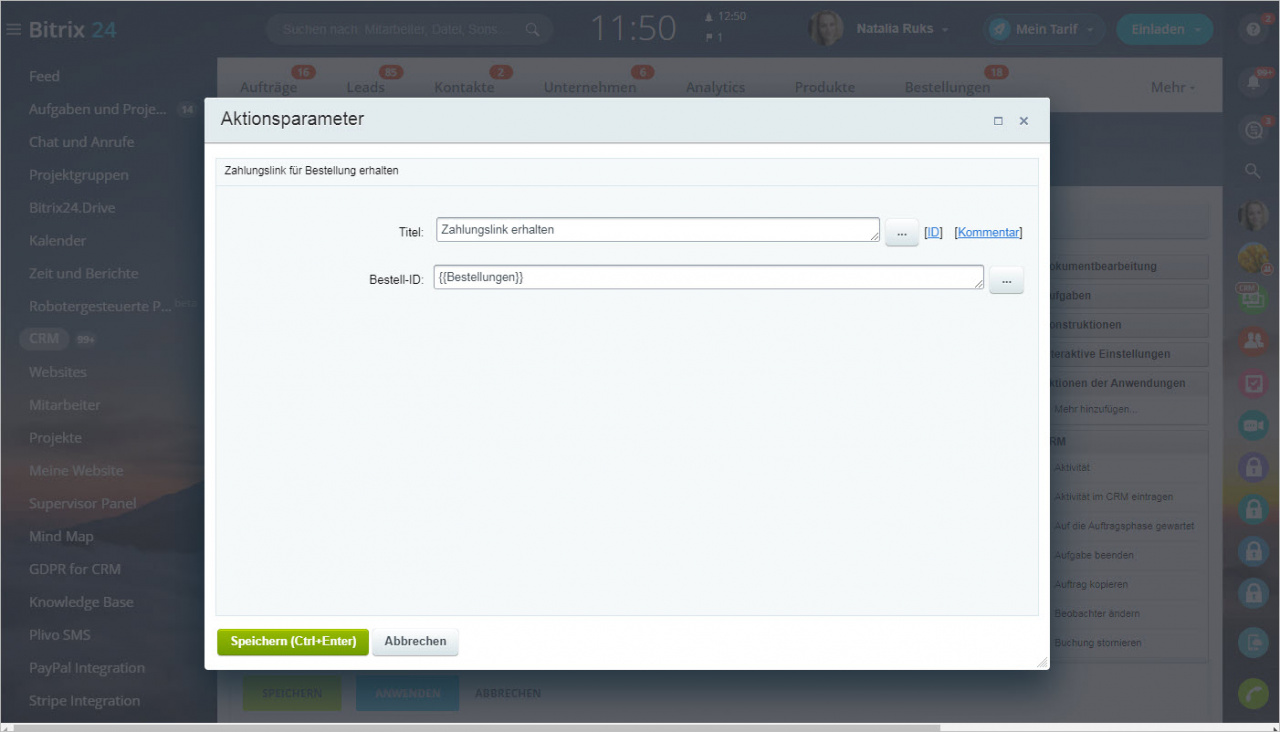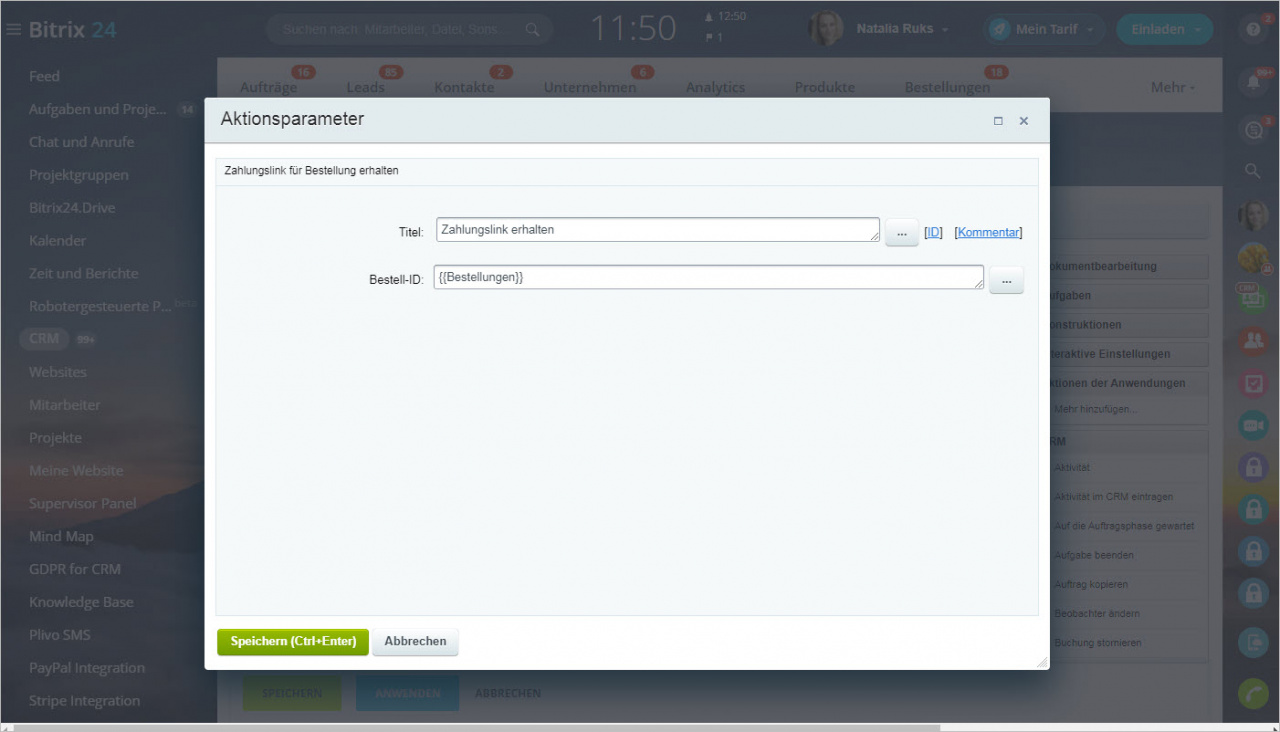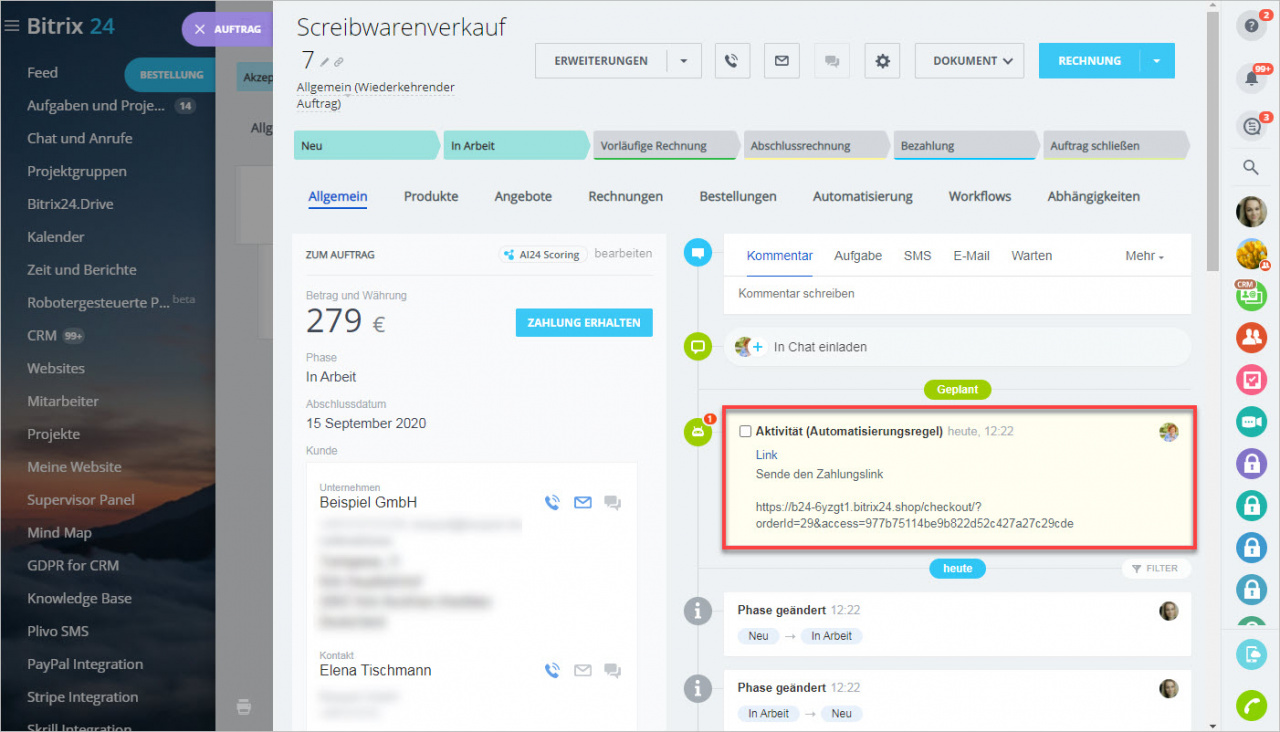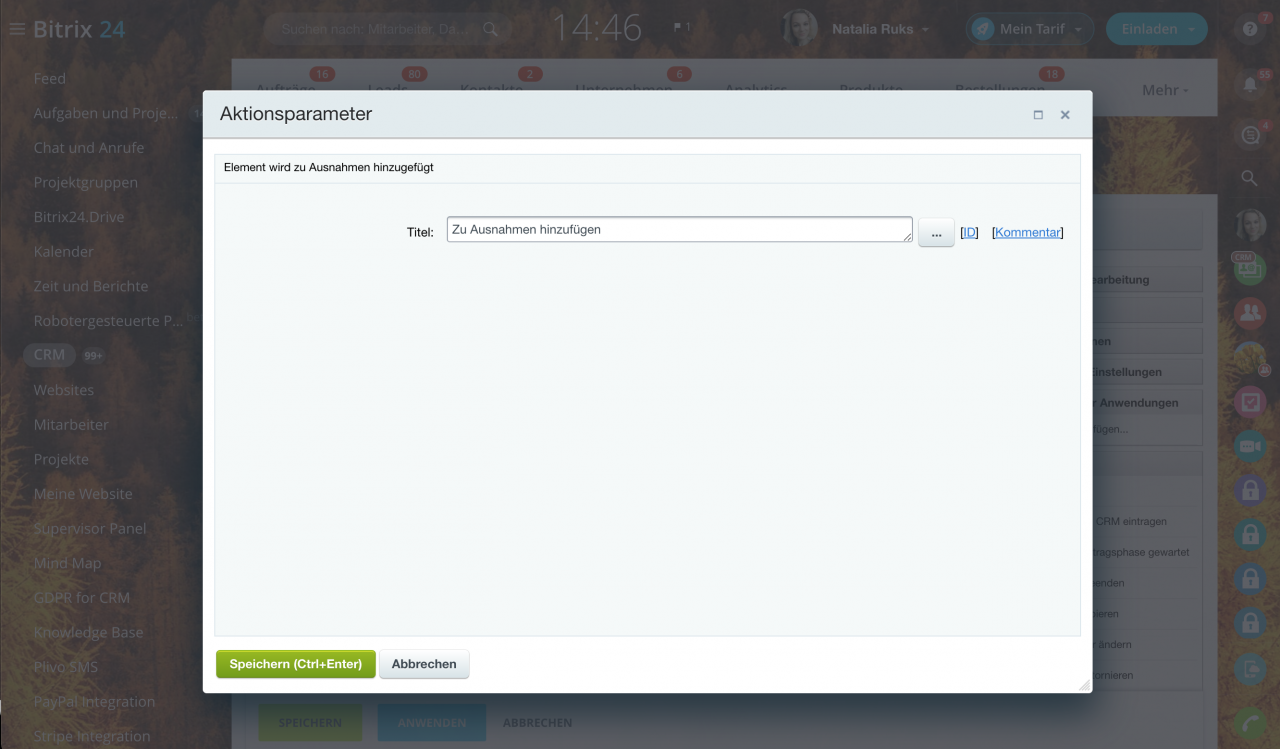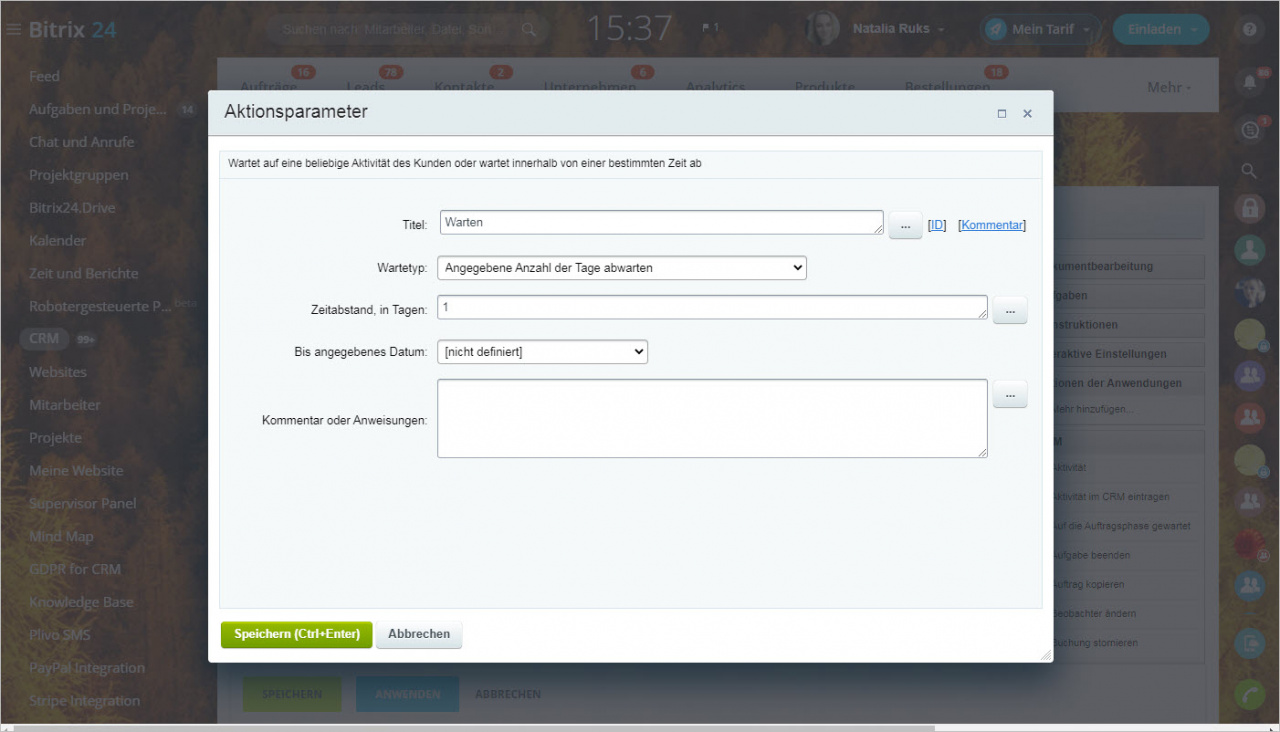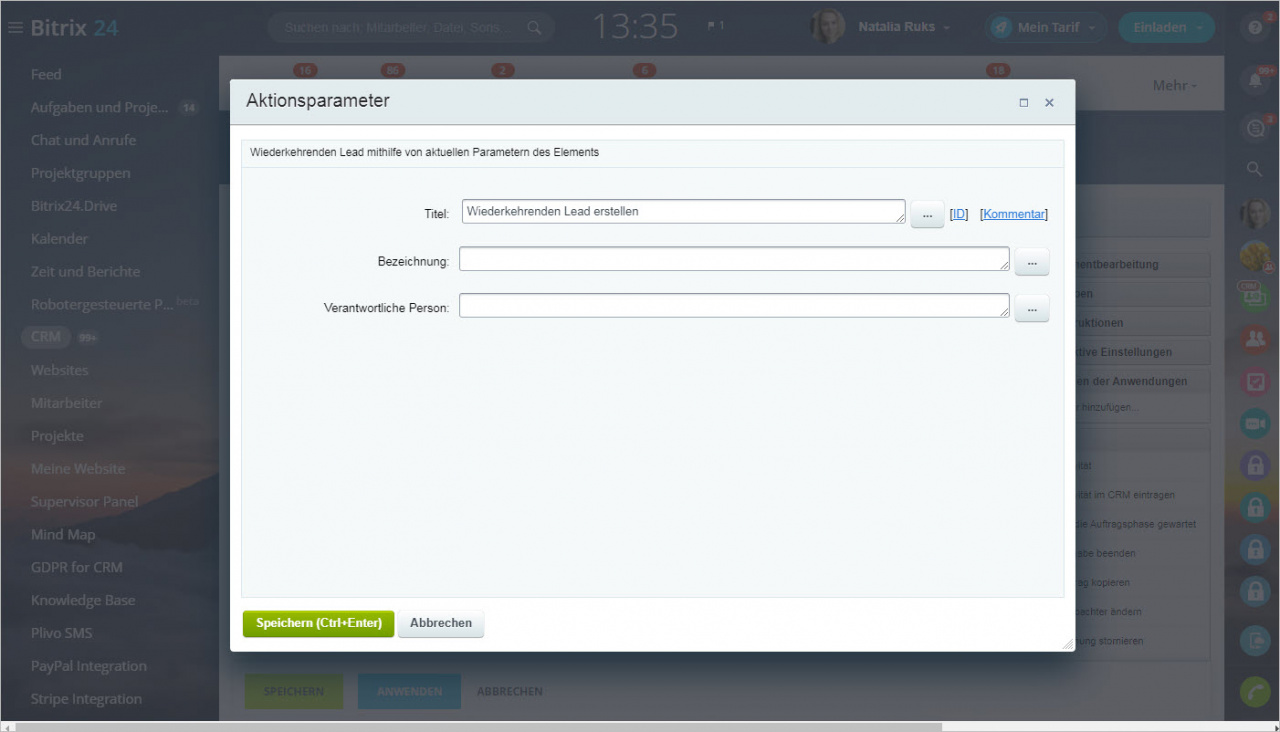Die Aktion ermöglicht es, eine Aktivität einem Mitarbeiter zuzuweisen.
- Betreff – das Thema der erstellten Aktivität.
- Beschreibung - detaillierte Information über die Aktivität.
- Verantwortlich - geben Sie den verantwortlichen Mitarbeiter für die erstellte Aktivität an.
- Wichtig - die Aktivität als wichtig markieren.
- Aktivität automatisch abschließen, wenn Status aktualisiert wird – wenn die Option aktiviert ist, wird die Aktivität geschlossen, sobald sich der Status des Leads / Auftrags geändert hat.
Nach dem Start des Workflows erstellt die Aktion eine Aktivität im Auftrag.
Die Aktion erstellt eine Aktivität im CRM. Der Eintrag wird im Formular des Elementes im Tab History angelegt.
- Ereignistyp – wählen Sie einen Ereignistyp aus der Liste: Information.
- Nachrichtentext - geben Sie den Text, der unter der Beschreibung in der History angezeigt wird.
- Erstellt von – geben Sie den Autor des Eintrags an.
Wenn der Workflow gestartet wird, erstellt die Aktion einen Eintrag im Tab History im Formular des Elementes.
Die Aktion hält den Workflow an, bis der Auftrag die angegebene Phase erreicht.
Aktionsparameter
ID des Auftrags - Identifikator des jeweiligen Auftrags.
Phase - wenn der Auftrag diese Phase erreicht, wird der Workflow fortgesetzt.
Die Aktion beendet die Aufgabe, die in einer bestimmten Phase der laufenden Auftragspipeline erstellt wurde.
- Aufgaben beenden, die in einer Phase erstellt wurden - geben Sie passende Phasen an.
Nach dem Start des Workflows beendet die Aktion die Aufgaben in den ausgewählten Phasen.
Die Aktion erstellt einen neuen Auftrag aus den Daten des laufenden Auftrags.
- Auftragsname - Name des neuen Auftrags. Standardmäßig ist das der Name des laufenden Auftrags =Document:TITLE mit dem Wort Kopie.
- In die Pipeline verschieben - wählen Sie eine Pipeline aus, wohin der neue Auftrag verschoben werden muss.
- Ursprüngliche Phase - geben Sie die ursprüngliche Phase des neuen Auftrags an.
- Verantwortlich - geben Sie den verantwortlichen Mitarbeiter an.
Die Aktion ändert Beobachter im Element.
- Aktion auf Beobachter anwenden - wählen Sie eine Aktion aus der Liste: hinzufügen, löschen oder ändern.
- Beobachter - wählen Sie einen Nutzer oder Nutzergruppe aus.
Die Aktion storniert die Buchung einer Ressource.
- Feld - wählen Sie ein Feld aus den vorhandenen Feldern in der Liste aus.
Die Aktion erhält die Feldwerte des ausgewählten Elementes. Sie werden für die weitere Arbeit beim Einstellen der Werte unter Zusätzlichen Ergebnissen verfügbar.
Element-ID - Identifikator des Elementes.
Elementtyp - wählen Sie das Element aus, für welches Sie die Daten bekommen (Kontakte, Leads, Aufträge, Unternehmen).
Druckversion - aktivieren Sie die Option, wenn Sie die Werte in der gewöhnlichen Druckversion erhalten möchten.
Die Aktion erstellt automatisch ein Dokument in einem CRM-Element. Wählen Sie eine fertige Vorlage aus und der Workflow fügt alle erforderlichen Daten ein. Um beim Erstellen des Dokuments einen Wert mit einer Variablen zu füllen, wählen Sie diesen über drei Punkte (...) aus.
- Vorlage - wählen Sie die Vorlage für das neue Dokument aus.
- Warten, bis Konvertierung zu PDF abgeschlossen wird - wenn Ja ausgewählt wurde, wird die Aktion nicht abgeschlossen, bis das Dokument in PDF-Format nicht konvertiert ist.
- Mit Signatur und Stempel - Signatur und Stempel hinzufügen (sie müssen im Voraus in den Einstellungen Ihres Unternehmens angegeben).
- Öffentlichen Link erstellen - ein öffentlicher Link zum direkten Herunterladen des Dokumentes wird generiert.
- Mein Unternehmen - geben Sie Ihr Unternehmen an.
- Detaillierte Informationen zu meinem Unternehmen - geben Sie die detaillierten Informationen Ihres Unternehmens an.
- Bankverbindung meines Unternehmens
- Feld hinzufügen - benutzerdefinierte Felder zum Dokument hinzufügen.
Die Aktion ändert detaillierte Informationen des Kontaktes oder Unternehmens.
- Elementtyp - wählen Sie aus der Liste den Elementtyp: Kontakt oder Unternehmen.
- Vorlagen - geben Sie die Vorlage für die detaillierten Informationen an.
- Adressentyp - geben Sie den Adressentyp aus den Informationen an.
- Feld auswählen - wählen Sie das zu bearbeitende Feld aus. Im Feld rechts geben Sie einen neuen Wert an. Durch den Button Bedingung hinzufügen fügen Sie neue Bedingungen an.
Die Aktion sendet eine E-Mail an den Kunden.
- Von - geben Sie den Absender an. Der Absender wird automatisch ausgewält. die E-Mail-Adresse wird nach dem Verantwortlichen aus der Liste der verfügbaren E-Mail-Adressen (die 1. in der Liste) gewählt. Außerdem können Sie einen zusätzlichen Absender (eine Mailbox. die mit Ihrem Bitrix24 nicht verbunden ist) hinzufügen.
- Betreff - geben Sie den Betreff für die E-Mail an.
- Nachrichtentext - geben Sie den Nachrichtentest der E-Mail an den Kunden an. Die Formatierung hängt vom nächsten Parameter Textcode (BBCode oder HTML) ab.
- Texttyp - wählen Sie den Texttyp: BBCode oder HTML aus.
- Typ der Kundenadresse - wählen Sie den Typ der Kundenandresse aus der Liste.
- Typ der Anhänge - geben Sie den Typ der Anhänge an. Abhängig von dem Typ ändert sich die Ansicht des nächsten Feldes "Anhänge".
- Anhänge:
- Dateien des Dokuments - geben Sie die Datei mithilfe von der Form "Wert einstellen" an. Klicken Sie auf Hinzufügen, um weitere Dateien anzuhängen.
- Drive - wählen Sie eine Datei aus dem Drive aus.
- Link-Klicks nachverfolgen - die Option erm;glicht es, die Klicks des Kunden in der E-Mail zu tracken.
Die Aktion bucht eine Ressource.
- Feld - wählen Sie ein Feld aus den vorhandenen Feldern mit dem Typ Eine Ressource buchen aus.
- Service - wählen Sie ein Service in der Form "Wert einstellen" aus.
- Startdatum - geben Sie das Startdatum der Buchung an (Sie können ein bestimmtes Datum und die Uhrzeit aus dem Kalender oder in der Form "Wert einstellen" an.
- Dauer - wählen Sie die Buchungsdauer aus der Liste.
- Mitarbeiter - geben Sie den verantwortlichen Mitarbeiter an.
Die Aktion plant einen Anruf.
- Betreff - Ereignisname
- Anfangsdatum
- Abschlussdatum
- Beschreibung - detaillierte Beschreibung des Anrufs
- Erinnern - Anzahl der Zeiteinheiten vor dem Termin, für welche die Erinnerung gesendet wird.
- Verantwortlich - verantwortlicher Mitarbeiter
- Wichtig - den Anruf als wichtig markieren
Die Aktion plant einen Termin mit dem Kunden.
- Betreff des Termins - Ereigisname
- Anfangsdatum
- Abschlussdatum
- Beschreibung - detaillierte Information zum Treffen
- Ort - Standort des Termins.
- Erinnern - Anzahl der Zeiteinheiten vor dem Termin, für welche die Erinnerung gesendet wird.
- Zeitabstand der Erinnerung - wählen Sie die Zeiteinheit aus.
- Verantwortlich - der verantwortliche Mitarbeiter
- Wichtig - den Termin als wichtig markieren.
- Aktivität automatisch abschließen, wenn Status aktualisiert wird - der Termin wird automatisch abgeschlossen, wenn sich der Status geändert hat.
Als Beispiel erstellen wir einen Workflow, der den Termin im Auftrag anlegt.
In der Workflow-Vorlage fügen wir 4 Parameter hinzu: Anfangsdatum, Abschlussdatum, Erinnern und Wichtig. Diese Parameter werden beim Erstellen des Termins angefragt.
- Anfangsdatum - Typ Datum/Uhrzeit
- Abschlussdatum - Typ Datum/Uhrzeit
- Erinnern - Typ Zahl
- Wichtig - Typ Ja/Nein
Danach stellen wir die Aktion ein. Für die angegebenen Parameter geben wir als Werte erstellte Parameter der Vorlage an.
Die anderen Felder füllen wir manuell oder durch die Form "Wert einstellen" aus. Es ist wichtig, den Zeitabstand anzugeben. In diesen Zeiteinheiten werden wir die Zeit für die Erinnerung angeben.
Dann öffnen wir den Auftrag und starten und starten den Workflow. Nachdem man die nötigen Parameter im geöffneten Formular ausgefüllt hat, wird ein neuer Termin im Kalender erstellt und eine Benachrichtigung wird gesendet.
Aktion in Workflows der Aufträge
In den Workflows von Aufträgen ermöglicht die Aktion aus dem Auftrag eine Rechnung bzw. ein Angebot zu erstellen.
- Verantwortliche Person - geben Sie den Verantwortlichen für das erstellte Element an.
- Erstellen aus - wählen Sie aus der Liste, was erstellt wird: Rechnung oder Angebot. Man kan beide Varianten auswählen.
Aktion in Workflows von Leads
In Workflows von Leads ermöglicht die Aktion ein neues Element aus dem Lead zu erstellen: Auftrag, Kontakt und/oder Unternehmen. Die Aktion erfolgt auf die gleiche Weise wie eine Konvertierung eines Leads.
- Verantwortliche Person - geben Sie den Verantwortlichen für das erstellte Element an.
- Erstellen aus - wählen Sie aus der Liste den Elementtyp:
- Auftrag
- Kontakt
- Unternehmen
- Auftrag-Pipeline - geben Sie die Pipeline des erstellten Auftrags an.
- Nach der Konvertierung Aktivitäten nicht schließen - wenn Ja ausgewählt wurde, werden die mit dem Lead verbundenen Aktivitäten (z. B. Aufgaben oder Termine) nicht geschlossen
Die Automatisierungsregel sendet Informationen zum Element an andere Automatisierungsregeln.
Typ des CRM-Elements: Wählen Sie das Typ des CRM-Elemenets aus der Liste.
Filter nach Feldern: Wählen Sie Felder auf ihre Werte aus, um ein bestimmtes Element und Informationen dazu zu finden. Fügen Sie Bedingungen im Filter hinzu und benutzen Sie die Form "Werte einfügen". Wenn mehrere Elemente dem gewählten Filter entsprechen, werden nur Daten für das erste Element (sortiert nach ID) angezeigt.
Um Daten für mehrere Elemente abzurufen, verwenden Sie einen Iterator, wenn diese sich in mehreren Variablen oder Feldern befinden. Geben Sie die ID im Filter als den Wert des Iterators (aus den zusätzlichen Ergebnissen) an.
Felder auswählen: Wählen Sie die Felder des CRM-Elements aus, deren Werte Sie erhalten möchten. Die verfügbaren Felder hängen vom Typ des CRM-Elements ab.
Die Aktion fügt einen Kommentar im Formular des CRM-Elementes hinzu.
- Kommentar - geben Sie den Kommentartext an. Für den Text sind BBCodes verfügbar: ([b], [i], [s], [u], [url])
- Erstellt von – geben Sie an, unter wessen Namen der Kommentar hinzugefügt wird.
Nach dem Start fügt der Workflow einen Kommentar mit dem angegebenen Text im Formular des CRM-Elementes hinzu.
Die Aktion ändert die Daten des verbundenen Kontaktes.
- Neue Bedingung - Beim Klick erscheint eine neue Zeile, wo man ein Feld aus der Liste wählt und seinen Wert angibt.
- Neues Feld - Beim Klick wird eine Form zum Hinzufügen eines neuen Feldes geöffnet. Nachdem das Feld erstellt ist, geben Sie seinen Wert an.
- Nicht überschreiben, sondern zu den mehrfachen Feldern hinzufügen - wenn das Feld mehrfach ist, wählen Sie Ja, um zur Liste der Varianten einen neuen Wert hinzuzufügen. Sonst wird der alte Wert überschrieben.
- Ändern im Auftrag von - geben Sie an, unter wessen Namen die Änderung gemacht wird.
Die Aktion erstellt einen neuen Auftrag.
Die Aktion erstellt einen neuen Kontakt.
Die Aktion erstellt ein neues Unternehmen.
Die Aktion verschiebt den Auftrag in die angegebene Pipeline und stoppt alle laufenden nicht geschlossenen Automatisierungsregeln und Workflows.
- Pipeline - wählen Sie eine Pipeline aus der Liste oder geben Sie den Wert durch die Form "Wert einstellen" an.
Die Aktion erhält die Information zum bestimmten Produkt.
- Produkt-ID - geben Sie die ID Ihres Produktes an.
Als Beispiel erstellen wir einen Workflow mit dem Kommentar für den Verantwortlichen.
In der Aktion "Produktinformation" geben wir das Feld {{Produkte}} an.
In den Einstellungen der Aktion "Kommentar hinzufügen" wählen wir in der Form "Wert einstellen" die nötige Information zum Produkt aus.
Nach dem Start erstellt der Workflow einen Kommentar im Auftrag mit der nötigen Information zum Produkt.
Die Aktion sendet eine SMS an den Kunden.
- Nachrichtentext - Text der abzusendenden Nachricht.
- Anbieter - SMS-Anbieter, den Sie im Market installiert haben.
Die Aktion ändert die Daten des verbundenen Unternehmens.
- Neue Bedingung - Beim Klick erscheint eine neue Zeile, wo man ein Feld aus der Liste wählt und seinen Wert angibt.
- Neues Feld - Beim Klick wird eine Form zum Hinzufügen eines neuen Feldes geöffnet. Nachdem das Feld erstellt ist, geben Sie seinen Wert an.
- Nicht überschreiben, sondern zu den mehrfachen Feldern hinzufügen - wenn das Feld mehrfach ist, wählen Sie Ja, um zur Liste der Varianten einen neuen Wert hinzuzufügen. Sonst wird der alte Wert überschrieben.
- Ändern im Auftrag von - geben Sie an, unter wessen Namen die Änderung gemacht wird.
Die Aktion ändert den Verantwortlichen für das Element, aus dem der Workflow gestartet wurde.
Neue verantwortliche Person - geben Sie den neuen Verantwortlichen für das Element (d.h. Lead, Auftrag, Kontakt usw.) an.
Ändern unter - geben Sie den Mitarbeiter, von wessen Namen der neue Verantwortliche angegeben wird (z. B. ändern unter dem Abteilungsleiter).
Verantwortliche Person wie folgt auswählen:
- Zufällig - das System wählt einen zufälligen Mitarbeiter aus der Liste (außer dem aktuellen Verantwortlichen).
- erste verfügbare - als verantwortlich wird der angegebene oder der erste aus der Liste Mitarbeiter gewählt.
- in bestimmte Reihenfolge - als verantwortlich wird der nächste Mitarbeiter aus der Liste angegeben.
abwesende Personen überspringen
- Ja - die Mitarbeiter, die laut der Abwesenheitsliste abwesend sind, werden als verantwortliche Personen nicht ausgewählt.
- Nein - die Abwesenheitsliste beeinflusst die Auswahl der Mitarbeiter nicht.
Die Aktion ermöglicht es, den Zahlungslink für die Bestellung zu erhalten.
- Bestell-ID - Identifikator der Bestellung
In unserem Beispiel zeigen wir, wie die Aktion in einem Workflow funktioniert.
In der Aktion "Zahlungslink erhalten" fügen wir das Feld {{Bestellungen}} hinzu.
Dann fügen wir in der Aktion Aktivität durch die Form "Wert einstellen" den Zahlungslinks hinzu.
Nach dem Start des Workflows erhält der Mitarbeiter die Aufgabe, den Zahlungslink abzusenden.
Die Aktion fügt das Element zu Ausnahmen hinzu.
Die Aktion erstellt einen wiederkehrenden Lead nach den Daten des laufenden Elementes. Die Aktion ist nur für Workflows-Vorlagen der Aufträge verfügbar.
- Bezeichnung - geben Sie die Bezeichnung für den erstellten Lead an.
- Verantwortliche Person - wählen Sie die verantwortliche Person für den erstellten Lead.