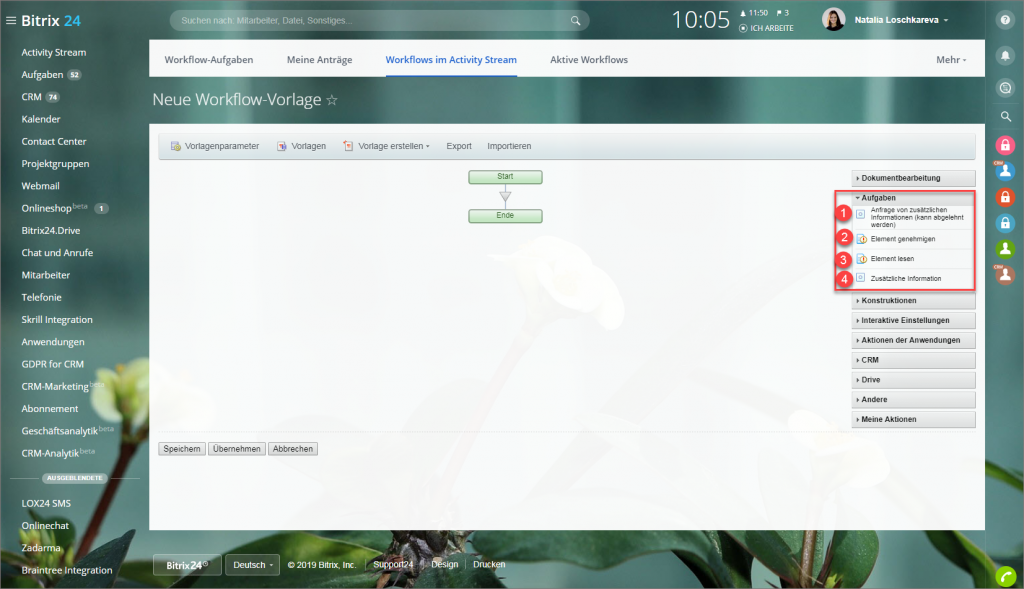Unter diesem Block sind die Aktionen im Visual Designer zu finden, die unterschiedliche Aufgaben für die Mitarbeiter erstellen.
Element genehmigen
Die Aktion organisiert die Genehmigung des Elementes, das den Workflow gestartet hat. Danach kann man 2 Aktionszweige einstellen, je nachdem ob das Element genehmigt wurde.
Aktionsparameter
- Genehmigende - wählen Sie die Mitarbeiter aus, die das Element genehmigen werden.
- Genehmigungstyp - geben Sie an, wie das Element genehmigt wird:
- Alle Personen - alle Mitarbeiter sollen das Element genehmigen
- Beliebige Person - ein beliebiger Benutzer soll das Element genehmigen
- Abstimmen - das Element wird in Abstimmung genehmigt
- Aufgabenname
- Aufgabenbeschreibung - es wird empfohlen, eine ausführliche Information über die Aufgabe hinzuzufügen. Das hilft Ihren Mitarbeitern, schneller eine Entscheidung treffen zu können.
- Statusnachricht eingeben - das ist eine sehr bequeme Option zum Nachverfolgen, in welcher der Phasen die jeweilige Aufgabe momentan ist. Den laufenden Status erfahren Sie in der Historie des Workflows.
- Statustext - dieser Status wird in der Historie angegeben.
- Text der Schaltfläche beim Annehmen der Aufgabe - Sie können die Schaltflächen benutzerdefiniert benennen.
- Feld zur Kommentarangabe anzeigen - die Benutzer können die Aufgabe kommentieren, z.B. eine Bemerkung schreiben oder Änderungen vorschlagen.
- Kommentar ist erforderlich - wenn Sie möchten, dass die Benutzer unbedingt die Aufgabe kommentieren, aktivieren Sie diese Option.
- Label für das Feld zur Kommentarangabe - der Feldname für die Kommentarangabe
- Prüfungszeitdauer - Wenn ein Element während der vorgesehenen Zeit weder genehmigt noch abgelehnt wird, wird es nach Ablauf der Zeit automatisch abgelehnt
- Kurzbeschreibung anzeigen für alle bis auf den Verantwortlichen - hier kann man den Zugriff einschränken. Nur der Verantwortliche wird den Text sehen. Das ist eine sehr nützliche Option, falls private Informationen dem Verantwortlichen abgesendet werden sollen (Passwörter, PIN-Codes usw.)
- Delegieren an - hier gibt man an, an wen die erhaltene Aufgabe delegiert werden kann.
Element lesen
Die Aktion erstellt für die angegebenen Mitarbeiter die Aufgabe, das Element zu lesen, und auch gibt die Möglichkeit, Kommentare zu schreiben.
Aktionsparameter
- Benutzer in Kenntnis setzen - hier gibt man die Mitarbeiter an, die über das Element informiert werden.
- Aufgabenname - die Aufgabe mit diesem Namen erhalten die angegebenen Mitarbeiter.
- Aufgabenbeschreibung - es wird empfohlen, eine ausführliche Information über die Aufgabe hinzuzufügen. Das hilft Ihren Mitarbeitern, schneller eine Entscheidung zu treffen.
- Kenntnisnahme erforderlich - hier geben Sie an, ob alle Mitarbeiter aus der Liste das Element lesen sollen oder nur ein beliebiger Mitarbeiter.
- Statusnachricht eingeben - das ist eine sehr bequeme Option, um nachzuverfolgen, in welcher Phase die jeweilige Aufgabe momentan ist. Den laufenden Status erfahren Sie in der Historie des Workflows.
- Statustext - dieser Status wird in der Historie angegeben.
- Schaltflächentext - Sie können eigenen Text für die Buttons angeben.
- Feld zur Kommentarangabe anzeigen - die Benutzer können die Aufgabe kommentieren, z.B. Bemerkung schreiben oder Änderungen vorschlagen.
- Kommentar ist erforderlich - wenn Sie die Benutzer anfordern möchten, die Aufgabe zu kommentieren, aktivieren Sie diese Option.
- Label für das Feld zur Kommentarangabe - der benutzerdefinierte Feldname für die Kommentarangabe.
- Prüfungszeitdauer - Der Prozess der Elementenprüfung wird automatisch abgebrochen, wenn die Zeit abgelaufen ist.
- Kurzbeschreibung anzeigen für alle bis auf den Verantwortlichen - hier kann man den Zugriff einschränken. Nur der Verantwortliche wird den Text sehen. Das ist eine sehr nützliche Option, falls private Informationen dem Verantwortlichen abgesendet werden sollten (Passwörter, PIN-Codes usw.).
- Delegieren an - hier gibt man an, an wen die erhaltene Aufgabe delegiert werden kann.
Zusätzliche Information
Die Aktion fordert von angegebenen Mitarbeitern die Information an, die zur Fortsetzung des Workflows erforderlich ist.
Aktionsparameter
- Wird von den Mitarbeitern ausgefüllt - geben Sie die Mitarbeiter an, die Informationen bereitstellen sollen. Wenn Sie mehrere Benutzer hinzugefügt haben, wird die Aktion beendet, wenn eine beliebige Person aus der Liste die Information eingibt.
- Aufgabenname
- Aufgabenbeschreibung - es wird empfohlen, eine ausführliche Information über die Aufgabe hinzuzufügen. Das hilft Ihren Mitarbeitern, schneller eine Entscheidung zu treffen.
- Schaltflächentext in der Aufgabe - Sie können eigenen Text für die Schaltflächen angeben.
- Feld zur Kommentarangabe anzeigen - die Benutzer können die Aufgabe kommentieren, z.B. Bemerkung schreiben oder Änderungen vorschlagen.
- Kommentar ist erforderlich - wenn Sie die Benutzer anfordern möchten, die Aufgabe zu kommentieren, aktivieren Sie diese Option.
- Label für das Feld zur Kommentarangabe - der benutzerdefinierte Feldname für die Kommentarangabe.
- Nachricht zum Status festlegen - das ist eine sehr bequeme Option, um nachzuverfolgen, in welcher Phase die jeweilige Aufgabe momentan ist. Den laufenden Status erfahren Sie in der Historie der Ausführung.
- Statustext - dieser Status wird in der Historie angegeben.
- Informationen werden erwartet für - die Aktion wird automatisch abgeschlossen, nachdem der angegebene Zeitraum abläuft. Ein leerer Wert bzw. eine Null bedeuten, dass kein Zeitraum angegeben ist.
- Kurzbeschreibung anzeigen für alle bis auf den Verantwortlichen - Nur der Verantwortliche wird den Text sehen. Das ist eine sehr nützliche Option, falls eine private Information dem Verantwortlichen abgesendet werden soll (Passwörter, PIN-Codes usw.).
- Delegieren an - hier gibt man an, an wen die erhaltene Aufgabe delegiert werden kann.
Felder
In diesem Bereich geben Sie an, welche Daten angefragt werden. Nach dem Ausfüllen können Sie die eingegebene Information in den Vorlagenparametern unter Variablen finden.
Anfrage von zusätzlichen Informationen (kann abgelehnt werden)
Die Aktion fordert von angegebenen Benutzern die Information an, die benötigt wird, um die Ausführung des Workflows fortzusetzen. Im Unterschied zur Aktion Zusätzliche Information kann diese vom Mitarbeiter abgelehnt werden.
Aktionsparameter
- Muss von Mitarbeitern angegeben werden - hier geben Sie Mitarbeiter an, die die Information bereitstellen sollen. Wenn mehrere Mitarbeiter angegeben wurden, wird die Aktion beendet, wenn ein beliebiger von ihnen die Information eingibt.
- Aufgabenname - die Aufgabe erhalten die angegebenen Mitarbeiter.
- Aufgabenbeschreibung - es wird empfohlen, eine ausführliche Information für die Aufgabe hinzuzufügen. Das hilft Ihren Mitarbeitern, schneller eine Entscheidung treffen zu können.
- Text der Schaltfläche in der Aufgabe und Text für "Ablehnen"-Schaltfläche in der Aufgabe - man kann eigene Texte für die Schaltflächen angeben.
- Kann abgelehnt werden von - hier geben Sie an, wie die Information abgelehnt wird.
- Alle Mitarbeiter - alle angegebenen Benutzer sollen die Information ablehnen
- Beliebiger Mitarbeiter - die Aktion hört auf, die Information anzufragen, wenn ein beliebiger Mitarbeiter die Information ablehnt.
- Feld zur Kommentareingabe anzeigen - in diesem Fall werden Benutzer die Aufgabe kommentieren können.
- Kommentar ist erforderlich - wenn Sie die Benutzer anfordern möchten, die Aufgabe zu kommentieren, aktivieren Sie diese Option.
- Markierung des Feldes zur Kommentareingabe - der Feldname für die Kommentarangabe
- Statusnachricht definieren - das ist eine sehr bequeme Option, um nachzuverfolgen, in welcher Phase die jeweilige Aufgabe momentan ist. Den laufenden Status erfahren Sie in der Historie der Ausführung.
- Statustext - dieser Status wird in der Historie angegeben.
- Wie lange auf Informationen warten - Aufgabe wird automatisch abgeschlossen, nachdem die angegebene Frist abgelaufen ist. Leerer Wert oder 0 bedeuten, es gibt keine Frist.
- Zugriff einschränken - Nur der Verantwortliche wird den Text sehen. Das ist eine sehr nützliche Option, falls eine private Information dem Verantwortlichen abgesendet werden soll (Passwörter, PIN-Codes usw.)
- Delegieren an - hier gibt man an, an wen die erhaltene Aufgabe delegiert werden kann.