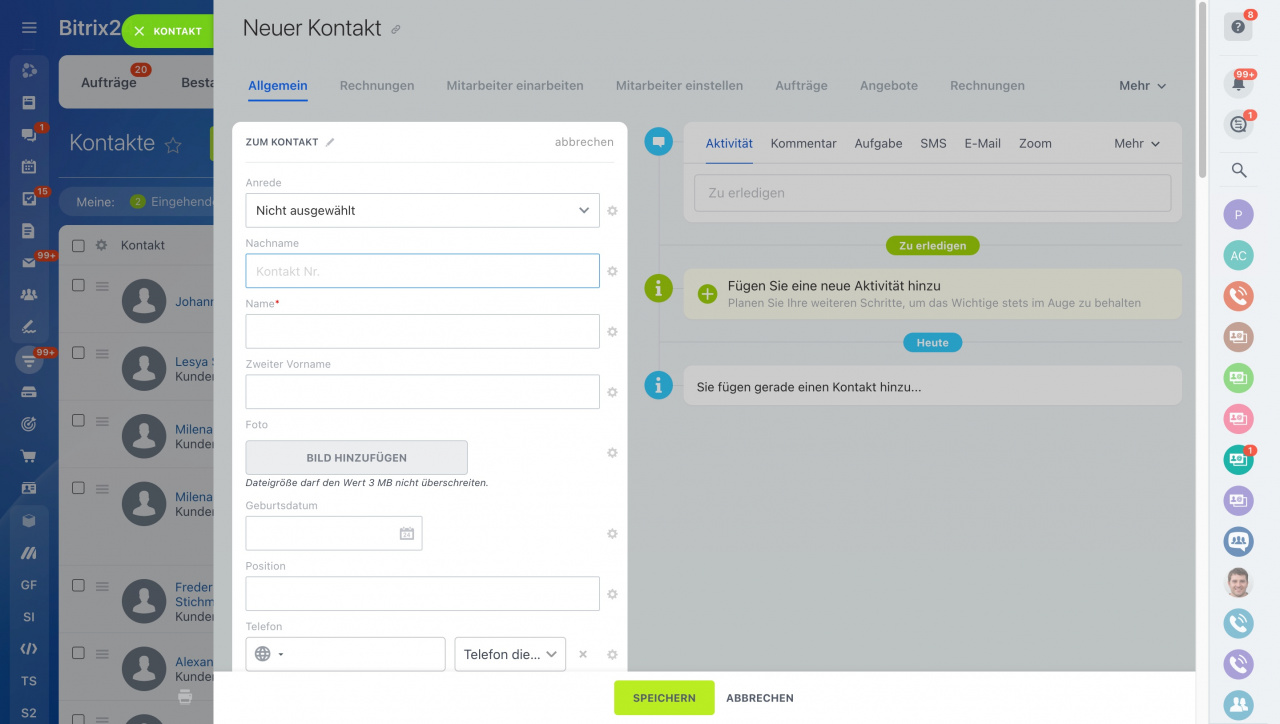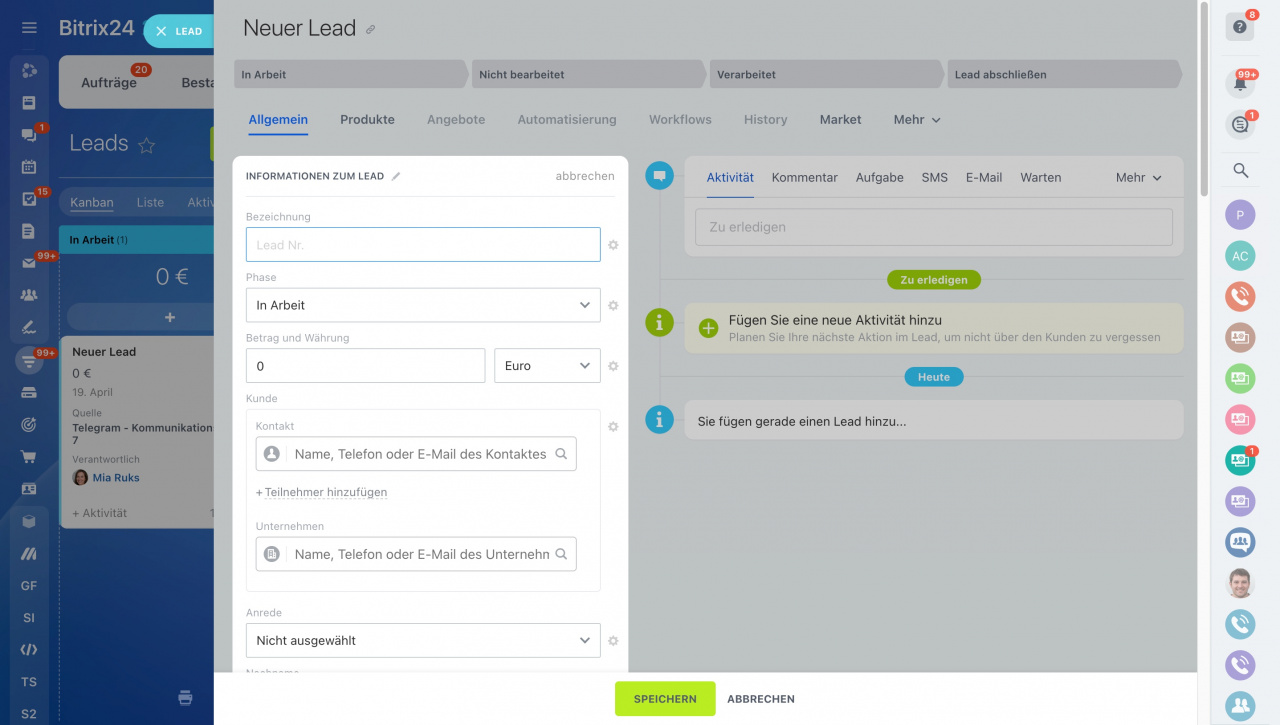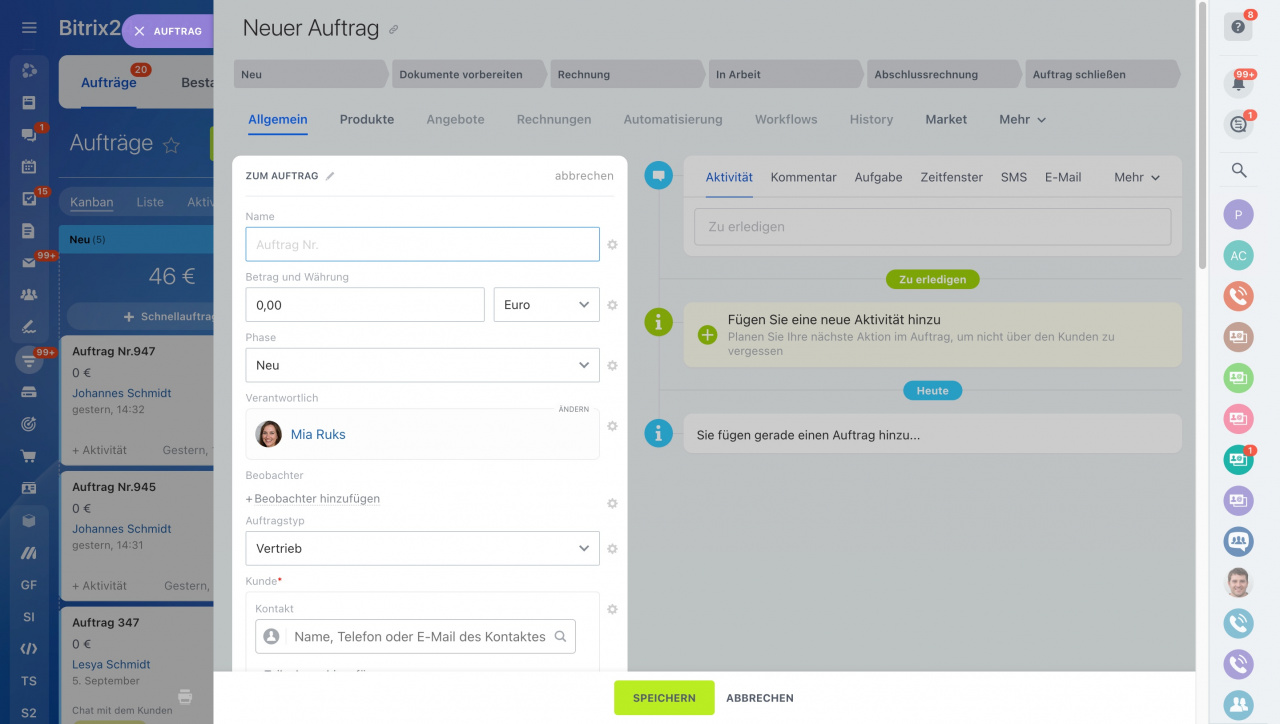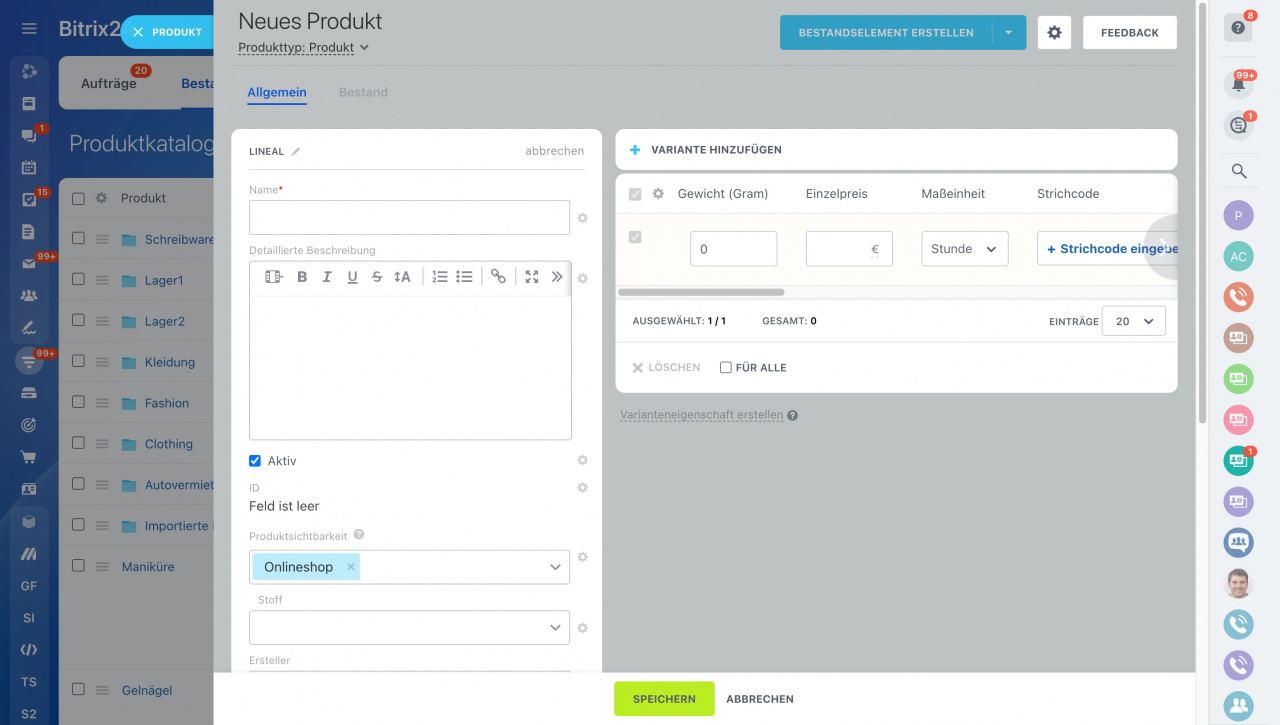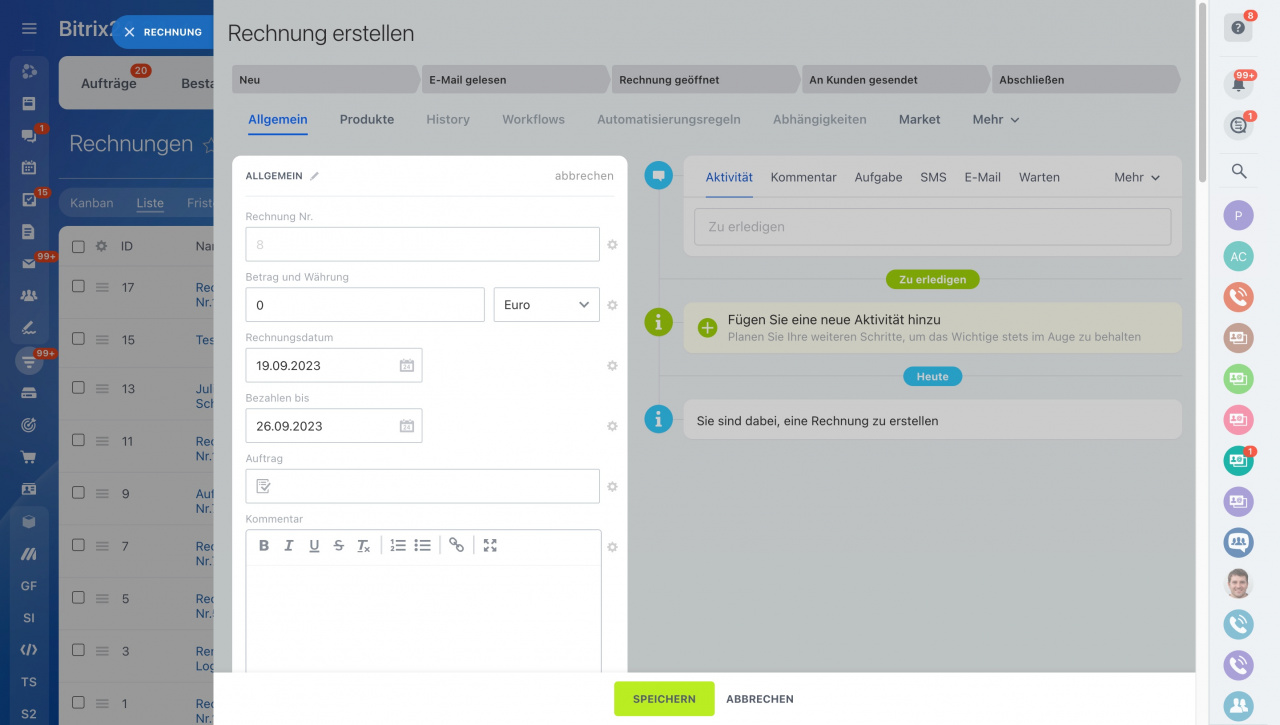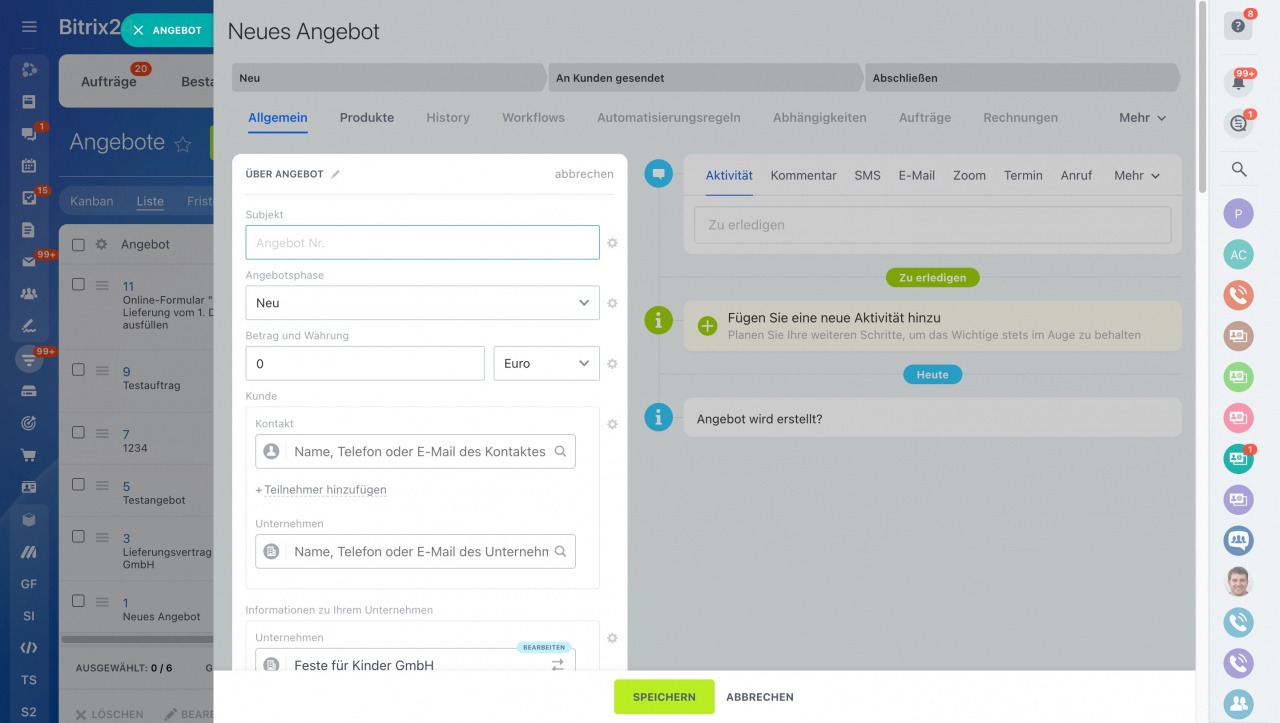Alle CRM-Elemente verfügen über eine Reihe standardmäßiger Felder, aber es gibt auch spezifische Felder, die nur bestimmte CRM-Elemente haben. Die Systemfelder sind die Felder im Account, die nicht gelöscht werden können. In diesem Beitrag erzählen wir Ihnen über die Funktionen der Systemfelder und deren Bedeutung.
Einige Systemfelder haben wir im Beitrag mit dem Sternchen markiert. Dies bedeutet, dass diese Felder in den Auswahllisten eingestellt werden können.
Auswahllisten: Einstellung von Anreden, Branchen, Status etc.
Gemeinsame Felder
Name des Elementes — der Name kann manuell oder automatisch angegeben werden. Aus den Onlineshopbestellungen werden z. B. die Elemente mit dem Namen "Onlineshopbestellung #1" erstellt.
Phase* — das Feld zeigt an, in welcher Phase sich das Element befindet.
Betrag und Währung — das Feld zeigt den Gesamtbetrag von Produkten und die Währung an. Die Standardwährung können Sie in den CRM-Einstellungen konfigurieren.
Währung: erstellen, bearbeiten, löschen
Kunde — Wählen Sie CRM-Elemente aus: Kontakt und Unternehmen.
Feld "Kunde" im Formular des CRM-Elementes
Anrede* — Standardmäßig sind 4 Anreden verfügbar: Frau, Herr, Prof. und Dr. Bei Bedarf können Sie andere Anreden hinzufügen.
Telefon — Telefonnummer des Kunden.
E-Mail — E-Mail-Adresse des Kunden.
Website — Website des Kunden.
Messenger — Fügen Sie die Nummer/ID des Nutzers hinzu und CRM gibt automatisch den Link an, abhängig davon, welchen Messenger Sie ausgewählt haben.
Quelle* — Wählen Sie die Quelle aus, aus welcher der Kunde über Ihr Unternehmen erfahren hat.
Informationen zur Quelle — Feld für die Kommentare über die Quelle.
ID — Nummer des Elementes, ID wird automatisch generiert.
Verantwortlich — Wählen Sie die verantwortliche Person für das Element aus. Jedes Element kann nur eine verantwortliche Person haben.
Beobachter — Fügen Sie Beobachter hinzu. Die Beobachter dürfen das Element öffnen und einen Chat zur Besprechung direkt aus dem Formular des CRM-Elementes erstellen.
Beobachter in CRM-Elementen
Unternehmenstyp/Kontakttyp* — wählen Sie eine passende Variante aus: Kunde, Lieferant, Partner, Sonstiges.
Kommentar — hinterlassen Sie einen Kommentar.
UTM-Parameter — dieses Feld gehört zur Geschäftsanalytik und wird zur Bewertung der Effizienz von Werbekampagnen und Website-Traffik benutzt.
UTM-Parameter
Geschäftsanalytik — dieses Feld wird automatisch ausgefüllt, wenn UTM-Parameter in der Geschäftsanalytik benutz wurden, und zeigt den Kundepfad an.
Einstellungen der Geschäftsanalytik
Produkte— Produkte, die der Kunde bestellen möchte.
Freigegeben für alle — wenn die Option aktiviert ist, wird das Element für die Nutzer verfügbar sein, in deren Rolle in CRM-Zugriffsrechten die Variante Alle offenen ausgewählt ist.
Zugriffsrechte im CRM
Informationen — Geben Sie die detaillierten Informationen Ihres Unternehmens an: Anschrift, UmSt.-IdNr., Handelsregisternummer, Steuernummer und andere.
Detaillierte Informationen des Unternehmens
Erstellt am — Erstellungsdatum des Elementes. Das Datum kann manuell nicht bearbeitet werden.
Geändert am — Datum der letzten Änderung des Elements. Es kann manuell nicht bearbeitet werden.
Erstellt von — Name des Mitarbeiters, der das Element erstellt hat.
Geändert von — Name des Mitarbeiters, der das Element zum letzten Mal bearbeitet hat.
Zuletzt aktualisiert am — in diesem Feld werden das Datum und die Uhrzeit der letzten Änderung des Elements angezeigt. Das Feld wird aktualisiert, wenn ein neuer Kommentar in der Timeline erscheint, eine eingehende E-Mail-Nachricht zugestellt wird, oder Sie einen Chat aus dem Kommunikationskanal, einen verpassten, eingehenden oder erfolgreichen Anruf oder Benachrichtigungen für universale Aktivitäten haben.
Letzter Kontakt — das Datum der letzten Interaktion per Anruf, E-Mail, Anfrage im Kommunikationskanal oder ausgefülltem Online-Formular..
Abschlussdatum — das Datum (7 Tage nach dem Erstellen des Elementes) wird automatisch angegeben.
Lead
Wenn der Kunde zum ersten Mal Ihr Unternehmen kontaktiert, füllen Sie die Felder Nachname, Vorname aus. Wenn es ein wiederkehrender Lead ist, füllen Sie das Feld Kunde aus. Geben Sie zusätzlich das Geburtsdatum, Position und Anschrift an.
Erstellt am — Erstellungsdatum des Leads.
Geändert am — dieses Feld zeigt an, wann die letzte Änderung im Lead-Formular vorgenommen wurden. Der Wert wird in folgenden Fällen aktualisiert:
- Ein neuer Kommentar wird in der Timeline hinzugefügt,
- Eine E-Mail geht ein,
- Eine Kundennachricht wird im Chat des Kommunikationskanals empfangen,
- Ein Mitarbeiter antwortet auf eine Kundennachricht im Chat des Kommunikationskanals,
- Ein Anruf geht ein, unabhängig davon, ob er verpasst oder erfolgreich ist,
- Automatische Benachrichtigungen für universelle Aktivitäten werden ausgelöst.
Informationen zur Quelle — hier können Sie Kommentare über die Phase hinterlassen, in der sich der Lead befindet.
Auftrag
Auftragstyp* — Geben Sie den Auftragstyp an. Das kann Vertrieb oder z. B. Kundendienst sein.
Erstellt am — Erstellungsdatum des Auftrags. Das Feld wird automatisch ausgefüllt und kann nicht bearbeitet werden.
Anfangsdatum — Erstellungsdatum des Auftrags. Das Datum kann mit der Automatisierungsregel geändert werden.
Automatisierungsregeln
Gewinnwahrscheinlichkeit — Geben Sie selbst die prozentuale Wahrscheinlichkeit an, den Auftrag zu gewinnen.
Wiederholung — geben Sie an, ob es ein wiederkehrender Auftrag sein wird.
Wiederkehrende Leads und Aufträge
Produkte
Name — Produktname.
Detaillierte Beschreibung — Beschreibung des Produktes.
Produktsichtbarkeit — wählen Sie aus, in welchem Onlineshop das Produkt veröffentlicht wird.
Sichtbarkeit von Produkten auf der Website des Onlineshops einstellen
Bereiche — Verbinden Sie das Produkt mit einem bestimmten Bereich. Ein Produkt kann mit mehreren Bereichen verbunden sein.
ID — einzigartige Produkt-ID im Account. Das ist ein erforderliches Feld und wird automatisch beim Erstellen des Produktes generiert. Dieses Feld ist hilfreich, wenn Sie via REST arbeiten.
Vorgefertigte Anwendungsbeispiele von WebHooks für Entwickler
Geändert am — Datum der letzten Änderung in den Produktfeldern.
Geändert von — Name des Mitarbeiters, der zum letzten Mal das Produktformular bearbeitet hat.
Erstellt am — Erstellungsdatum des Produktes.
Erstellt von — Name des Mitarbeiters, der das Produkt hinzugefügt hat.
Informationsblock-ID — einzigartige Nummer des Katalogs, zu welchem das Produkt gehört. Der Wert wird automatisch beim Erstellen des Produktkatalogs generiert. Das Feld wird benutzt, wenn Sie via REST arbeiten.
Aktiv — die Option bestimmt, ob das Produkt zum Verkaufen verfügbar ist. Wenn das Produkt vorübergehend nicht auf dem Lager ist, können Sie das Feld deaktivieren.
Sortierungsindex — der Wert bestimmt die Reihenfolge des Produktes. Die Produkte werden im Onlineshop aufgrund des Sortierungsindex veröffentlicht.
Vorschautext — kurze Elementbeschreibung.
Externe ID — einzigartige Produkt-ID. Der Wert kann vom Nutzer angegeben und bearbeitet werden. Externe ID wird bei der Integration mit externen Systemen verwendet.
Unternehmen
Fügen Sie den Unternehmensnamen, Telefon, E-Mail und andere zusätzliche Informationen hinzu.
Branche* — wählen Sie die Branche des Unternehmens aus.
Jahresumsatz — geben Sie den Jahresumsatz des Unternehmens an.
Kontakt — wählen Sie den Mitarbeiter dieses Unternehmens aus dem Bereich Kontakte aus.
Informationen — detaillierte Informationen des Unternehmens: Handelsregisternummer, Steuernummer, Anschrift und andere.
Mitarbeiter* — geben Sie die Mitarbeiterzahl im Unternehmen an.
Bankverbindung — Bankverbindung des Unternehmens.
Kontakt
Fügen Sie den Vor- und Nachnamen des Kunden hinzu. Geben Sie Telefon und E-Mail an und speichern Sie zusätzliche Informationen zum Kontakt.
Im Export eingeschlossen — Sie können nur die Kontakte exportieren, in denen diese Option angekreuzt ist.
Export der Elemente im CRM
Rechnungen
Rechnungsdatum — Erstellungsdatum der Rechnung.
Bezahlen bis — Frist für die Bezahlung. In der Ansicht Fristen befindet sich die Rechnung in einer der Spalten abhängig von der Zahlungsfrist.
Ansicht "Fristen" für Rechnungen und Angebote
Auftrag — Verbindung mit dem Auftrag.
Verschoben — Datum der Phasenänderung.
Verschoben von — Nutzer, der die Phase geändert hat.
Vorherige Phase — geben Sie die vorherige Phase der Rechnung an.
Rechnung Nr. — laufende Nummer der Rechnung
Angebot — geben Sie das Angebot an, das mit dieser Rechnung verbunden ist.
Angebote
Angebot Nr. — laufende Nummer des Angebots.
Subjekt — Name des Angebots.
Dateien — hängen Sie Unterlagen oder andere Dokumente an.
Lead — fügen Sie den Lead hinzu, der mit diesem Angebot verbunden ist.
Auftrag — wählen Sie den Auftrag aus, der mit diesem Angebot verbunden ist.
Gestartet am — Erstellungsdatum des Angebots, der Wert kann bearbeitet werden.
Gültig bis — in der Ansicht Frist werden die Angebote unter den Spalten abhängig von der Gültigkeit sortiert.
Inhalte — beschreiben Sie den Inhalt des Angebots. Sicherlich wird diese Information für Ihre Kollegen nützlich sein.
Bedingungen — beschreiben Sie die Bedingungen des Angebots.
Angebot geschlossen — das Feld zeigt die Abschlussphase des Angebots an.
Verwenden Sie die Systemfelder in Bitrix24, um relevante Informationen zu Kunden, Rechnungen, Angeboten und Produkten zu speichern. Falls nötig, können Sie zusätzliche Felder anlegen.
Benutzerdefinierte Felder für die CRM Elemente
Erstellen Sie mithilfe von Systemfeldern das Formular des CRM-Elementes, das allen Anforderungen Ihres Unternehmens entsprechen wird.