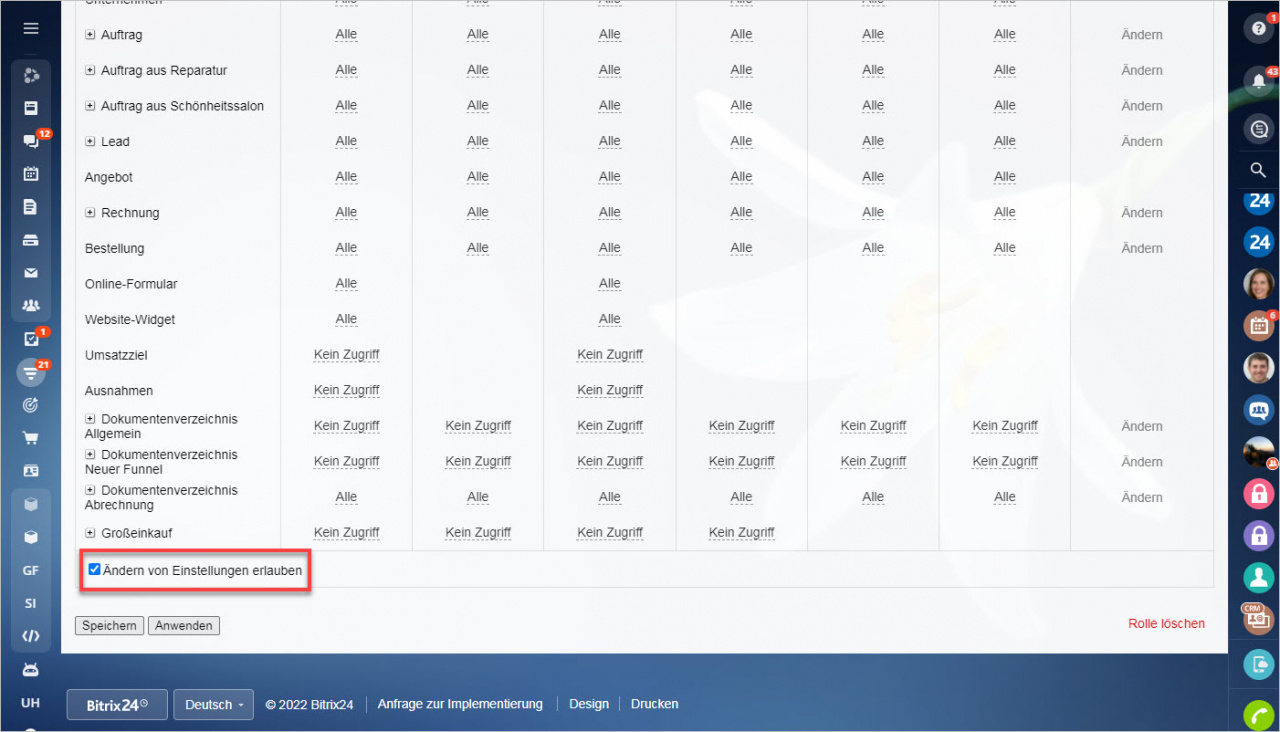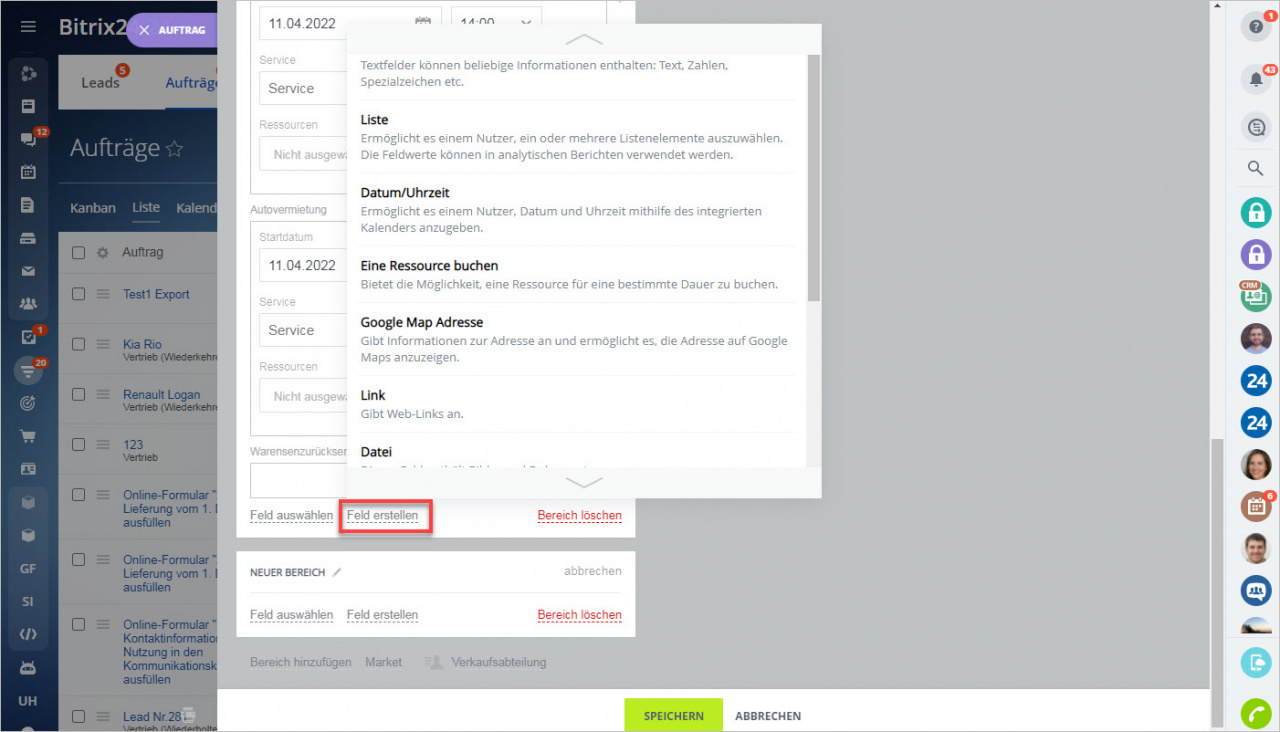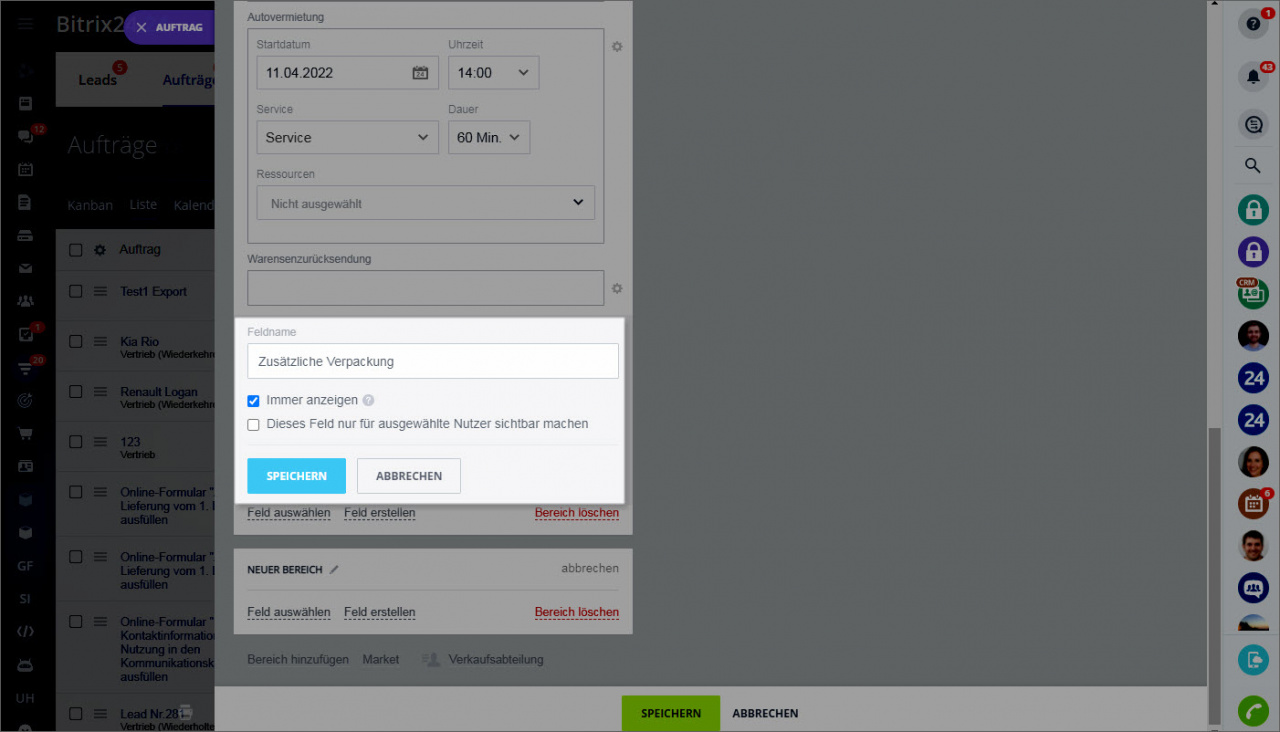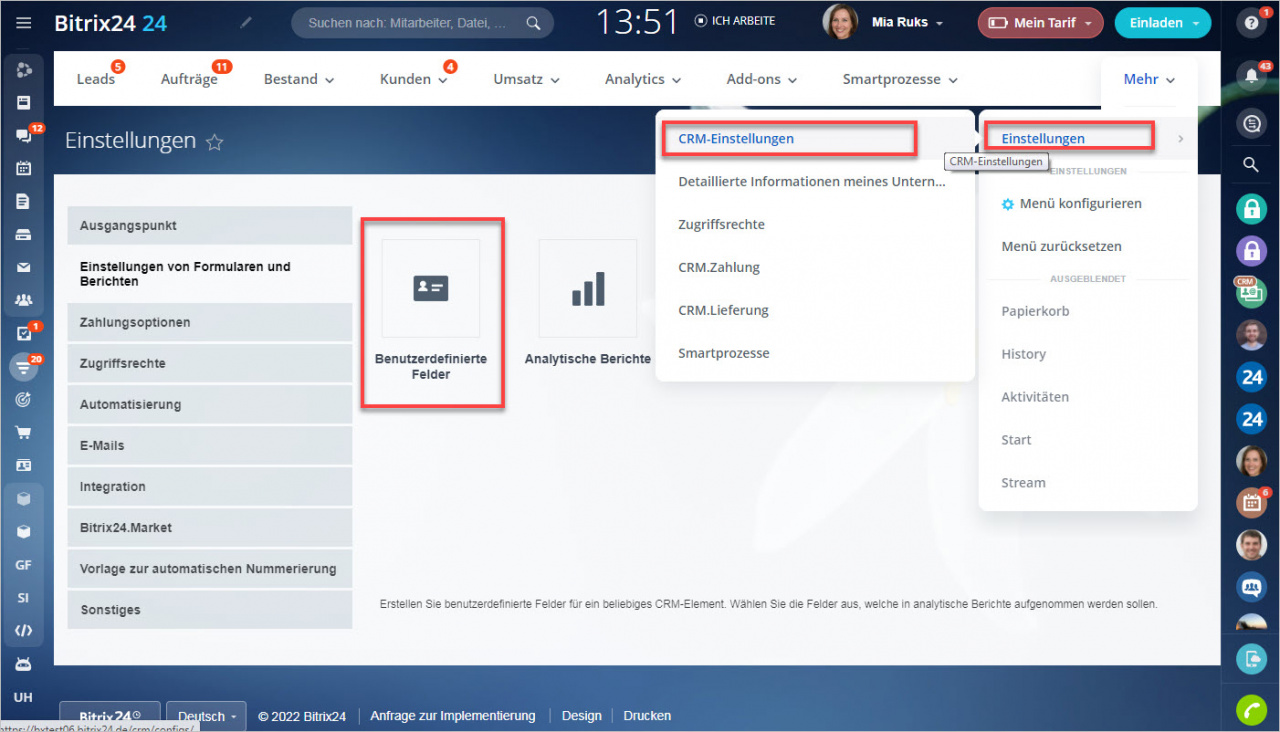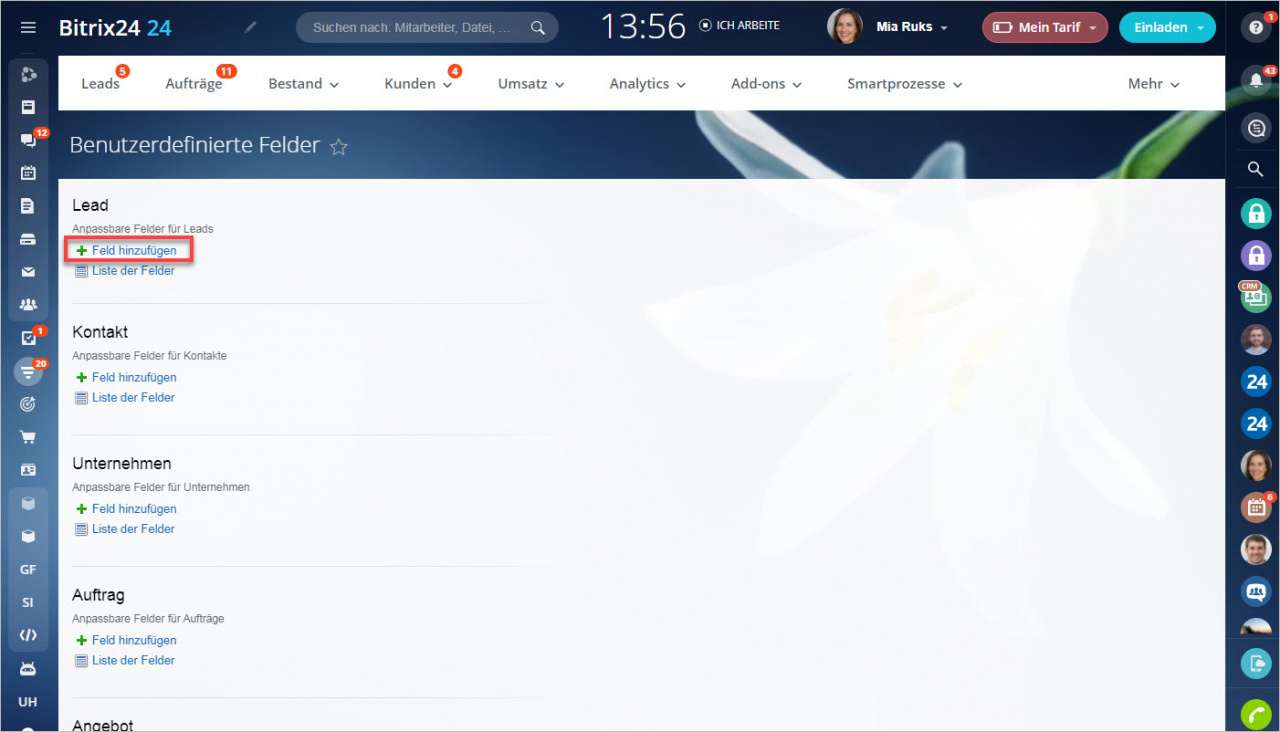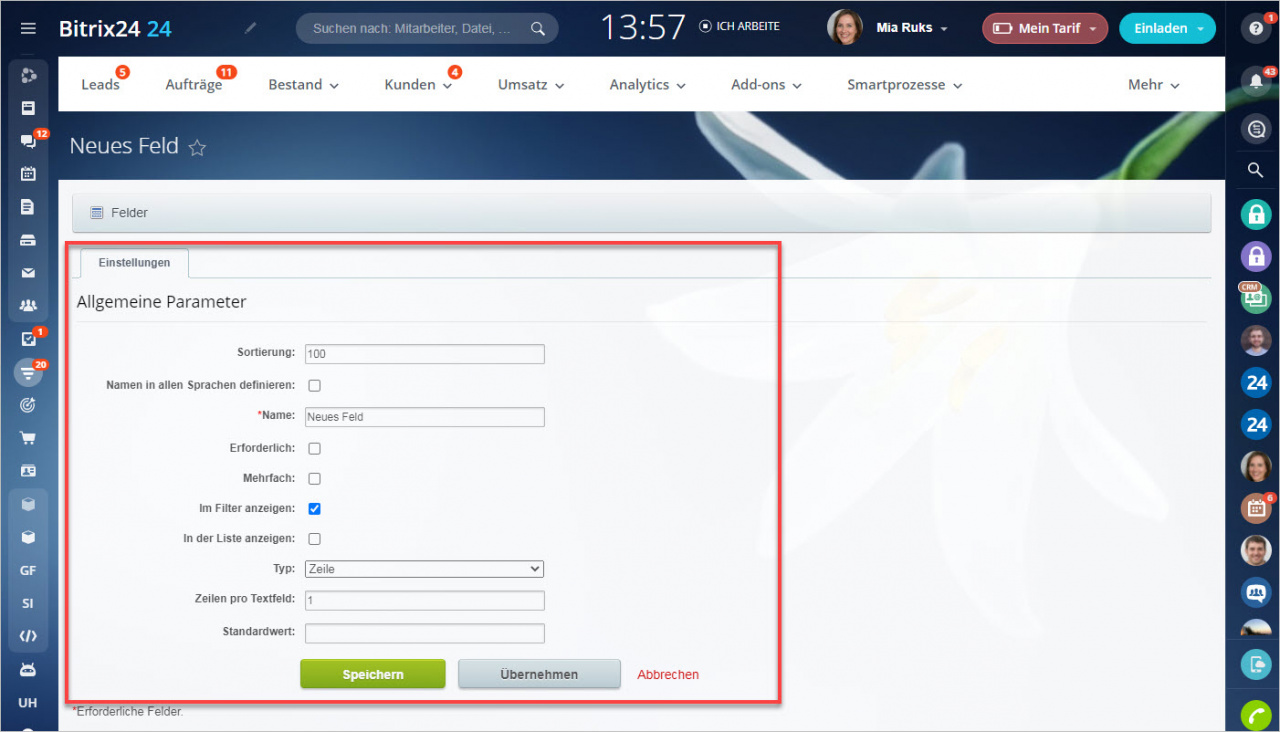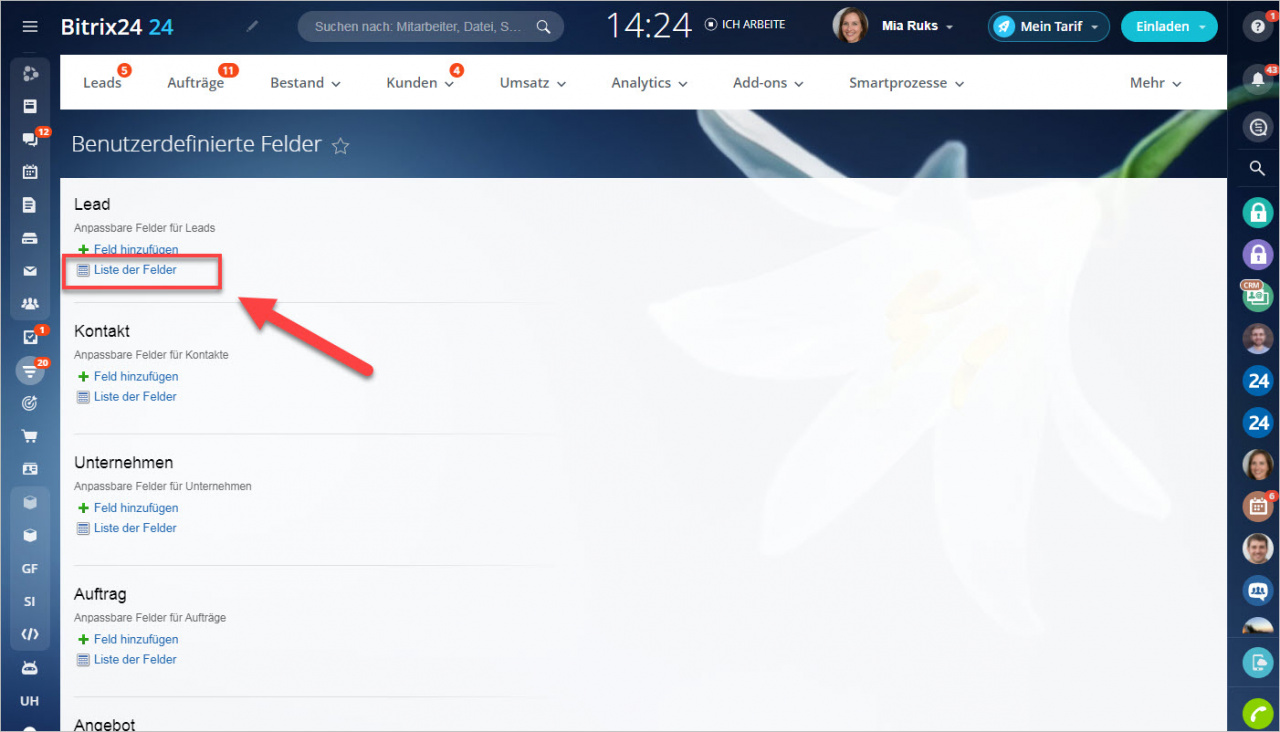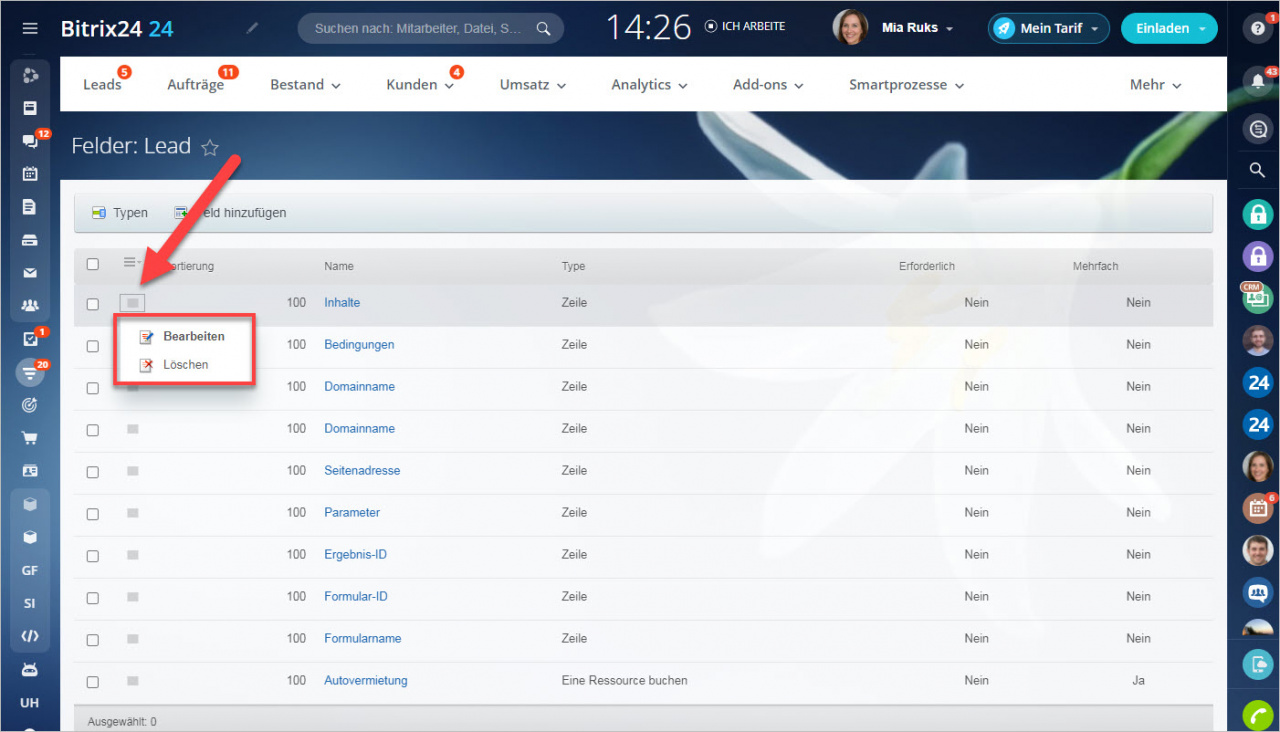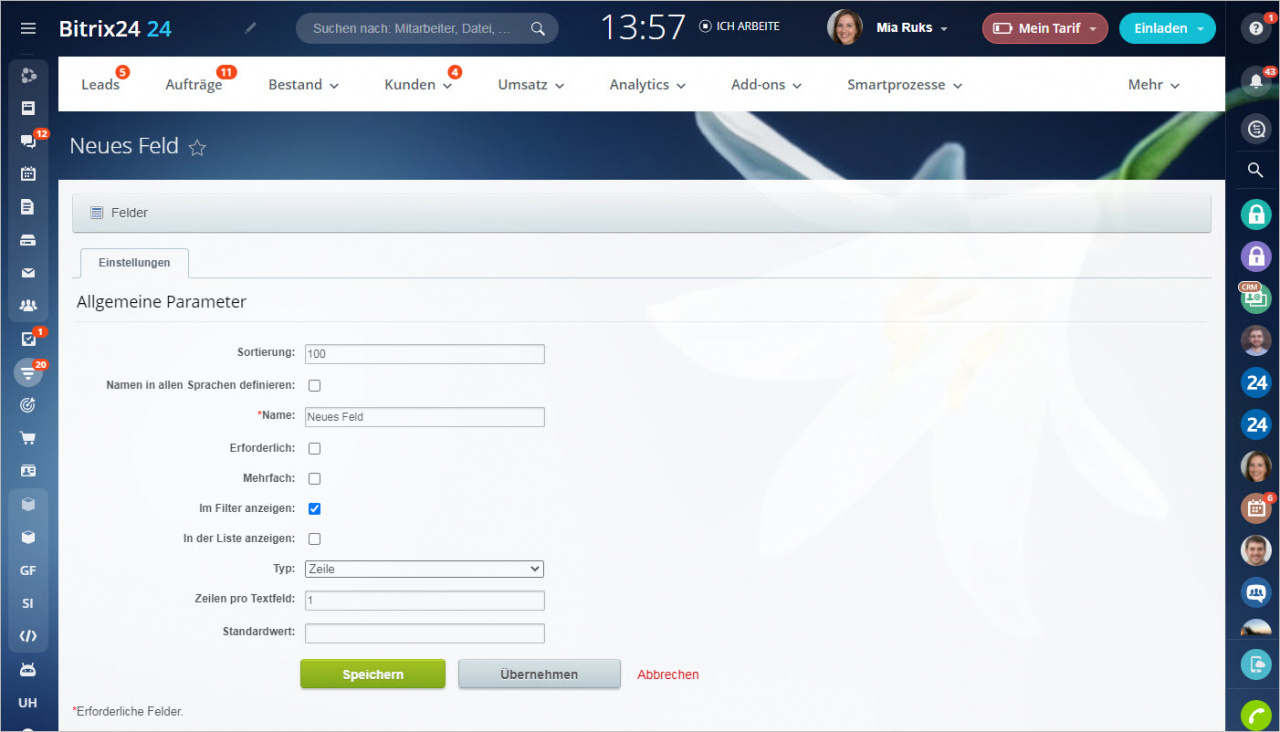Jedes CRM-Element hat eine bestimmte Anzahl von Standardfeldern, jedoch hat jede Branche eigene Besonderheiten und relevante Informationen, die zu speichern sind. Zu diesem Zweck können Sie zusätzliche benutzerdefinierte Felder anlegen.
Benutzerdefinierte Felder funktionieren auf die gleiche Weise wie alle Standardfelder im CRM-Formular. Für sie sind alle Optionen verfügbar: erstellen, löschen, ausblenden, filtern usw.
Benutzerdefinierte Felder erstellen
Die Option "Ändern von Einstellungen erlauben" muss in den Zugriffsrechten aktiviert sein.
Lesen Sie mehr im Beitrag "Zugriffsrechte im CRM".
Zum Erstellen der benutzerdefinierten Felder stehen Ihnen 2 Varianten zur Auswahl: direkt im Formular des CRM-Elementes oder in den CRM-Einstellungen. Die 1. Variante passt zum Schnellerstellen eines Textfeldes oder Feldes, wo Sie das Datum und die Uhrzeit eintragen können. Die 2. Variante wird empfohlen, wenn Sie ein kompliziertes Feld mit vielen Werten erstellen
Am schnellsten erstellt man ein benutzerdefiniertes Feld direkt im Formular eines CRM-Elementes. Klicken Sie auf den Link "Feld hinzufügen" und wählen Sie den gewünschten Typ aus.
Geben Sie den Namen an und stellen Sie nötige Optionen ein.
Erledigt!! Speichern Sie Ihre Einstellungen und das neue Feld erscheint im Formular des Elementes.
Die 2. Variante: Öffnen Sie den Bereich CRM - Einstellungen - CRM-Einstellungen - Einstellungen von Formularen und Berichten - Benutzerdefinierte Felder einrichten und einstellen.
Um ein neues benutzerdefiniertes Feld zu erstellen, tippen Sie unter dem Element auf "Feld hinzufügen".
Stellen Sie das neue Element ein.
- Sortierung - bestimmt die Reihenfolge des Feldes in der Liste.
- Namen in allen Sprachen definieren - kreuzen Sie die Option an, um den Namen in anderen Sprachen eingeben zu können.
- Name
- Erforderlich - aktivieren Sie die Einstellung, wenn das Feld erforderlich zum Ausfüllen sein soll. Beim Erstellen des entsprechenden CRM-Elementes werden Sie aufgefordert, alle erforderlichen Felder auszufüllen, um das Element speichern zu können.
Wenn Sie das benutzerdefinierte Feld direkt im CRM-Element erstellen, können Sie zudem angeben, für welche Phasen das Feld erforderlich wird.
- Mehrfach - in diesem Fall kann man im Feld mehrere Werte angeben.
- Im Filter anzeigen - wählen Sie die Option aus, um CRM-Elemente nach diesem Feld filtern zu können.
- In der Liste anzeigen - aktivieren Sie die Option, damit das Feld in der Listenansicht angezeigt wird.
- Typ - geben Sie den Typ des neuen Feldes an.
Schauen wir ausführlich einige Feldtypen an.
Feldtypen
- Zeile - ein einfaches Textfeld
- Zahl/Ganzzahl - Feld für Zahlen.
- Datum/Datum und Zeit - in diesem Feld können Sie z. B. das Datum und die Uhrzeit Ihres Treffens mit dem Kunden angeben.
- Ja/Nein - im Feld mit diesem Typ kann man z. B. angeben, ob eine Besprechung benötigt wird.
- Geld - in diesem Feld können Sie Zahl und Währung angeben.
- Link - im Feld mit diesem Typ können Sie z. B. die Websiteadresse des Kunden angeben.
- Adresse - im Feld mit diesem Typ können Sie die Adresse des Kunden angeben.
- Eine Ressource buchen - dieser Typ ermöglicht es, Ressourcen im CRM-Element zu buchen.
- Liste - das ist eine einfache Liste, wo Sie mehrere Werte strukturiert speichern können.
- Datei - in Feld mit diesem Typ können Sie beliebige Unterlagen speichern.
- An Nutzer anbinden - in diesem Feld können Sie einen Nutzer aus der Unternehmensstruktur auswählen.
- An CRM-Auswahllisten anbinden / An CRM-Elemente anbinden - In diesem Feld kann man das Element mit einem anderen bestehenden CRM-Element oder einer Auswahlliste verbinden.
- Verknüpfung zum Informationsblock/An Informationsblockelemente anbinden - im Feld mit diesem Typ können Sie ein Element z. B. mit der Abteilung oder einem bestimmten Workflow verbinden.
Bei Bedarf ändern Sie die Zeilenzahl pro Textfeld und geben Sie Standardwerte an. Danach speichern Sie die Einstellungen.
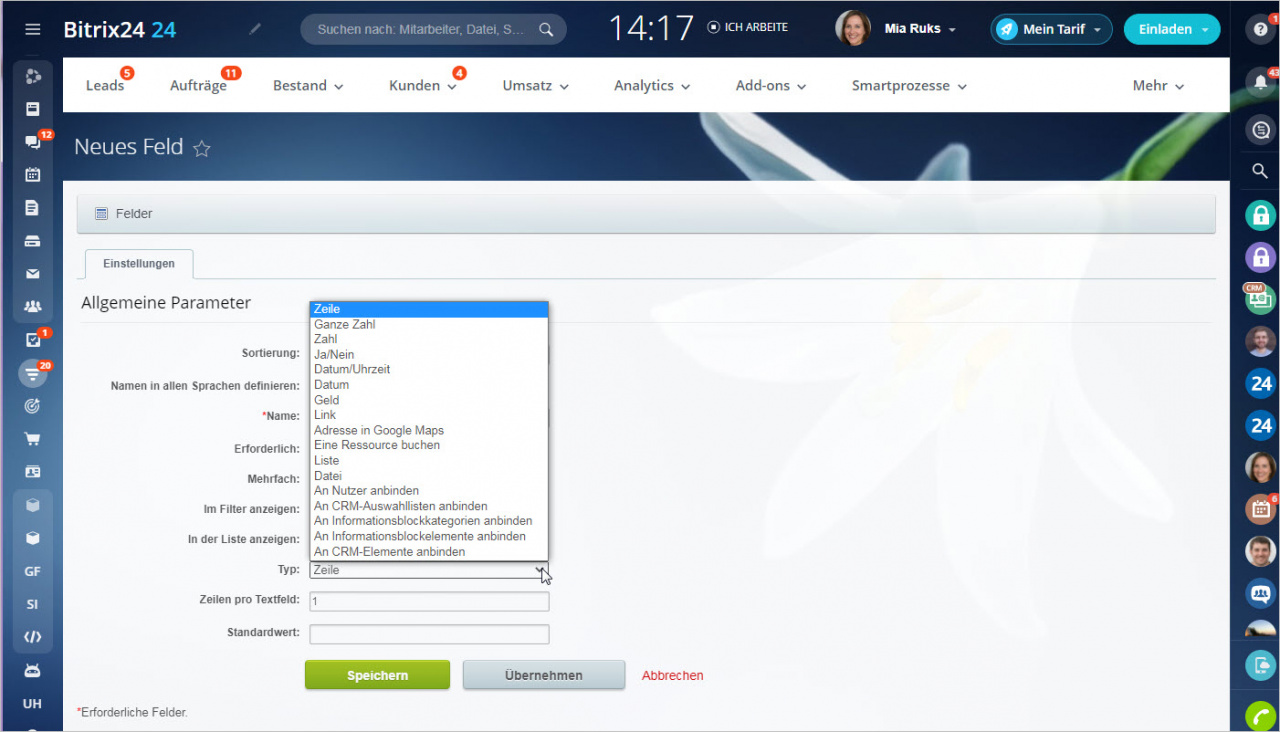
Benutzerdefinierte Felder bearbeiten oder löschen
Öffnen Sie den Bereich CRM - Einstellungen - CRM-Einstellungen - Einstellungen von Formularen und Berichten - Benutzerdefinierte Felder einrichten und einstellen.
Danach öffnen Sie die Liste der Felder des gewünschten Elements.
Um ein bestimmtes Feld zu löschen, wählen Sie in seinem Kontextmenü die Option Löschen oder Bearbeiten aus.
Alle Einstellungen können geändert werden, außer den Optionen Typ und Mehrfach.