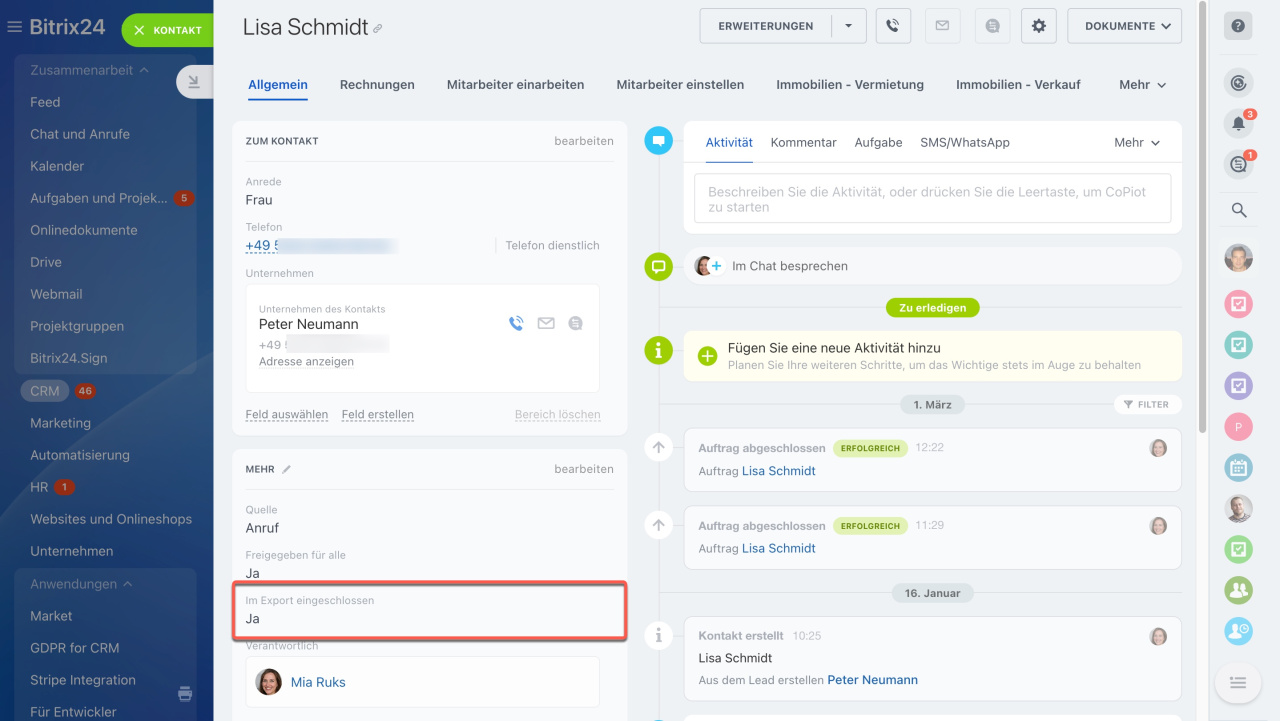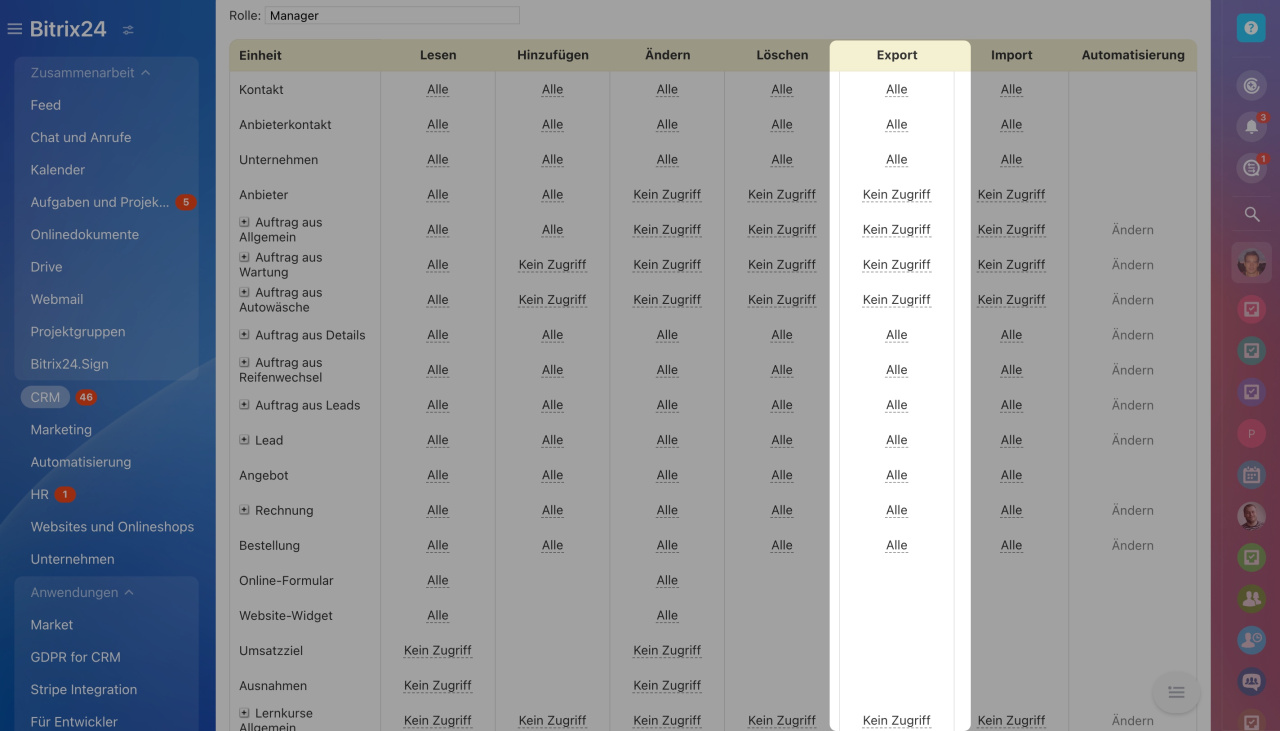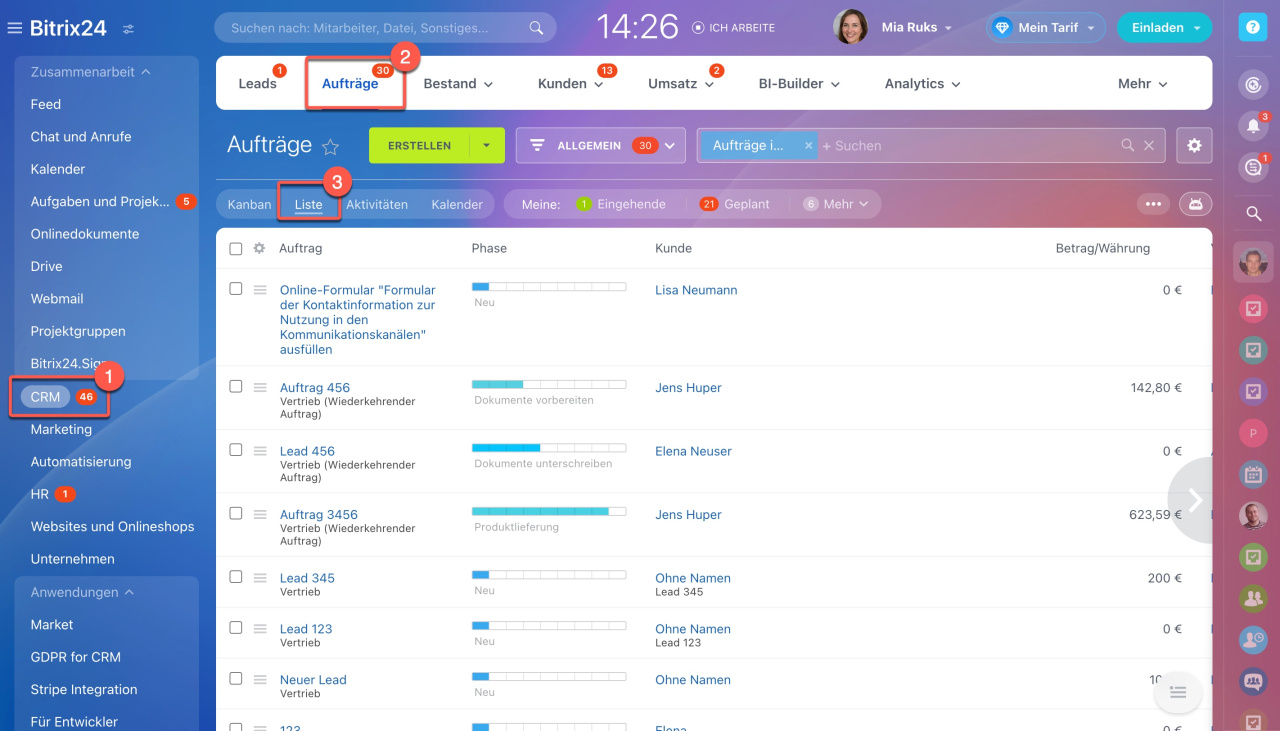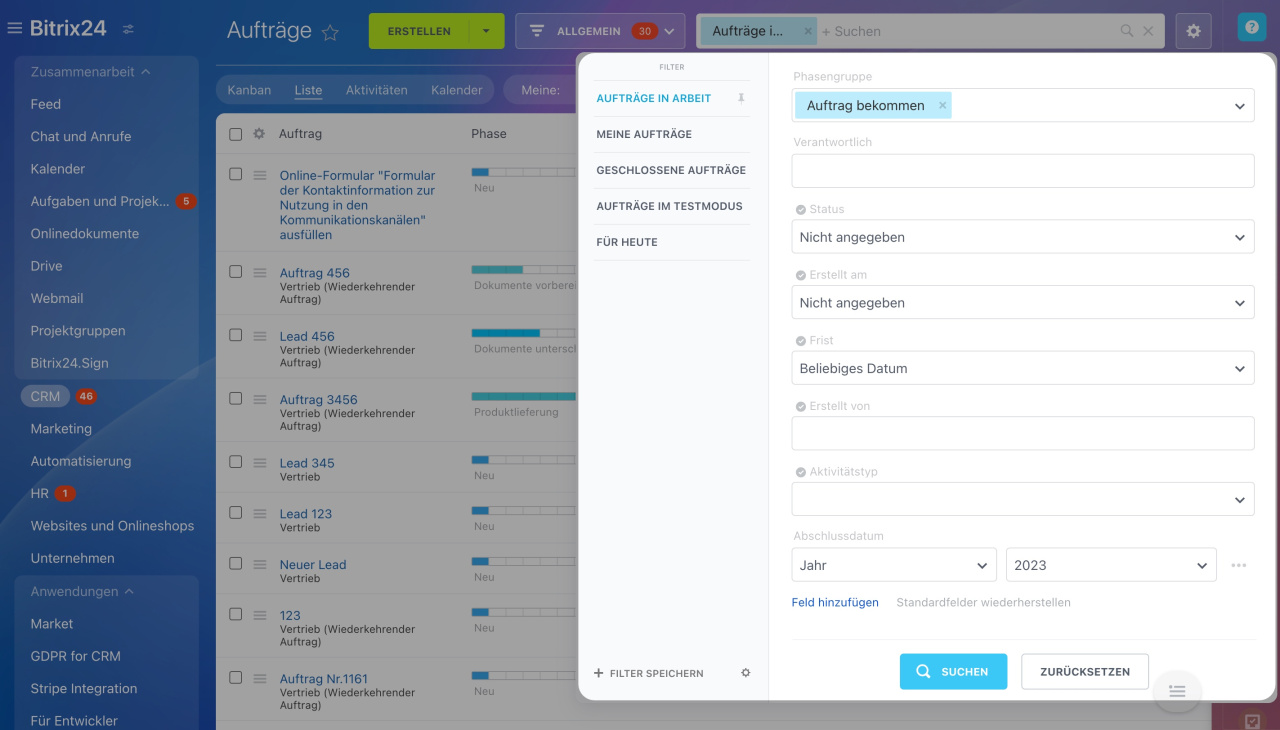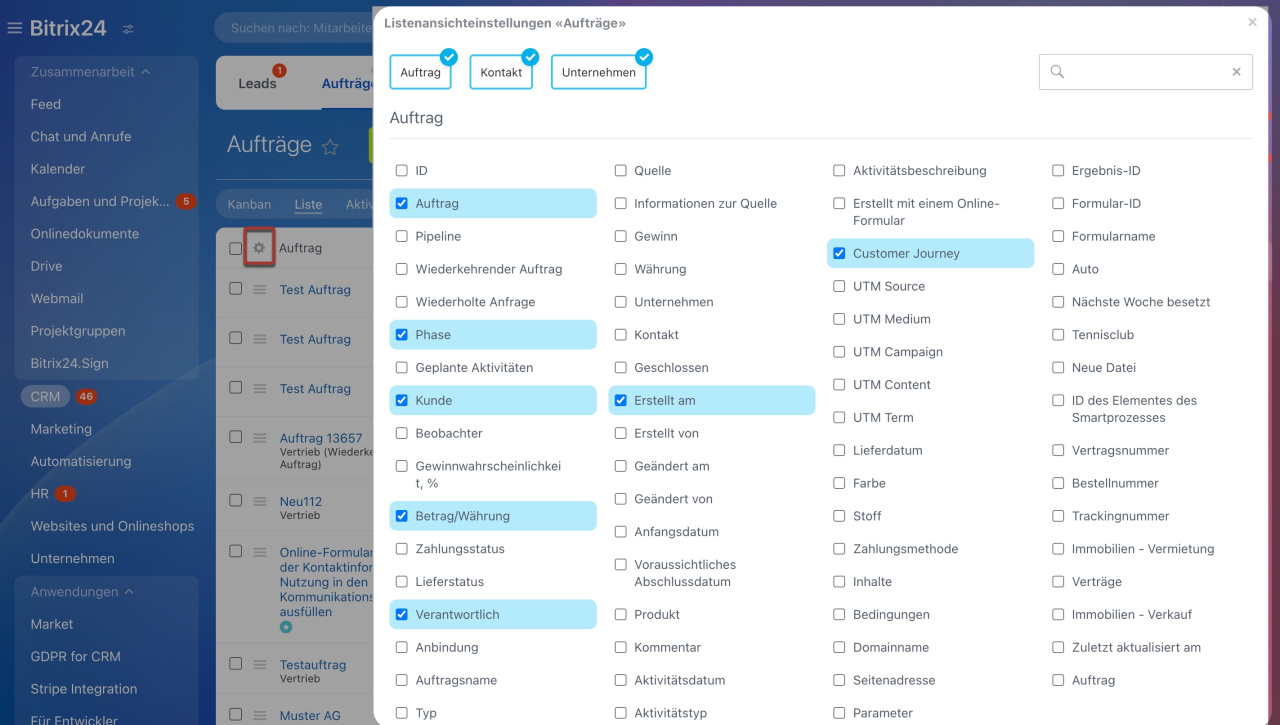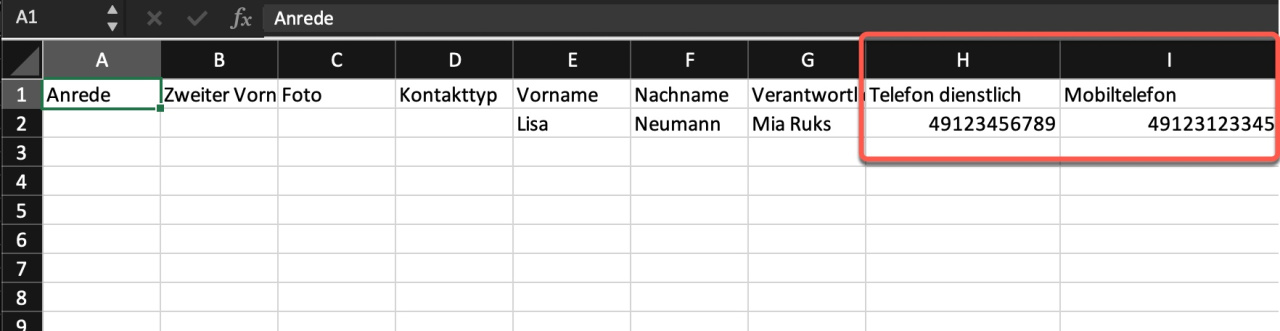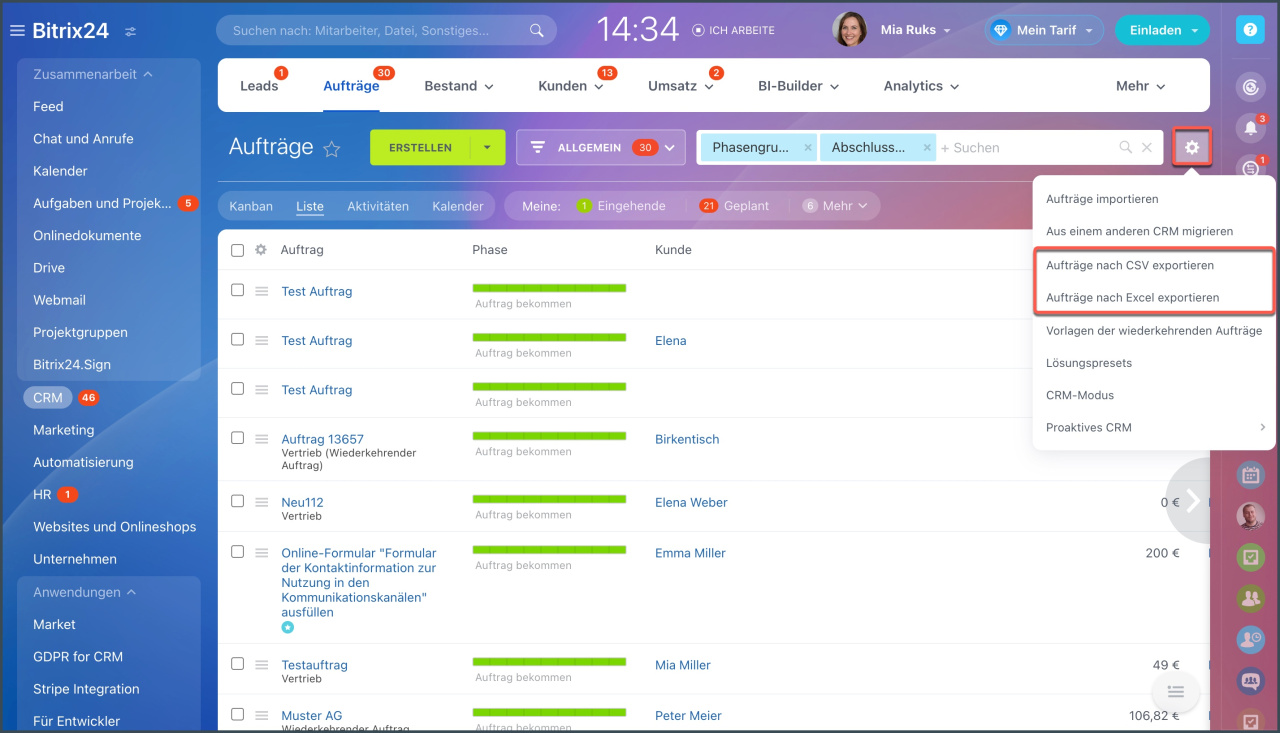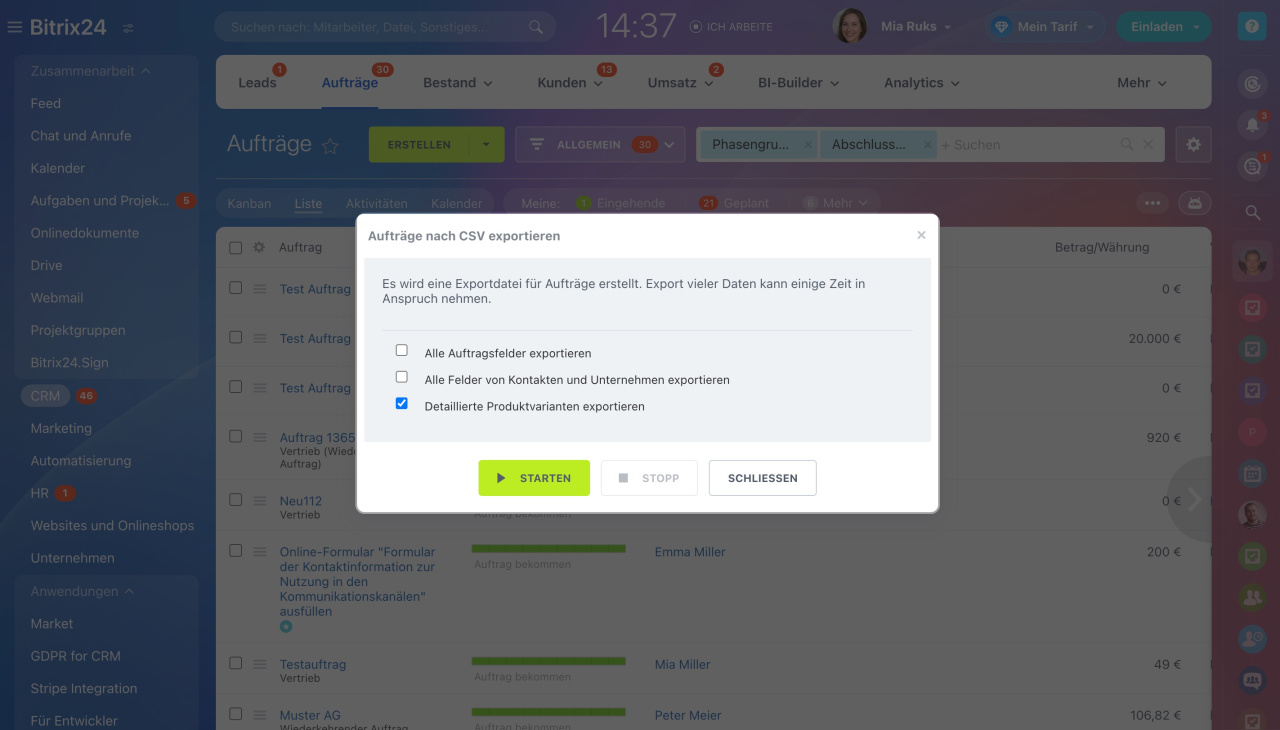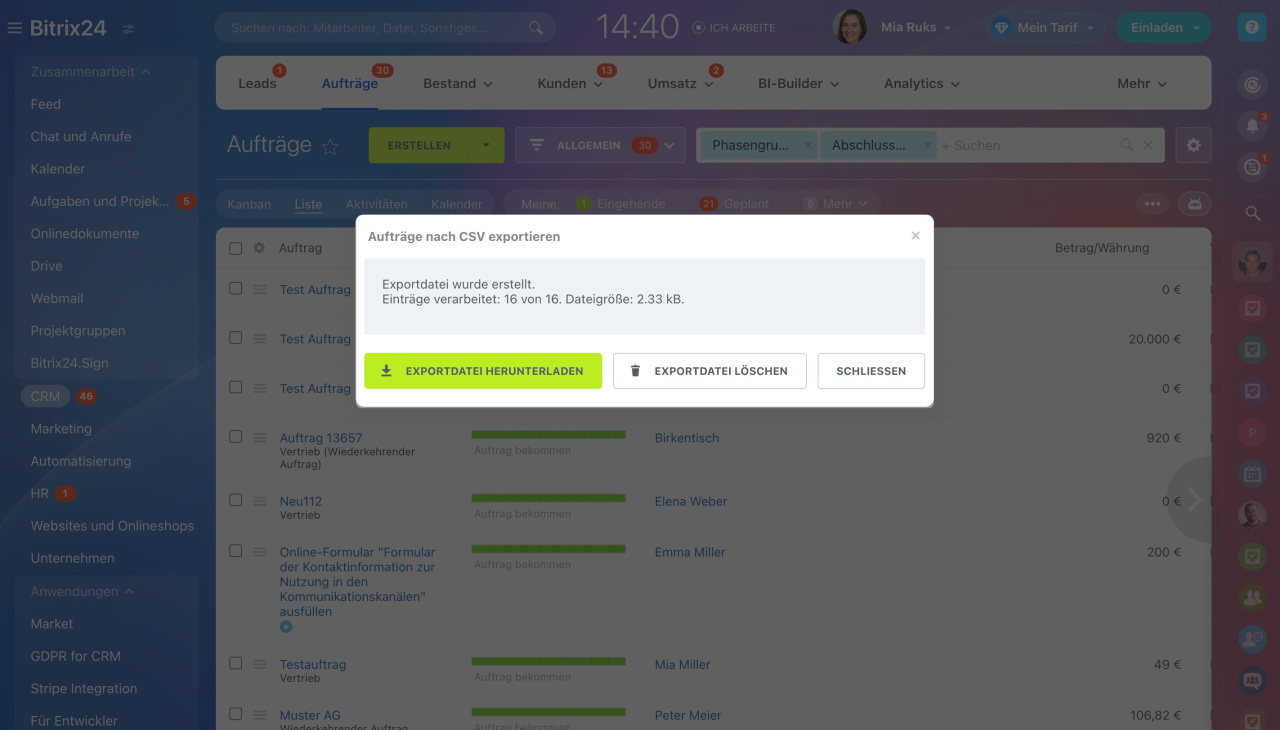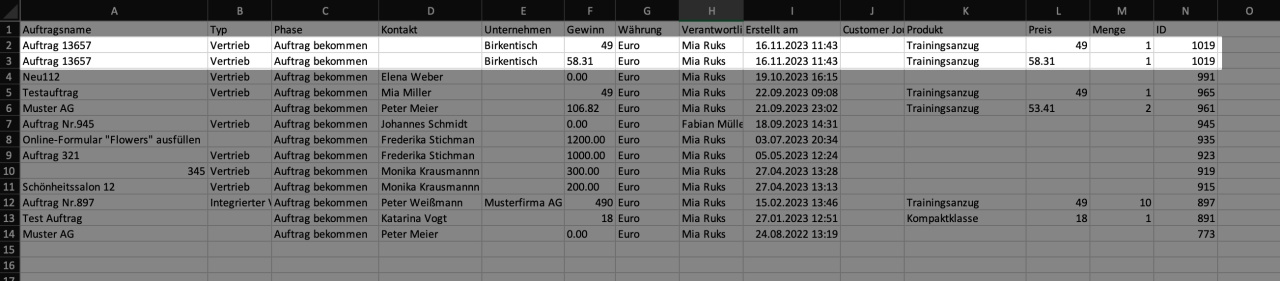Schnelle Antwort
- Öffnen Sie im CRM den gewünschten Bereich, z. B. Leads oder Aufträge.
- Wählen Sie den Ansichtsmodus Liste aus.
- Filtern Sie die Elemente, die Sie exportieren möchten, beispielsweise erfolgreiche Aufträge, die im letzten Jahr bekommen wurden.
- Wählen Sie die zu exportierenden Felder aus. Öffnen Sie die Listenansichtseinstellungen (⚙️) in der Tabelle und kreuzen Sie die gewünschten Felder an.
- Gehen Sie auf Einstellungen (⚙️) und wählen Sie den Punkt Export nach CSV oder Excel aus.
- Klicken Sie auf Ausführen, warten Sie, bis der Export abgeschlossen wird, und laden Sie die Datei herunter.
Detaillierte Antwort
Beim Export werden Ihre Daten von Bitrix24 heruntergeladen. Mit dem Export können Sie Ihre Daten sichern und Ihre Kundendatenbank in ein neues Bitrix24 oder eine andere Anwendung übertragen.
Folgende CRM-Elemente können exportiert werden:
- Leads,
- Aufträge,
- Kontakte,
- Unternehmen,
- Rechnungen,
- Angebote,
- Elemente von Smartprozessen.
Bitrix24 Tarife
Um die Daten zu exportieren, benötigt der Mitarbeiter die Zugriffsrechte auf Export. Für jedes CRM-Element werden die Zugriffsrechte separat eingestellt.
Zugriffsrechte im CRM
Der Exportprozess besteht aus bestimmten Schritten.
1. Öffnen die Listen der Elemente. Öffnen Sie den entsprechenden Bereich, z. B. Leads oder Aufträge, und wählen Sie die Ansicht Liste.
2. Wählen Sie die zu exportierenden Elemente aus. Am Export werden sich alle Elemente in der Liste beteiligen. Mit dem Filter können Sie gewünschte Elemente finden, beispielhaft nur erfolgreiche Aufträge, die im letzten Jahr geschlossen wurden.
Filter und Suche im CRM
3. Wählen Sie die gewünschten Felder aus. Die Exportdatei wird alle Felder aus der Tabelle mit der Elementliste enthalten. Um den Feldersatz zu ändern, klicken Sie auf das Zahnrad (⚙️) in der linken Ecke der Tabelle. Kreuzen Sie die Felder an, die Sie exportieren möchten, und klicken Sie auf Anwenden.
Einige Felder sind zusammengesetzt. Beispielhaft hat das Feld Lead zwei Felder: Überschrift und Quelle und das Feld enthält verschieden Telefontypen: dienstlich, mobil, privat. Die Werte solcher Felder werden immer in getrennten Spalten einer Datei exportiert.
4. Wählen Sie das Format der Exportdatei aus. Öffnen Sie die Einstellungen (⚙️) und wählen Sie den Punkt Export nach CSV oder Excel aus.
- CSV —wählen Sie dieses Format aus, wenn Sie die Datei in ein anderes Bitrix24 exportieren möchten.
Import der Elemente im CRM ohne detaillierte Informationen - Excel — diese Variante eignet sich für die Datenanalyse in MS Excel.
In diesem Bereich sind zusätzliche Optionen verfügbar:
- Alle Felder exportieren — alle Felder werden in die Exportdatei übernommen, auch wenn sie in der Tabelle mit der Elementliste nicht ausgewählt sind.
- Alle Felder von Kontakten und Unternehmen exportieren — in die Exportdatei werden alle Felder von verbundenen Kontakten und Unternehmen übernommen.
- Detaillierte Produktvarianten exportieren — es werden die Informationen zu Produkten aus Leads oder Aufträgen exportiert.
- Detaillierten Informationen exportieren — diese Option ist für den Export von Kontakten und Unternehmen verfügbar. In die Exportdatei werden detaillierten Informationen der natürlichen Person oder des Unternehmens übernommen.
Klicken Sie auf Starten und warten Sie, bis der Export abgeschlossen wird.
5. Laden Sie die fertige Exportdatei herunter.
Wenn Sie die Aufträge mit den detaillierten Produktvarianten exportiert haben und der Auftrag mehrere Produkte hat, wird ein Auftrag mehrere Zeilen belegen.
Beispiel: Der Auftrag mit der ID 995 hat 2 Produkte, deswegen nimmt ein Auftrag in der Exportdatei 2 Zeilen ein. Die anderen Aufträge haben nur ein Produkt, deswegen belegen sie nur eine Zeile.