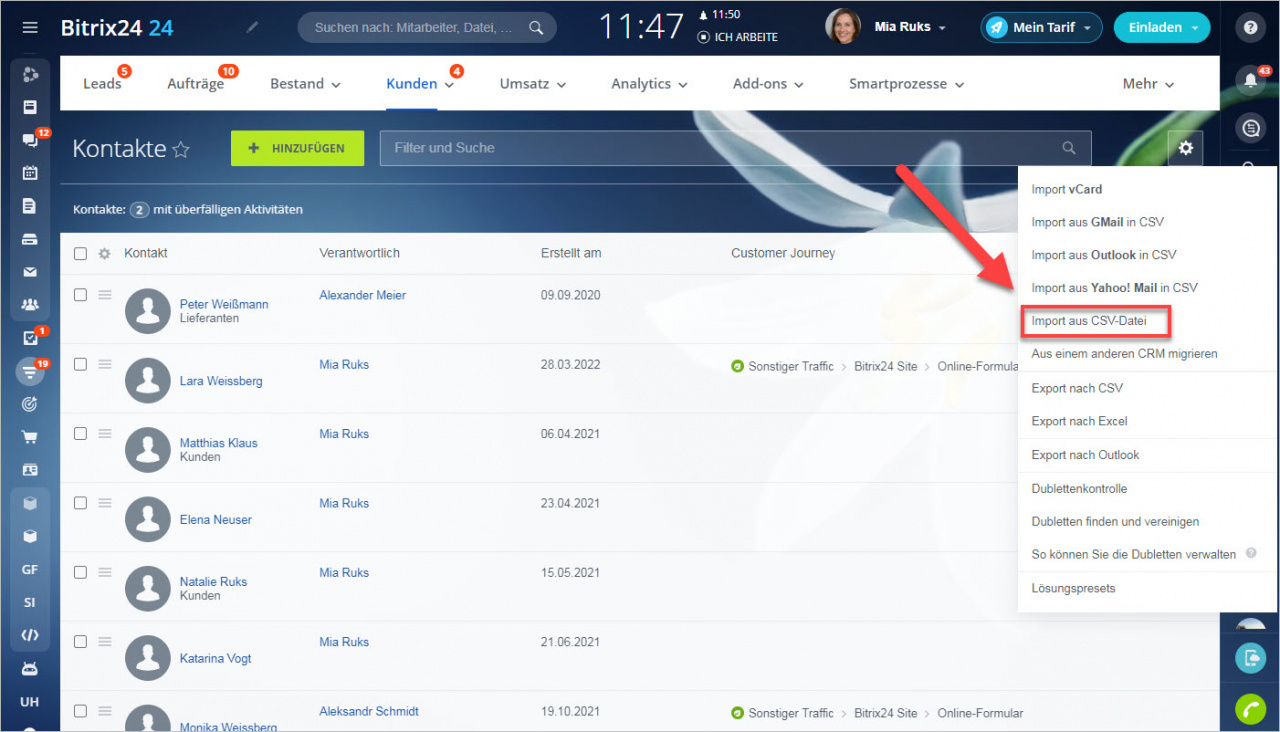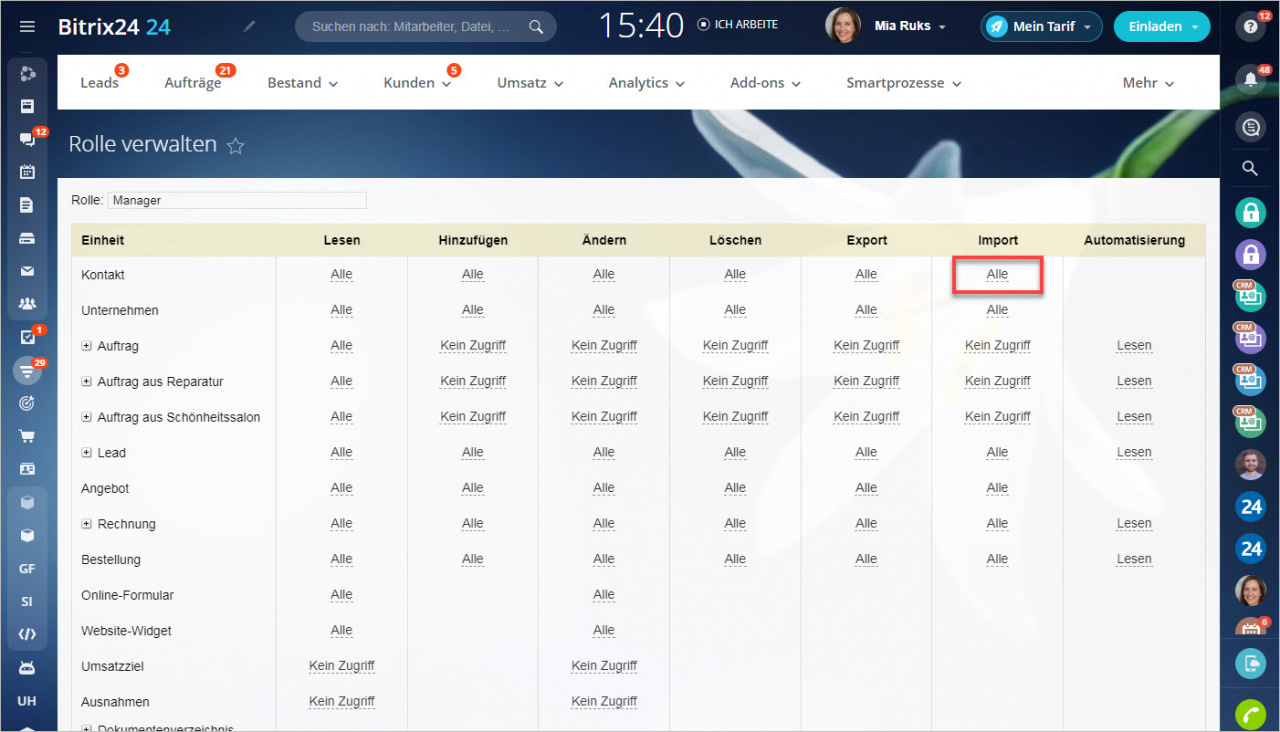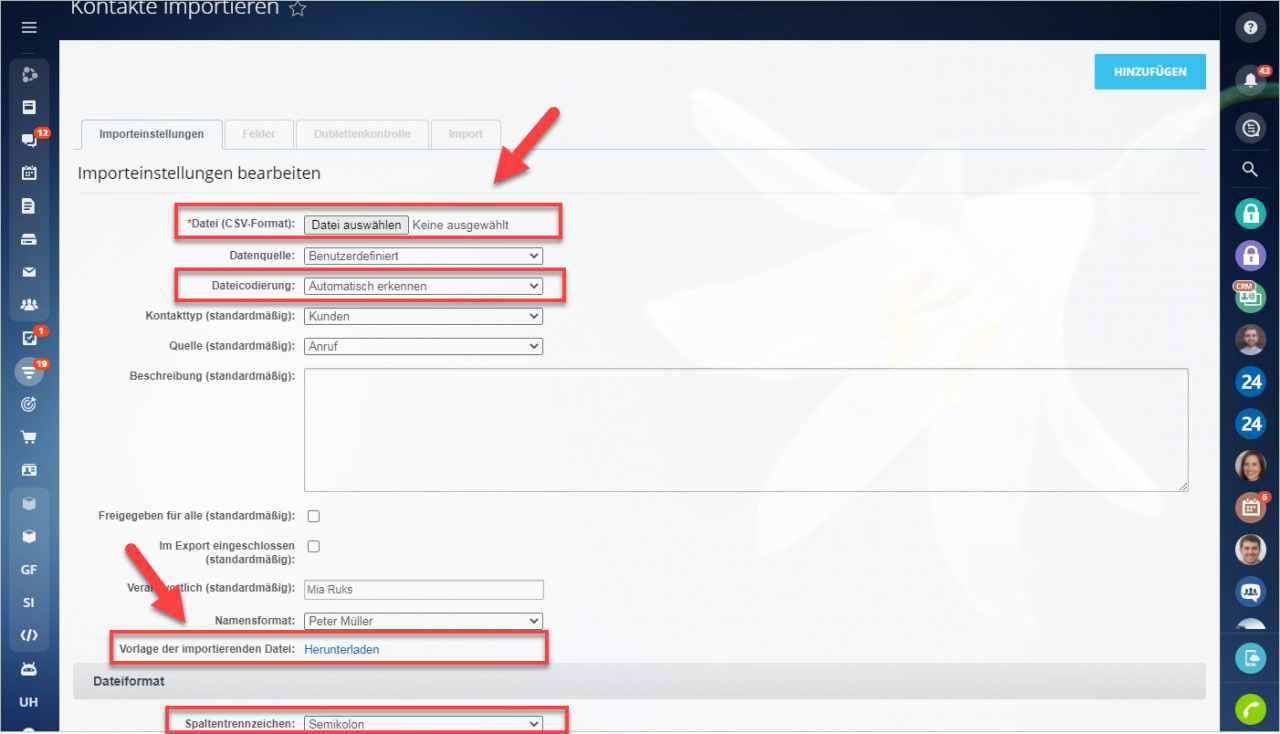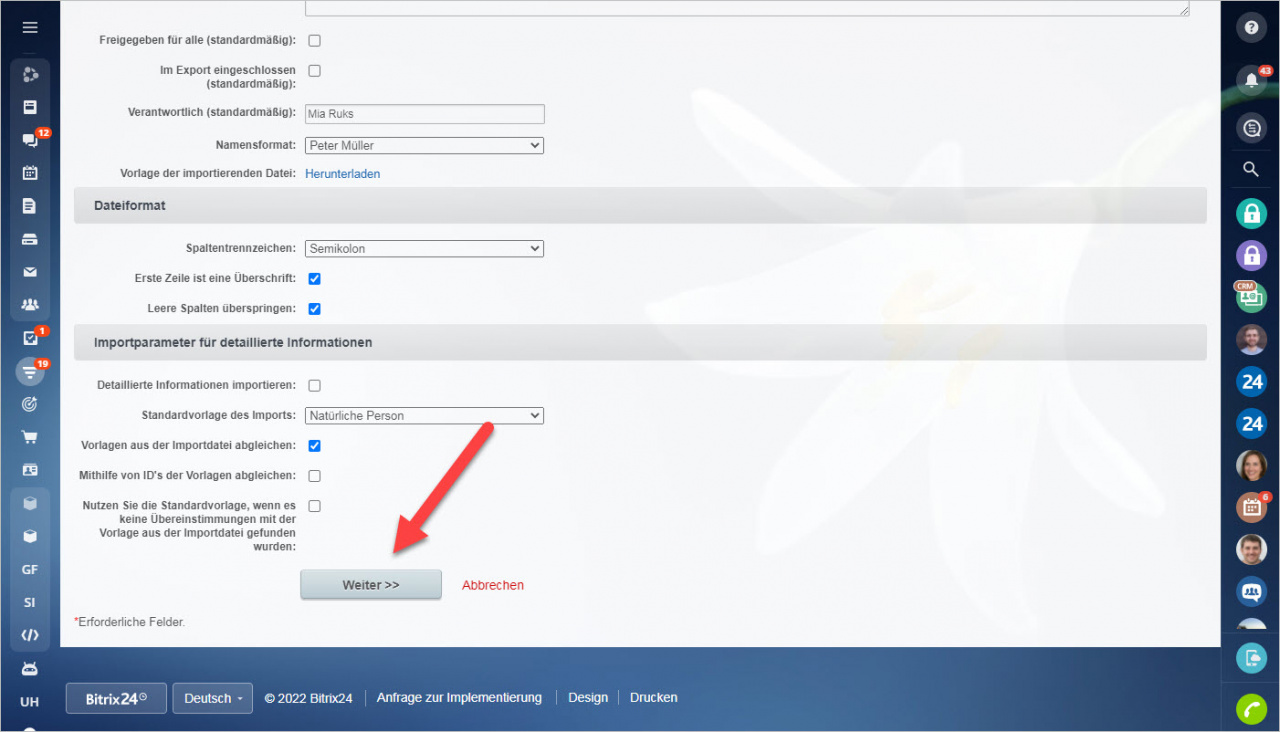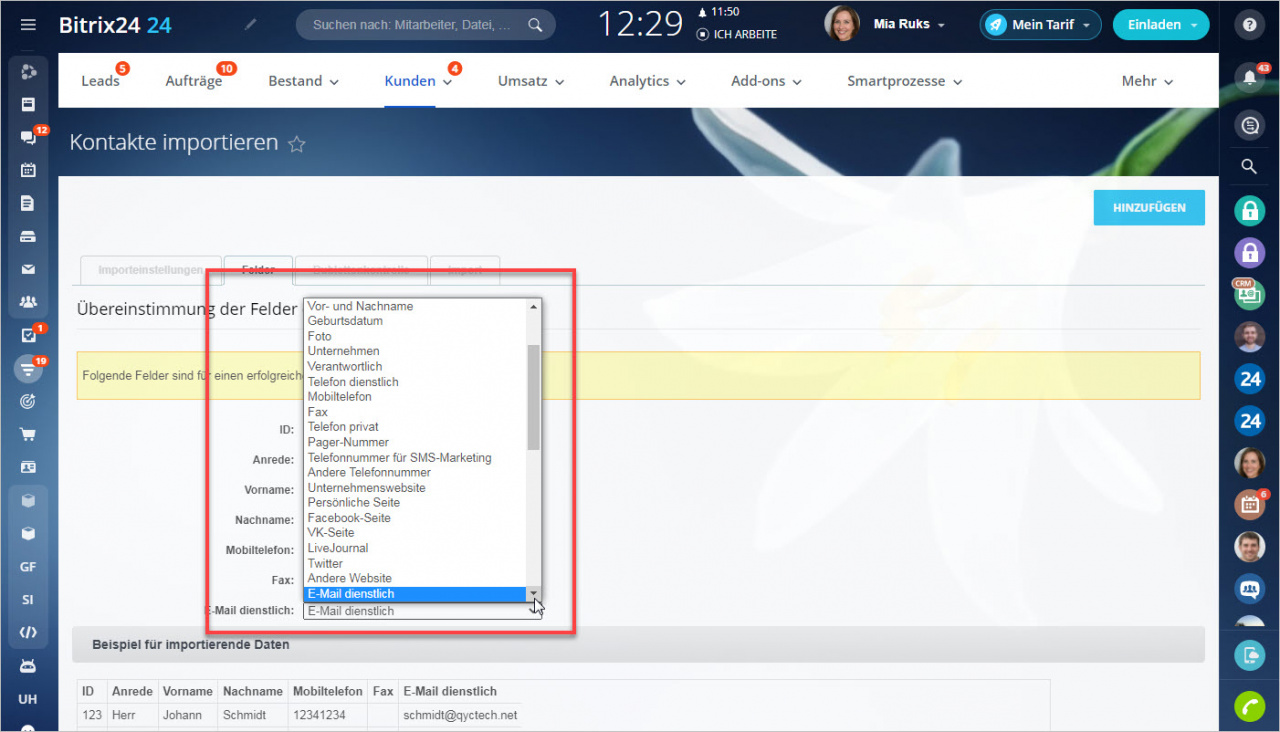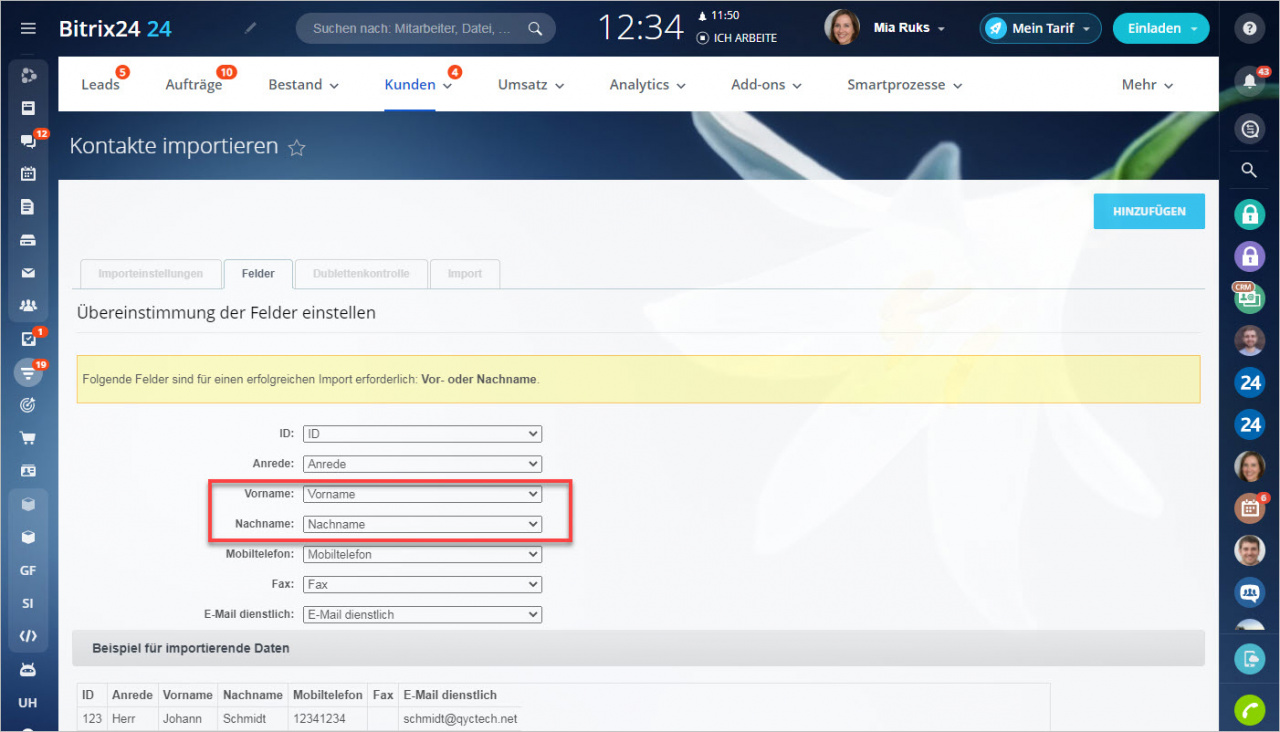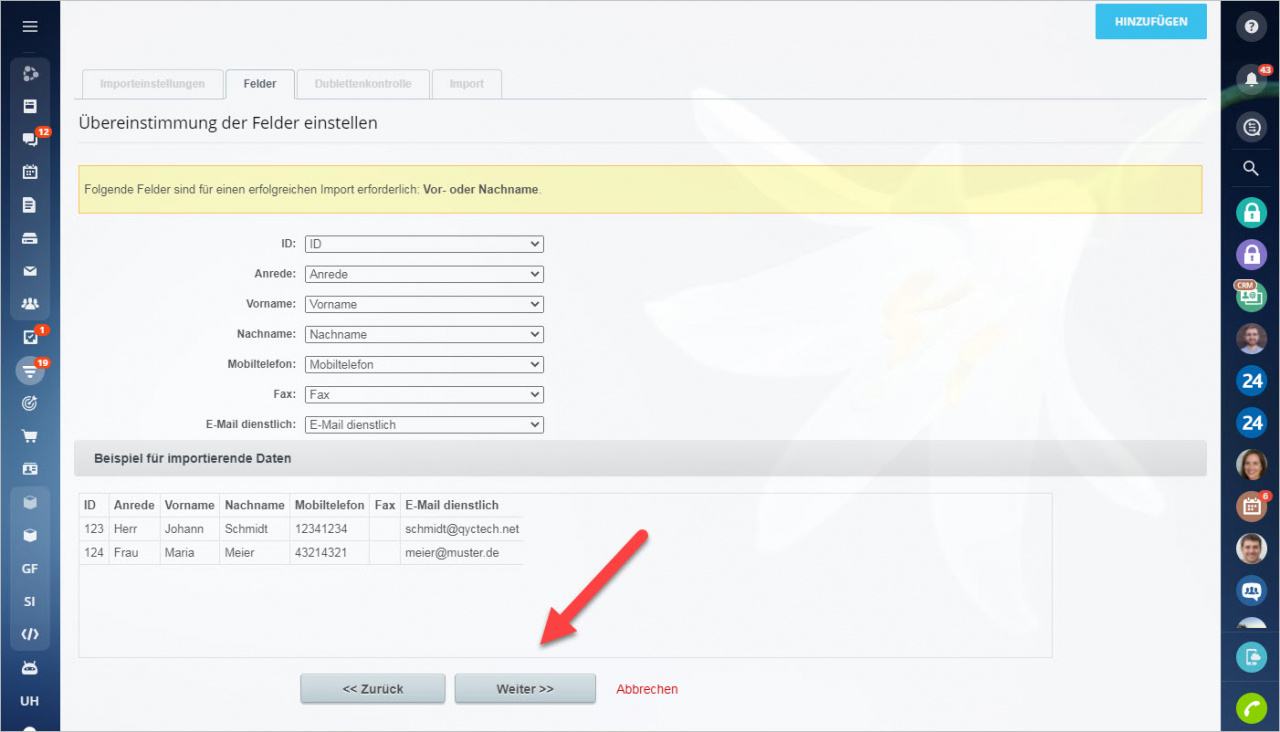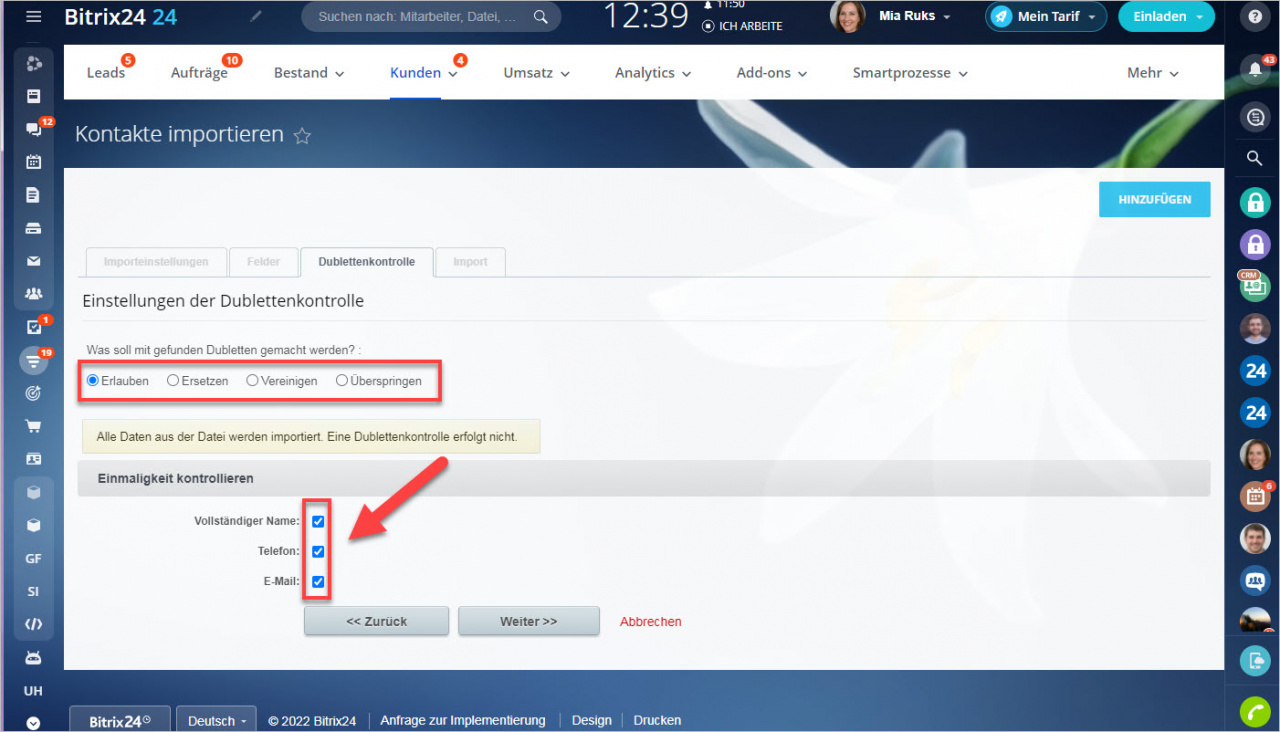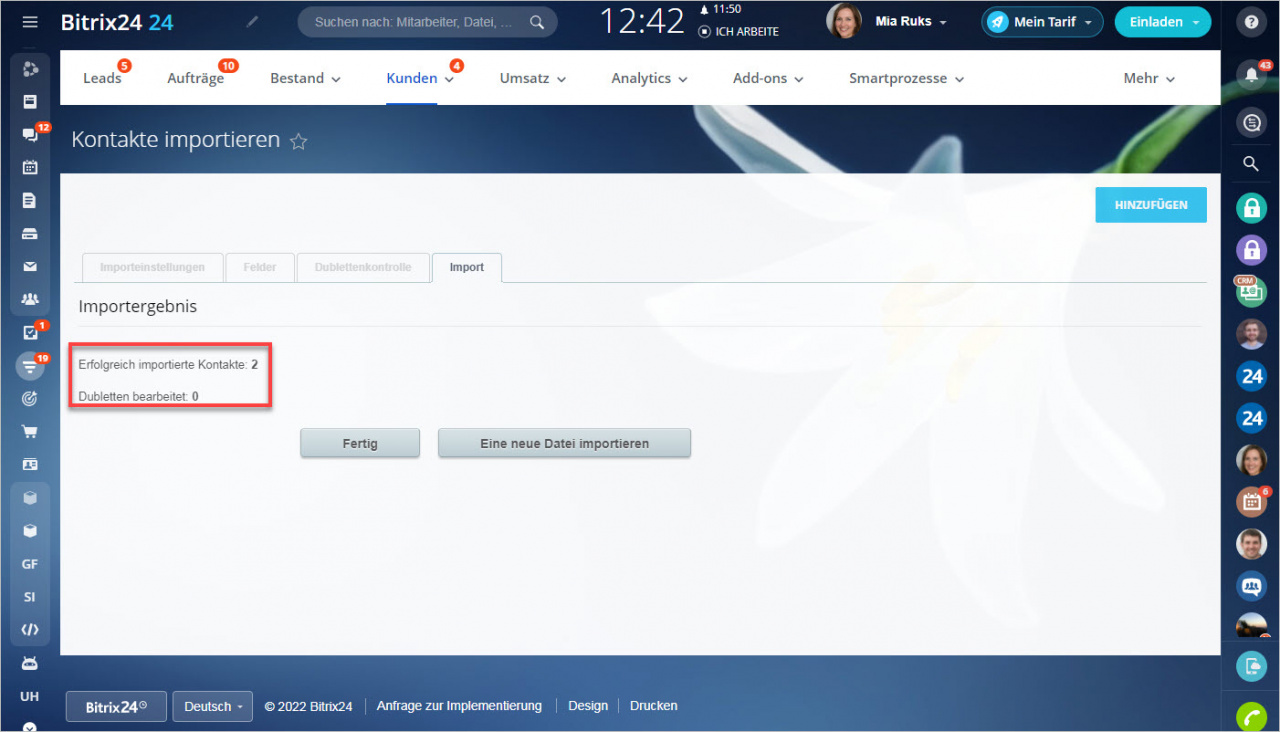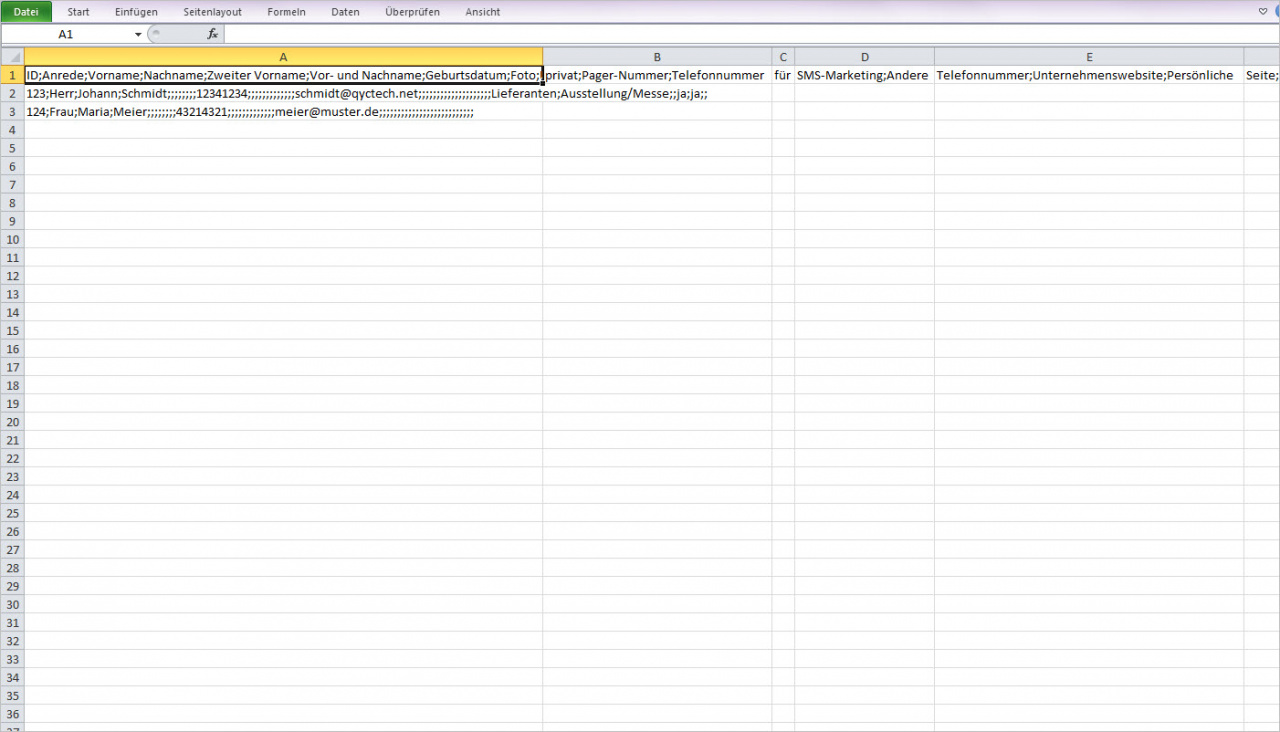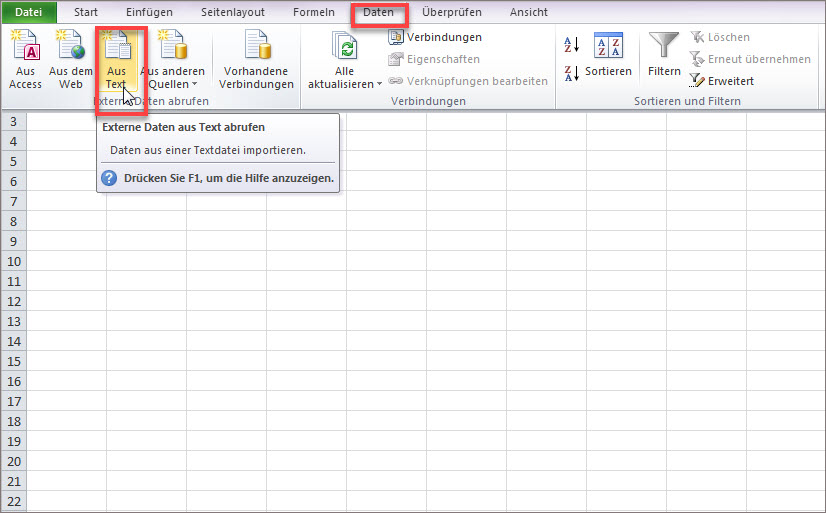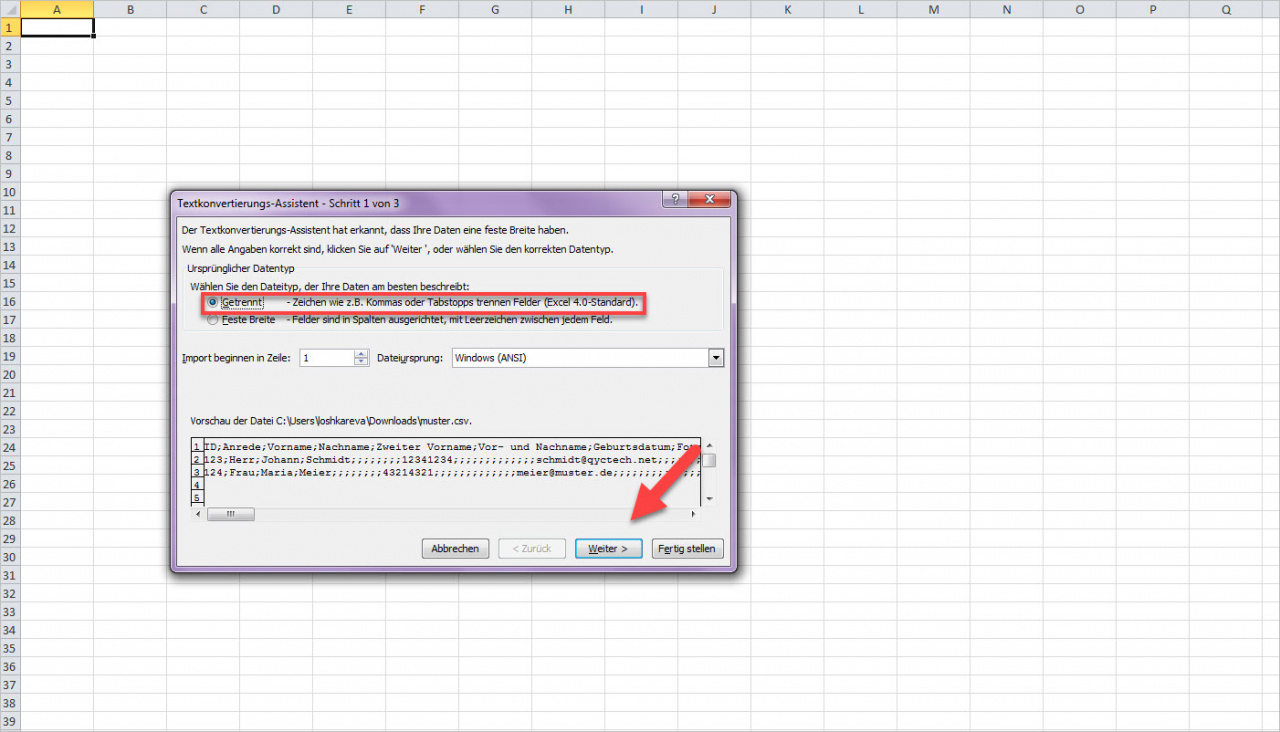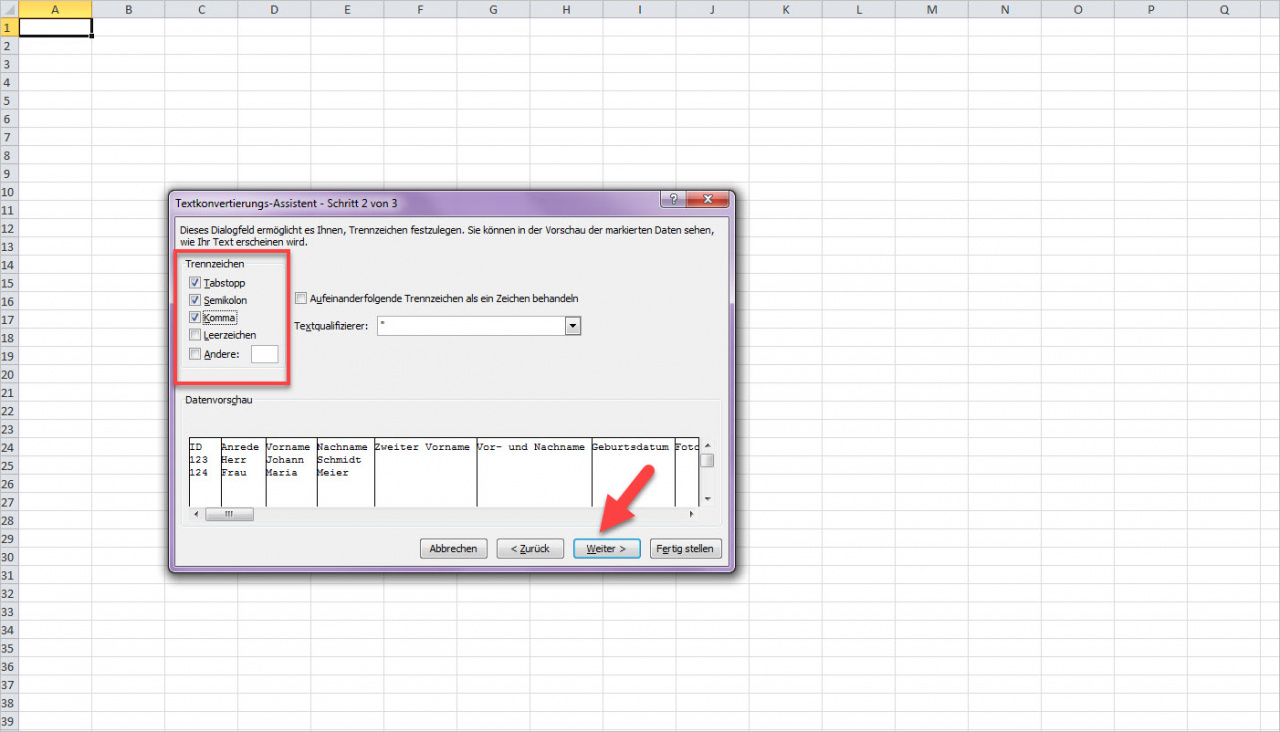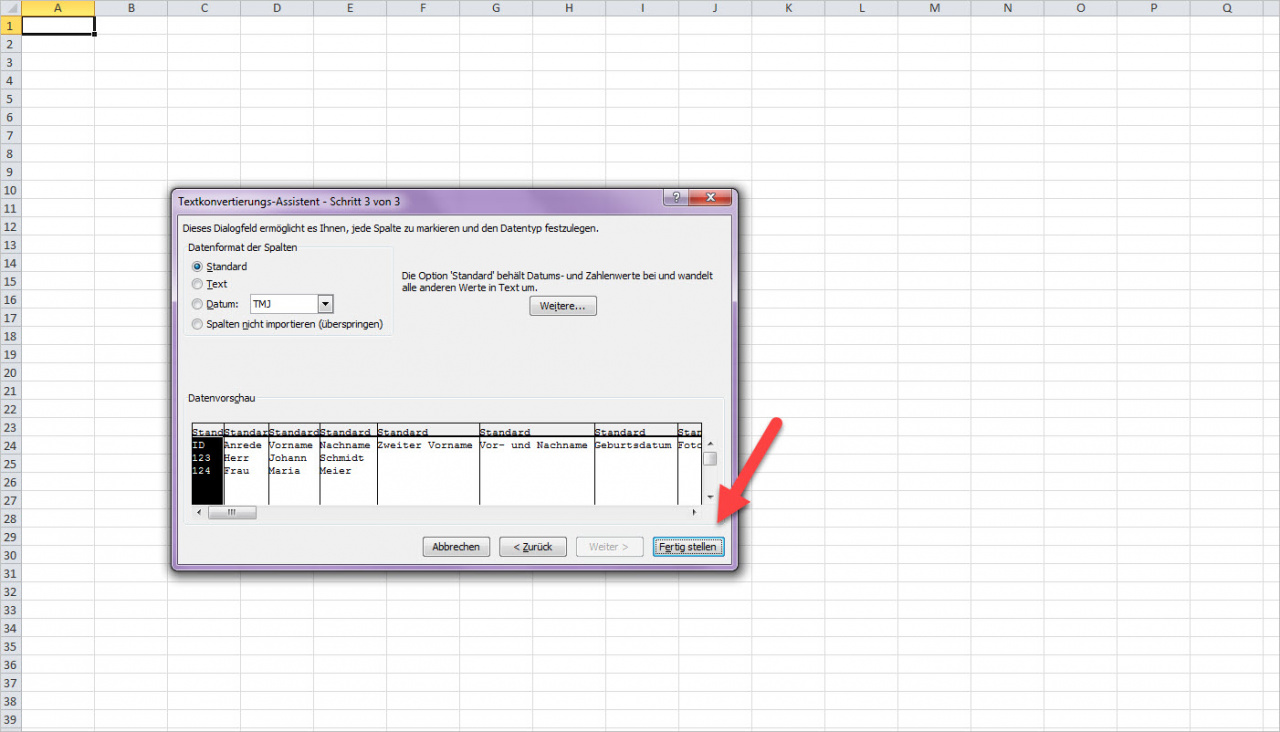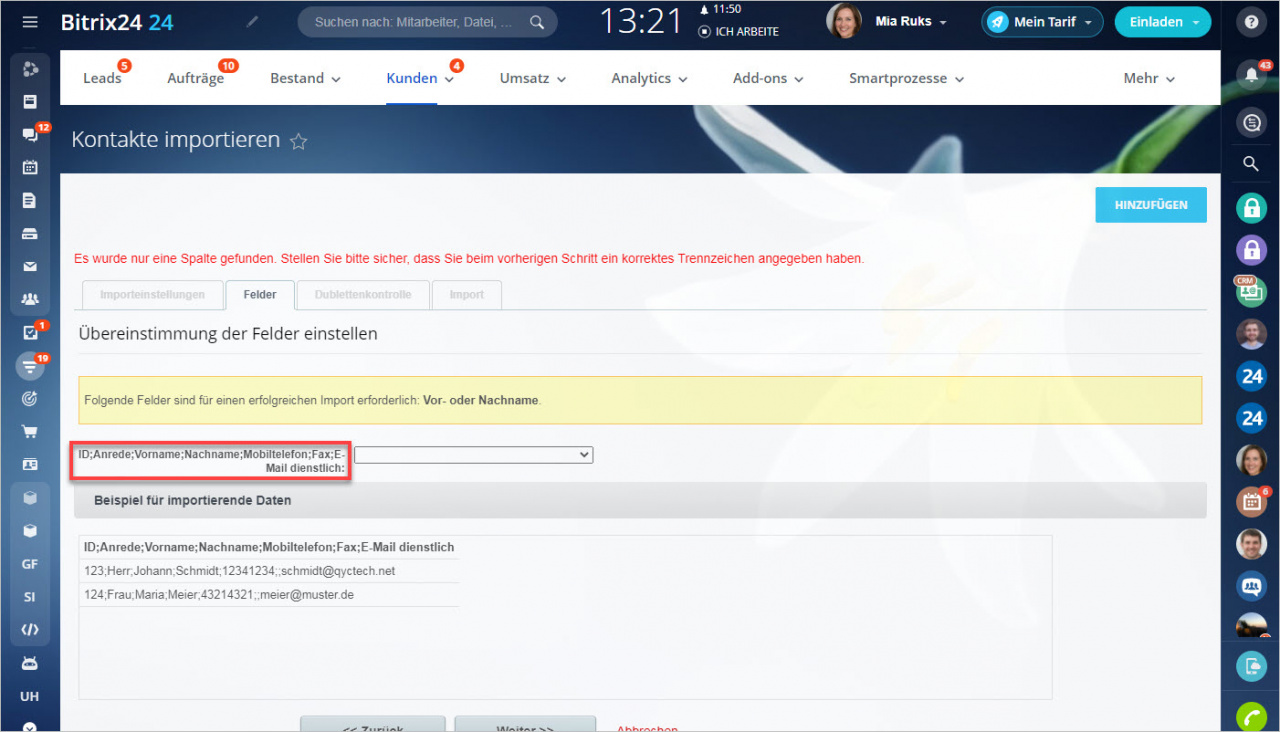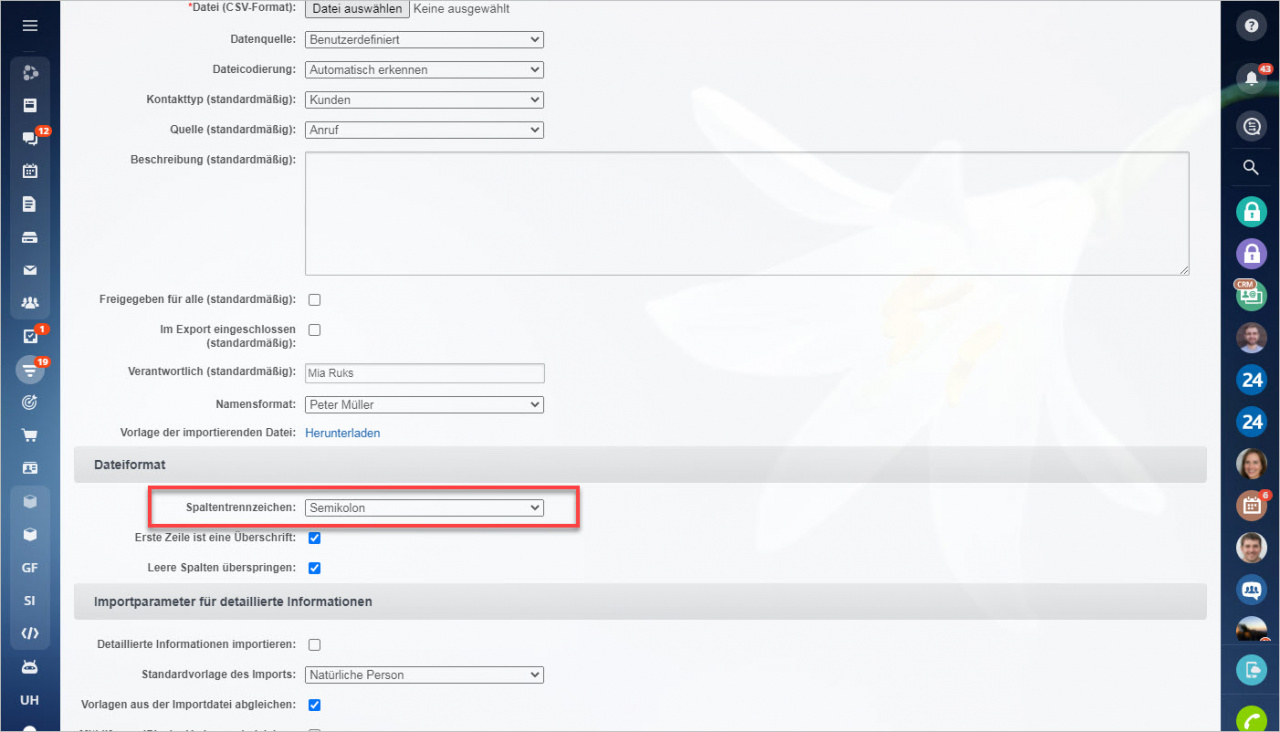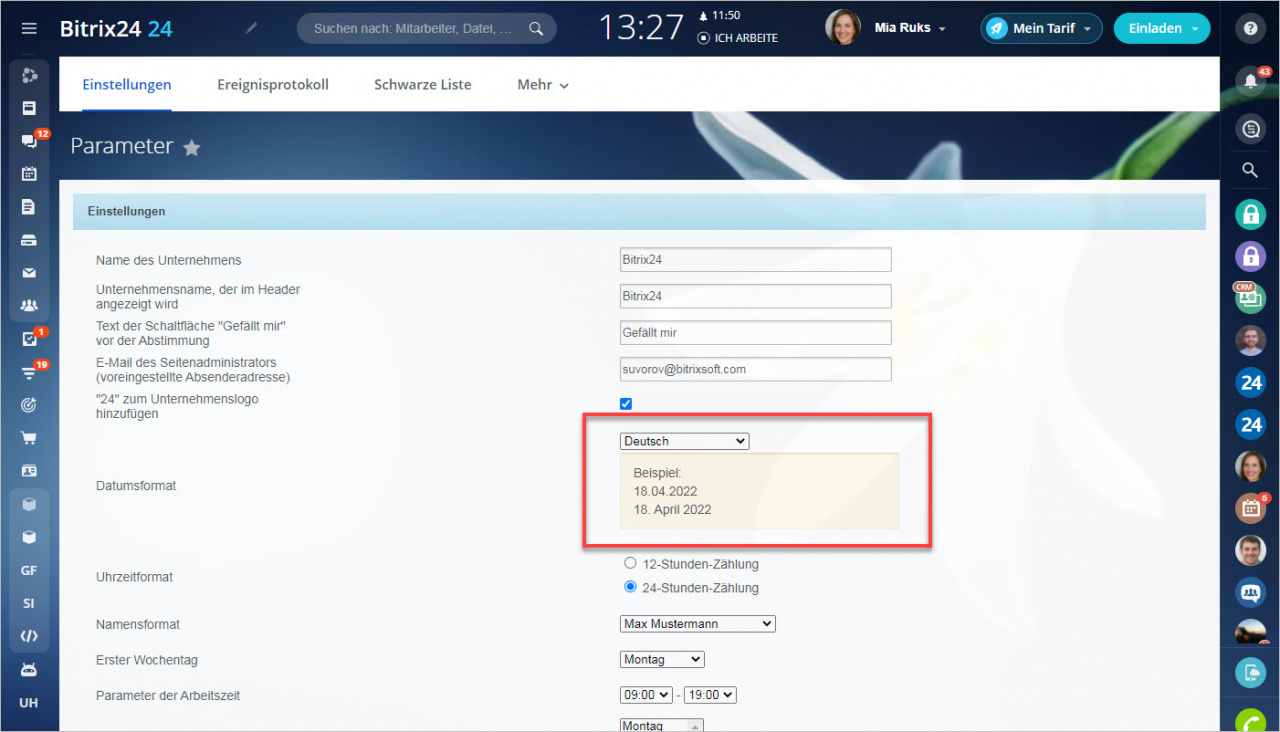Der Import ist für Leads, Kontakte, Unternehmen, Aufträge und Produkte verfügbar. Wenn Sie bereits eine Kundendatenbank haben, können Sie die in ein paar Schritte in Ihr Bitrix24 übertragen.
Den Import wird im jeweiligen CRM-Bereich gestartet. Wenn Sie z. B. Leads importieren, gehen Sie auf CRM - Leads, wenn Kontakte - dann auf CRM - Kontakte.
Die einfachste Variante ist der Import aus einer CSV-Datei. Sie stellen die Datei direkt während des Imports ein, indem Sie den Anleitungen von Bitrix24 folgen. Als Beispiel für diesen Beitrag nehmen wir den Import von Kontakten.
Klicken Sie im Bereich Kontakte auf das Zahnrad und wählen Sie den Punkt Import aus CSV-Datei aus.
Lesen Sie mehr zum Thema im Beitrag "Zugriffsrechte im CRM".
Datei importieren
Da sich das Format einer CSV-Datei von Excel unterscheidet, empfehlen wir eine vorinstallierte Vorlage zu nutzen, die Sie im Bereich Vorlage der importierenden Datei herunterladen können.
Übertragen Sie in die Vorlage die Information zu Kunden und laden Sie die vorgefertigte Vorlage ins Feld Datei (CSV-Format) hoch. Geben Sie das Spaltenrennzeichen an.
Geben Sie alle Einstellungen ein und klicken Sie auf Weiter.
Im nächsten Schritt stellen wir die Übereinstimmung der Felder ein. CRM prüft automatisch die Übereinstimmung von Systemfeldern und benutzerdefinierten Feldern. Wenn das Feld doch nicht gefunden wurde, wählen Sie das passende Feld im System aus, das mit dem Feld aus der Datei übereinstimmt.
Um den Import korrekt auszuführen, füllen Sie die erforderlichen Felder Vor- und Nachname aus.
Stellen Sie sicher, dass die Daten korrekt angezeigt werden, danach klicken Sie auf Weiter.
Im nächsten Schritt bestimmen Sie, wie die gefundenen Dubletten verarbeitet werden. Standardmäßig prüft das System die Einzigartigkeit nach den Feldern Vollständiger Name, Telefon und E-Mail.
Klicken Sie auf Weiter, um Importergebnisse anzuzeigen.
Um weiter die Arbeit im CRM fortzusetzen, klicken Sie auf Fertig. Um eine neue Datei hochzuladen, klicken Sie auf den Button Eine neue Datei importieren.
Mögliche Fehler beim Import
Alle Felder werden in einer Zelle geöffnet.
Sie haben die Vorlage heruntergeladen und sie wird in Excel nicht korrekt geöffnet, wie in unserem Beispiel.
Um die Datei auf die ursprüngliche Ansicht zurückzusetzen, führen Sie folgende Schritte aus: Öffnen Sie eine leere Datei in Microsoft Office. Klicken Sie auf Daten - Aus Text.
Wählen Sie die zu konvertierende Datei aus. In unserem Beispiel ist das die Vorlage für den Kontaktimport.
Folgen Sie den Anweisungen. Im ersten Schritt geben Sie das Datenformat an und klicken Sie auf Weiter.
Im zweiten Schritt prüfen Sie die ausgewählten Trennzeichen und klicken Sie auf Weiter.
Im letzten Schritt klicken Sie auf Fertig stellen. Die Datei wurde konvertiert und ist einsatzbereit.