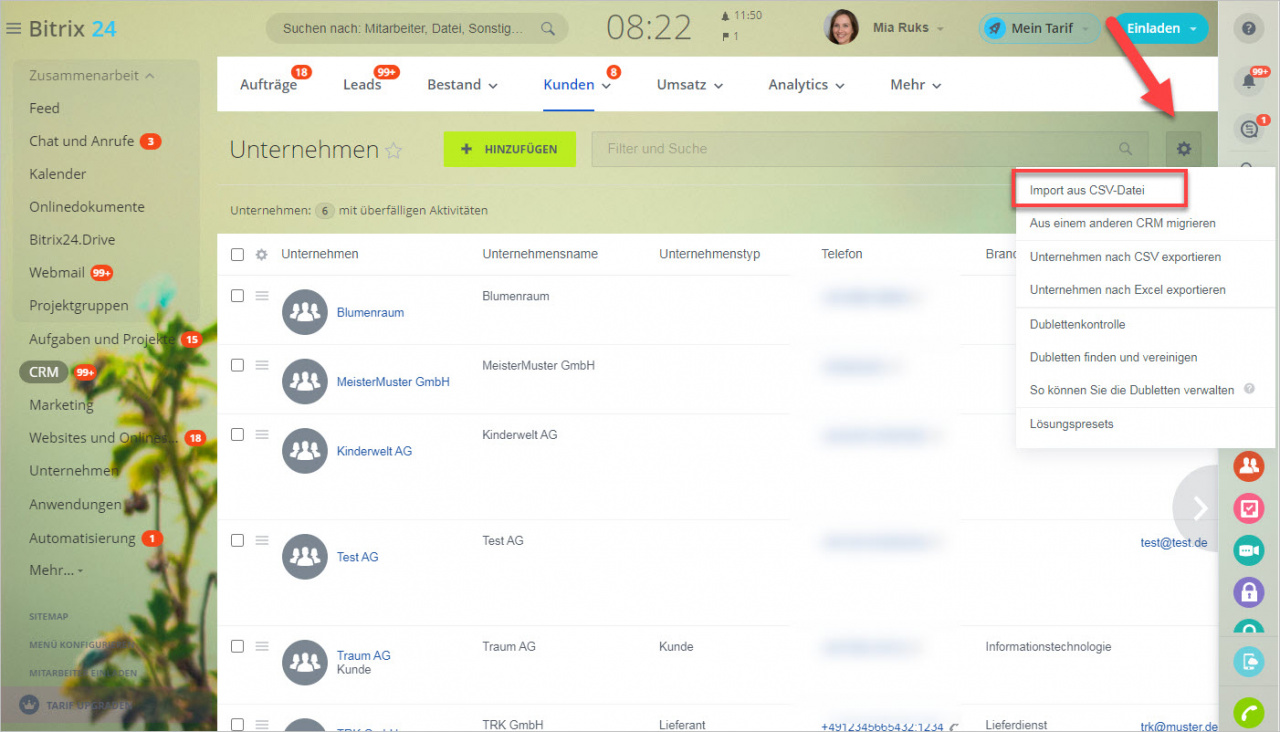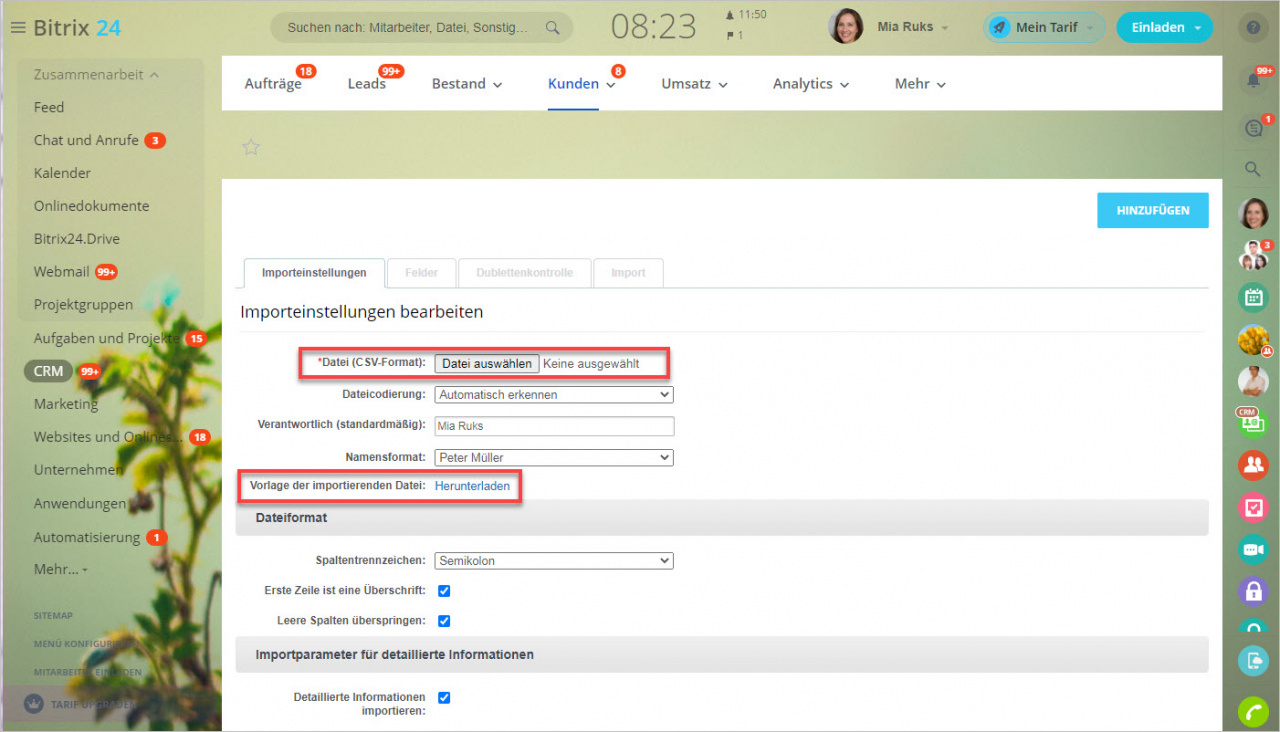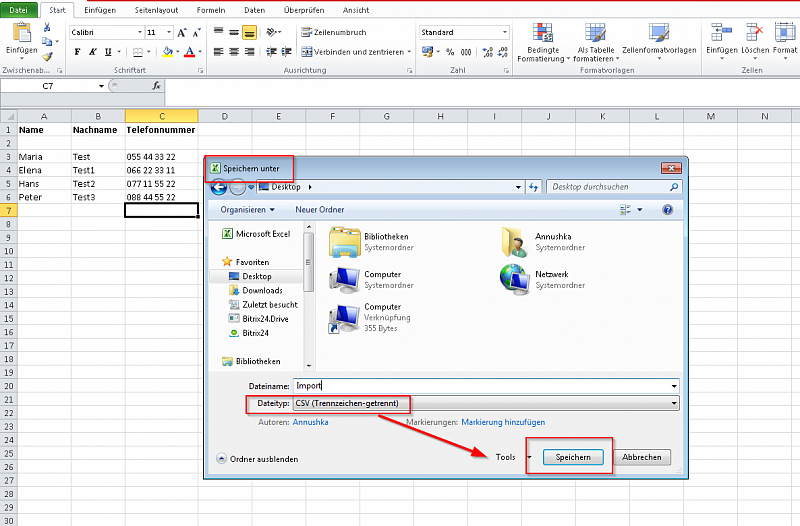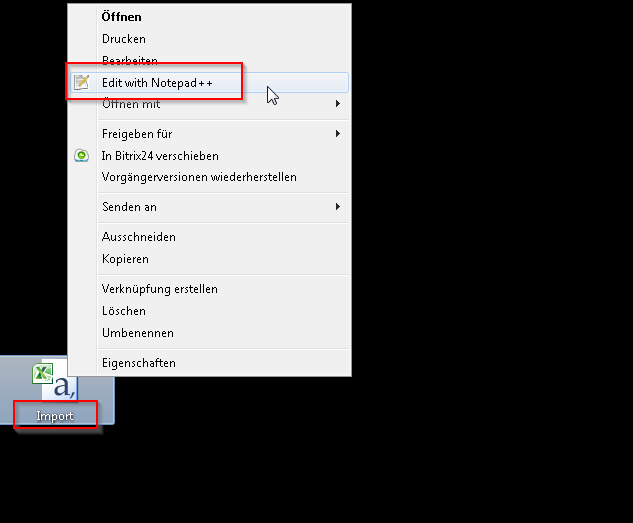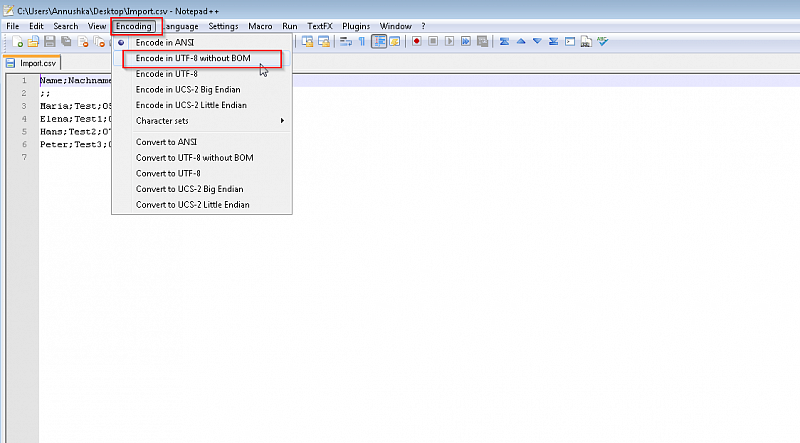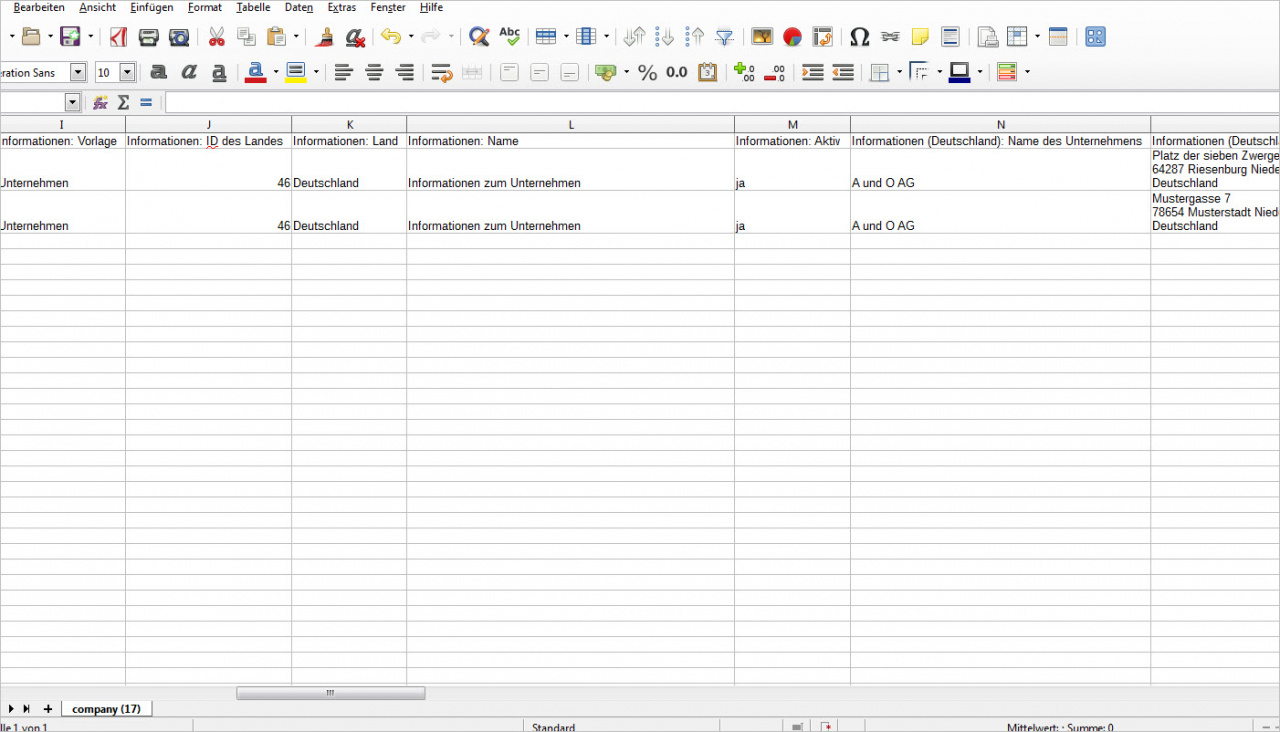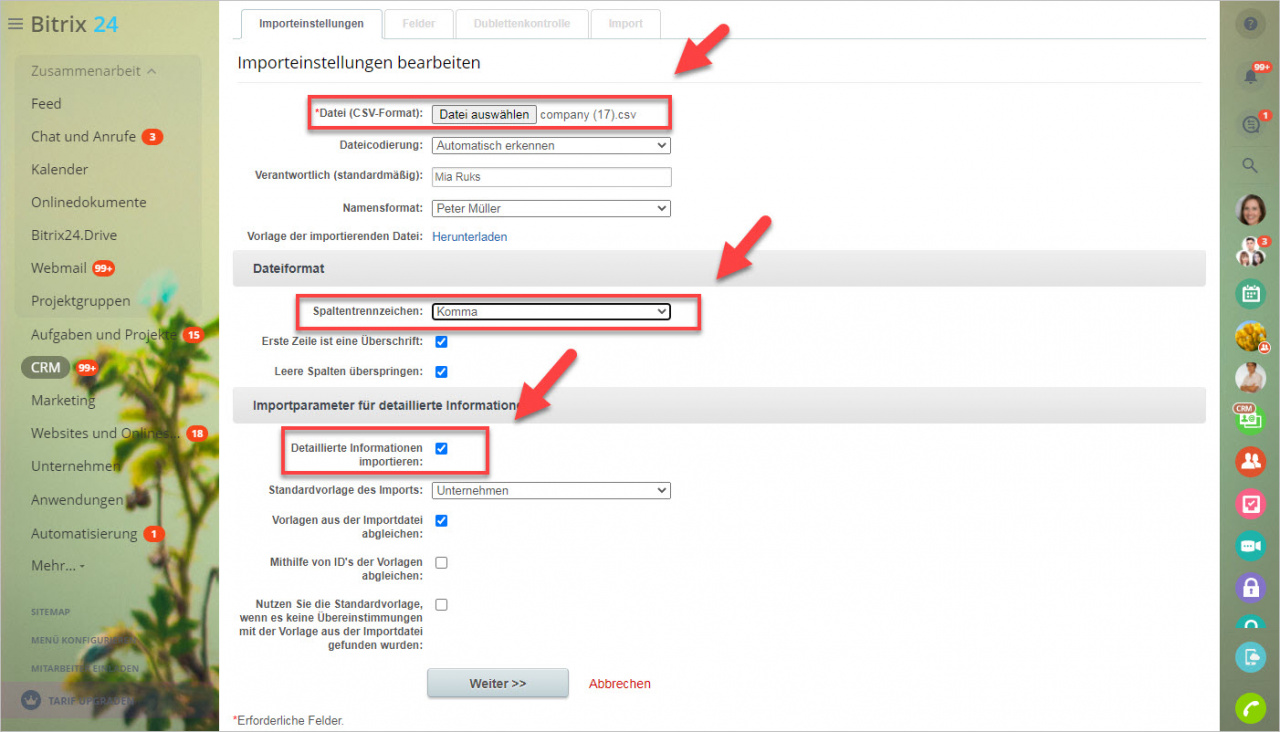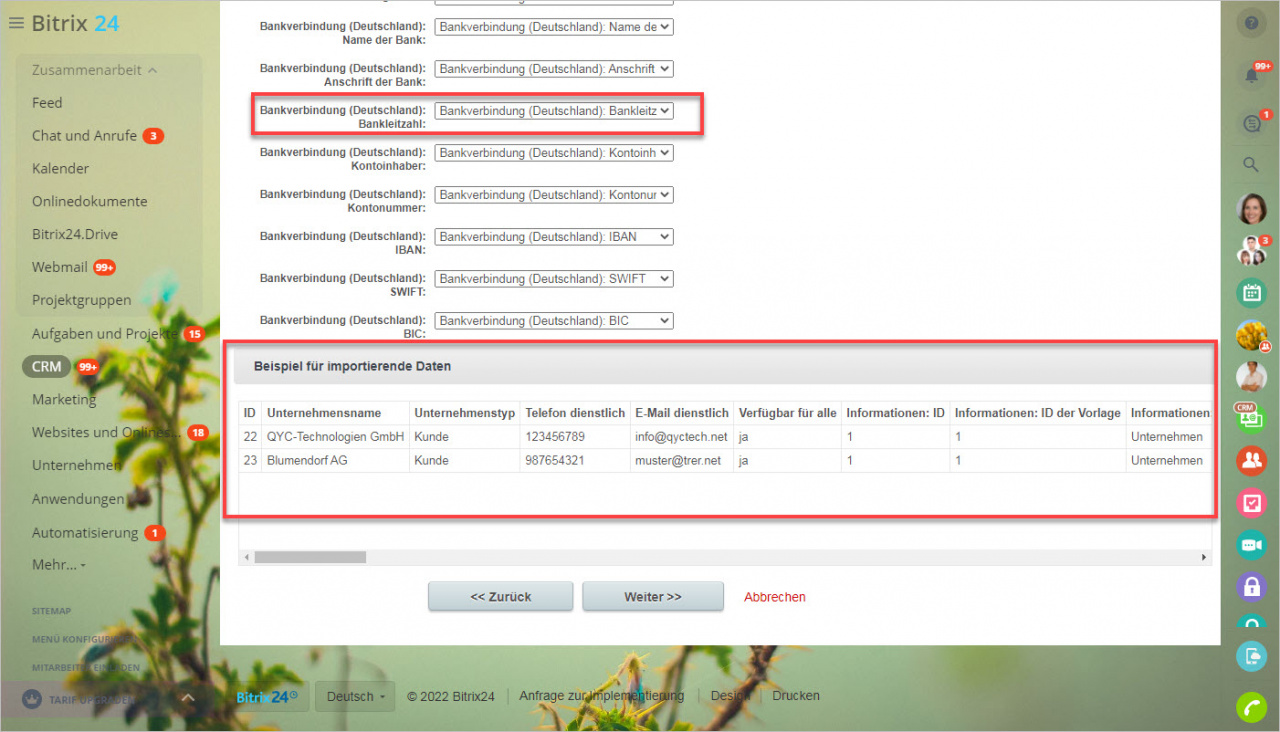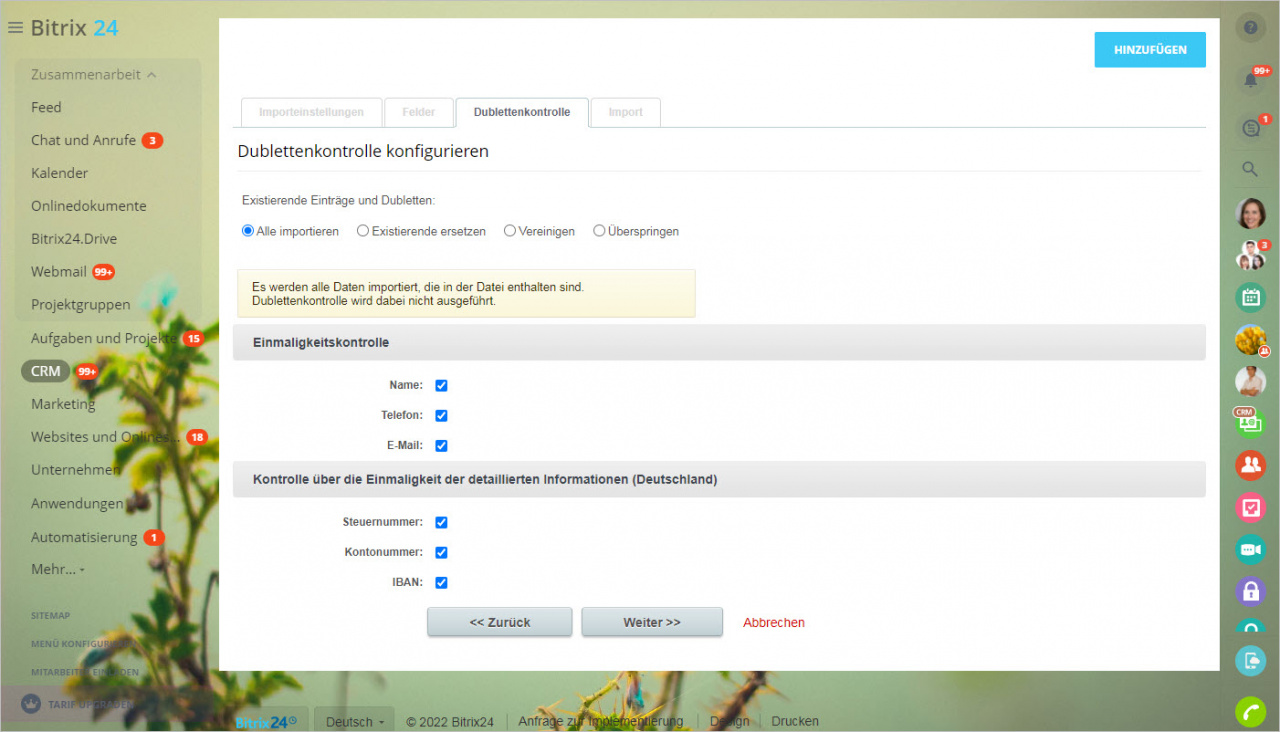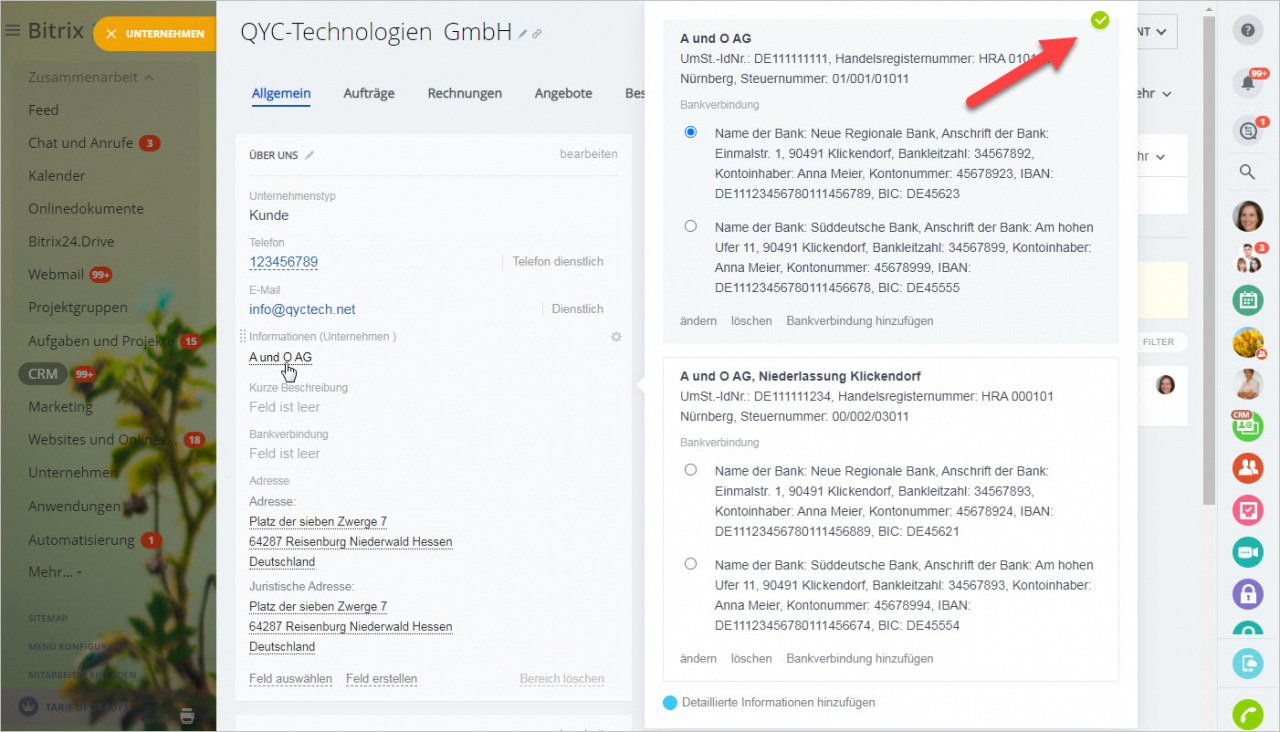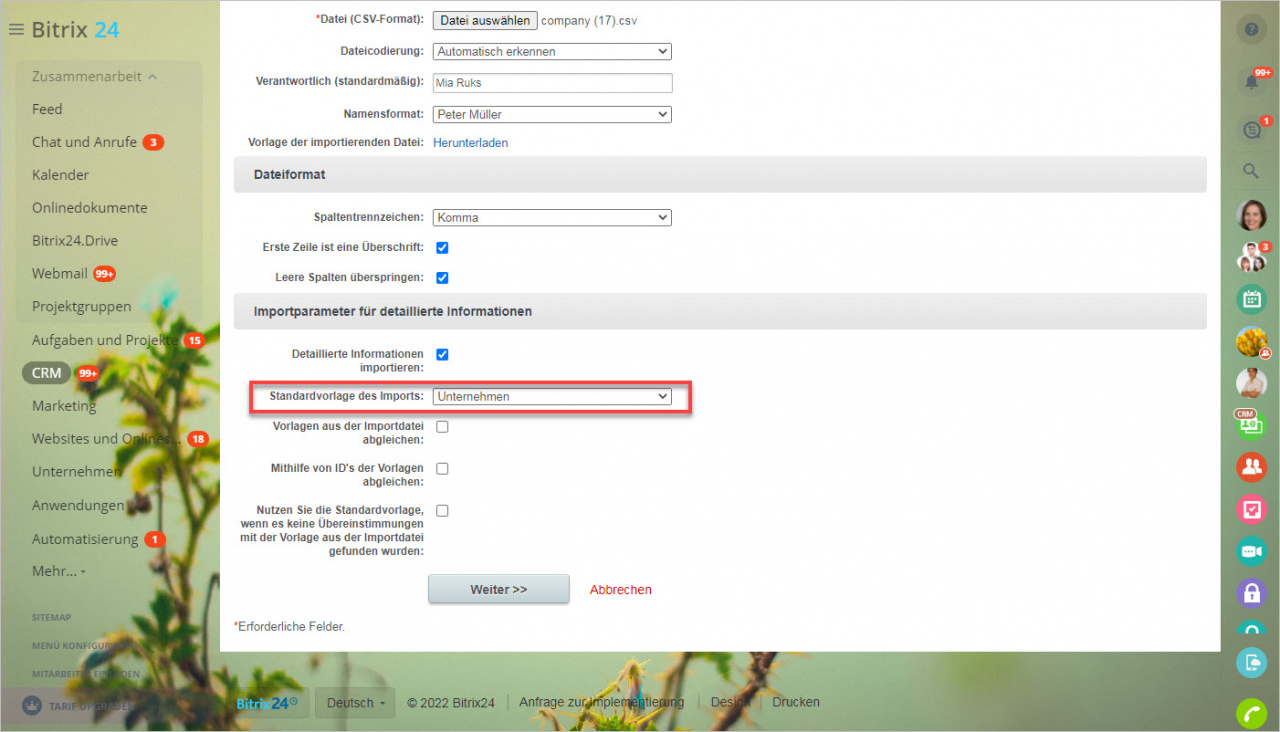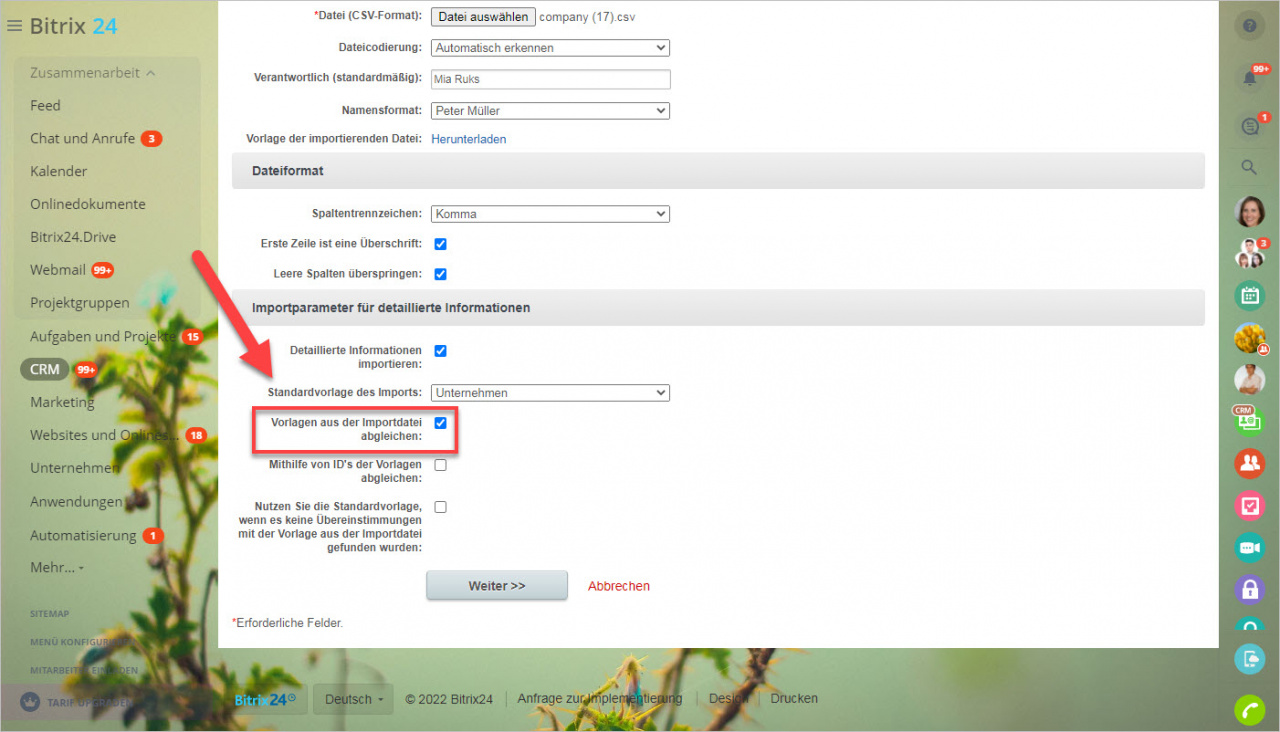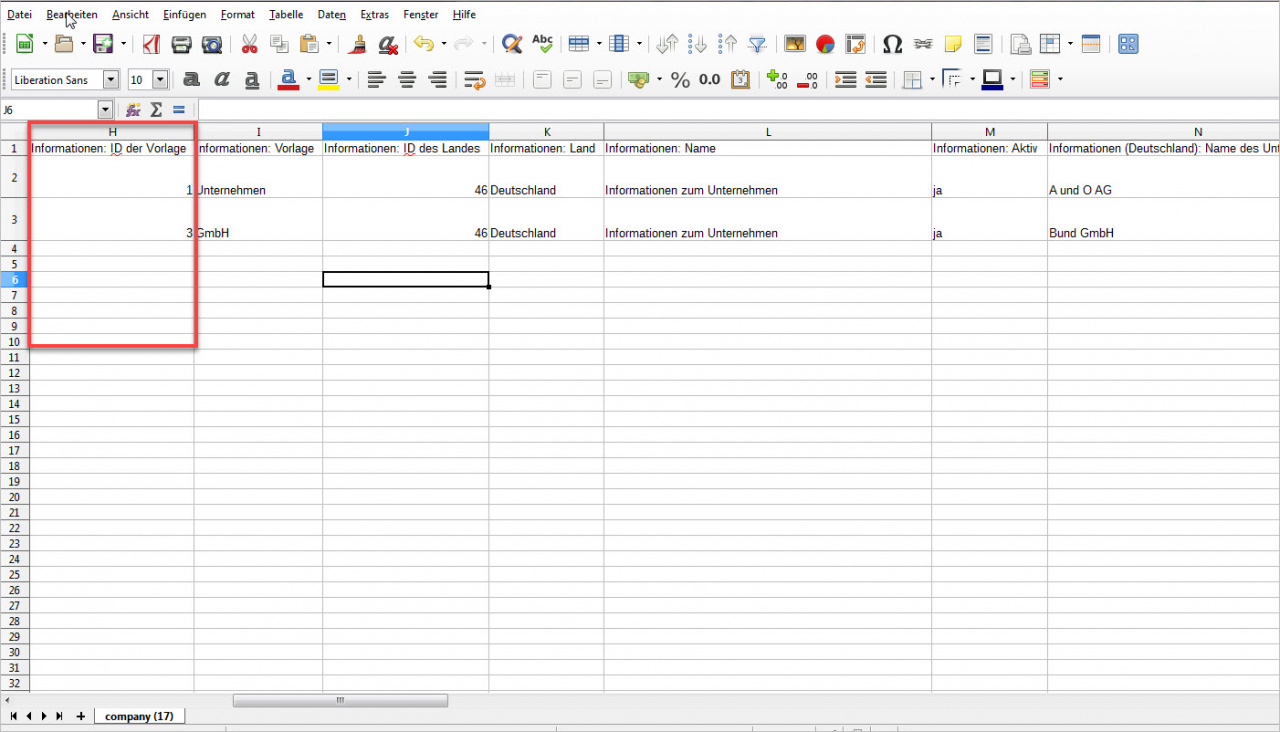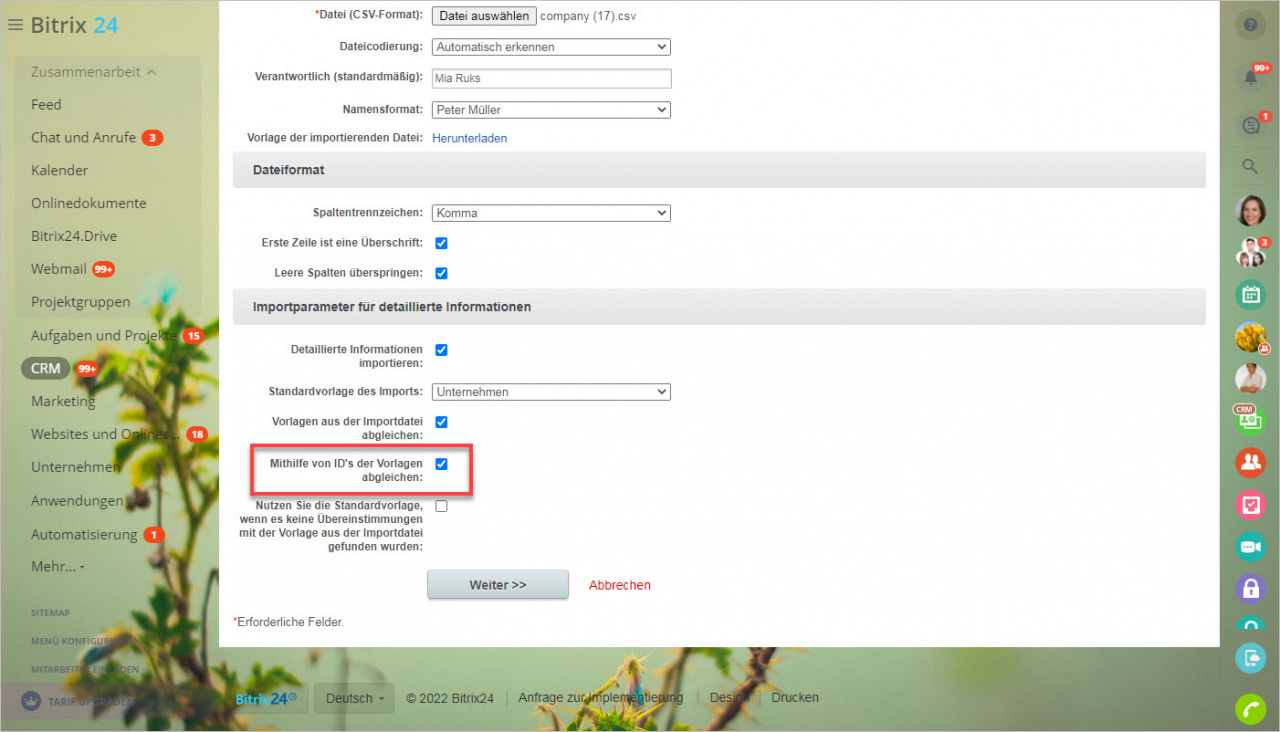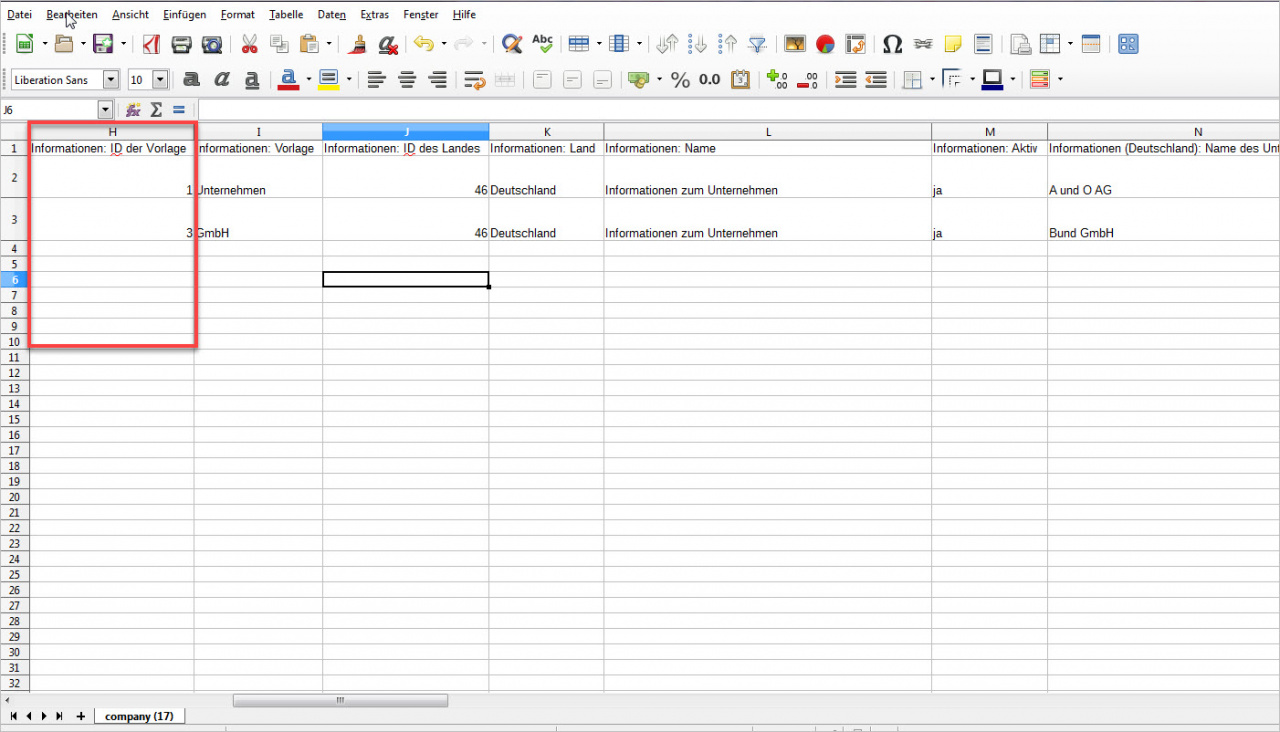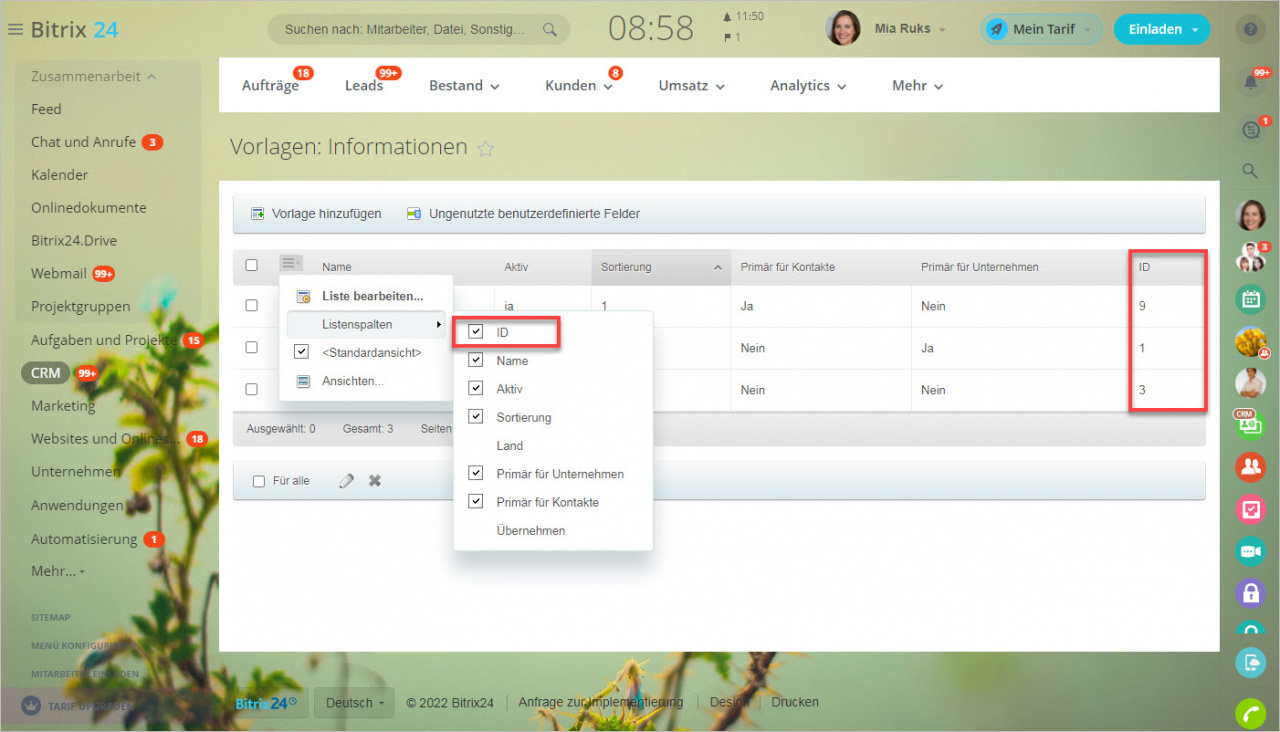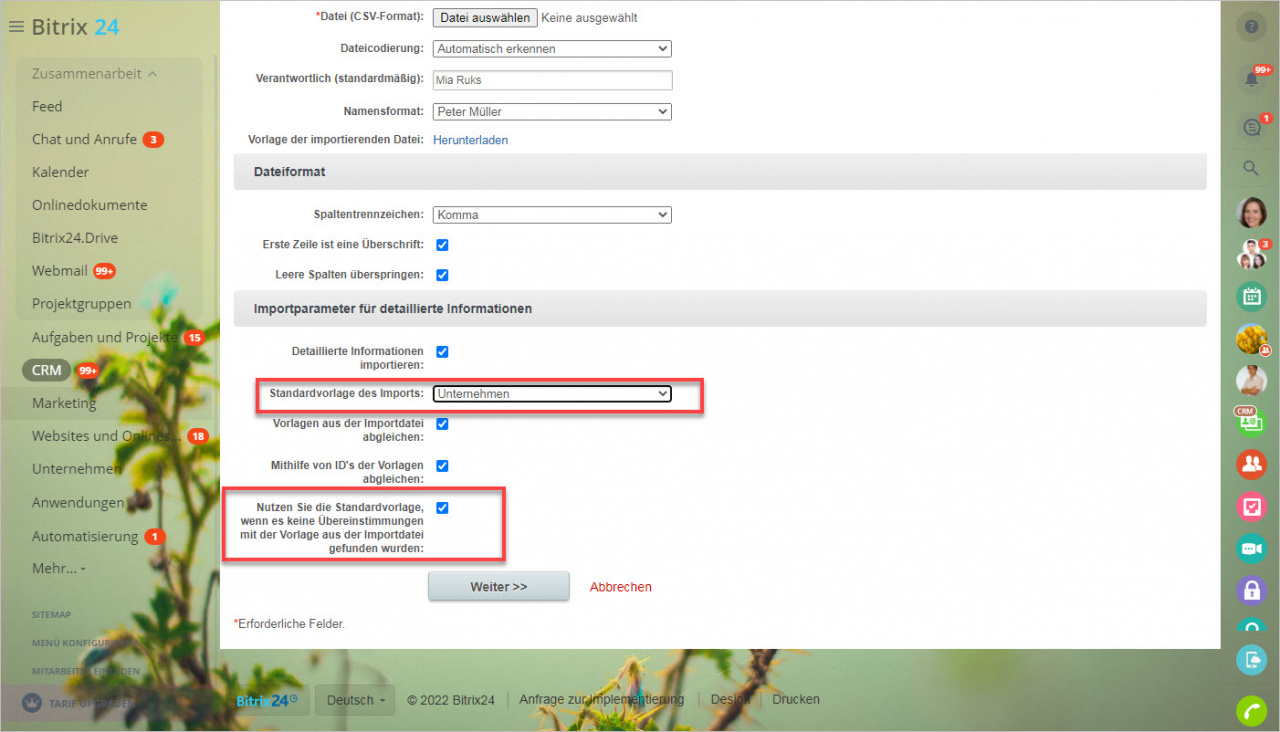Wenn Sie eine große Kundendatenbank haben, können Sie in ein paar Schritten detaillierte Informationen zu Unternehmen für eine beliebige Anzahl der Elemente importieren.
So funktioniert das
Als Beispiel importieren wir die detaillierten Informationen für 2 Unternehmen.
Gehen Sie auf CRM - Kunden - Unternehmen - Zahnrad - Import aus CSV-Datei.
Wir empfehlen Ihnen ausdrücklich, die Vorlage der importierenden Datei herunterzuladen und sie mit nötigen Informationen auszufüllen. Aktivieren Sie die Option Detaillierte Informationen importieren und tippen Sie auf Herunterladen.
CSV-Format
Eine richtige Codierung ist erforderlich, wenn Sie Ihre Daten nach dem Import vollständig und korrekt angezeigt bekommen möchten.
Es gibt mehrere Programme, die es ermöglichen, die Codierung der Datei zu ändern. Wir nutzen dafür das Programm Notepad++.
Als Erstes, sollte man die Excel Datei im CSV-Format speichern (CSV-Trennzeichen-getrennt).
Jetzt werden wir dieser Datei eine neue Codierung vergeben, bspw. die Codierung UTF-8.
Wenn unten rechts die Codierung, die ausgewählt wurde, erscheint, können Sie die Datei speichern und schließen.
Füllen Sie die Informationen zu Unternehmen aus.
Laden Sie die verarbeitete Datei hoch, geben Sie das Trennzeichen an und aktivieren Sie die Option "Detaillierte Informationen importieren".
Als Nächstes stimmen Sie die Spalten aus der Datei und Felder in Bitrix24 überein. Das System prüft automatisch die Felder und stimmt gleichnamige Felder in der Datei und im CRM überein. Wenn das es nicht erfolgt, können Sie selbst die Felder anpassen. Im Bereich Beispiel für importierende Datei stellen Sie sicher, dass die Information korrekt ist.
Geben Sie an, wie die gefundenen Dubletten verarbeitet werden sollen. Die Einzigartigkeit der Elemente werden standardmäßig nach den Feldern: Name, Telefon, E-Mail und die Einzigartigkeit der detaillierten Informationen - nach den Feldern Steuernummer, Kontoinhaber, IBAN geprüft.
Erledigt! Klicken Sie auf Weiter und schließen Sie den Import ab.
In der Unternehmensliste öffnen Sie ein beliebiges Element, um sicherzustellen, dass die Information korrekt importiert wurde.
Navigieren Sie den Kursor auf das Feld Informationen, um die Daten zum Hauptbüro und allen Niederlassungen anzuzeigen. Mit dem grünen Häkchen werden die detaillierten Informationen markiert, die in den Rechnungen und anderen Dokumenten genutzt werden.
Vorlagen der Informationen beim Import abgleichen
Jede Vorlage der Informationen wird nach einem bestimmten Muster ausgefüllt. Die Vorlage ist eine vorgefertigte Liste mit Feldern, z.B. für Natürliche Person oder Unternehmen.
Sie können eine Standardvorlage auswählen. Das ist bequem, wenn die Informationen nach einem einheitlichen Muster importiert werden, z.B. wenn Sie eine Datei nur mit Unternehmen haben.
Wenn Sie aber eine Datei z.B. mit Informationen zu Unternehmen und Natürlichen Personen importieren, benötigen Sie verschiedene Vorlagen. In diesem Fall aktivieren Sie die Option "Vorlagen aus der Importdatei abgleichen".
Geben Sie den Namen der benötigten Vorlage für jedes Element in der zu importierenden Datei an.
Um den Import zu beschleunigen, können Sie auch ID's der Vorlage angeben. Kreuzen Sie das entsprechende Feld an.
Geben Sie in diesem Fall die ID der Vorlage in der Datei für jedes Element an.
Die ID der nötigen Vorlage erfahren Sie im Bereich CRM - Einstellungen - CRM-Einstellungen - Anfangspunkt - Vorlagen der Informationen zum Kontakt/Unternehmen. Fügen Sie die Spalte ID hinzu, wenn sie ausgeblendet ist.
Falls der Abgleich fehlschlägt, tritt ein Fehler auf und infolgedessen wird das Unternehmen nicht importiert.
Sie können die Option "Nutzen Sie die Standardvorlage, wenn es keine Übereinstimmungen mit der Vorlage aus der Importdatei gefunden wurden" aktivieren. In diesem Fall versucht Bitrix24, die oben angegebene Vorlage zu nutzen.