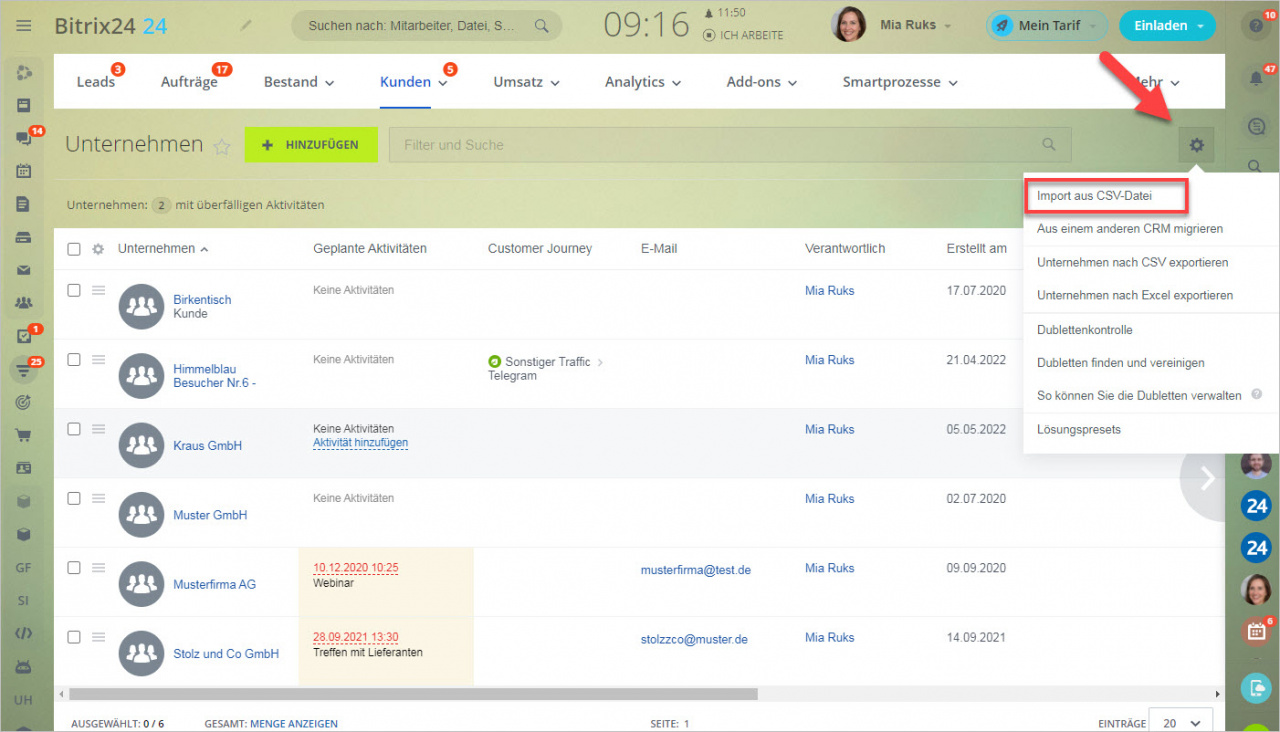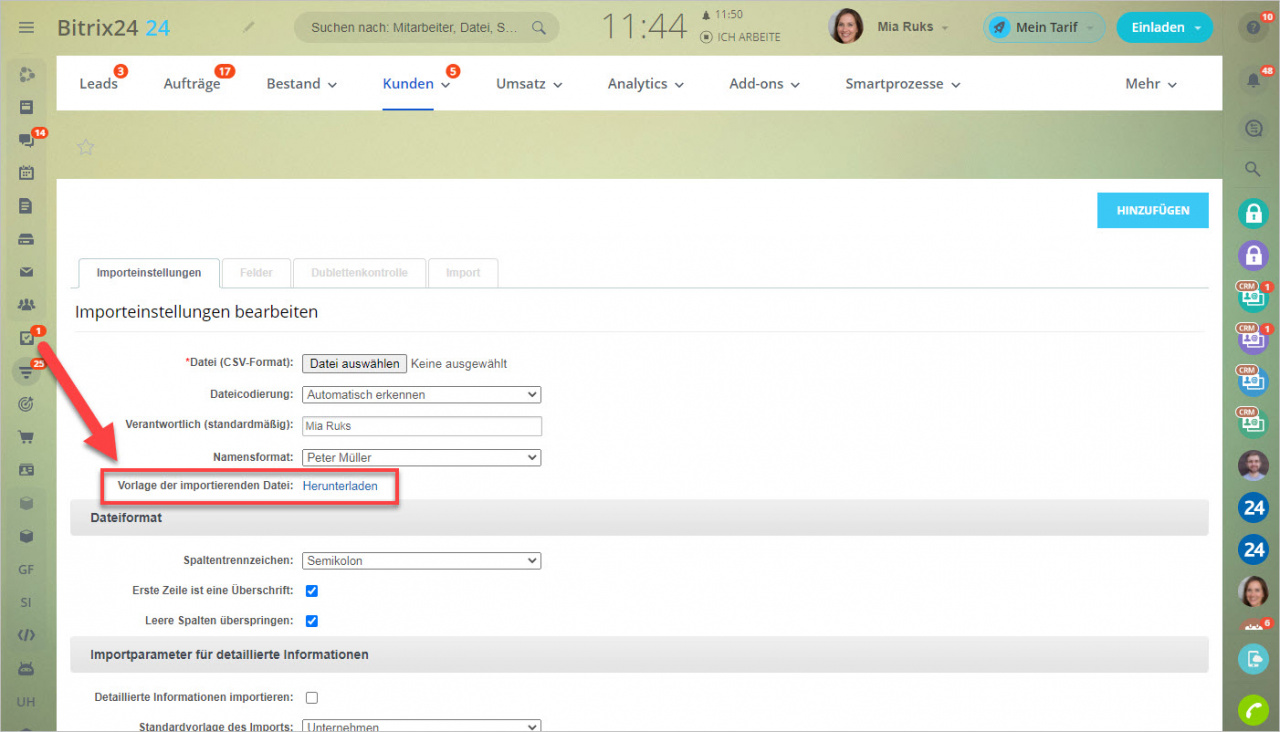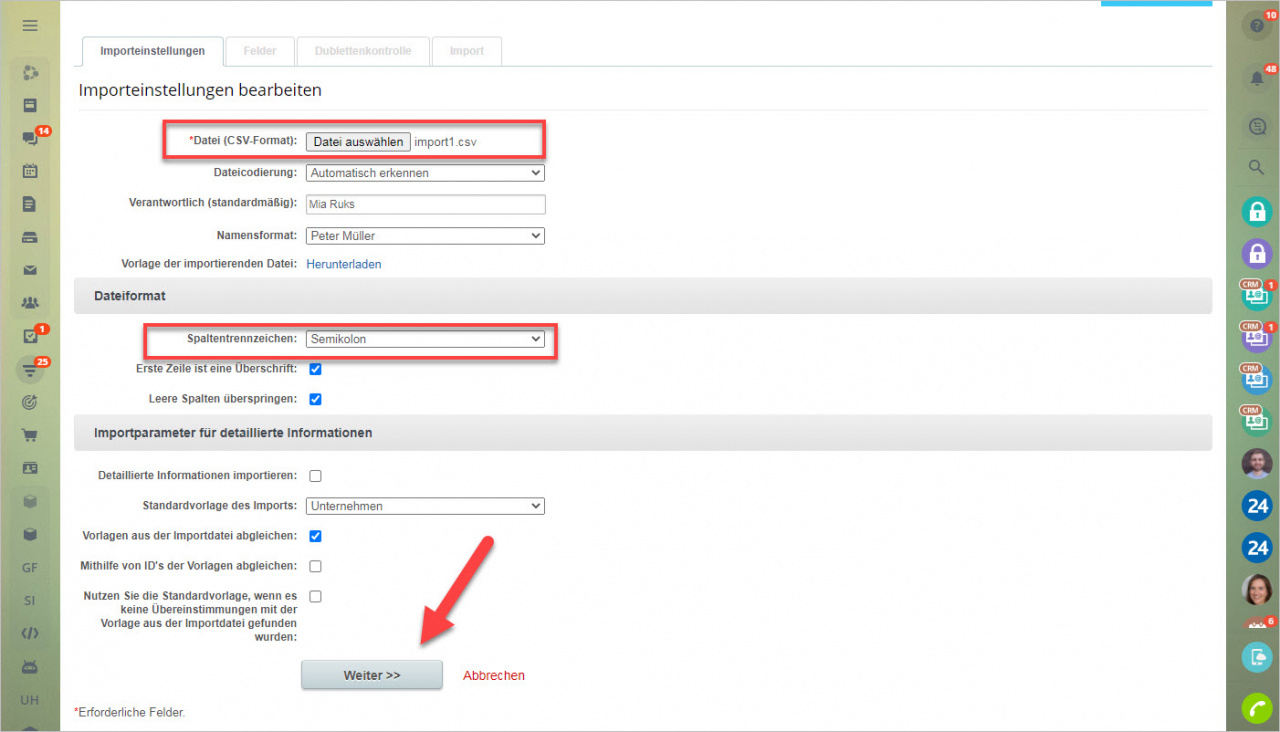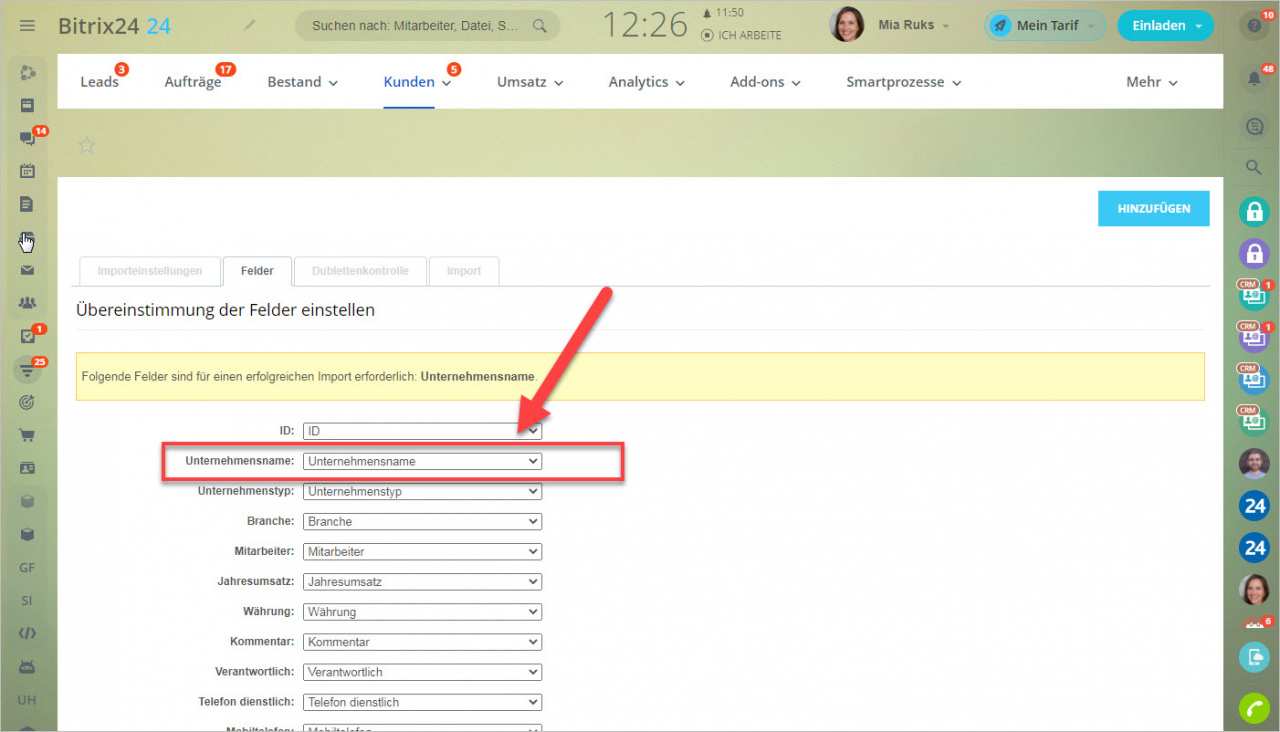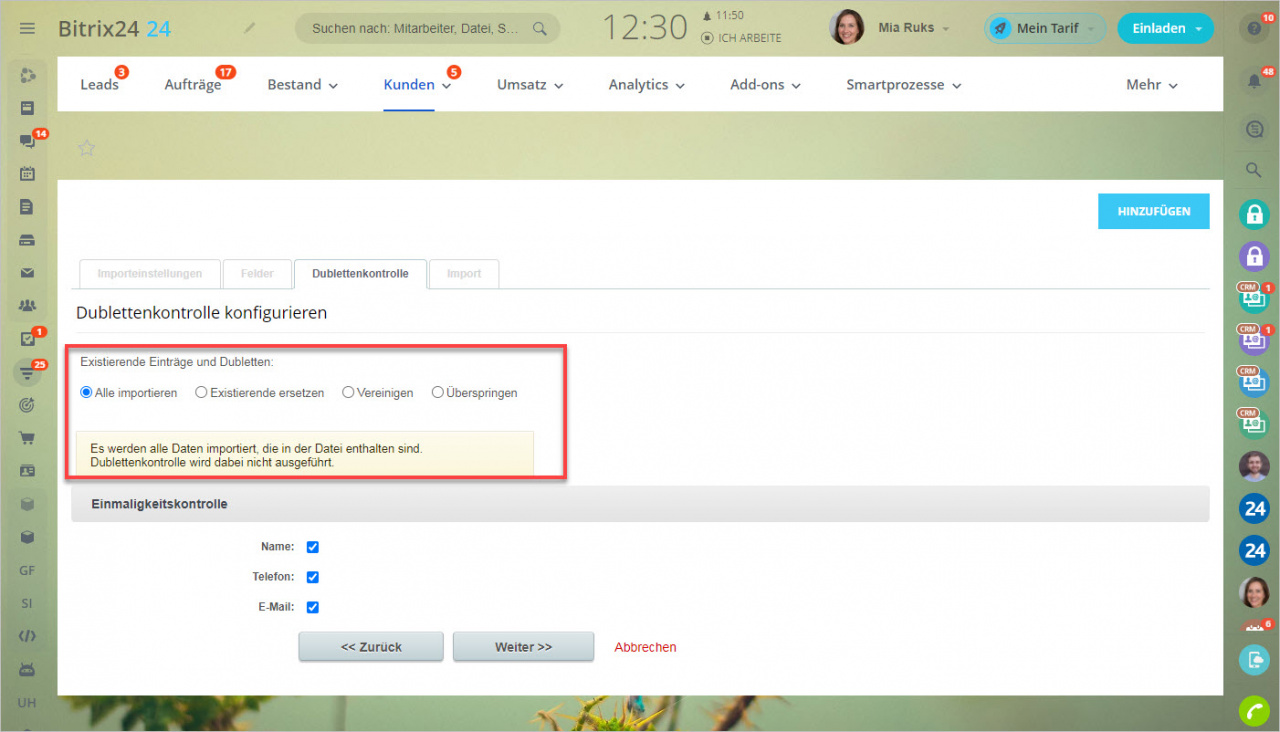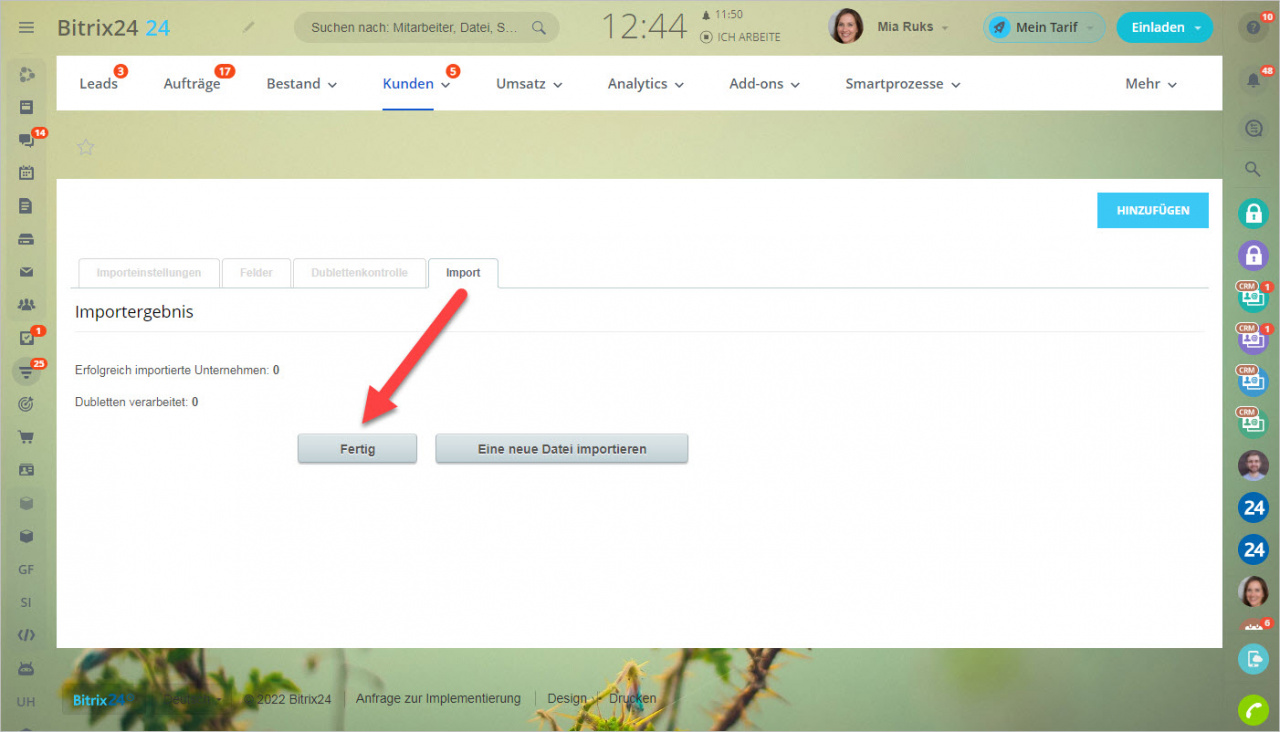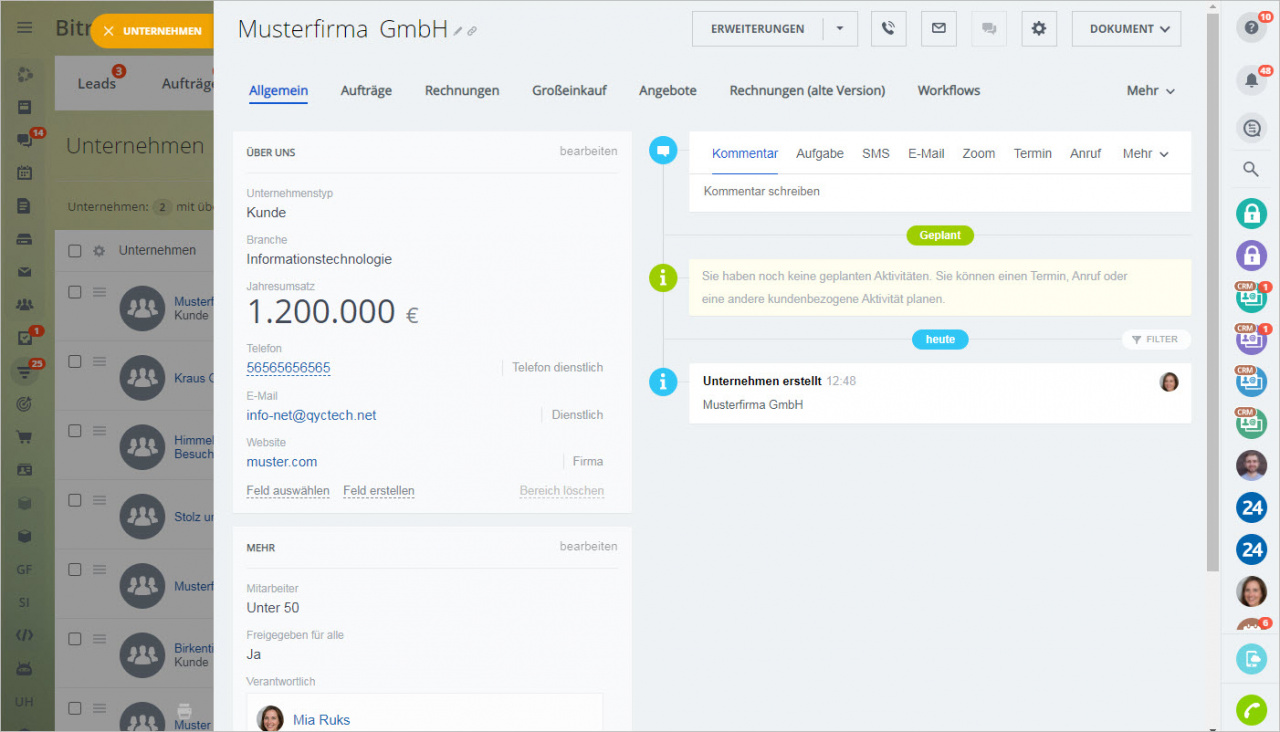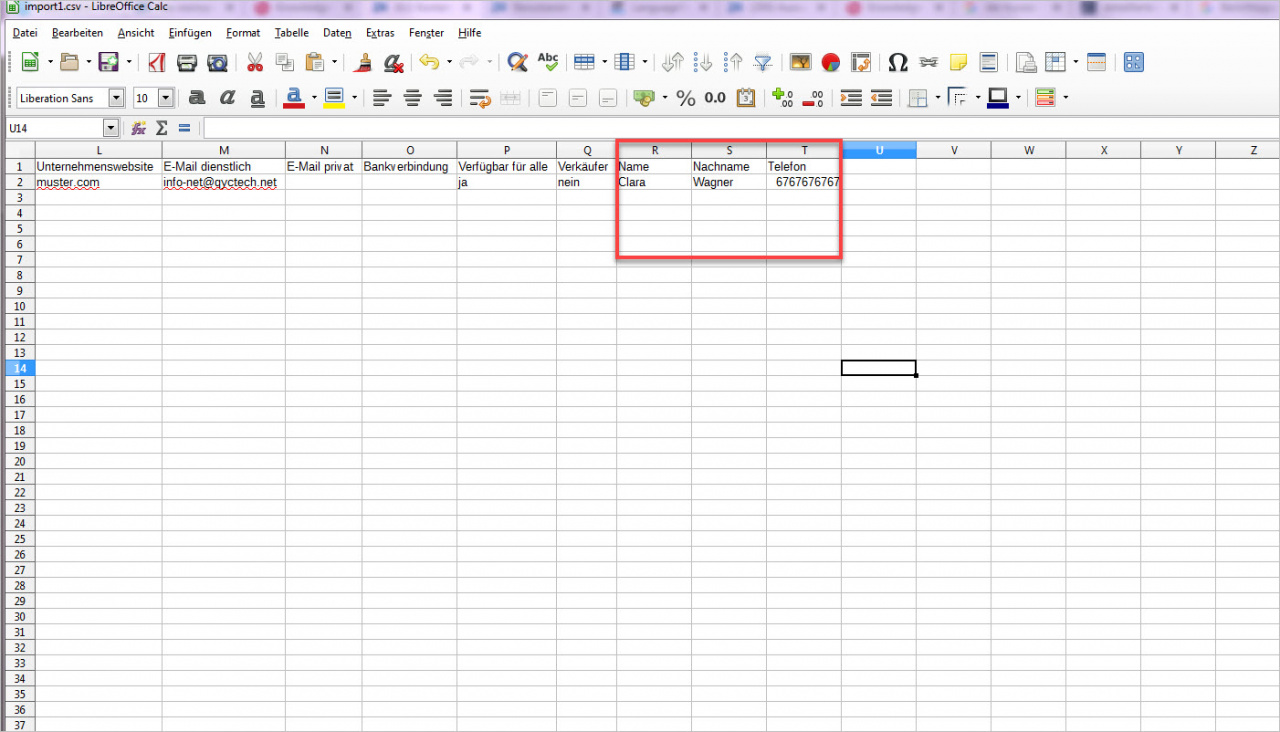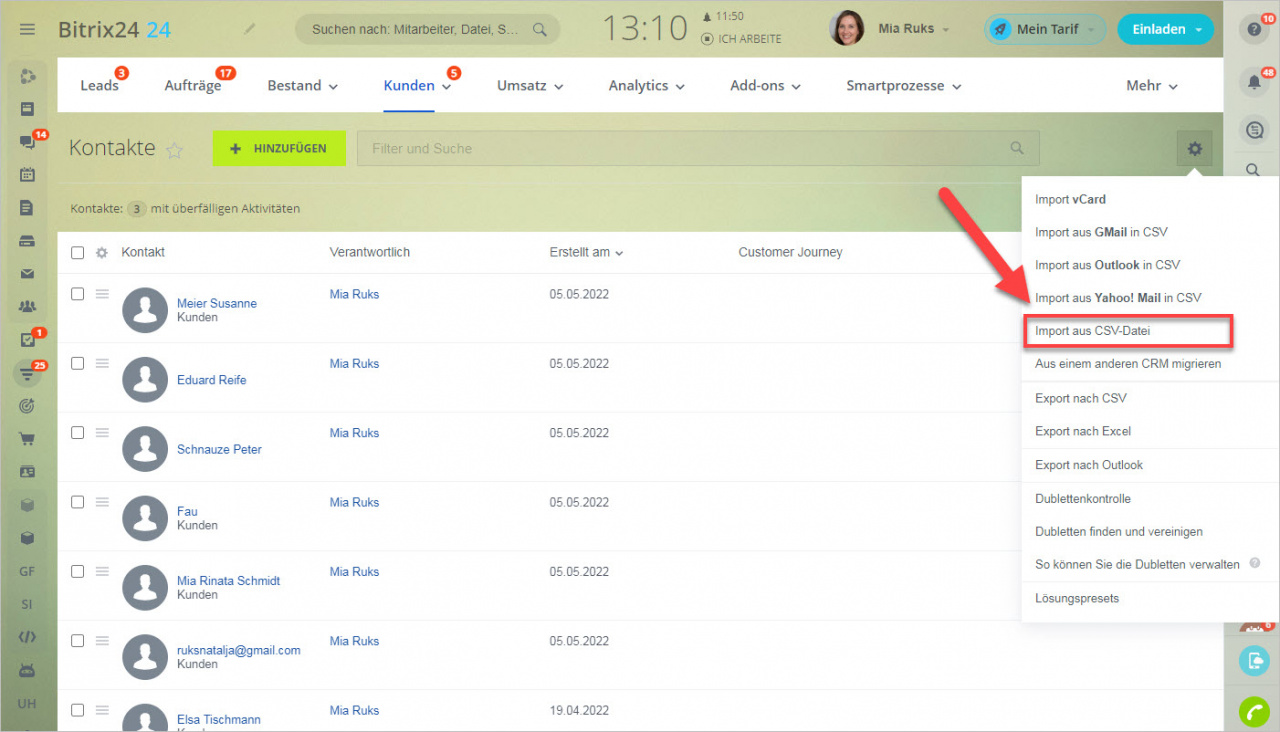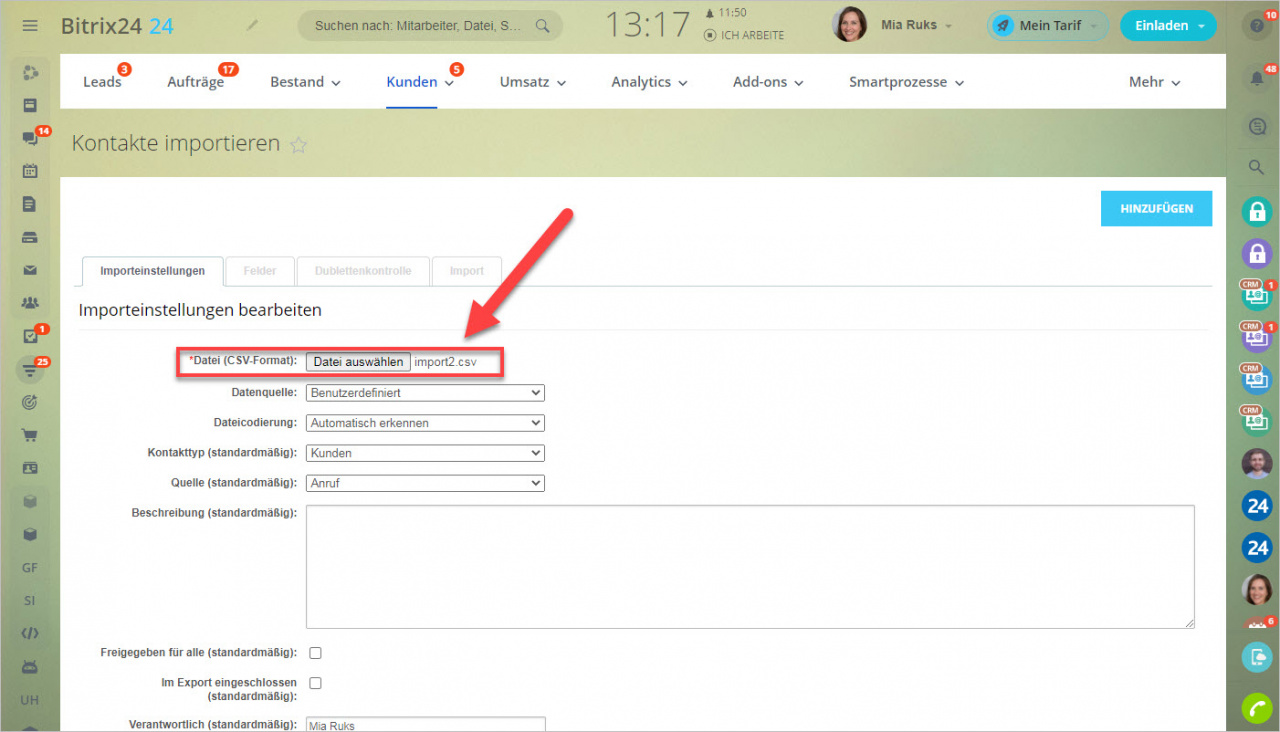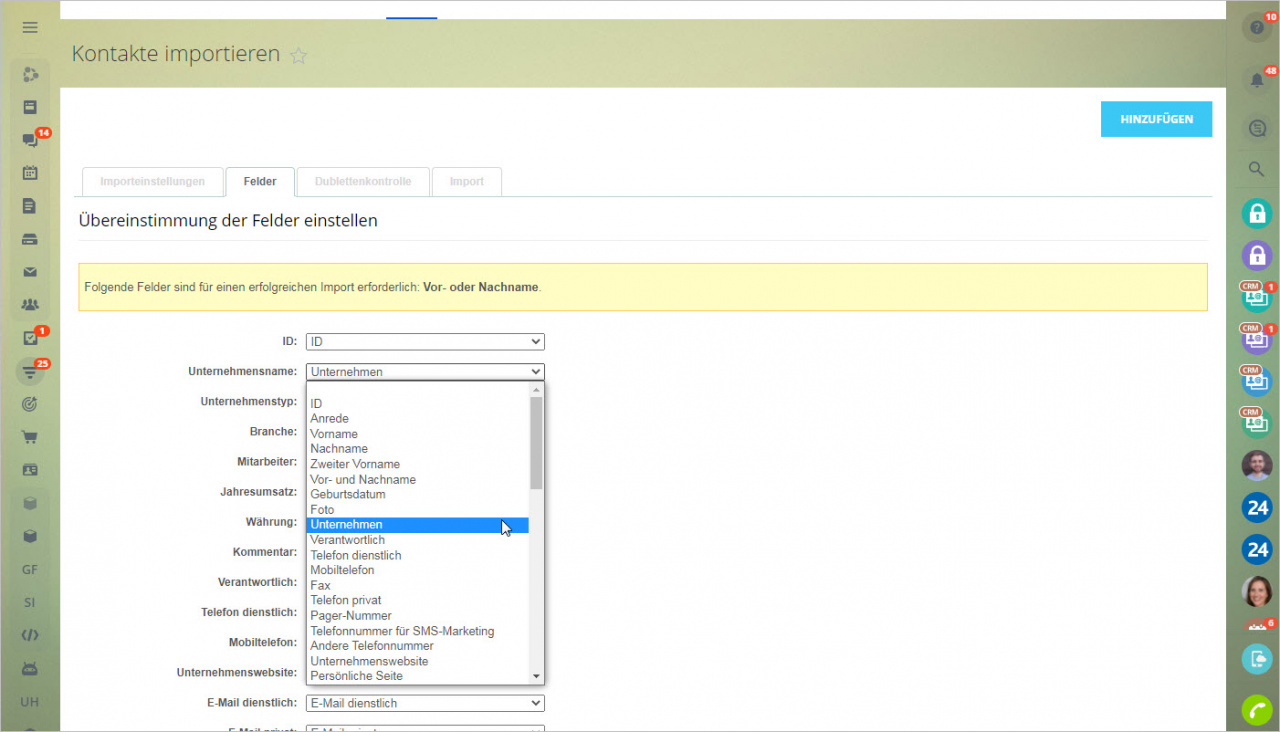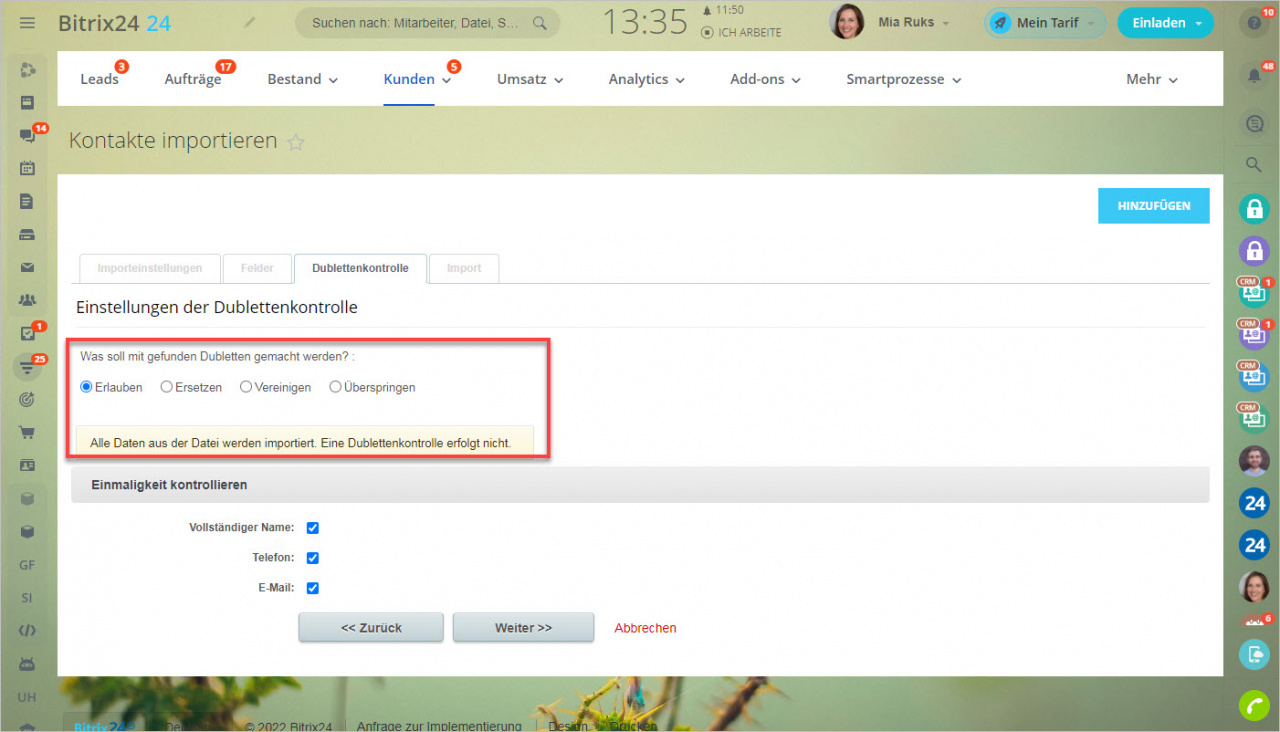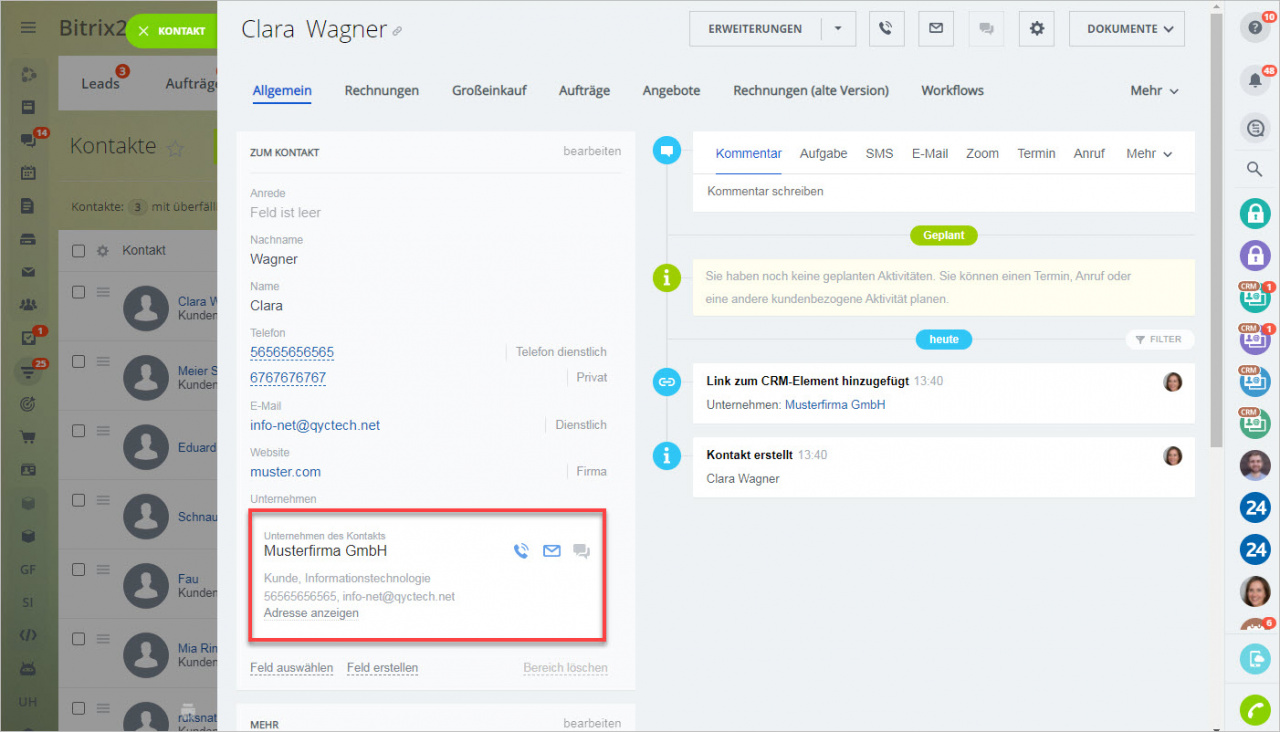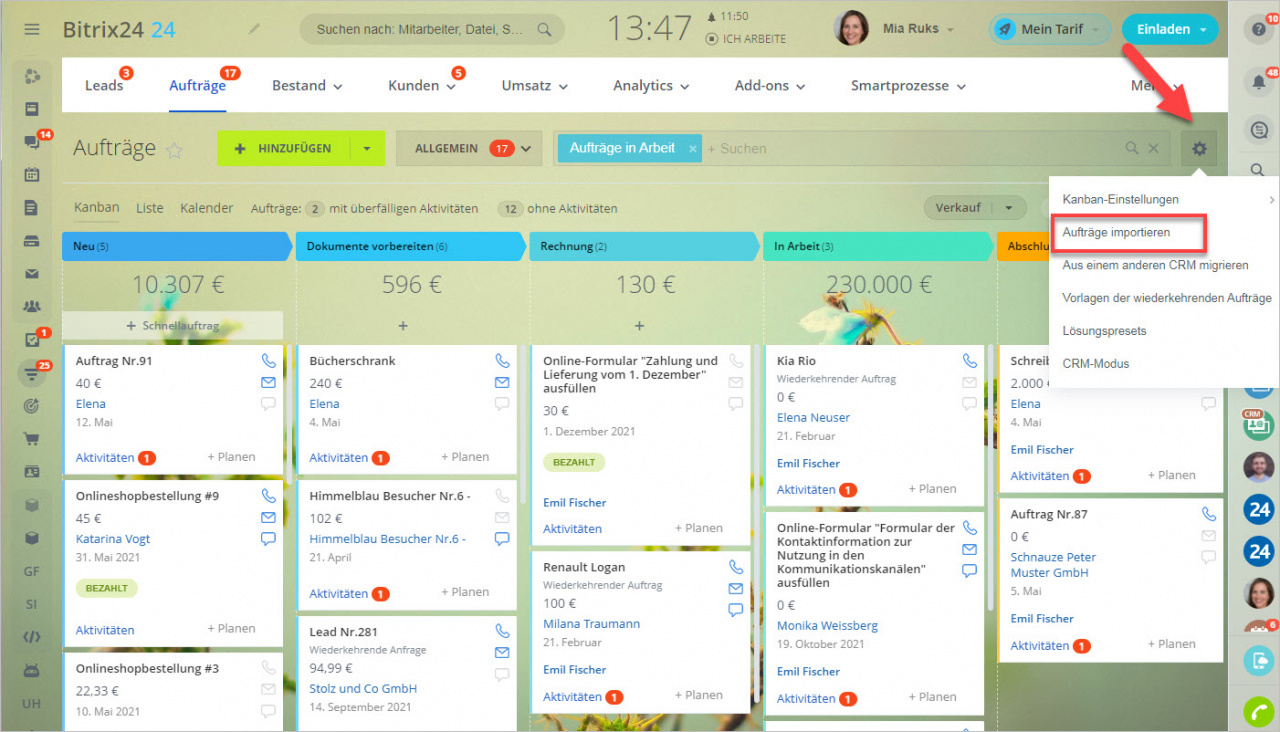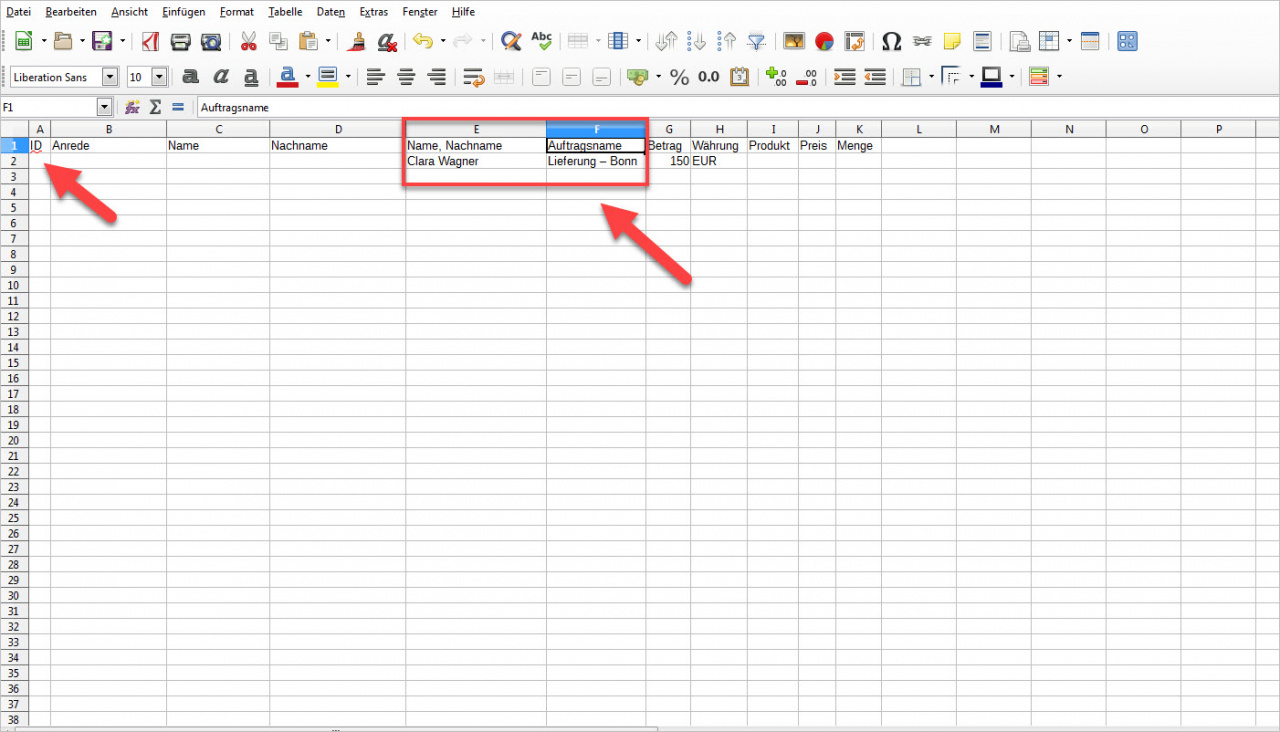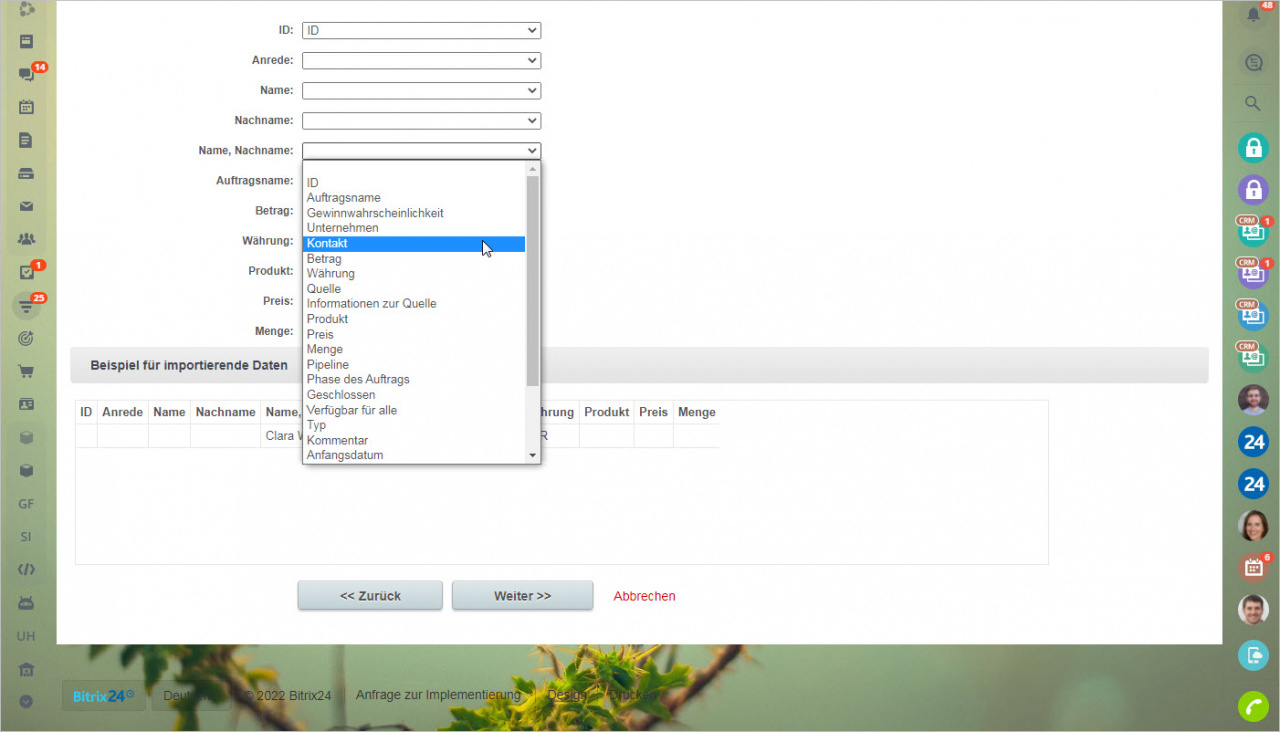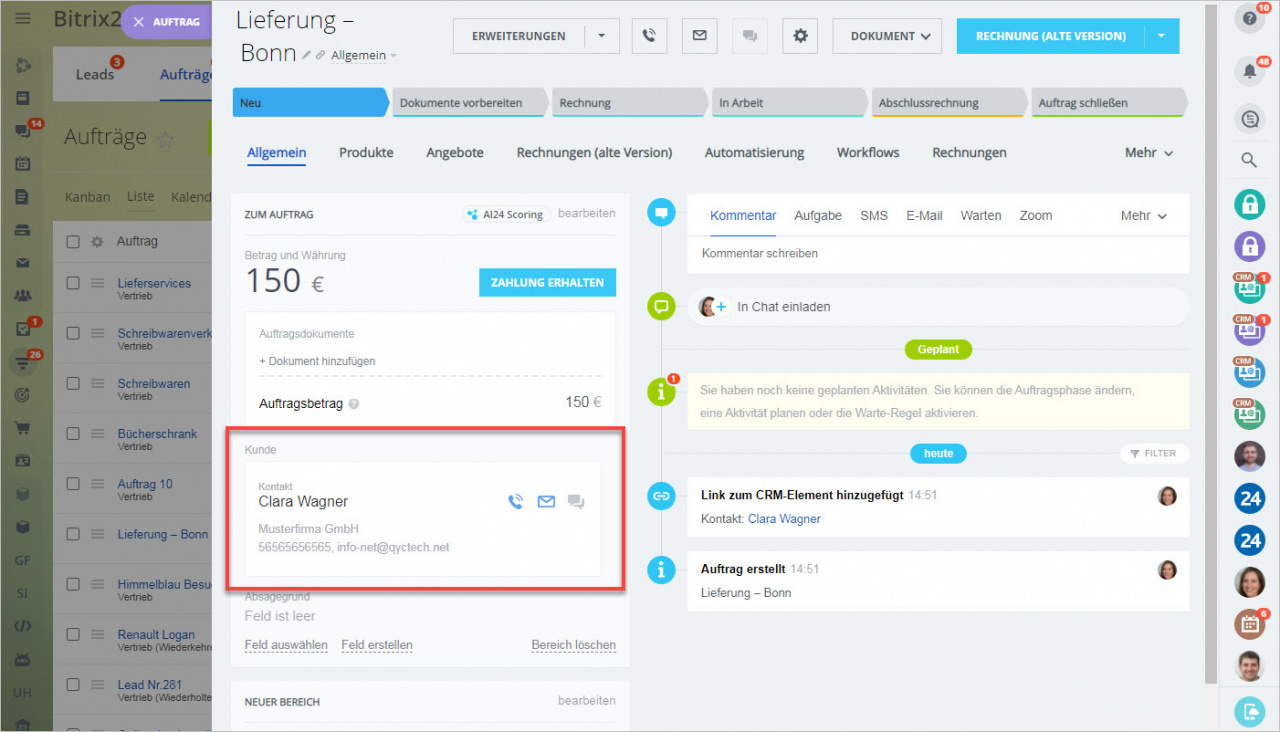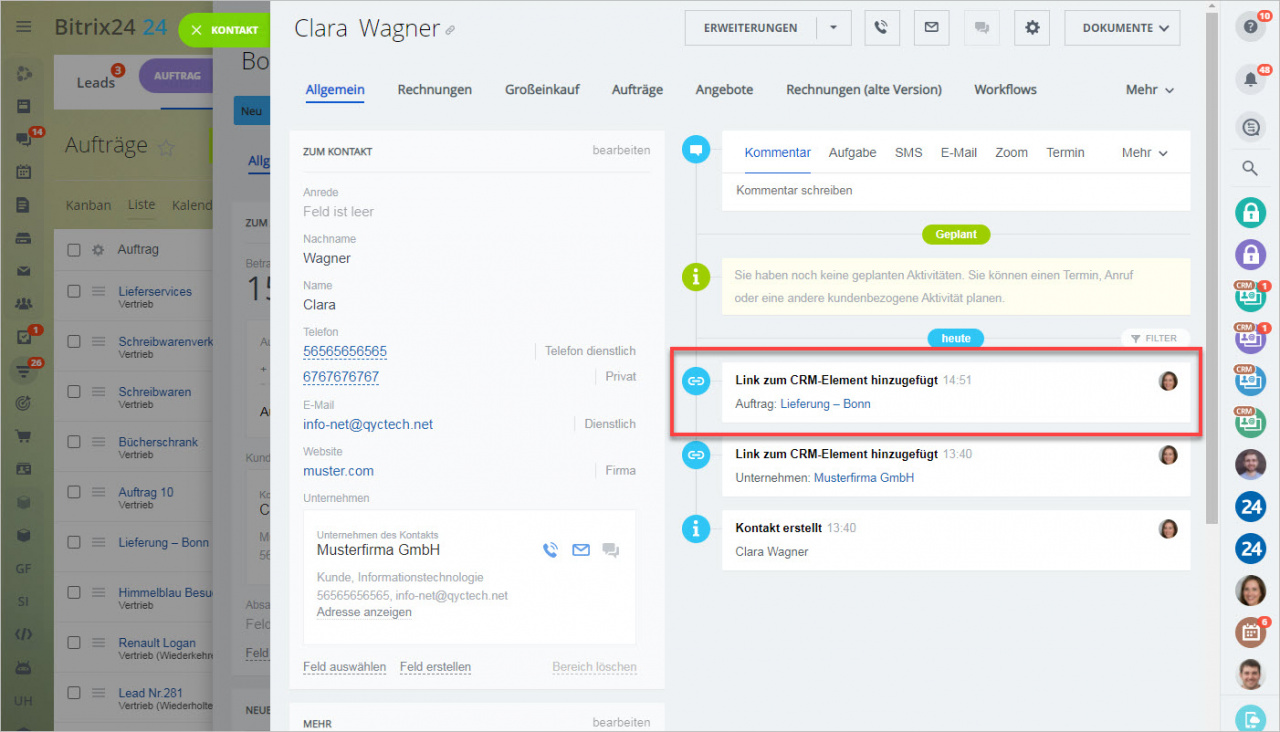In diesem Beitrag erzählen wir, wie verbundene Kontakte und Unternehmen sowie auch Kontakte und Aufträge importiert werden können.
Verbindung zwischen Kontakt und Unternehmen beim Import angeben
Zuerst importieren wir die Unternehmen. Gehen Sie auf CRM - Kunden - Unternehmen. Klicken Sie auf das Zahnrad und wählen Sie den Punkt Import aus CSV-Datei aus.
Vor dem Import bereiten wir die Datei mit Daten vor. Im Feld Vorlage der importierenden Datei laden Sie die Vorlage herunter und füllen Sie diese mit den Daten der zu importierenden Unternehmen aus.
Laden Sie die vorbereitete Datei hoch. Geben Sie das Trennzeichen an und klicken Sie auf Weiter.
Für den korrekten Import stimmen Sie im nächsten Schritt das Feld Unternehmensname mit dem gleichnamigen Feld aus dem CRM überein.
Danach wählen Sie aus, wie die gefundenen Dubletten verarbeitet werden.
Klicken Sie auf Fertig, um den Import abzuschließen.
Als Ergebnis erscheint das neue Unternehmen in Ihrem CRM.
Danach tragen Sie in dieselbe Datei die Information zu Kontakten ein. Fügen Sie obligatorisch die Felder Name und Nachname des Kontaktes hinzu.
Zudem kann man zusätzliche Felder hinzufügen, die zu Kontakten gehören, um die Datei mit der vollständigen Information zum Kunden auszufüllen.
Gehen Sie auf CRM - Kunden - Kontakte. Klicken Sie auf das Zahnrad und wählen Sie den Punkt Import aus CSV-Datei aus.
Laden Sie die vorbereitete Datei hoch.
Im 2. Schritt stimmen Sie die Felder Unternehmensname und Unternehmen überein. Stellen Sie sicher, dass Sie alle Felder aus Kontakten mit den Feldern aus dem CRM übereingestimmt haben.
Geben Sie an, wie die gefundenen Dubletten verarbeitet werden und schließen Sie den Import ab.
Die Kontakte und Unternehmen werden automatisch miteinander verbunden.
Verbindung zwischen Kontakten und Aufträgen beim Import angeben
Als Erstes laden Sie die Vorlage herunter, geben Sie alle Daten ein und importieren Sie die Kontakte.
Danach gehen Sie auf CRM - Aufträge. Klicken Sie auf das Zahnrad und wählen Sie den Punkt Aufträge importieren aus.
Damit das System den Kontakt beim Import erkennen kann, füllen Sie die Felder Name und Nachname aus.
Danach tragen Sie die Information zu Aufträgen in dieselbe Datei ein. Besonders wichtig ist es, den Auftragsnamen anzugeben, denn dieses Feld ist erforderlich.
Im nächsten Schritt wählen Sie das Feld Kontakt für das Feld Name, Nachname aus.
Geben Sie an, wie die Dubletten verarbeitet werden und schließen Sie den Import ab.
Wie wir sehen können, sind die Elemente Auftrag und Kontakt miteinander verbunden.
Im Kontakt wird auch der verbundene Auftrag angezeigt. Der Import wurde erfolgreich ausgefüllt.
Der Import von verbundenen Unternehmen und Aufträgen wird auf die gleiche Weise ausgeführt.