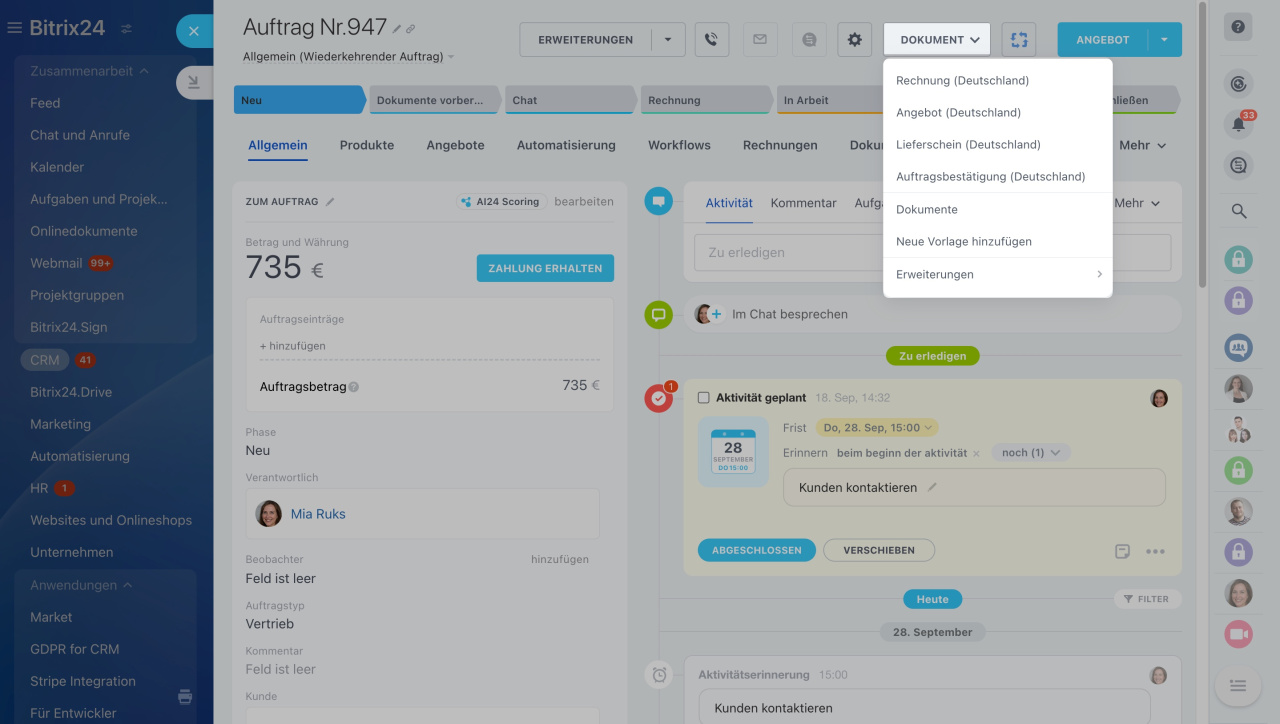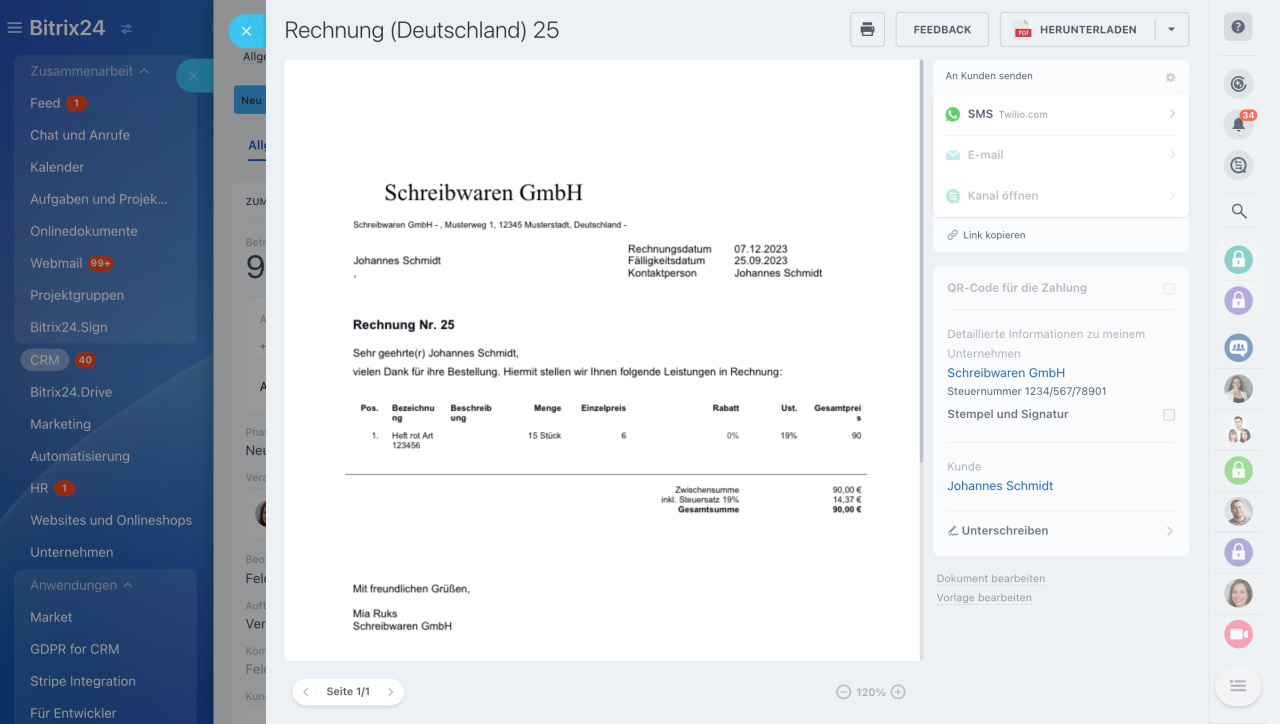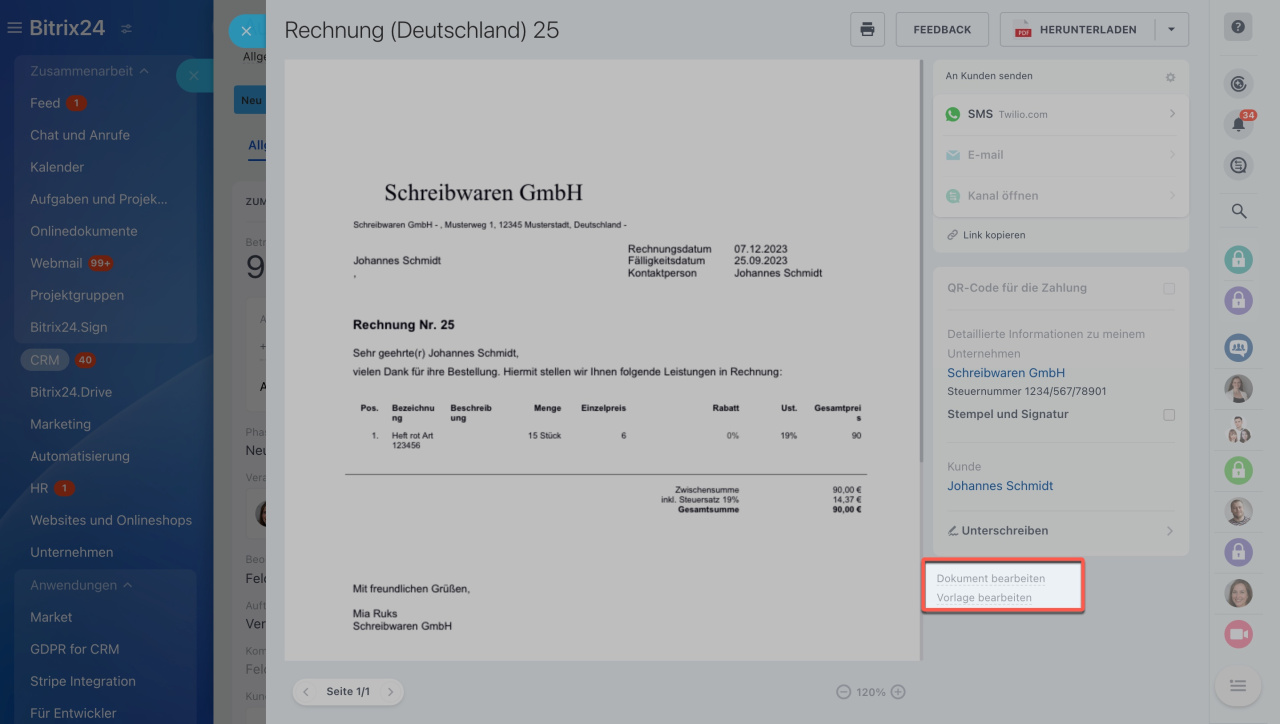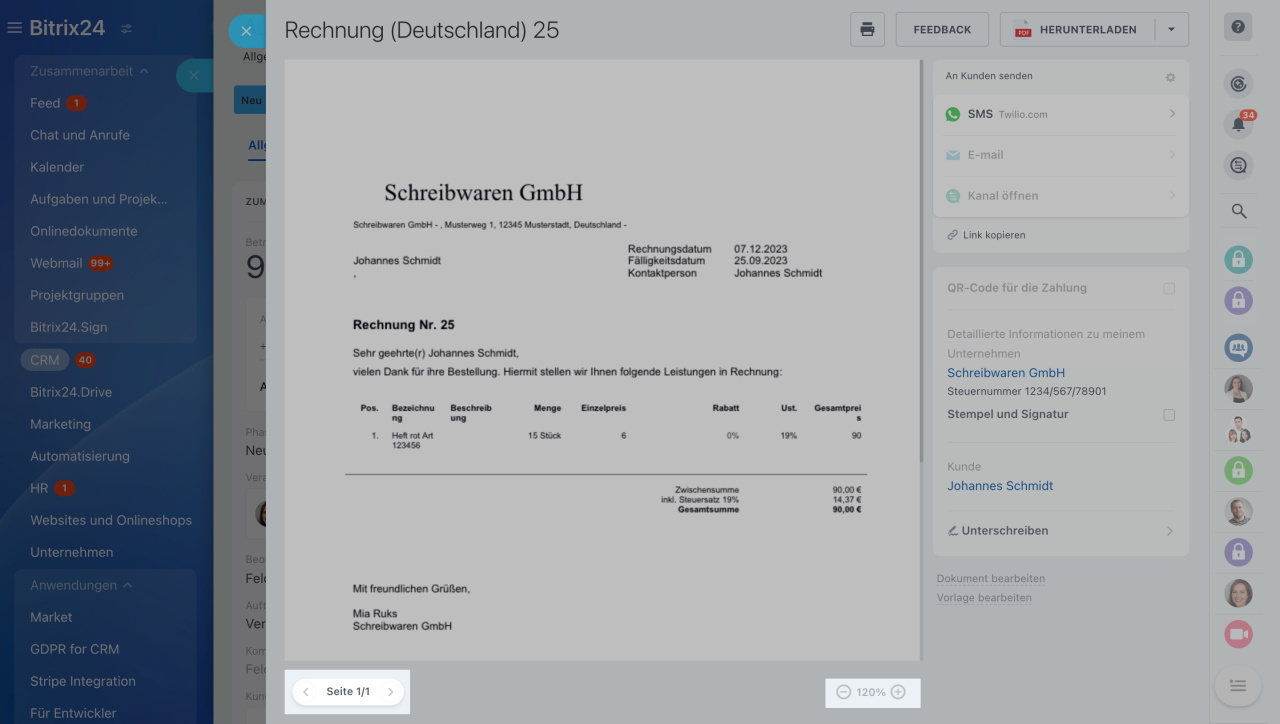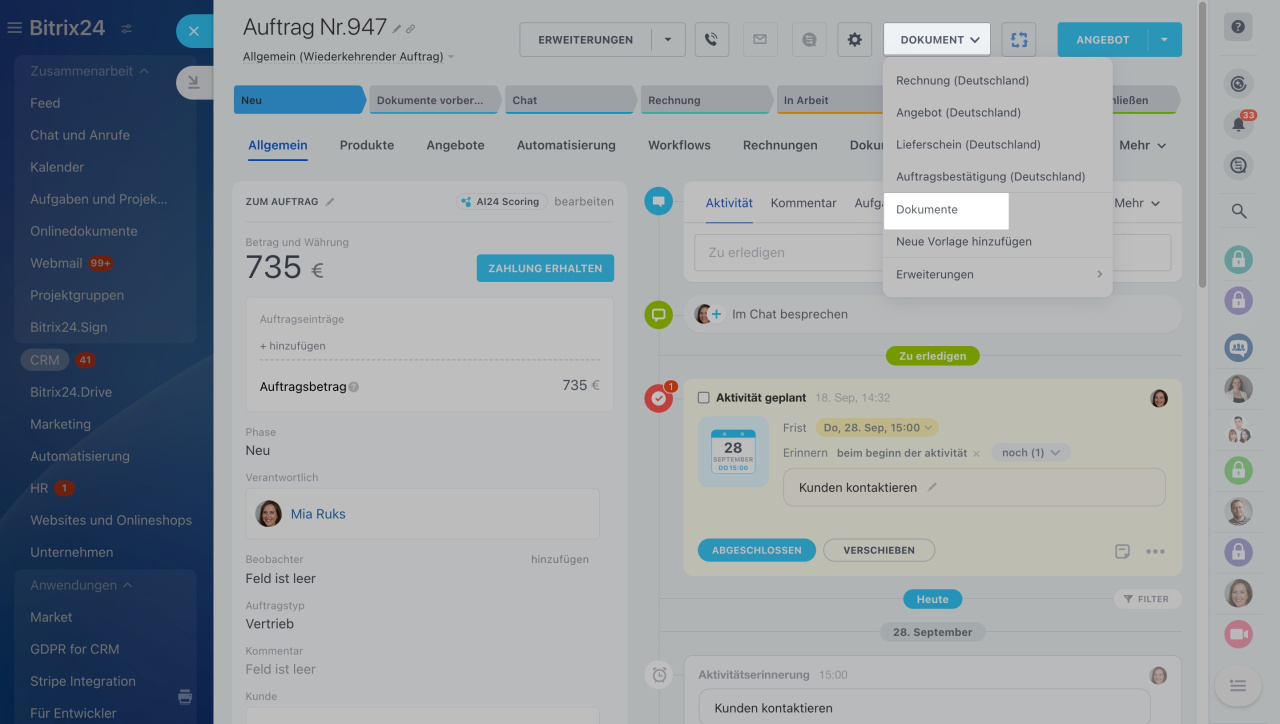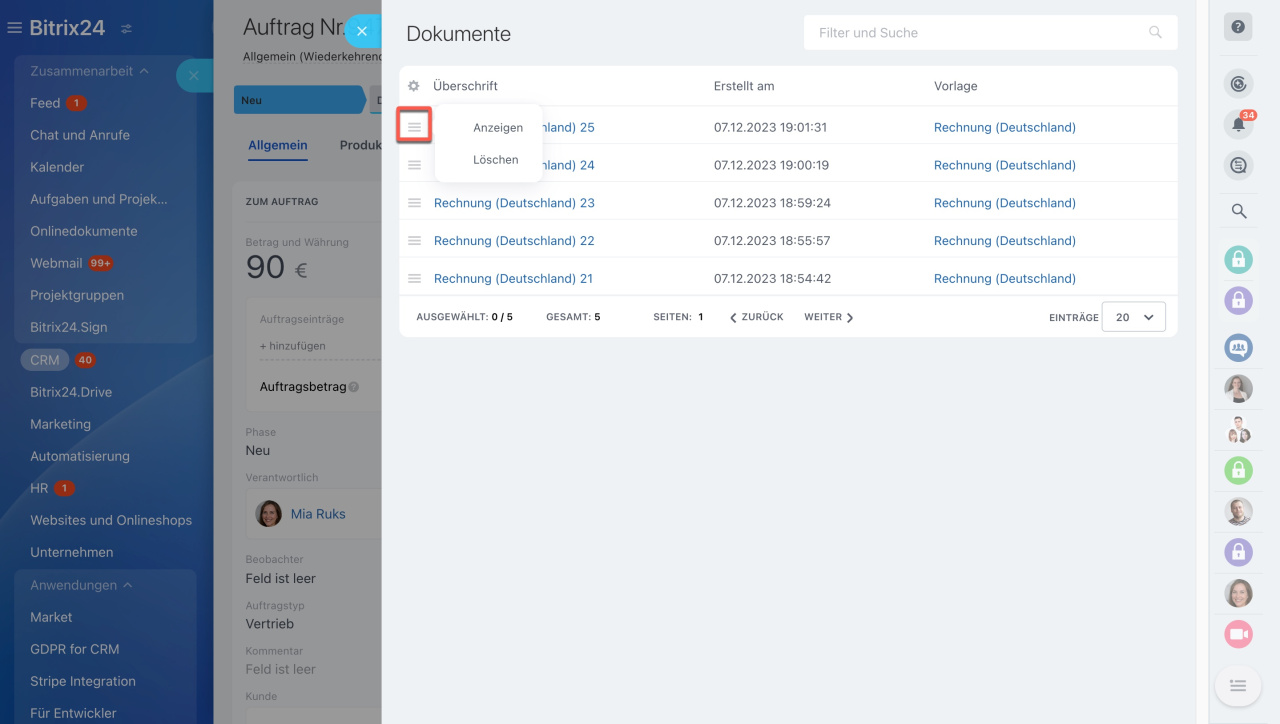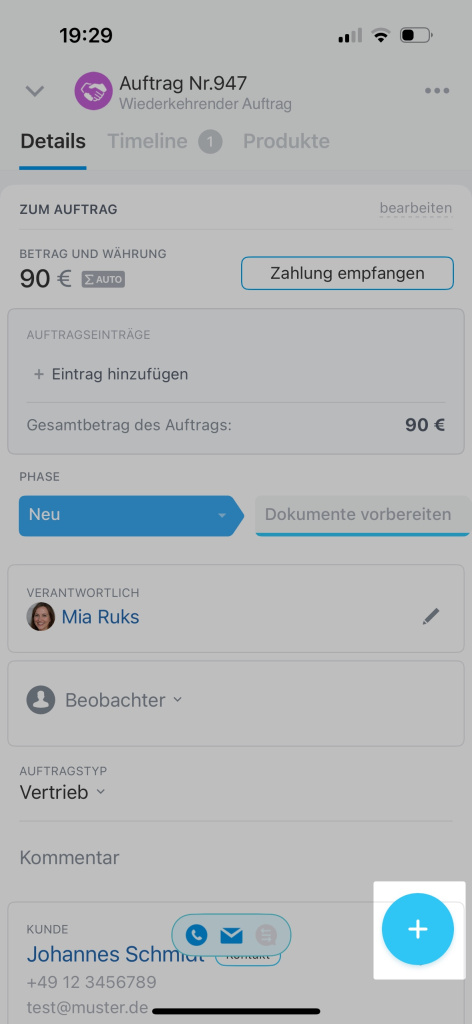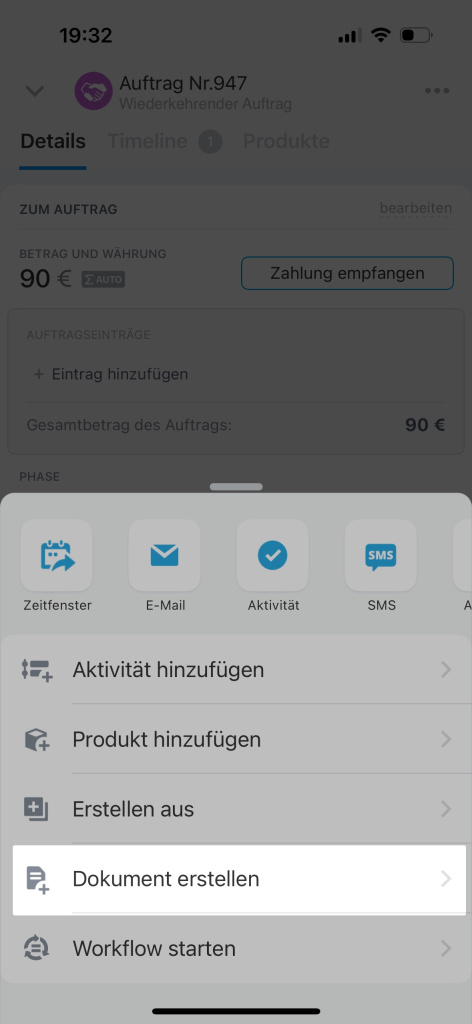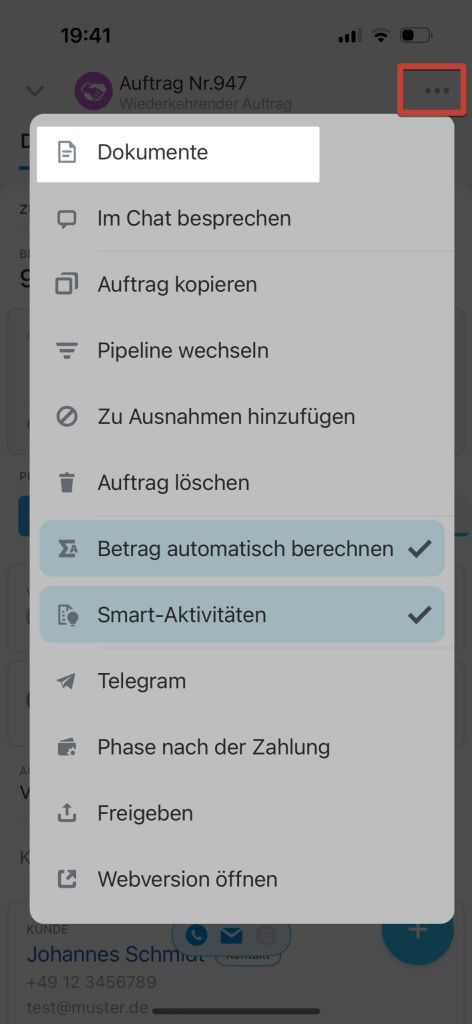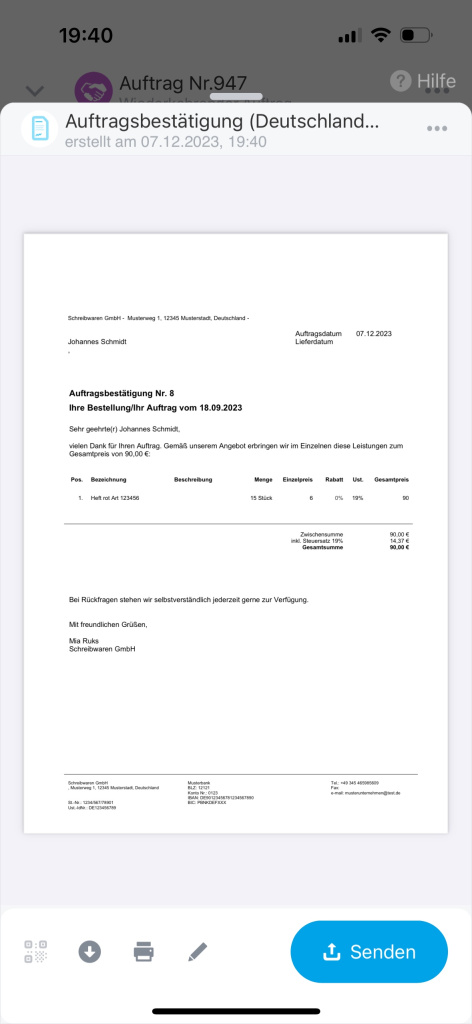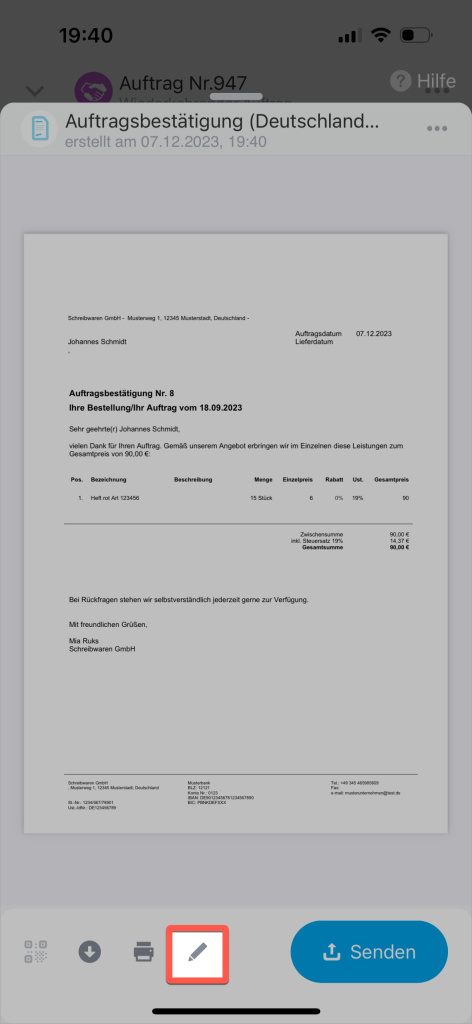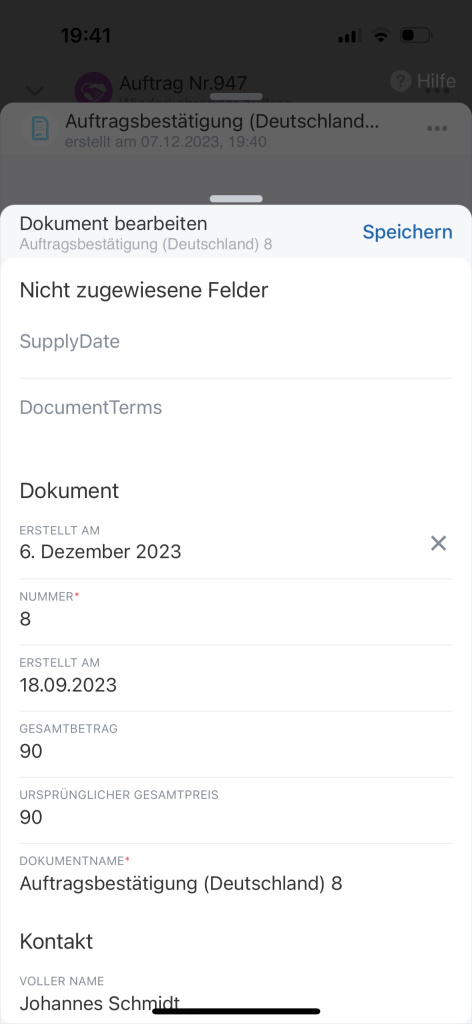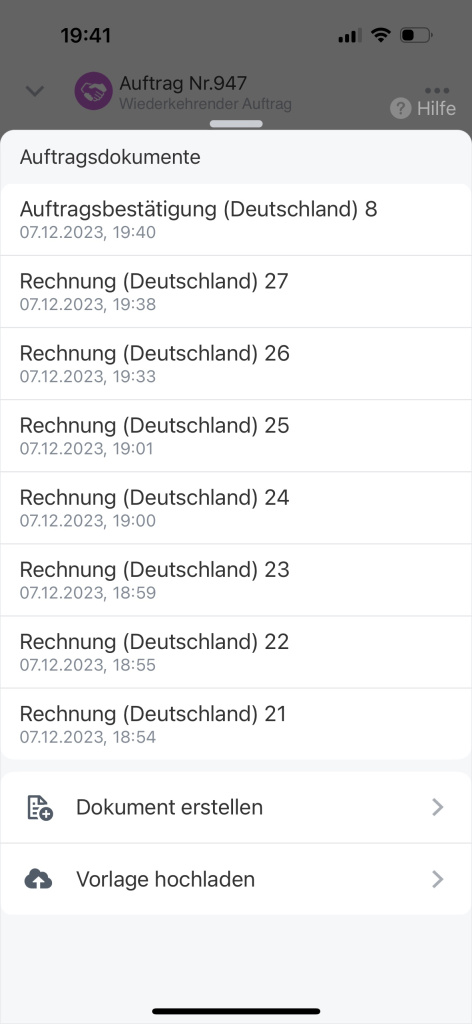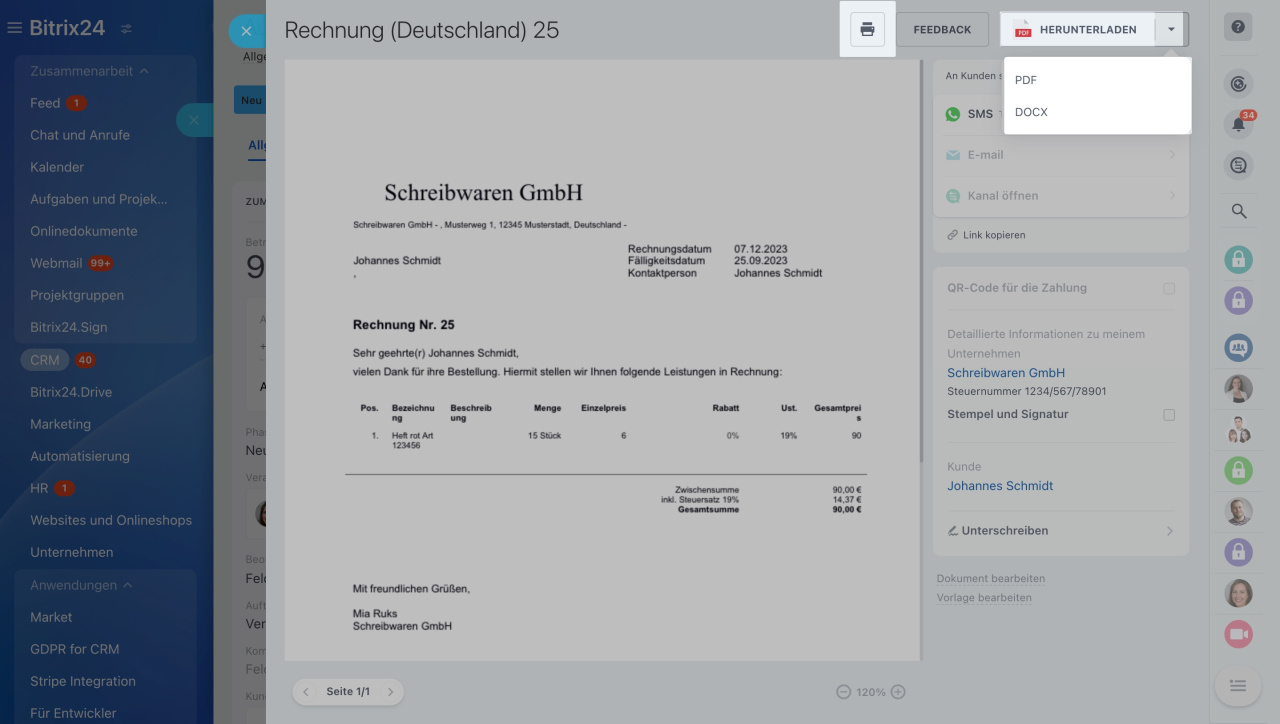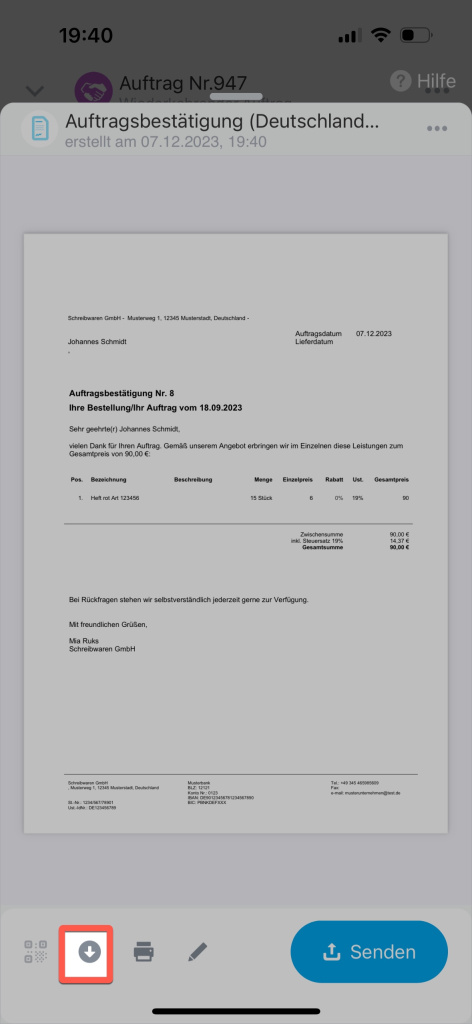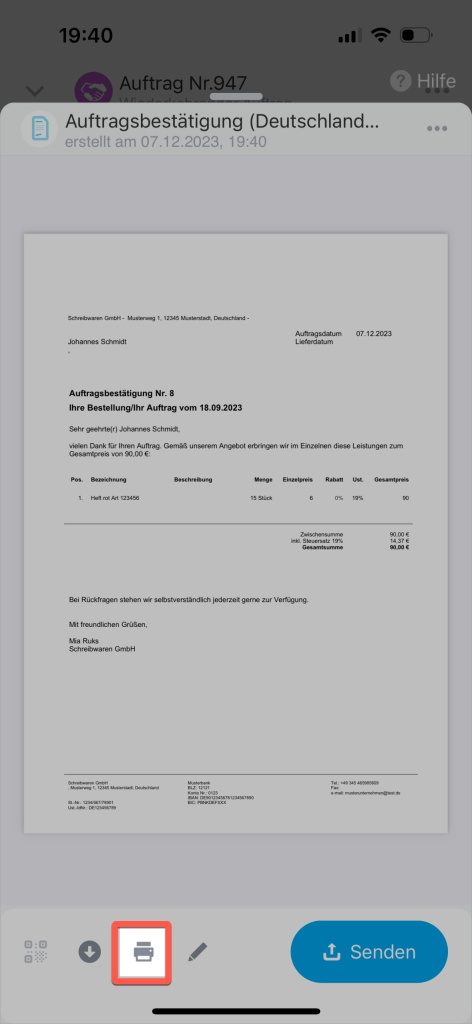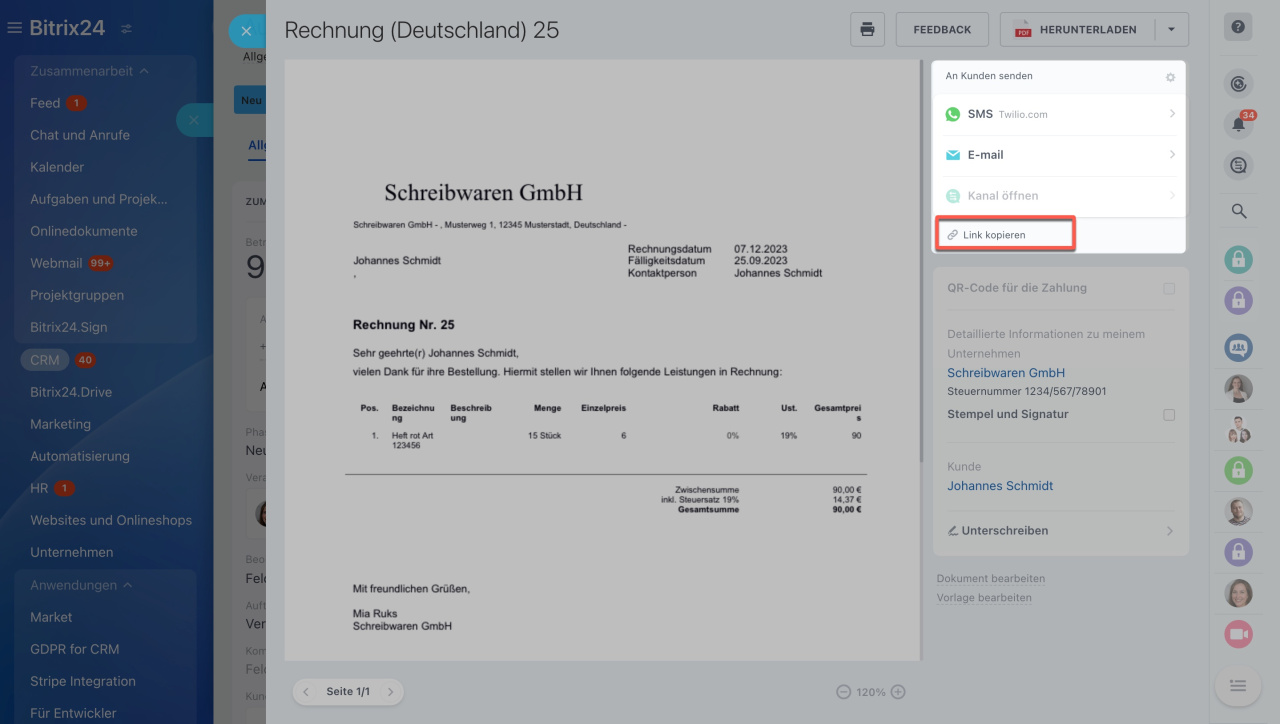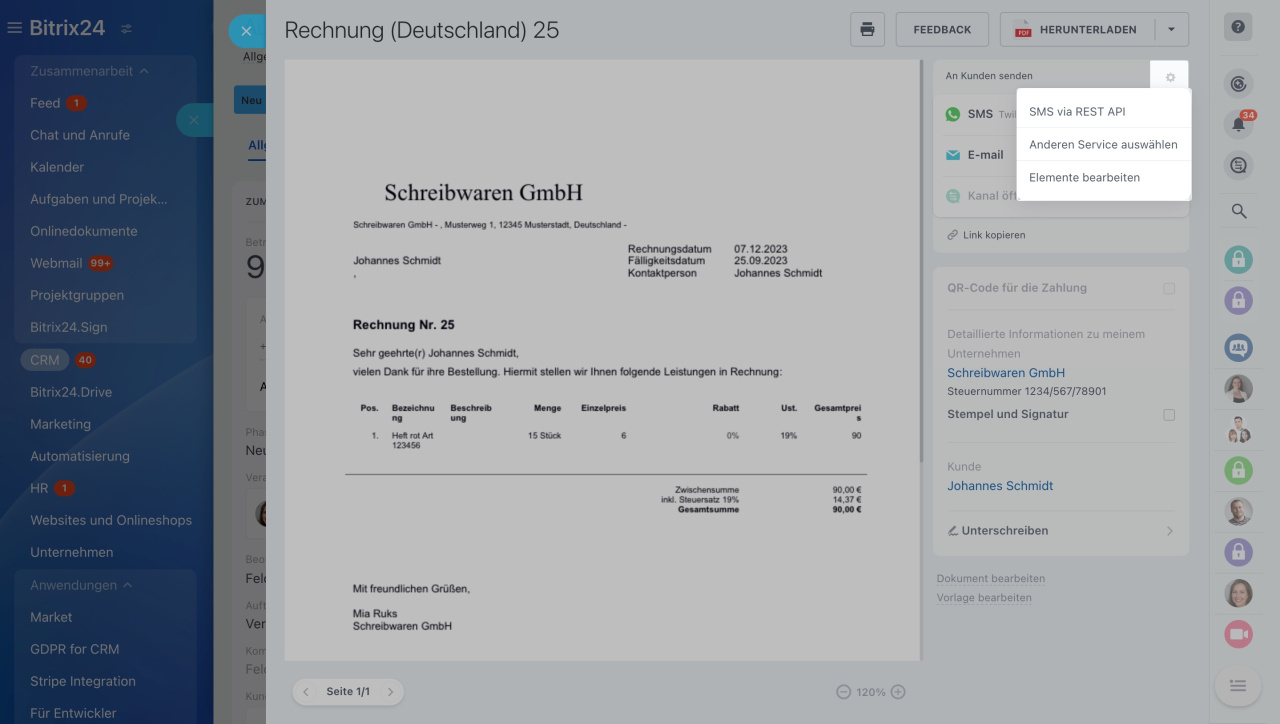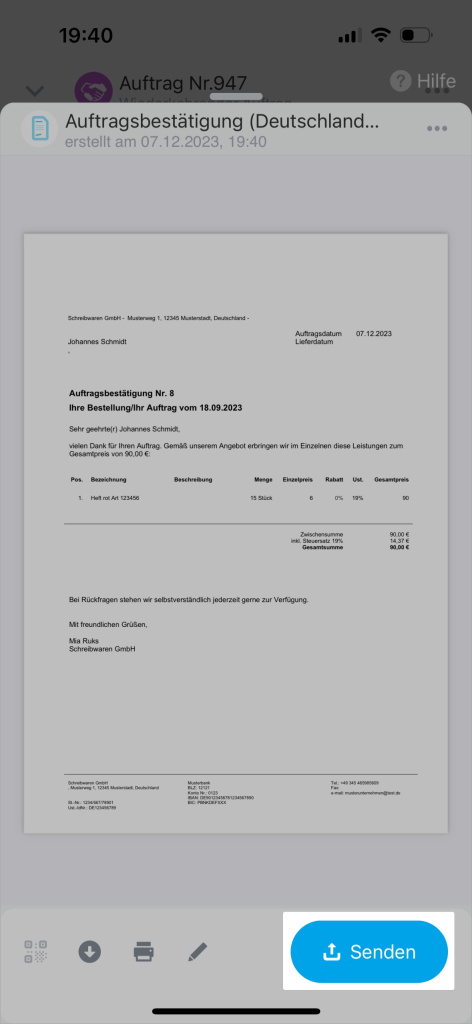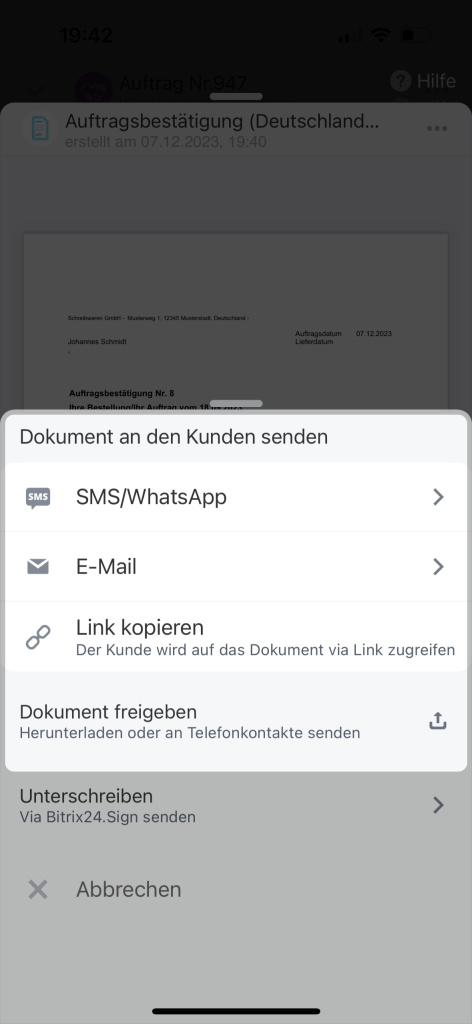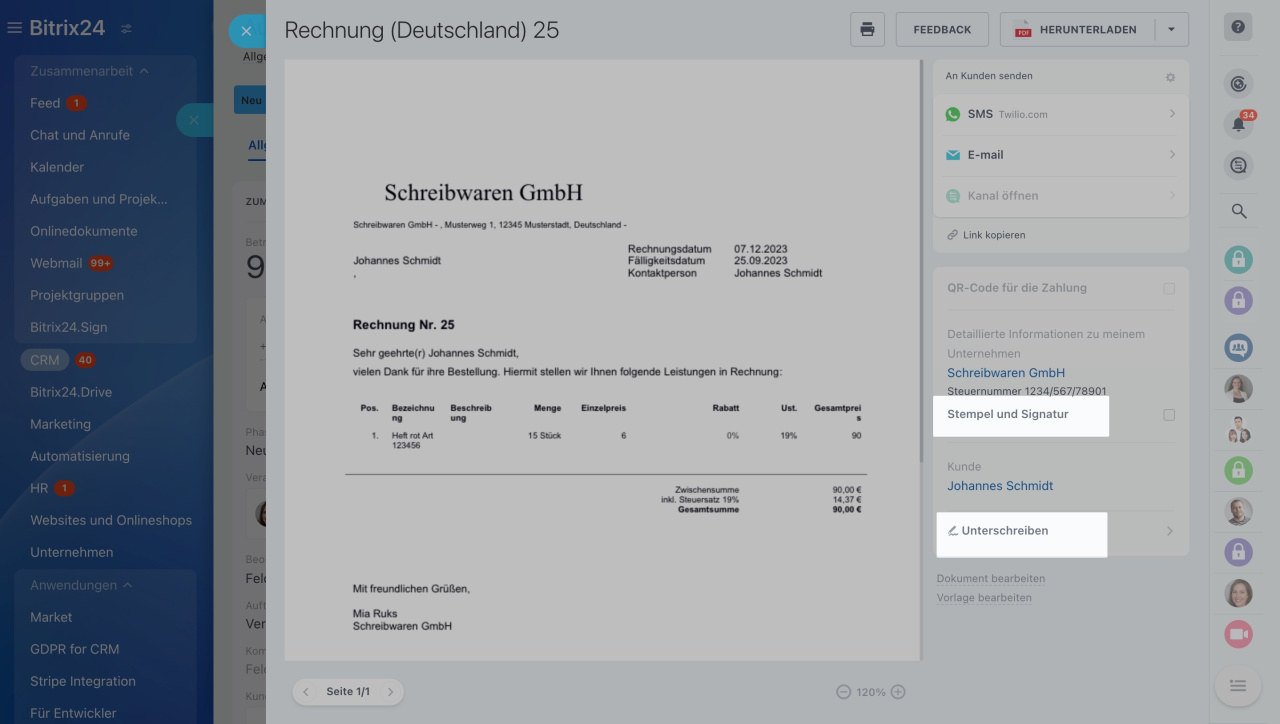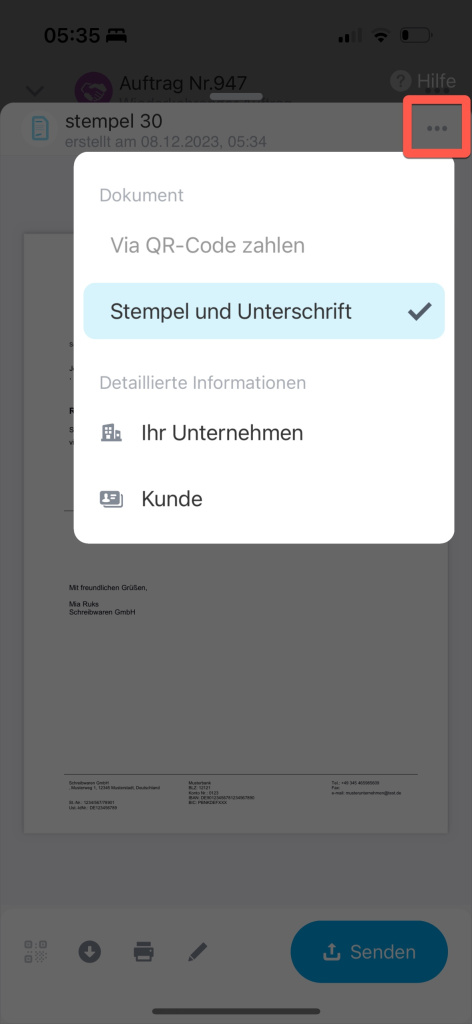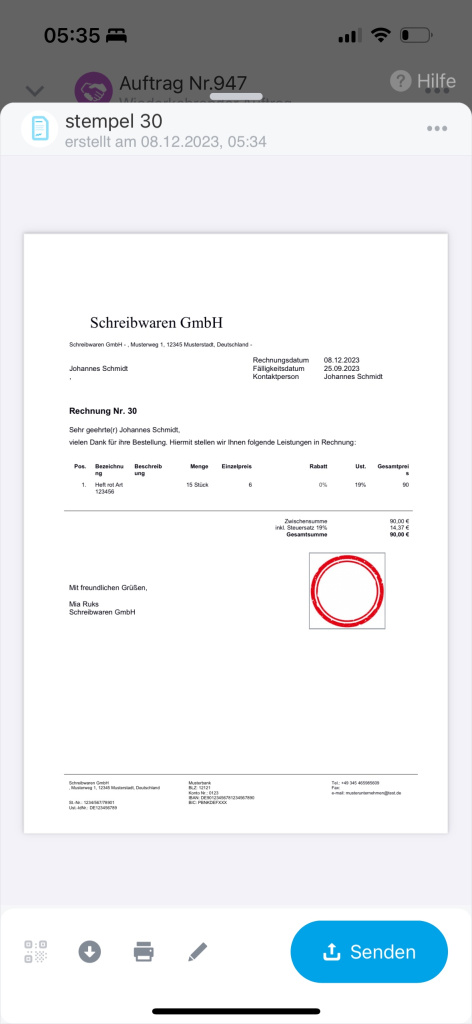CRM-Dokumente sind sowohl in der Webversion als auch in der mobilen Abwendung verfügbar. Wählen Sie einfach eine Vorlage aus und CRM füllt automatisch Daten aus dem CRM-ElementCRM-Element in Bitrix24 ist ein Lead, Auftrag, Kontakt, Unternehmen, Angebot, Smartprozess oder eine Rechnung. im Dokument aus.
Dokumentvorlagen
Bitrix24 Tarife
Dokument erstellen
Öffnen Sie das Element, aus dem Sie ein Dokument erstellen möchten. Klicken Sie auf den Button Dokument und wählen Sie die gewünschte Vorlage aus.
CRM generiert automatisch ein Dokument und fügt Daten aus dem Auftrag und detaillierte Informationen Ihres Unternehmens ein.
Detaillierte Informationen meines Unternehmens hinzufügen
Prüfen Sie, dass alle Daten richtig sind, und klicken Sie auf:
- Dokument bearbeiten, um die Information im Dokument zu ändern.
- Vorlage bearbeiten, wenn die Änderungen in der Vorlage erforderlich sind.
Wenn die Datei aus mehreren Seiten besteht, können Sie die Seiten wechseln. Um das Dokument zu vergrößern, ändern Sie den Maßstab des Dokumentes.
Um alle Dokumente anzuzeigen, die Sie vorher aus diesem Element erstellt haben, öffnen Sie den Bereich Dokument > Dokumente.
In der Liste finden Sie die Informationen zum Erstelldatum sowie auch den Dokument- und Vorlagennamen. Hier können Sie das Dokument öffnen oder löschen.
Klicken Sie im Lead, Unternehmen oder in einem anderen Element auf Plus (+) in der rechten Ecke unten und wählen Sie den Punkt Dokument erstellen.
Wählen Sie die gewünschte Vorlage aus der Liste aus und das System erstellt das Dokument automatisch.
Prüfen Sie, dass alle Daten richtig sind. Um die Information zu bearbeiten, klicken Sie auf den Bleistift, editieren Sie das Dokument und speichern Sie die Änderungen.
Wenn Sie alle vorher erstellten Dokumente anzeigen möchten, klicken Sie auf Drei Punkte (...) > Dokumente.
Dokument speichern und drucken
Um die Datei zu drucken, klicken Sie auf den Drucker im Menü. Um das Dokument auf Ihrem Computer zu speichern, klicken Sie auf Herunterladen und wählen Sie entweder das PDF- oder DOCX-Format aus.
Dokument an den Kunden senden
Teilen Sie Dokumente mit Ihren Kunden in ein paar Klicks. Zu diesem Zweck stehen Ihnen folgende Varianten zur Verfügung: SMS-Service, E-Mail, Kommunikationskanal.
Contact Center
In der Seitenleiste wird angezeigt, welche Kanäle verfügbar sind. Aktive Kanäle sind in der Liste hervorgehoben.
SMS-Services. Senden Sie eine SMS-Nachricht an den Kunden mit dem Link zum Dokument. Um die SMS zu senden, verbinden Sie einen SMS-Service mit Ihrem Account aus dem Bitrix24 Market.
Bitrix24 Market
Per E-Mail senden. Diese Möglichkeit ist verfügbar unter der Bedingung, dass die E-Mail-Adresse des Kunden angegeben ist. Der Kunde erhält das Dokument im PDF-Format.
Webmail im CRM: E-Mail-Nachrichten versenden und erhalten
In den Chat eines Kommunikationskanals senden. Diese Möglichkeit ist verfügbar, wenn der Kunde Ihr Unternehmen bereits im Chat kontaktiert hat. Um das Dokument abzusenden, kopieren Sie zuerst den Link. Der Kunde kann das Dokument im PDF-Format herunterladen.
Die verfügbaren Kanäle finden Sie unter Einstellungen (⚙️). Verschieben Sie nach oben die Kanäle, die Sie häufiger benutzen.
Das Dokument kann via Anwendungen auf Ihrem Smartphone geteilt werden. Zudem können Sie es per SMS oder E-Mail absenden. Klicken Sie auf Senden und wählen Sie eine der Varianten aus. Die verfügbaren Kanäle sind in der Liste hervorgehoben.
SMS senden. Senden Sie eine SMS und der Kunde erhält den Link zum Dokument. Um die SMS zu senden, verbinden Sie einen SMS-Service mit Ihrem Account aus dem Bitrix24 Market.
Bitrix24 Market
Per E-Mail senden. Diese Möglichkeit ist verfügbar unter der Bedingung, dass die E-Mail-Adresse des Kunden angegeben ist. Der Kunde erhält das Dokument im PDF-Format.
Webmail im mobilen CRM
Dokument teilen. Laden Sie das Dokument hoch und senden Sie es an den Kunden via eine Anwendung in Ihrem Smartphone.
Zusätzliche Optionen
Signatur und Stempel. Wenn Sie in den detaillierten Informationen Ihres Unternehmens einen Stempel und Ihre Unterschrift hinzugefügt haben und Ihre Vorlage entsprechende Codes hat, können Sie diese Daten auch im Dokument anzeigen.
Standardvorlage des CRM-Dokumentes bearbeiten
Elektronisches Dokument unterschreiben. In Bitrix24 können Sie Ihre CRM-Dokumente durch den Geschäftsführer und Kunden unterschreiben lassen.
Bitrix24.Sign im CRM
Stempel und Unterschrift. Wenn Sie in den detaillierten Informationen Ihres Unternehmens einen Stempel und Ihre Unterschrift hinzugefügt haben und Ihre Vorlage entsprechende Codes hat, können Sie diese Daten auch im Dokument anzeigen. Klicken Sie auf Drei Punkte (...) und aktivieren Sie die Option Stempel und Unterschrift.
Standardvorlage des CRM-Dokumentes bearbeiten
- CRM-Dokumente sind sowohl in der Webversion als auch in der mobilen Abwendung verfügbar. Wählen Sie eine Vorlage aus und CRM füllt automatisch Daten aus dem CRM-Element im Dokument aus.
- In der Webversion können Sie das Dokument per SMS, E-Mail oder in den Chat eines Kommunikationskanals senden. In der mobilen App ist es möglich, das Dokument per SMS, E-Mail oder via Anwendungen auf Ihrem Smartphone zu teilen.
- Darüber hinaus können Sie ins Dokument das Stempelbild und Unterschrift einfügen oder es mit dem Tool Bitrix24 Sign unterschreiben.
Zusammenfassung
Beiträge, die wir Ihnen auch empfehlen: