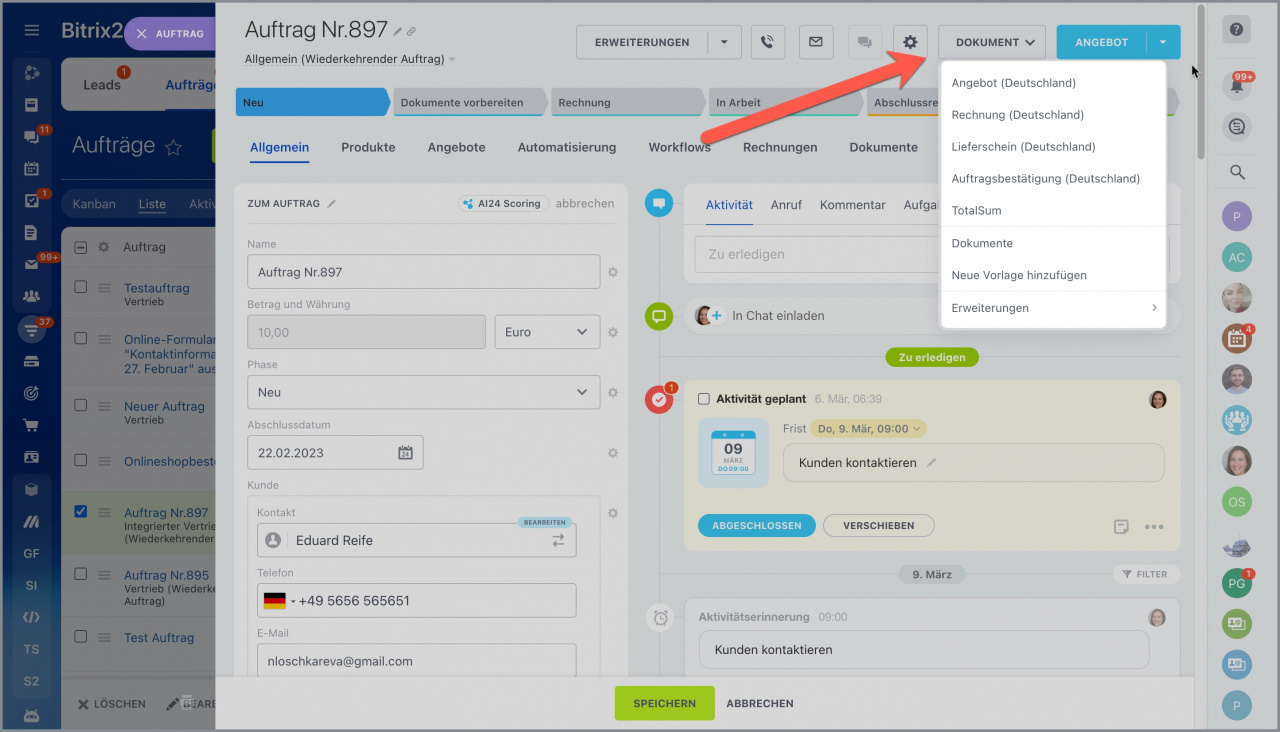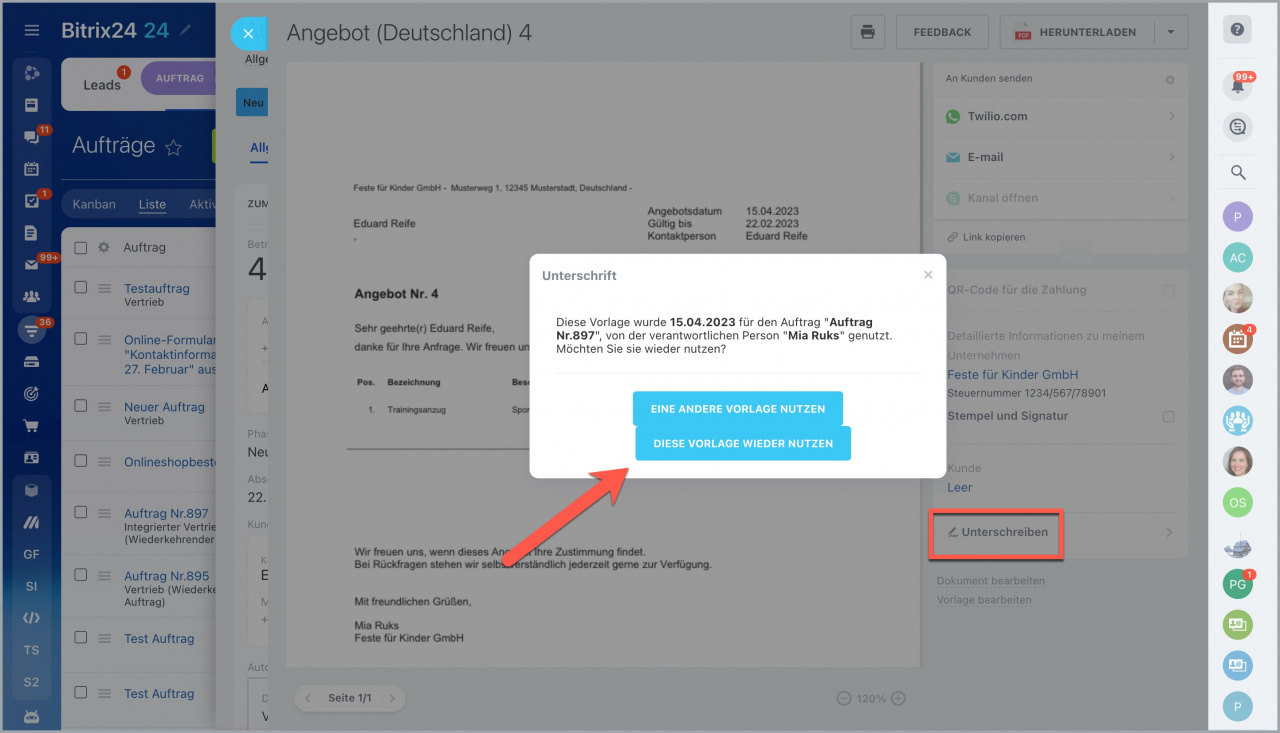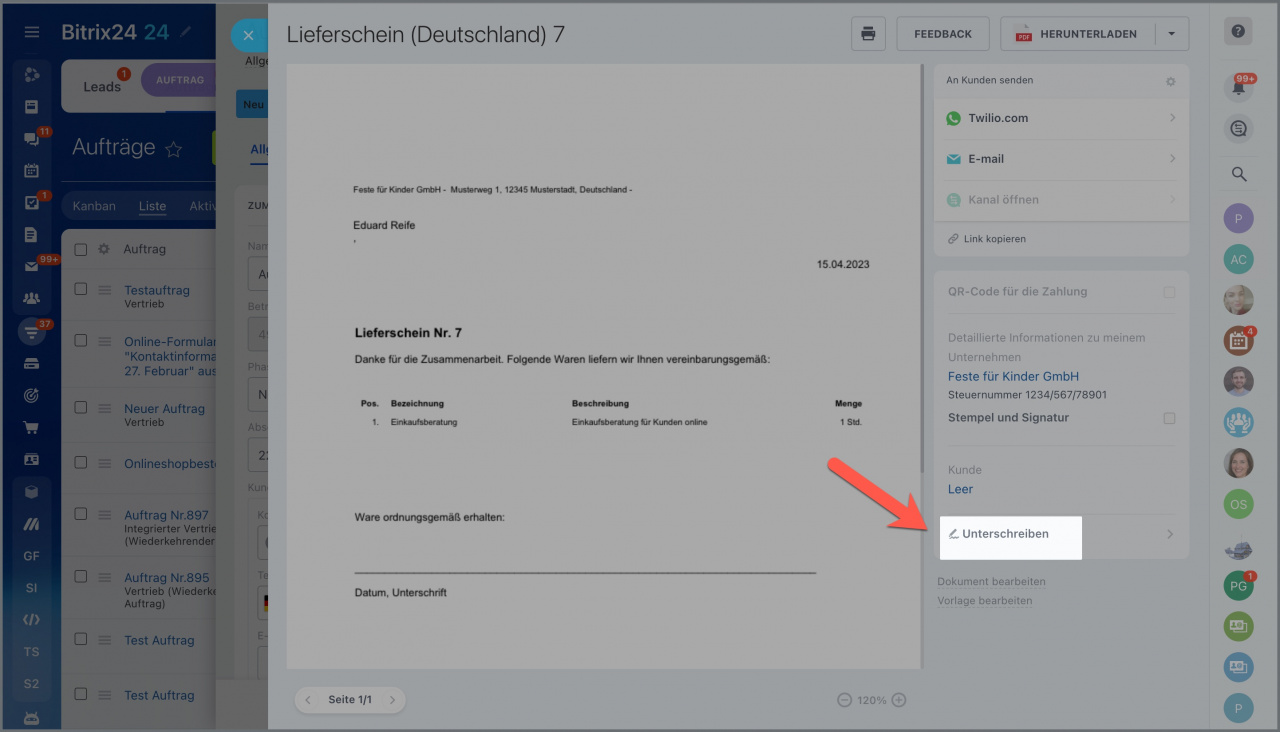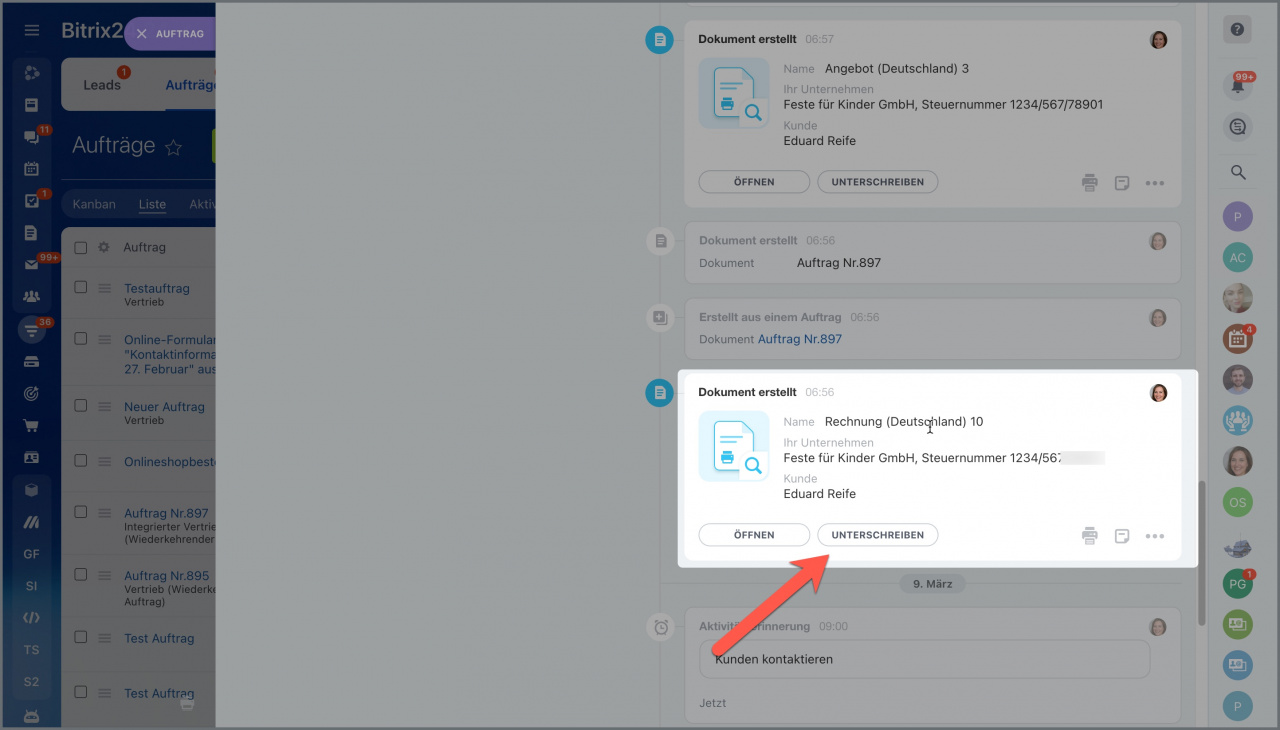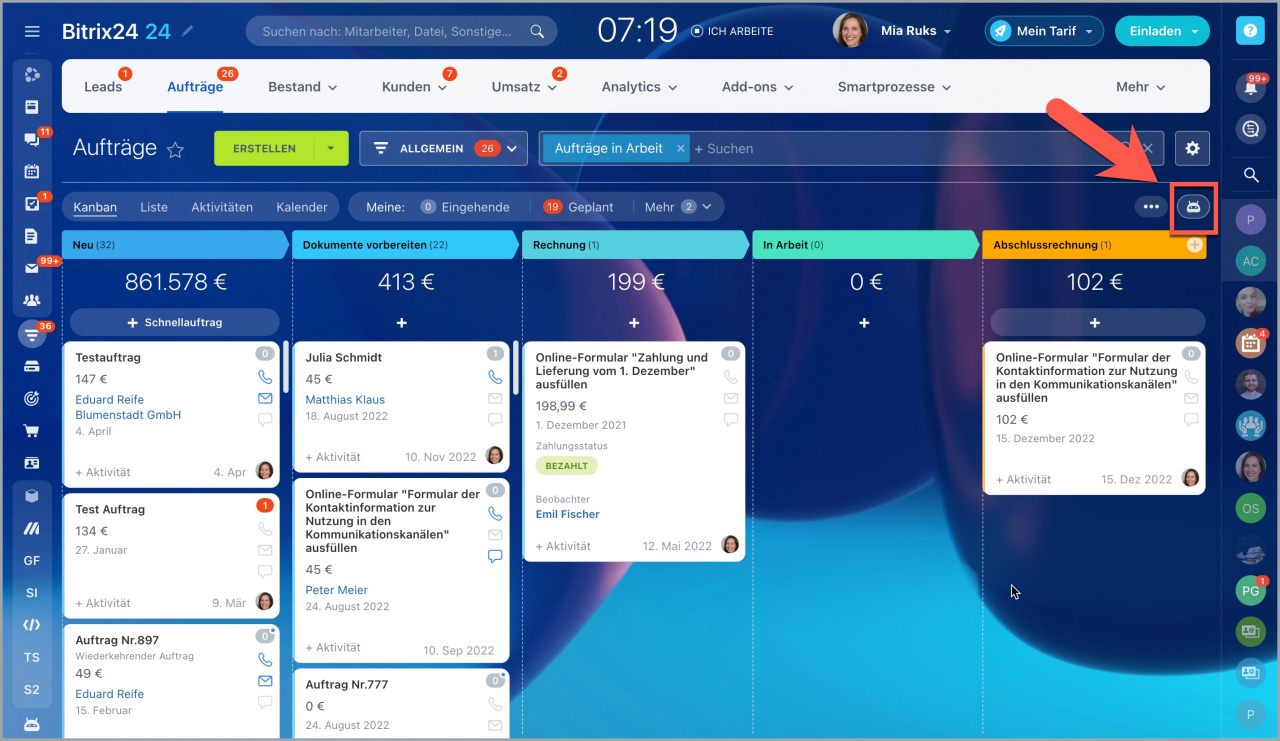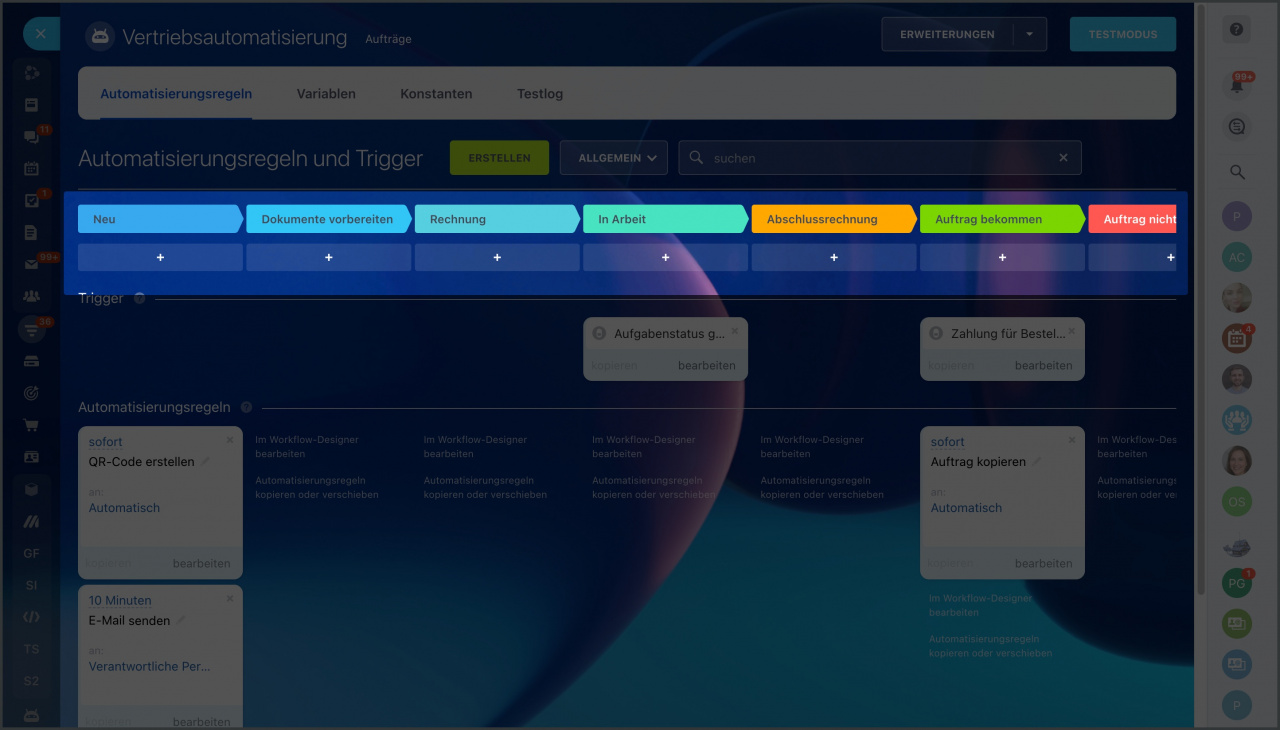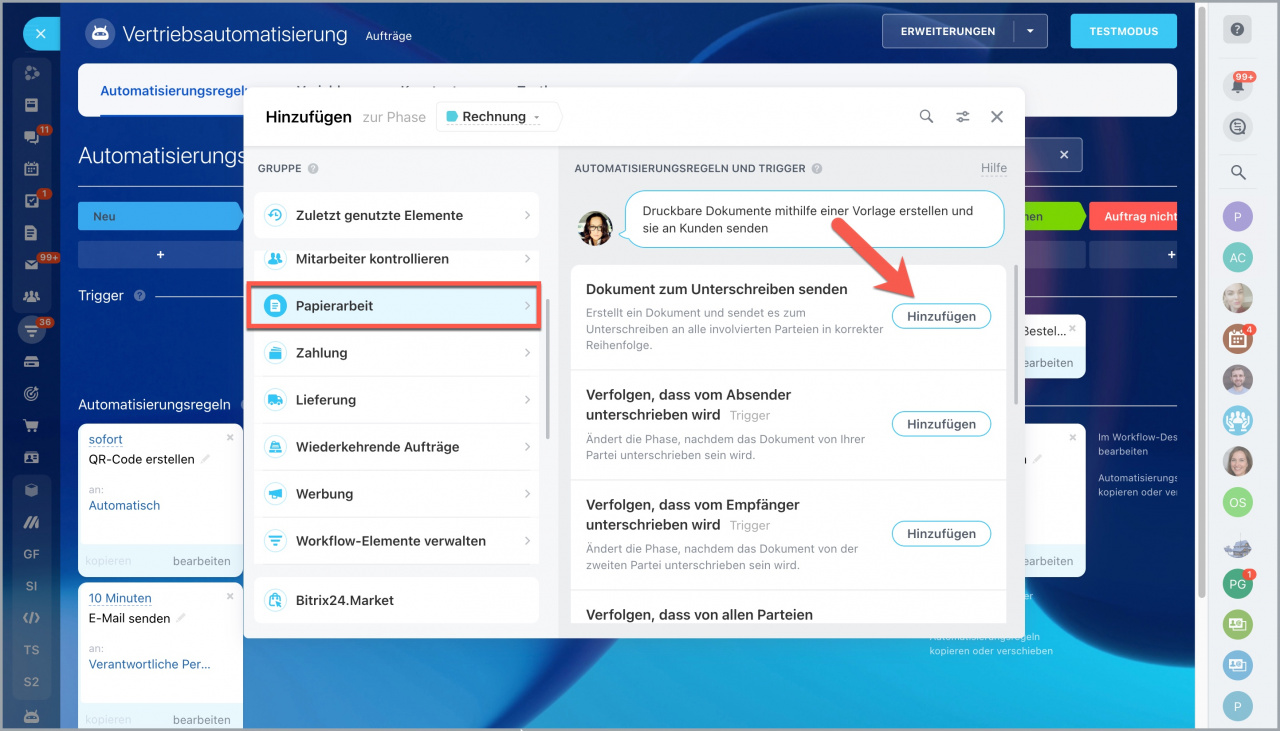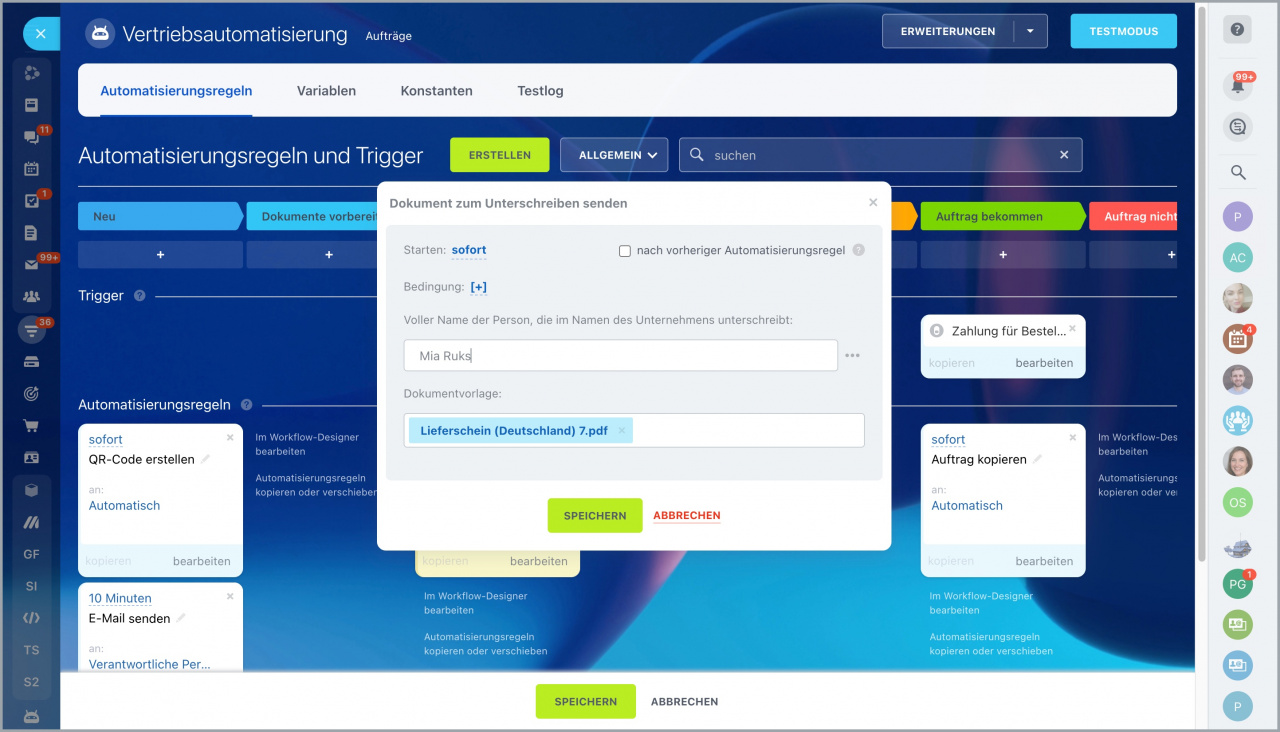Die Funktion Elektronische Unterschrift spart Ihnen Zeit und Geld. Die vollständige Information zu Ihrem Unternehmen und den Vertragsparteien wird aus dem CRM hochgeladen. Das Dokument kann per SMS oder E-Mail abgesendet werden. Es stehen Ihnen mehrere Varianten zur Auswahl, wie Sie schnell das Dokument an Ihren Kunden schicken können, ohne das CRM-Element zu verlassen.
Automatische Unterzeichnung von Dokumenten
Um jedes Mal die Felder und Daten für verschiedene Vertragsparteien im Dokument nicht auszufüllen, können Sie das Dokument zum Unterschreiben in 2 Klicks absenden. Das betrifft nur gleichartige Dokumente. Wenn Sie z. B. früher eine Rechnung generiert haben, schlägt Ihnen das System vor, die vorhandene Rechnungsvorlage zu verwenden und sie abzusenden.
Öffnen Sie eine Auftrag und erstellen Sie das gewünschte Dokument.
Klicken Sie auf Unterschreiben. Das System schlägt Ihnen vor, die Vorlage zu verwenden, die früher für ein anderes CRM-Element verwendet wurde. Klicken Sie auf die Schaltfläche Diese Vorlage wieder nutzen.
In diesem Fall werden alle Felder im Dokument kopiert, die Sie bei der vorigen Vertragspartei angefordert haben (Stempel, Unterschrift, detaillierte Informationen u. a.). Die Kontaktdaten des Kunden lädt das System aus seinem CRM-Formular hoch. Das Dokument wird zur Unterzeichnung automatisch an den Kunden gesendet.
Dadurch können Sie viel Zeit sparen, wenn Sie gleichartige Dokumente an mehrere Vertragsparteien versenden.
Dokument im CRM-Formular erstellen
Öffnen Sie den Auftrag, Lead oder Kontakt im CRM und erstellen Sie das gewünschte Dokument.
Klicken Sie im erstellten Dokument auf Unterschreiben.
Füllen Sie die Felder aus und senden Sie das Dokument ab.
Dokument im CRM-Formular auswählen
Öffnen Sie das gewünschte Dokument in der Timeline des Auftrags, Leads oder Kontaktes und klicken Sie auf Unterschreiben.
Füllen Sie die Felder aus und senden Sie das Dokument ab.
Automatisierungsregel für die Unterzeichnung einstellen
Stellen Sie die Automatisierungsregeln für die Unterzeichnung ein, um Ihre Dokumente aus dem CRM automatisch zur Unterzeichnung zu versenden. Gehen Sie auf CRM > Automatisierungsregeln.
Fügen Sie die Regel in der ausgewählten Phase hinzu, indem Sie das Pluszeichen «+» anklicken.
Klicken Sie auf Papierarbeit > Dokument zum Unterschreiben senden.
Geben Sie die verantwortliche Person für die Unterzeichnung des Dokumentes und die Vorlage aus, die an den Kunden gesendet wird.
Wenn die Dokumentvorlage in der Liste fehlt, erstellen Sie ein neues Dokument und füllen Sie alle Felder aus.
Speichern Sie die Einstellungen. Wenn Sie jetzt den Auftrag in diese Phase verschieben, generiert das System das Dokument automatisch und sendet es zur Unterzeichnung an alle Vertragsparteien.