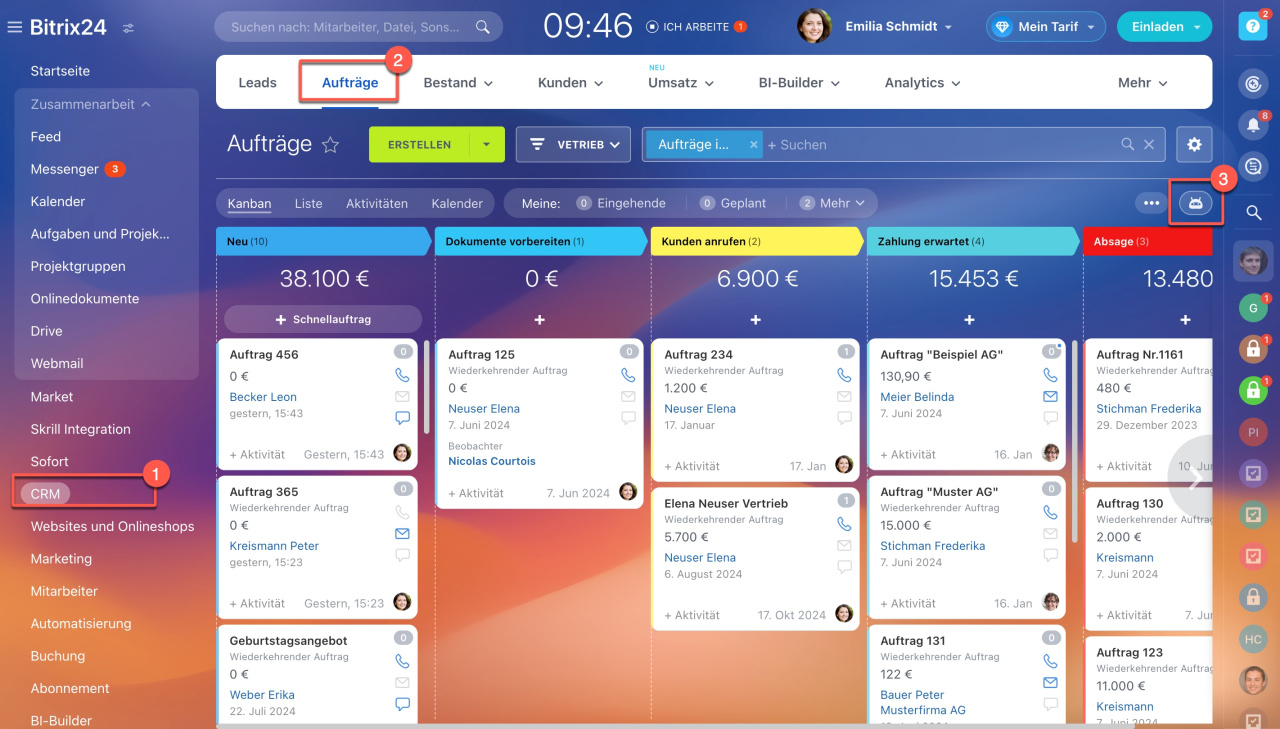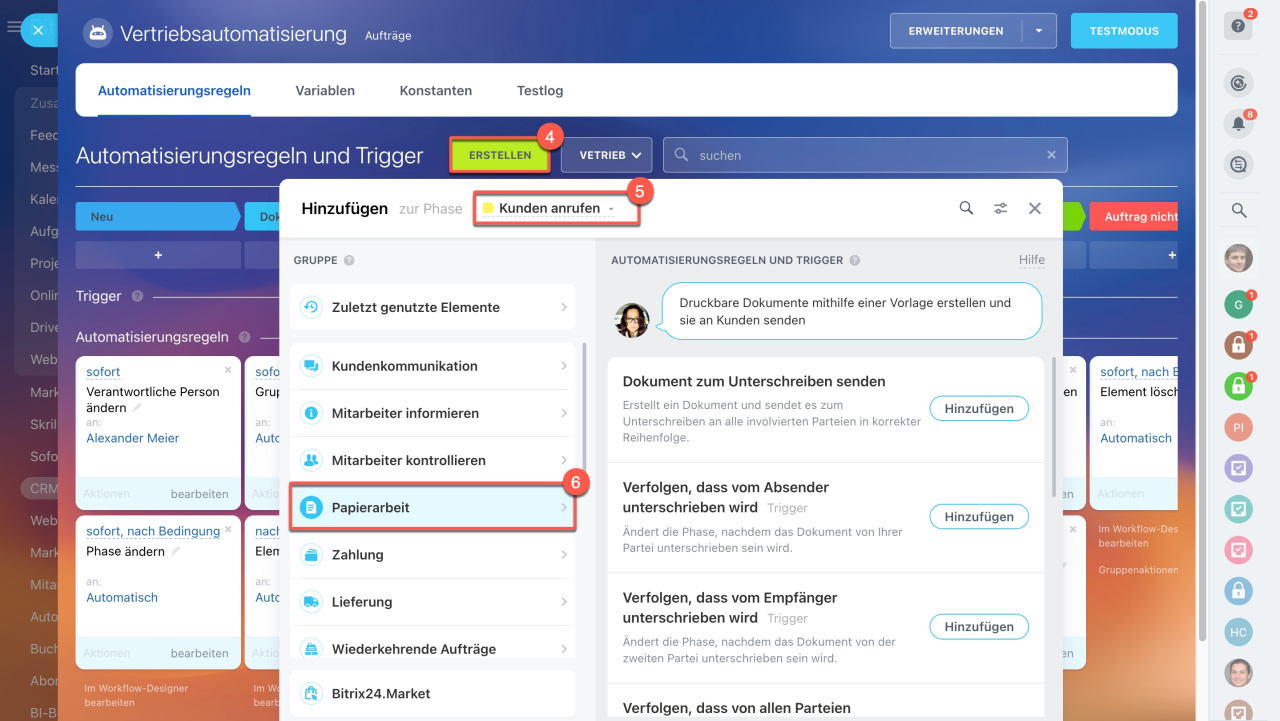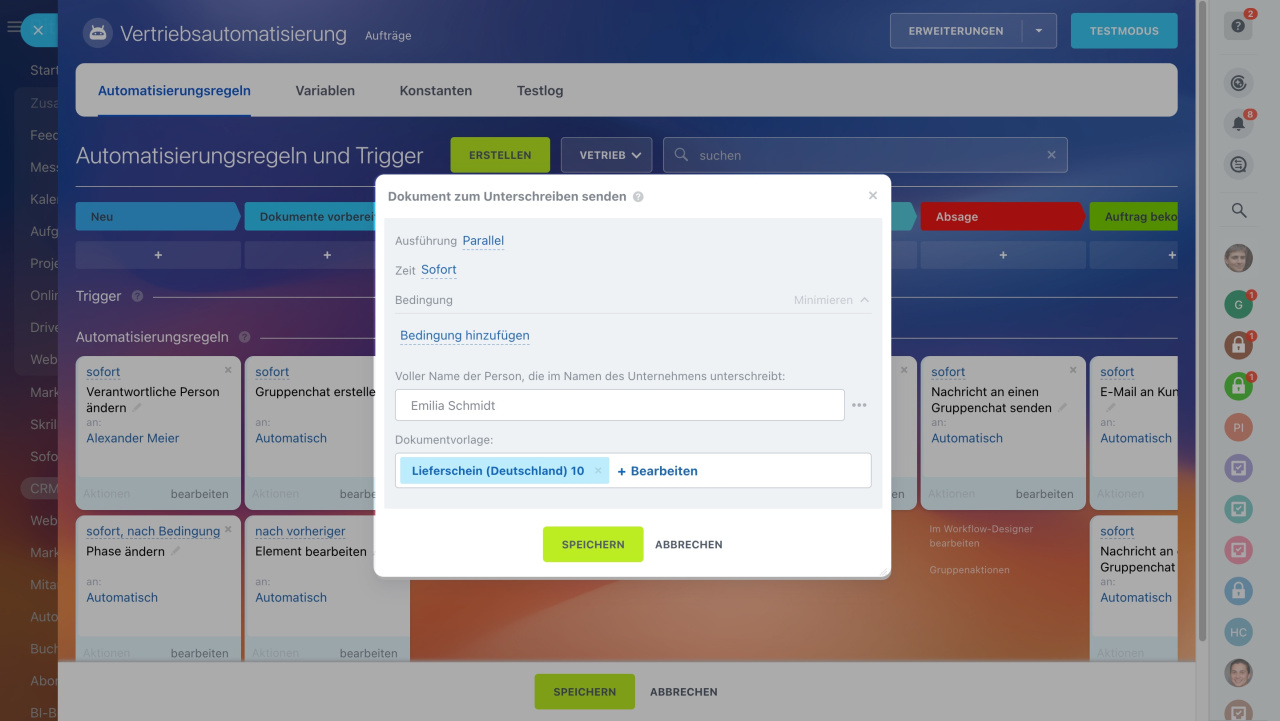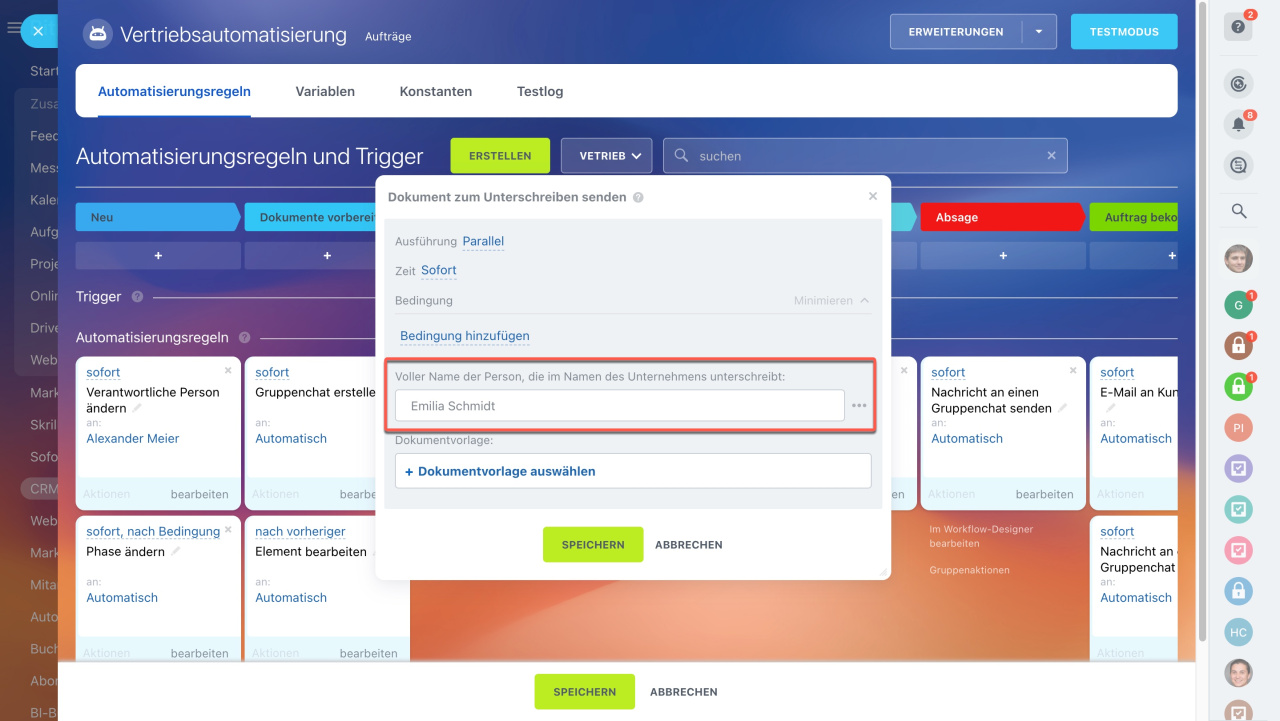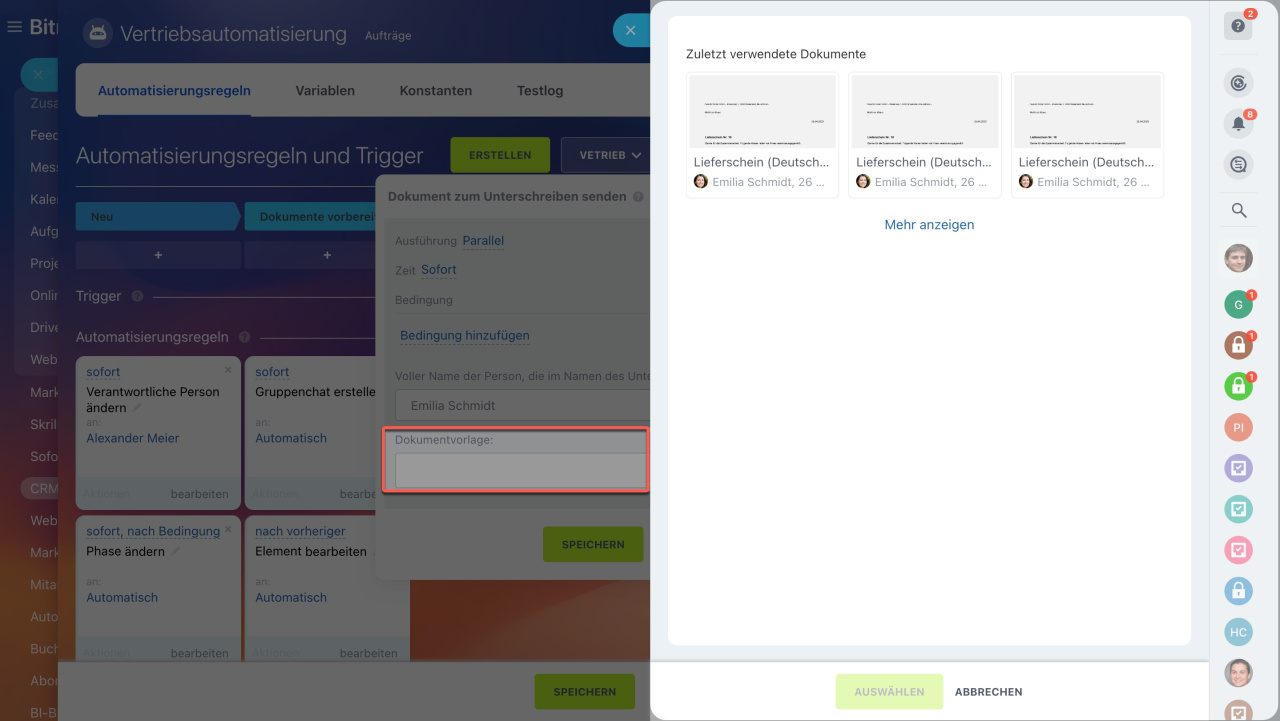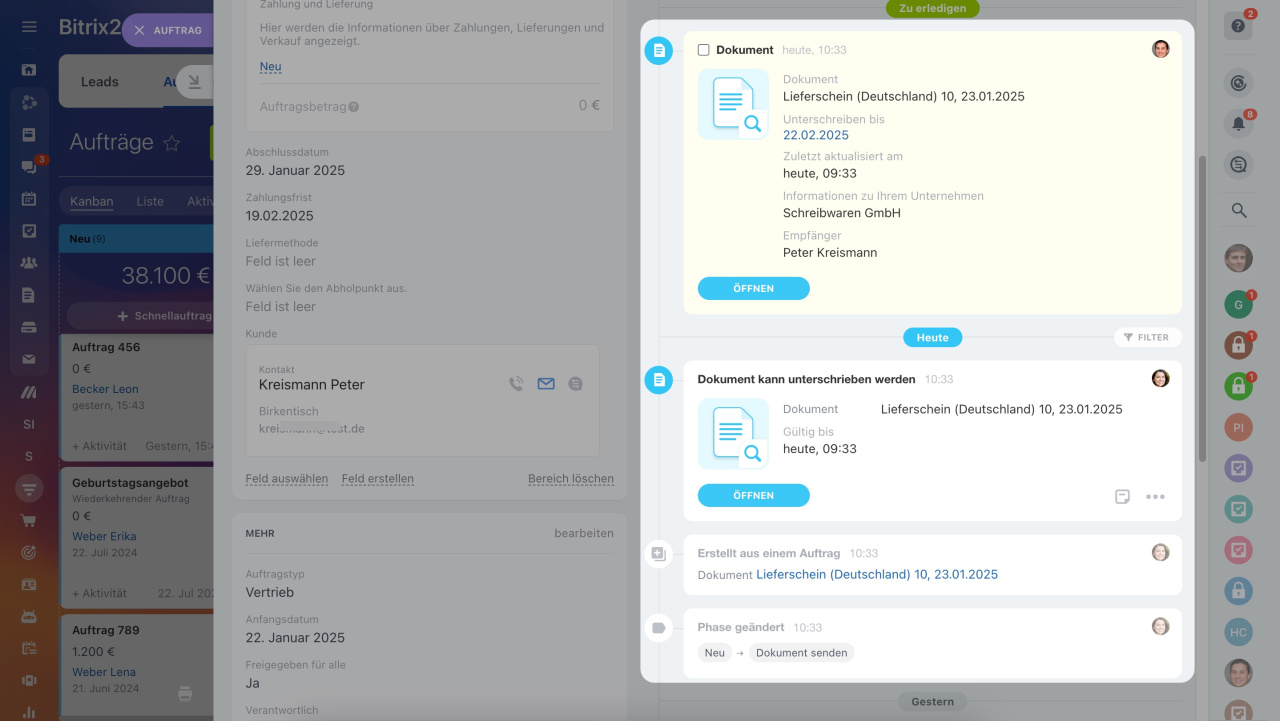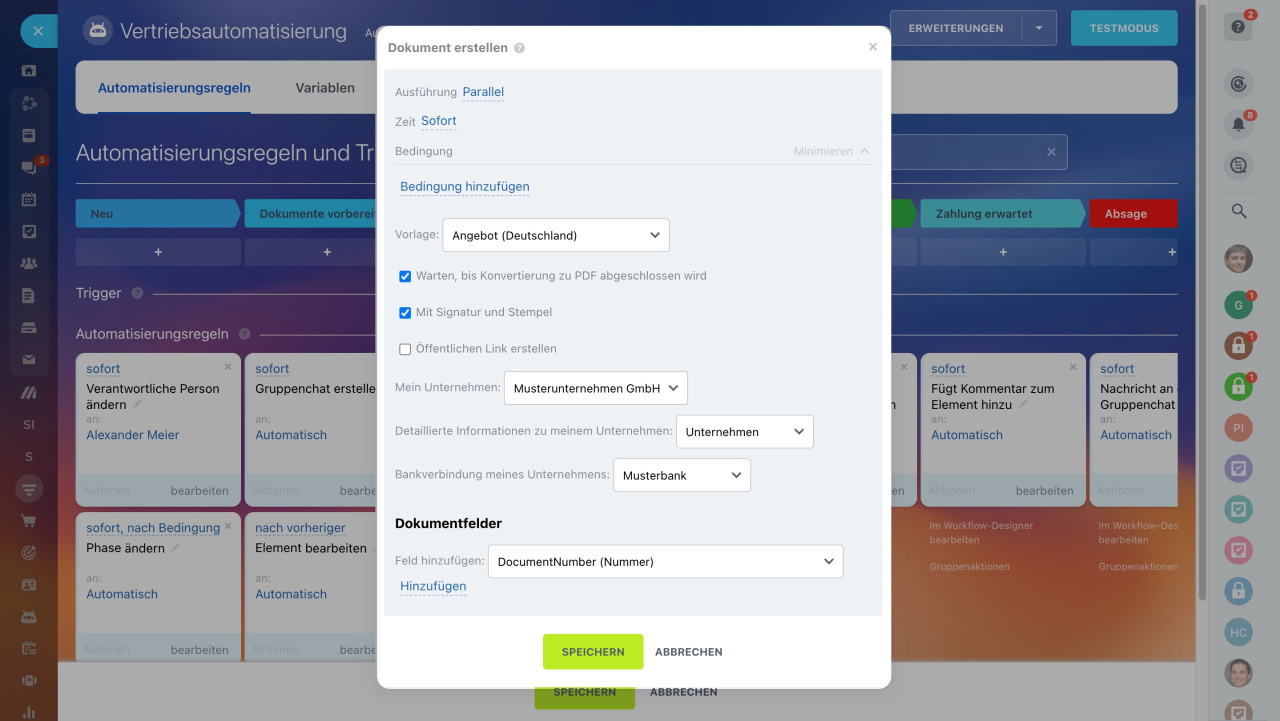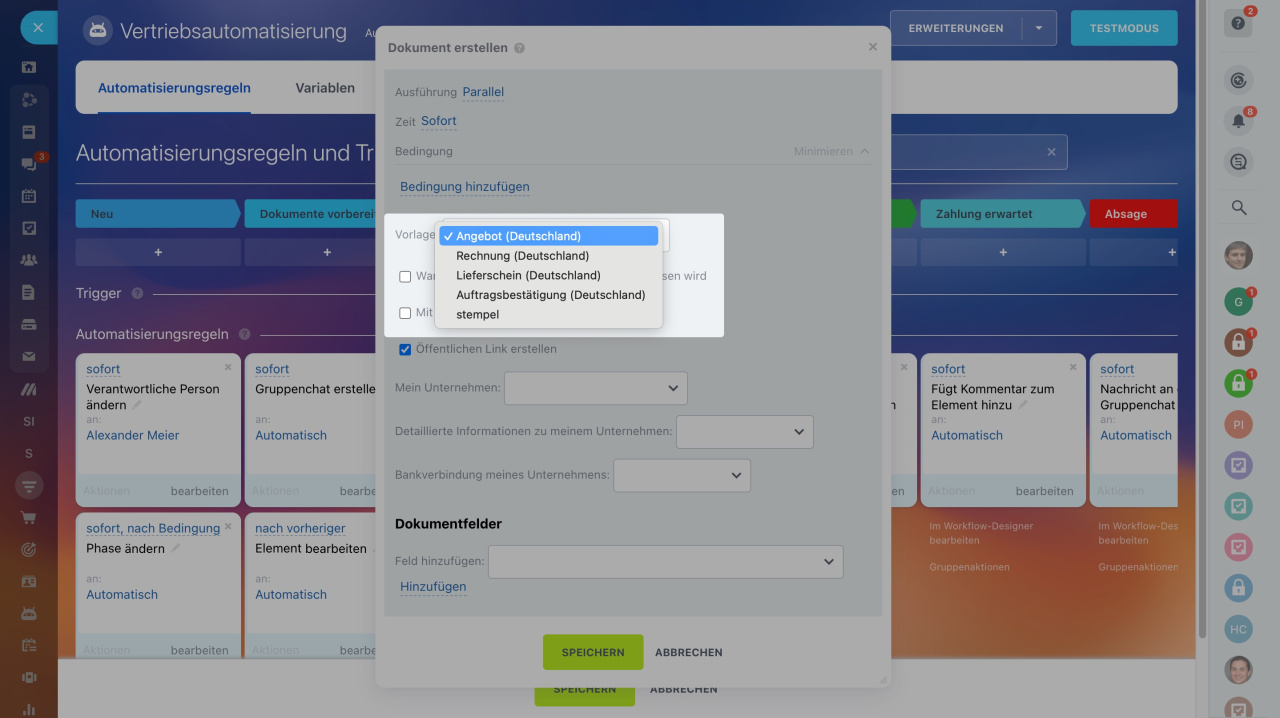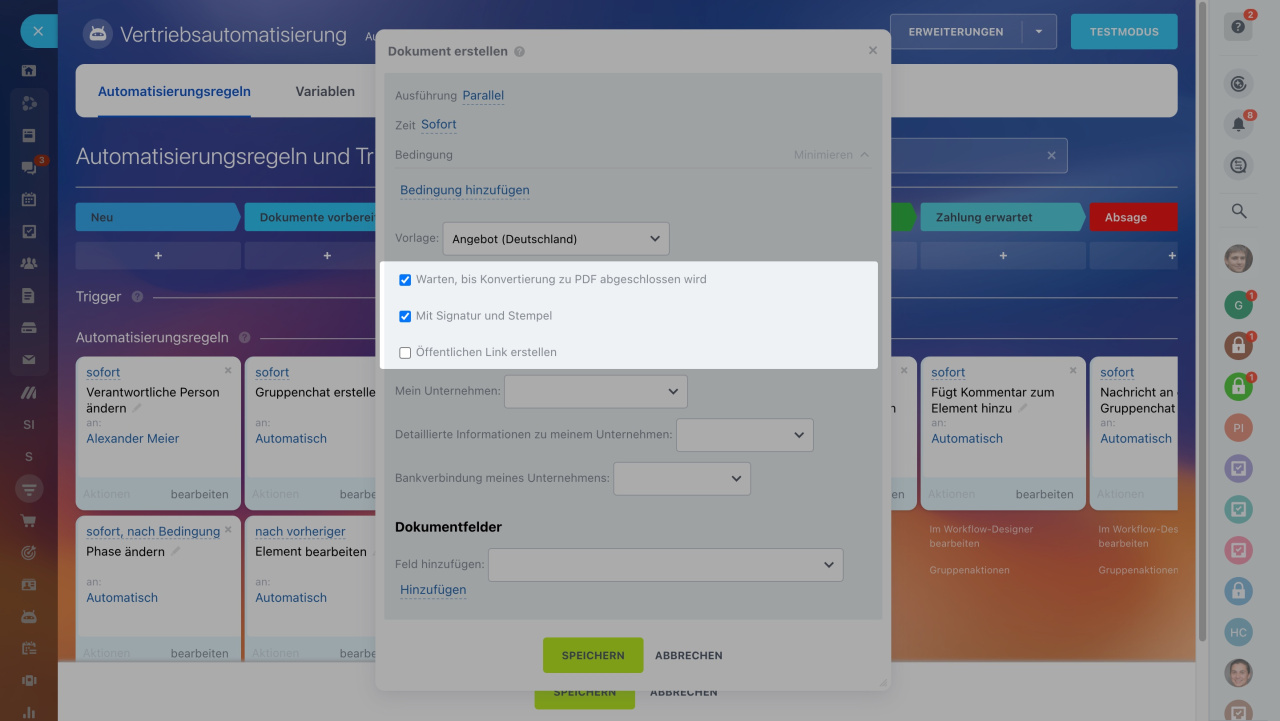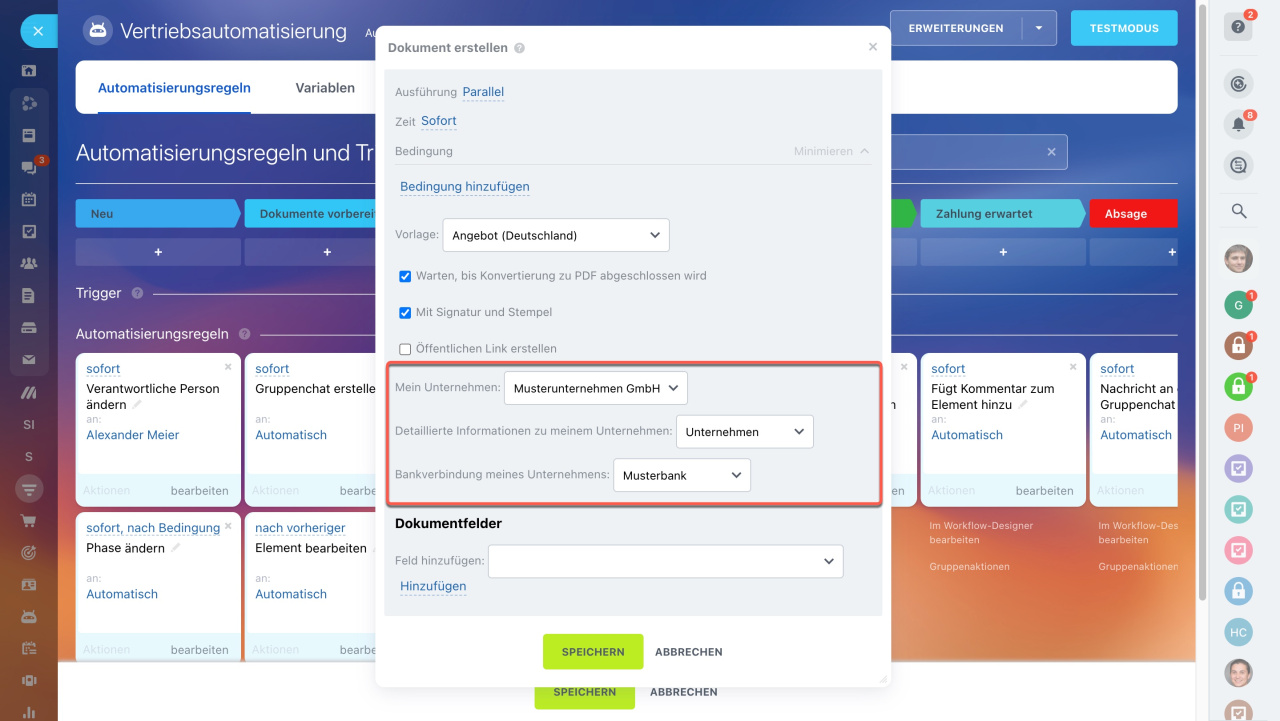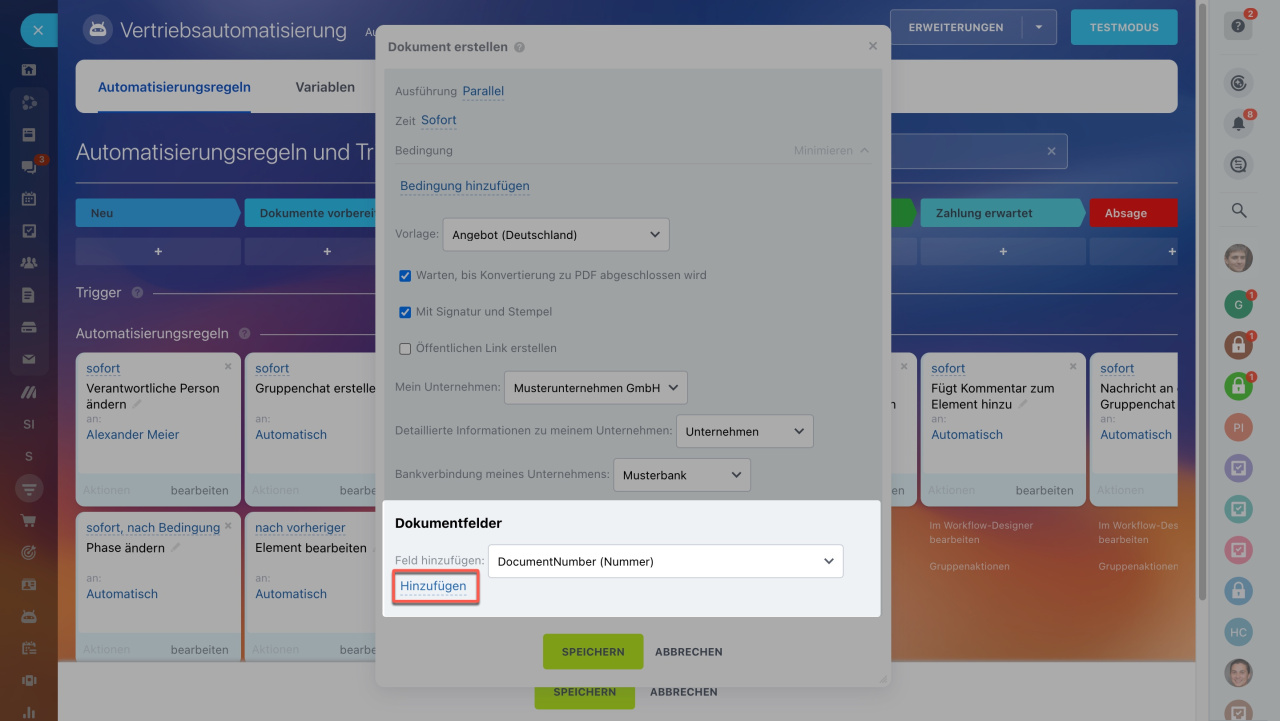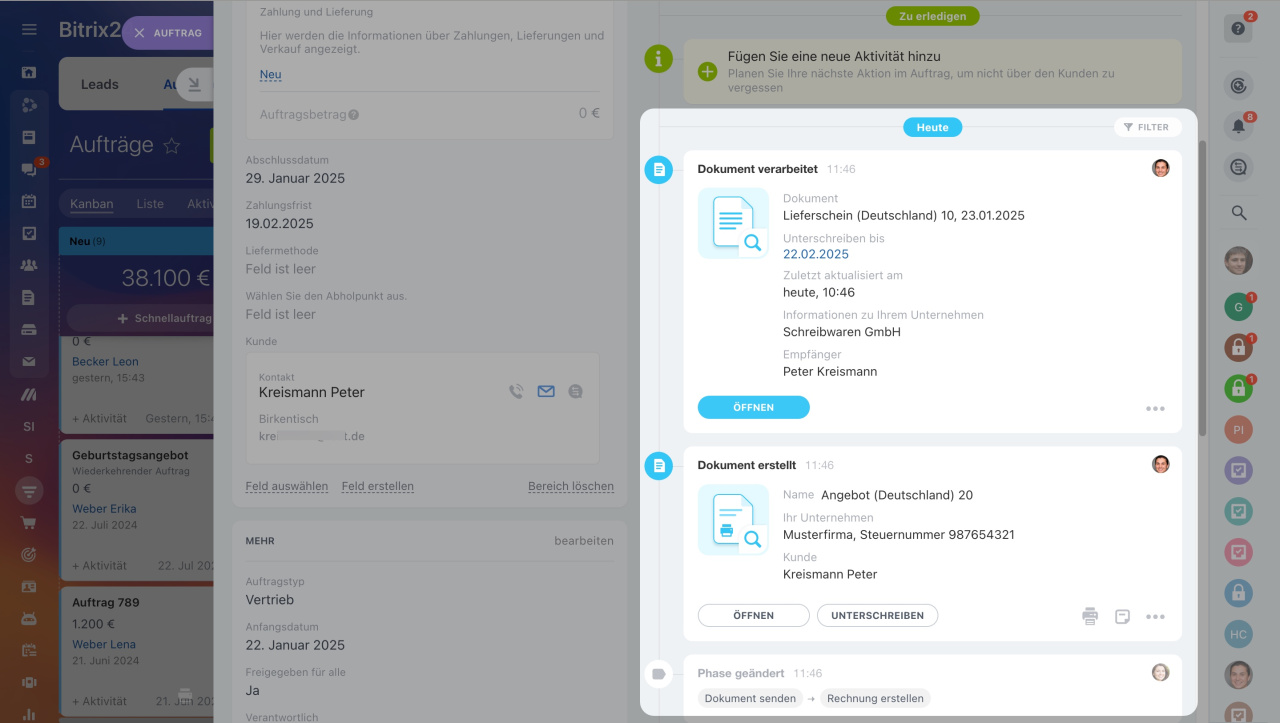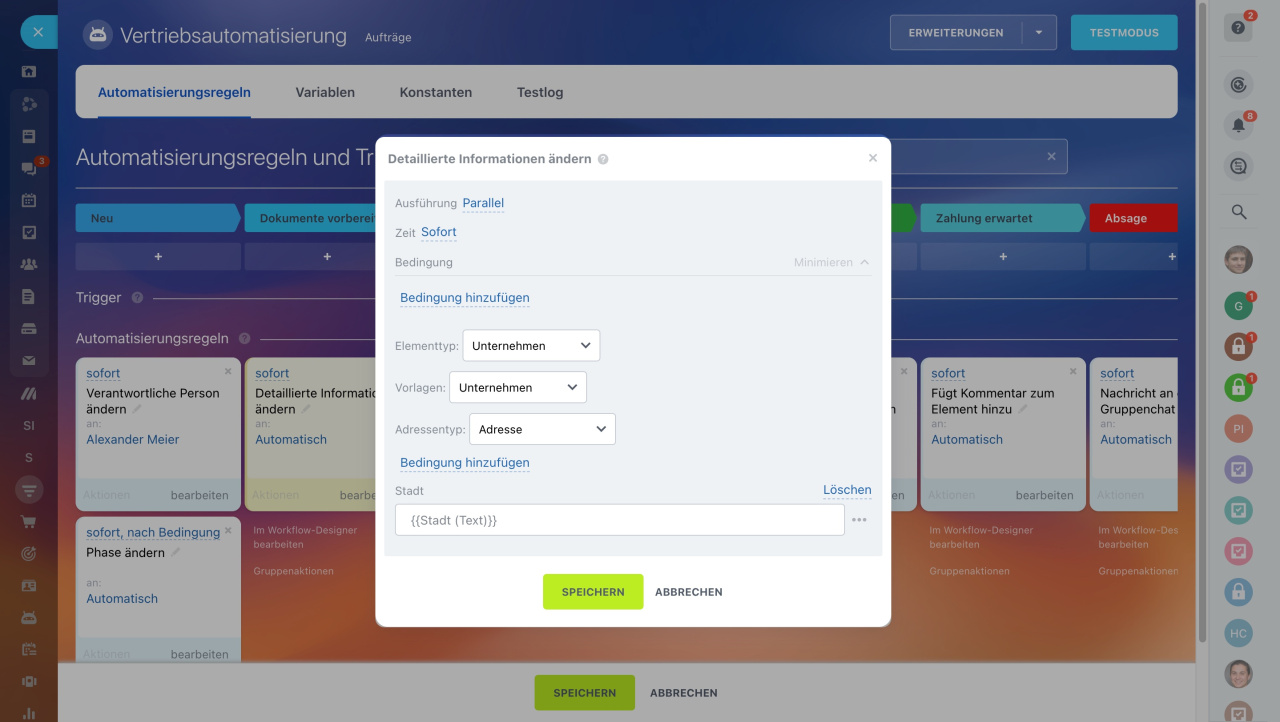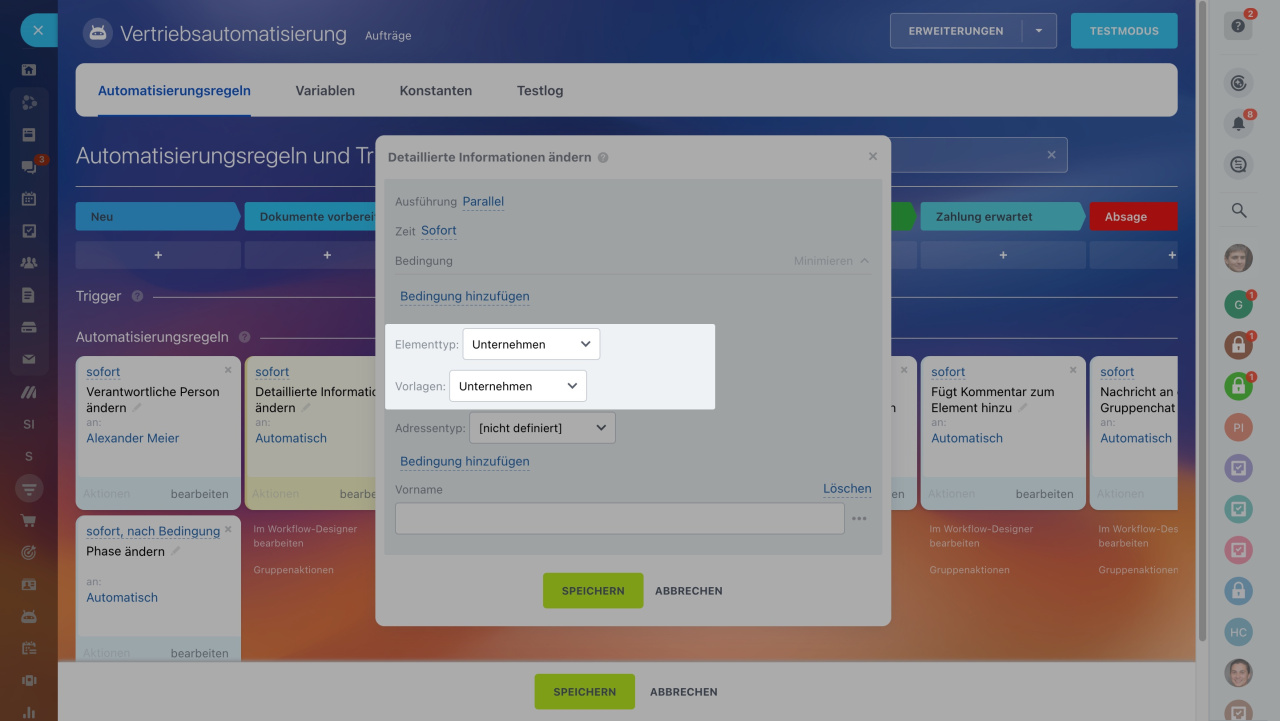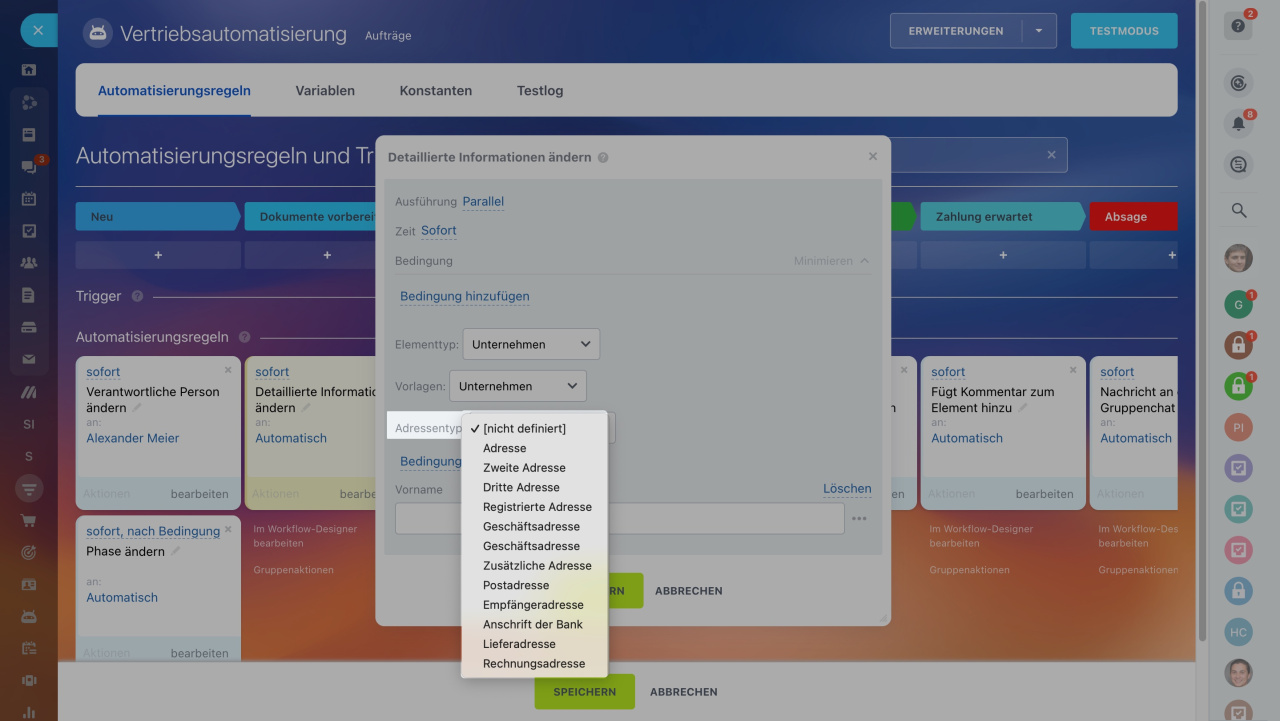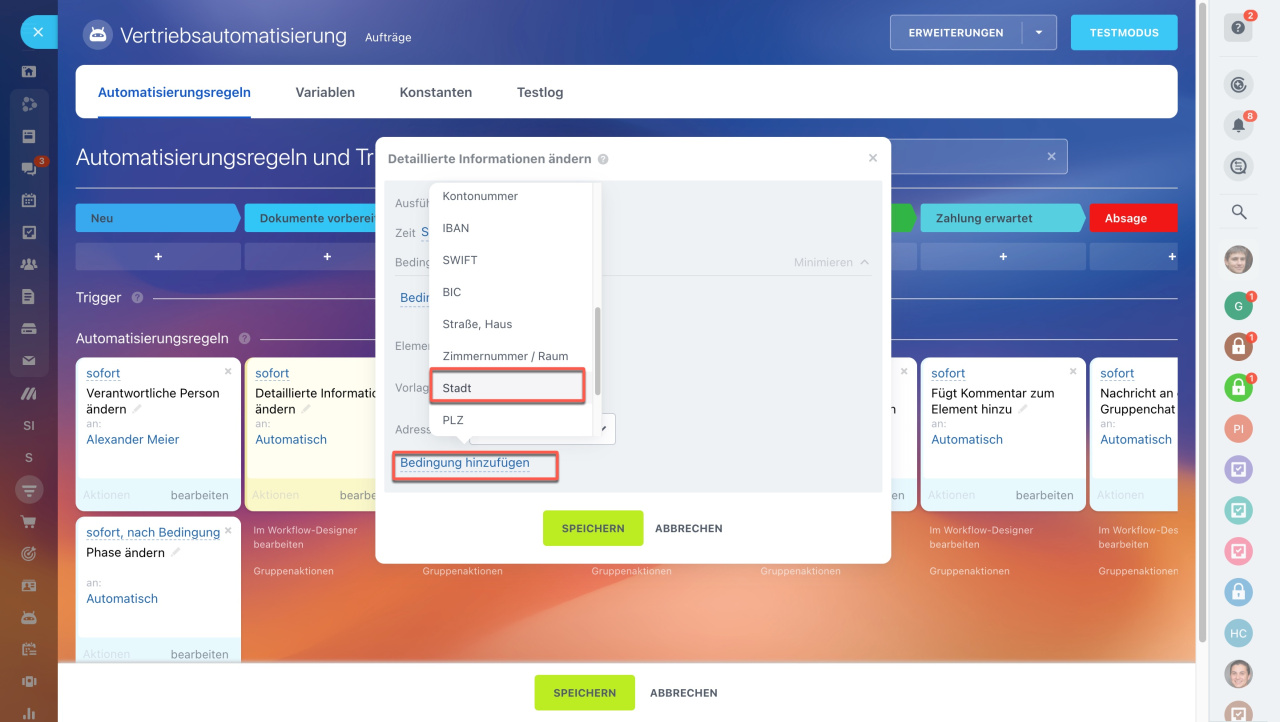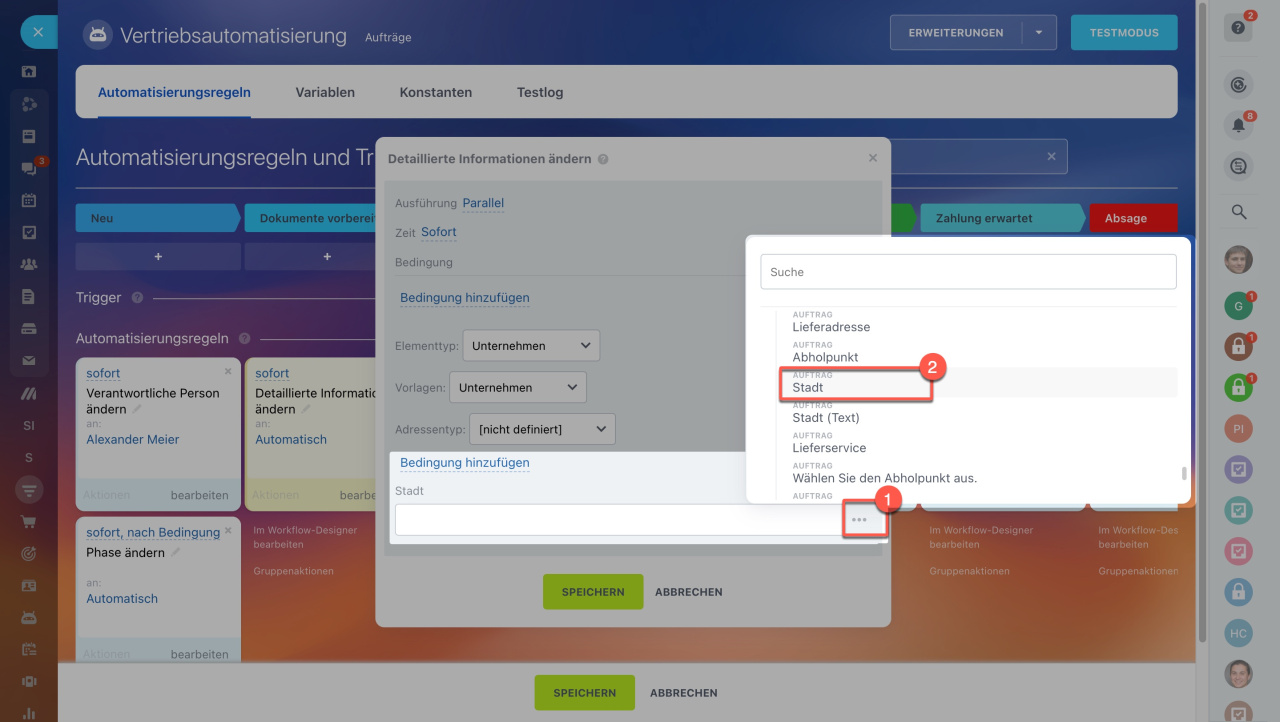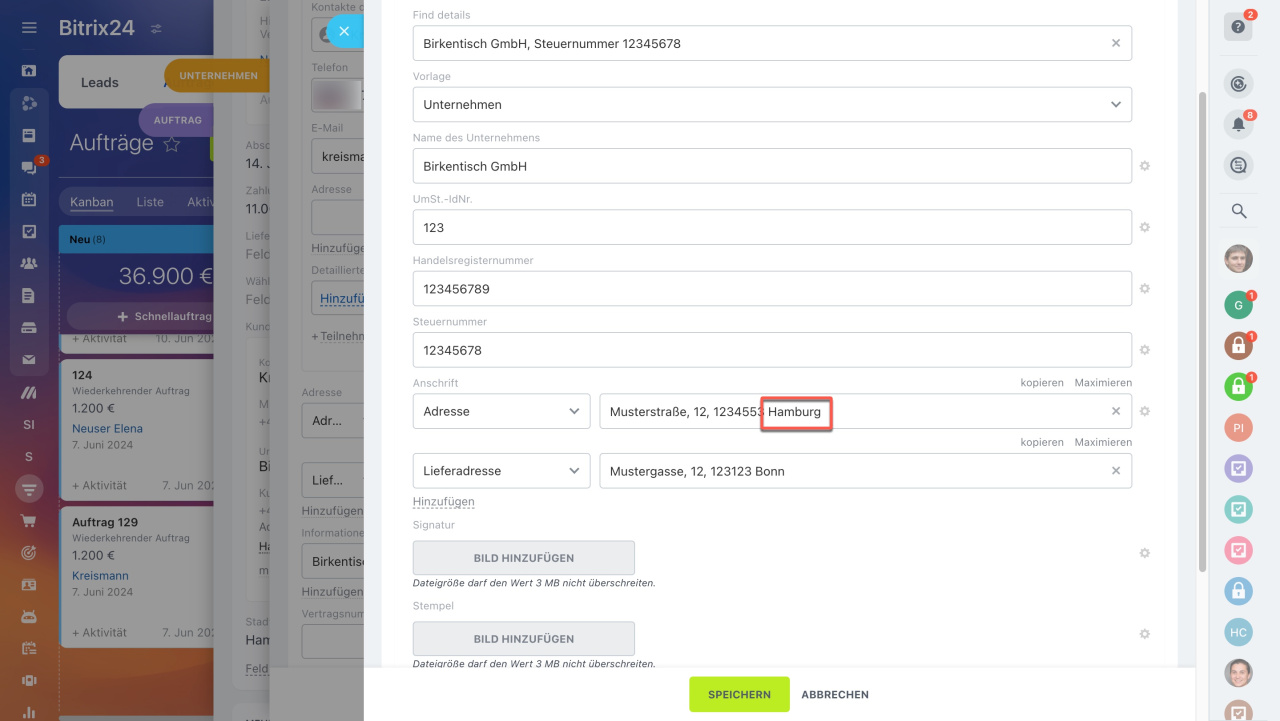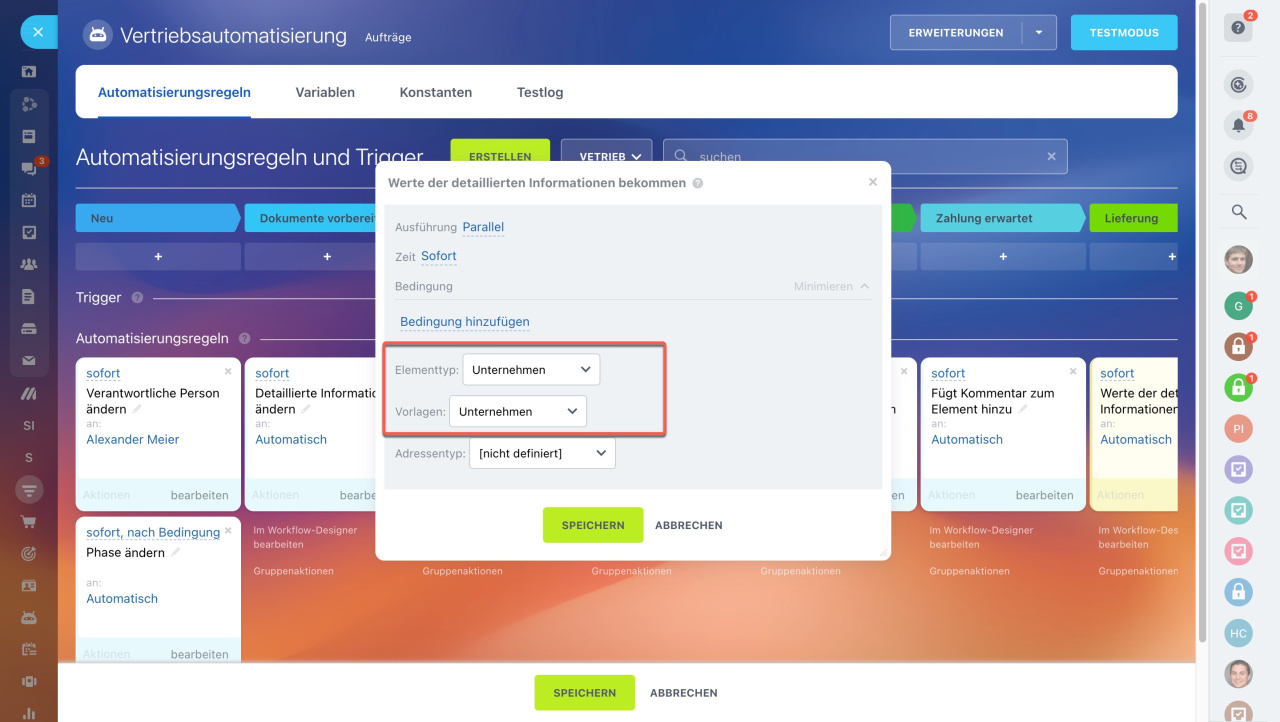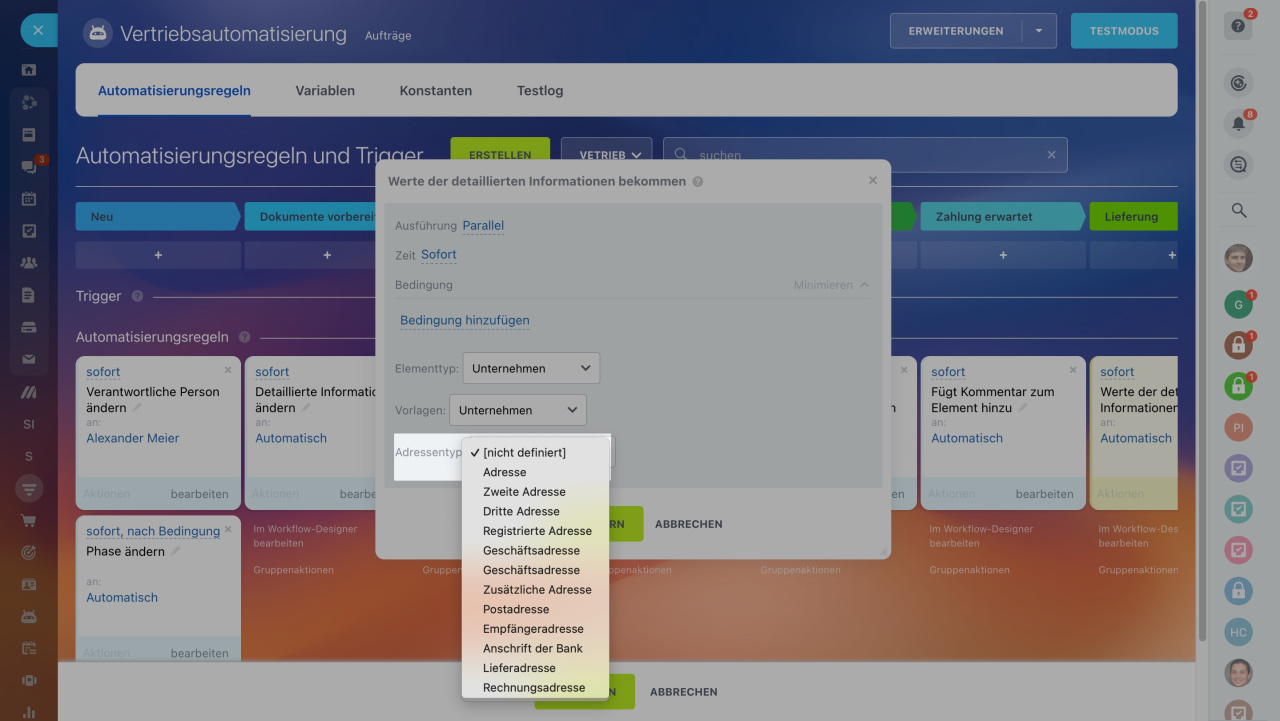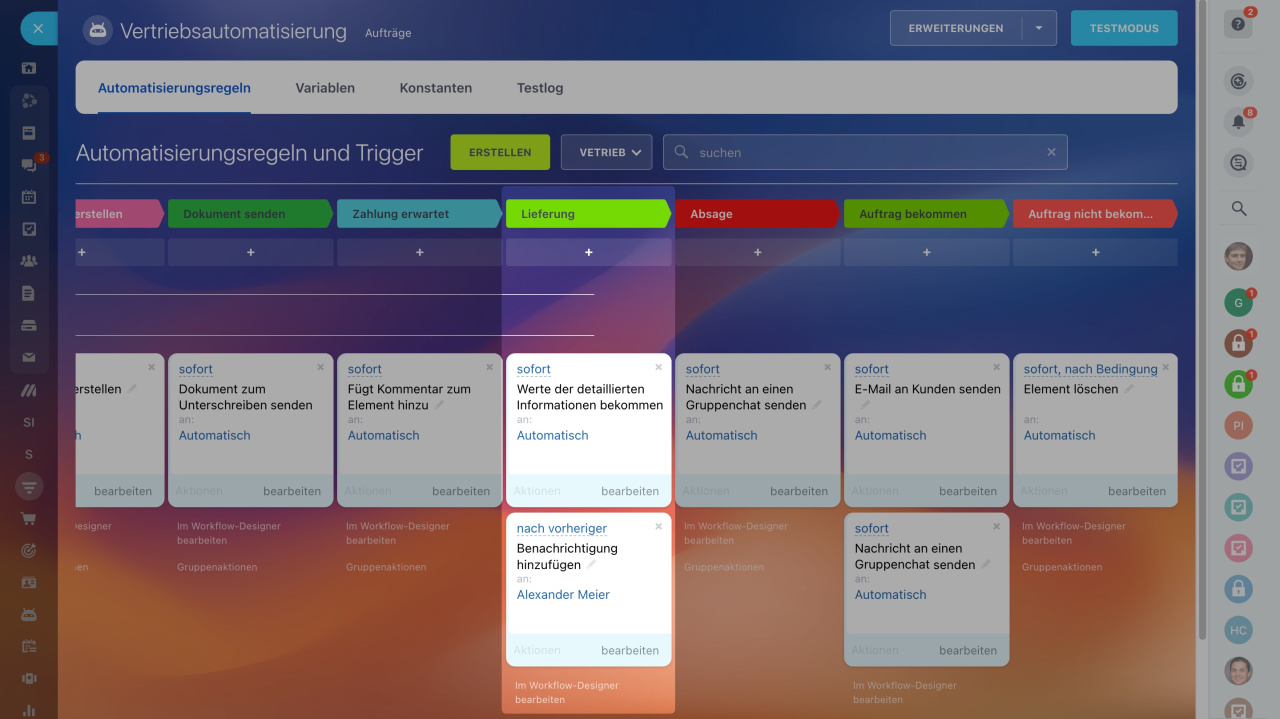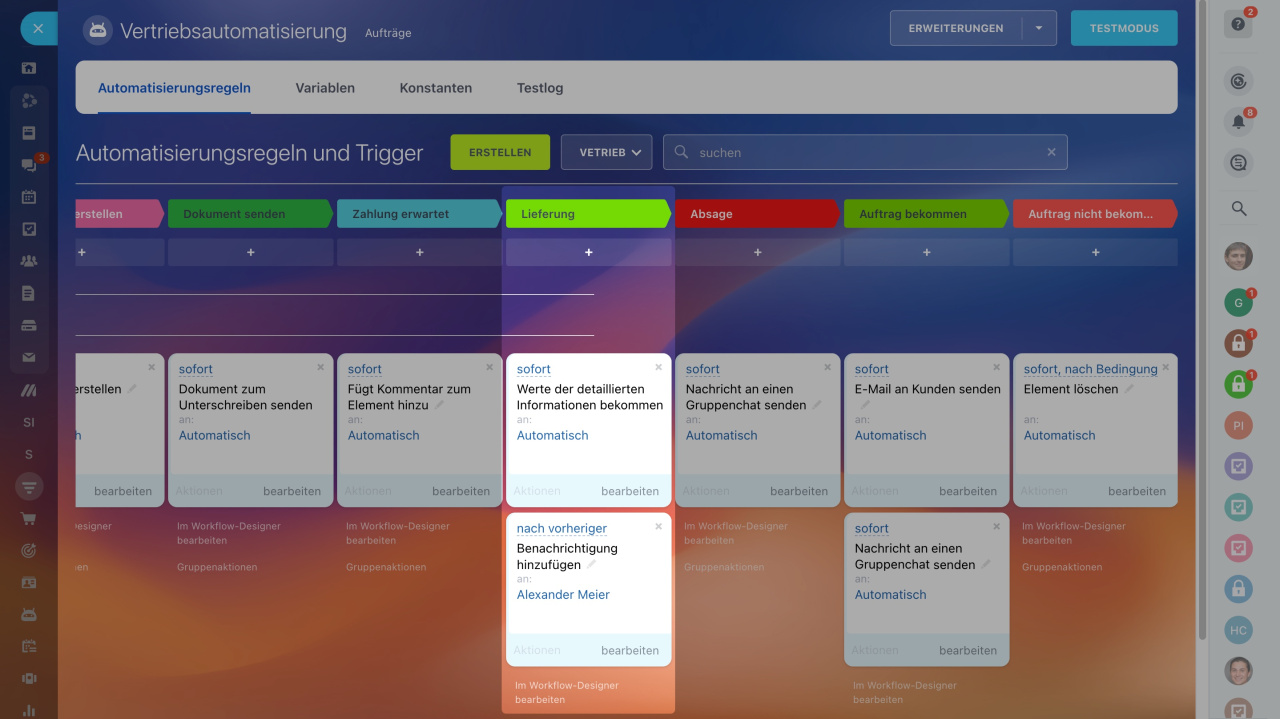Mithilfe von Automatisierungsregeln werden verschiedene Aktivitäten im Kundenservice automatisiert. Zum Beispiel können Sie eine SMS mit einer Bestellbestätigung versenden, eine E-Mail mit einem Angebot an den Kunden senden oder einen Anruf oder Termin mit dem Kunden planen.
Automatisierungsregeln
Trigger im CRM
Automatisierungsregeln und Trigger sind entsprechend ihrer Ziele in Gruppen unterteilt. In diesem Beitrag stellen wir Ihnen die Gruppe „Papierarbeit“ vor. Diese Automatisierungsregeln unterstützen die Automatisierung der Dokumentenverwaltung im Unternehmen. Beispielsweise kann eine Automatisierungsregel automatisch das erforderliche Dokument erstellen und es zur Unterzeichnung an Kunden senden.
- Dokument zum Unterschreiben senden,
- Dokument erstellen,
- Detaillierte Informationen ändern,
- Werte der detaillierten Informationen bekommen.
1-2. Öffnen Sie den Bereich CRM und wählen Sie das gewünschte Element, z. B. Leads oder Aufträge.
3. Klicken Sie auf den Button Automatisierungsregeln.
4. Klicken Sie auf Erstellen.
5. Wählen Sie die Phase, in der Sie die Automatisierungsregel konfigurieren möchten.
6. Öffnen Sie die Gruppe Papierarbeit.
Interface: Automatisierungsregeln und Trigger
Dokument zum Unterschreiben senden
Die Automatisierungsregel erstellt ein Dokument nach der Vorlage im Bereich Elektronische Unterschrift und sendet es zur Unterzeichnung an den Geschäftsführer und den Kunden. Diese Information wird im Formular des CRM-Elements gespeichert. Der Mitarbeiter kann sofort sehen, wann und welches Dokument an den Kunden gesendet wurde.
Elektronische Unterschrift
Einstellungen der Automatisierungsregel „Dokument zum Unterschreiben senden“
Wir erstellen die Automatisierungsregel in der Phase „Dokument senden“.
Voller Name der Person, die im Namen des Unternehmens unterschreibt. Sie können den Namen manuell eingeben oder einen Wert aus einer Konstante, Variable oder einem Feld des CRM-Elements einfügen. Klicken Sie dazu auf die Drei Punkte (...) und wählen Sie den gewünschten Wert aus.
Variablen und Konstanten in Automatisierungsregeln
Dokumentvorlage. Wählen Sie eine Vorlage aus der Liste aus. Die Vorlage können Sie im Bereich Elektronische Unterschrift erstellen.
Elektronisches Dokument erstellen und zur Unterzeichnung senden
Jetzt können wir testen, wie die Automatisierungsregel funktioniert. Wenn das Element in die Phase „Dokument senden“ verschoben wird, erstellt die Automatisierungsregel ein Dokument und sendet es zur Unterschrift.
Dokument erstellen
Wenn das CRM-Element in eine bestimmte Phase übergeht, erstellt die Automatisierungsregel das Dokument basierend auf der Vorlage, wie z. B. eine Rechnung oder ein Angebot.
Einstellungen der Automatisierungsregel „Dokument erstellen“
Wir erstellen die Automatisierungsregel für Aufträge in der Phase „Rechnung erstellen“.
Vorlage: Wählen Sie eine Vorlage aus, anhand derer die Automatisierungsregel das Dokument erstellt.
Warten, bis Konvertierung zu PDF abgeschlossen wird. Wenn diese Option aktiviert ist, wird die nächste Regel erst gestartet, nachdem die PDF-Konvertierung abgeschlossen ist. Sobald beispielsweise die Angebotsdatei konvertiert ist, sendet die nächste Automatisierungsregel die Datei per E-Mail an den Kunden.
Mit Signatur und Stempel. Aktivieren Sie die Option, um die Signatur und den Stempel Ihres Unternehmens aus den detaillierten Informationen einzufügen.
Detaillierte Informationen meines Unternehmens hinzufügen
Öffentlichen Link erstellen. Die Automatisierungsregel generiert einen Link, über den der Kunde das Dokument öffnen und herunterladen kann.
Mein Unternehmen und detaillierte Informationen zu meinem Unternehmen. Wählen Sie das Unternehmen aus, für das Sie das Dokument erstellen möchten, und geben Sie seine detaillierten Informationen an.
Dokumentfelder. Sie können zum Dokument zusätzliche Felder hinzufügen und deren Werte angeben, z. B. den Dokumentnamen oder die juristische Adresse. Wählen Sie das Feld aus der Liste aus und klicken Sie auf Hinzufügen.
Jetzt testen wir die Automatisierungsregel. Wenn der Auftrag in die Phase Rechnung erstellen verschoben wird, erstellt die Regel ein neues Dokument. Der Mitarbeiter sieht es im Formular und kann es an den Kunden senden.
Detaillierte Informationen ändern
Die Automatisierungsregel aktualisiert die aktuellen Details des Unternehmens oder Kontakts, die mit dem CRM-Element verknüpft sind. So können Sie die Informationen auf den neuesten Stand bringen.
Einstellungen der Automatisierungsregel „Detaillierte Informationen ändern“
Wir erstellen die Automatisierungsregel für Aufträge in der Phase Dokumente vorbereiten.
Elementtyp. Wählen Sie das Element aus, in dem die detaillierten Informationen geändert werden sollen: im Kontakt oder Unternehmen.
Vorlagen. Geben Sie die Vorlage der detaillierten Informationen an.
Vorlagen der Informationen zum Kontakt/Unternehmen
Adressentyp. Wählen Sie den Adressentyp aus den detaillierten Informationen aus: Geschäftsadresse, Postadresse usw.
Bedingung hinzufügen. Fügen Sie ein oder mehrere Felder der detaillierten Informationen hinzu, die geändert werden sollen. Die verfügbaren Felder hängen von der ausgewählten Vorlage ab. Klicken Sie auf „Bedingung hinzufügen“ und wählen Sie ein Feld aus der Liste aus.
Um einen neuen Wert festzulegen, klicken Sie auf die drei Punkte (...) und wählen Sie den Wert einer Konstante, Variable oder eines Feldes aus dem Formular des CRM-Elements aus. Diese Daten werden in den detaillierten Informationen angezeigt.
Testen wir die Automatisierungsregel. Wenn der Auftrag in die Phase Dokumente vorbereiten verschoben wird, ändert die Automatisierungsregel den Wert des Feldes „Stadt“ in den detaillierten Informationen.
Werte der detaillierten Informationen bekommen
Das ist eine Hilfsregel, die Informationen aus den Feldern der detaillierten Informationen erhält und anderen Regalen übergibt. Beispielsweise erhält eine Automatisierungsregel die Informationen zur Adresse und die andere Automatisierungsregel sendet diese Daten an den Kurierlieferungsservice.
Hilfsregeln: zusätzliche Automatisierungsregeln
Einstellungen der Automatisierungsregel „Werte der detaillierten Informationen bekommen“
Elementtyp. Wählen Sie das Element aus, in dem Sie die Werte der detaillierten Informationen bekommen möchten: Kontakt oder Unternehmen.
Vorlagen. Geben Sie die Vorlage der detaillierten Informationen an.
Adressentyp. Wählen Sie den Adressentyp aus den detaillierten Informationen aus: Geschäftsadresse, Postadresse usw.
Wir haben für Aufträge 2 Automatisierungsregeln „Werte der detaillierten Informationen bekommen“ und „Benachrichtigung hinzufügen“ in der Phase „Lieferung“ erstellt. Die erste Regel fordert die Adresse an und die zweite Regel sendet die Adresse an den Lieferservice.
Jetzt testen wir die Automatisierungsregel. Wenn der Auftrag in die Phase „Lieferung“ verschoben wird, sendet die Automatisierungsregel eine Benachrichtigung an den Mitarbeiter des Lieferservices mit der Kundenadresse.