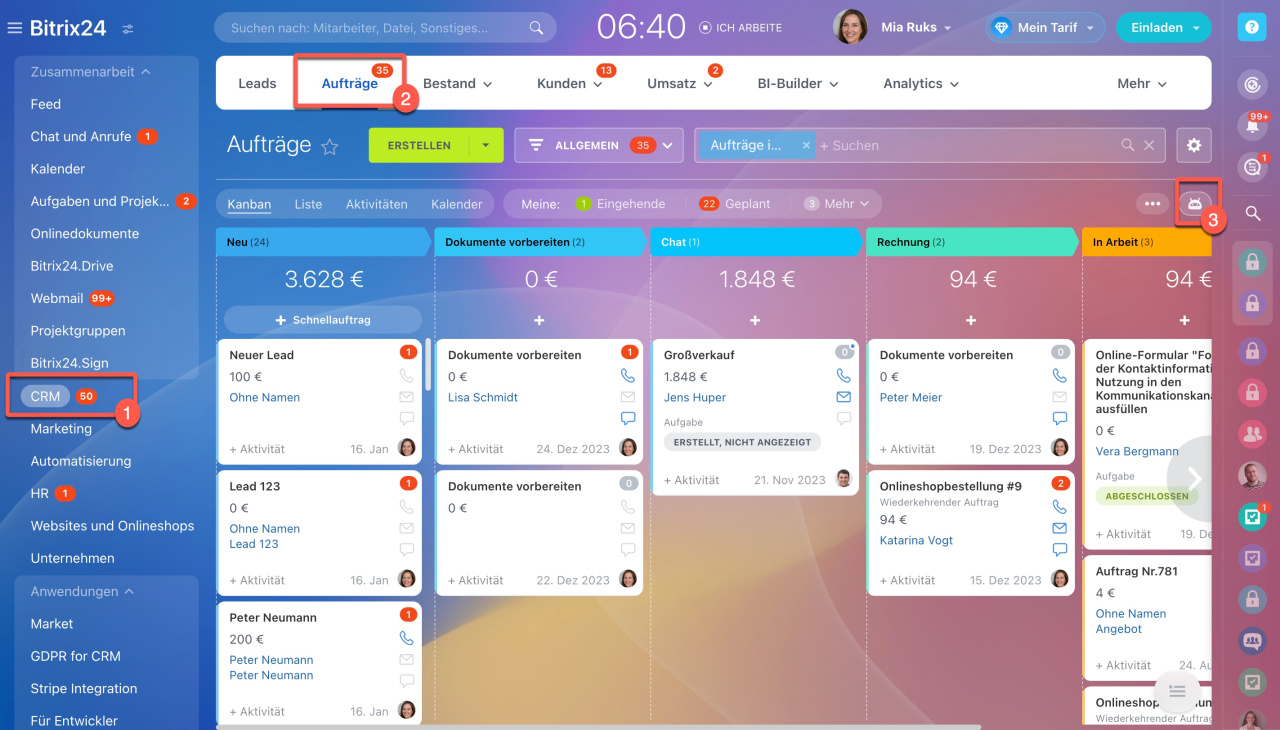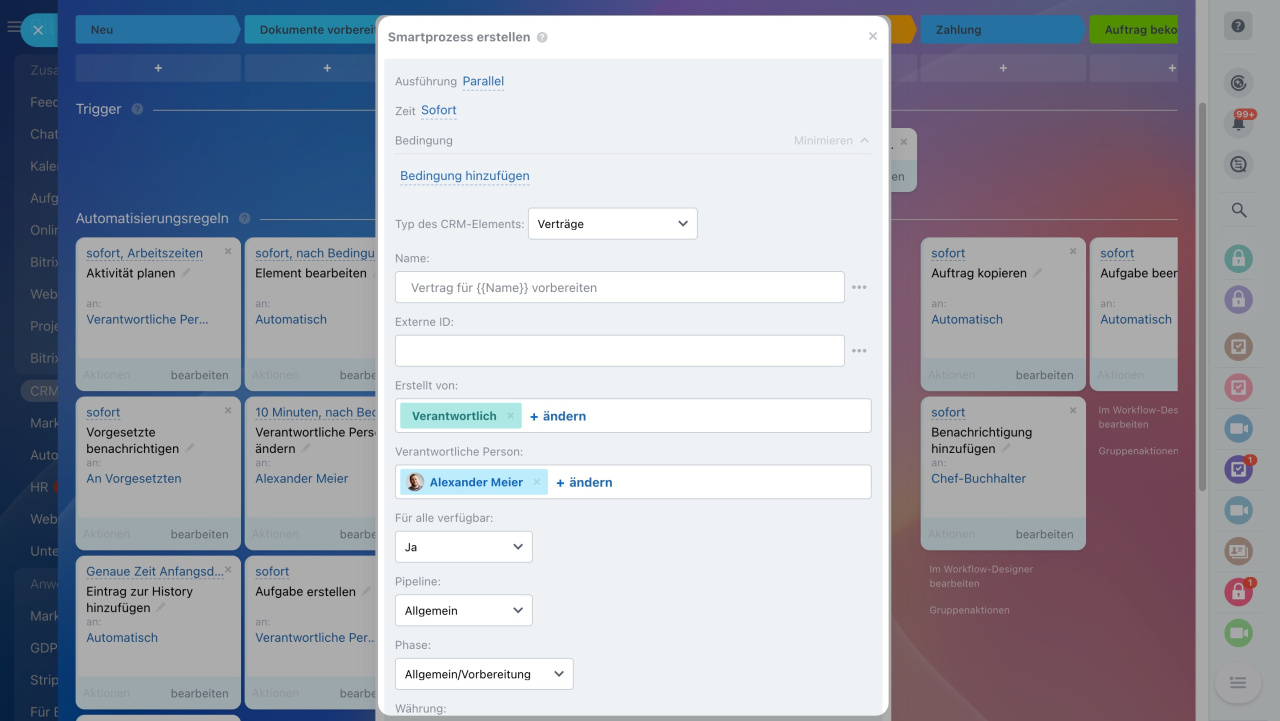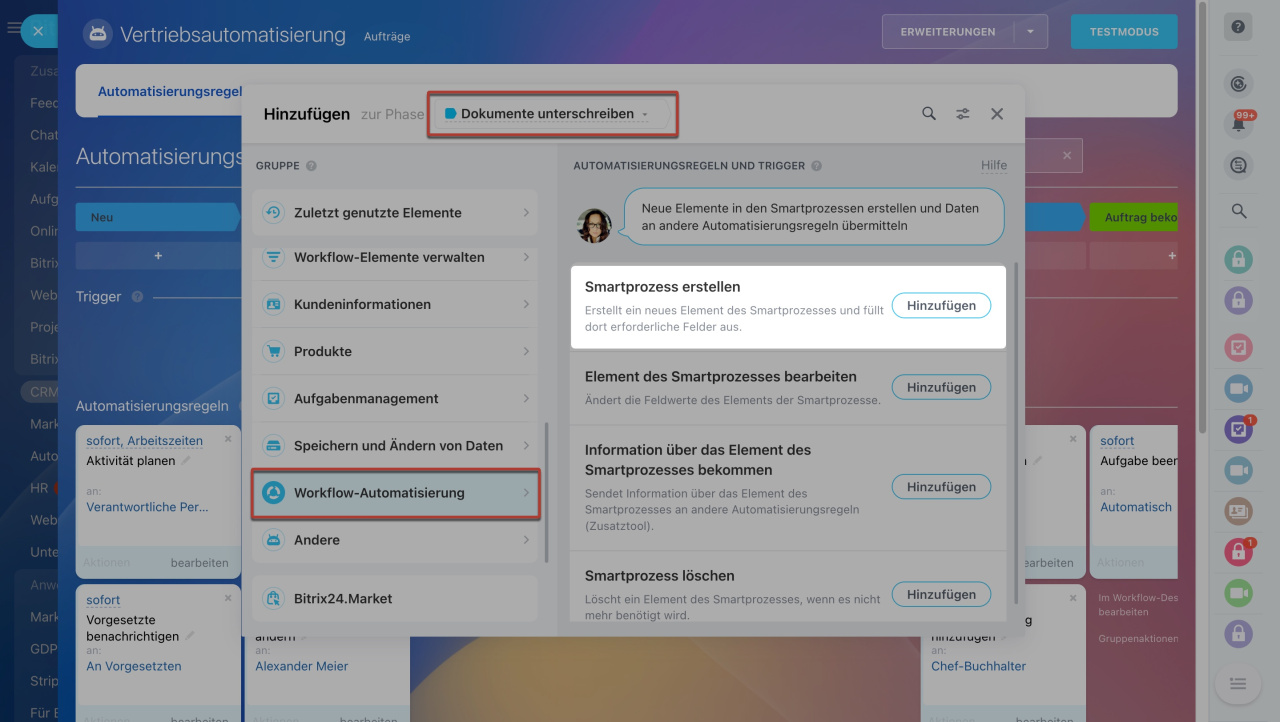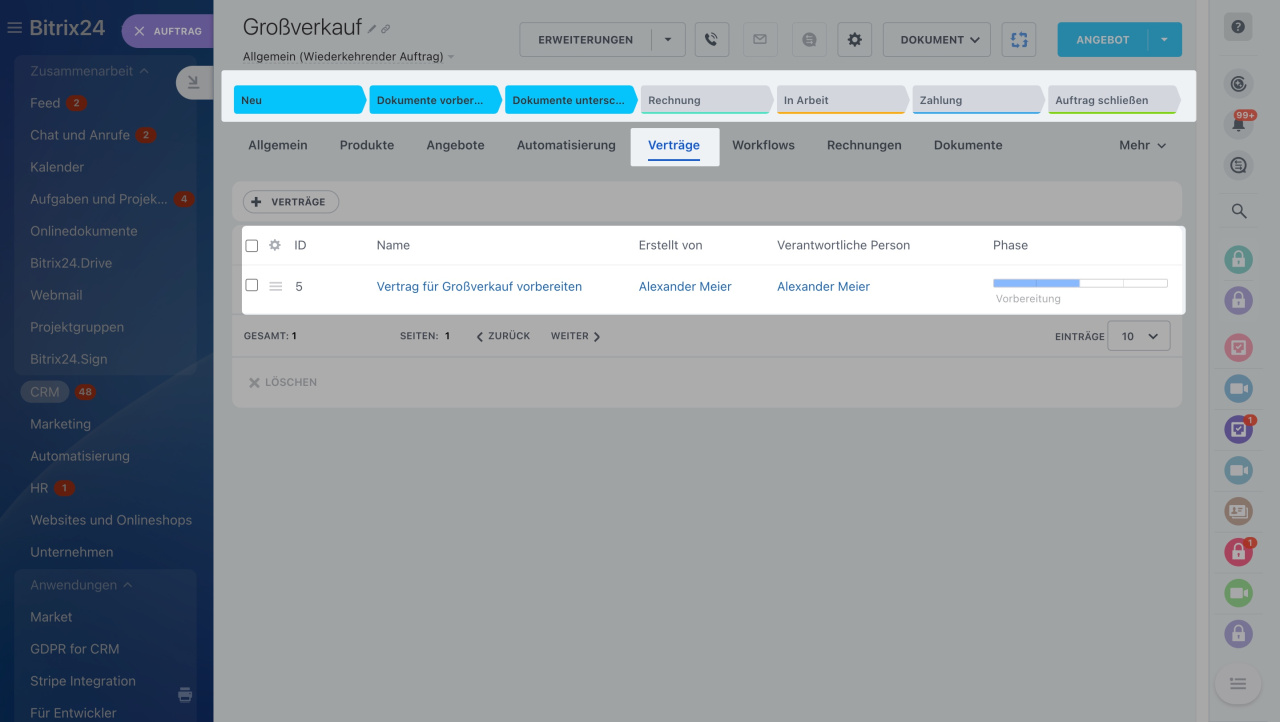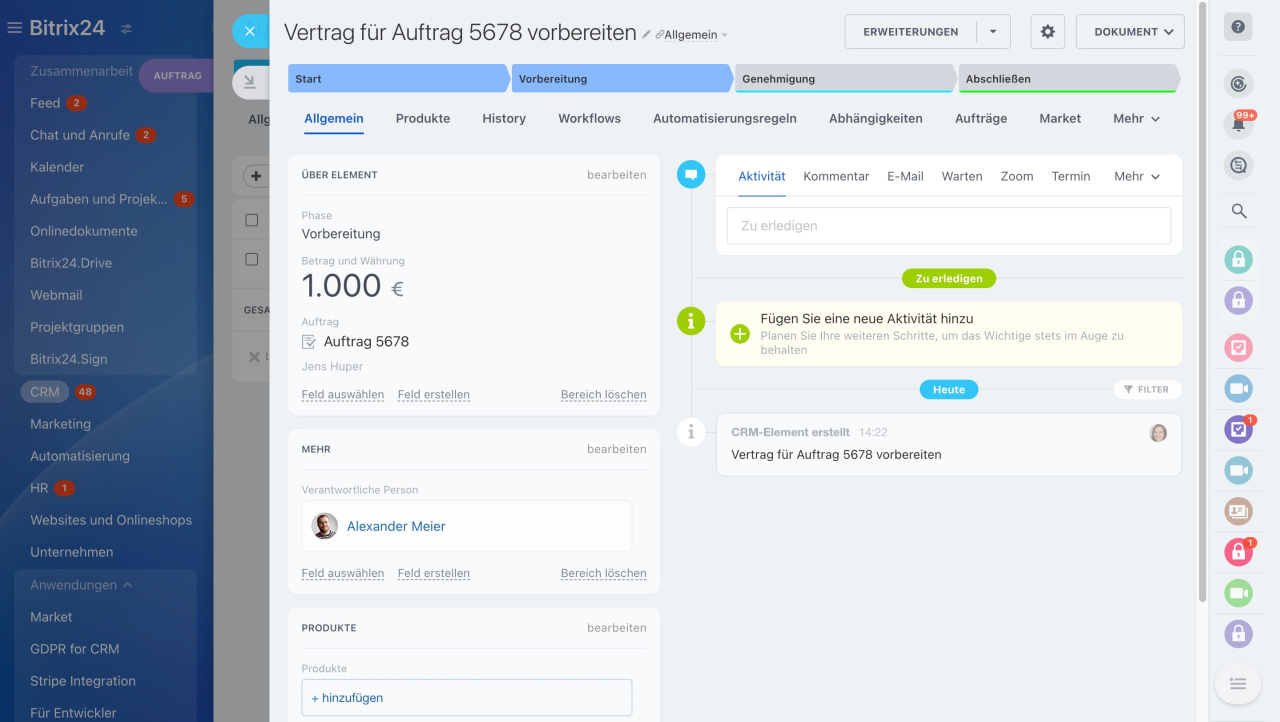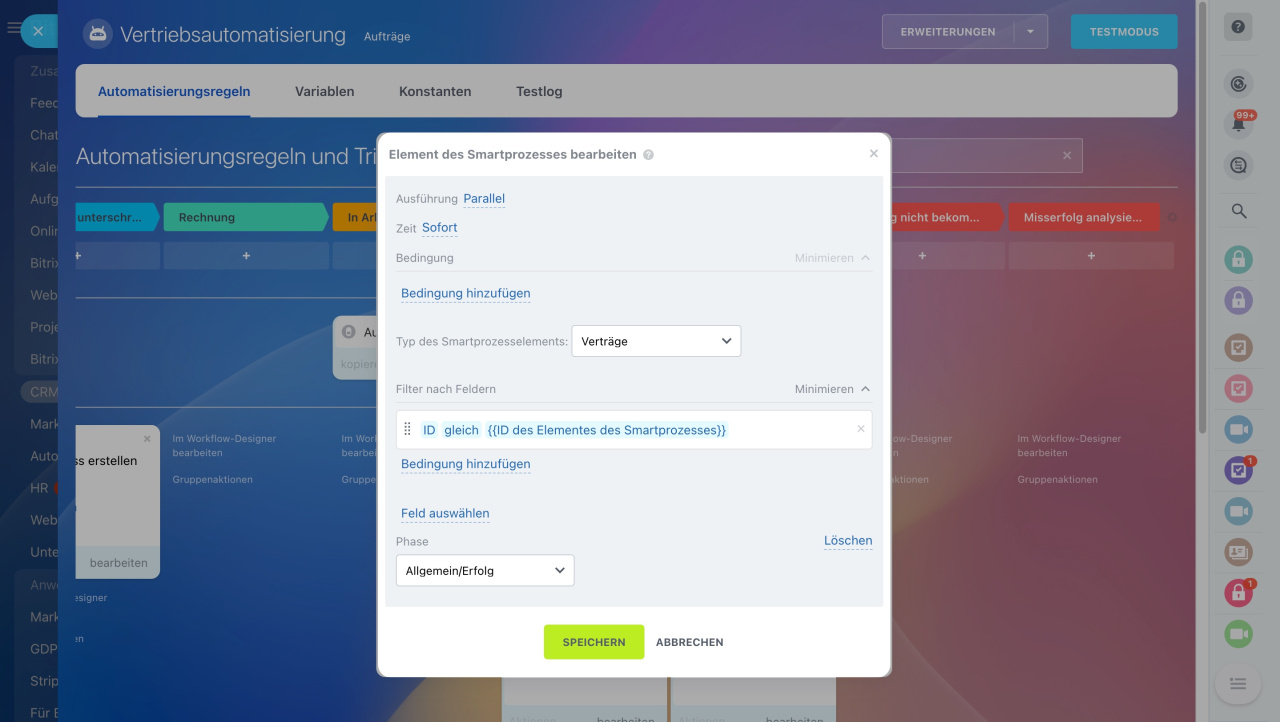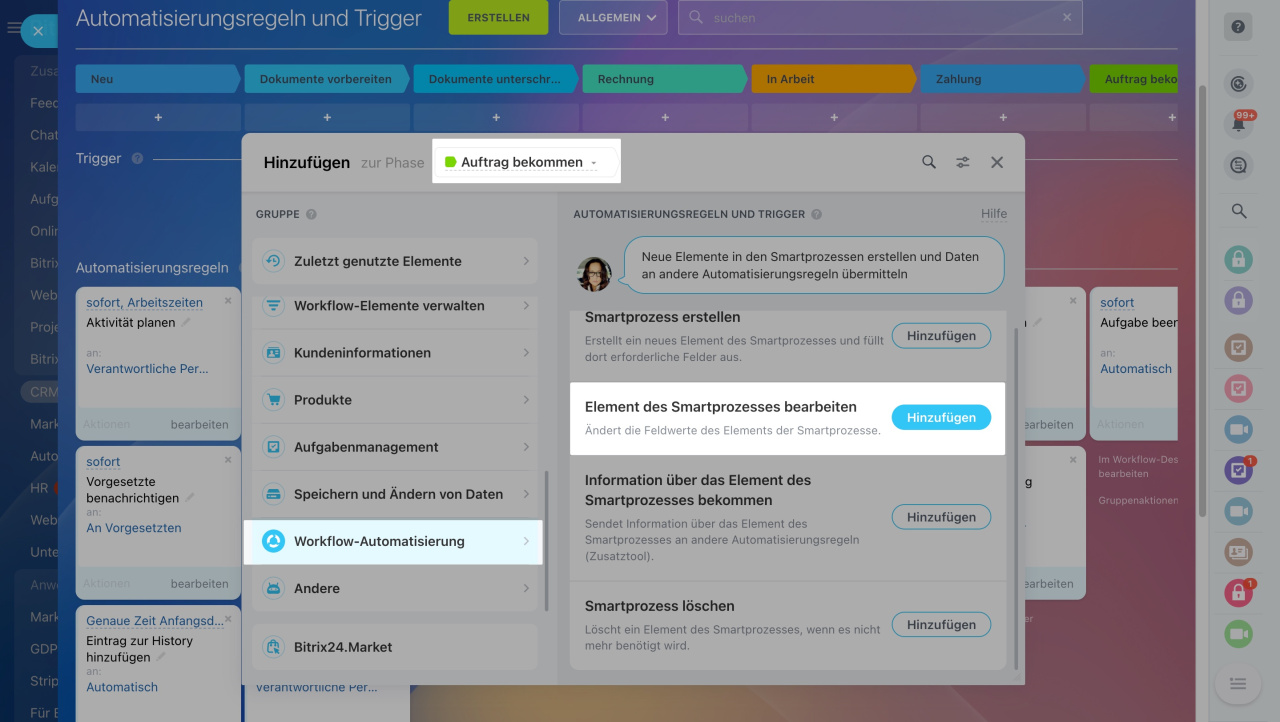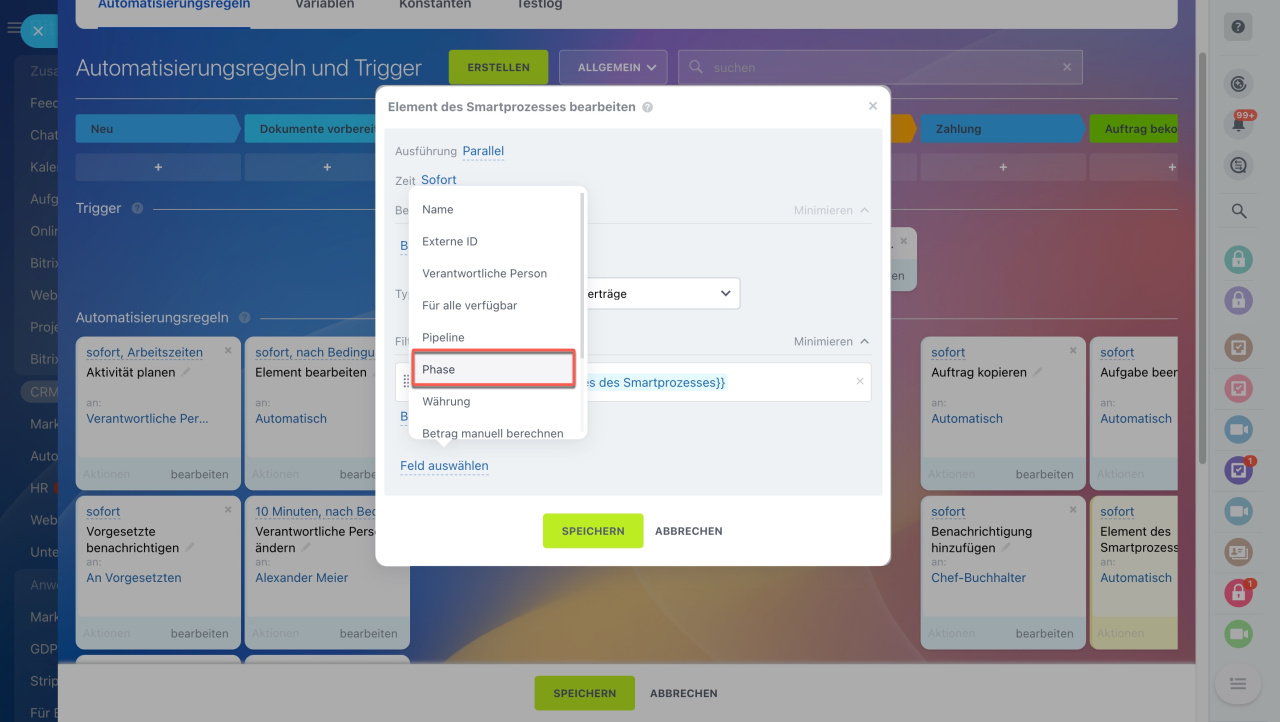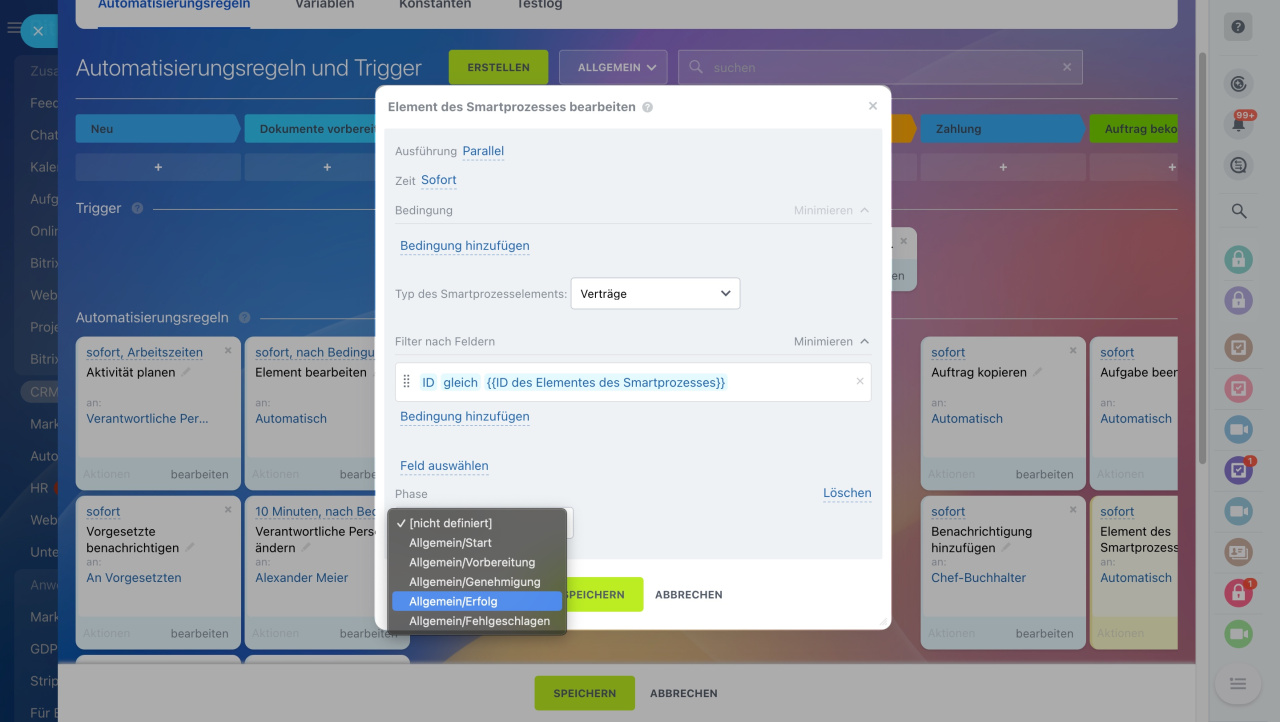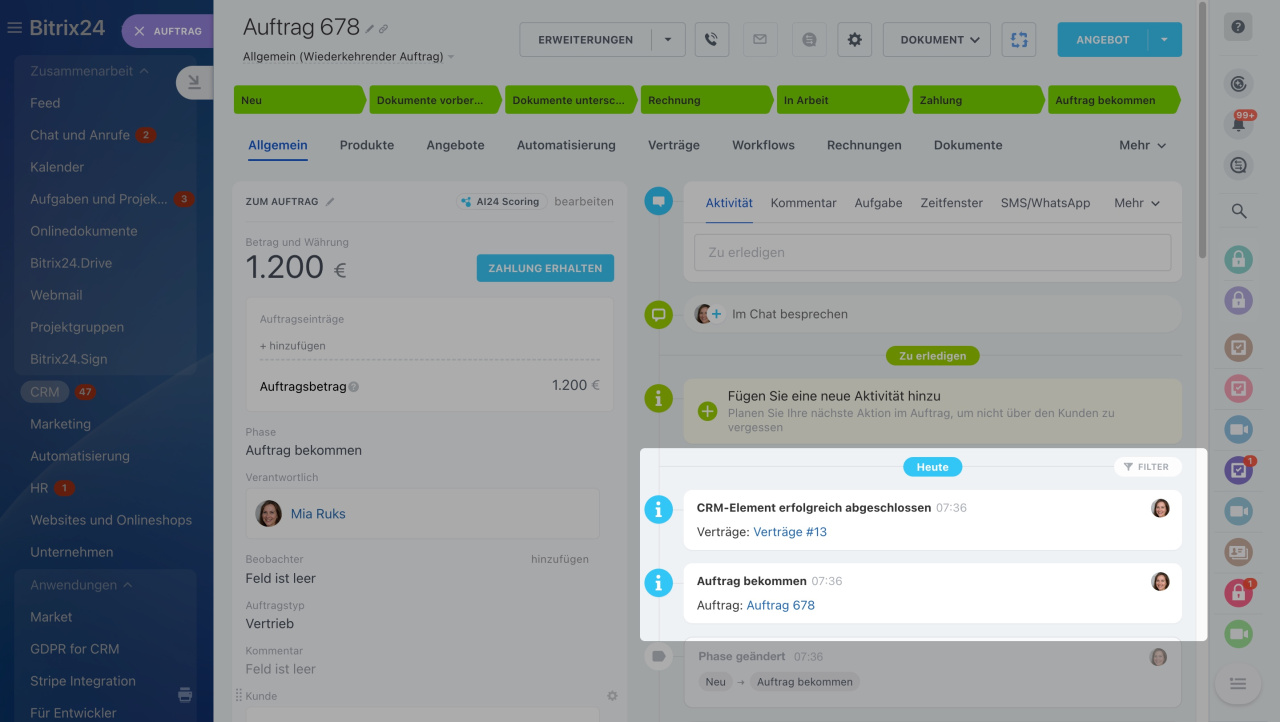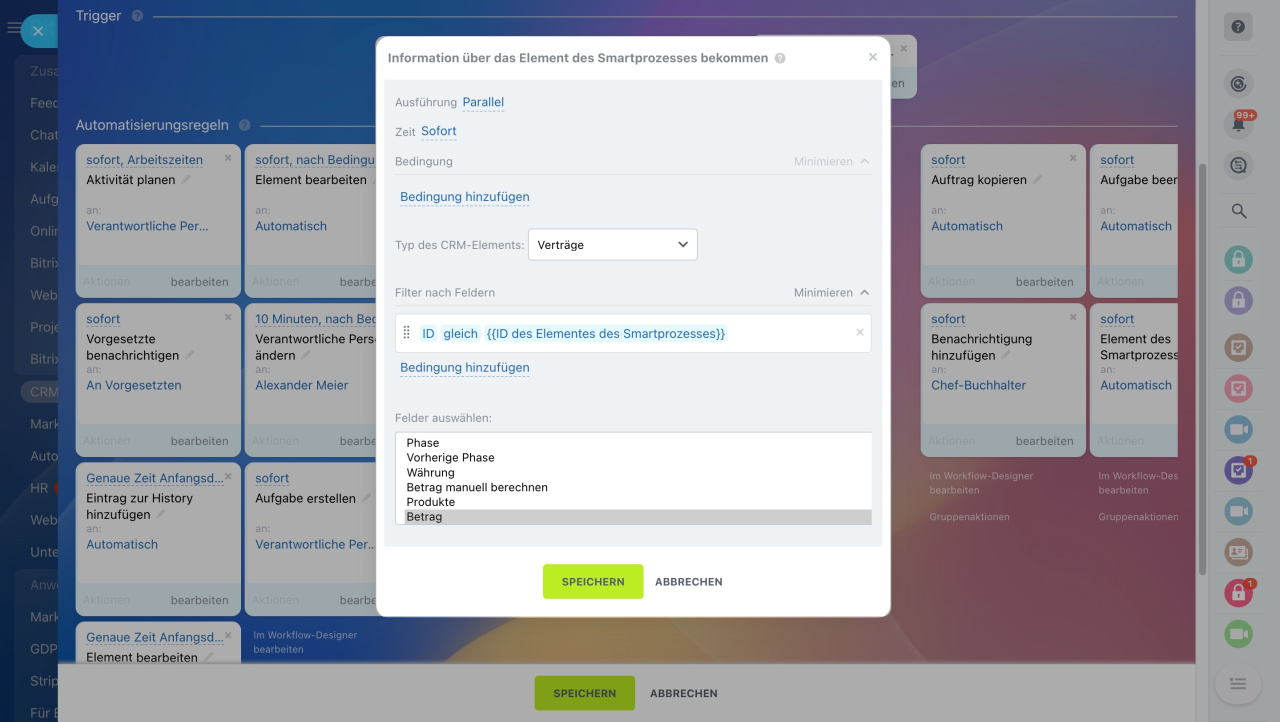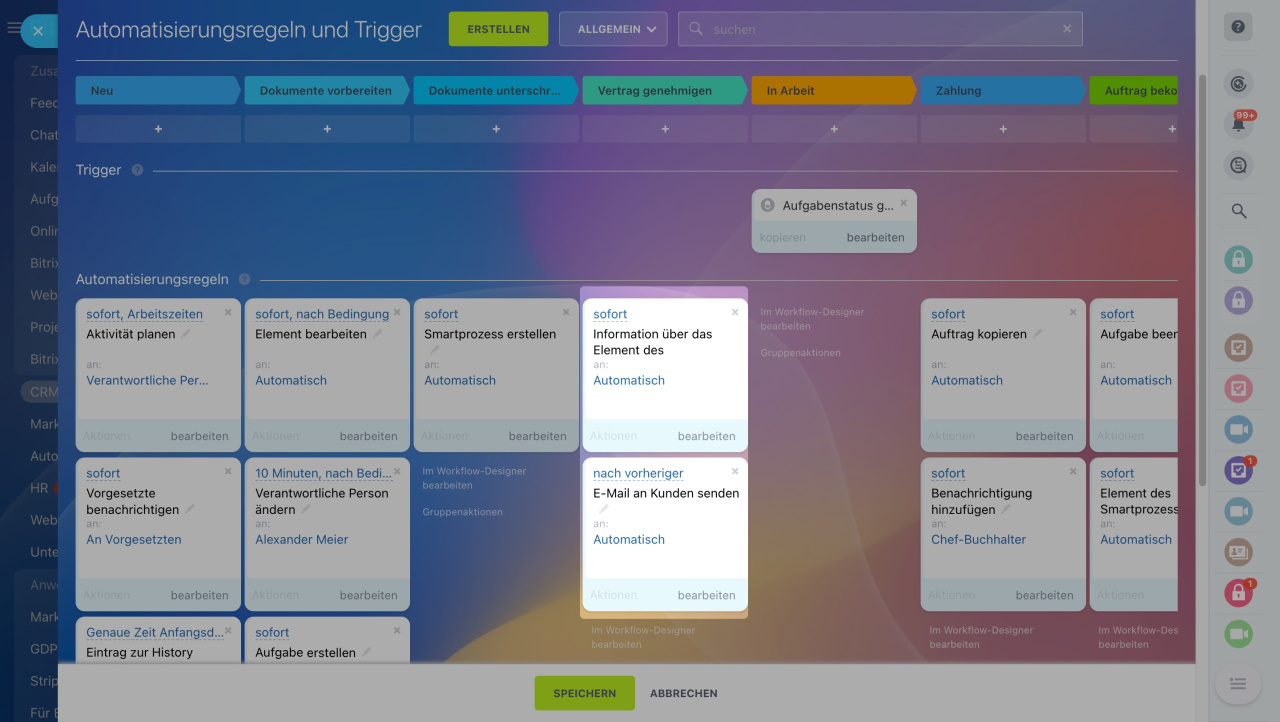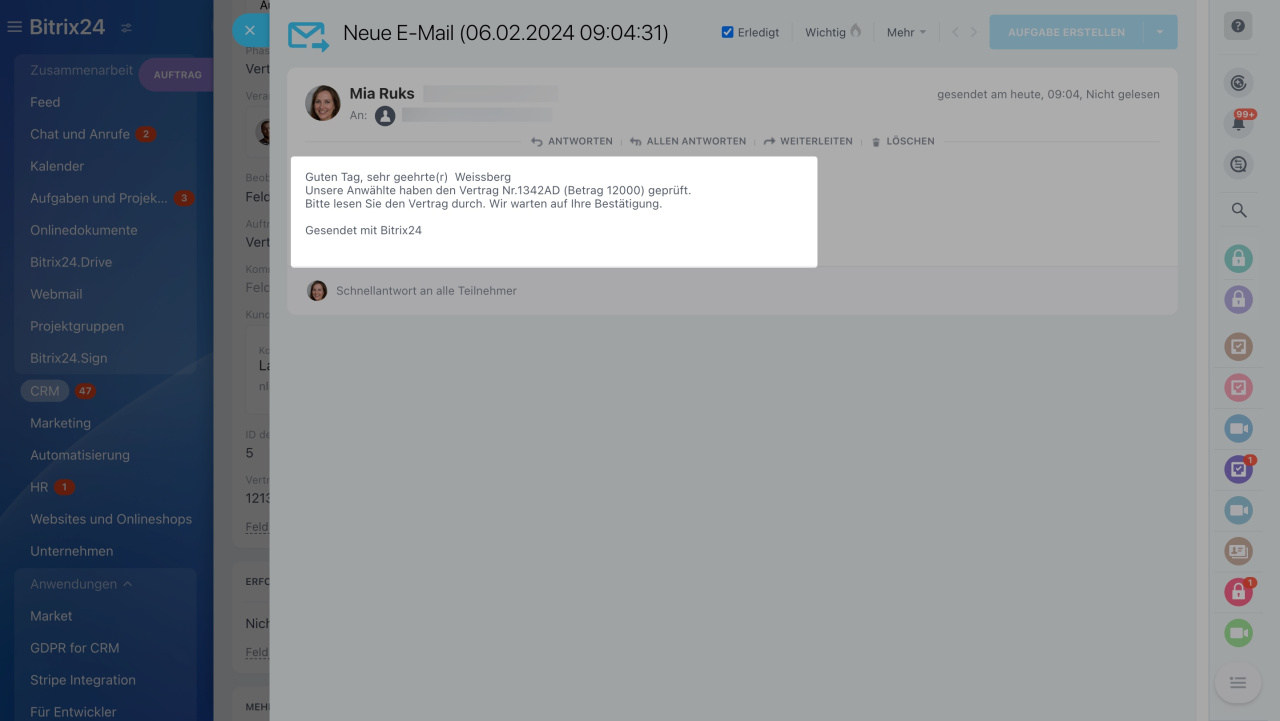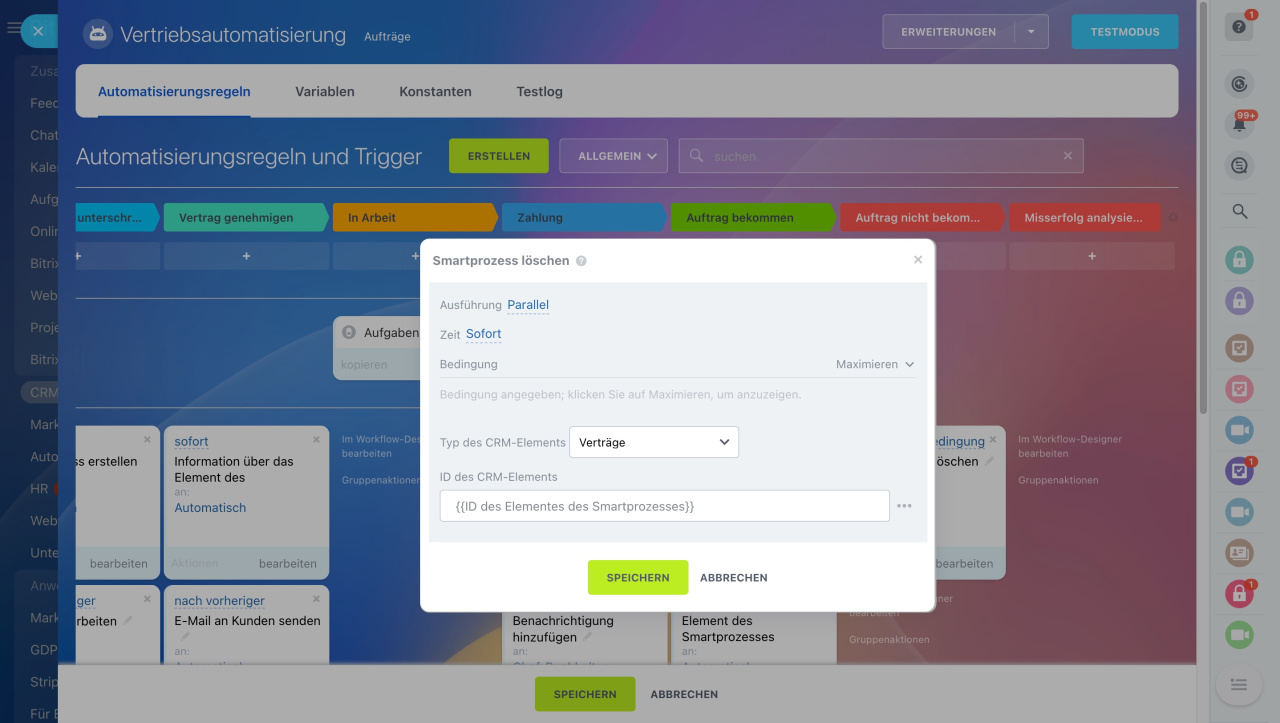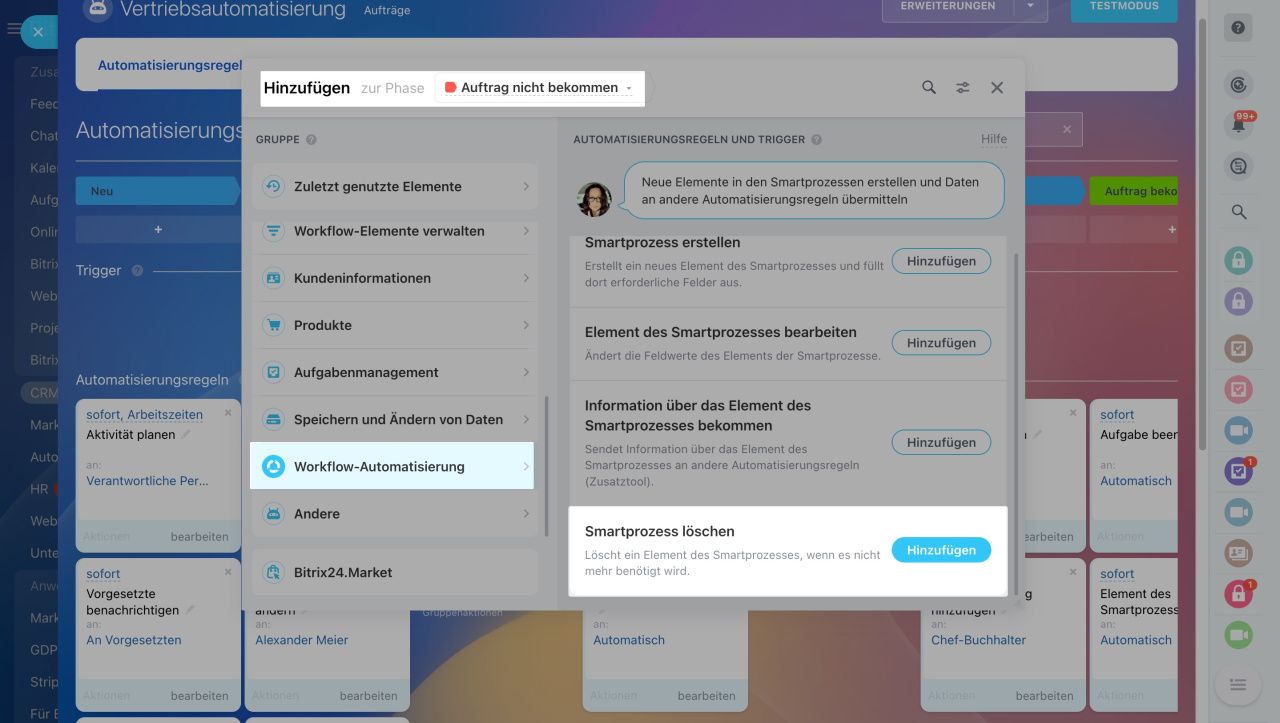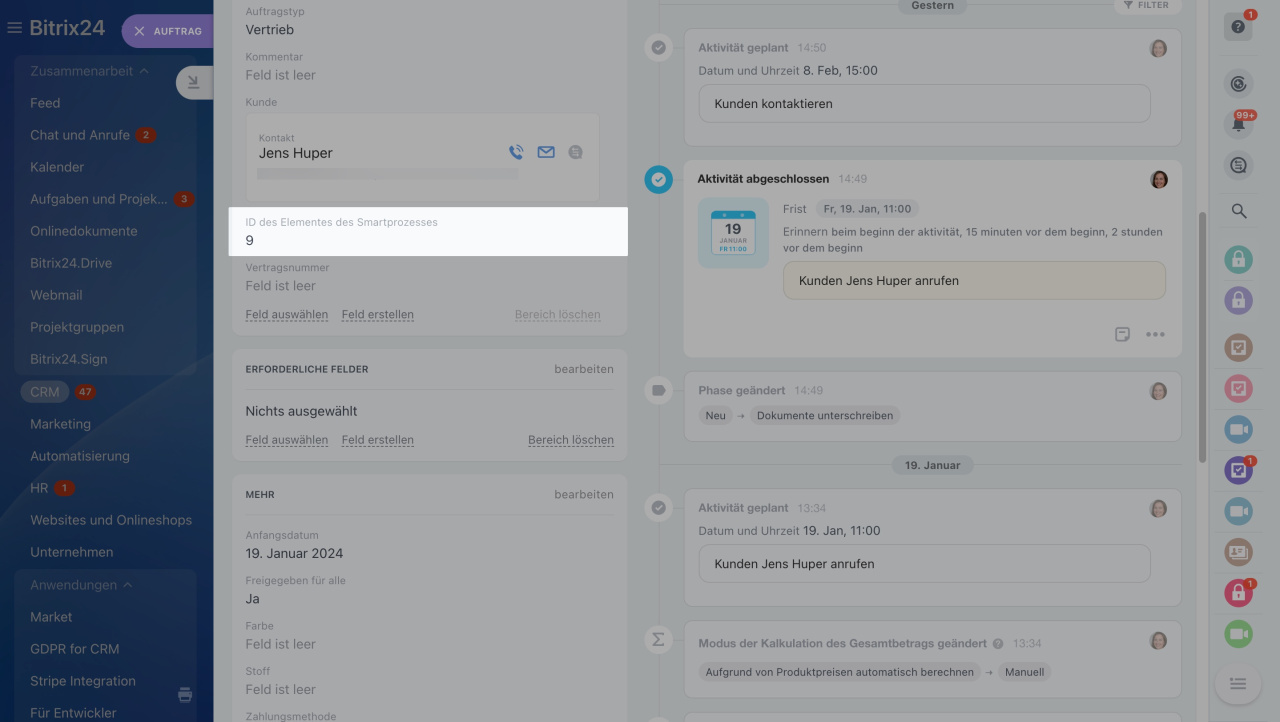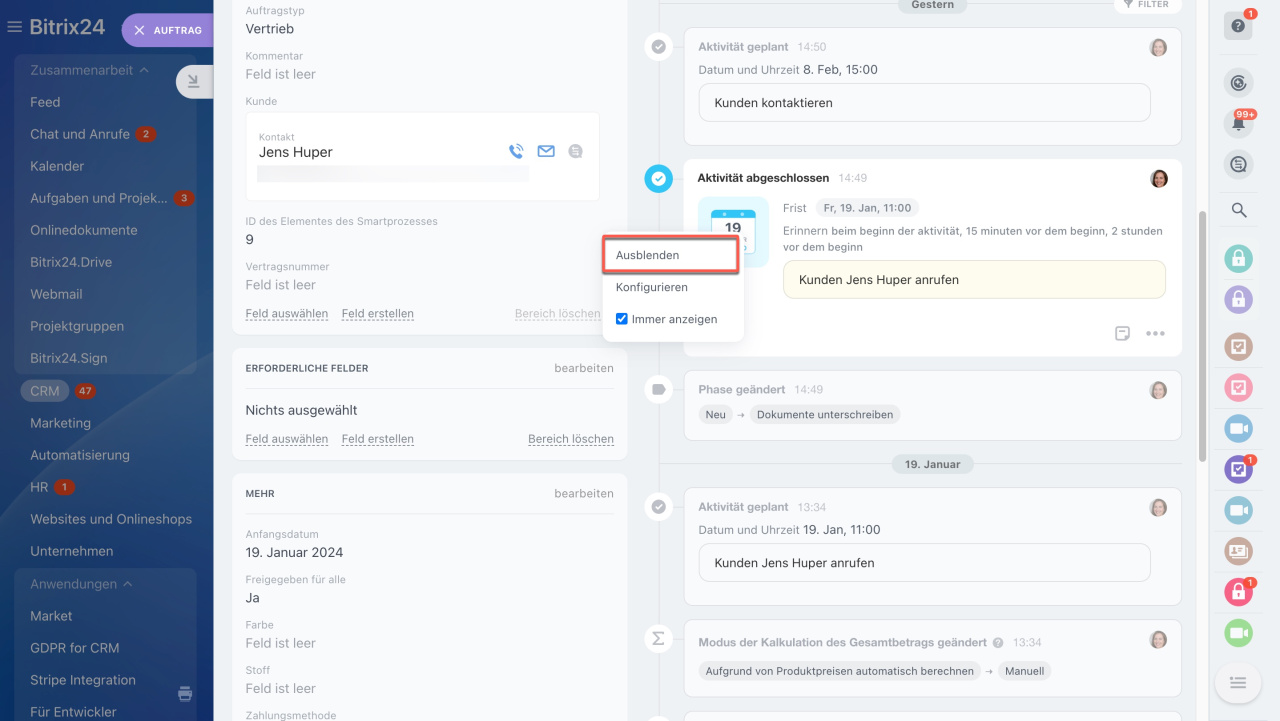Die Automatisierungsregeln und Trigger im CRM helfen Ihnen, verschiedene Arbeitsszenarien der Kundenarbeit zu automatisieren. Die Automatisierungsregeln übernehmen Ihre täglichen Aufgaben: senden E-Mail-Nachrichten, erstellen Dokumente, informieren Ihre Mitarbeiter, während die Trigger die Kundeaktionen und Änderungen im CRM verfolgen. Sobald eine bestimmte Aktion ausgeführt wird, verschiebt der Trigger das CRM-Element in eine andere Phase.
Automatisierungsregeln
Trigger
Um die Automatisierung einzustellen, öffnen Sie den Bereich CRM, wählen Sie das gewünschte Element aus und öffnen Sie den Tab Automatisierungsregeln.
Interface: Automatisierungsregeln und Trigger
Die Automatisierungsregeln und Trigger sind abhängig von ihren Zielen in Gruppen verteilt. In diesem Beitrag erzählen wir Ihnen über die Gruppe "Workflow-Automatisierung".
Diese Gruppe von Automatisierungsregeln hilft, die Verbindungen zwischen CRM-Elementen und Smartprozessen aufzubauen. So können Sie beispielsweise die Arbeit des Vertriebsteams und der Jura-Abteilung automatisieren. Wenn der Kunde bereit ist, den Vertrag zu schließen, wird eine Anfrage zur Vertragserstellung im Smartprozess der Jura-Abteilung automatisch erstellt.
Smartprozess im CRM. Eigenen Arbeitsablauf erstellen
Automatisierte Lösungen: Arbeit jeder Abteilung automatisieren
Element des Smartprozesses erstellen
Wenn das CRM-Element in eine bestimmte Phase übergeht, erstellt die Automatisierungsregel ein neues Element des Smartprozesses und füllt darin die benötigten Felder aus. Wenn der Auftrag z. B. in die Phase "Dokumente unterschreiben" übergeht, erstellt die Automatisierungsregel das Element im Smartprozess "Verträge". Ihre Mitarbeiter erhalten einen neuen Antrag und können beginnen, die Dokumente für den Kunden vorzubereiten.
Einstellungen der Automatisierungsregel Smartprozess erstellen
Wir erstellen die Automatisierungsregel in der Phase "Dokumente unterschreiben".
Typ des CRM-Elements. Wählen Sie den Smartprozess aus, in dem ein neues Element erstellt wird.
Name. Fügen Sie zum Namen des neuen Elements die Information aus dem Formular des CRM-Elements hinzu: Kundennamen, Namen oder Typ des Auftrags.
Erstellt von. Geben Sie an, von welchem Namen die Automatisierungsregel das neue Element erstellt.
Verantwortliche Person. Geben Sie die verantwortliche Person für das neue Element an.
Für alle verfügbar. Diese Option beeinflusst die Zugriffsberechtigungen für das neue Element des Smartprozesses.
Zugriffsrechte im CRM
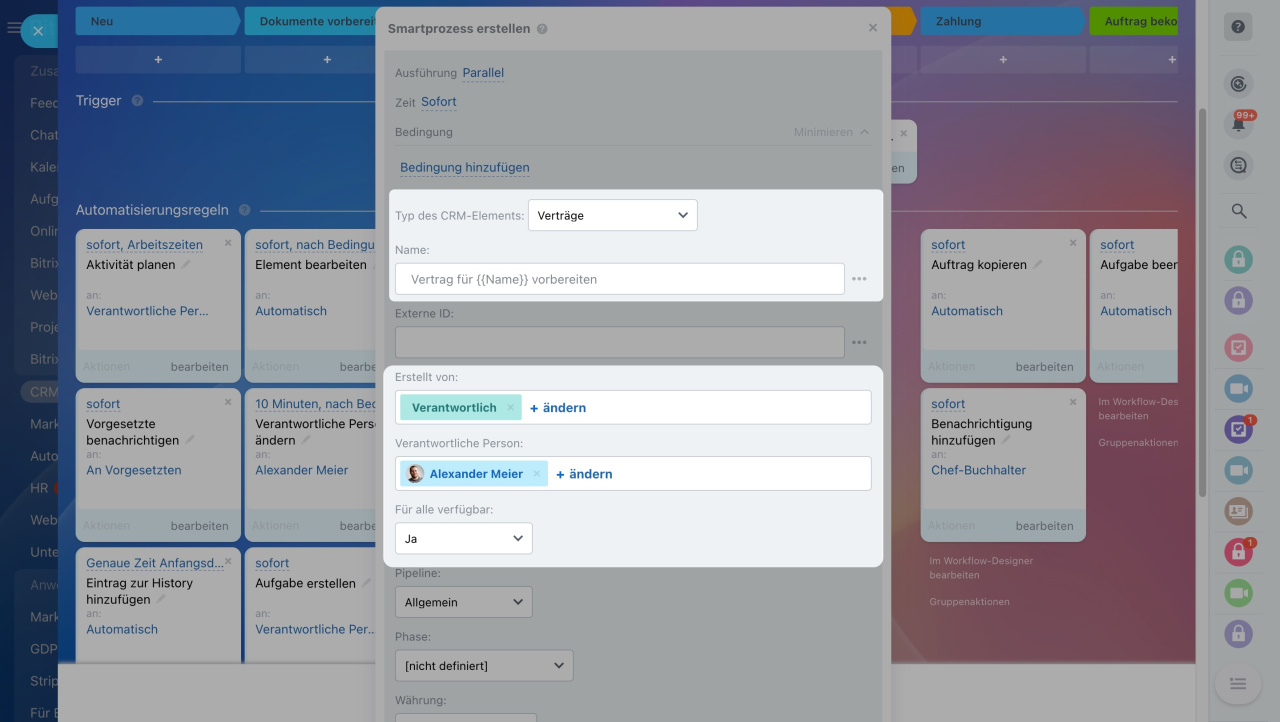
Die Automatisierungsregel erstellt das Element im Smartprozess "Verträge" und fügt zur Überschrift den Auftragsnamen hinzu.
Pipeline. Wenn der Smartprozess aus mehreren Pipelines besteht, geben Sie an, in welcher davon das Element zu erstellen ist.
Phase. Geben Sie die Phase an, in welcher Phase des Smartprozesses das Element festgelegt wird.
Betrag. Es ist möglich, den Betrag aus dem Auftrag ins Element des Smartprozesses zu übertragen.
Link zum aktuellen Element. Im Formular des Smartprozesses wird der Link zum aktuellen CRM-Element gespeichert.
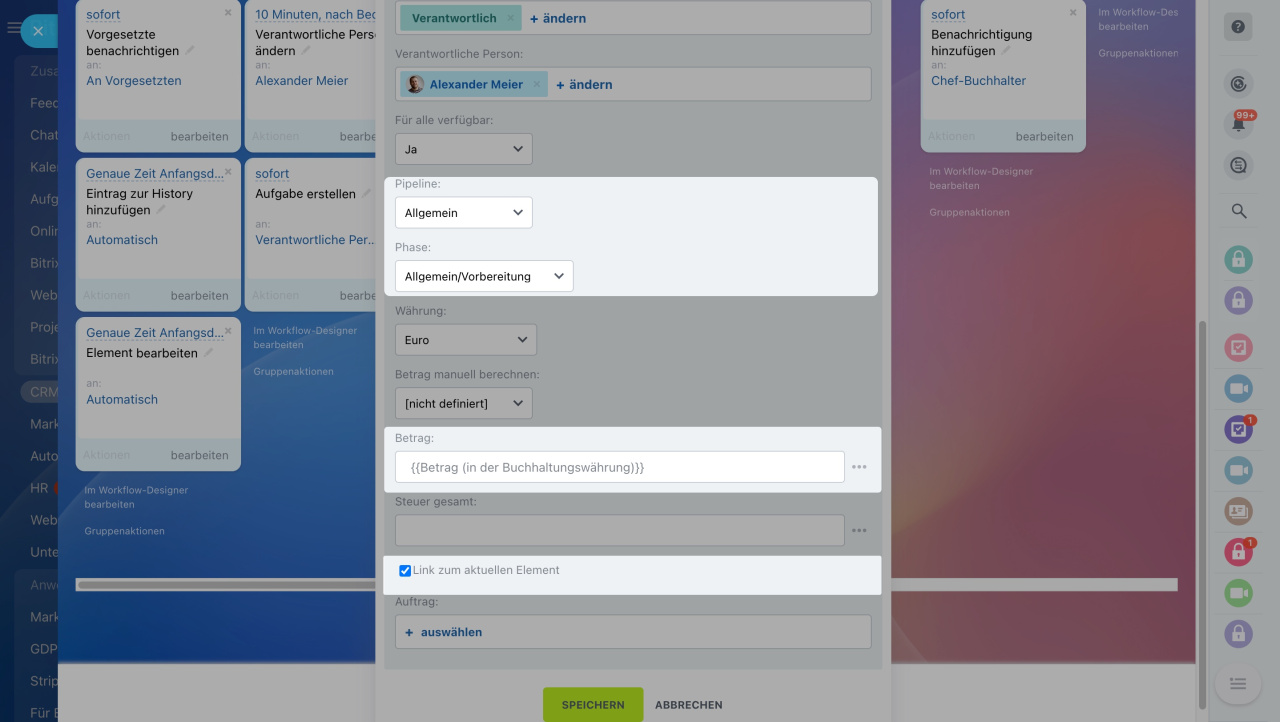
Die Automatisierungsregel erstellt das Element des Smartprozesse in der Pipeline "Allgemein", in der Phase "Vorbereitung". Der Betrag des Vertrags wird automatisch aus dem Formular des Auftrags kopiert. Im Formular des Smartprozesses erscheint der Link zum Auftrag.
Testen wir die Automatisierungsregel. Wenn der Auftrag in die Phase "Dokumente unterschreiben" versetzt wird, erstellt die Automatisierungsregel ein neues Element des Smartprozesses. Im Formular des Auftrags wird der Link zum Element unter dem Reiter "Verträge" gespeichert.
So sieht das Element des Smartprozesses aus. Es enthält den Link zum Auftrag, aus dem die Automatisierungsregel das Element erstellt hat.
Element des Smartprozesses bearbeiten
Die Automatisierungsregel bearbeitet die Feldwerte des Smartprozesses: fügt Beobachter hinzu, ändert die verantwortliche Person oder die Phase des Elements. Wenn der Auftrag beispielhaft in die erfolgreiche Abschlussphase verschoben wird, wird das damit verbundene Element des Smartprozesses auch in die Abschlussphase übertragen. Dieses Script kann hilfreich sein, wenn der Auftrag und das Element des Smartprozesses gleichzeitig beendet werden müssen.
Einstellungen der Automatisierungsregel Element des Smartprozess bearbeiten
Wir erstellen die Automatisierungsregel in der Phase "Auftrag bekommen".
Typ des Smartprozesselements. Wählen Sie den Smartprozess aus. Die Automatisierungsregel bearbeitet die Feldwerte dieses Prozesses.
Filter nach Feldern. Das ist ein erforderliches Feld. Stellen Sie den Filter ein, damit die Automatisierungsregel für das Element des Smartprozesses losgelöst wird, das mit dem Auftrag verbunden ist. Wählen Sie ein Feld aus und geben Sie seinen Wert an.
Wir empfehlen Ihnen, den Filter für das Feld "ID" einzustellen, denn ID ist immer einzigartig.
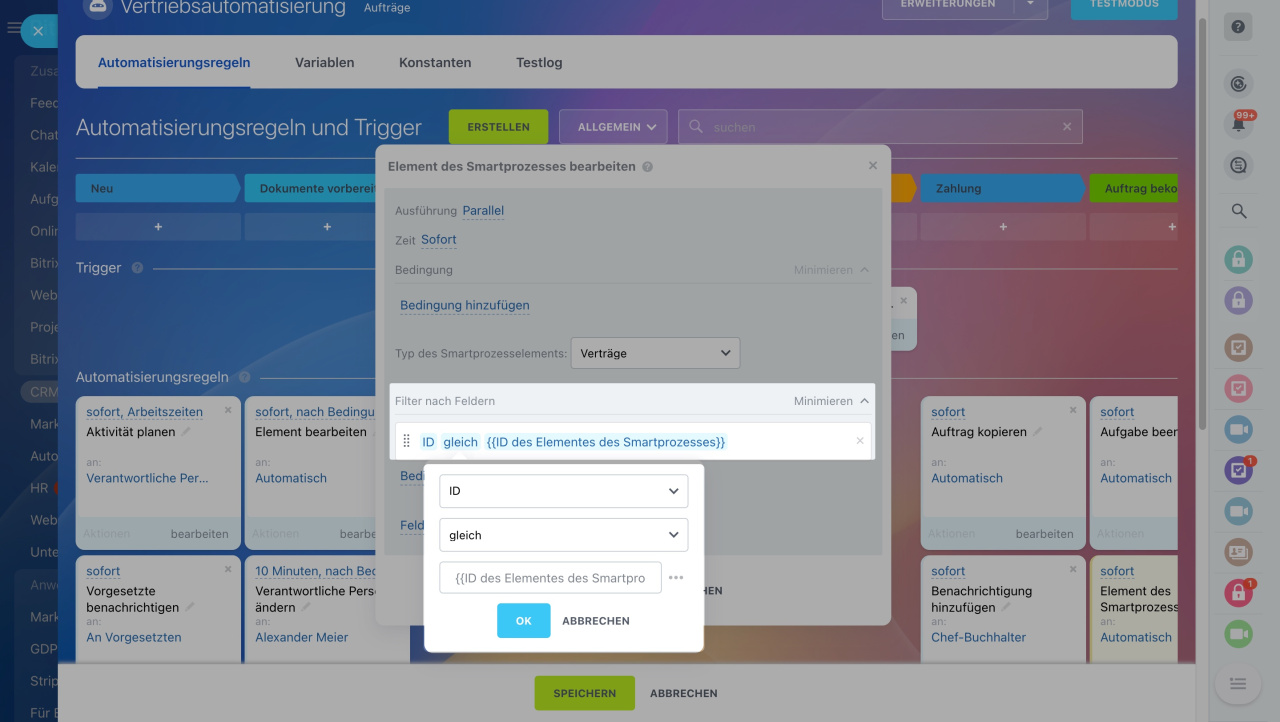
Wir haben den Filter für ID des Elements eingestellt. Den Wert für ID entnehmen wir dem benutzerdefinierten Feld "ID des Elements des Smartprozesses" im Formular des Auftrags.
Feld auswählen. Die Automatisierungsregel bearbeitet den Wert des ausgewählten Feldes. Es ist möglich, mehrere Felder auszuwählen.
Nach der Auswahl des Feldes geben Sie den Wert an, den die Automatisierungsregel in dieses Feld eingeben wird.
Testen wir die Automatisierungsregel. Sobald der Auftrag in die erfolgreiche Phase übergeht, wird das Element des Smartprozesses in die erfolgreiche Phase verschoben.
Information über das Element des Smartprozesses bekommen
Das ist eine zusätzliche Automatisierungsregel, die Infromationen aus den Smartprozess-Feldern bekommt und an andere Automatisierungsregeln übermittelt. So kann sie beispielsweise die Information über den Betrag und die Vertragsnummer an die Automatisierungsregel übergeben, die eine E-Mail an den Kunden mit diesen Daten abschicken wird.
Zusätzliche Automatisierungsregeln
Einstellungen der Automatisierungsregel Information über das Element des Smartprozesses bekommen
Wir erstellen 2 Automatisierungregeln in der Phase "Vertrag genehmigen": "Information über das Element des Smartprozesses bekommen" und "E-Mail an Kunden senden". Die 1. Regel erhält die Daten zu dem Betrag und der Vertragsnummer, während die zweite Regel diese Informationen an den Kunden weiterleitet.
Gehen wir auf die Einstellungen der Automatisierungsregel "Information zum Element des Smartprozesses bekommen" ein.
Typ des CRM-Elements. Wählen Sie den gewünschten Smartprozess aus. Die Automatisierungsregel wird die Infromation über das Element dieses Smartprozesses anfordern.
Felder auswählen. Die Automatisierungsregel wird den Wert dieses Feldes anfordern. Um mehrere Felder auszuwählen, drücken Sie Ctrl (Cmd für Mac) und markieren Sie die gewünschten Felder.
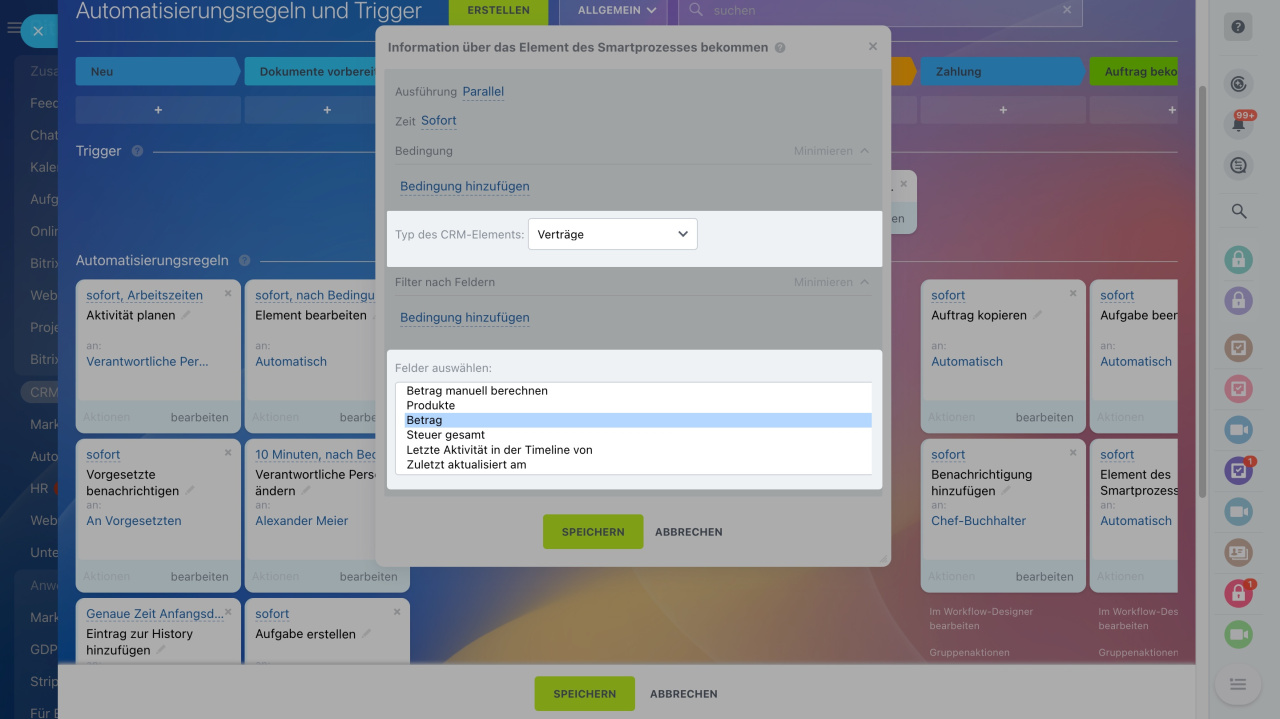 Die Automatisierungsregel wird die Daten für die Werte der Felder "Betrag" und "Vertragsnummer" aus dem Element des Smartprozesses "Verträge" erhalten
Die Automatisierungsregel wird die Daten für die Werte der Felder "Betrag" und "Vertragsnummer" aus dem Element des Smartprozesses "Verträge" erhalten
Filter nach Feldern. Das ist ein erforderliches Feld. Stellen Sie den Filter ein, damit die Automatisierungsregel für das Element des Smartprozesses losgelöst wird, das mit dem Auftrag verbunden ist. Wählen Sie ein Feld aus und geben Sie seinen Wert an.
Wir empfehlen Ihnen, den Filter für das Feld "ID" einzustellen, denn ID ist immer einzigartig.
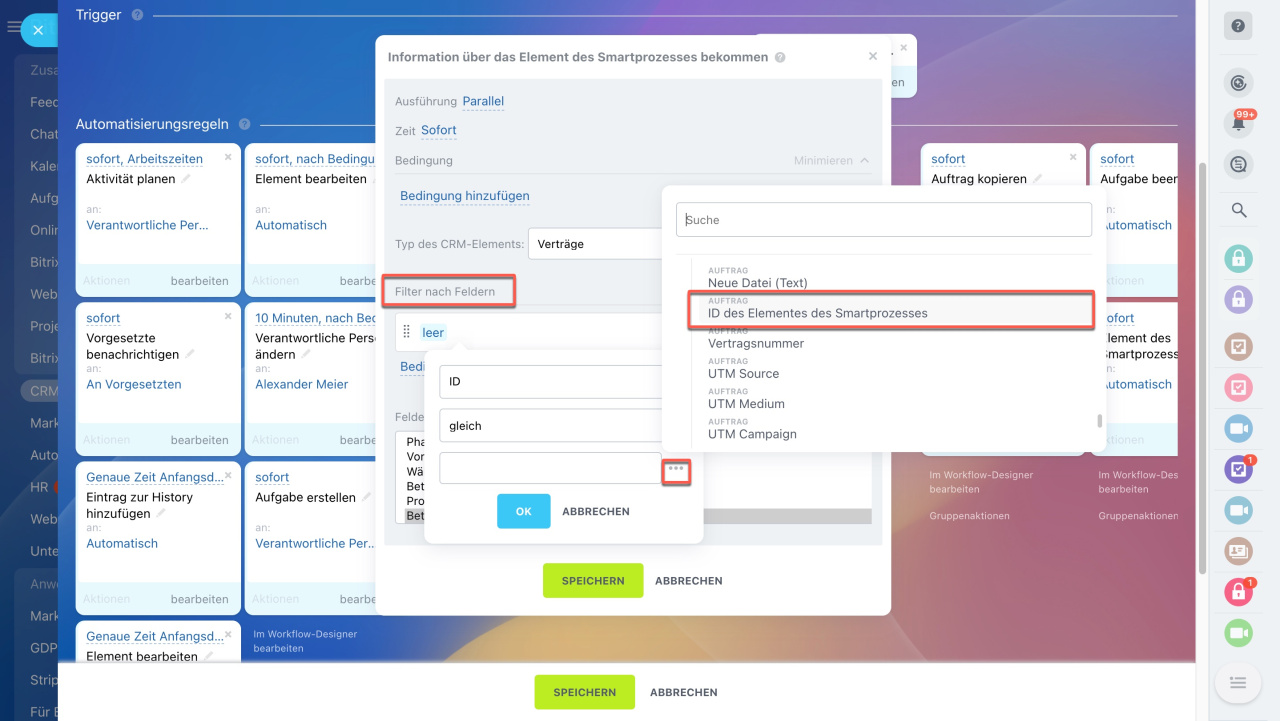 Wir haben den Filter für ID des Elements eingestellt. Den Wert für ID entnehmen wir dem benutzerdefinierten Feld "ID des Elements des Smartprozesses" im Formular des Auftrags.
Wir haben den Filter für ID des Elements eingestellt. Den Wert für ID entnehmen wir dem benutzerdefinierten Feld "ID des Elements des Smartprozesses" im Formular des Auftrags.
Jetzt stellen wir die Automatisierungsregel ein, die eine E-Mail an den Kunden mit der Vertragsnummer und dem Betrag des Vertrags senden wird. Die neue Regel fügen wir derselben Phase hinzu, in der sich die Automatisierungsregel "Information über das Element des Smartprozesses bekommen" befindet.
Automatisierungsregeln für Kommunikation
Die Automatisierungsregel wird nach der Regel "Information über das Element des Smartprozesses bekommen" gestartet. In den E-Mail-Text fügen wir die Information zum Betrag und zur Vertragsnummer ein, die durch die vorherige Regel erhalten wurde.
Wenn die beiden Automatisierungsregeln ihre Aktionen ausführen, erhält der Kunde eine E-Mail mit den eingefühten Informationen zum Vertrag.
Smartprozess löschen
Die Automatisierungregel löscht das Element des Smartprozesses, das nicht mehr benötigt wird. Die Regel kann hilfreich sein, wenn Sie zu viele Testelemente erstellen, die weiterhin gelöscht werden müssen. Wenn zum Beispiel ein Testauftrag in die Abschlussphase übergeht, löscht die Automatisierungsregel das damit verknüpfte Element des Smartprozesses.
Einstellungen der Automatisierungsregel Element des Smartprozesses löschen
Wir erstellen die Automatisierungsregel in der Phase "Auftrag nicht bekommen". Wenn der Testauftrag in diese Phase verschoben wird, löscht die Automatisierungsregel das Element des Smartprozesses, das durch die andere Automatisierungsregel erstellt wurde.
Typ des Elementes des Smartprozesses. Geben Sie den Smartprozess an, in dem das Element zu löschen ist.
ID des CRM-Elements. Gebem Sie die ID des Elemenets des Smartprozesses, das gelöscht werden muss. Das ist ein erforderliches Feld.
ID des Elements des Smartprozesses erfahren
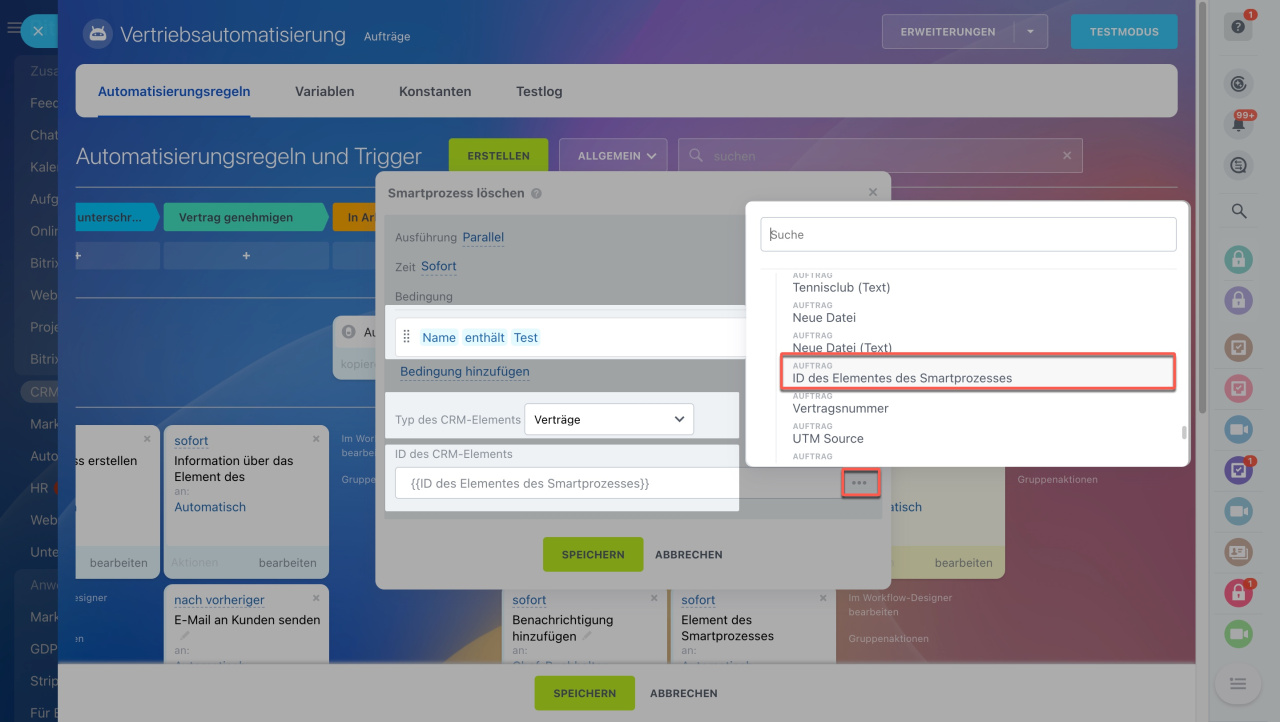 Die Automatisierungsregel löscht das Element des Smartprozesses "Verträge" unter der Bedingung, dass sein Name das Wort "Test". ID des Elements des Smartprozesses wird dem benutzerdefinierten Feld entnommen.
Die Automatisierungsregel löscht das Element des Smartprozesses "Verträge" unter der Bedingung, dass sein Name das Wort "Test". ID des Elements des Smartprozesses wird dem benutzerdefinierten Feld entnommen.
ID des Elements des Smartprozeeses erfahren
Jedes Element hat eine einzigartige ID. Um ID des Elements des Smartprozesses zu erhalten, das mit dem Auftrag verbunden ist, fügen Sie diese ID ins benutzerdefinierte Feld des Auftrags mithilfe der Automatisierungsregel "Element bearbeiten" ein.
Benutzerdefniertes Feld erstellen. Öffnen Sie den Auftrag und klicken Sie auf Feld erstellen.
Benutzerdefinierte Felder für die CRM Elemente
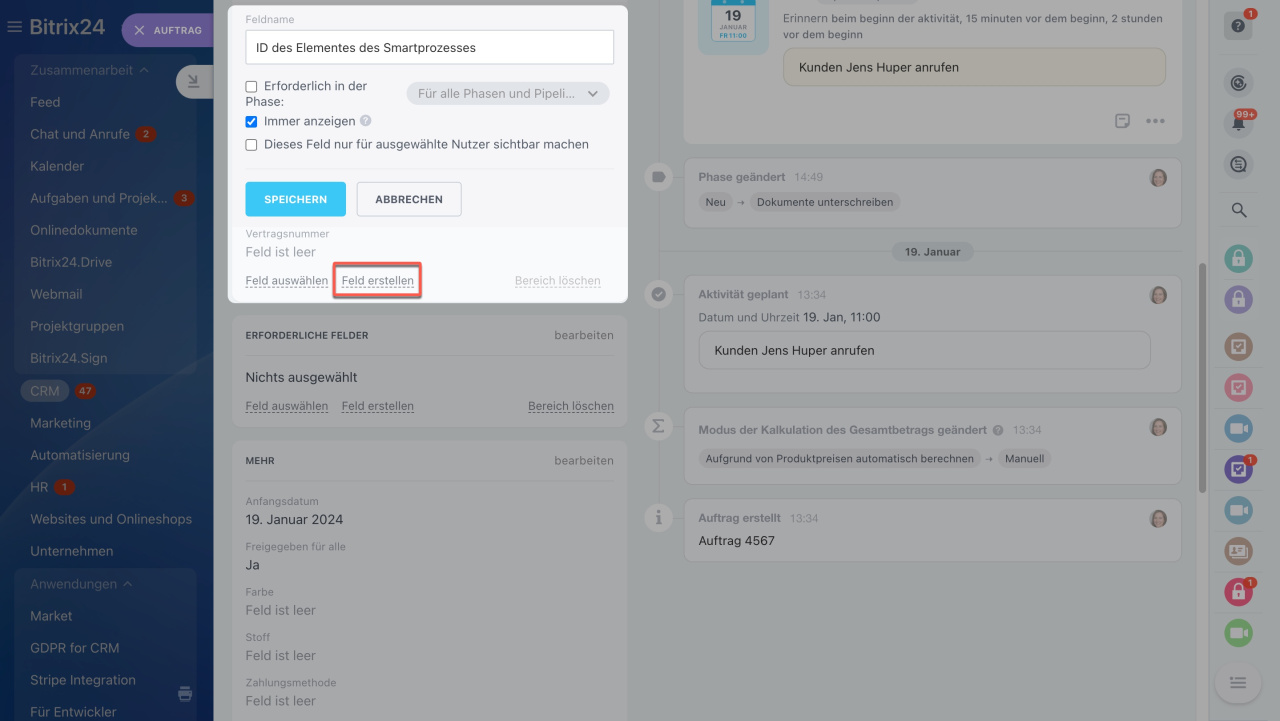 Wir haben das Feld mit dem Typ "Zeile" erstellt und als "ID des Elements des Smartprozesses" bezeichnet
Wir haben das Feld mit dem Typ "Zeile" erstellt und als "ID des Elements des Smartprozesses" bezeichnet
Automatisierungsregel "Element bearbeiten" erstellen. Die Automatisierungsregel fügt ins benutzerdefinierte Feld die ID des Elements des Smartprozesses, die vorher eine andere Automatisierungsregel erstellt hat.
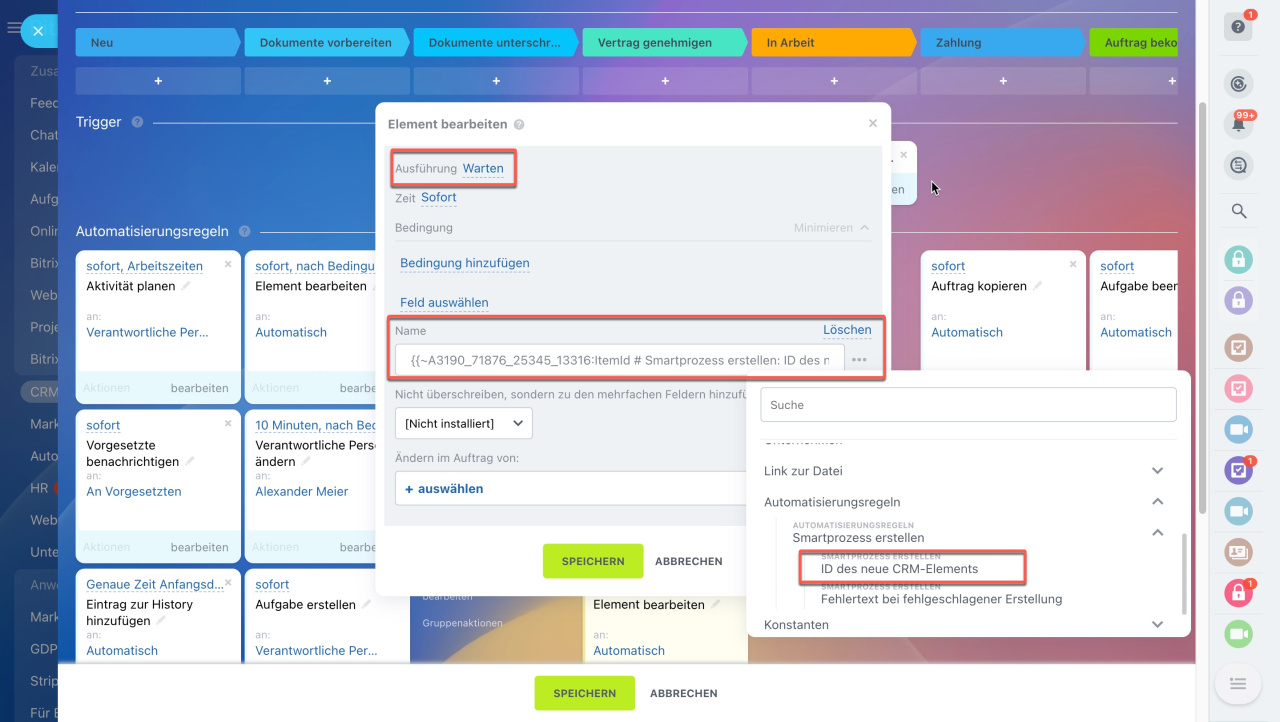 Die Automatisierungsregel "Element bearbeiten" wird sofort nach der Regel "Smartprozess erstellen" ausgeführt. Die Regel füllt das benutzerdefinierte Feld des Auftrags aus und fügt den Wert aus der Automatisierungsregel ein, die das Element des Smartprozesses erstellt hat.
Die Automatisierungsregel "Element bearbeiten" wird sofort nach der Regel "Smartprozess erstellen" ausgeführt. Die Regel füllt das benutzerdefinierte Feld des Auftrags aus und fügt den Wert aus der Automatisierungsregel ein, die das Element des Smartprozesses erstellt hat.
Wenn die Automatisierungsregel das Element des Smartprozesses erstellt, fügt eine andere Regel ID dieses Elements ins benutzerdefnierte Feld des Auftrags ein. Danach kann der Wert dieses Feldes in anderen Automatisierungsregeln verwendet werden.
Das benutzerdefinierte Feld "ID des Elementes des Smartprozesse" kann im Formular des Auftrags ausgeblendet werden, denn technische Daten werden in der Kundenarbeit nicht genutzt. Um das Feld auszublenden, klicken Sie auf Einstellungen Einstellungen (⚙️) neben dem Feld und wählen Sie dne Punkt Ausblenden aus.