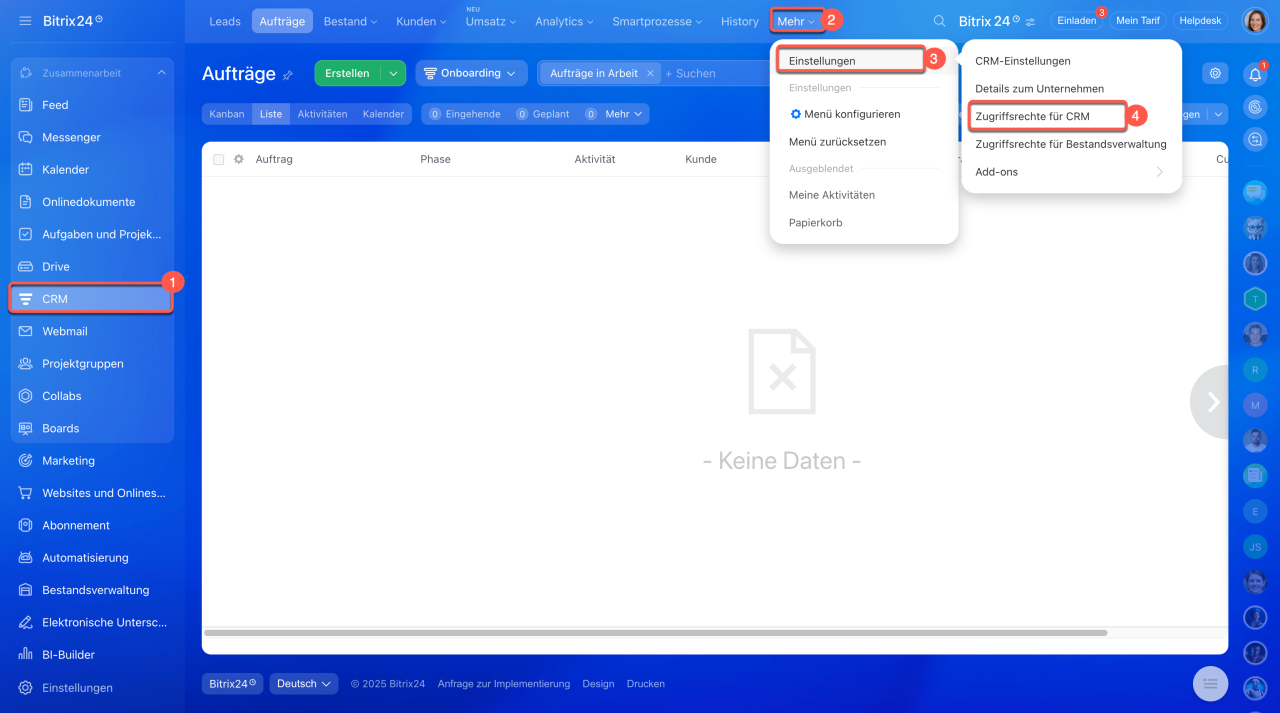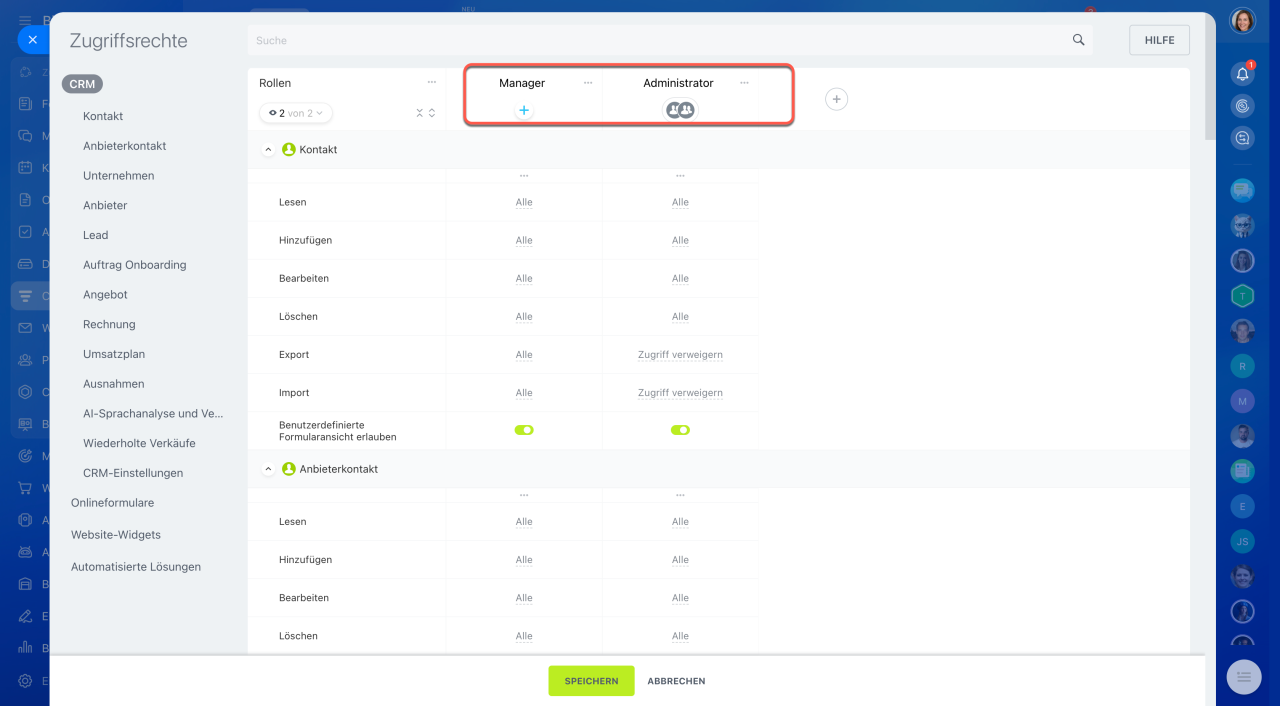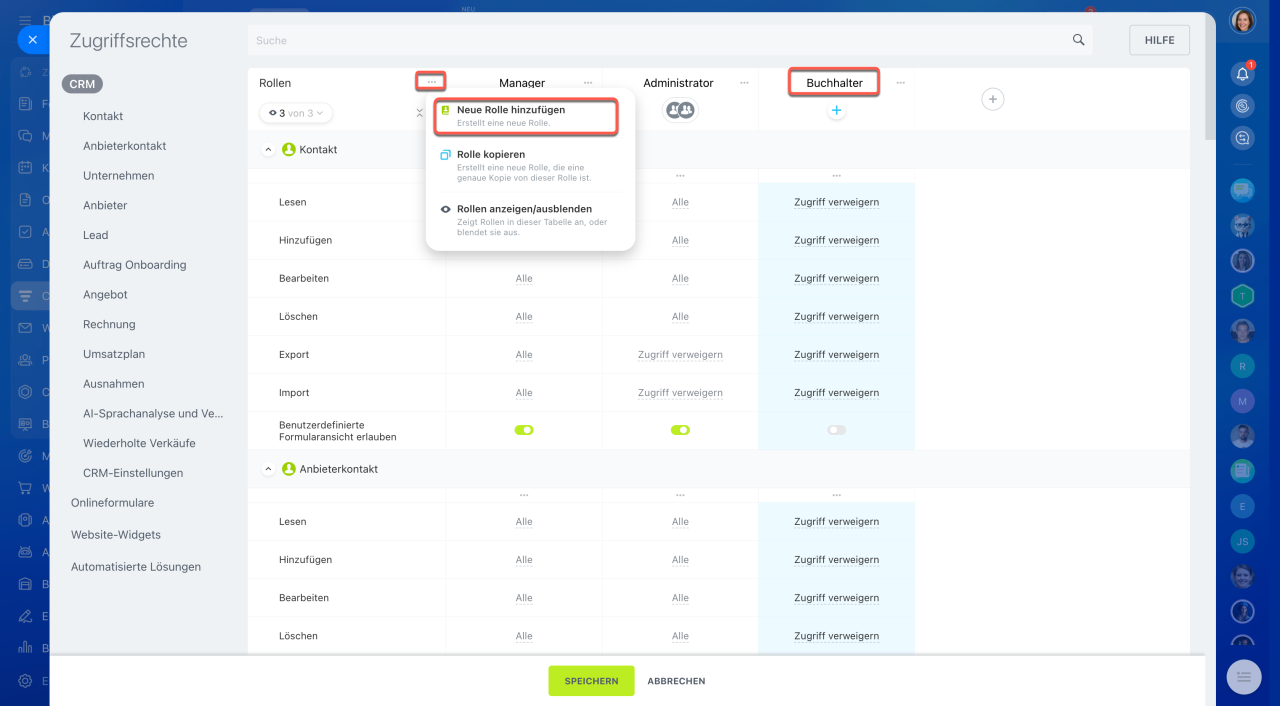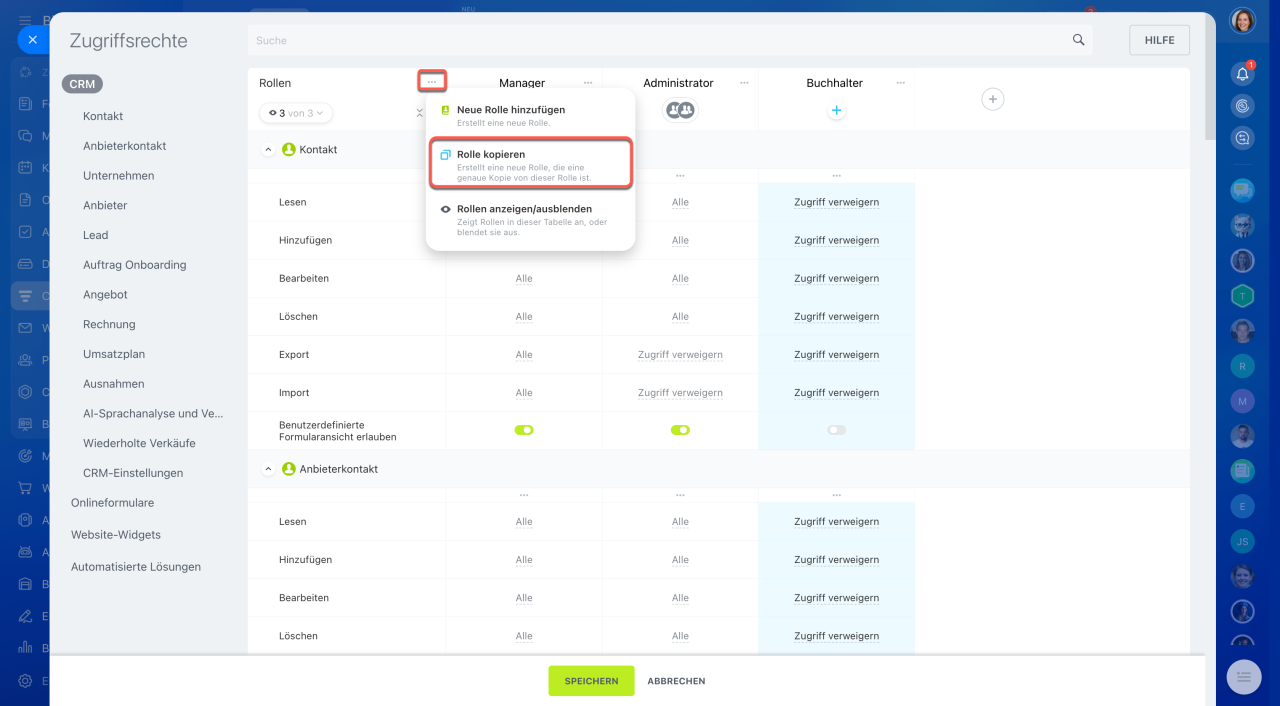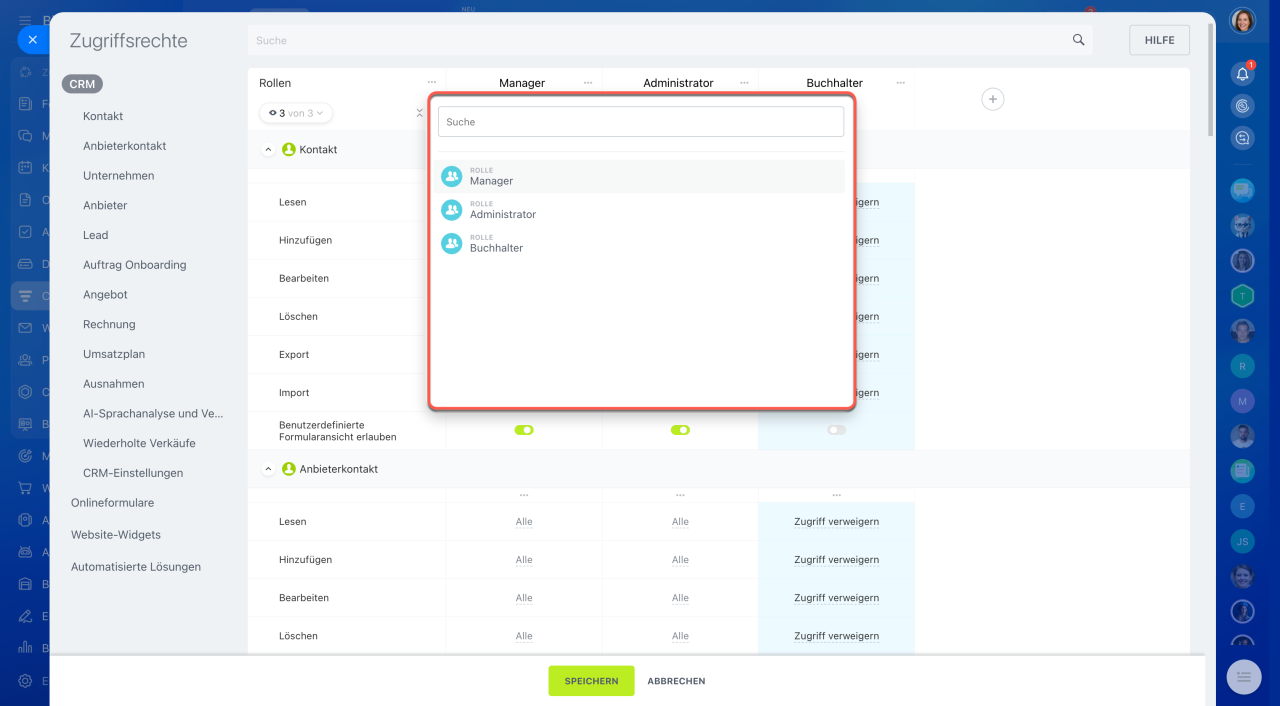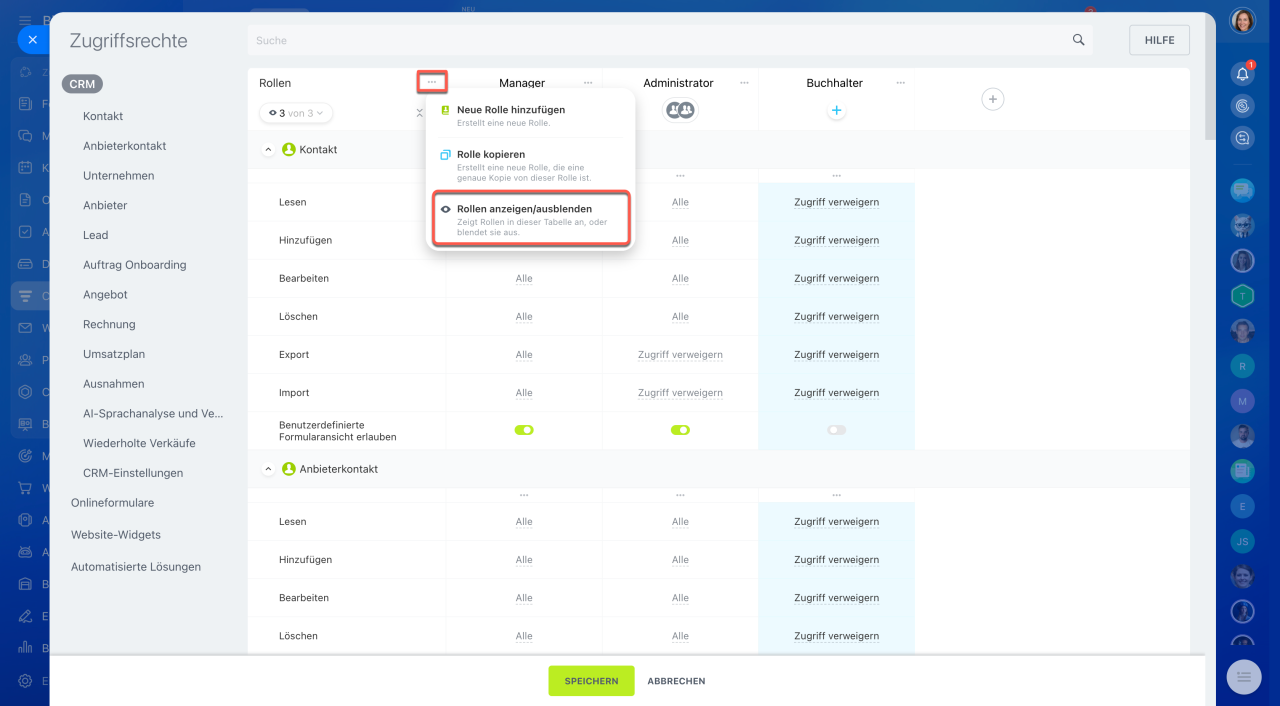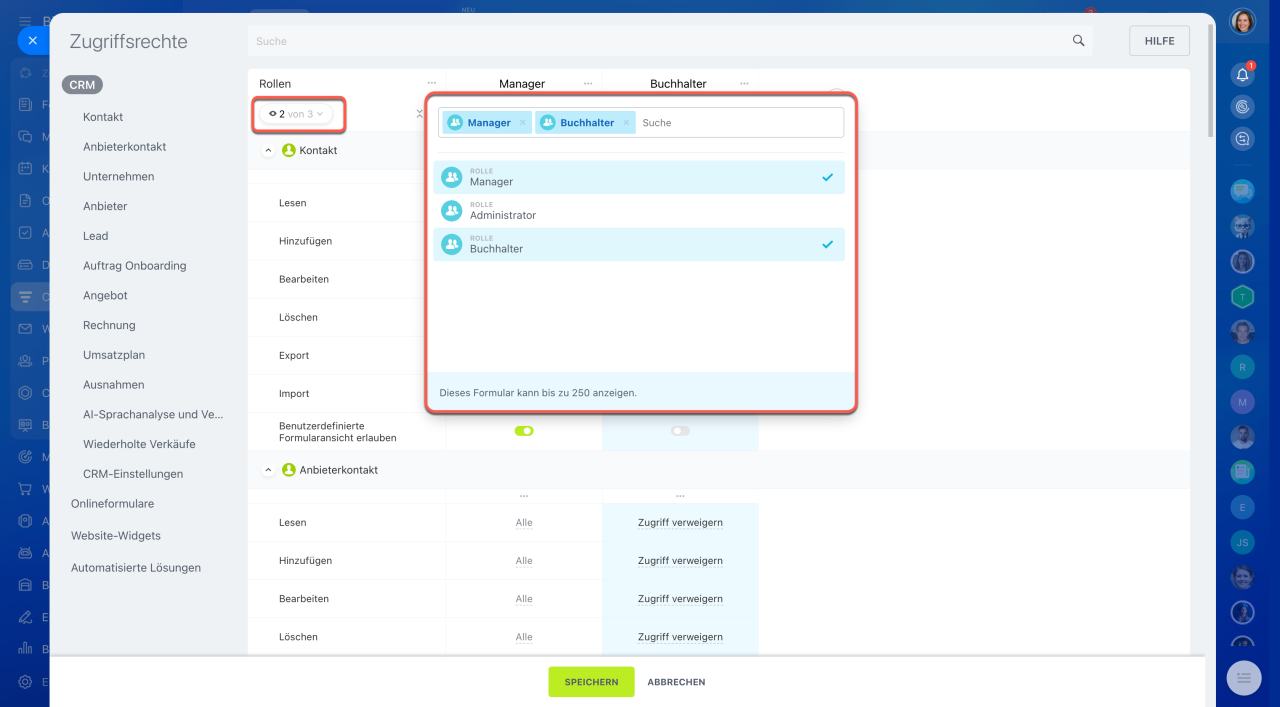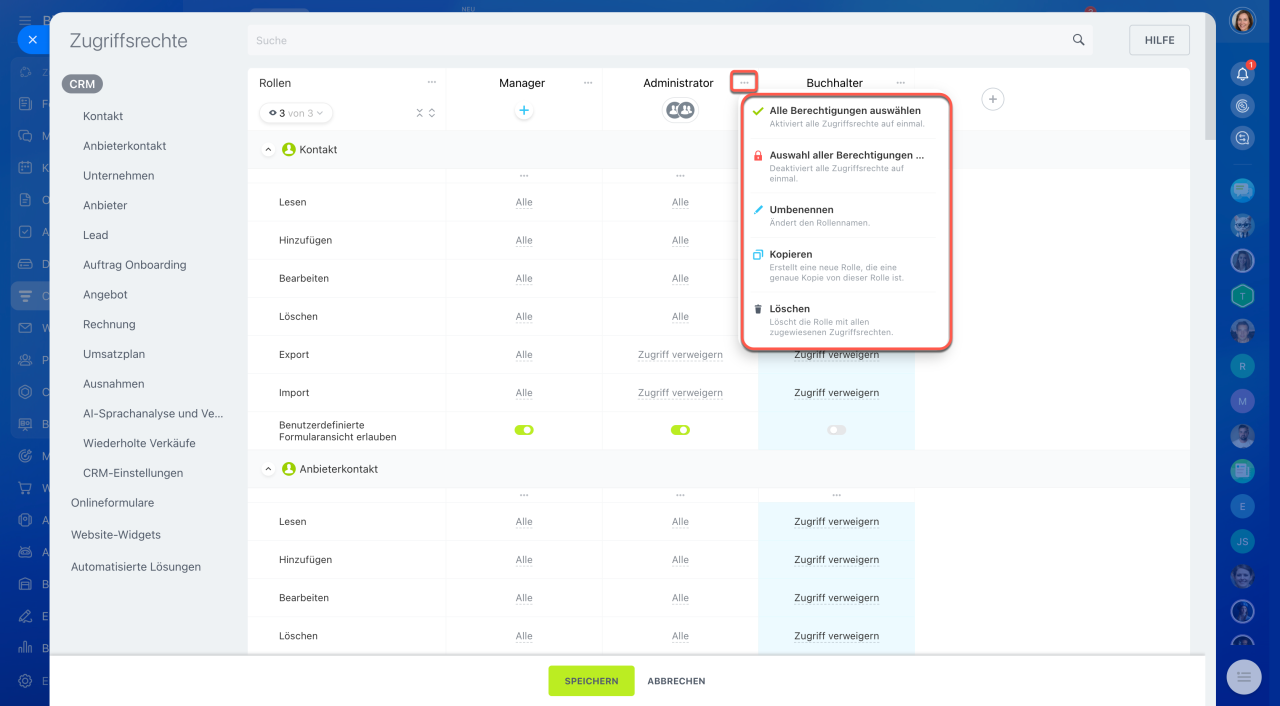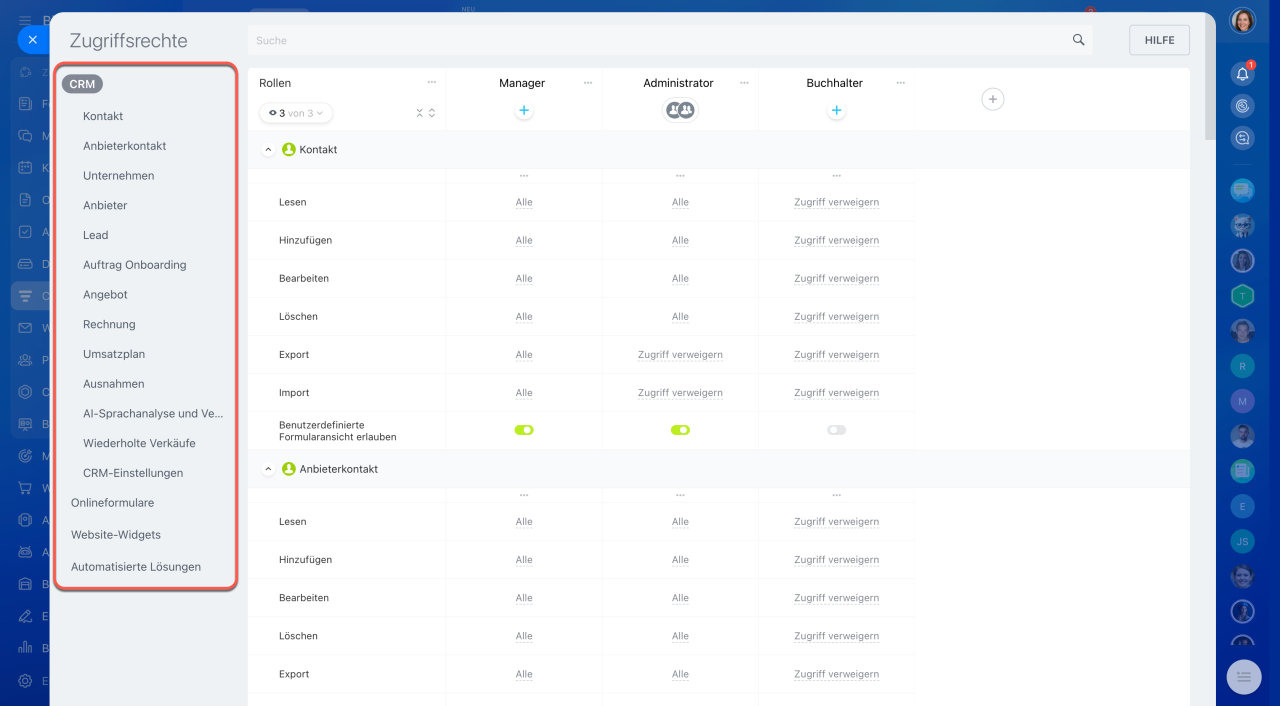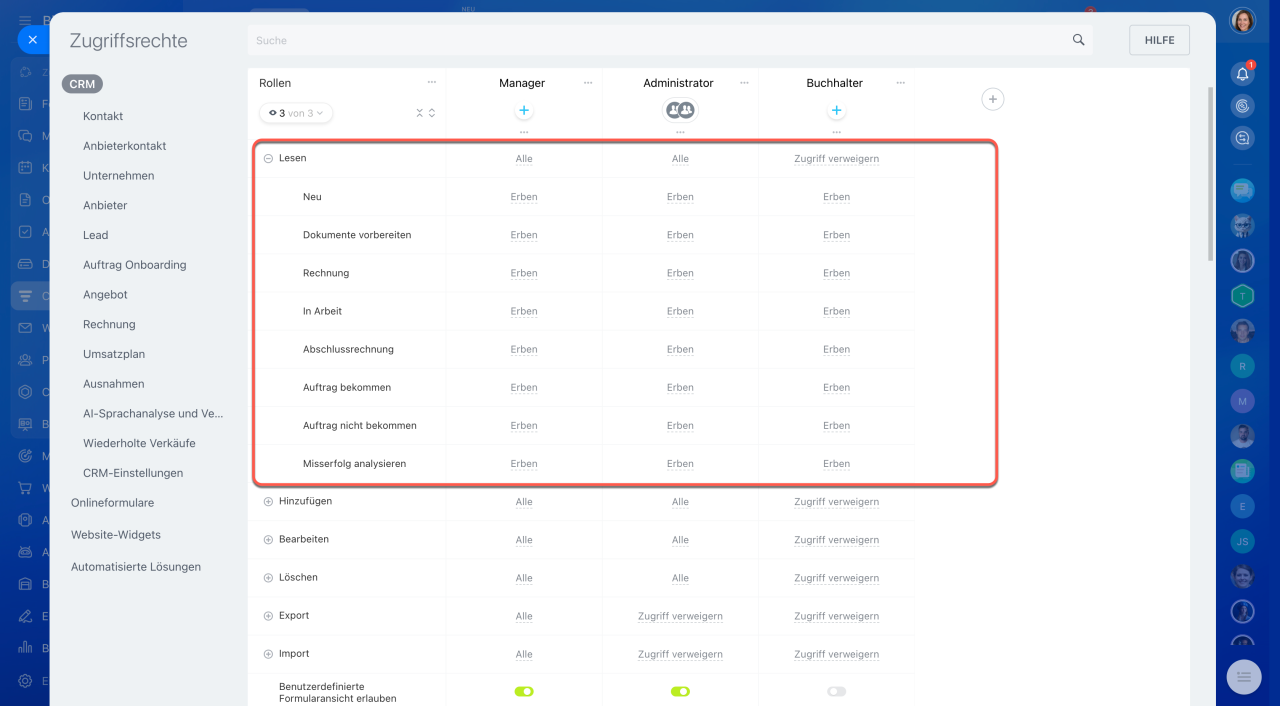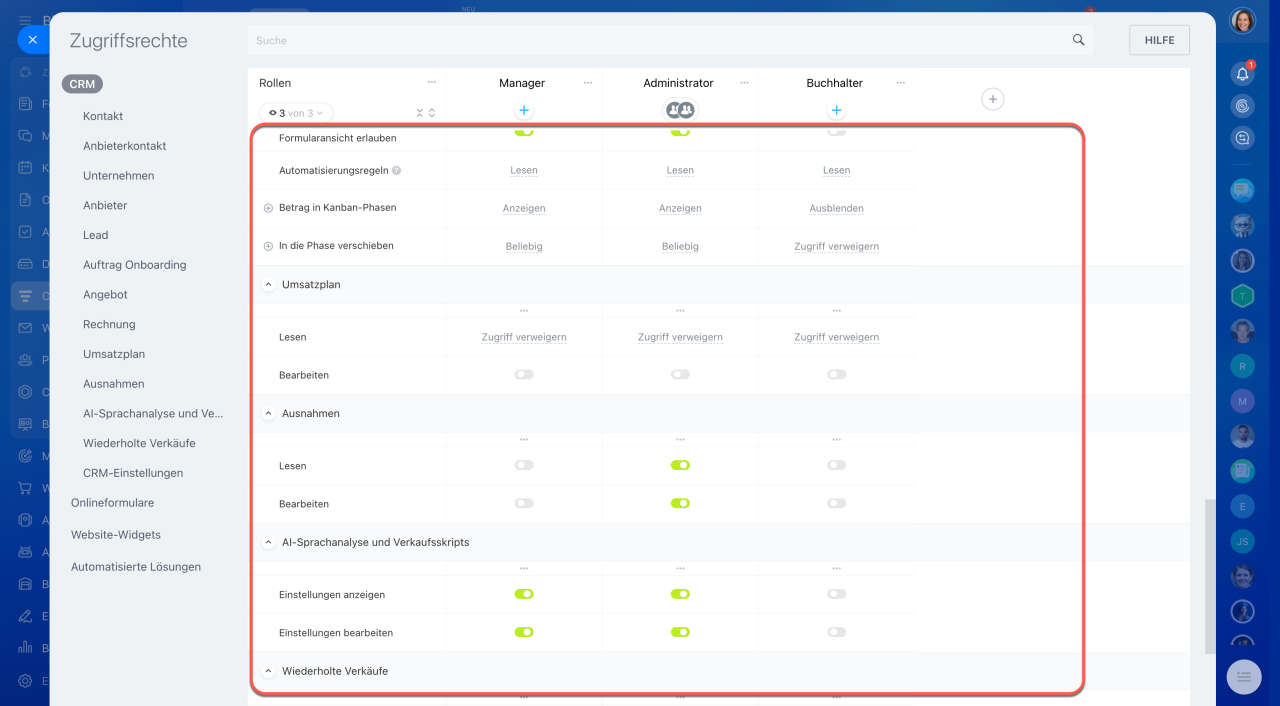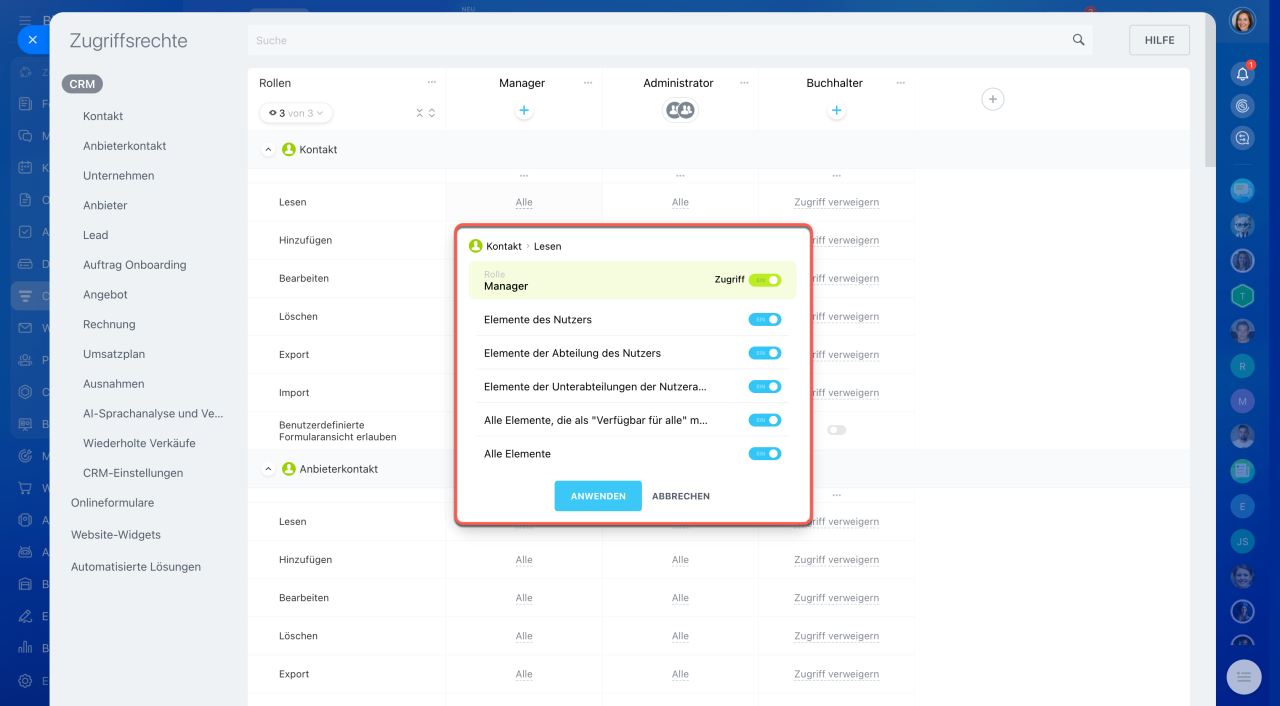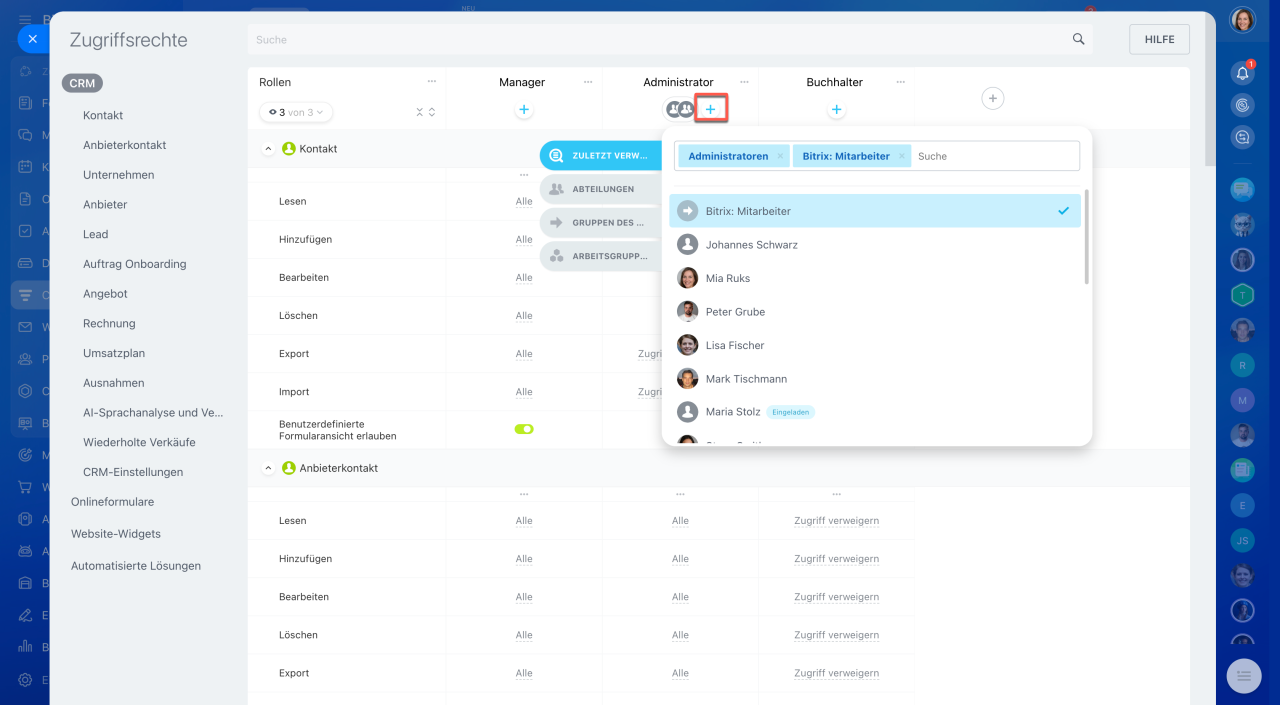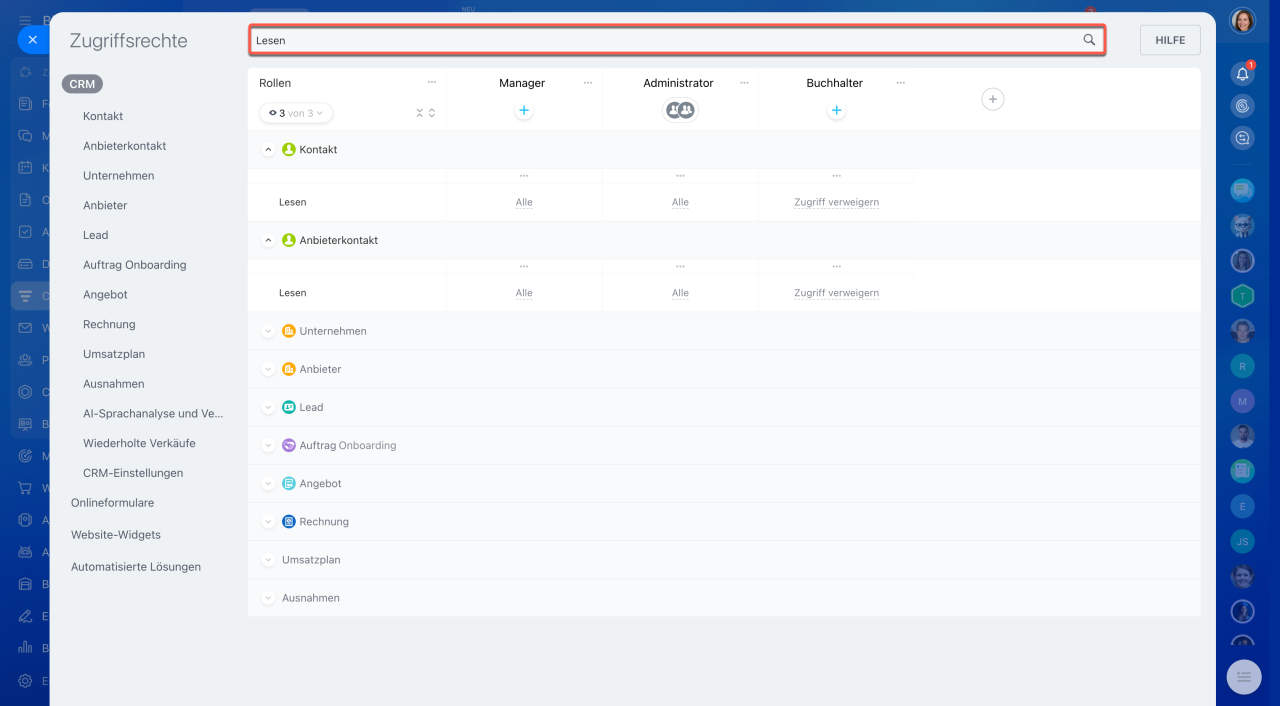Das Rollenmodell für Zugriffsrechte ist ein Tool zur Verwaltung von Berechtigungen im CRM-Bereich. Sie können Rollen mit unterschiedlichen Zugriffsrechten für Abteilungen und Nutzer erstellen. So hat beispielsweise der Leiter der Vertriebsabteilung vollen Zugriff auf alle CRM-Elemente, während die Mitarbeiter nur auf ihre eigenen Aufträge zugreifen können.
Bitrix24 Tarife
In diesem Beitrag erklären wir die Einstellungen der Zugriffsrechte im CRM.
Um die Zugriffsrechte für verschiedene Bereiche einzurichten:
- Für Online-Formulare, lesen Sie den Beitrag Zugriffsrechte für Online-Formulare.
- Für Website-Widgets, finden Sie Informationen im Beitrag Zugriffsrechte für Website-Widgets.
- Für automatisierte Lösungen, lesen Sie den Beitrag Zugriffsrechte für automatisierte Lösungen.
Die Zugriffsrechte im CRM können nur Bitrix24 Administratoren und Mitarbeiter mit dem Zugriffsrecht Nutzer kann Einstellungen bearbeiten konfigurieren.
1-4. Öffnen Sie den Bereich CRM > Mehr > Einstellungen > Zugriffsrechte für CRM.
Standardrollen auswählen
Im CRM sind 2 Standardrollen verfügbar:
- Manager: Kann eigene CRM-Elemente lesen, erstellen und bearbeiten.
- Administrator: Hat vollen Zugriff auf alle Elemente, einschließlich der Konfiguration der Zugriffsrechte im CRM.
Rollen konfigurieren
Wenn die Standardrollen nicht ausreichen, können Sie diese kopieren, bearbeiten oder neue erstellen. Klicken Sie auf Drei Punkte (...) und wählen Sie die gewünschte Option aus.
Rolle erstellen. Klicken Sie auf Neue Rolle hinzufügen und geben Sie den Namen an.
Rolle kopieren. Das ist bequem, wenn Sie eine neue Rolle mit minimalen Anpassungen erstellen möchten.
- Klicken Sie auf Rolle kopieren.
- Wählen Sie die Rolle aus, die Sie kopieren möchten.
- In die neue Rolle werden alle Zugriffseinstellungen aufgenommen.
Rolle anzeigen. Sie können in der Liste nur die benötigten Rollen anzeigen und die anderen ausblenden. Das ist hilfreich, wenn Sie einige Rollen vergleichen oder bearbeiten möchten.
Klicken Sie auf Rollen anzeigen/ausblenden und kreuzen Sie die gewünschten Rollen an.
Bestimmte Rolle konfigurieren. Klicken Sie auf Drei Punkte (...) rechts neben dem Rollennamen und wählen Sie die gewünschte Option aus.:
- Alle Berechtigungen auswählen: Gewährt der ausgewählten Rolle vollständigen Zugriff auf alle CRM-Bereiche.
- Die Auswahl aller Berechtigungen aufheben: Deaktiviert den Zugriff auf alle CRM-Bereiche.
- Umbenennen: Rollennamen bearbeiten.
- Kopieren: Erstellt eine Kopie der ausgewählten Rolle.
- Löschen: Entfernt die Rolle samt aller Einstellungen.
Zugriffsrechte konfigurieren
Für jede Rolle können Sie die Zugriffsrechte für die Aktionen mit bestimmten CRM-Elementen einrichten.
Elemente. Sie können Zugriffsrechte für folgende Elemente konfigurieren:
- Kontakte,
- Anbieter und Anbieterkontakte
- Unternehmen,
- Leads,
- Aufträge in verschiedenen Pipelines,
- Angebote,
- Rechnungen,
- Umsatzplan,
- Smartprozesse,
- Ausnahmen,
- AI-Sprachanalyse und Verkaufsskripts,
- CRM-Einstellungen.
Aktionen mit CRM-Elementen.
- Lesen: CRM-Elemente anzeigen.
- Hinzufügen: CRM-Elemente erstellen. Ohne Leserechte kann die Person das erstellte Element nicht sehen.
- Bearbeiten: CRM-Elemente ändern.
- Löschen: CRM-Elemente aus dem System entfernen.
- Export: CRM-Elemente aus Bitrix24 herunterladen.
Export der Elemente im CRM - Import: CRM-Elemente in Bitrix24 hochladen.
Import der Elemente im CRM ohne detaillierte Informationen - Benutzerdefinierte Formularansicht erlauben: Anpassung des CRM-Elementformulars. Ohne dieses Zugriffsrecht ist nur die vom Administrator festgelegte Ansicht verfügbar.
Formulareinstellungen der CRM-Elemente - Automatisierungsregeln: Automatisierungsregeln einrichten, bearbeiten oder einsehen. Verfügbar in Leads, Aufträgen, Rechnungen, Angeboten und Smartprozessen.
Automatisierungsregeln im CRM - Betrag in Kanban-Phasen: Gesamtbetrag in den Kanban-Phasen anzeigen oder ausblenden.
- In die Phase verschieben: Bestimmen, in welche Phasen ein Mitarbeiter das CRM-Element verschieben darf, ob beliebig oder nur bestimmte.
Aktionen im Block Umsatzplan:
- Lesen: Umsatzplan anzeigen.
- Bearbeiten: Einstellungen des Umsatzplans bearbeiten.
Umsatzplan
Aktionen im Block Ausnahmen.
- Lesen: Liste der Ausnahmen anzeigen.
- Bearbeiten: Telefonnummern und E-Mail-Adresse in der Ausnahmeliste hinzufügen und löschen.
E-Mails und Telefonnummern zu Ausnahmen hinzufügen
Aktionen im Block AI-Sprachanalyse und Verkaufsskripts.
- Einstellungen anzeigen: Liste der Verkaufsskripts anzeigen ohne Möglichkeit, die zu bearbeiten
- Einstellungen bearbeiten: Verkaufsskripts bearbeiten und löschen.
AI-Sprachanalyse und Verkaufsskripts im CRM
Aktionen im Block CRM-Einstellungen: Mit dem Zugriffsrecht Nutzer kann Einstellungen bearbeiten erhalten Sie vollständigen Zugriff, um Einstellungen und Zugriffsrechte im CRM zu bearbeiten.
Ebenen der Zugriffsrechte: Für jede Aktion mit einem CRM-Element können Sie die Zugriffsebene festlegen:
- Zugriff: Ermöglicht es, vollen Zugriff zu gewähren oder den Zugriff auf das ausgewählte Element zu sperren, wie zum Beispiel die Bearbeitungsrechte für alle Aufträge.
- Elemente des Nutzers: Zugriff auf die Elemente, für die der Mitarbeiter verantwortlich ist.
- Elemente der Abteilung des Nutzers: Zugriff auf die Elemente der Mitarbeiter aus der eigenen Abteilung.
- Elemente der Unterabteilungen der Nutzerabteilung: Zugriff auf die Elemente der Mitarbeiter aller Unterabteilungen der Nutzerabteilung.
- Alle Elemente, die als "Verfügbar für alle" markiert sind: Elemente, bei denen die Option Verfügbar für alle aktiviert ist.
Systemfelder im CRM - Alle Elemente: Zugriff auf alle Elemente des ausgewählten Typs, zum Beispiel auf alle Kontakte.
Rollen den Mitarbeitern zuweisen
Klicken Sie auf Plus (+) unter dem Rollennamen. Wählen Sie aus, wem Sie diese Rolle zuweisen möchten:
- Zuletzt verwendet: Hier werden die Mitarbeiter, Abteilungen und Gruppen angezeigt, die Sie in verschiedenen Bitrix24-Bereichen gesucht haben. Sie können jeden Mitarbeiter aus der Unternehmensstruktur finden, indem Sie seinen Namen in die Suchleiste eingeben.
- Abteilungen: Wählen Sie eine Abteilung aus der Unternehmensstruktur aus.
- Projektgruppen: Wählen Sie eine Gruppe oder ein Projekt aus. Sie können alle Gruppenteilnehmer, Besitzer oder Moderatoren hinzufügen.
- Gruppen des Nutzers: Vorinstallierte Nutzergruppen, die nicht bearbeitet werden können, wie zum Beispiel Administratoren, Alle Mitarbeiter, Partner und andere.
Suche verwenden
Um schnell die Zugriffsrechte für ein bestimmtes Element einzurichten oder die gewünschte Aktion zu finden, verwenden Sie die Suchfunktion.
- CRM-Elemente: Geben Sie den Namen des CRM-Elements ein, zum Beispiel Lead oder Unternehmen. Danach werden alle verfügbaren Zugriffsrechte für dieses Element angezeigt.
- Phasen der CRM-Elemente: Um die Zugriffsrechte für eine bestimmte Phase einzurichten, geben Sie deren Namen ein. So können Sie beispielsweise alle Elemente finden, welche die Phase In Arbeit haben.
- Aktionen mit den CRM-Elementen: Sie können beispielsweise das Zugriffsrecht Lesen für alle CRM-Elemente anzeigen lassen.
Zusammenfassung
- Das Rollenmodell für Zugriffsrechte ist ein Tool zur Verwaltung von Berechtigungen im CRM-Bereich. Sie können Rollen mit unterschiedlichen Zugriffsrechten für Abteilungen und Nutzer erstellen.
- Sie können vorinstallierte Rollen benutzen oder sie kopieren und bearbeiten oder eigene erstellen.
- Im CRM sind 2 Standardrollen verfügbar: Manager und Administrator.
- Für jede Rolle können Sie die Zugriffsrechte für Aktionen mit bestimmten CRM-Elementen konfigurieren. So können Sie beispielsweise erlauben, alle CRM-Elemente zu lesen, aber nur die eigenen zu bearbeiten.
- Wenn Sie einer Person mehrere Rollen mit unterschiedlichen Zugriffsebenen zuweisen, erhält sie im Falle von Überschneidungen die Zugriffsrechte, die mehr Möglichkeiten bieten.