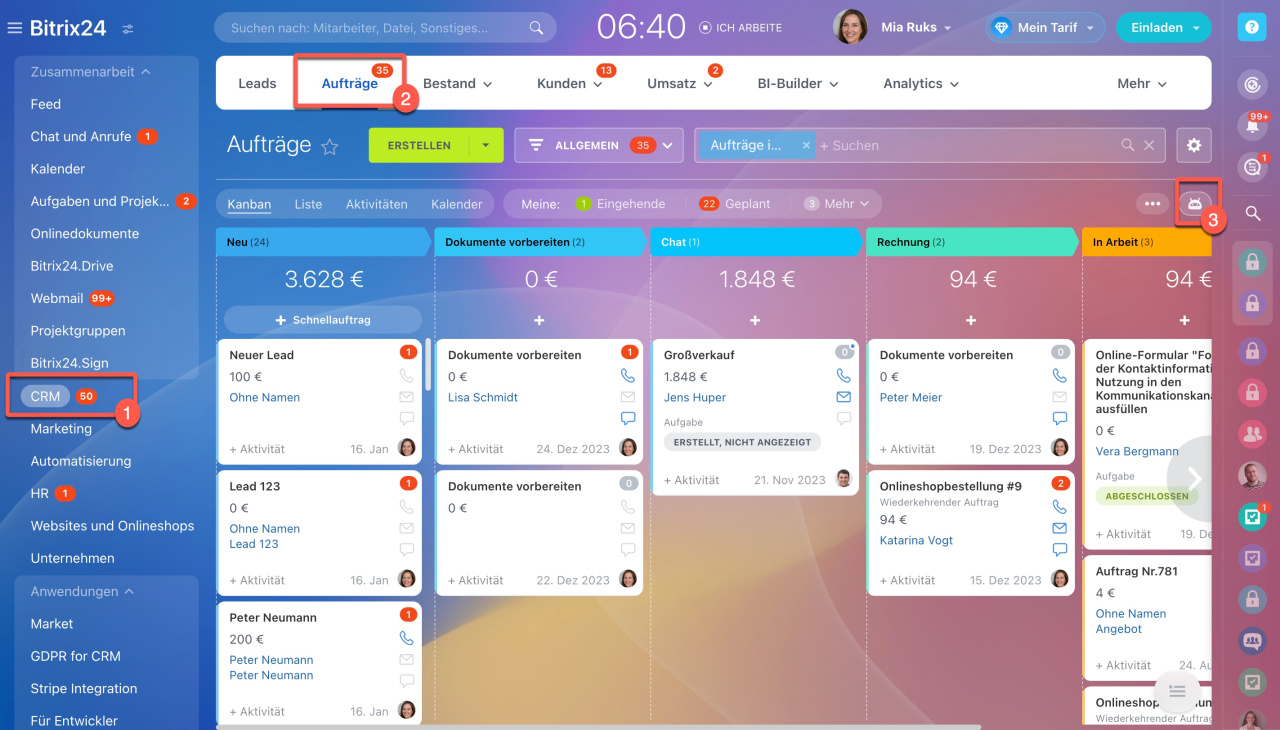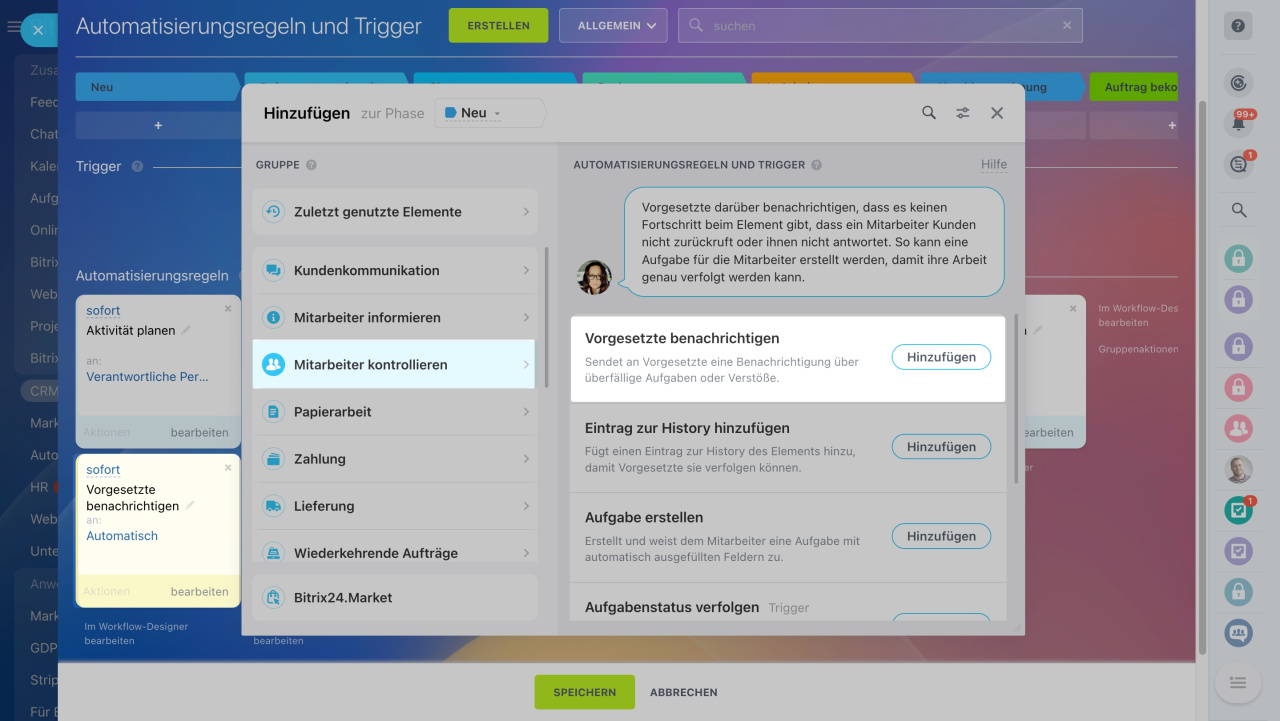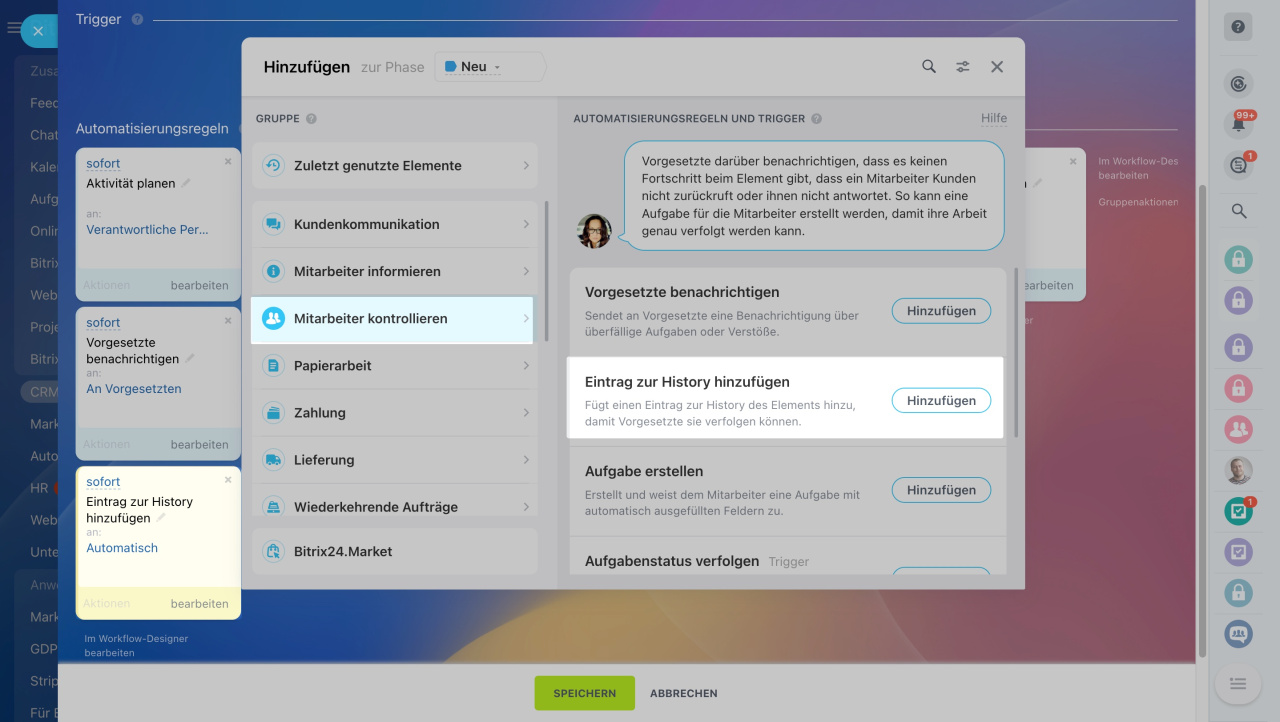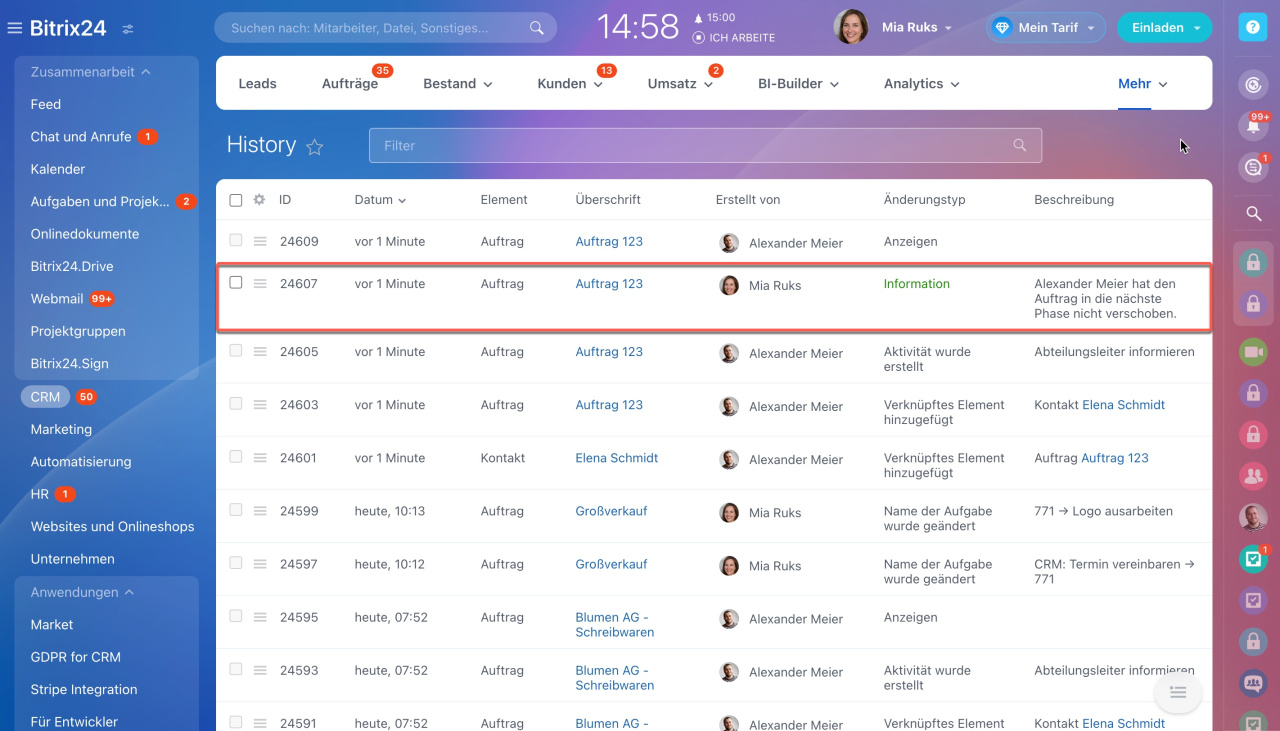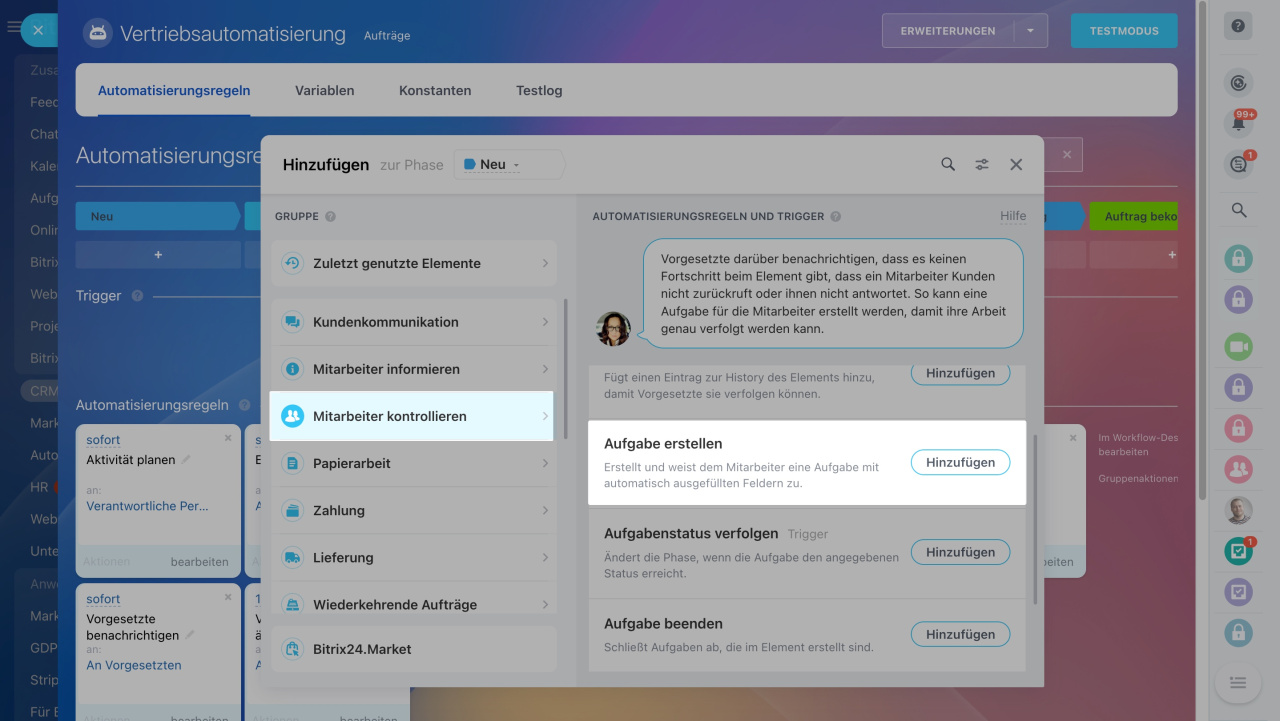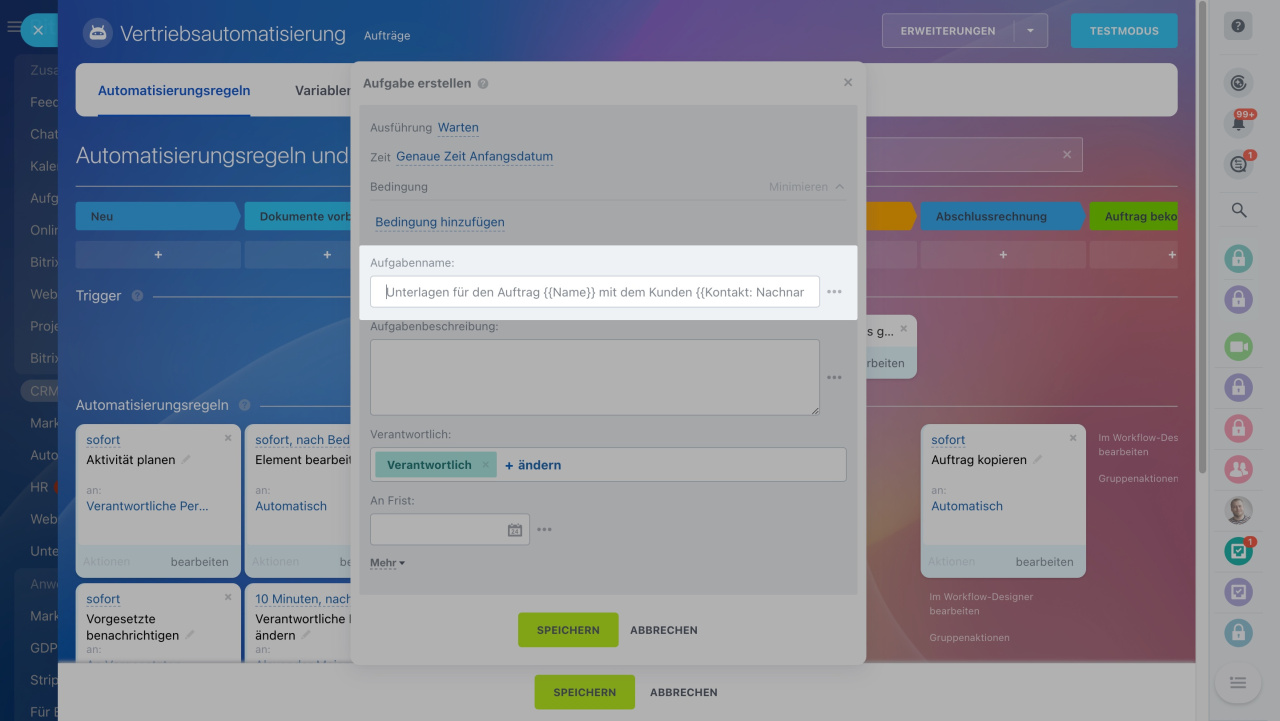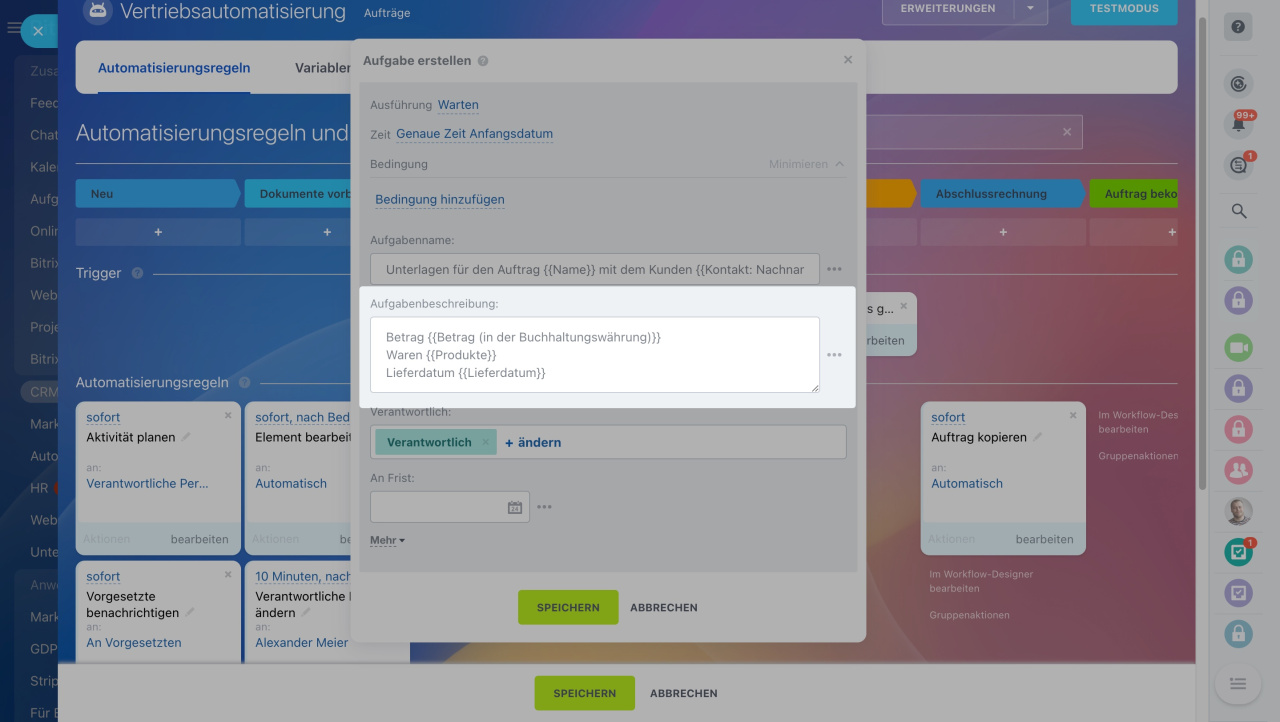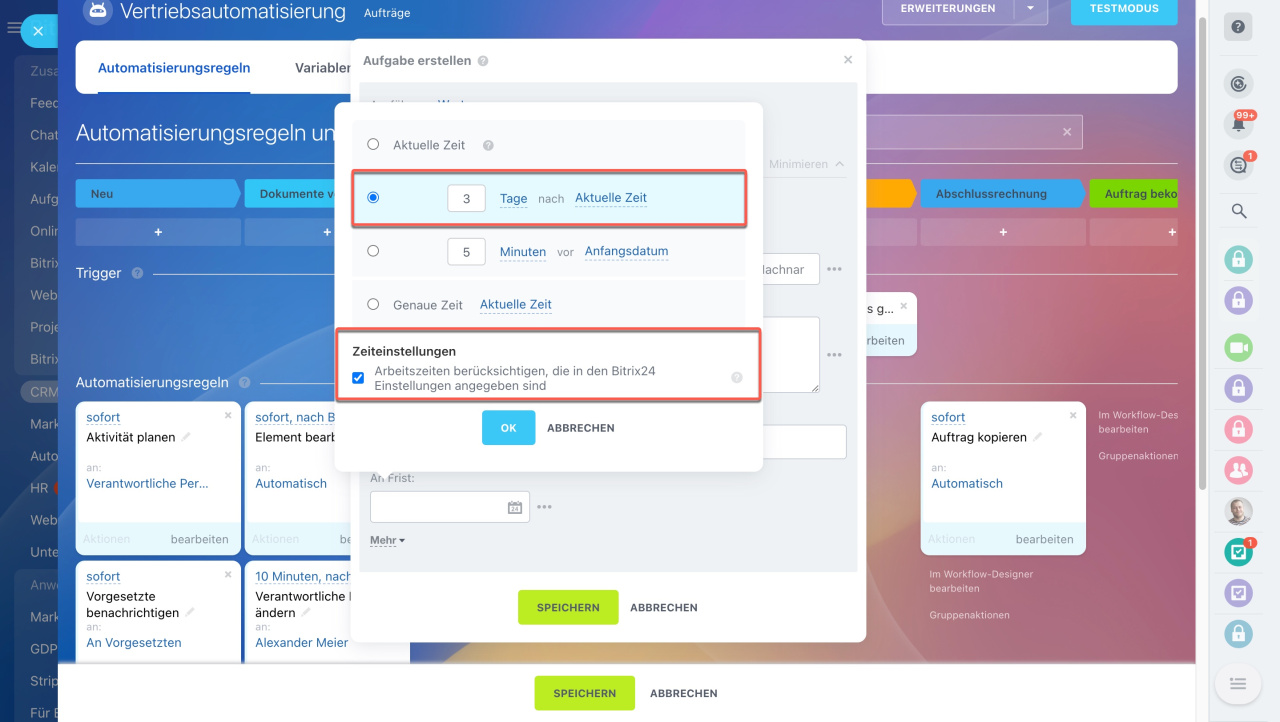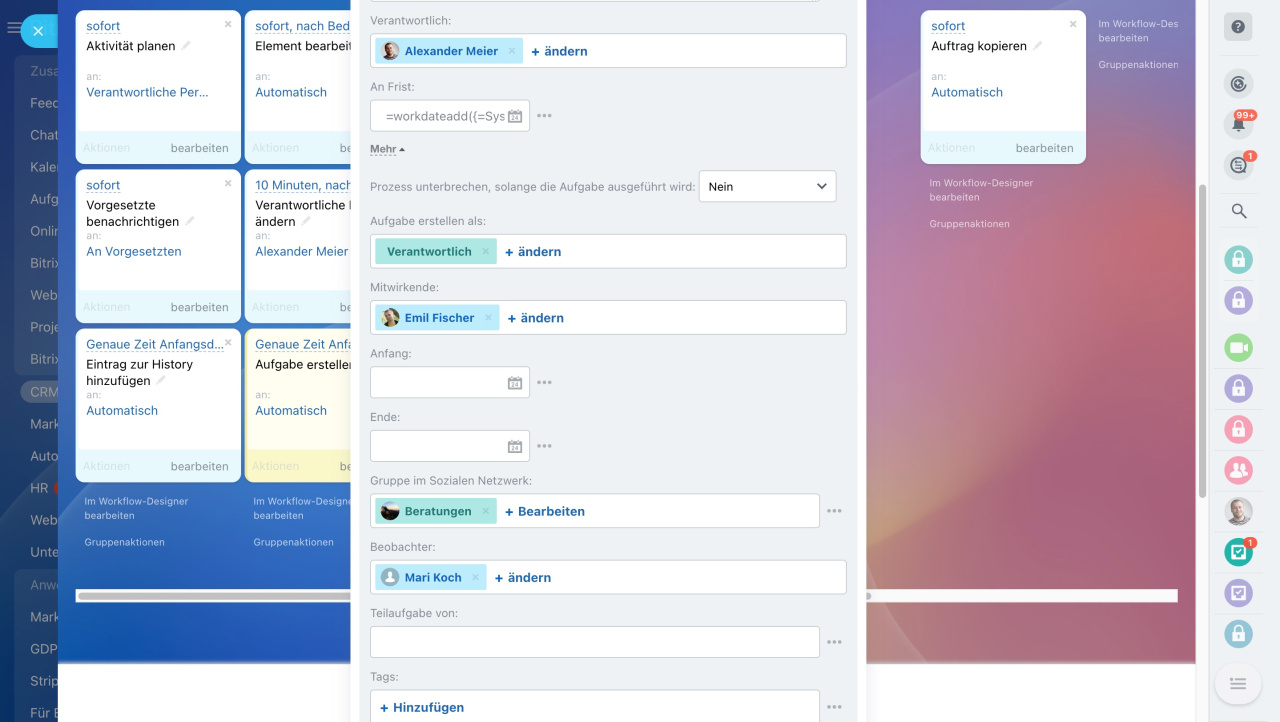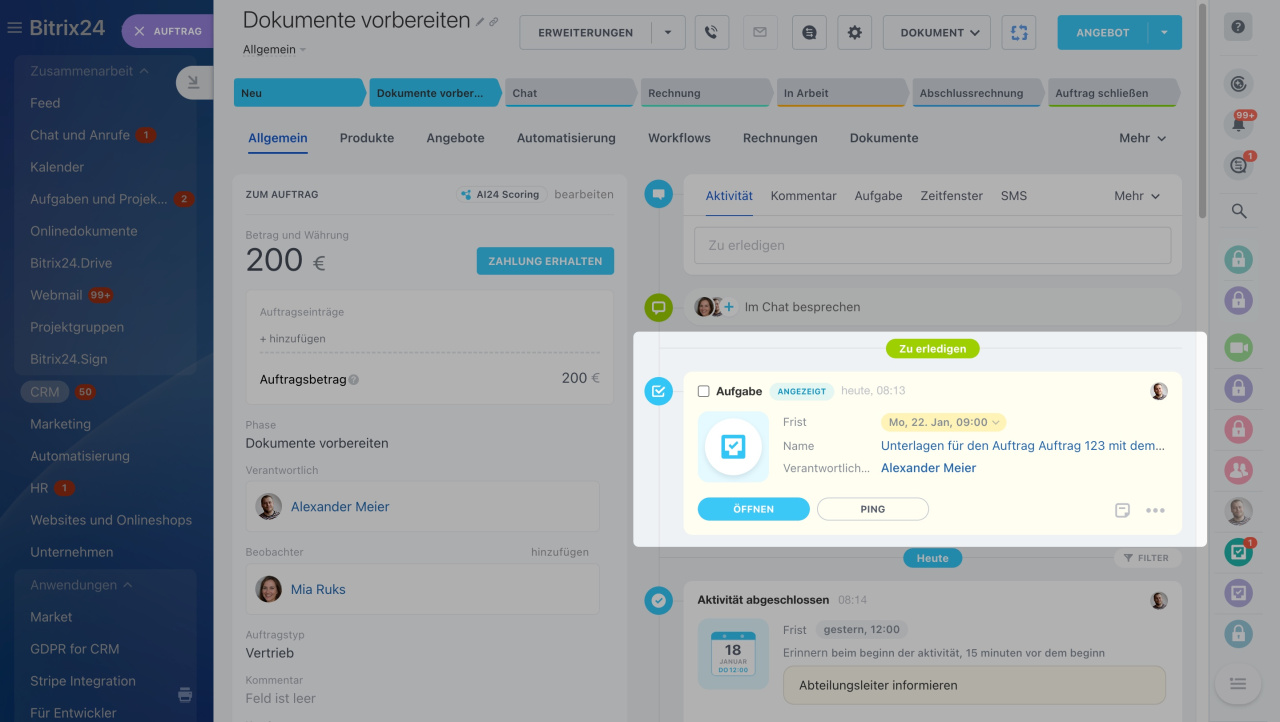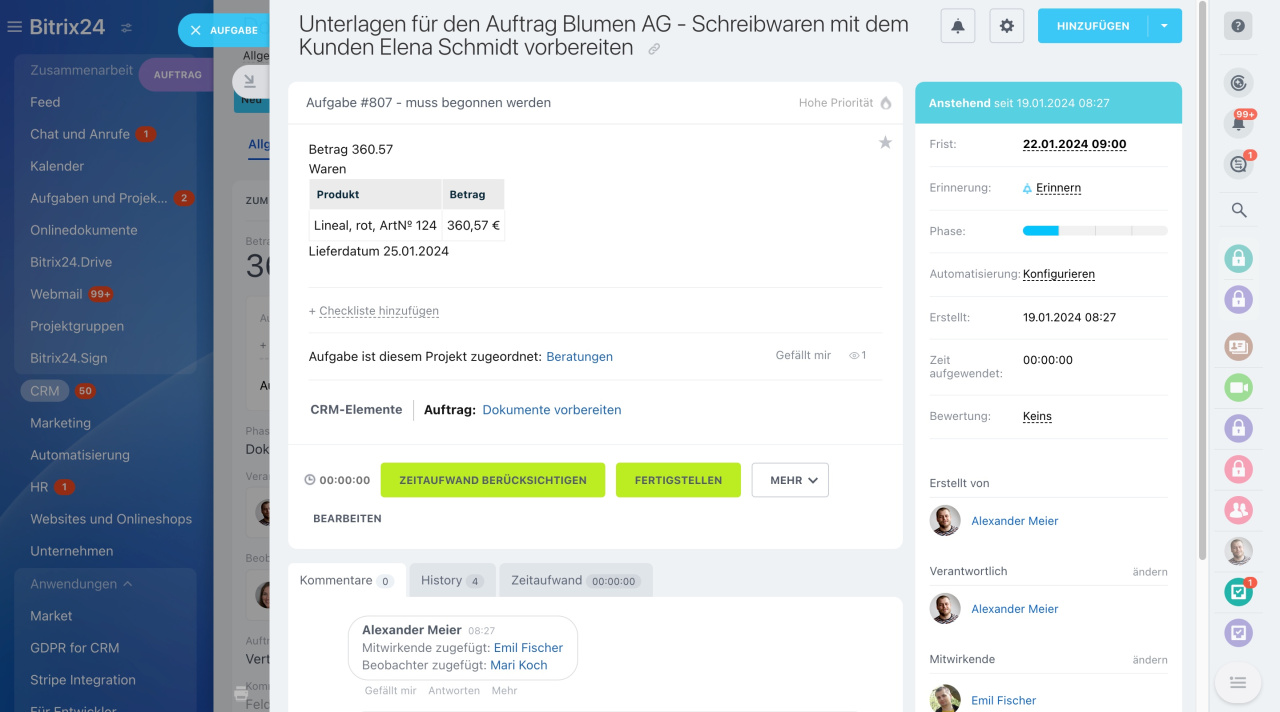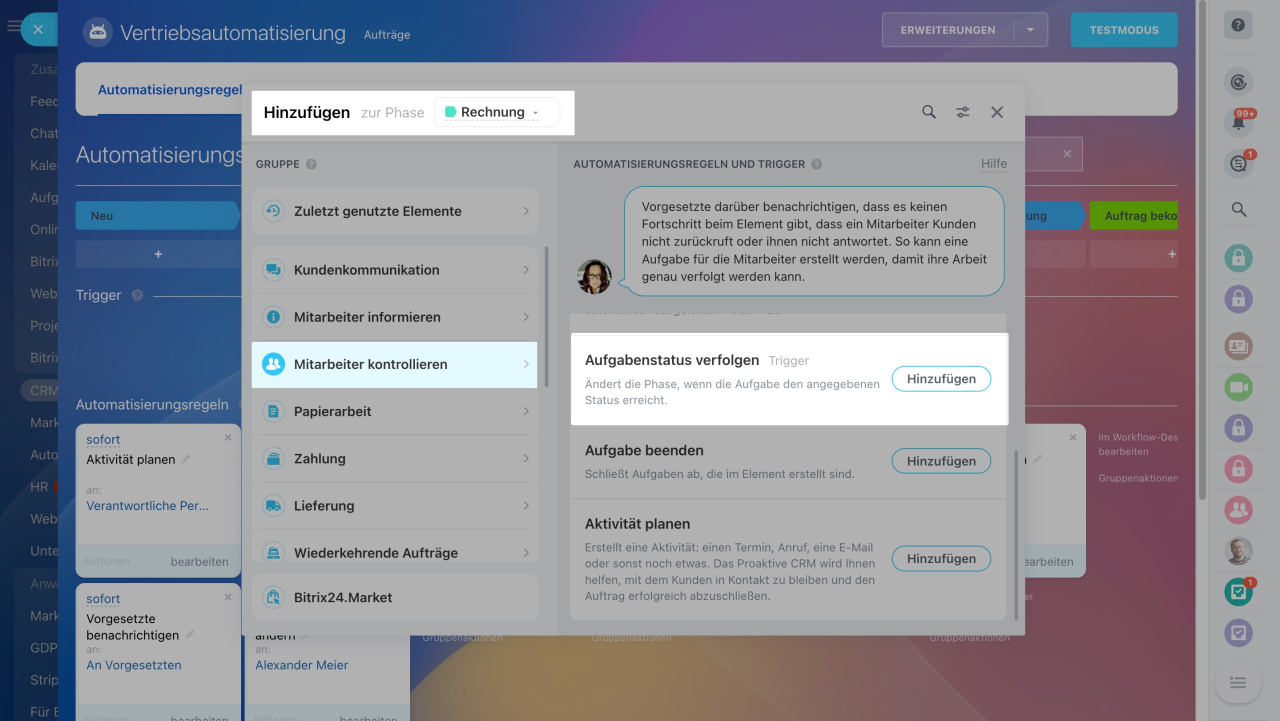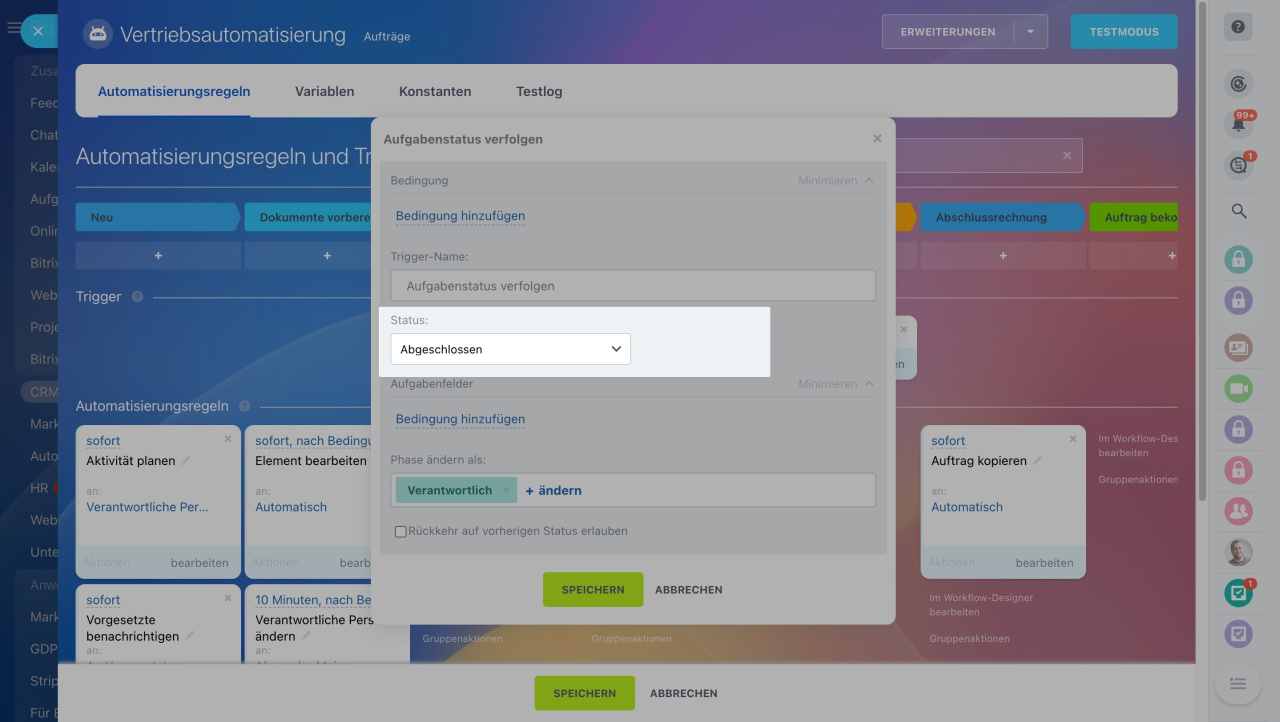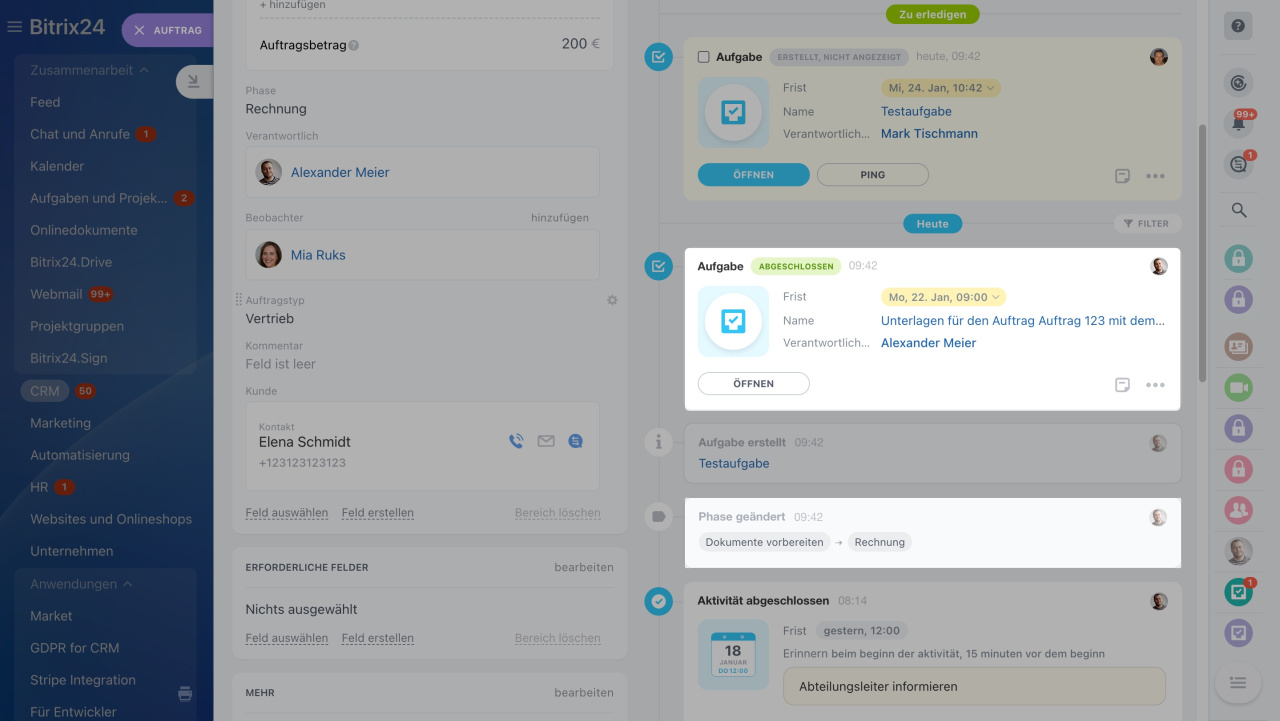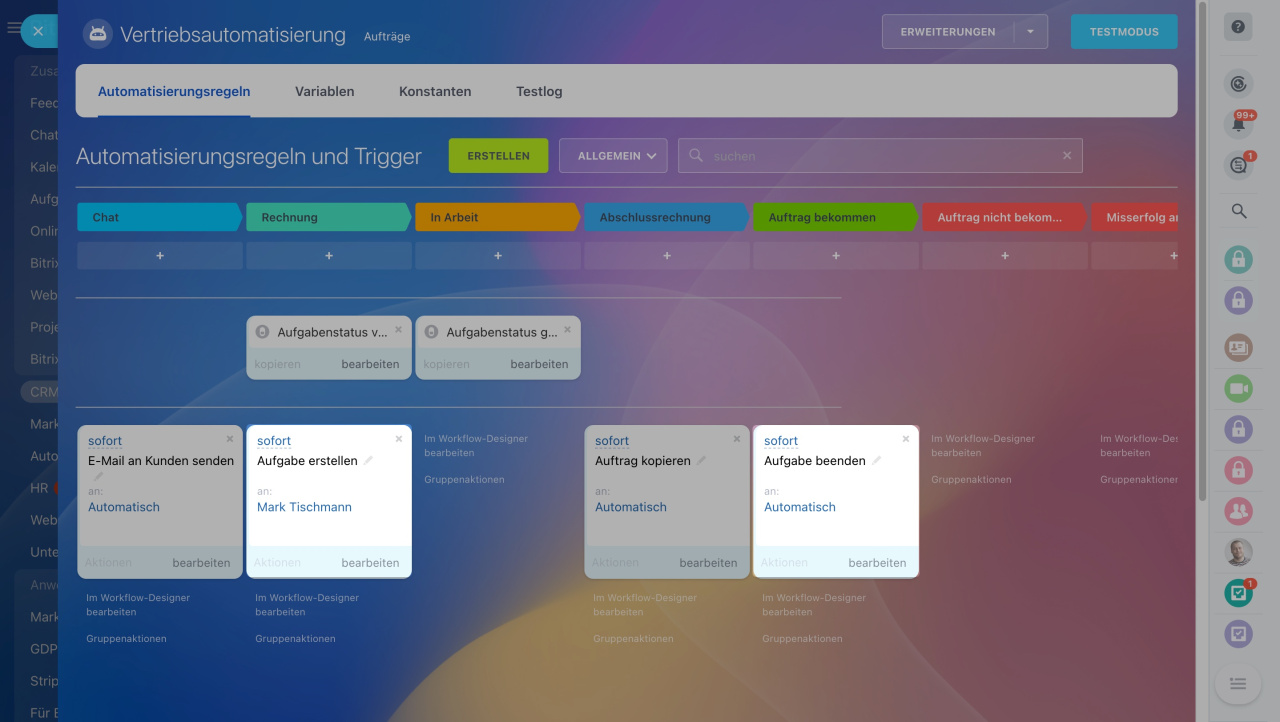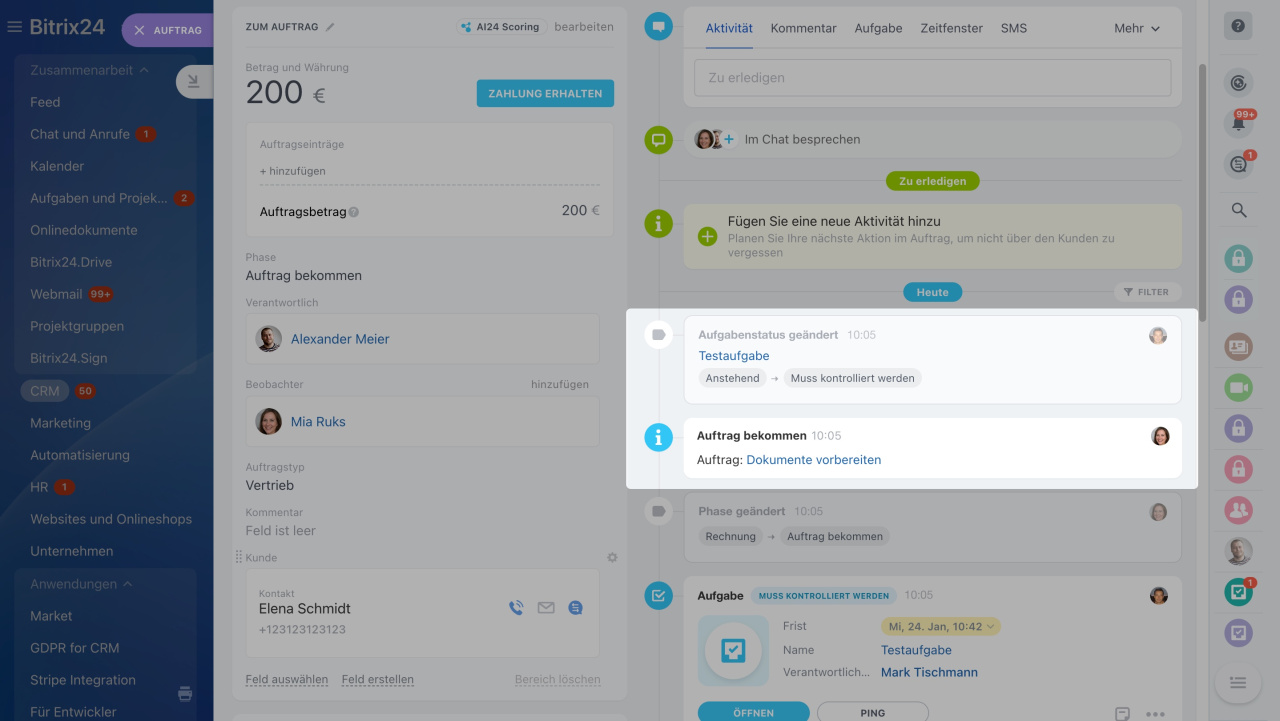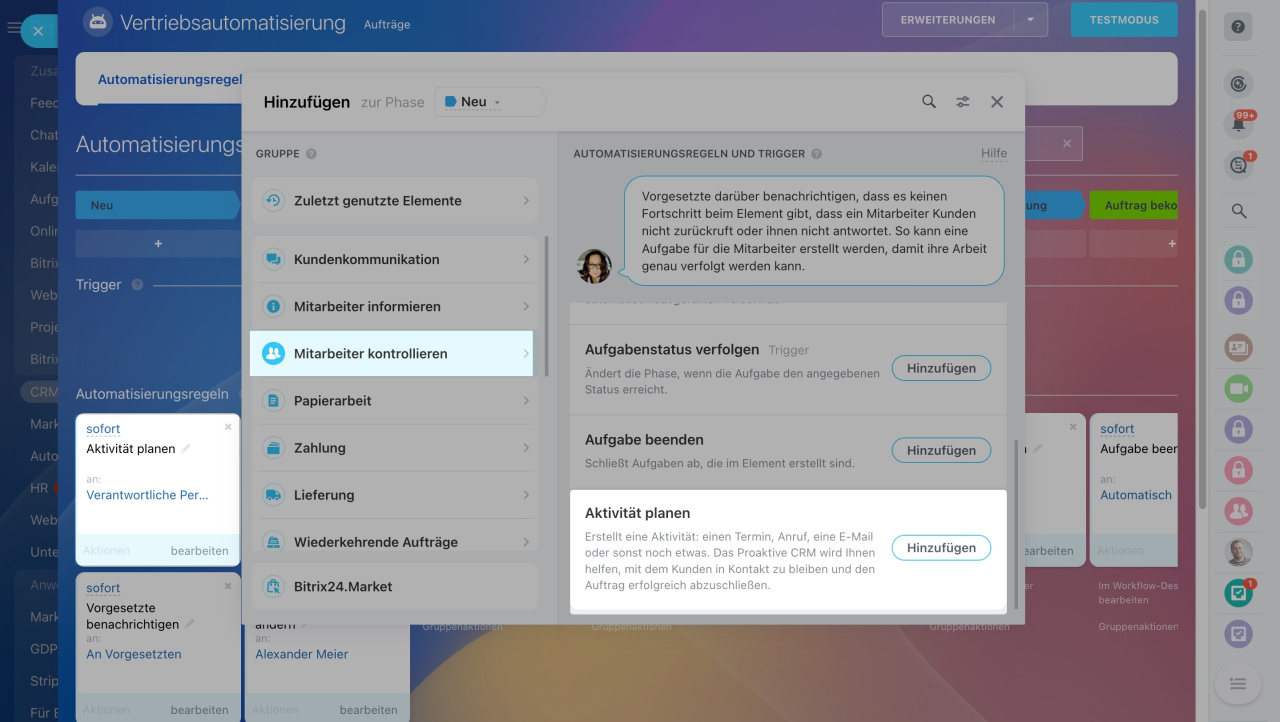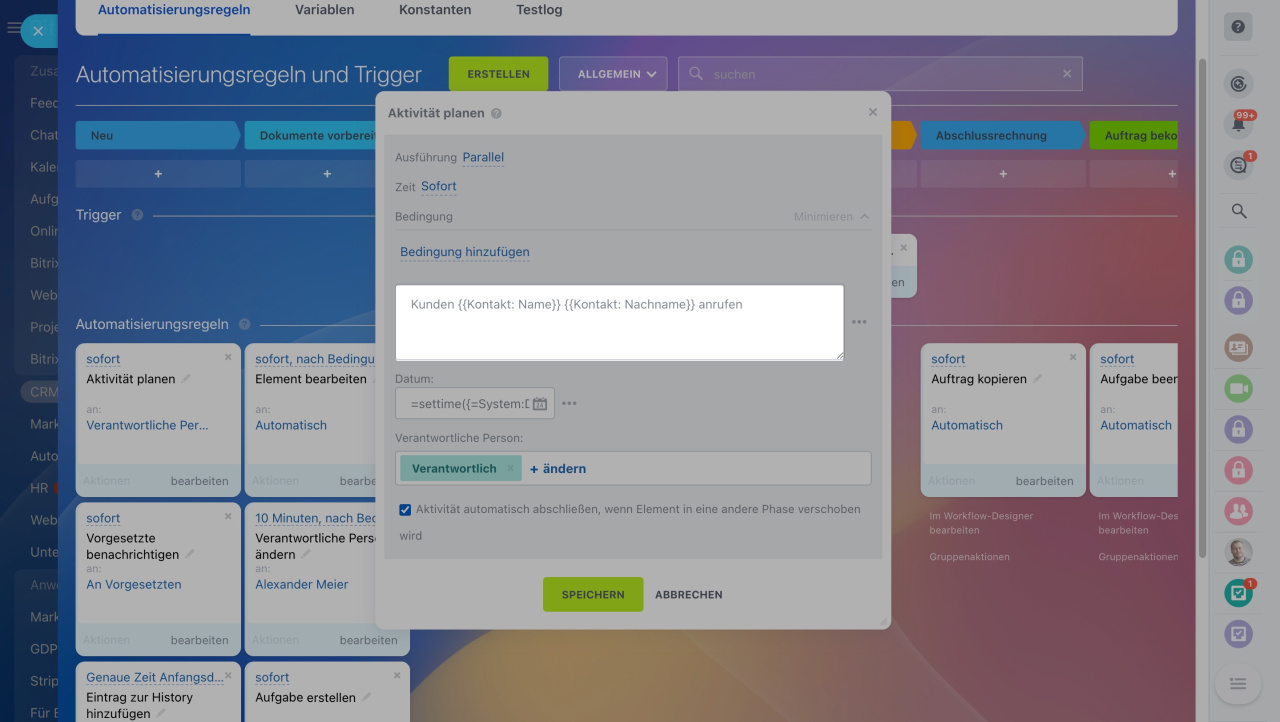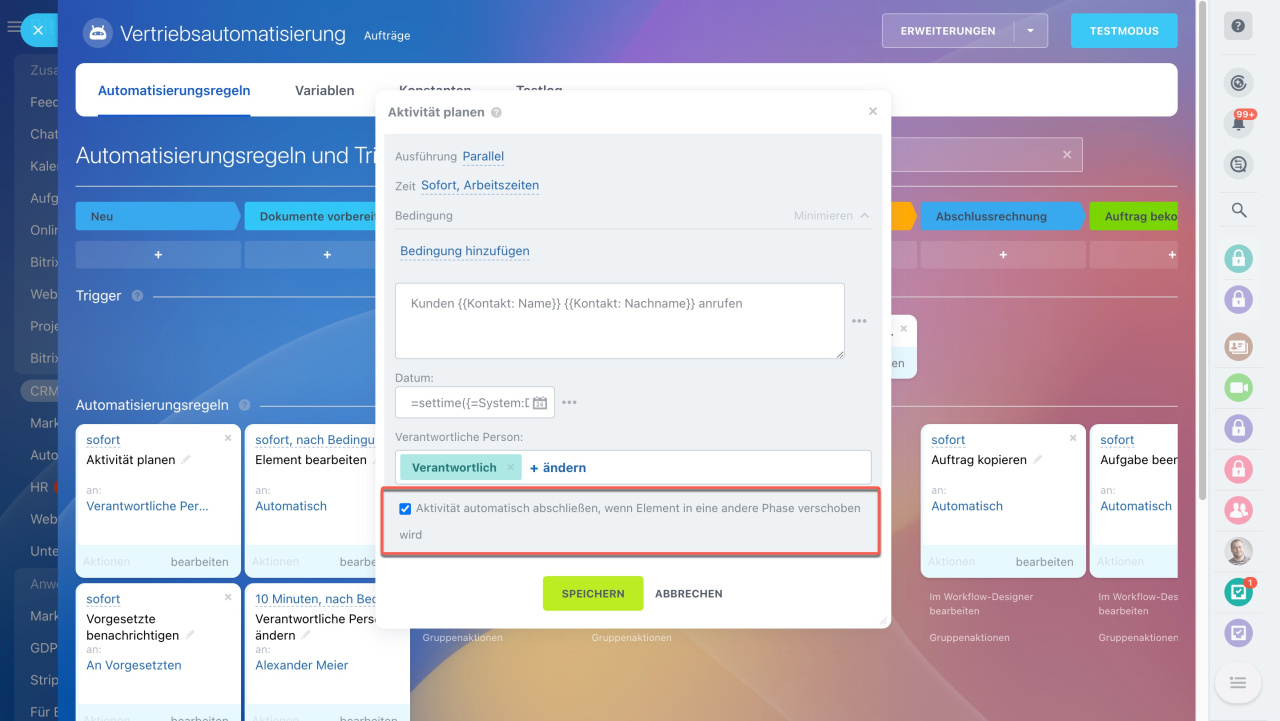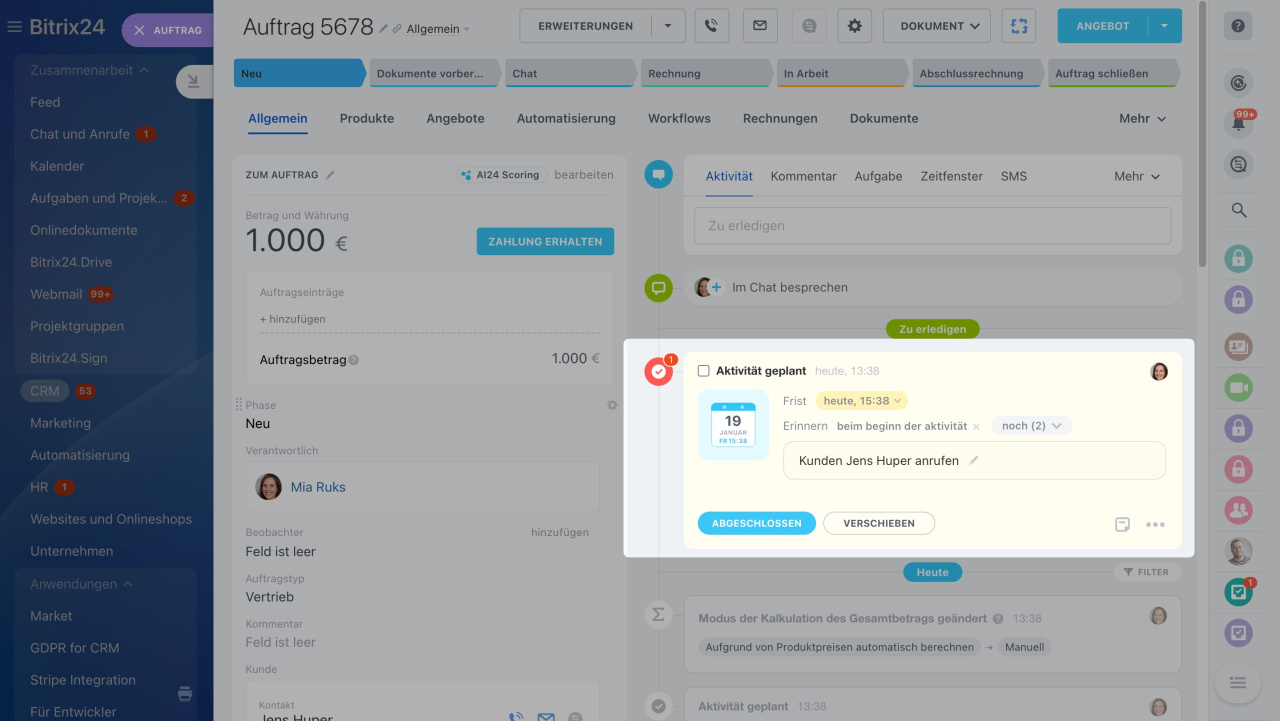Die Automatisierungsregeln und Trigger im CRM helfen Ihnen, verschiedene Arbeitsszenarien der Kundenarbeit zu automatisieren. Die Automatisierungsregeln übernehmen Ihre täglichen Aufgaben: senden E-Mail-Nachrichten, erstellen Dokumente, informieren Ihre Mitarbeiter, während die Trigger die Kundeaktionen und Änderungen im CRM verfolgen. Sobald eine bestimmte Aktion ausgeführt wird, verschiebt der Trigger das CRM-Element in eine andere Phase.
Automatisierungsregeln
Trigger
Um die Automatisierung einzustellen, öffnen Sie den Bereich CRM, wählen Sie das gewünschte Element aus und öffnen Sie den Tab Automatisierungsregeln.
Interface: Automatisierungsregeln und Trigger
Die Automatisierungsregeln und Trigger sind in Gruppen abhängig von ihren Zielen verteilt: Kundenkommunikation, Mitarbeiter informieren, Papierarbeit usw. In diesem Beitrag erzählen wir Ihnen über die Gruppe der Automatisierungsregeln "Mitarbeiter kontrollieren".
Diese Gruppe erlaubt dem Übergeordneten, seine Mitarbeiter zu kontrollieren: automatisch Aufgaben zu erstellen und die Ausführung nachzuverfolgen, Benachrichtigungen zu erhalten, wenn der Mitarbeiter rechtzeitig den Kunden nicht kontaktiert hat.
Gehen wir detailliert auf die Einstellungen jeder Automatisierungsregel ein.
Vorgesetzte benachrichtigen
Die Automatisierungsregel sendet eine Benachrichtigung an den Vorgesetzten, wenn der Mitarbeiter den Kunden nicht zurückgerufen hat oder gegen Arbeitsvorschriften verstößt.
Als Beispiel erstellen wir eine Automatisierungsregel in der 1. Phase. Der Vorgesetzte erhält eine Benachrichtigung, wenn der Mitarbeiter rechtzeitig den Kunden nicht kontaktiert oder den Auftrag in die nächste Phase nicht verschiebt.
Ausführungszeit. Geben Sie an, nach welchem Zeitraum die Automatisierungsregel die Aktion ausführen wird: sofort oder nach einer bestimmten Zeit.
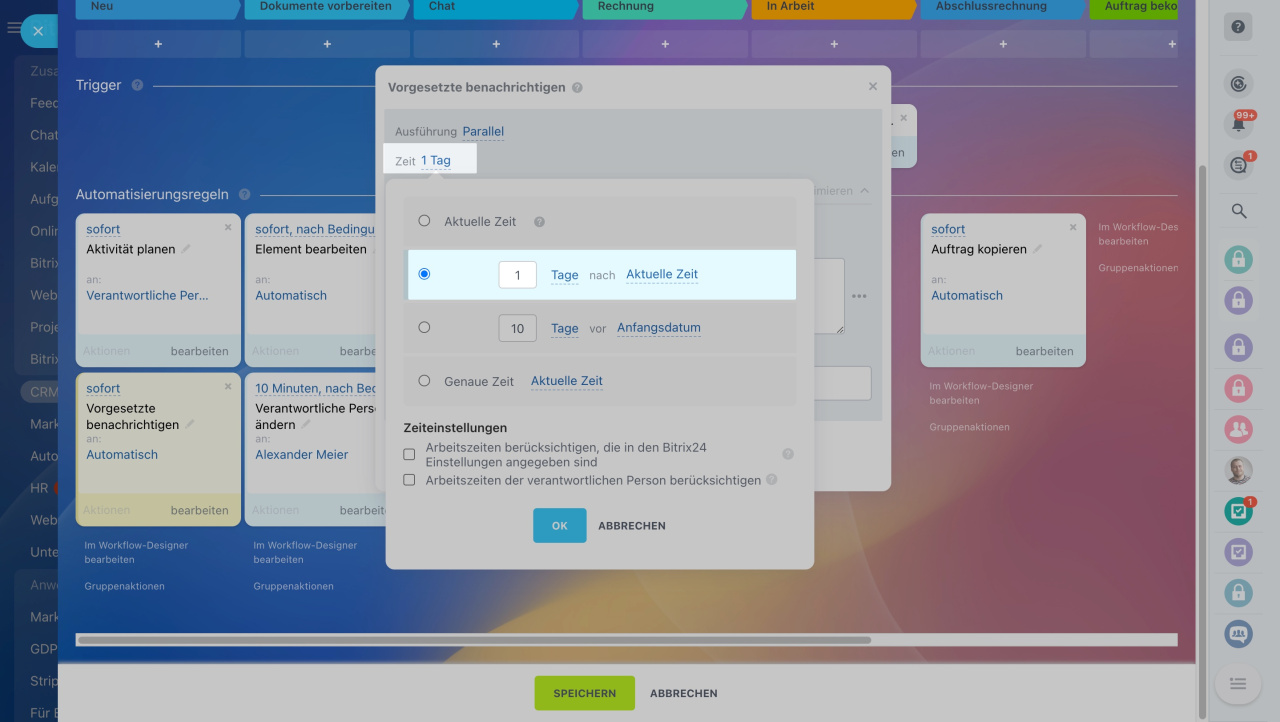 Wenn der Mitarbeiter den Auftrag nicht in die nächste Phase verschiebt, wird der Manager nach einem Tag darüber informiert.
Wenn der Mitarbeiter den Auftrag nicht in die nächste Phase verschiebt, wird der Manager nach einem Tag darüber informiert.
Text der Nachricht. Damit sich der Vorgesetzte mit den relevanten Informationen bekannt machen kann, fügen Sie die Auftragsdaten aus dem Formular: Verantwortliche Person, Gesamtbetrag, Details der Bestellung.
Empfänger. Standardmäßig wird der Vorgesetzter der verantwortlichen Person für das CRM-Element informiert.
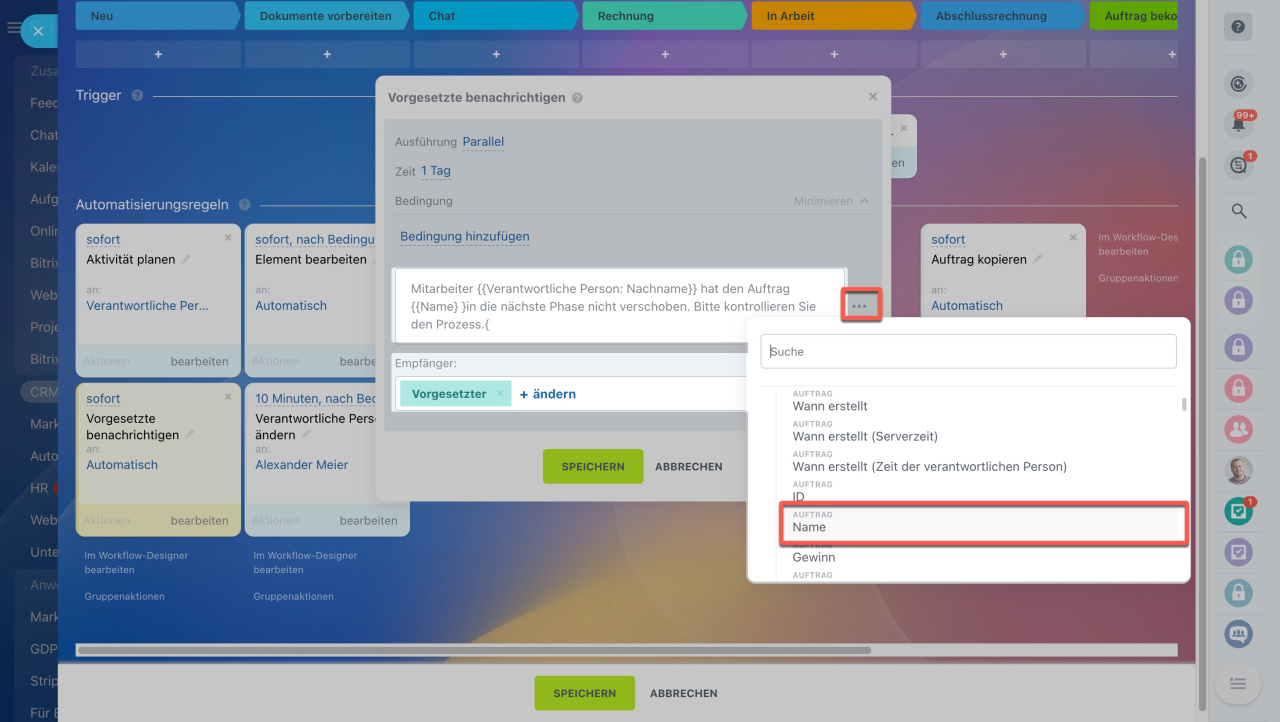 Zum Text der Benachrichtigung haben wir den Nachnamen der verantwortlichen Person und Namen des Auftrags hinzugefügt.
Zum Text der Benachrichtigung haben wir den Nachnamen der verantwortlichen Person und Namen des Auftrags hinzugefügt.
So sieht die Benachrichtigung aus. Der Vorgesetzte sieht sofort den Nachnamen des Mitarbeiters und den Auftrag. Aus der Benachrichtigung kann man den Auftrag öffnen und die anderen Informationen prüfen.
Eintrag zur History hinzufügen
Die Regel fügt einen Eintrag mit Ihrem Text zur CRM-History hinzu, damit der Vorgesetzte den Prozess der Kundenarbeit kontrollieren kann.
Wir erstellen die Automatisierungsregel in der ersten Phase. Die Regel fügt einen Eintrag zur History hinzu, wenn der Mitarbeiter rechtzeitig den Auftrag in die nächste Phase nicht verschiebt.Der Vorgesetzte kann die Einträge in der CRM-History filtern und prüfen, ob der Mitarbeiter gegen Arbeitsvorschriften verstoßen hat.
Ausführungszeit. Geben Sie an, nach welchem Zeitraum die Automatisierungsregel die Aktion ausführen wird: sofort oder nach einer bestimmten Zeit.
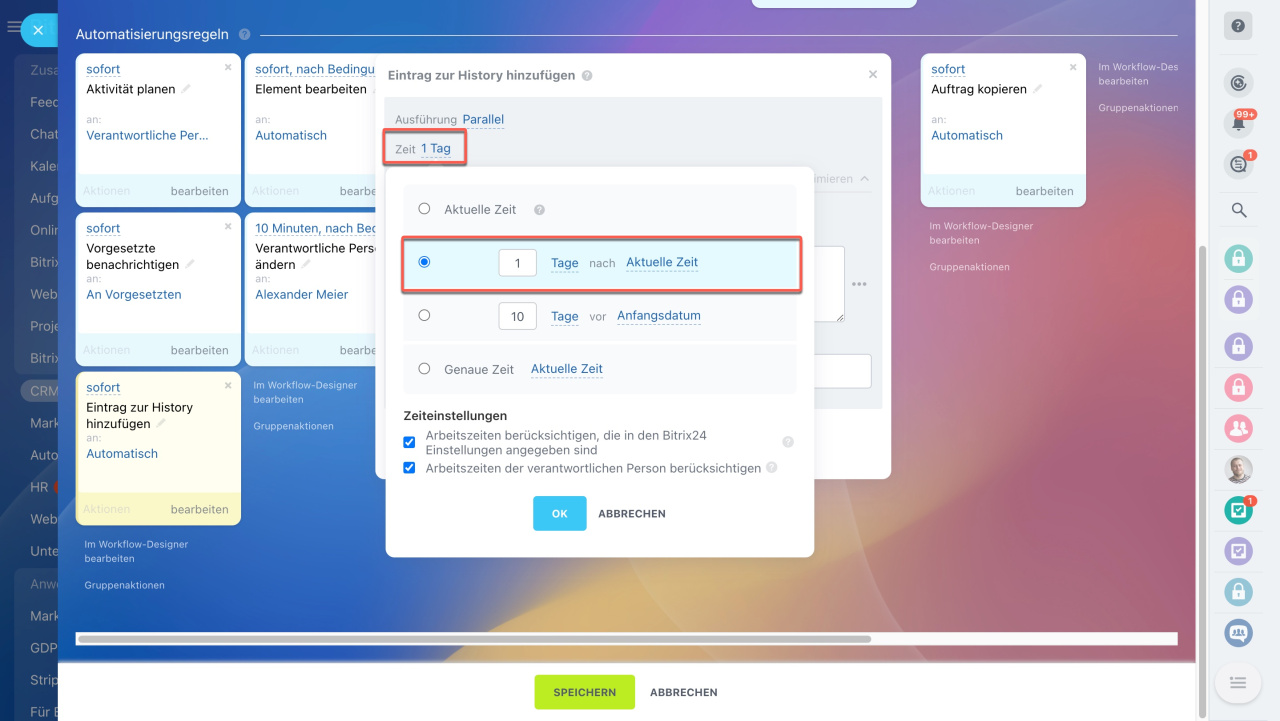
Die Regel wird nach einem Tag ausgelöst. Wenn der Mitarbeiter rechtzeitig den Auftrag in die nächste Phase nicht verschiebt, fügt die Regel einen Eintrag zur History hinzu.
Beschreibung. Diesen Text pflegt die Regel in die History ein. Sie können automatisch die Daten aus dem Formular des CRM-Elementes hinzufügen: den Gesamtbetrag, den Kundennamen oder die verantwortliche Person.
Erstellt von. Die Regel fügt den Eintrag im Namen dieses Nutzers zur History hinzu.
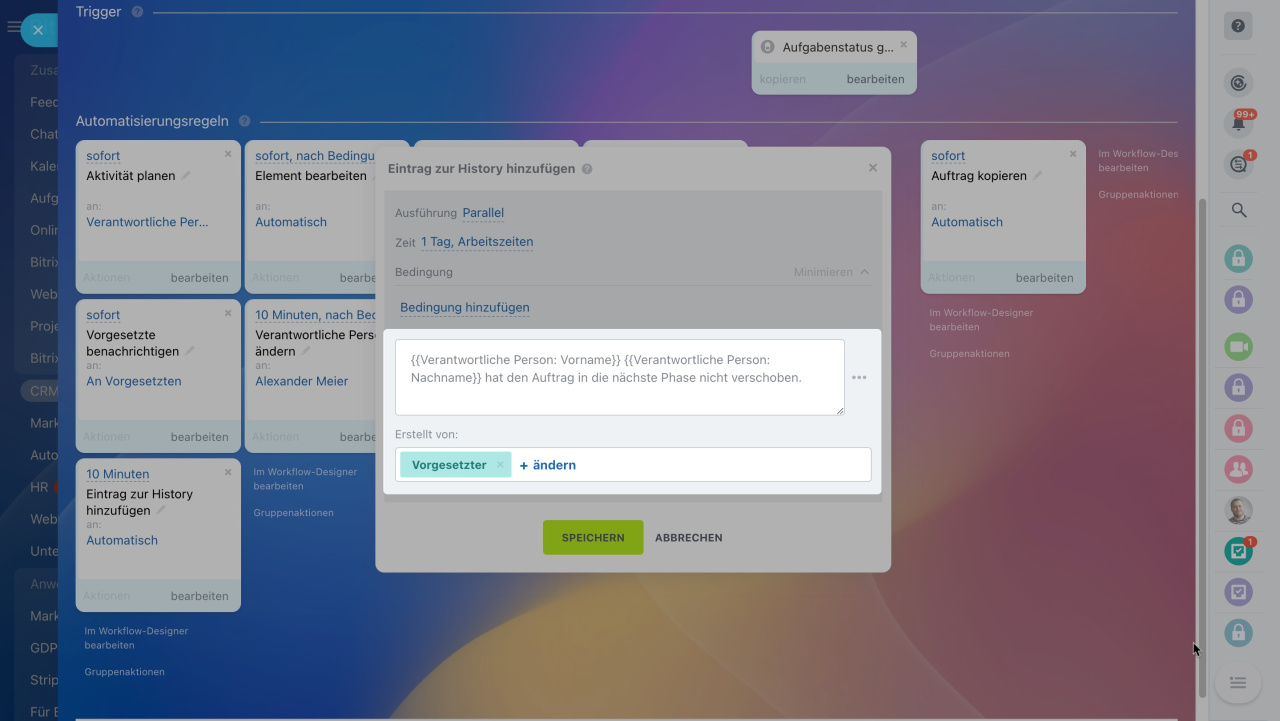 Der Eintrag in der History wird im Namen des Vorgesetzten des Mitarbeiters eingetragen. Im Text erscheinen der Vor- und Nachname der verantwortlichen Person.
Der Eintrag in der History wird im Namen des Vorgesetzten des Mitarbeiters eingetragen. Im Text erscheinen der Vor- und Nachname der verantwortlichen Person.
Die Einträge finden Sie im Tab History im Formular des CRM-Elementes oder im Bereich CRM > History. Die Ereignisse in der History können Sie nach dem Typ "Information" filtern und alle Einträge finden, die durch die Regel eingetragen wurden.
Aufgabe erstellen
Wenn das CRM-Element in eine bestimmte Phase versetzt wird, erstellt die Automatisierungsregel eine Aufgabe für den Mitarbeiter: fügt eine detaillierte Beschreibung hinzu, gibt die Frist und die Teilnehmer an.
Wir erstellen eine Regel in der Phase "Dokumente vorbereiten". Sobald der Auftrag in diese Phase übergeht, erstellt die Regel die Aufgabe, Dokumente für den Vertrag vorzubereiten.
Aufgabenname. Damit Ihre Mitarbeiter schnell die gewünschte Aufgabe finden könnten, fügen Sie zum Aufgabennamen die Information aus dem Auftragsformular hinzu: den Auftragsnamen, Kundennamen, das Bestelldatum.
Aufgabenbeschreibung. Schreiben Sie den Aufgabeninhalt an. Zur Beschreibung können Sie die Information aus dem Formular des CRM-Elementes hinzufügen: Details der Bestellung, Kommentare, Gesamtbetrag.
Verantwortlich. Wählen Sie die verantwortliche Person aus.
An Frist. Geben Sie an, wann die Aufgabe zu erledigen ist.
Mehr. Nehmen Sie die zusätzlichen Einstellungen für die Aufgabe vor: Fügen Sie Mitwirkende hinzu, verbinden Sie Aufgabe mit einer Projektgruppe und aktivieren Sie die Zeiterfassung.
Aufgaben erstellen
Jetzt können wir die überprüfen, wie die Automatisierungsregel funktioniert. Sobald der Auftrag in die Phase "Dokumente vorbereiten" verschoben wird, erstellt die Regel eine neue Aufgabe.
Zur Aufgabe wurden die Teilnehemr automatisch hinzugefügt und in der Aufgabenverschreibung erschienen die Daten aus dem Formular hinzu: Betrag, Waren, Lieferdatum.
Aufgabenstatus verfolgen
Der Trigger ändert die Phase des CRM-Elementes, wenn die verbundene Aufgabe in den angegebenen Status übergeht. In unserem Beispiel verschiebt der Trigger den Auftrag in die Phase "Rechnung", sobald der Mitarbeiter die Aufgebe erledigt, die Unterlagen vorzubereiten.
Trigger-Name. Ändern Sie den Standardnamen, wenn Sie mehrere Trigger für verschiedene Aufgabenstatus einstellen. Somit können Sie schnell den gewünschten Trigger finden, wenn notwendig.
Status. Wenn die Aufgabe in diesen Status übergeht, verschiebt der Trigger das CRM-Element in die andere Phase.
Aufgabenfelder. Damit der Trigger nur für bestimmte Aufgaben ausgelöst wird, stellen Sie den Filter ein. In unserem Beispiel wir der Trigger nur für die Aufgaben mit einem bestimmten Wort im Namen funktionieren.
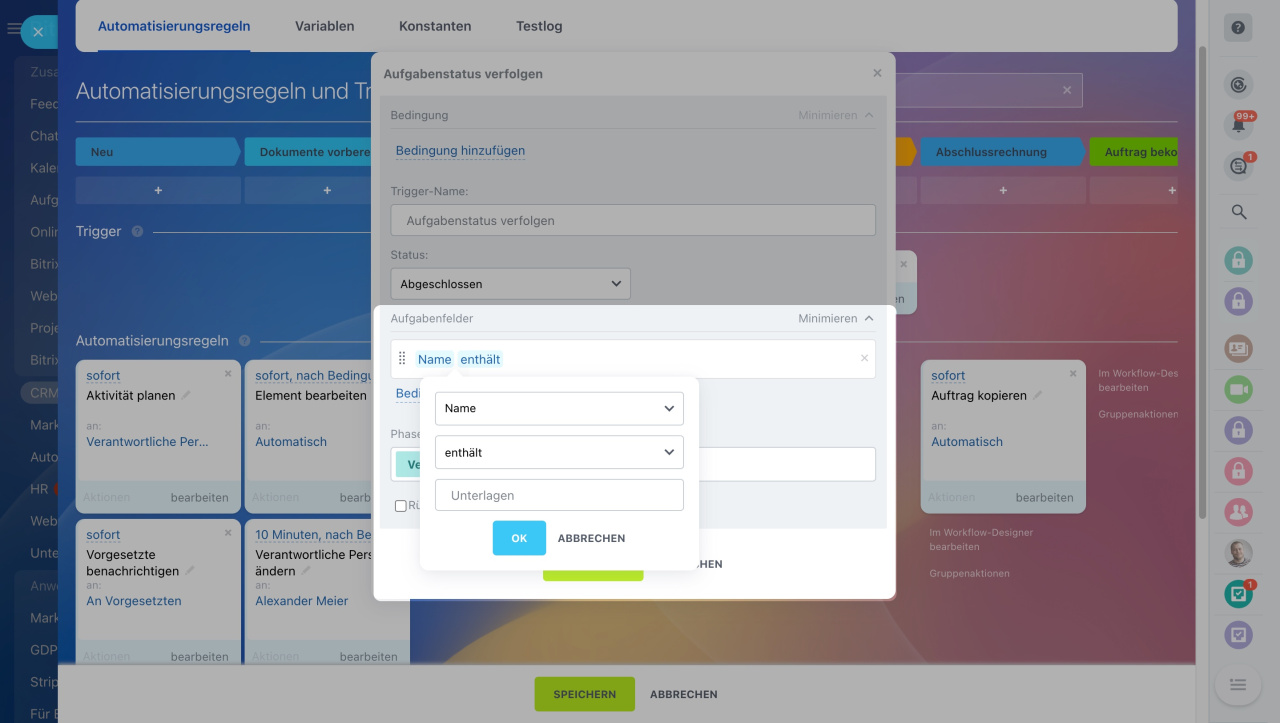
Trigger funktiniert nur für abgeschlossenen Aufgaben, wenn der Aufgabenname das Wort "Unterlagen" enthältAufgabenname das Wort "Unterlagen" enthält
Phase ändern als. In der Timeline und History erscheint ein Eintrag über die Änderung im Namen dieses Nutzers.
Rückkehr auf vorherigen Status erlauben. Aktivieren Sie die Option, damit der Trigger das Element auch auf den vorherigen Status verschieben kann.
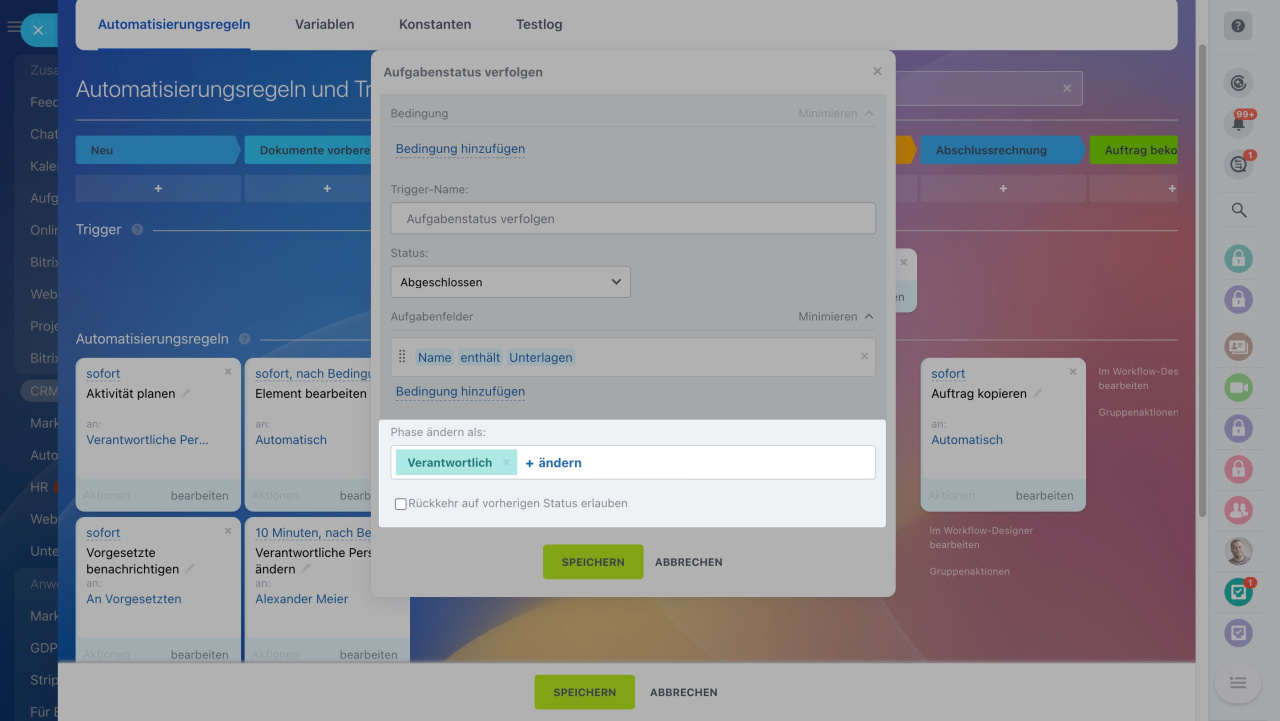
Der Trigger ändert die Phase im Namen der verantwortlichen Person. Die Option "Rückkehr auf vorherigen Status erlauben" ist nicht aktiviert, denn das Element muss in die nachgehende Phase verschoben werden.
Jetzt können wir den Trigger testen. Nachdem der Mitarbeiter die Aufgabe abgeschlossen hatte, verschob der Trigger die Aufgabe in die Phase "Rechnung".
Aufgabe beenden
Die Regel schließt automatisch alle Aufgaben ab, die durch andere Automatisierungsregeln erstellt wurden.
Wir erstellen eine Regel in der Phase "Auftrag bekommen". Wenn der Auftrag abgeschlossen wird, beendet die Automatisierungsregel die Aufgaben, die durch die Automatisierungsregel "Aufgabe erstellen" in der Phase "Rechnung" erstellt wurden.
Aufgaben fertigstellen in der Pipeline. Wählen Sie eine Pipeline aus, wenn Sie die Automatisierungsregel für Aufträge einstellen.
Aufgaben beenden, die in einer Phase erstellt wurden. Wählen Sie eine Phase aus. Die Regel stellt alle Aufgaben fertig, die in dieser Phase eine andere Automatisierungsregel erstellt hat.
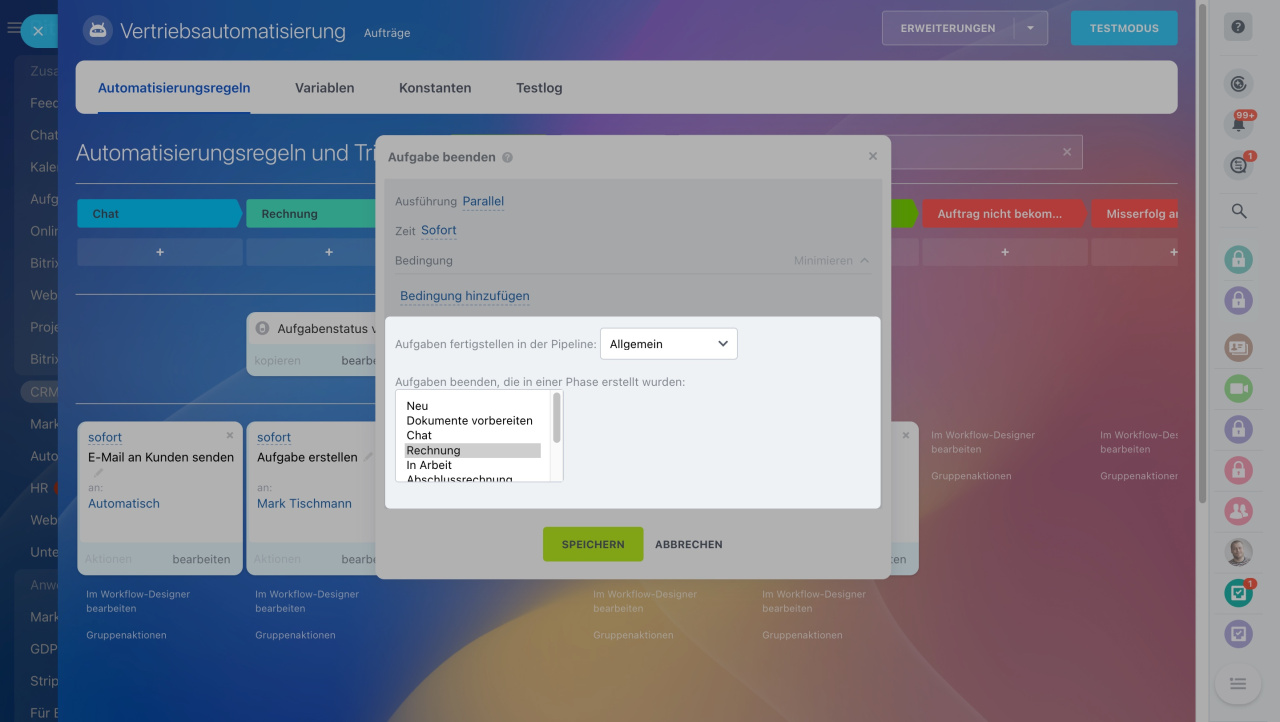 Die Regel beendet alle Aufgaben, die in der Pipeline "Allgemein" in der Phase "Rechnung" erstellt wurden
Die Regel beendet alle Aufgaben, die in der Pipeline "Allgemein" in der Phase "Rechnung" erstellt wurden
Testen wir die Regel. Wer sehen gleich, dass die Aufgabe im Auftrag, der in die erfolgreiche Abschlussphase versetzt wurde, auch beendet ist. Die Timeline hat einen entsprechenden Eintrag.
Aktivität planen
Die Automatisierungsregel erstellt eoine Aktivität, damit Sie nicht vergessen, sich mit dem Kunden in Kontakt zu treten.
Universale Aktivität
Wir erstellen die Automatisierungsregel in der ersten Phase. Wenn ein neuer Auftrag im CRM erscheint, erstellt die Regel sofort einen Aktivität für die verantwortliche Person.
Beschreibung der Aktivität. Beschreiben Sie den Inhalt der Aktivität. Zur Beschreibung können Sie die Information aus den CRM-Feldern hinzufügen: Kundennamen, Adresse, Betrag.
Datum. Geben Sie die Aktivitätsfrist an.
Verantwortliche Person. Wählen Sie einen verantwortlichen Mitarbeiter aus. Standardmäßug wird die verantwortliche Person für die Aktivität angegeben.
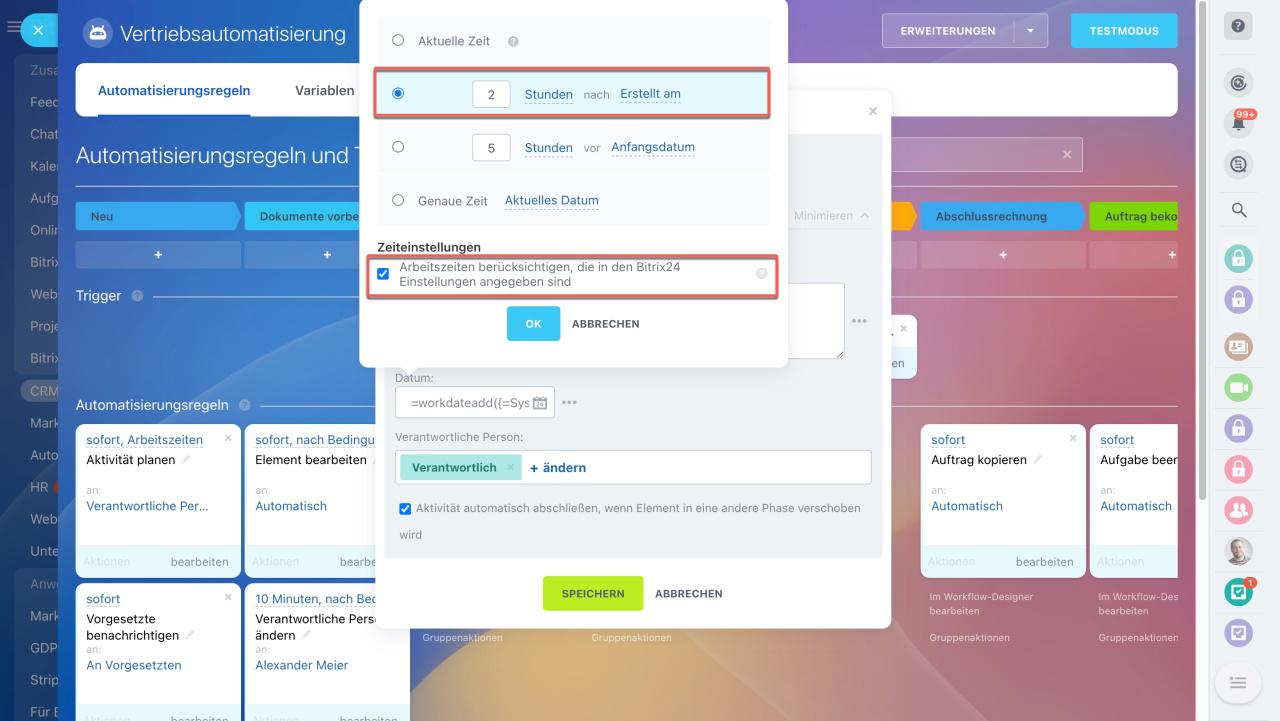 Der Mitarbeiter muss den Kunden 2 Stunden innerhalb von 2 Stunden nach der Auftragserteilung anrufen, aber nur in der Arbeitszeit
Der Mitarbeiter muss den Kunden 2 Stunden innerhalb von 2 Stunden nach der Auftragserteilung anrufen, aber nur in der Arbeitszeit
Aktivität abschließen. Die Aktivität wird automatisch abgeschlossen, wenn der Auftrag in die nächste Phase übergeht. Wenn es erforderlich ist, manuell die Aktivität abzuschließen, deaktivieren Sie die Option.
Überprüfen wir, wie die Automatisierungsregel funktioniert. Um 15:38 Uhr erschien eine neuer Auftrag im CRM und die Automatisierungsregel erstellte sofort eine Aktivität. Die Frist, 2 Stunden nach der Erstellung der Aktivität, ist angegeben. Die Beschreibung der Aktivität enthält den Kundennanmen.
Beiträge, die wir Ihnen auch empfehlen: