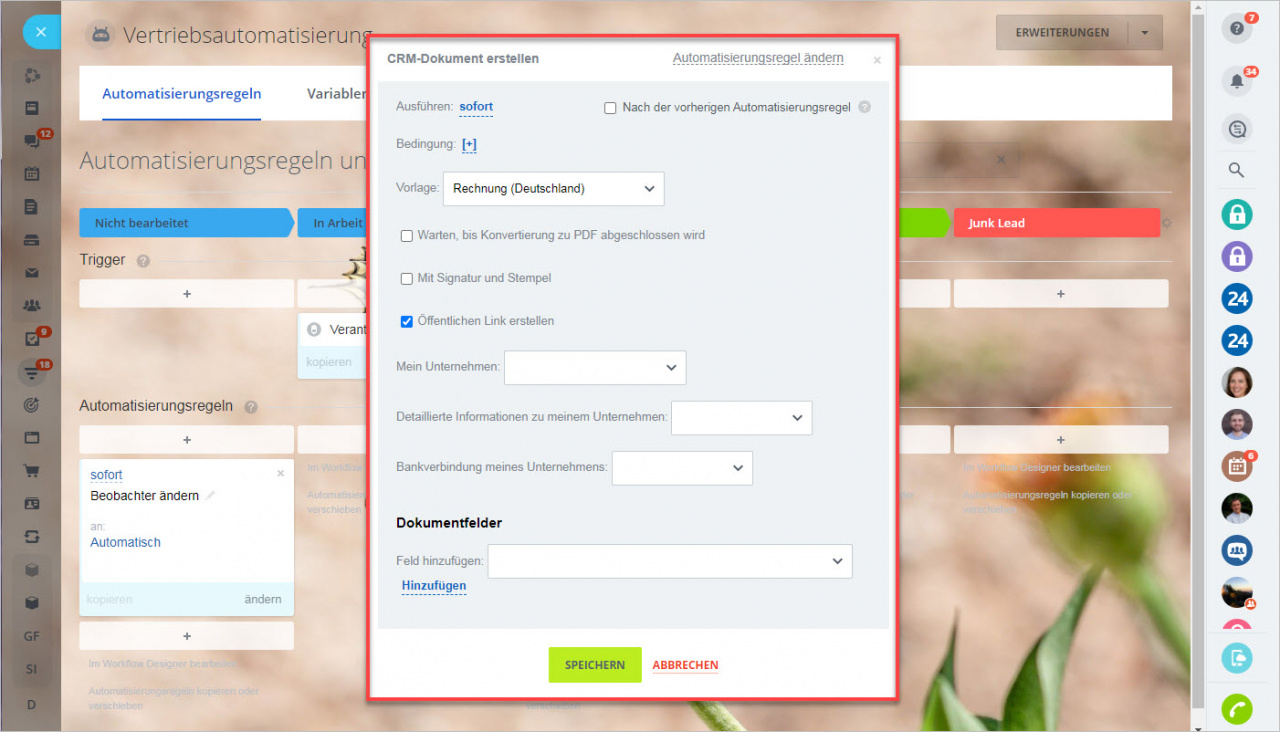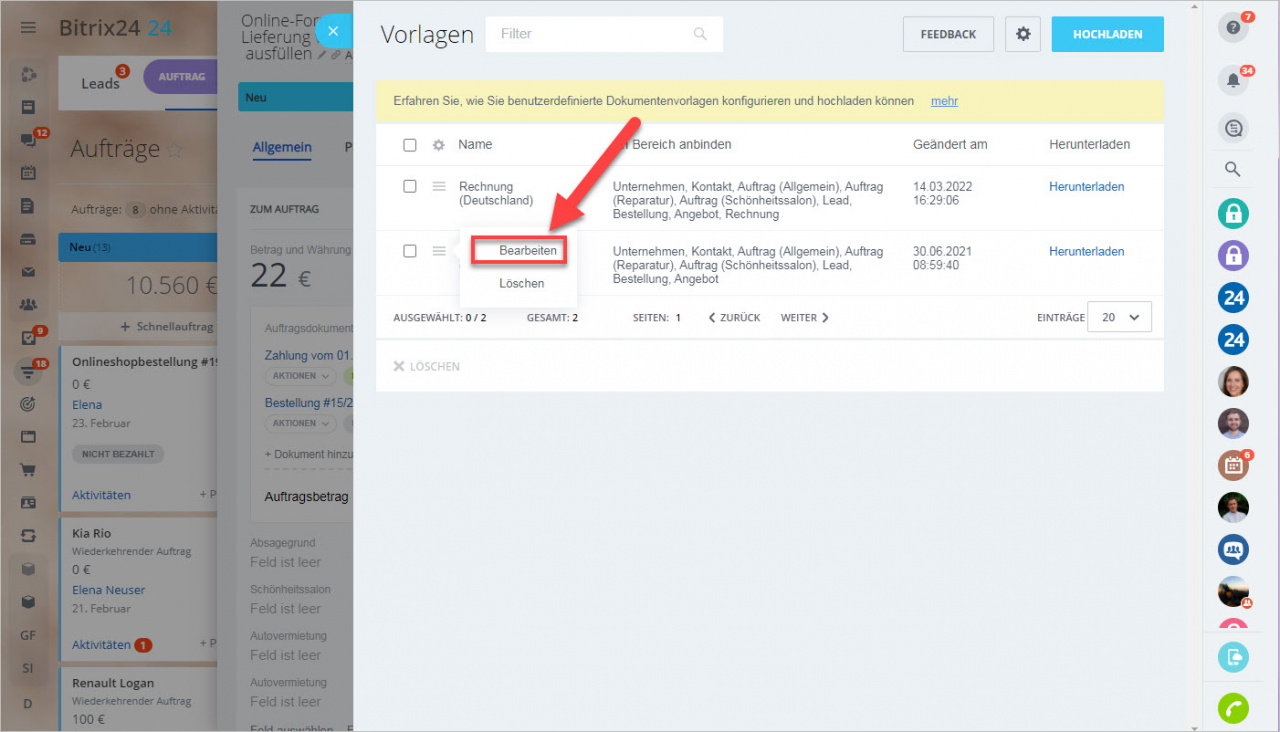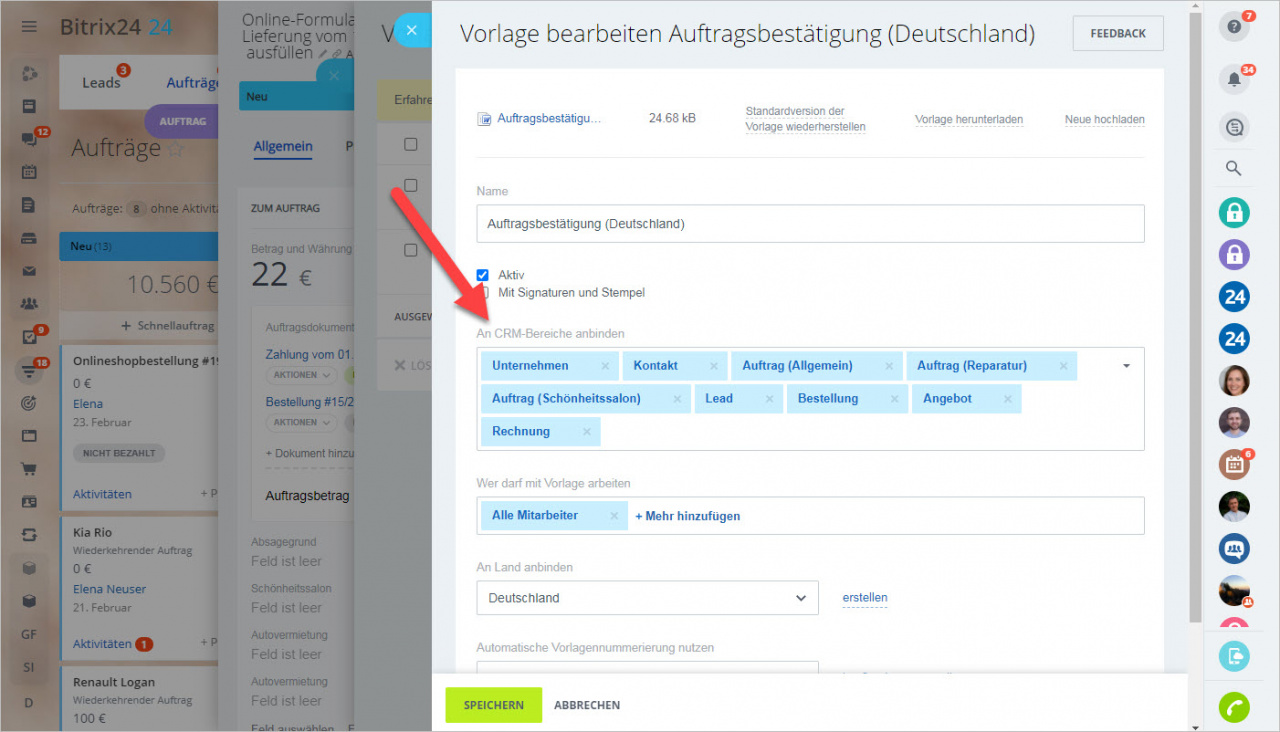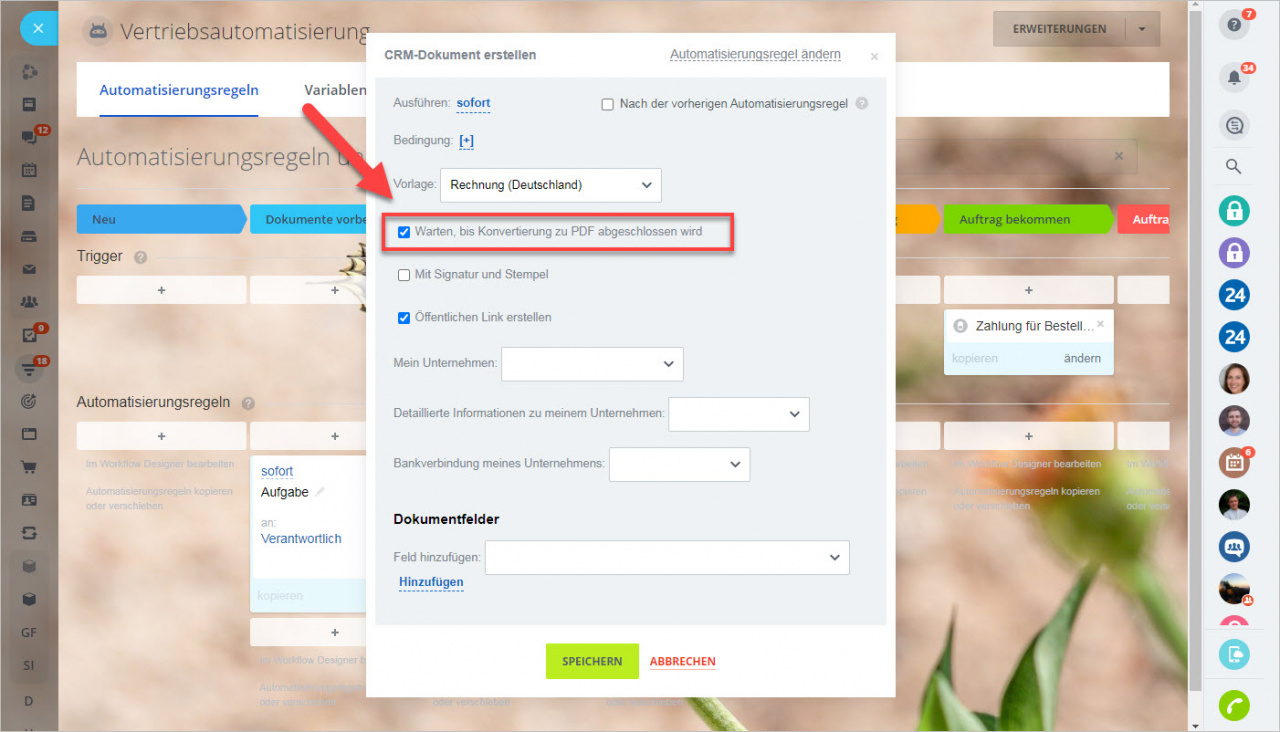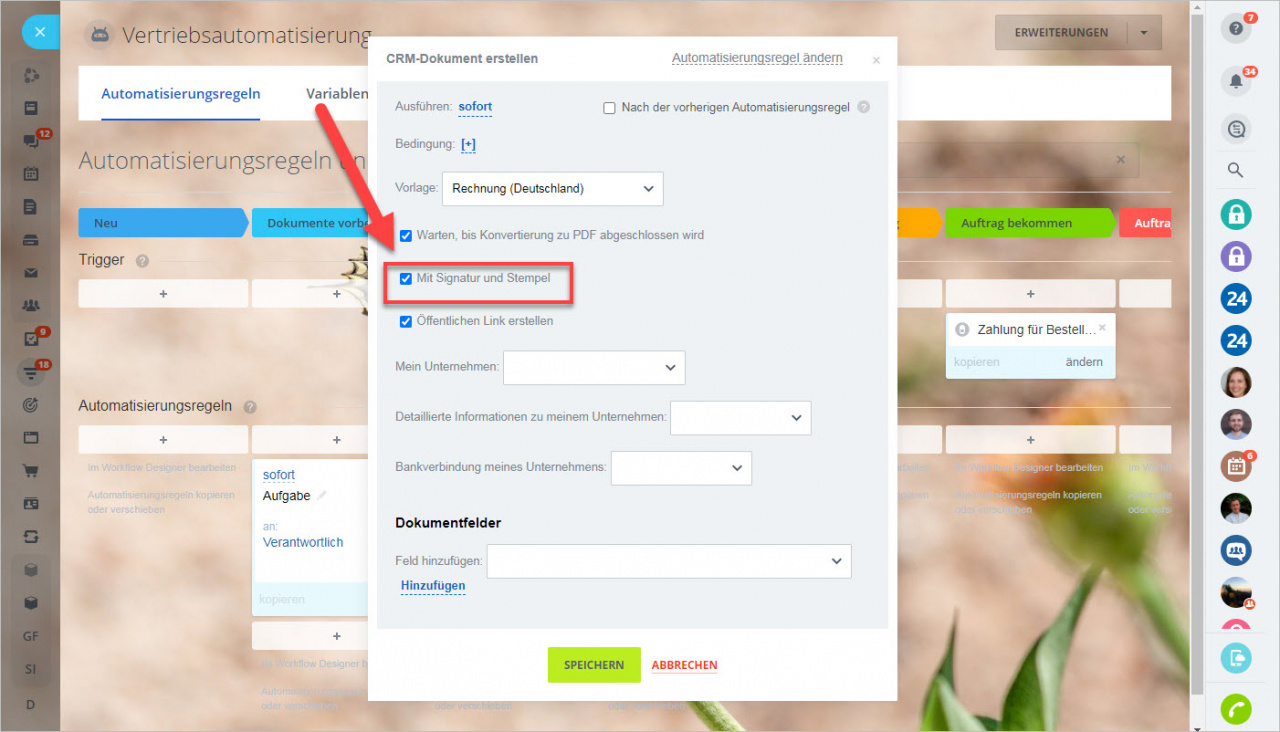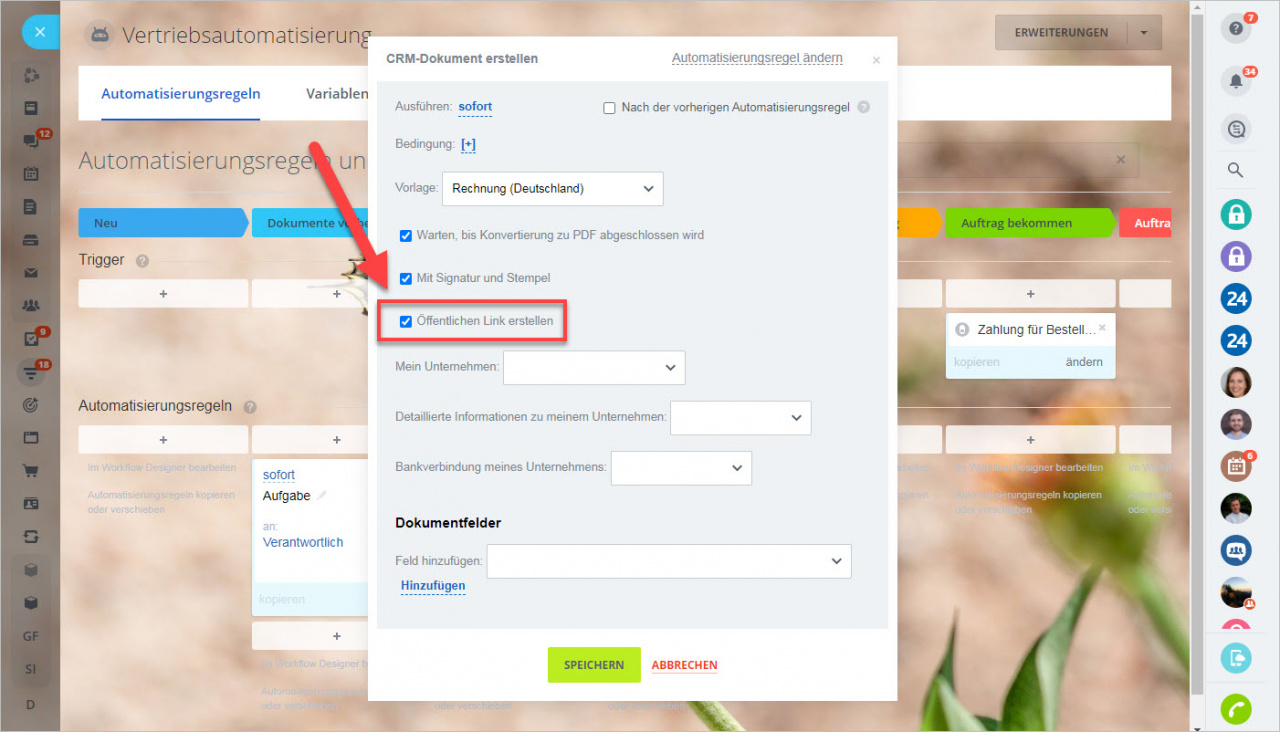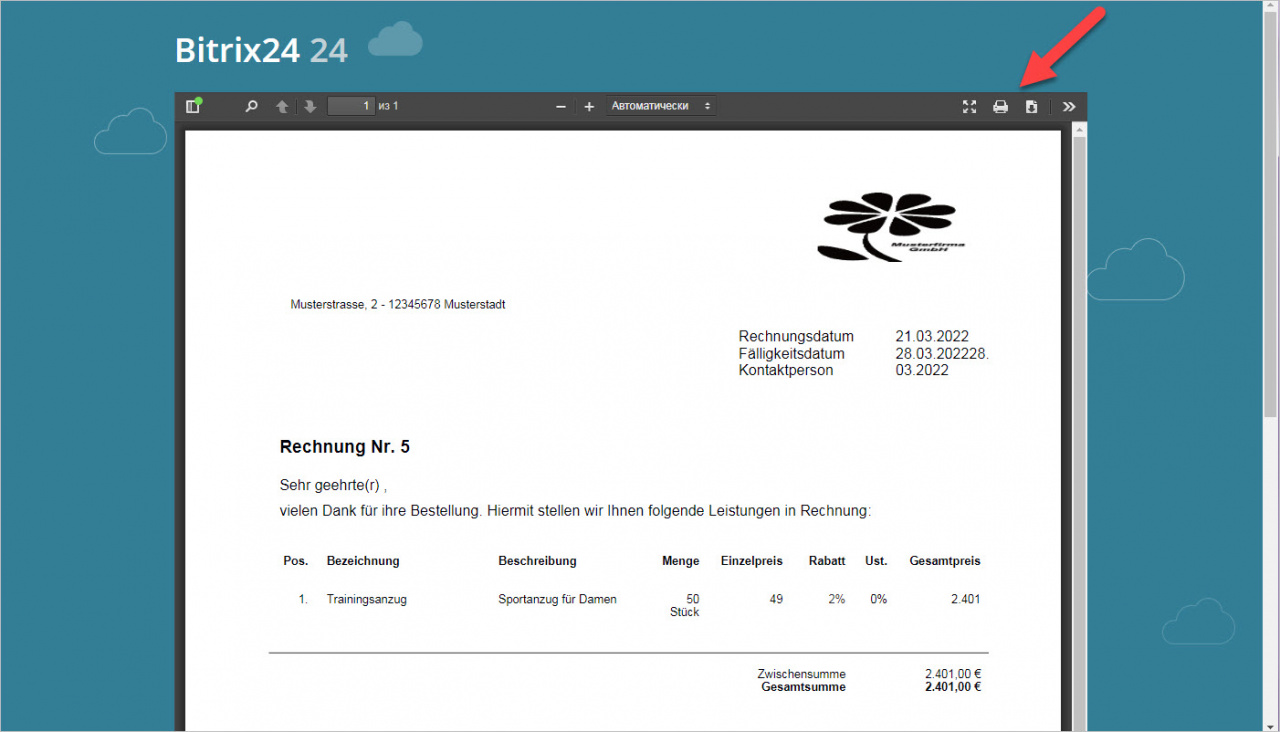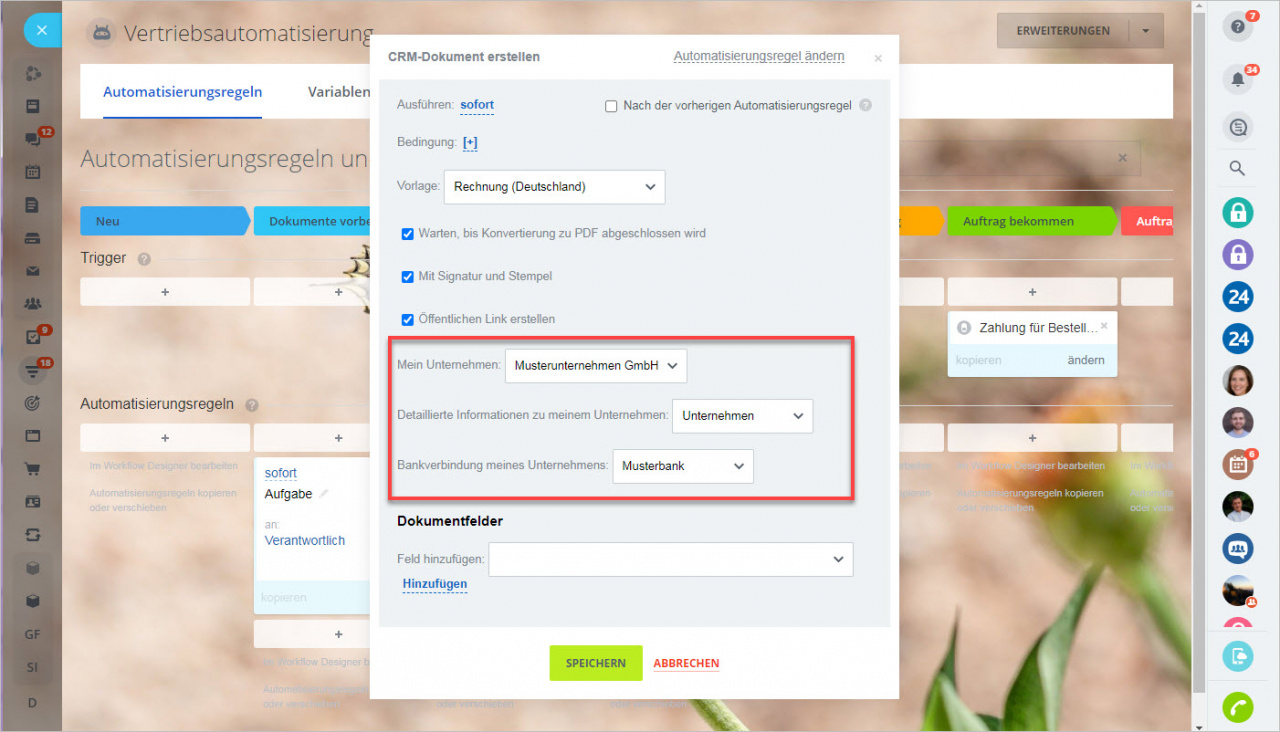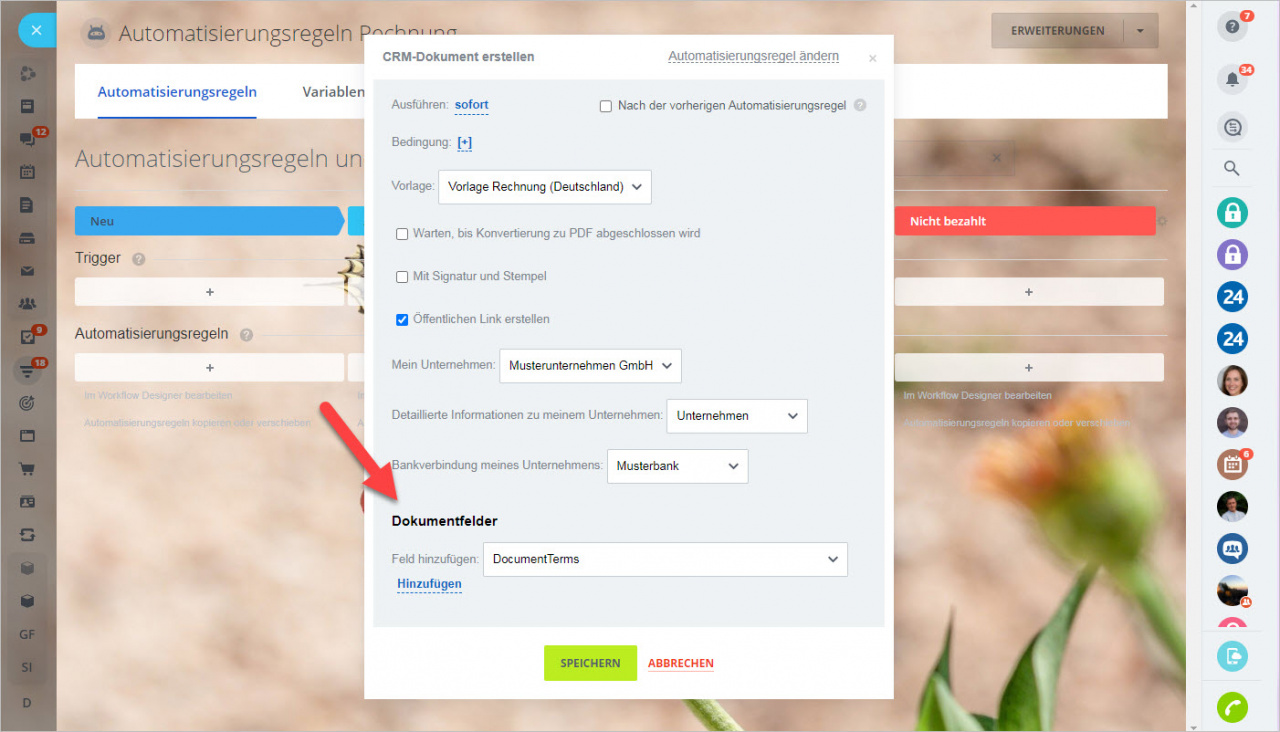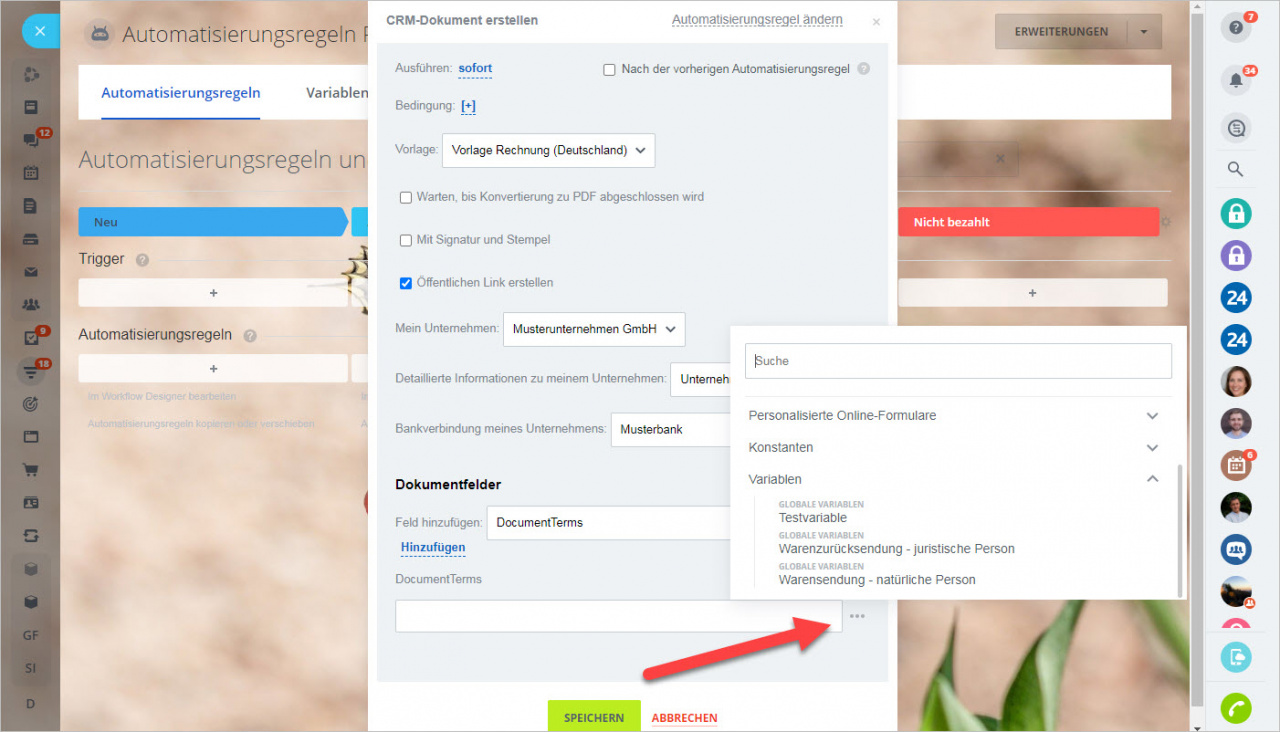Die Automatisierungsregel CRM-Dokument erstellen hat mehrere Optionen, die wir in diesem Beitrag detailliert angehen.
Vorlage. In der Liste sind alle Vorlagen verfügbar, die mit den Rechnungen verbunden sind.
Vorlage an CRM-Bereiche anbinden
Warten, bis Konvertierung zu PDF abgeschlossen wird. Diese Option ermöglicht es, Links auf PDF-Dateien in anderen Automatisierungsregeln zu nutzen, wie z. B. in der Regel E-Mail an den Kunden senden. Dabei wird der Workflow oder die nächste Automatisierungsregel angehalten, bis das Dokument generiert wird, in der Regel für ein paar Sekunden.
Die Option Mit Signatur und Stempel fügt diese Elemente zum Dokument hinzu.
Öffentlichen Link erstellen - diese Option generiert den Link, der das Dokument in der Vorschau öffnet.
So sieht das Dokument aus, das über den öffentlichen Link verfügbar ist. Bei Bedarf kann man das Dokument herunterladen oder ausdrucken.
Im nächsten Schritt geben Sie die detaillierten Informationen Ihres Unternehmens an, die im Dokument angezeigt werden. Wenn Sie mehrere Unternehmen haben, wählen Sie konsequent das nötige Unternehmen, dann die Vorlage Ihrer detaillierten Informationen und dann die detaillierten Informationen aus.
Im Bereich Dokumentfelder können Sie beliebige Werte für alle Felder auswählen, die im Dokument vorhanden sind.