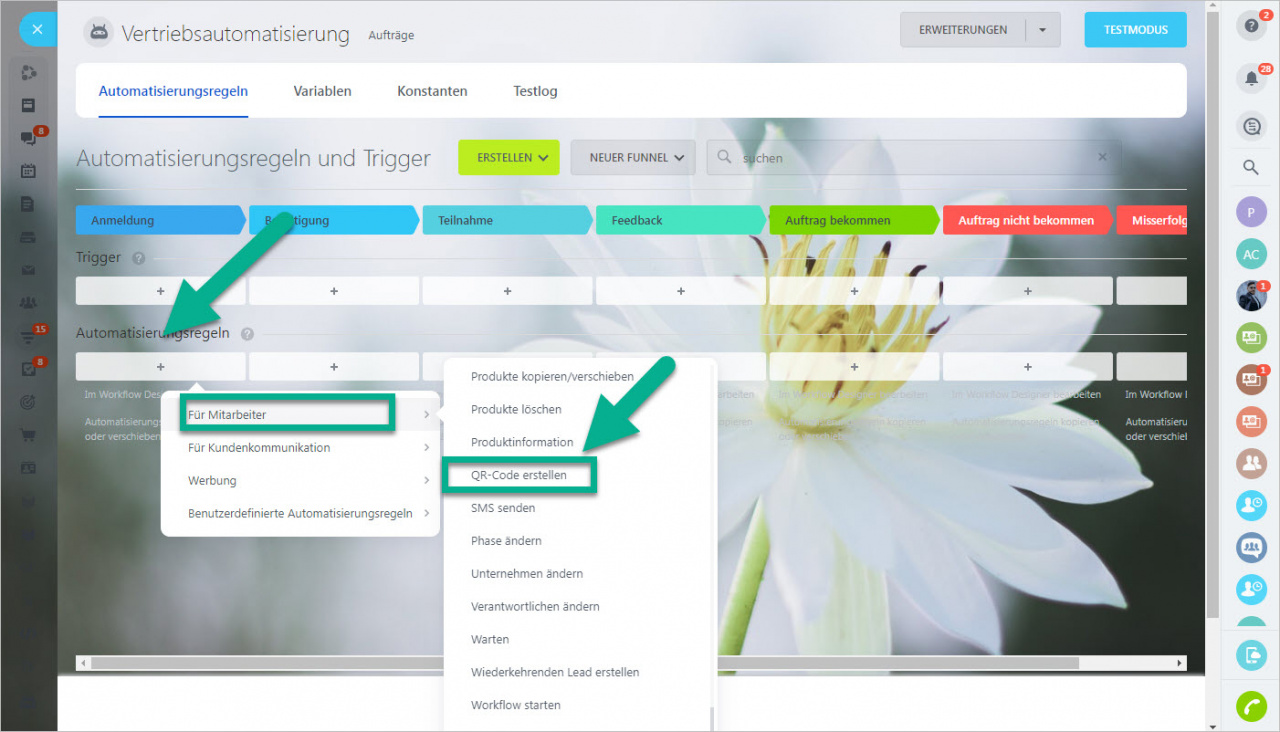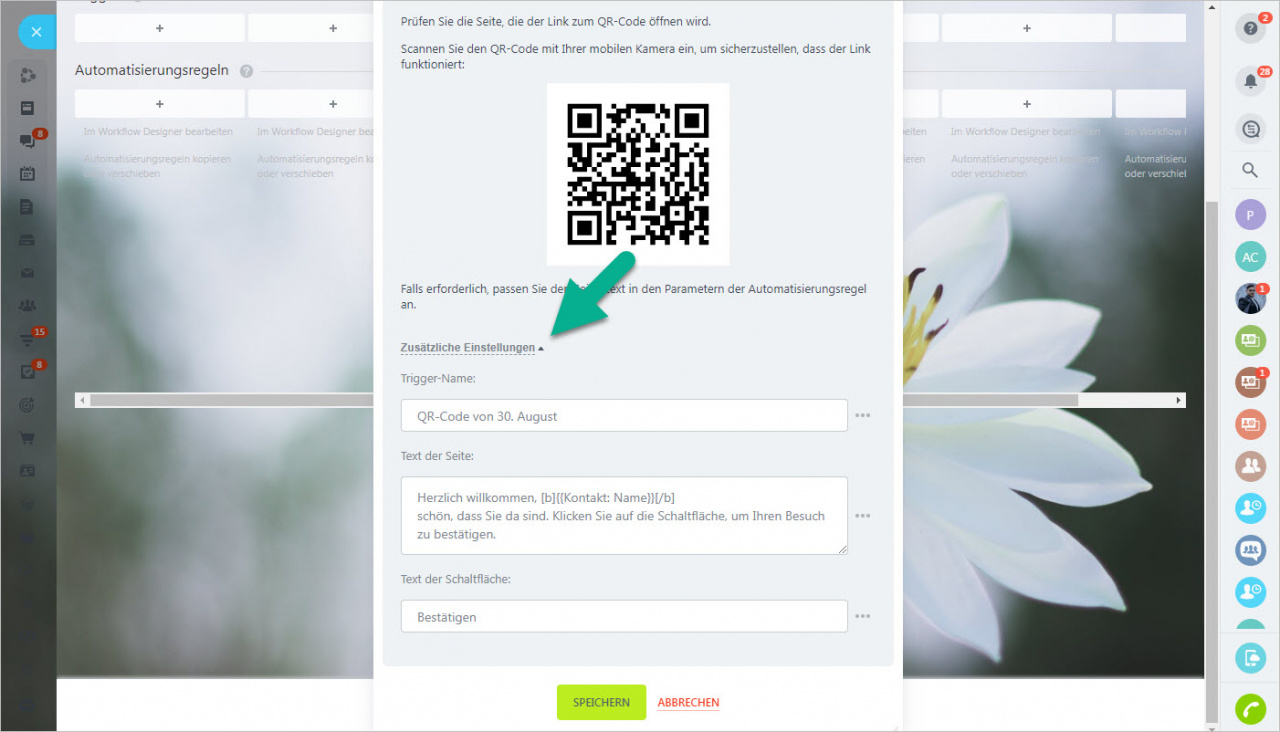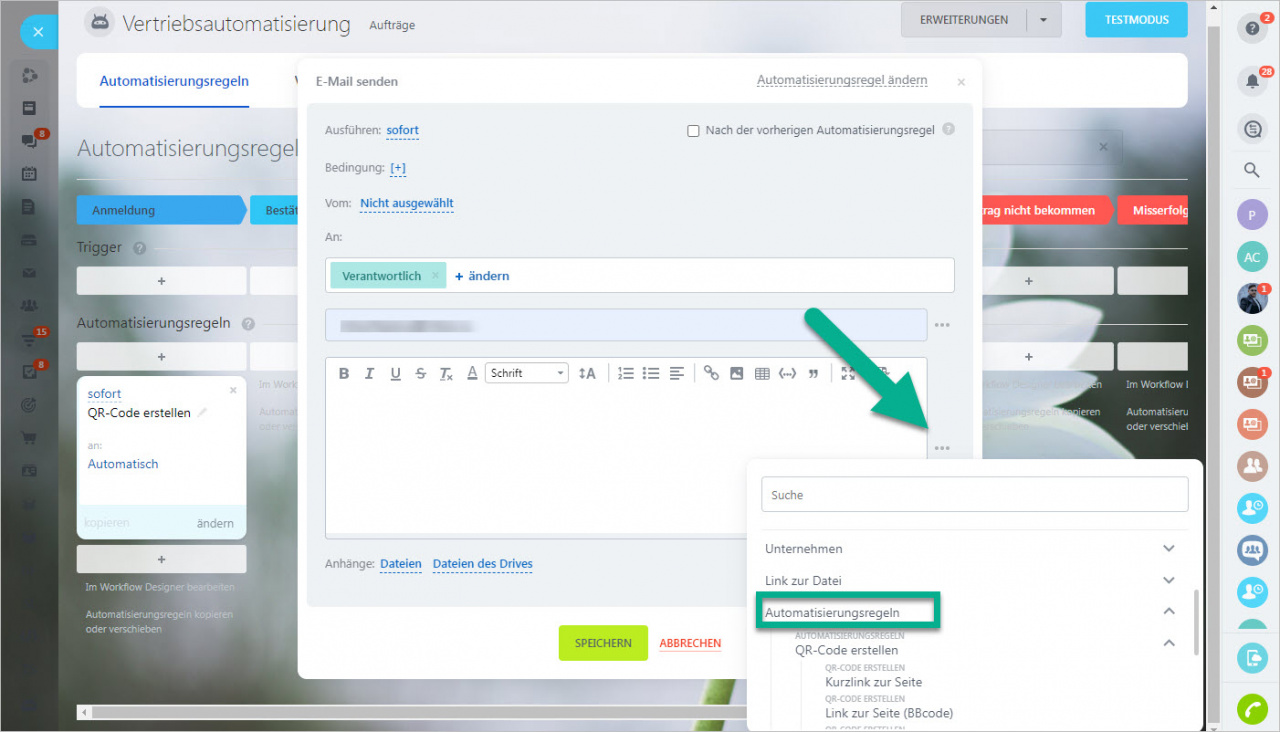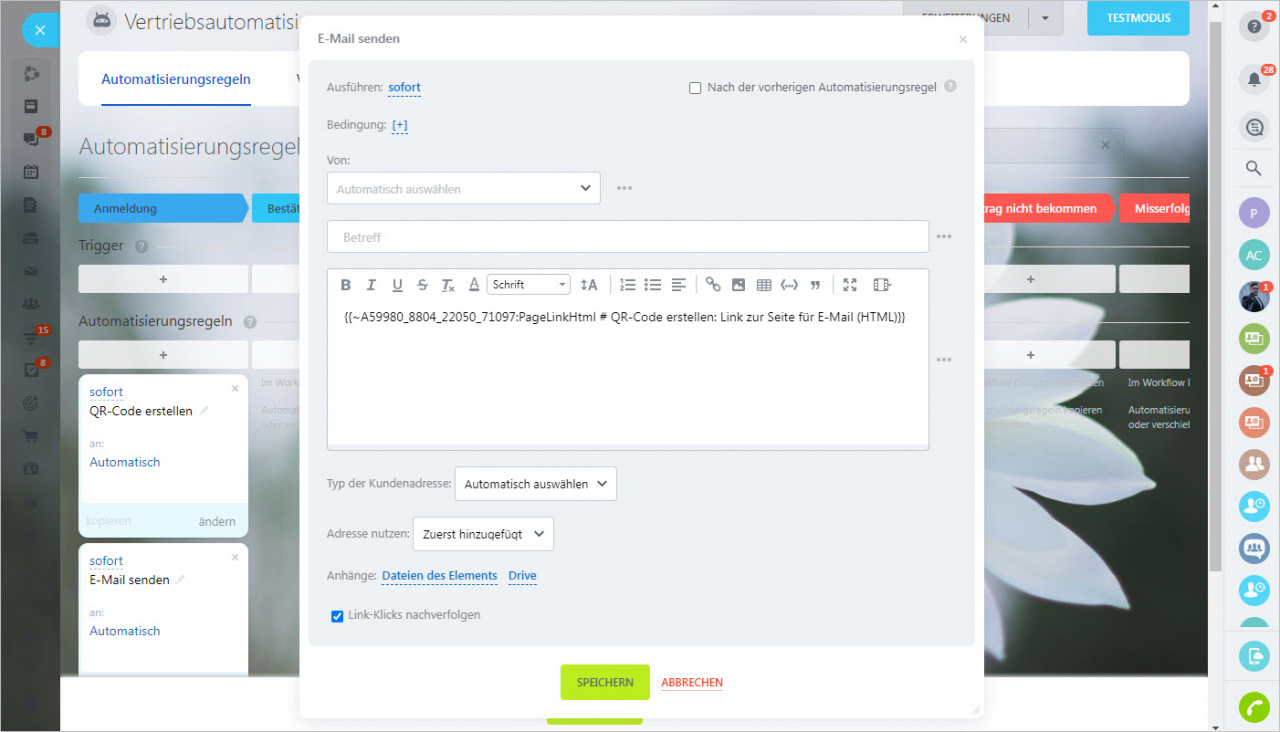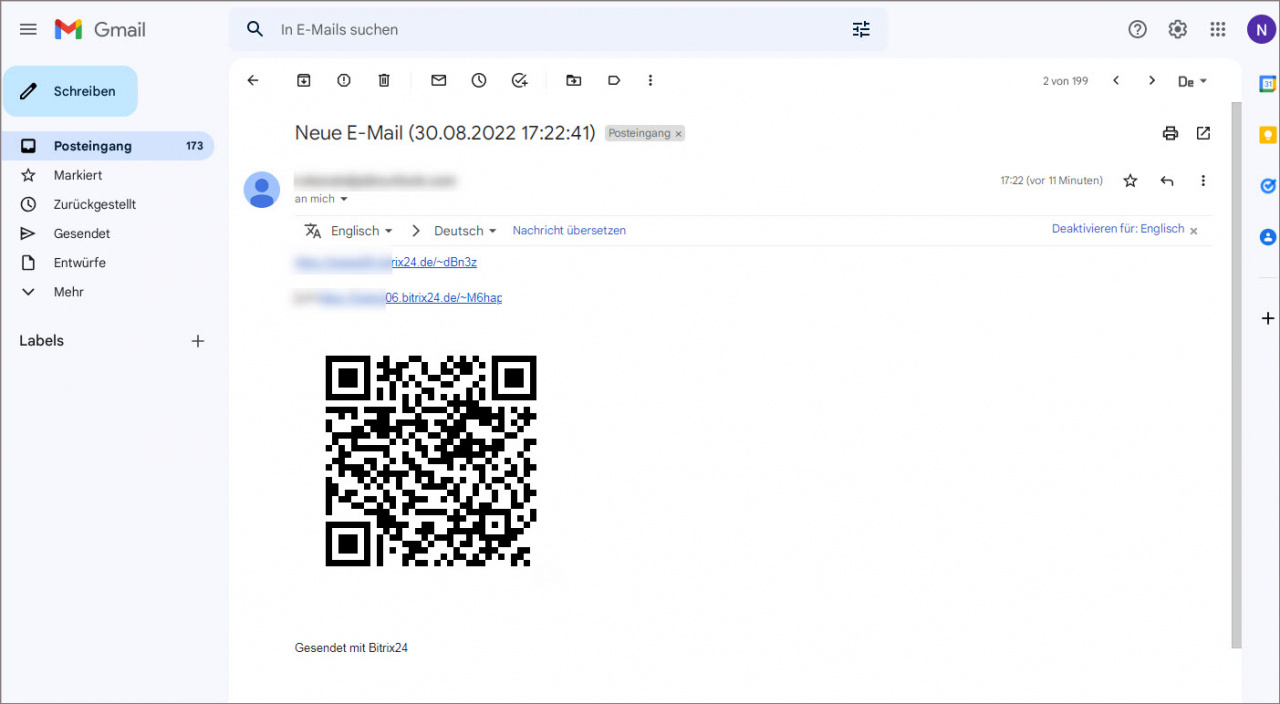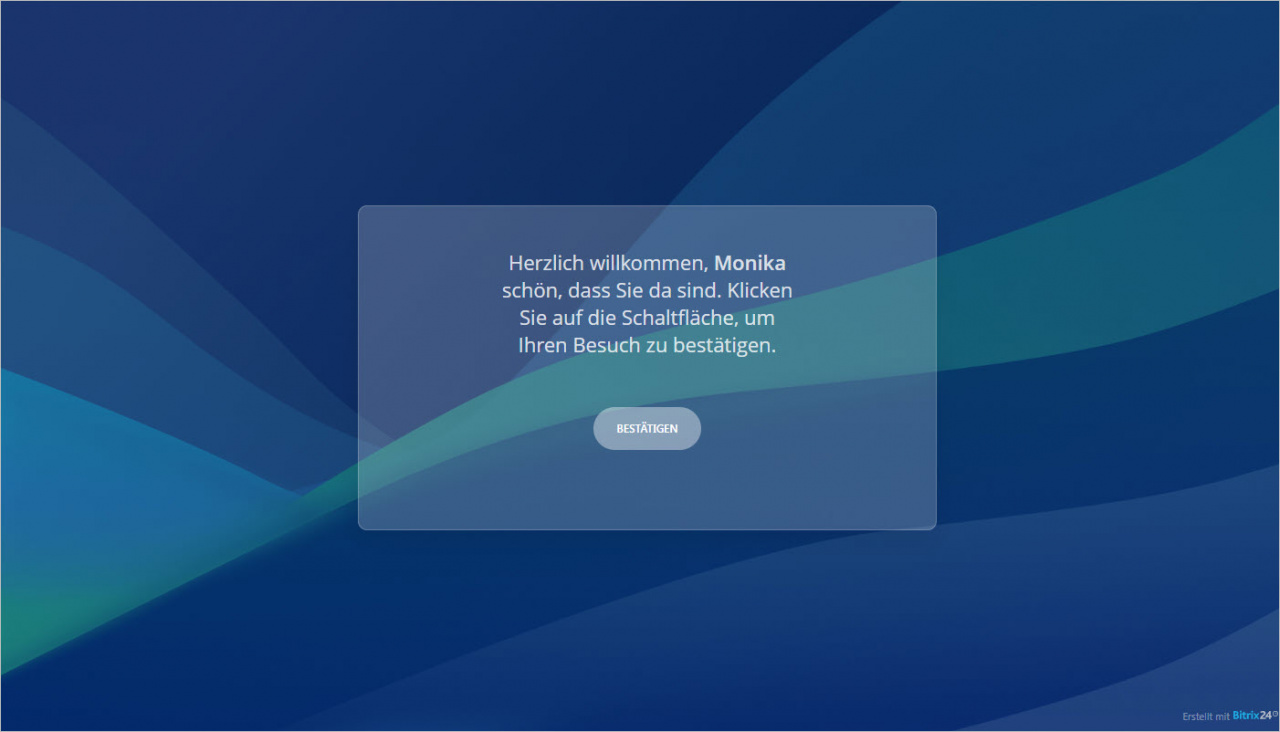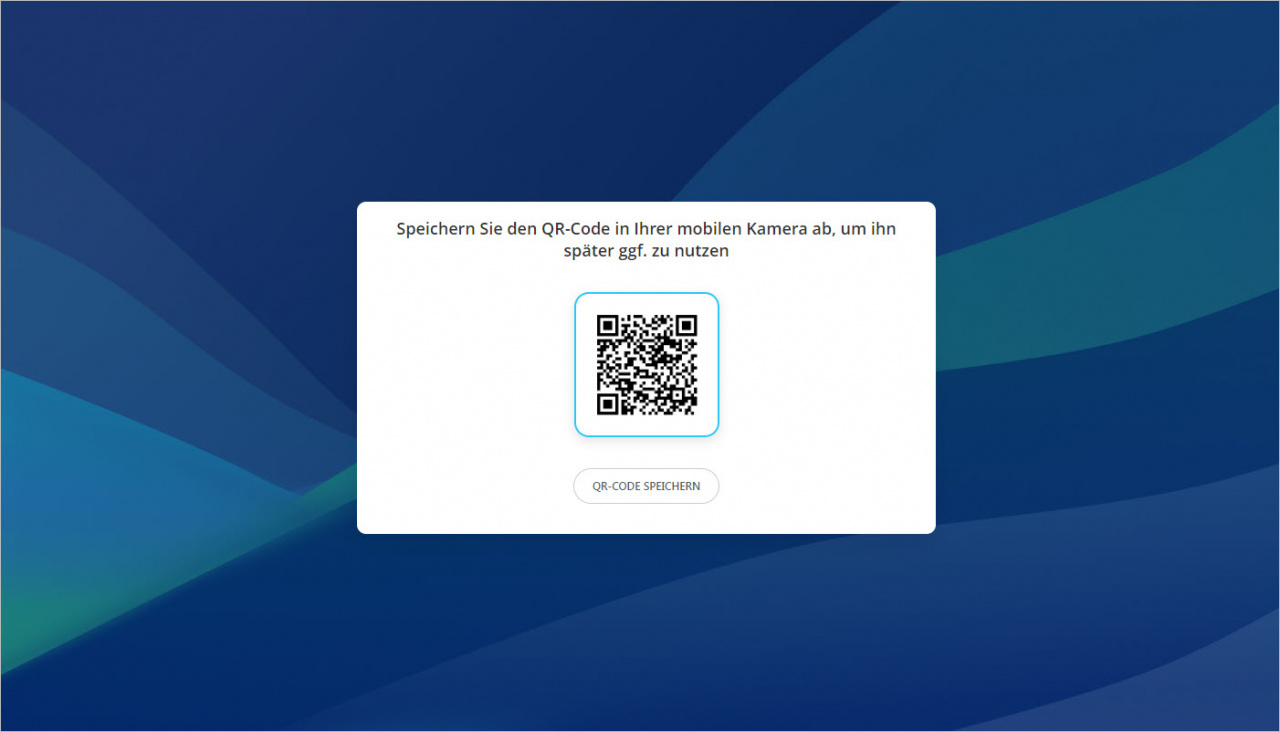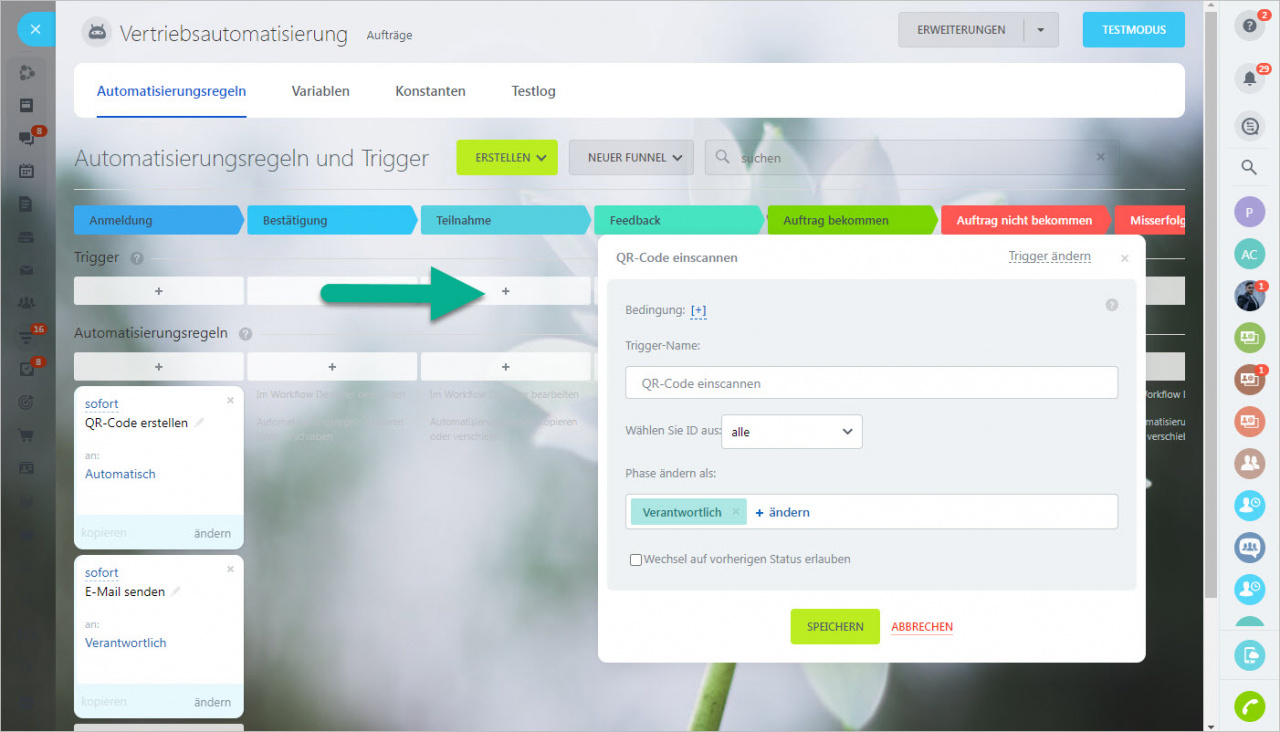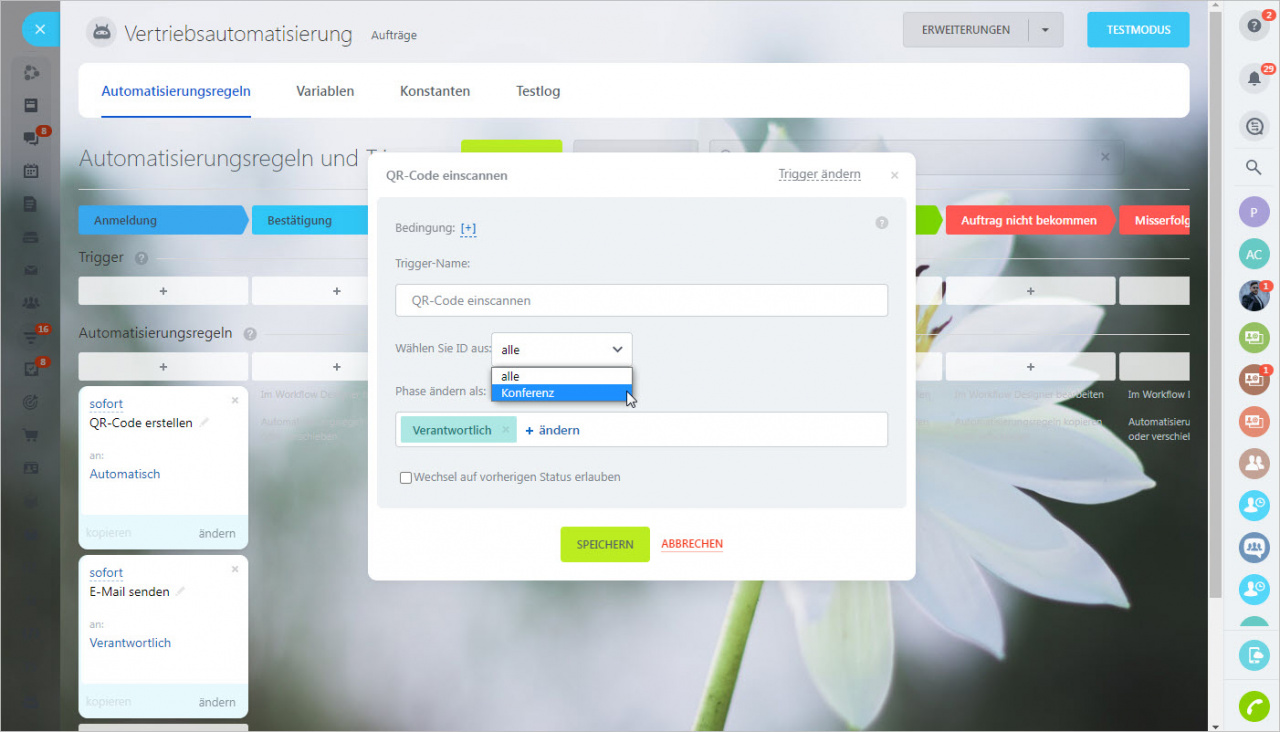Wir haben im CRM Automatisierungsregel QR-Code erstellen und Trigger QR-Code einscannen hinzugefügt. Diese Tools helfen Ihnen dabei, die Einladungen und Anmeldungen bei den Veranstaltungen zu automatisieren.
Automatisierungsregel erstellen und konfigurieren
Öffnen Sie die Seitenleiste mit den Automatisierungsregeln im CRM. Klicken Sie in der Phase, in der Sie die Regel einstellen möchten, auf das Pluszeichen und wählen Sie Für Mitarbeiter - QR-Code erstellen.
In der Regel können Sie die Bedingungen und Ausführungszeit einstellen. Scannen Sie den Code ein, um zu sehen, wie die Seite aussehen wird. In den zusätzlichen Einstellungen können Sie den Text auf der Seite, auf der Schaltfläche und den Identifikator für den Trigger ändern.
- Trigger-Name ist erforderlich, um nur die Aufträge zu verschieben, für welche eine bestimmte Automatisierungsregel den Code erstellt hat.
- Text der Seite und Text der Schaltfläche - in diesen Feldern können Sie den Text auf der Seite mit dem QR-Code ändern.
Verfügbare Aktionen für QR-Codes
Die QR-Codes, welche die Automatisierungsregel generiert hat, können Sie an den Kunden per E-Mail oder SMS senden, zum Kommentar im Auftrag hinzufügen usw. Zu diesem Zweck erstellen Sie die notwendige Regel nach der Regel QR-Code erstellen und kreuzen Sie in der Bedingung die Option Nach der vorherigen Automatisierungsregel an. Im Text der Nachricht klicken Sie auf das Menü der Elementauswahl, finden und maximieren Sie den Tab Automatisierungsregeln. Wählen Sie die Regel QR-Code erstellen und dann den passenden Wert aus.
In der Automatisierungsregel sind folgende Werte verfügbar:
- Für E-Mails: Link zur Seite für E-Mail (HTML), Link zur Seite für E-Mail (HTML) und Link zur Seite für E-Mail (HTML). Im ersten Fall wird der Kunde die Seite sehen, als ob der QR-Code bereist eingescannt worden wäre, im 2. Fall wird der Link auf den QR-Code angezeigt, und im 3. Fall wird das Bild des QR-Codes in der E-Mail zugestellt.
- Für SMS: Kurzlink zur Seite und Kurzlink zum QR-Code.
- Für Nachrichten im Feed und Kommentare: Link zur Seite (BBcode) und Link zur Seite (BBcode).
So sehen die Werte aus, die in der E-Mail abgesendet werden können.
So sieht die zugestellte E-Mail aus.
Der 1. Link führt auf die Seite, die nach dem Einscannen des Codes geöffnet wird.
Der 2. Link führt auf die Seite mit dem QR-Code.
Das Bild des Codes in der E-Mail kann im PC oder Smartphone gespeichert werden.
Trigger erstellen und konfigurieren
In der gewünschten Phase öffnen Sie die Trigger-Liste und wählen Sie den Trigger QR-Code einscannen aus.
Im Trigger können Sie ID angeben. Das ist der Trigger-Name aus den Einstellungen der Regel QR-Code erstellen.
Der Trigger wird ausgeführt, sobald Sie oder der Kunde den QR-Code eingescannt und die Anmeldung auf der Begrüßungsseite bestätigt haben.