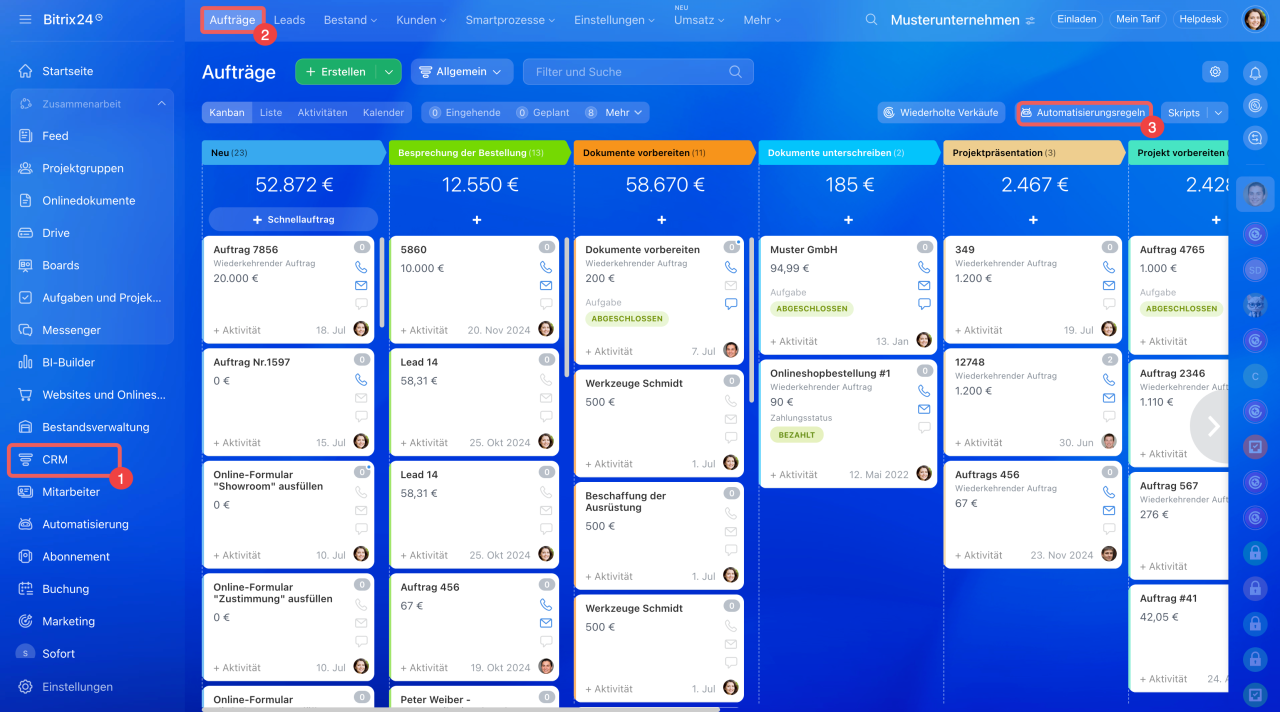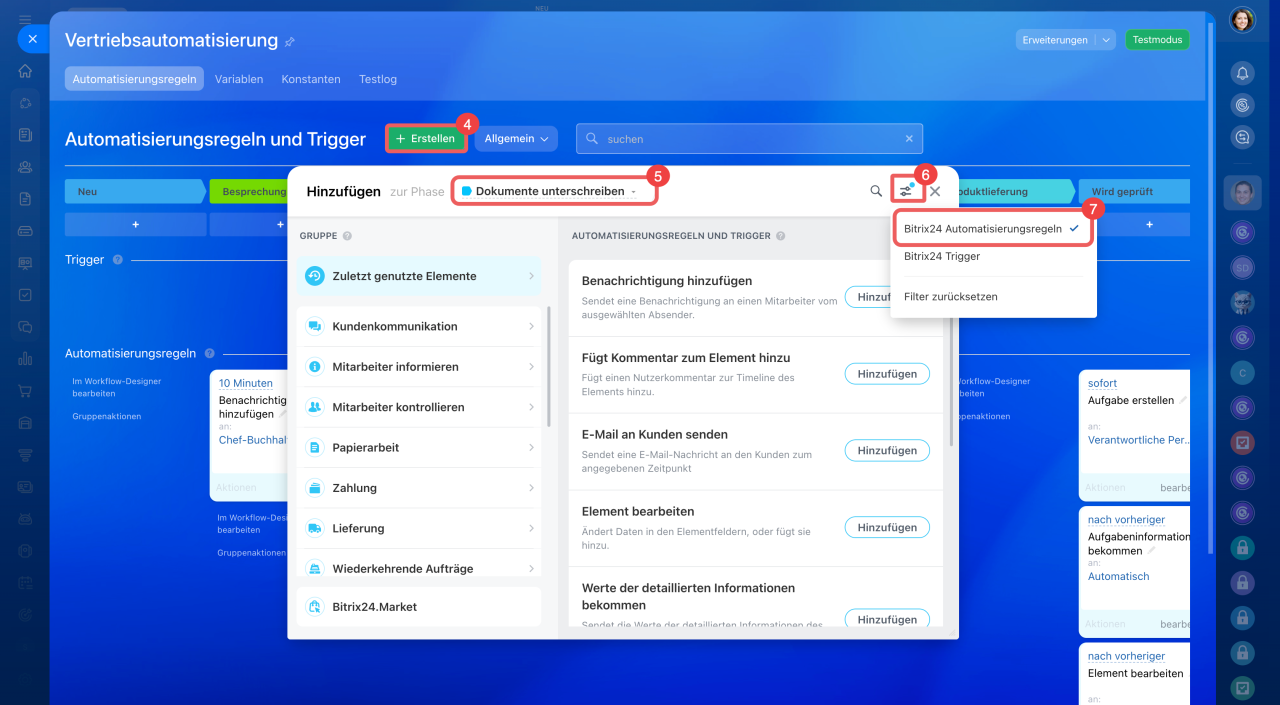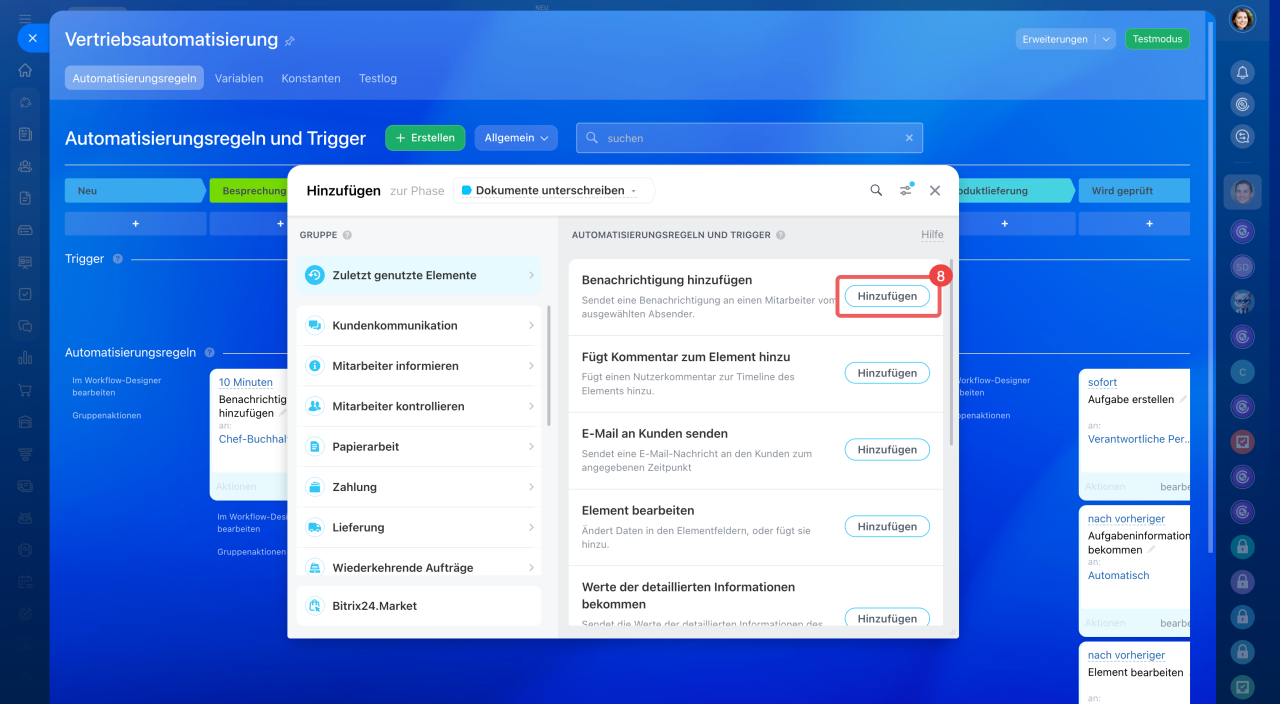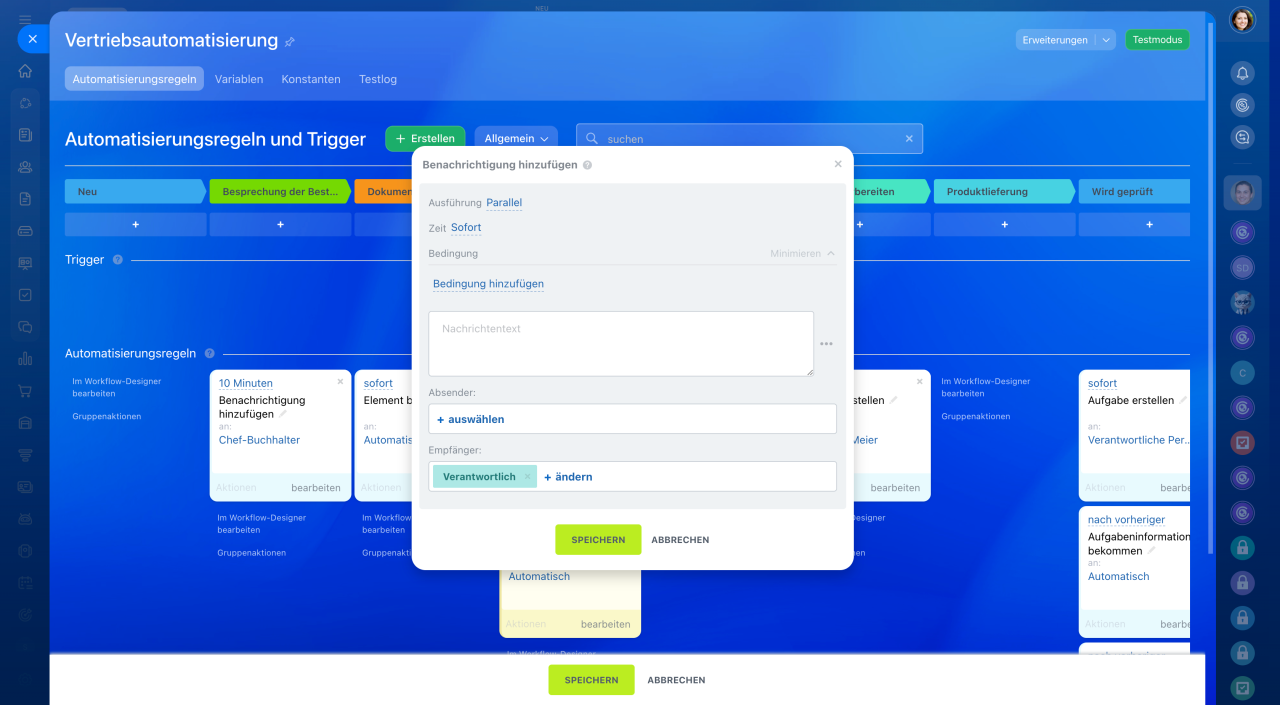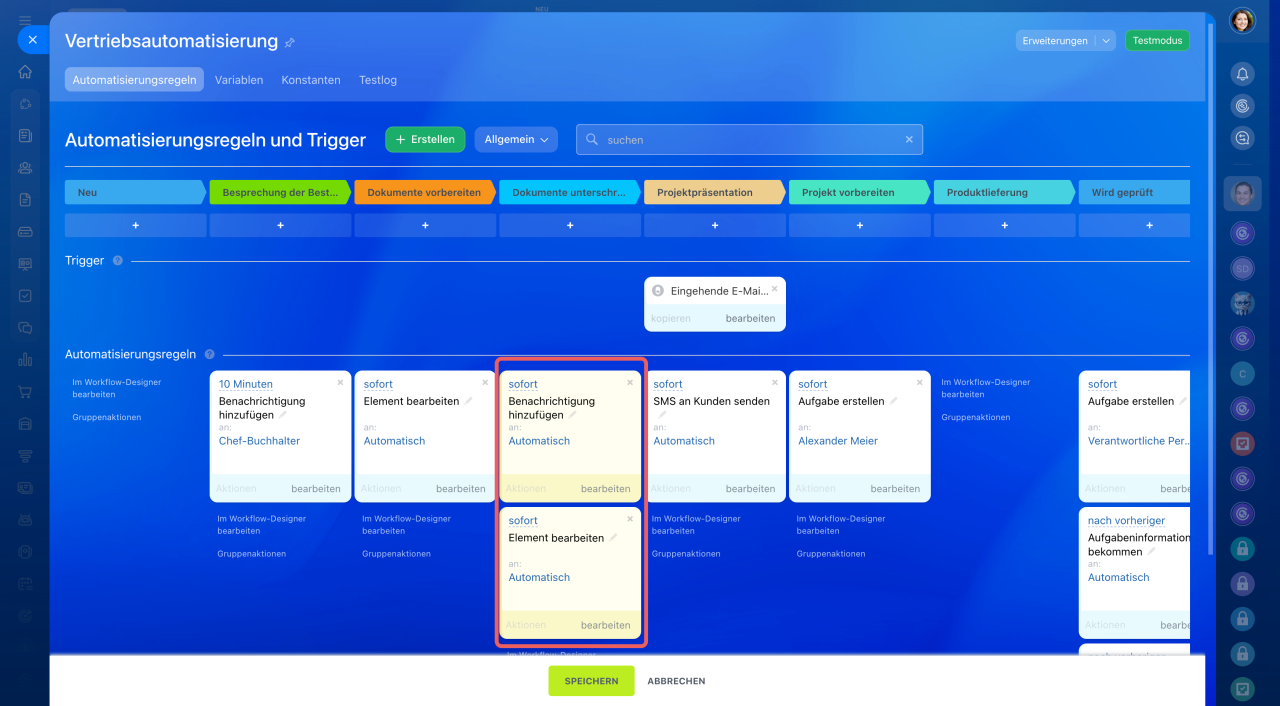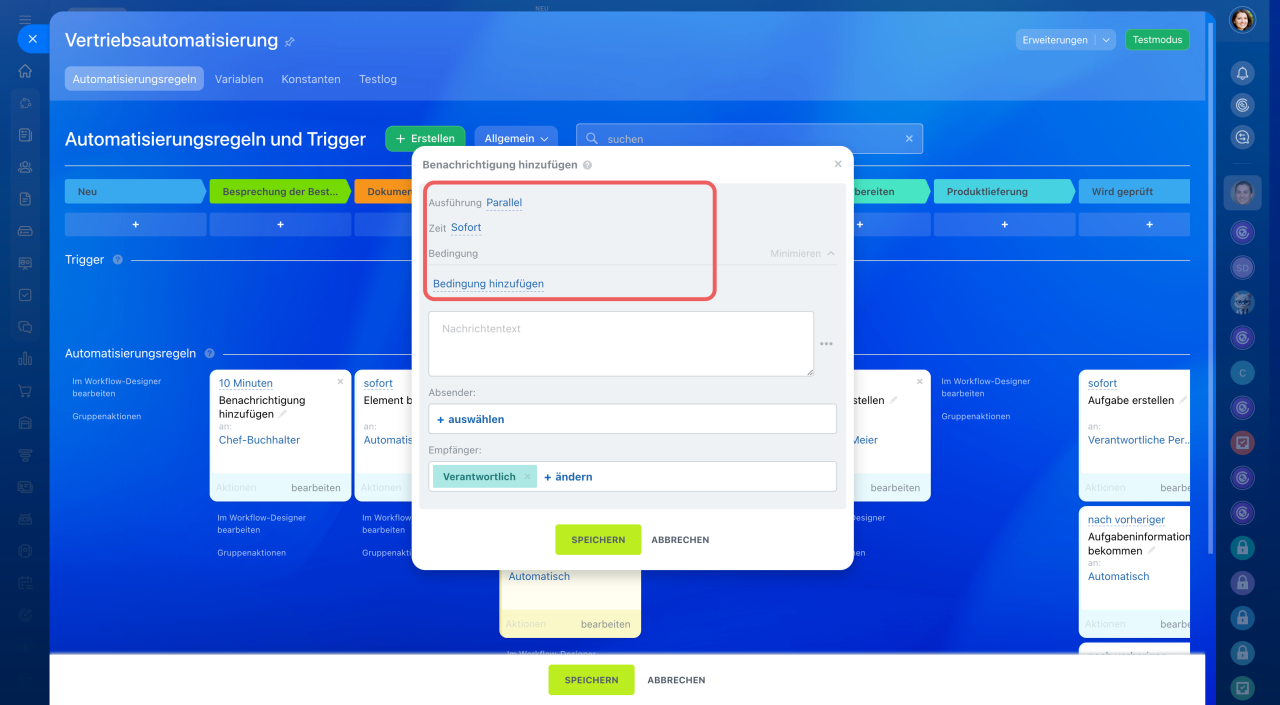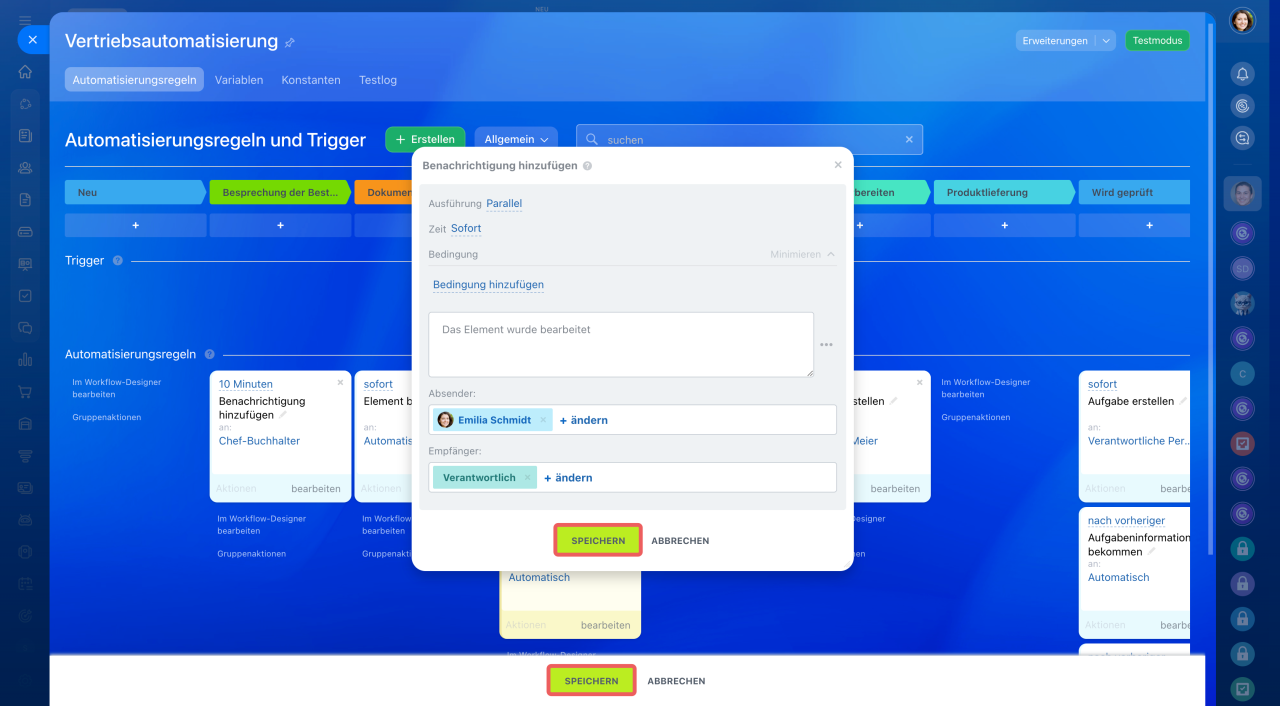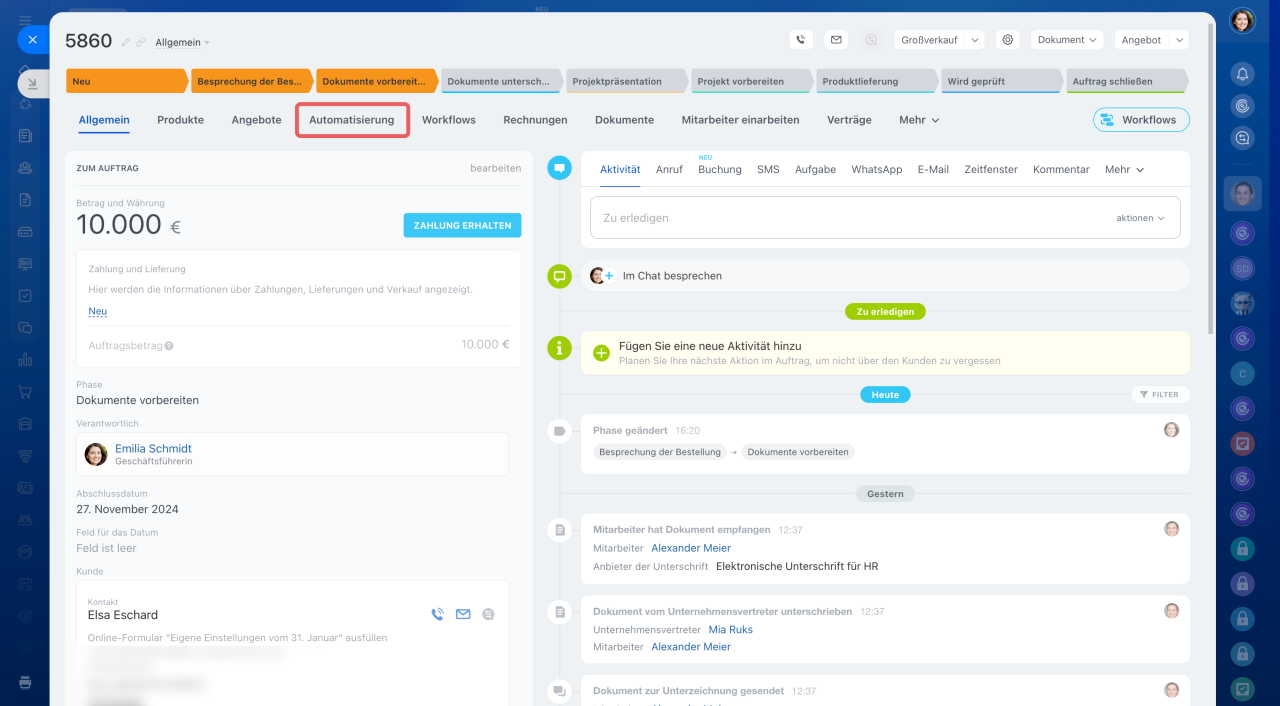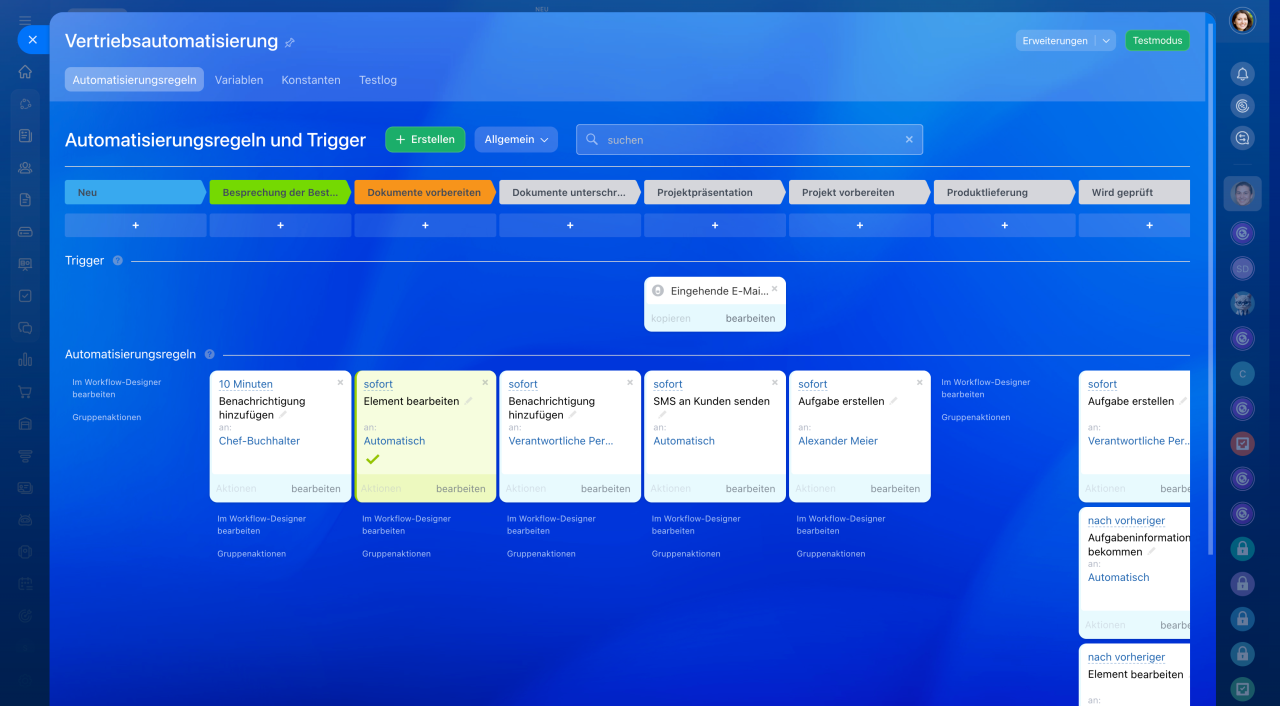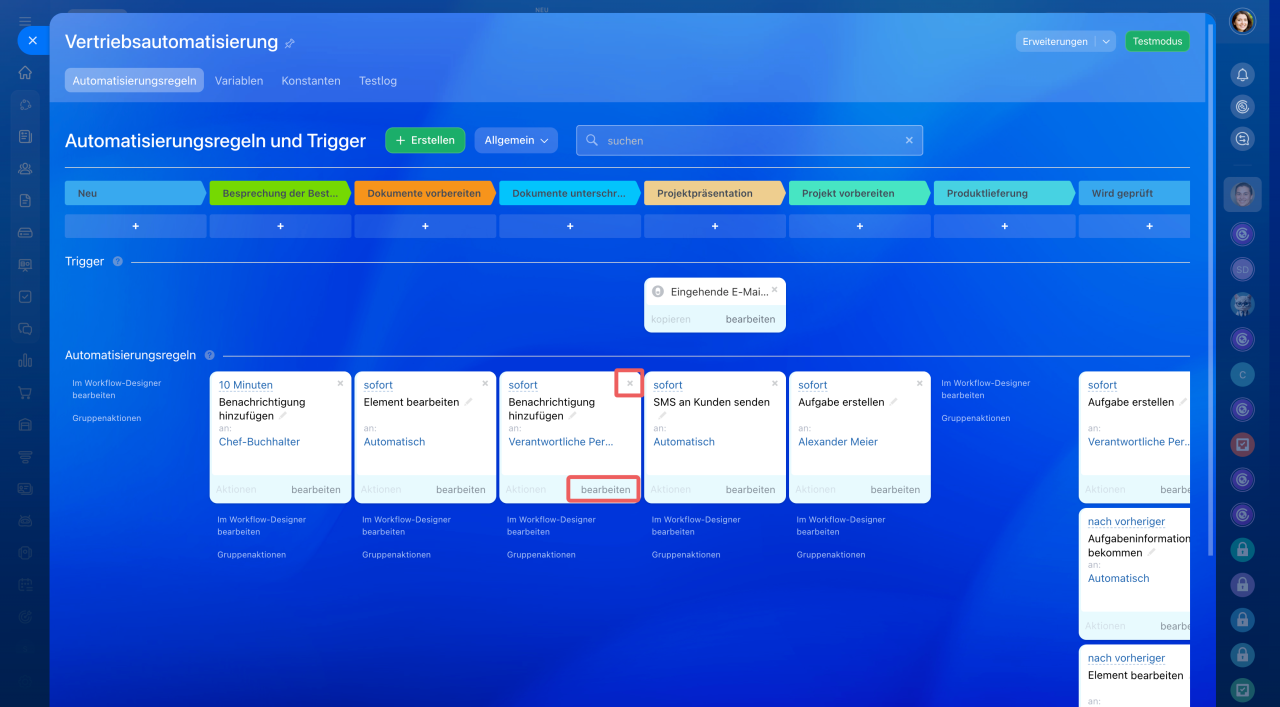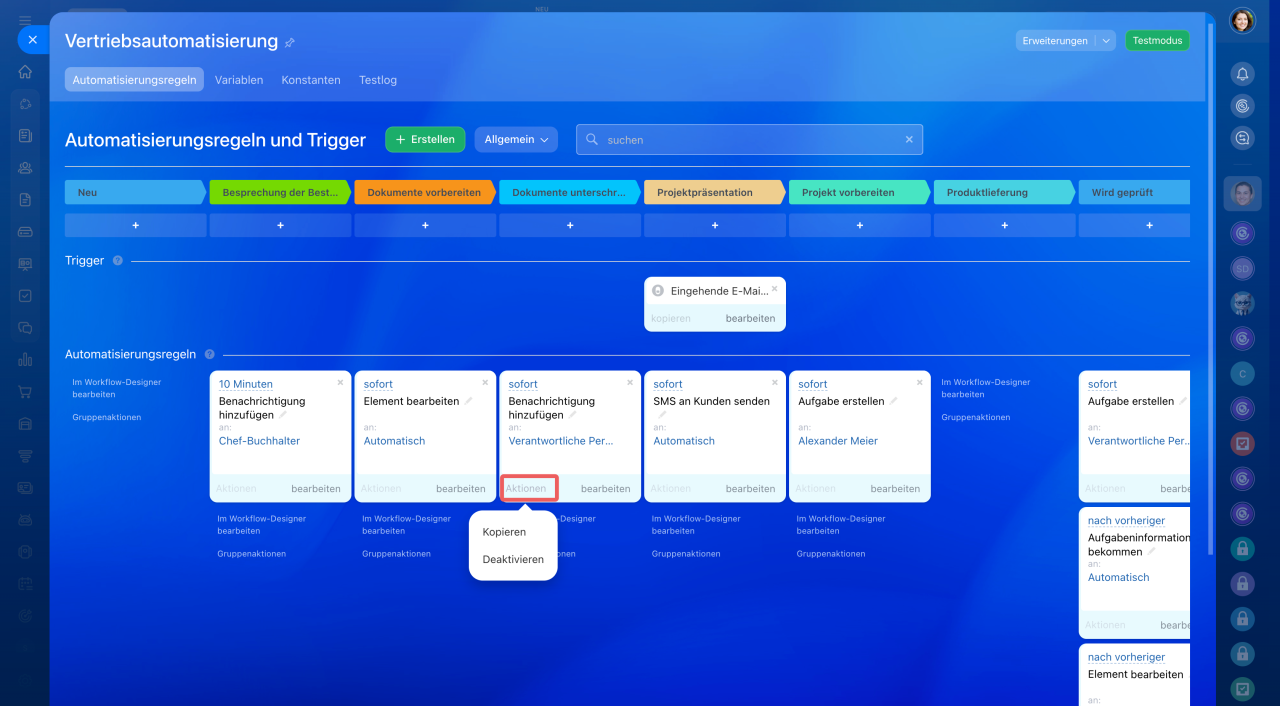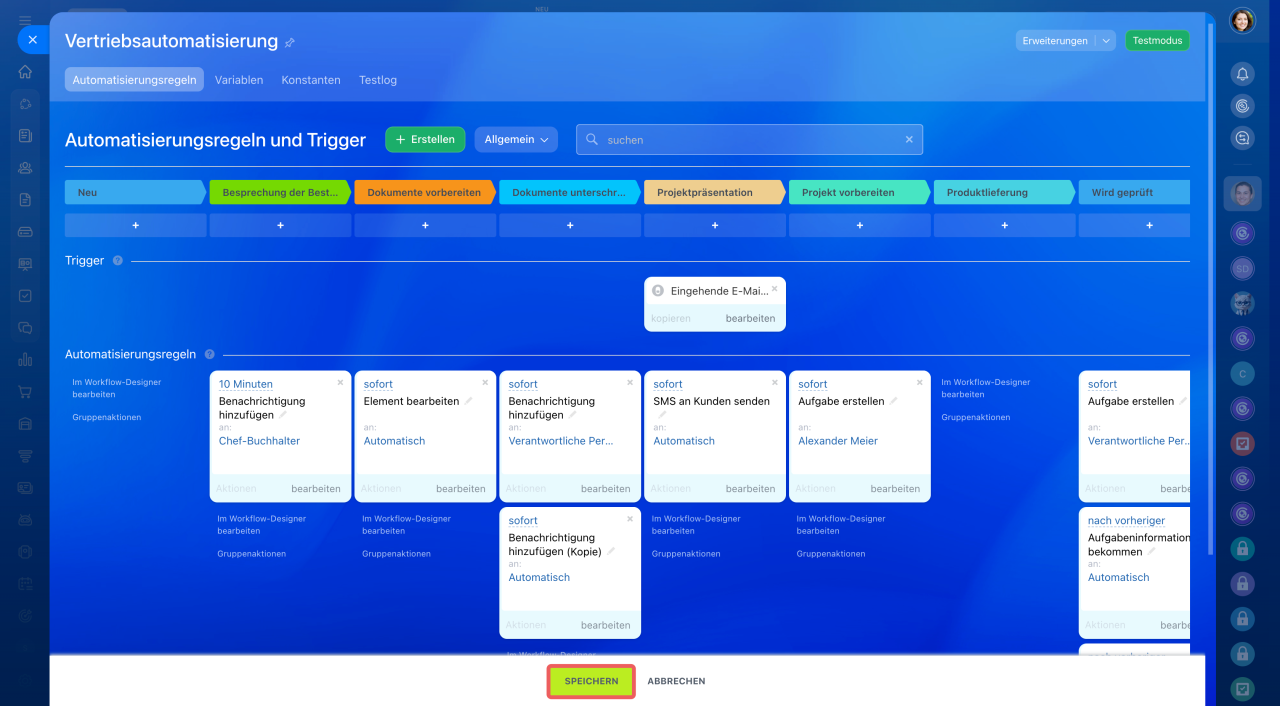Automatisierungsregeln sind ein Tool, das die Kundenarbeit optimiert und Routineaufgaben automatisiert. Sie führen Aktionen aus, wenn ein CRM-Element in eine bestimmte Phase übergeht, wie z. B. das Senden von E-Mails und SMS oder das Erstellen von Dokumenten.
Bitrix24 Tarife
Automatisierungsregeln können in folgenden Elementen konfiguriert werden:
- Leads,
- Aufträgen,
- Angeboten,
- Rechnungen,
- Smartprozessen.
Automatisierungsregel hinzufügen
1-2. Öffnen Sie den Bereich CRM und wählen Sie das gewünschte Element aus, z. B. Leads oder Aufträge.
3. Klicken Sie auf die Schaltfläche Automatisierungsregeln.
4. Klicken Sie auf Erstellen.
5. Wählen Sie die Phase aus, in der Sie die Automatisierungsregel einrichten möchten.
6-7. Öffnen Sie den Filter und wählen Sie Bitrix24 Automatisierungsregeln, um in der Liste nur Automatisierungsregeln anzuzeigen. Die Regeln sind nach Aufgaben in Gruppen unterteilt: Kundekommunikation, Papierarbeit, wiederkehrende Aufträge usw.
8. Klicken Sie auf Hinzufügen neben der gewünschten Automatisierungsregel. Um mehrere Regeln hinzuzufügen, halten Sie die Taste Ctrl (Cmd auf Mac) gedrückt und wählen Sie die gewünschten Regeln aus.
Automatisierungsregel konfigurieren
Im nächsten Schritt konfigurieren Sie die hinzugefügten Automatisierungsregeln. Bei mehreren erstellten Regeln werden diese gelb hervorgehoben. Konfigurieren Sie die Regeln nacheinander.
Alle Automatisierungsregeln haben die gleichen Einstellungen:
- Ausführung: Die Regel wird entweder nach den vorherigen oder unabhängig von anderen Automatisierungsregeln ausgeführt.
- Zeit: Die Regel führt die Aktion entweder sofort oder nach einer bestimmten Zeit aus.
- Bedingung: Die Regel wird nur für bestimmte CRM-Elemente ausgelöst, z. B. nur für Aufträge mit einem Betrag über 15.000 Euro.
Die weiteren Einstellungen variieren je nach der bestimmten Automatisierungsregel. Beispielsweise sollten Sie in der Regel „Produkt hinzufügen“ das gewünschte Produkt, dessen Preis und die Menge angeben.
Automatisierungsregeln: Produkte
Nachdem Sie die Automatisierungsregeln konfiguriert haben, klicken Sie auf Speichern im Einstellungsbereich der Automatisierungsregel und im Automatisierungsbereich.
Automatisierungsregel testen
Um zu überprüfen, ob die Automatisierungsregel in einem bestimmten CRM-Element ausgelöst wurde, öffnen Sie das Formular, wechseln Sie zum Tab Automatisierung und überprüfen Sie den Status.
Jeder Status hat eine eigene Farbe und ein eigenes Symbol.
- Die Automatisierungsregel wurde ausgeführt — grüne Farbe und das Symbol
 .
. - Die Automatisierungsregel wurde nicht ausgelöst, ein Fehler ist aufgetreten — grüne Farbe und das Symbol
 . Bewegen Sie den Cursor über das rote Symbol, um den Grund für das Scheitern der Ausführung zu erfahren.
. Bewegen Sie den Cursor über das rote Symbol, um den Grund für das Scheitern der Ausführung zu erfahren. - Die Automatisierungsregel wurde nicht ausgeführt, da eine Pause eingestellt ist — weiße Farbe und das Symbol
 . Die Regel wird zu einem späteren Zeitpunkt ausgeführt, z. B. nach der vorherigen Regel.
. Die Regel wird zu einem späteren Zeitpunkt ausgeführt, z. B. nach der vorherigen Regel. - Die Automatisierungsregel wurde nicht ausgelöst — weiße Farbe ohne Symbol. Wechseln Sie in den Einstellungsbereich der Regel und überprüfen Sie die Reihenfolge der Ausführung.
Um sicherzustellen, dass alle Einstellungen korrekt konfiguriert sind, verwenden Sie das Tool Testmodus der Automatisierungsregeln. Es hilft, die Regeln zu überprüfen und mögliche Fehler zu beheben.
Testmodus der Automatisierungsregeln
Automatisierungsregeln bearbeiten oder löschen
1. Öffnen Sie den gewünschten Bereich im CRM, z. B. Leads oder Aufträge.
2. Wechseln Sie zu Automatisierungsregeln.
3. Wählen Sie die gewünschte Aktion aus.
Löschen (x) — wenn die Regel nicht mehr benötigt wird.
Bearbeiten — Passen Sie die Einstellungen der Automatisierungsregel an. Beispielsweise können Sie eine neue Bedingung hinzufügen oder einen Feldwert ändern.
Kopieren — Erstellen Sie eine Kopie der Automatisierungsregel mit allen Einstellungen, z. B. wenn Sie die gleiche Regel in einer anderen Phase verwenden oder kleine Änderungen vornehmen möchten.
Automatisierungsregel kopieren oder übertragen
Deaktivieren — wenn die Automatisierungsregel vorübergehend nicht benötigt wird. Sie können die Regel jederzeit wieder aktivieren.
Stoppen — wenn eine Reihenfolge in der Phase eingerichtet ist und Sie diese für ein bestimmtes CRM-Element stoppen möchten.
Automatisierungsregeln im Formular des CRM-Elements stoppen
Nachdem Sie alle Einstellungen konfiguriert haben, klicken Sie auf Speichern.
- Automatisierungsregeln sind ein Tool, das die Kundenarbeit optimiert und Routineaufgaben automatisiert.
- Sie führen Aktionen aus, wenn ein CRM-Element in eine bestimmte Phase übergeht, wie z. B. das Senden von E-Mails und SMS oder das Erstellen von Dokumenten.
- Im CRM sind Automatisierungsregeln in Leads, Aufträgen, Angeboten, Rechnungen und Smartprozessen verfügbar.
- Die Regeln sind nach Aufgaben in Gruppen unterteilt: Kundekommunikation, Papierarbeit, wiederkehrende Aufträge usw.
- Um eine neue Automatisierungsregel hinzuzufügen, öffnen Sie den Bereich CRM, wählen Sie das gewünschte Element aus und klicken Sie auf die Schaltfläche Automatisierungsregeln.
- Alle Automatisierungsregeln haben die gleichen Einstellungen: Ausführung, Zeit und Bedingung. Die weiteren Einstellungen variieren je nach der bestimmten Automatisierungsregel.
- Um zu prüfen, ob die Automatisierungsregel ausgelöst wurde, öffnen Sie das Formular des CRM-Elements und wechseln Sie zum Bereich Automatisierung.