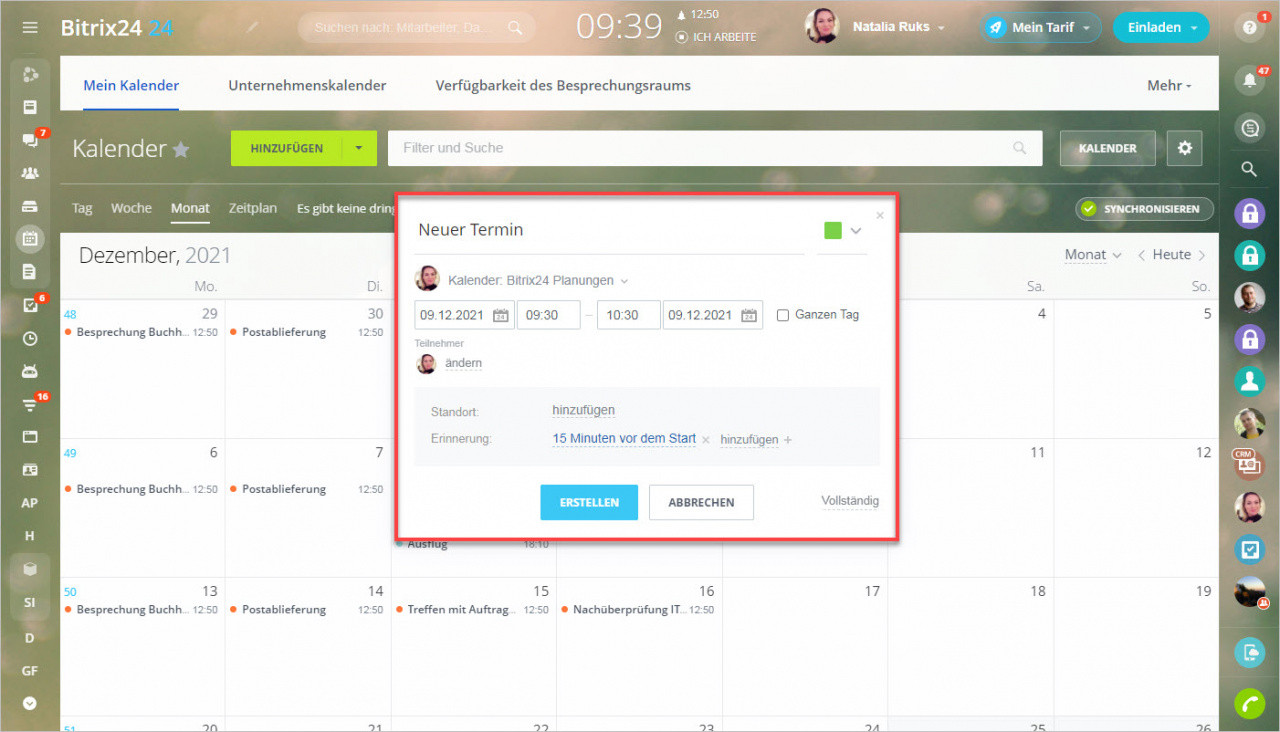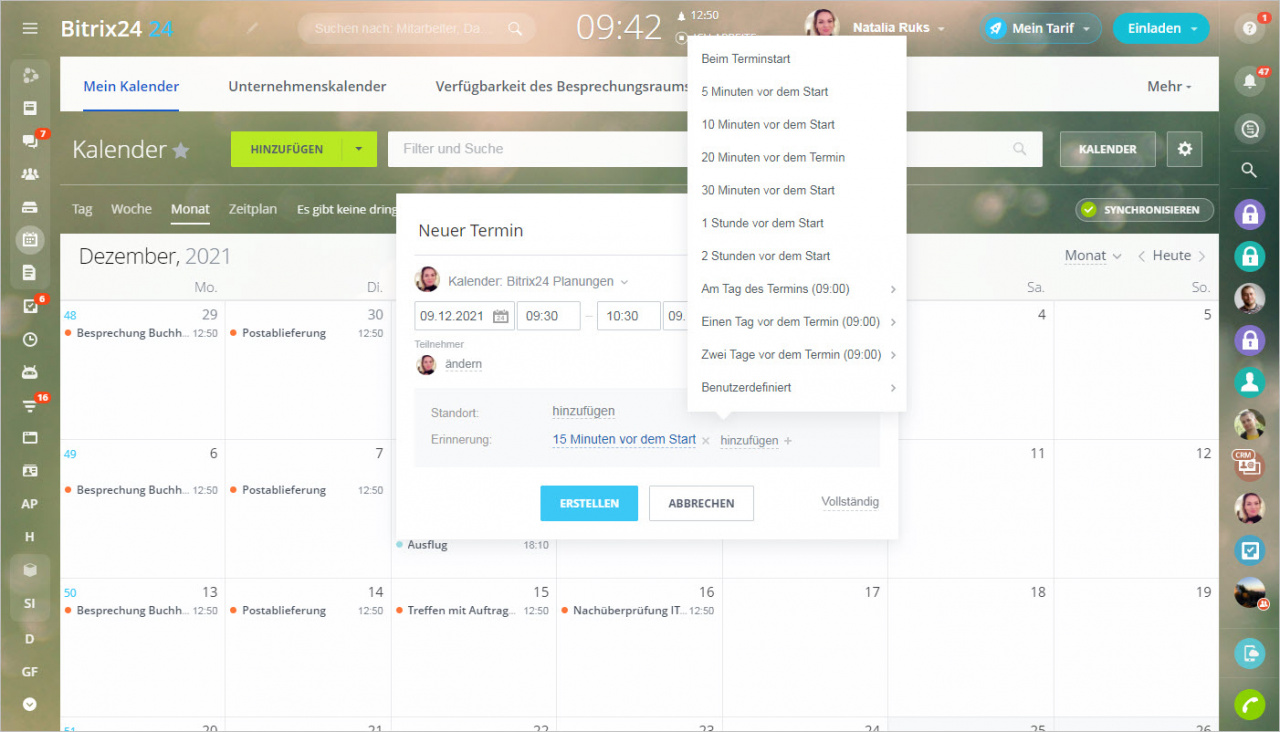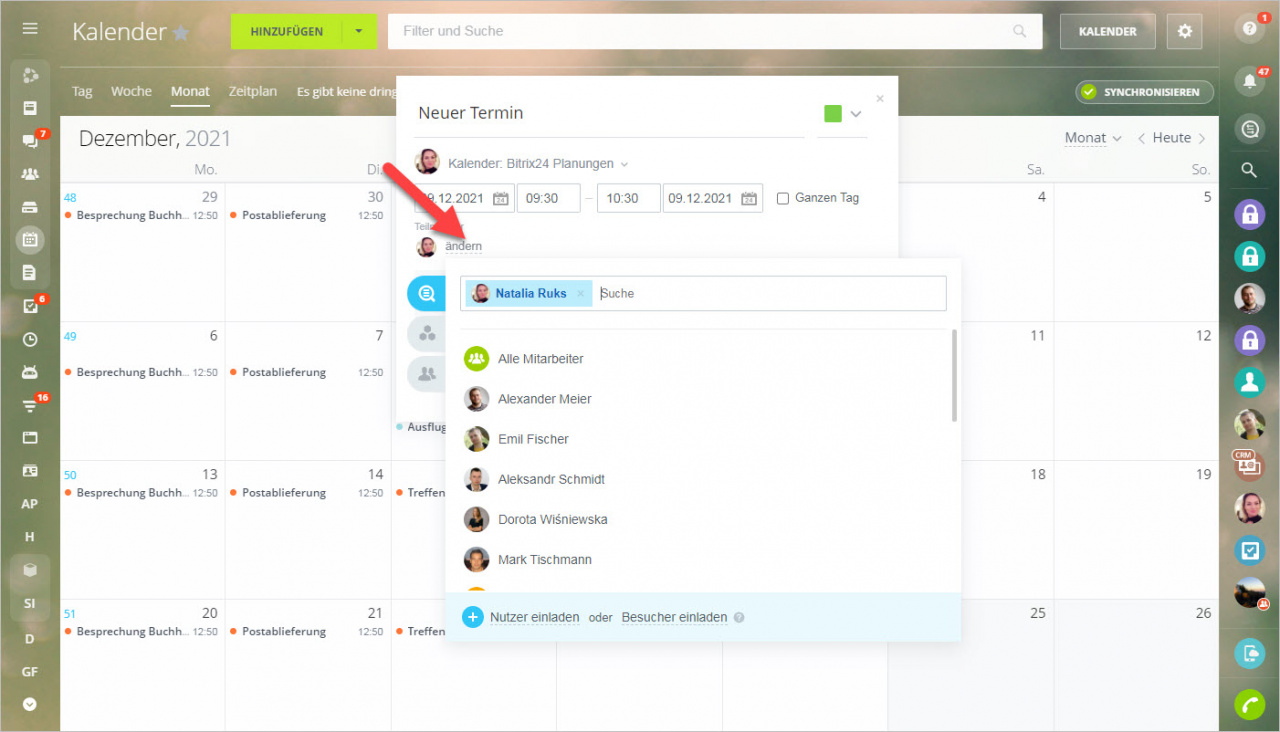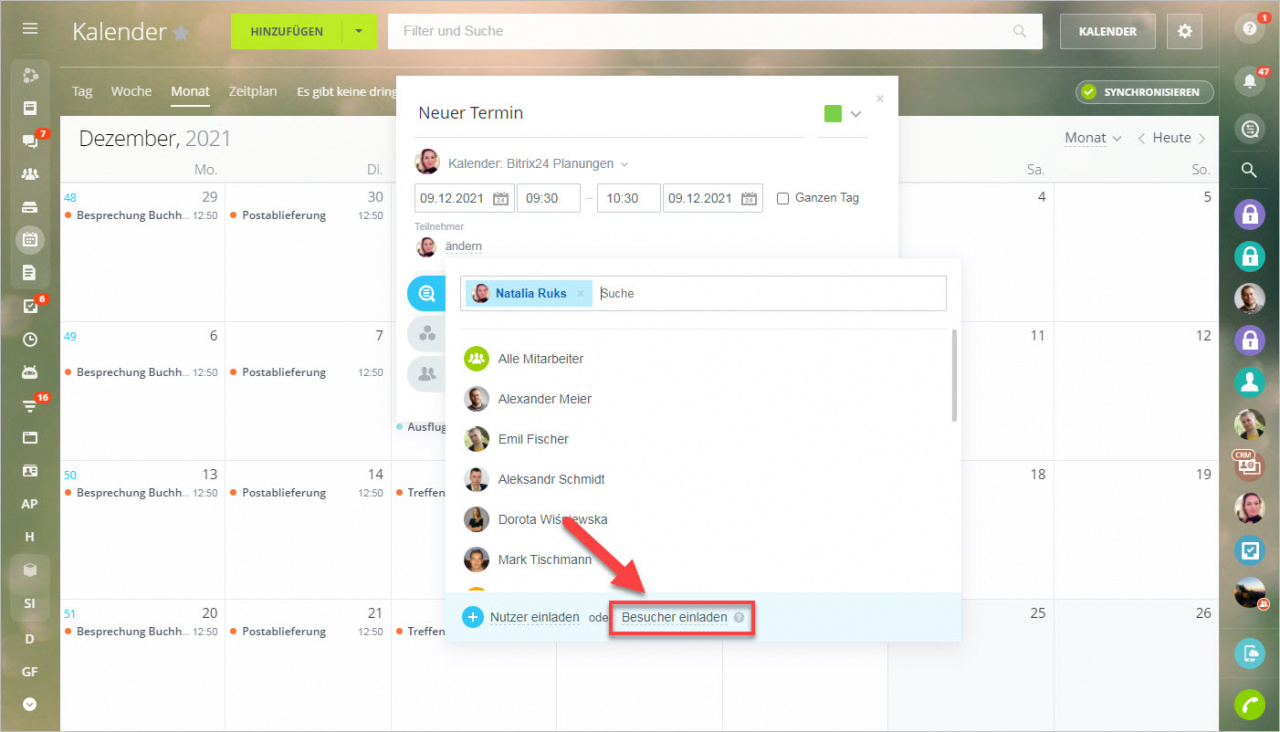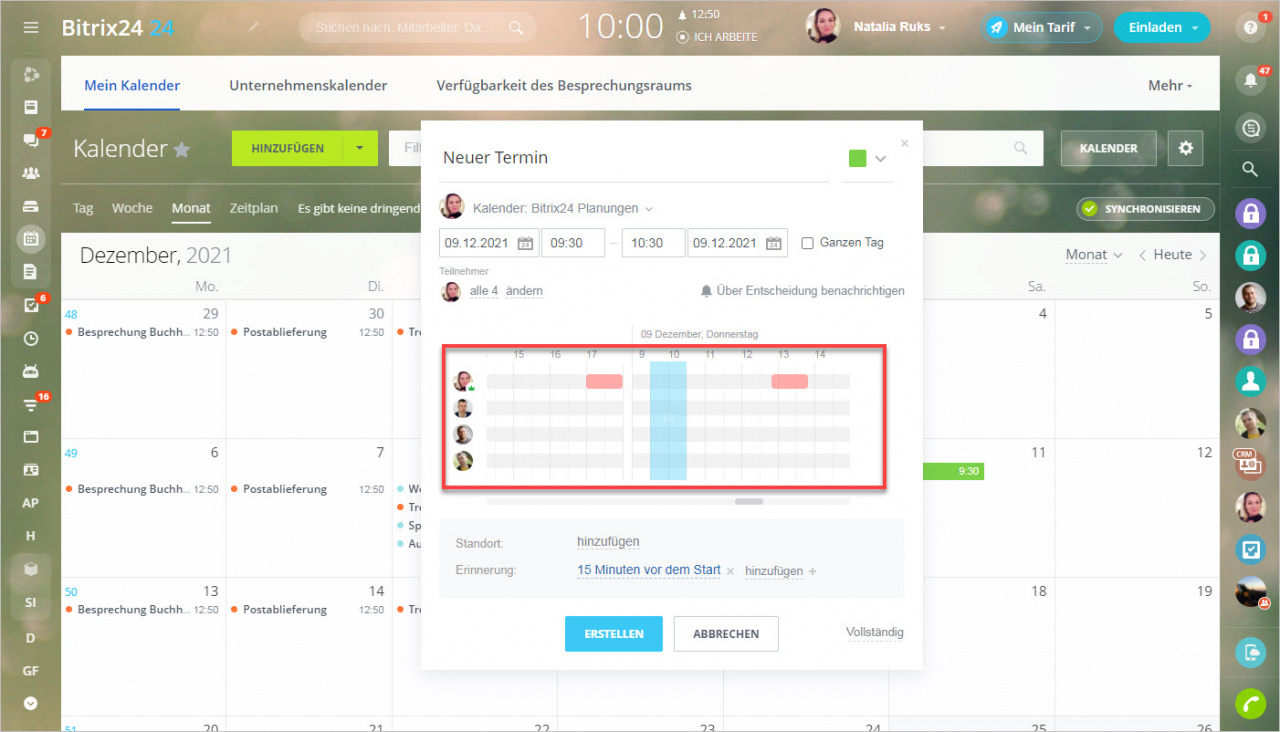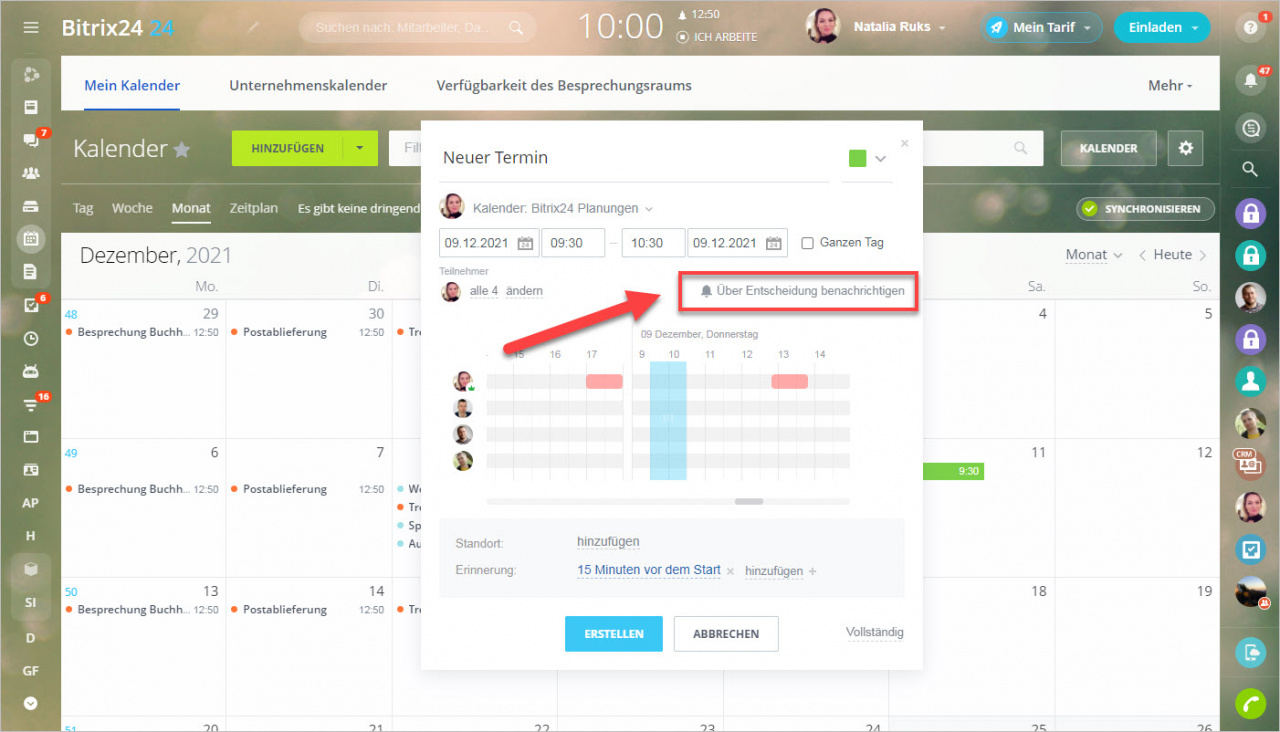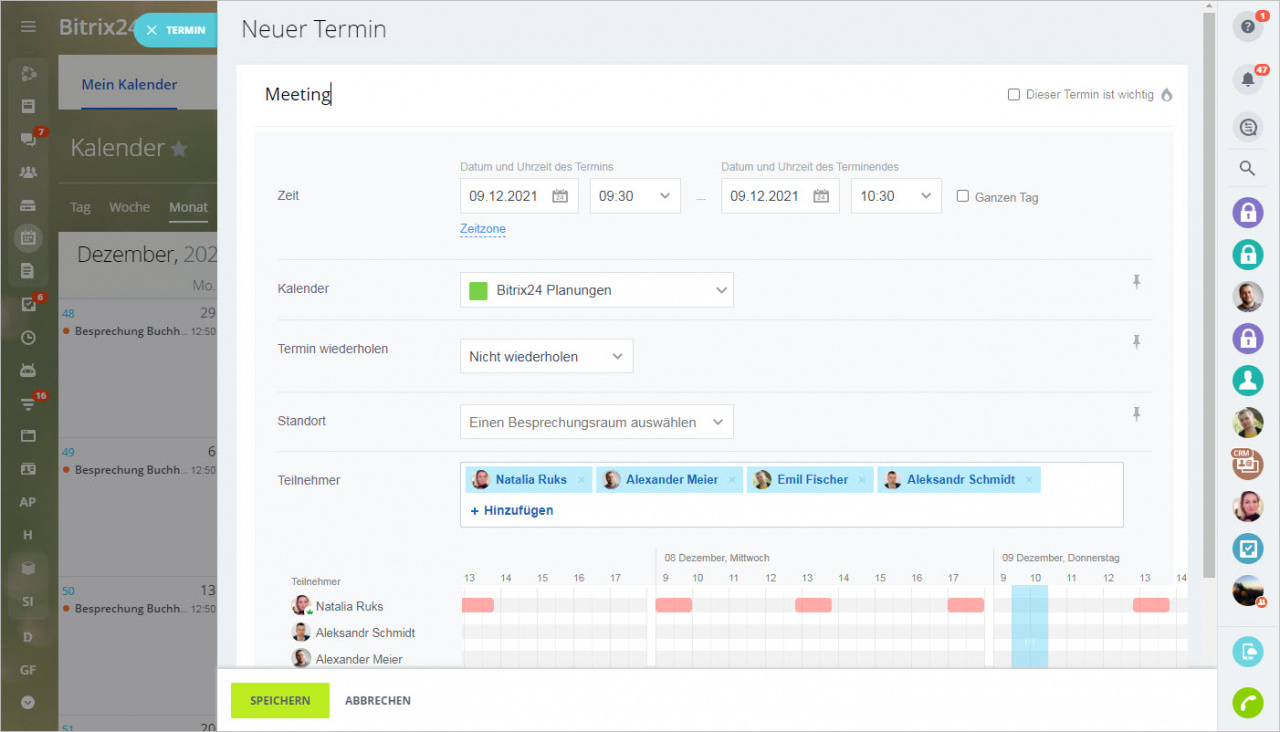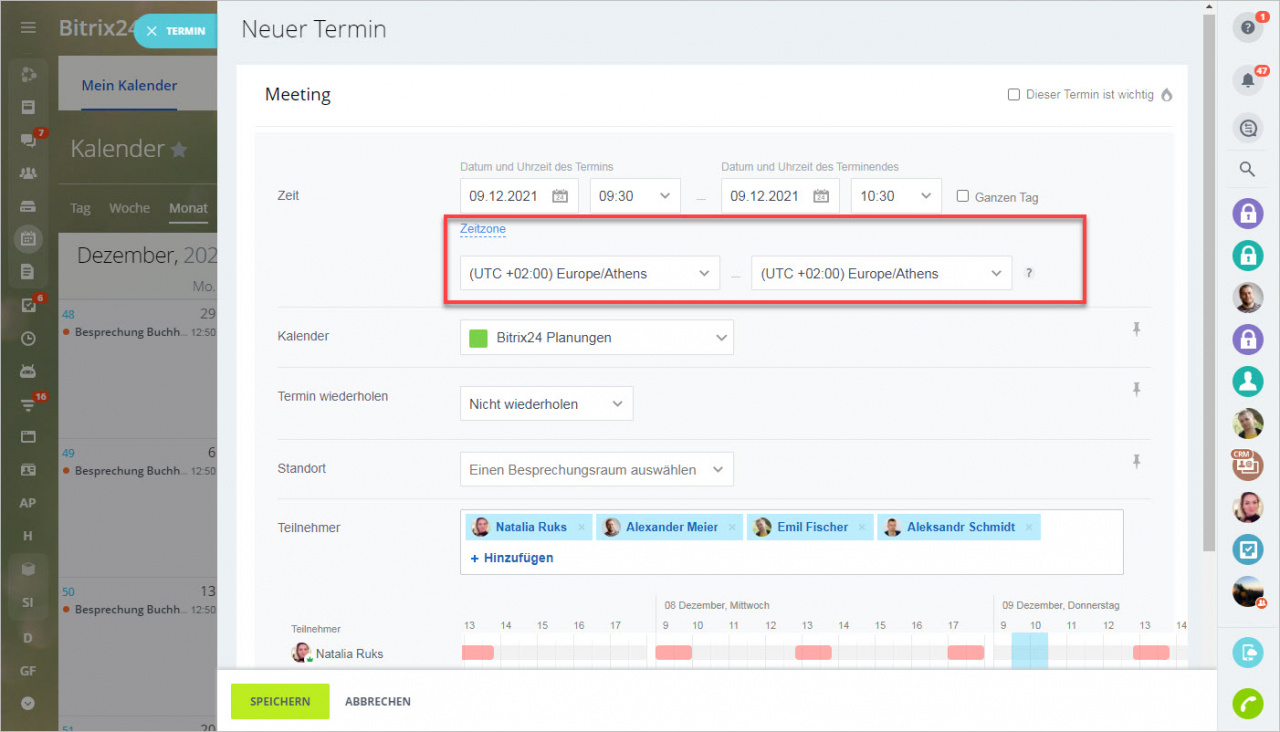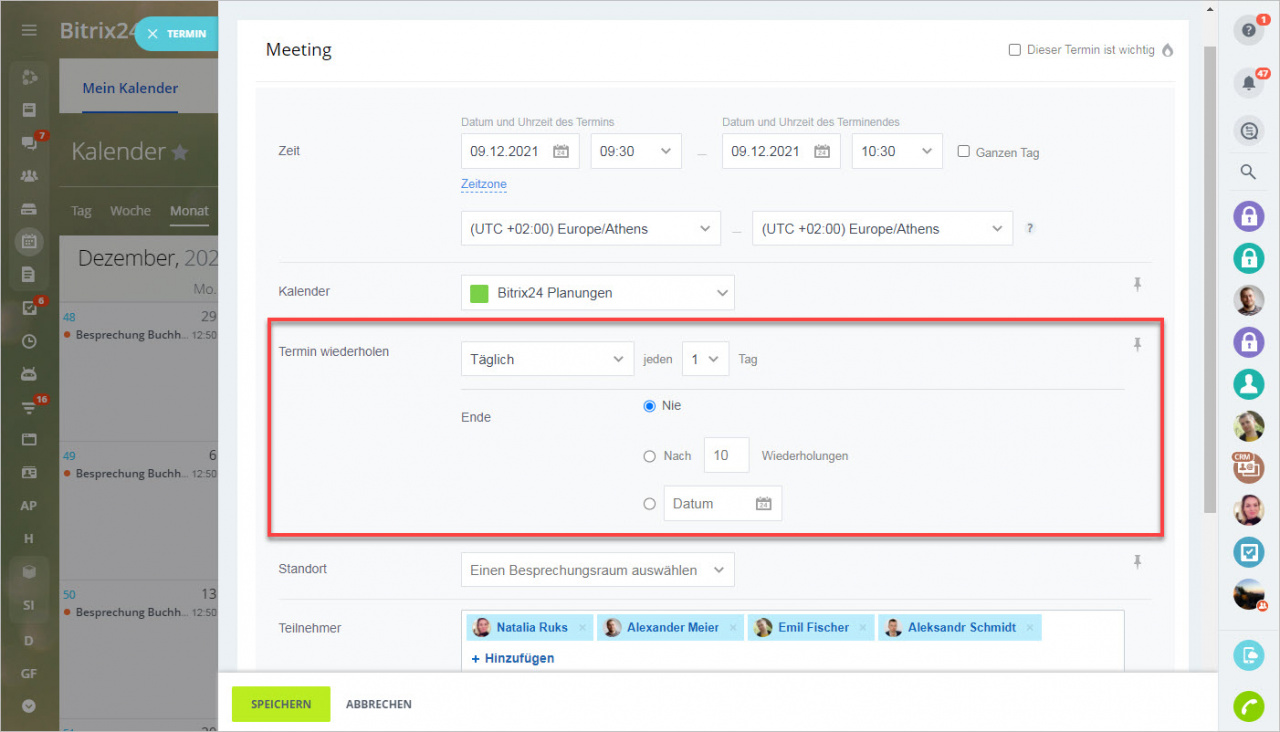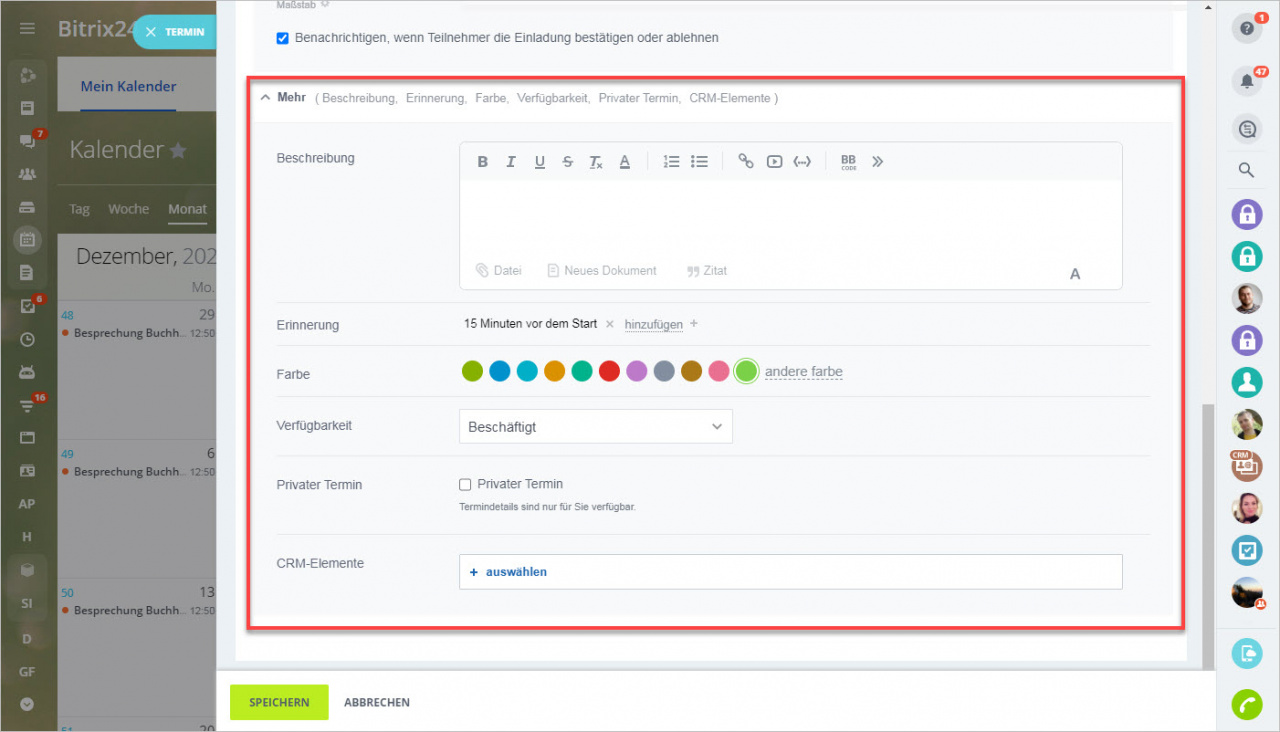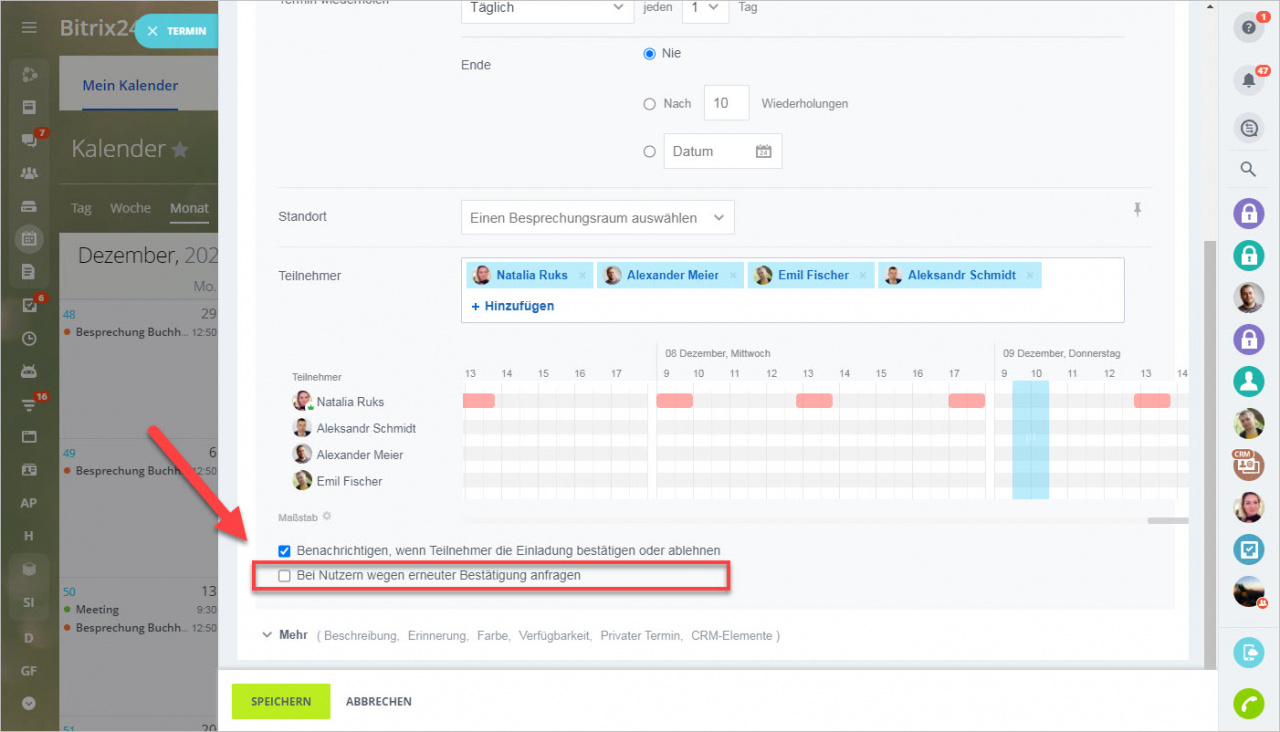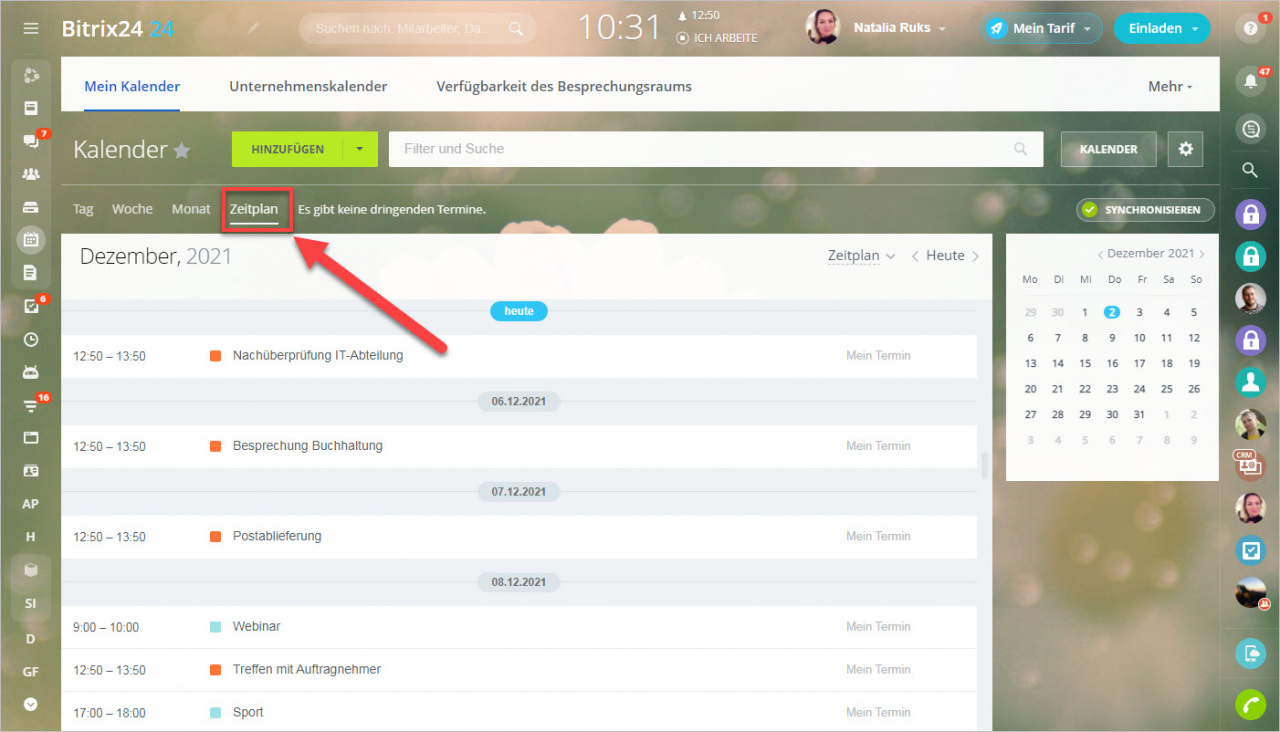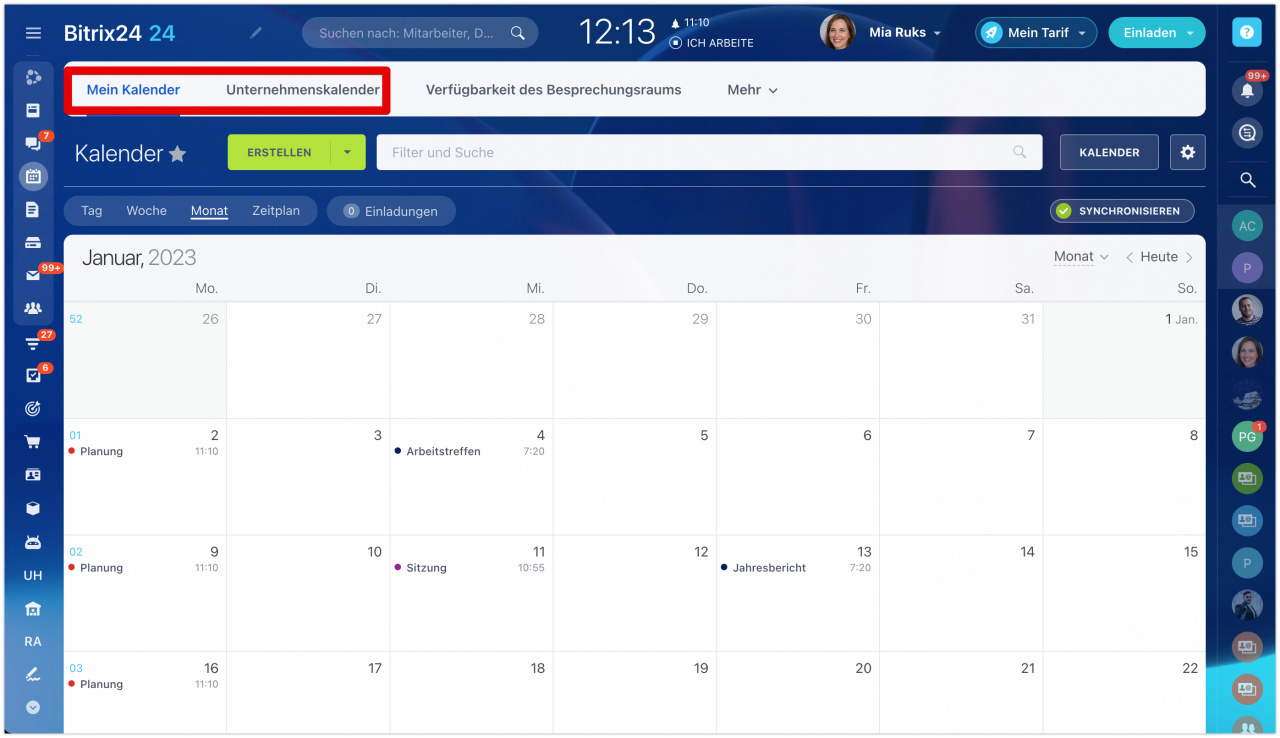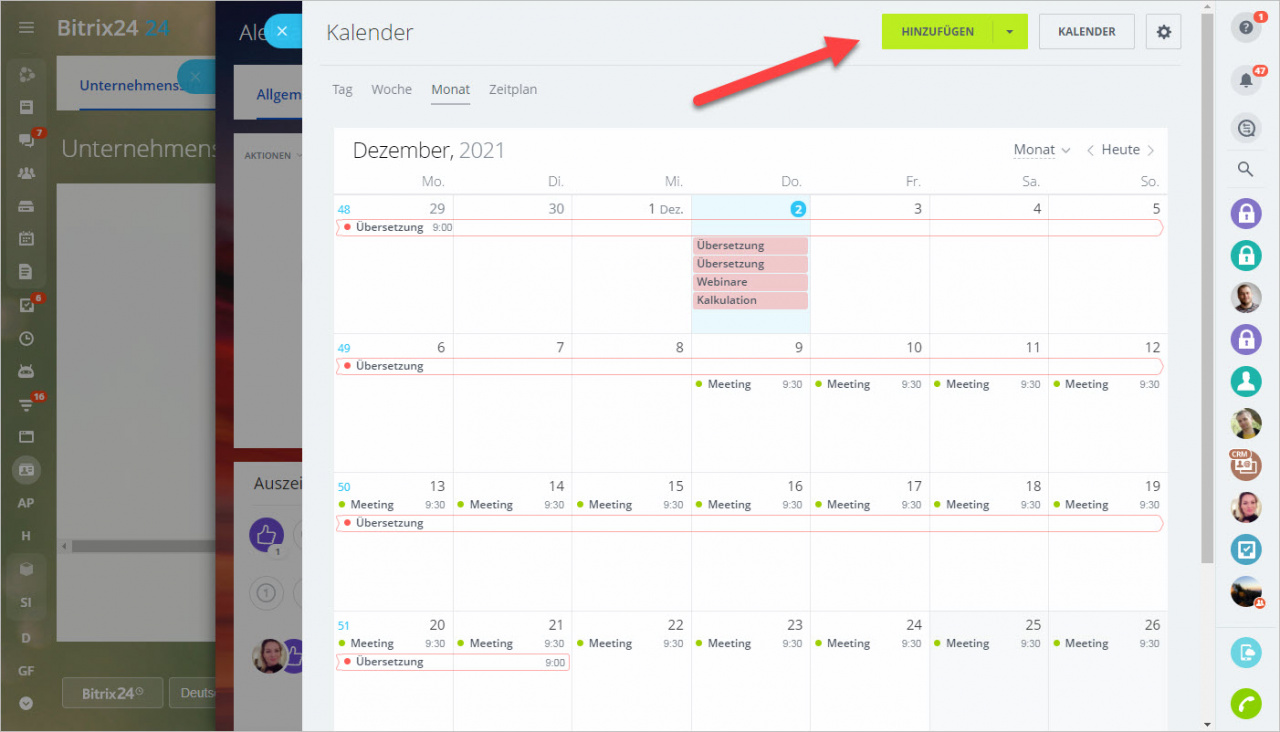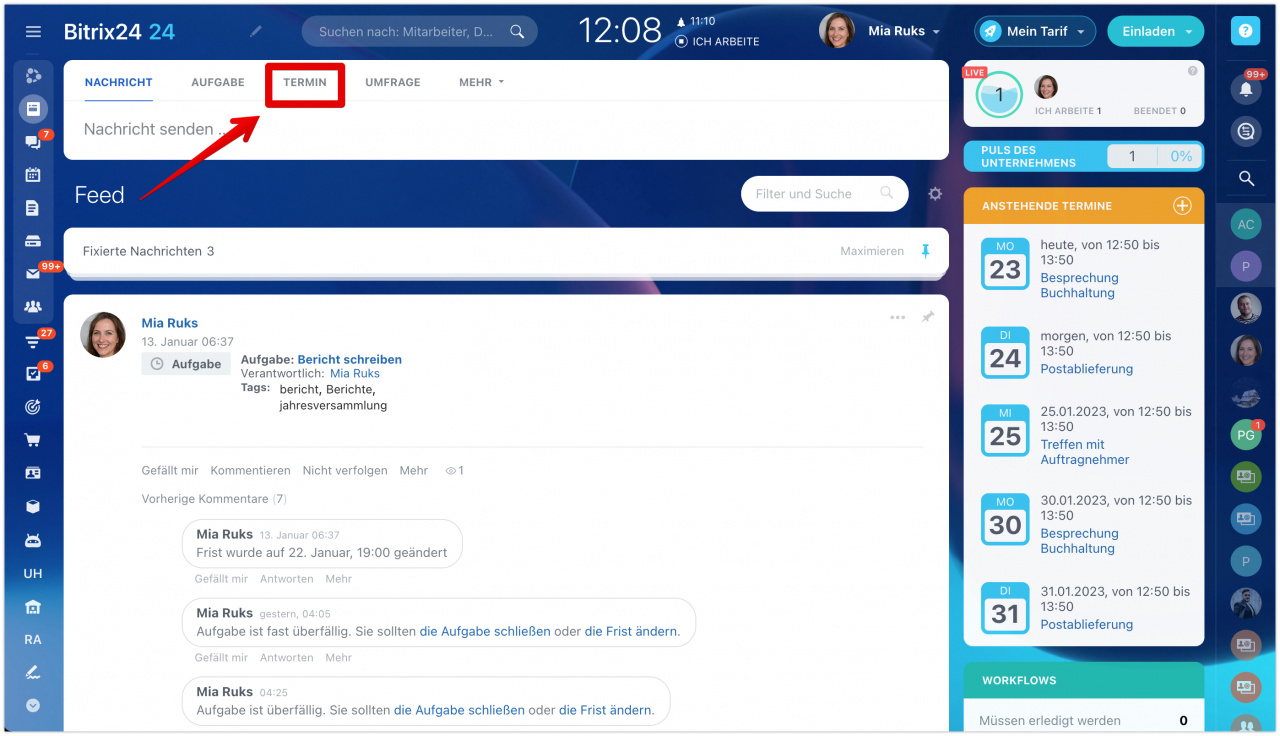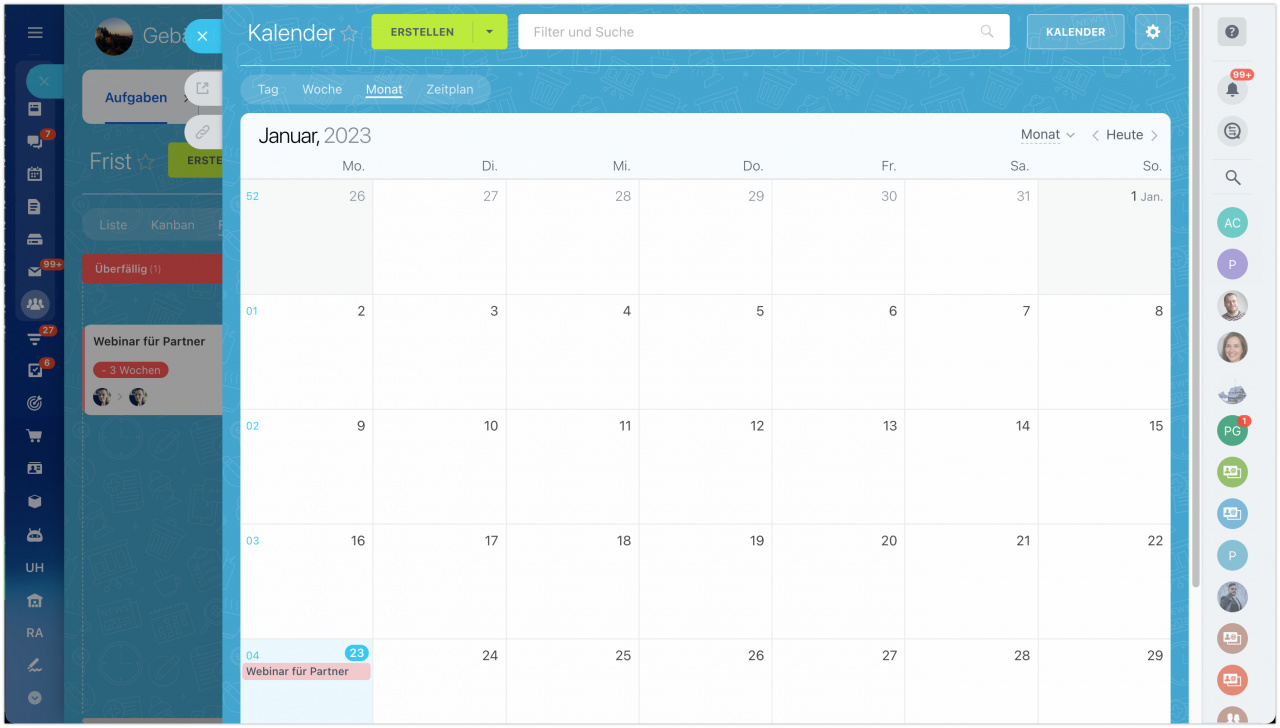In Bitrix24 kann man Termine für eine uneingeschränkte Zahl der Teilnehmer erstellen. Erweiterte Funktionen ermöglichen es, schnell und flexibel neue Termine zu verwalten und effektiv Kalender zu nutzen.
Neue Termine erstellen
Es stehen Ihnen 2 Varianten zur Verfügung, wie Sie einen neuen Termin erstellen können: eine schnelle Form oder ein vollständiges Formular mit erweiterten Optionen.
Schnelle Form
Klicken Sie das nötige Datum im Kalender an, um in ein paar Schritten einen neuen Termin zu erstellen.
Geben Sie einen Namen für den Termin und die genaue Uhrzeit an. Sie können zudem unbegrenzt Erinnerungen zum Termin hinzufügen.
Klicken Sie auf den Link Ändern und geben Sie alle Teilnehmer an.
Außer Ihren internen Mitarbeitern können Sie Besucher (Nutzer, die in Ihrem Bitrix24 nicht registriert sind) per E-Mail einladen. Klicken Sie unten auf den Link Besucher einladen.
Nach der Teilnehmerauswahl wird ein Planer angezeigt, in dem Sie die Verfügbarkeit Ihrer Mitarbeiter angezeigt bekommen. Somit kann man kann eine optimale Uhrzeit für alle Teilnehmer auswählen.
Aktivieiren Sie die Option "Über die Entscheidung informieren", um über die Entscheidungen Ihrer Kollegen informiert zu sein.
Vollständiges Formular
Erweiterte Einstellungen sind im vollständigen Formular verfügbar. Ins Formular kann man wechseln, indem man in der schnellen Form den entsprechenden Link anklickt oder im Bereich Kalender auf den Button Hinzufügen tippt.
Bestimmen Sie das Datum und die Uhrzeit des Termins. Wenn das Ereignis in einer anderen Zeitzone stattfindet, wählen Sie diese aus.
Wenn Sie einen wiederkehrenden Termin erstellen möchten, aktivieren Sie die Option "Termin wiederholen", indem Sie den Turnus bestimmen. In diesem Fall werden diese Termine im Nachhinein automatisch erstellt.
Zusätzliche Einstellungen
Unter Mehr finden Sie zusätzliche Einstellungen.
Fügen Sie eine ausführliche Beschreibung hinzu und wählen Sie für den Termin eine Farbe aus. Mit dieser Farbe wird der erstellte Termin im Kalender markiert.
Es ist zudem möglich, mit dem Termin CRM-Elemente zu verbinden. Wenn Sie beispielsweise einen wichtigen Auftrag besprechen möchten, können Sie schnell an wichtige Daten zugreifen.
Bevorstehende Termine
Um die bevorstehenden Termine anzuzeigen, wechseln Sie in den Modus Zeitplan. In diesem Modus werden alle bevorstehenden Termine für jeden Tag angezeigt.
Auf solche Weise sehen Sie nicht den ganzen Kalender, sondern nur Ihre Termine.
Termine hinzufügen: Bereiche
In Ihrem Bitrix24 gibt es viele Bereiche, wo Sie neue Termine hinzufügen und verwalten können.
In Bereichen Mein Kalender sowie Unternehmenskalender können Sie neue Termine hinzufügen.
Mehr zum Thema erfahren Sie im Beitrag "Kalenderparameter / Zugriffsrechte".
Wenn Sie den Kalender eines Nutzers zu der Liste der Favoriten-Kalender hinzugefügt haben, werden zwar die Termine aus diesem Kalender in Ihrem eigenen Kalender angezeigt, aber Sie dürfen keine neuen Termine erstellen und die bestehenden nicht bearbeiten.
Um Termine bearbeiten bzw. neue hinzufügen zu können, klicken Sie im Profil des Nutzers auf Kalender. Das ist aber in dem Fall möglich, wenn der Nutzer dementsprechend die Zugriffsrechte definiert hat.