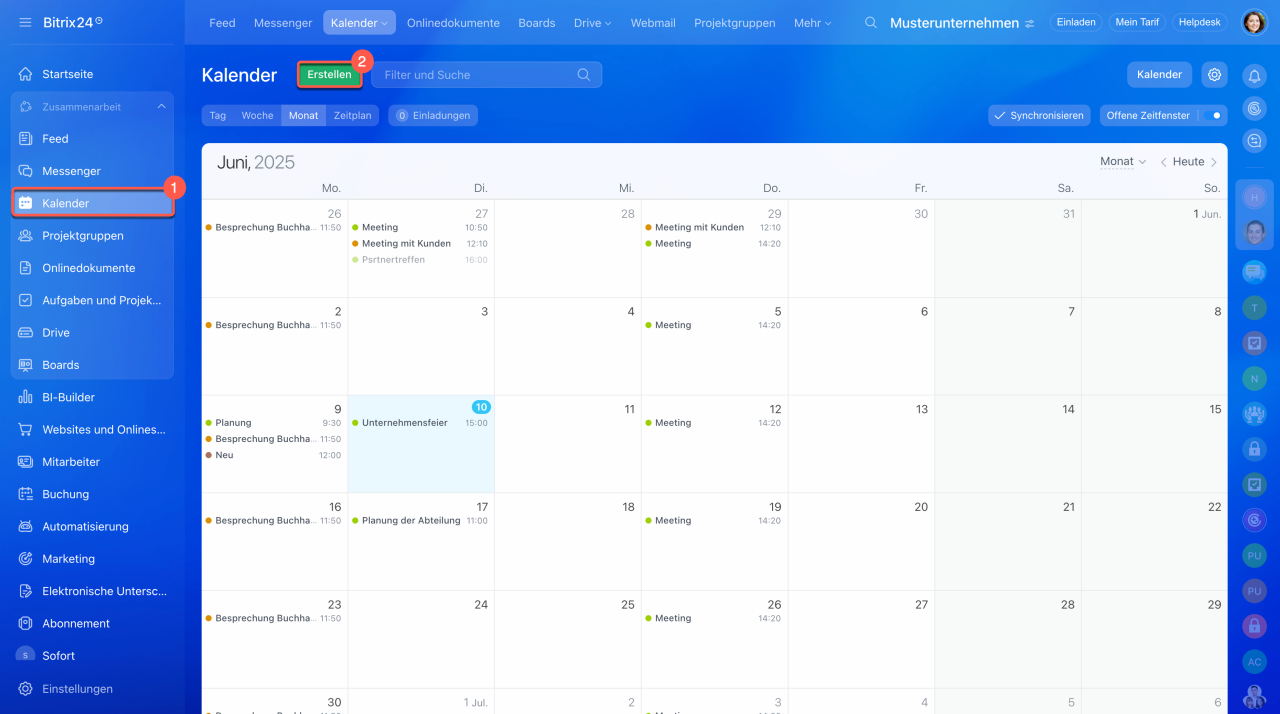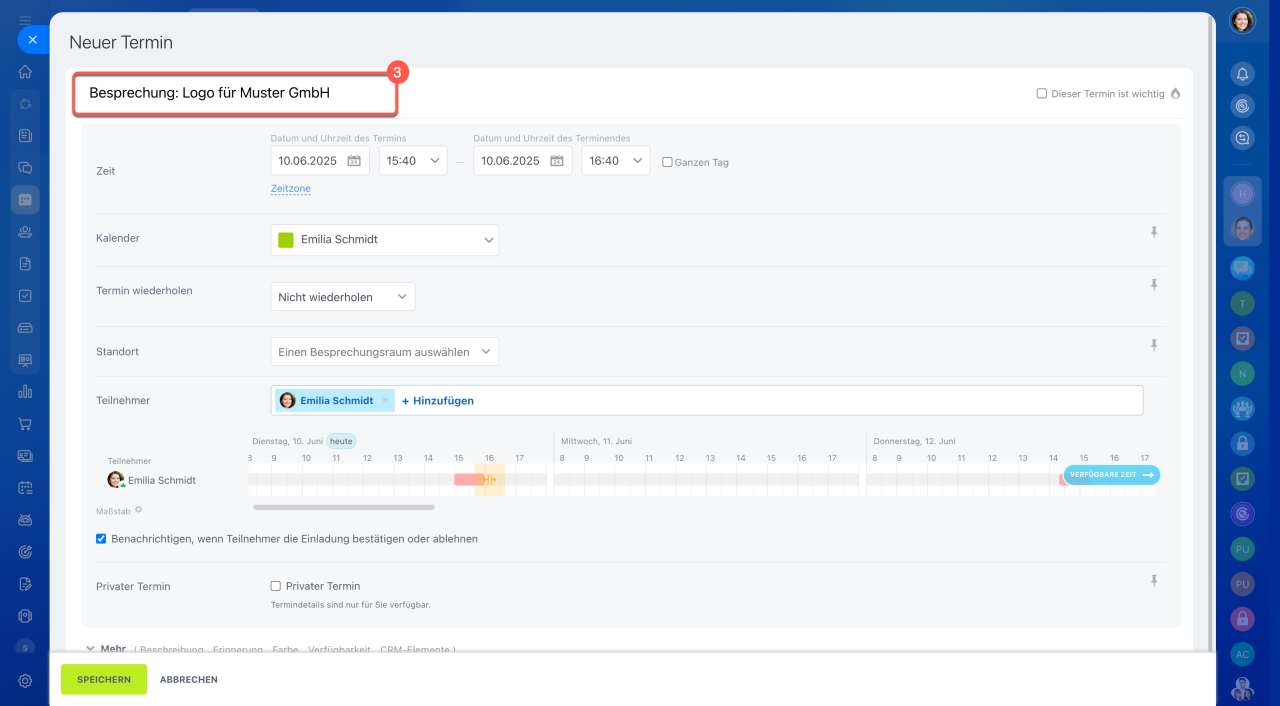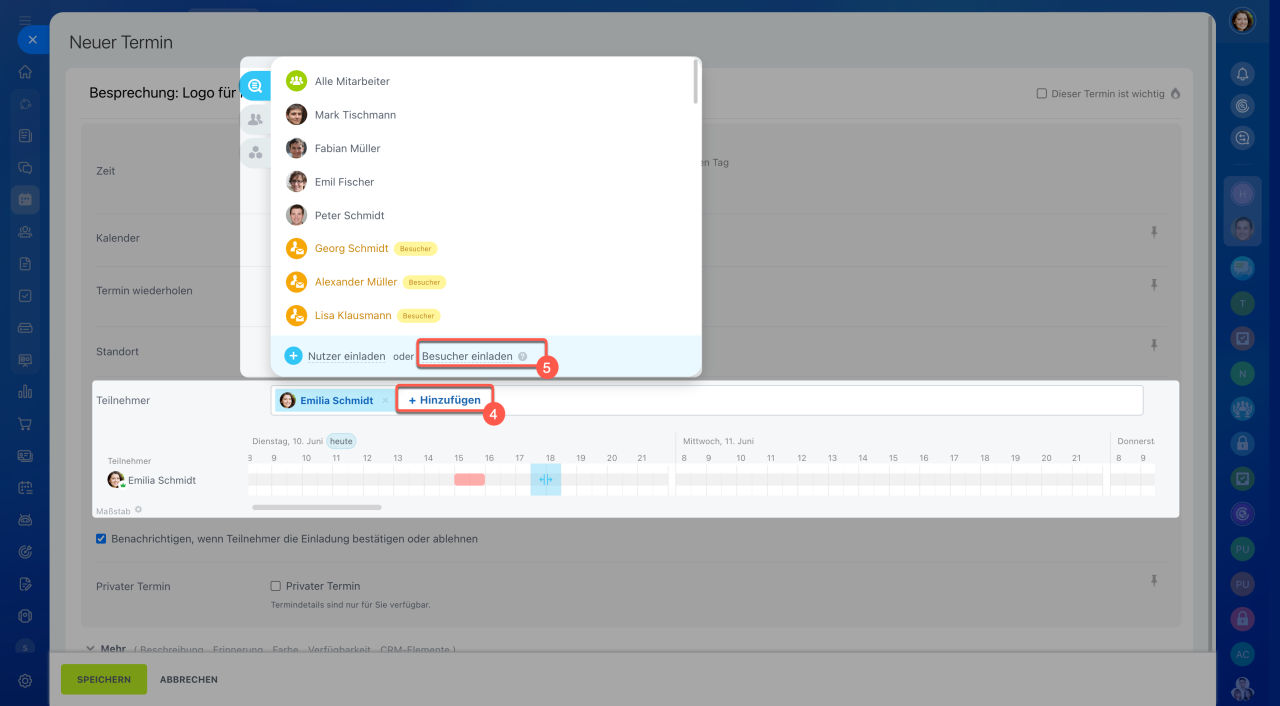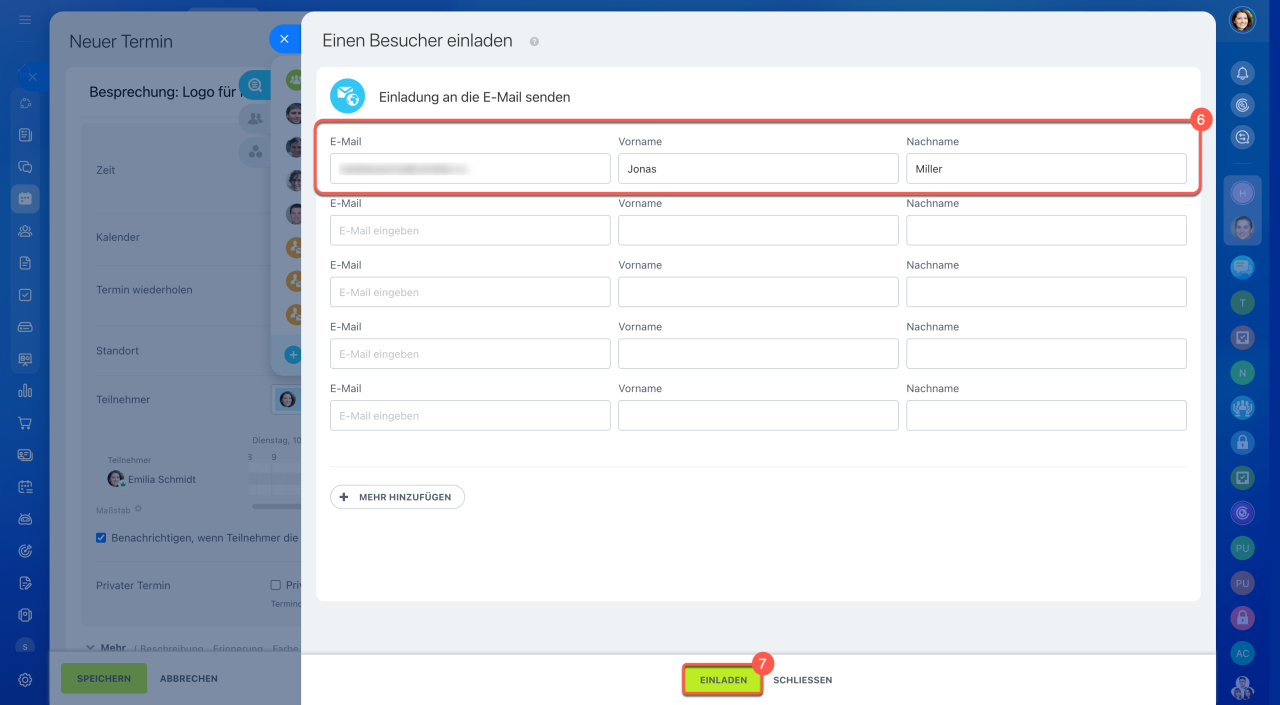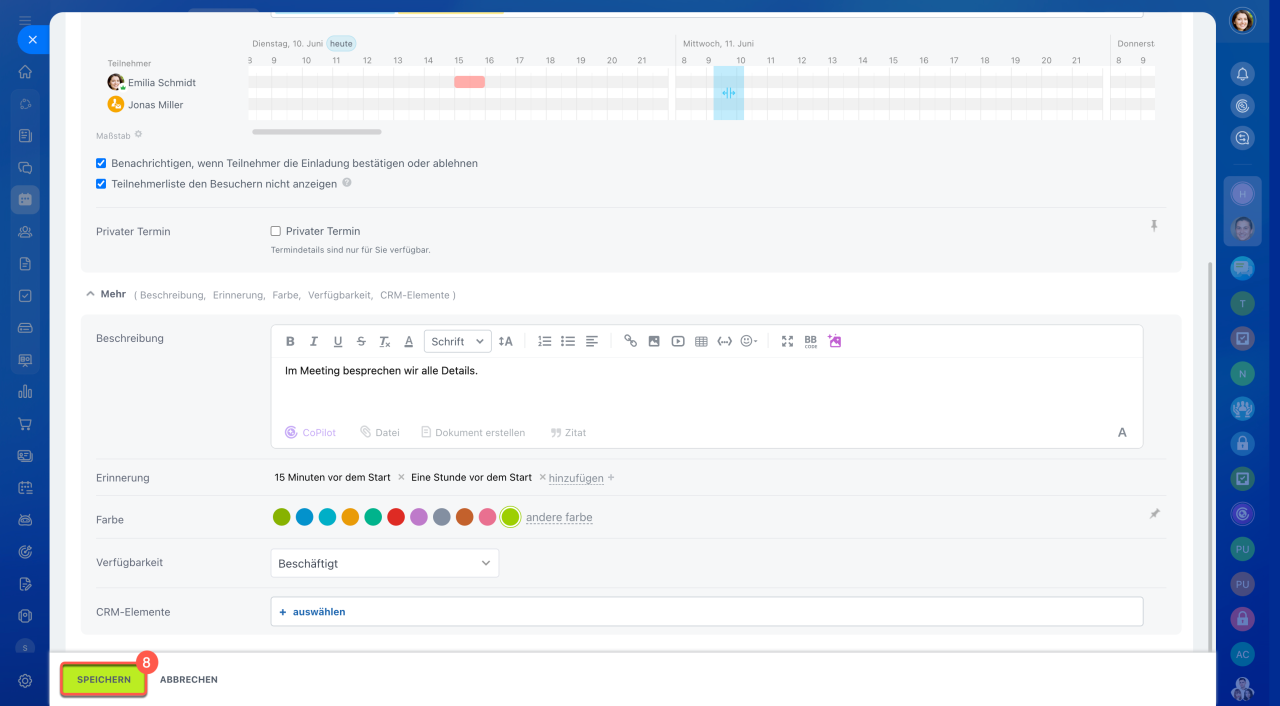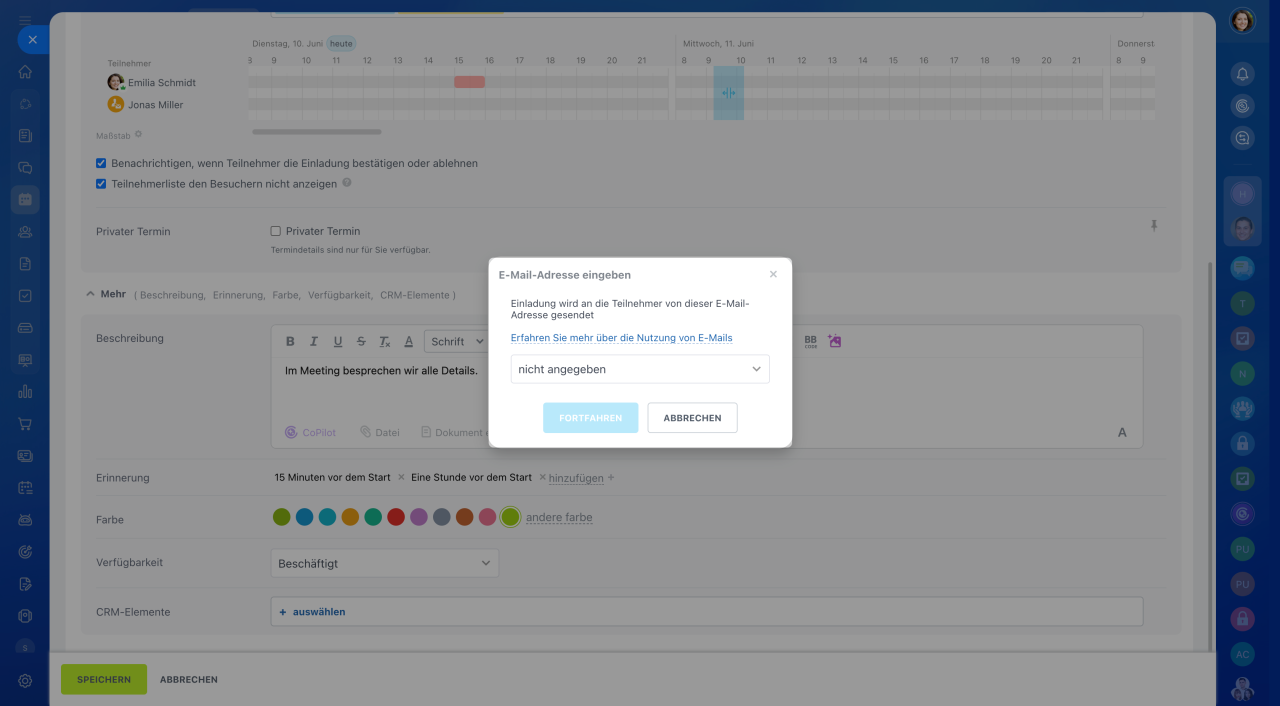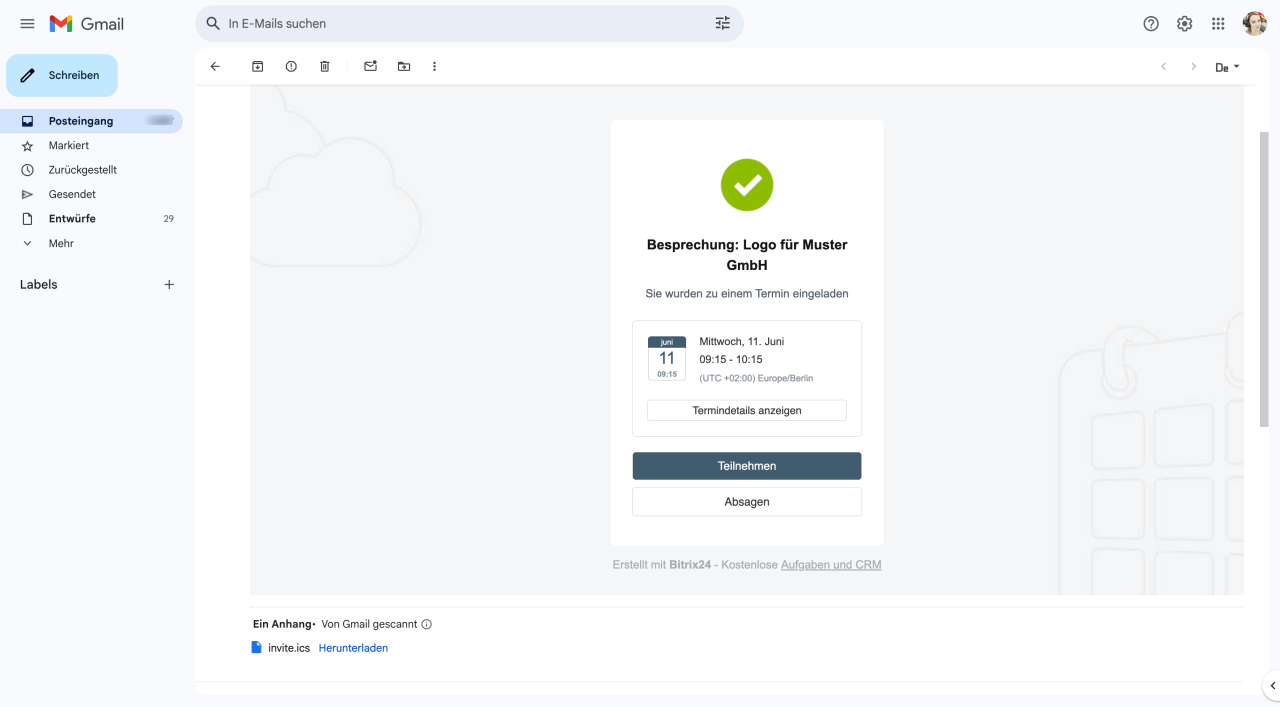In Kalendertermine von Bitrix24 können Sie nicht nur Mitarbeiter, sondern auch externe Teilnehmer einladen, zum Beispiel Kunden, Partner oder Freelancer. Das ist praktisch, wenn Sie ein Meeting vereinbaren oder ein Projekt besprechen möchten – der Gast sieht nur die Termininformationen, ohne Zugriff auf andere Unternehmensdaten.
Bitrix24 Tarife
Termin erstellen
1–2. Öffnen Sie den Bereich Kalender und klicken Sie auf den Button Erstellen.
3. Geben Sie den Terminnamen und eine Beschreibung ein, damit der Gast den Zweck des Meetings sofort verstehen kann.
4–5. Klicken Sie im Feld Teilnehmer auf Hinzufügen > Besucher einladen.
6. Geben Sie die E-Mail-Adresse des externen Teilnehmers sowie Vor- und Nachnamen ein. Sie können gleichzeitig mehrere Gäste einladen.
7. Klicken Sie auf Einladen. Der Gast wird zur Teilnehmerliste hinzugefügt.
8. Klicken Sie auf Speichern, um den Termin zu erstellen.
Termin im Kalender erstellen
Wenn in Ihrem Bitrix24 kein E-Mail-Service verbunden ist, wird automatisch das Fenster zur Konfiguration der Absender-E-Mail für Einladungen geöffnet.
Nachdem Sie den Termin erstellt haben, erhält der externe Nutzer eine Einladung.
So erhält der externe Teilnehmer die Einladung
Der Gast erhält eine Einladungs-E-Mail mit dem Terminnamen, der Beschreibung und allen Anhängen und kann die Einladung dann annehmen oder ablehnen. Sobald der Gast sich entschieden hat, erhalten Sie eine Bitrix24-Benachrichtigung.
Wenn Sie das Datum, die Uhrzeit oder die Teilnehmerliste bearbeiten, erhält der Gast eine E-Mail-Nachricht.
- In Kalendertermine von Bitrix24 können Sie nicht nur Mitarbeiter, sondern auch externe Teilnehmer einladen, zum Beispiel Kunden, Partner oder Freelancer.
- Erstellen Sie einen neuen Kalendertermin. Klicken Sie im Feld Teilnehmer auf Hinzufügen > Besucher einladen, geben Sie den Vor- und Nachnamen des Gastes und seine E-Mail-Adresse ein. Sie können gleichzeitig mehrere Personen einladen.
- Eingeladene Gäste werden in die Mitarbeiterliste nicht aufgenommen.
- Der Gast erhält eine E-Mail mit Meetingdetails und kann sofort antworten – die Einladung annehmen oder ablehnen.
- Sie erhalten eine Benachrichtigung in Bitrix24, sobald der Gast entschieden hat.