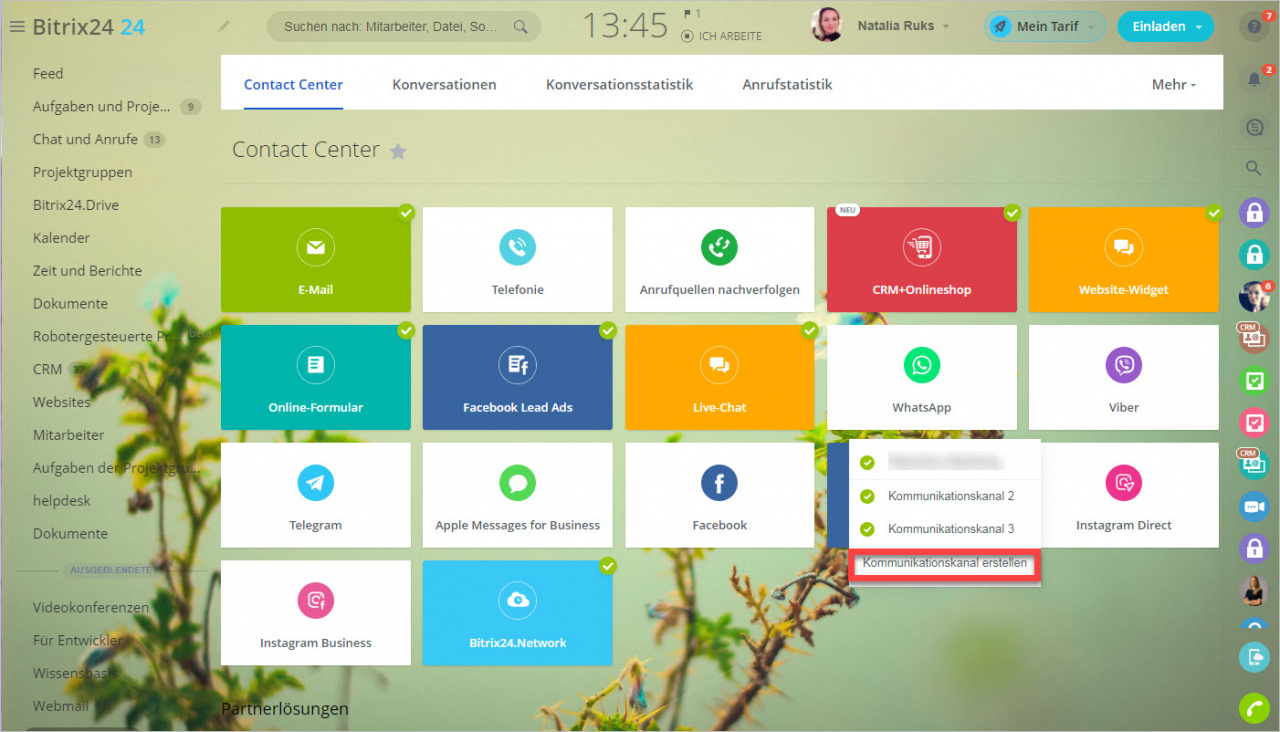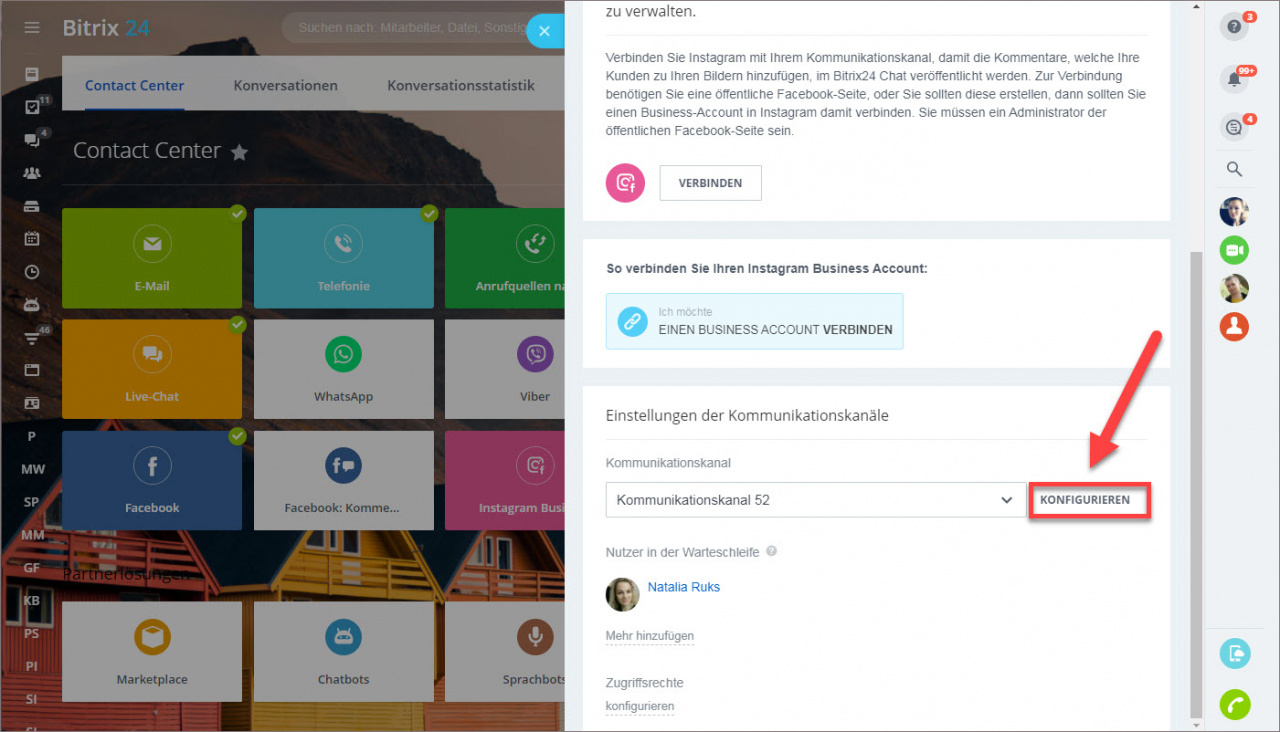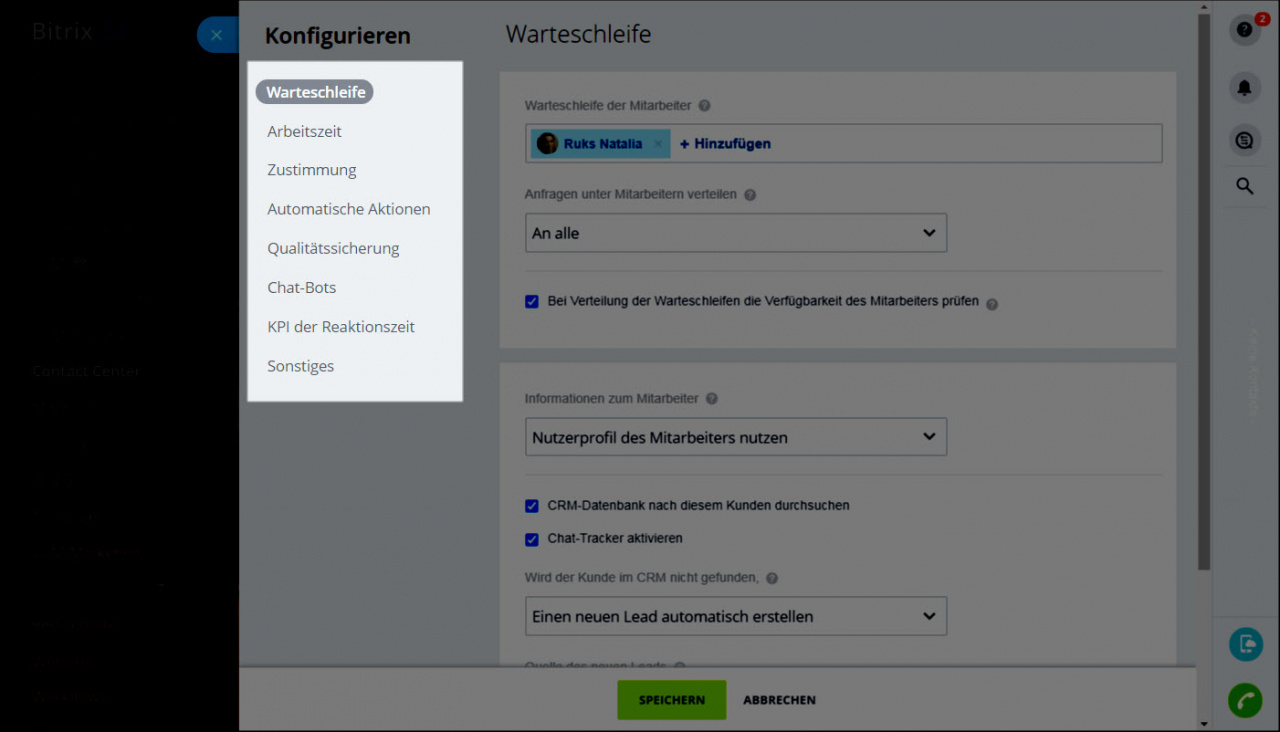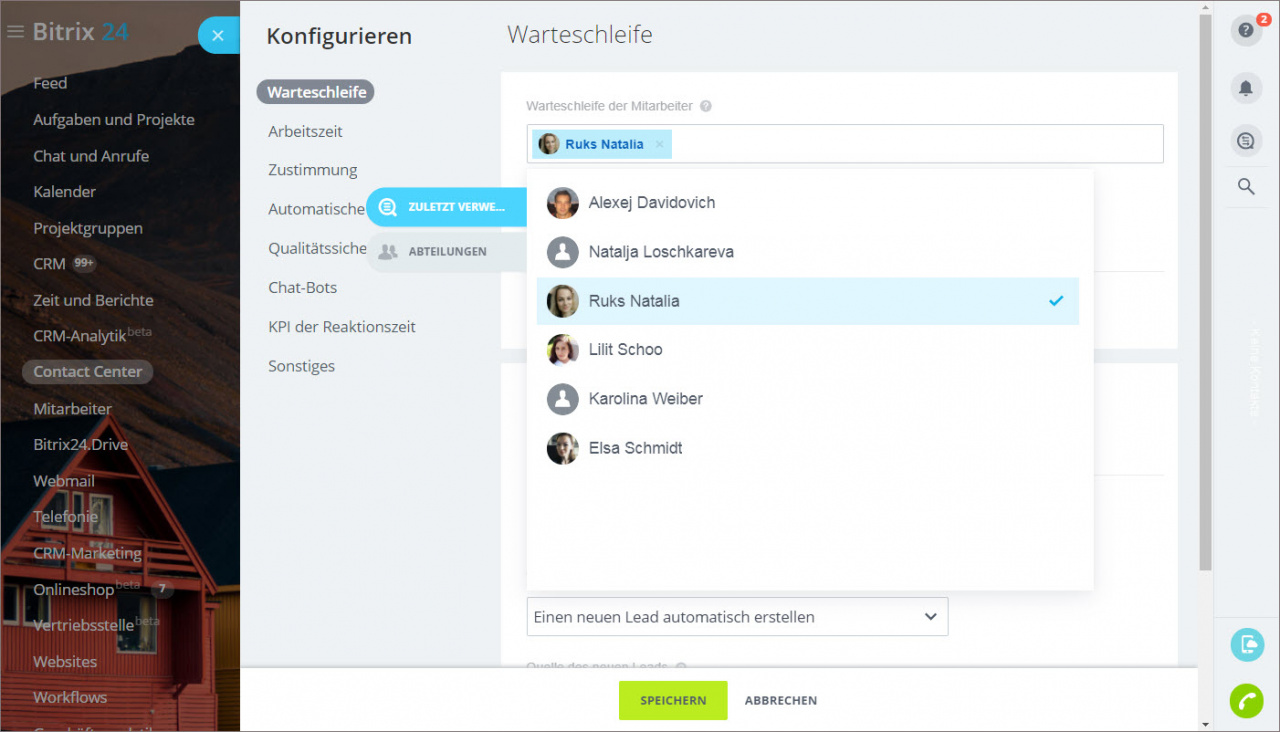Kommunikationskanäle stellen ein effizientes Werkzeug zur Kundenpflege vor, das allen modernen Anforderungen entspricht. Sie verbinden soziale Netzwerke bzw. Messenging-Plattformen mit Ihrem Bitrix24 und daher ermöglichen die Kommunikation zwischen Ihrem Unternehmen und Ihren Kunden in vollem Umfang.
Neuen Kommunikationskanal erstellen
Neue Kommunikationskanäle können Sie im Bereich Contact Center erstellen. Klicken Sie einen beliebigen Kanal. Scrollen Sie die Liste bis ganz nach unten und wählen Sie den Punkt Kommunikationskanal erstellen aus.
Der Kommunikationskanal ist erstellt. Jetzt klicken Sie auf Konfigurieren, um den Kanal korrekt für die weitere Arbeit mit den Kunden einzustellen.
Besonderheiten von Kommunikationskanälen
- Nur Nutzer mit entsprechenden Zugriffsrechten können Kommunikationskanäle erstellen und konfigurieren.
- Jeder Typ kann nur mit einem Kommunikationskanal verbunden werden. Wenn Sie beispielsweise 2 Telegramm-Kanäle haben, können Sie jeden davon mit dem separaten Kommunikationskanal verbinden.
- Die Anzahl von Kommunikationskanälen hängt von Ihrem Tarif ab.
- Alle Einstellungen der Kommunikationskanäle sind mit dem Domain-Namen verbunden. Wenn Sie den Domainnamen über den Bitrix24 Support ändern, sollten Sie auch Ihre Kommunikationskanäle erneut konfigurieren.
Einstellungen der Kommunikationskanäle
Alle Einstellungen der Kommunikationskanäle sind in Gruppen aufgeteilt.
Warteschleife
Warteschleife der Verantwortlichen
Hier können Sie die verantwortlichen Mitarbeiter angeben, die Anfragen in diesem Kommunikationskanal beantworten werden.
Dabei können Sie sowohl bestimmte Mitarbeiter als auch ganze Abteilungen angeben.
Anfragen unter Mitarbeitern verteilen
Hier kann man die Regeln der Verteilung definieren und Zeitraum festlegen, nach dessen Ablauf eine Anfrage an den nächsten Mitarbeiter automatisch weitergeleitet wird.
Es stehen Ihnen dabei folgende Optionen zur Auswahl:
- gleichmäßig - die Reihenfolge der Mitarbeiter spielt keine Rolle; Anfragen werden so verteilt, dass jeder Mitarbeiter ungefähr die gleiche Zahl der Anfragen hat.
- der Reihenfolge nach - die Reihenfolge der Mitarbeiter ist wichtig, jede neue Anfrage bekommt der Mitarbeiter, der vorne in der Warteschleife ist. Wenn der Mitarbeiter die Anfrage nicht beantwortet (den Zeitrahmen bestimmen Sie in den Einstellungen), wird die Anfrage an den nächsten in der Warteschleife weitergeleitet.
- an alle - die Anfrage wird gleichzeitig an alle Mitarbeiter in der Warteschleife geleitet. Jeder von ihnen kann die Arbeit mit der Anfrage starten.
Die Wartezeit, bis die Anfrage an den nächsten Mitarbeiter in der Warteschleife geleitet wird geben Sie selbst an. Dabei können Sie von 1 Minute bis zu 12 Stunden angeben.
Bei Verteilung der Warteschleifen die Verfügbarkeit des Mitarbeiters prüfen
Wenn Chats verteilt werden, wird die Verfügbarkeit des Mitarbeiters nach folgenden Bedingungen geprüft:
- der Mitarbeiter ist nicht deaktiviert,
- der Mitarbeiter ist nicht im Urlaub,
- der Mitarbeiter hat den Arbeisteg begonnen (wenn die Arbeitszeiterfassung aktiviert ist) oder in Bitrix24 online ist.
Wenn Sie auf keinen Fall die Verteilung der Anfragen einschränken möchten, deaktivieren Sie einfach diese Option.
Die Anzahl der an Mitarbeiter gleichzeitig gesendeten Anfragen begrenzen - diese Option ermöglicht es, die max. Anzahl der Anfragen pro Mitarbeiter anzugeben sowie zu bestimmen, welche Anfragen dabei nicht berücksichtigt werden.
- Beantwortet - ausgeschlossen sind Chats, auf die der Mitarbeiter mindestens einmal geantwortet hat, sowie geschlossene und noch nicht bewertete Chats.
- Auf Nutzerreaktion gewartet - ausgeschlossen sind Chats, auf die der Mitarbeiter geantwortet hat und jetzt auf die Reaktion wartet, sowie geschlossene und nicht bewertete Chats.
- Geschlossen - ausgeschlossen sind geschlossene Chats und Chats, in welchen auf eine Bewertung gewartet wird.
Konversation von einem Mitarbeiter zurücknehmen, wenn sein Urlaub länger dauert als (Tage) - wenn der Mitarbeiter in der Abwesenheitsliste im Account mehr Tage für den Urlaub eingetragen hat, als der Wert in diesem Feld, werden alle angenommenen Konversationen an die Warteschleife geleitet und wieder verteilt. Die Option ist nützlich, wenn der Mitarbeiter beispielhaft im Urlaub ist, aber seine Konversationen mit den Kunden nicht geschlossen hat. In diesem Fall werden alle nicht geschlossenen Dialoge nach der angegebenen Zeitperiode an die anderen Mitarbeiter in der Warteschleife geleitet.
Information zum Mitarbeiter
Die Option ermöglicht es Ihnen, den Namen, das Bild sowie die Postion des Mitarbeiters zu ändern, die den Kunden in allen Chats in Kommunikationskanälen angezeigt werden:
- Nutzerprofil des Mitarbeiters nutzen - in Messengern wird die aktuelle Information zum Mitarbeiter im Account angezeigt.
- Einträge der Kommunikationskanäle nutzen - in Messengern wird die Information zum Mitarbeiter angezeigt, die in den Einstellungen des Kommunikationskanals angegeben wurde.
- Informationen zum Mitarbeiter ausblenden - es wird keine Information zum Mitarbeiter in Messengern angezeigt.
CRM-Datenbank nach diesem Kunden durchsuchen
- Chat-Tracker aktivieren - Bitrix24 kann automatisch den Kunden in Kommunikationskanälen erkennen und alle Dialoge mit diesem Kunden im Formular des CRM-Elementes zu speichern.
- Wird der Kunde nicht gefunden: hier können Sie bestimmen, wie Sie neue Leads aus neuen Anfragen erstellen möchten: automatisch oder manuell im Chat-Fenster;
- Quelle des neuen Leads - wenn die Option aktiviert ist, wird die Quelle für den neuen Lead im Formular des erstellten Leads automatisch angegeben.
- Wird der Kunde gefunden, Anfrage an jeweils Verantwortlichen weiterleiten - wenn die Option aktiviert ist, wird die Anfrage an den Verantwortlichen weitergeleitet, auch wenn der Verantwortliche "nicht in der Warteschleife" ist.
- Die für den Lead verantwortliche Person automatisch ändern, wenn die Warteschleife an einen anderen Mitarbeiter manuell geleitet wird - wenn die Option nicht aktiviert ist, wird die verantwortliche Person nicht geändert.
Wenn ein Kunde eine Anfrage im Live-Chat sendet und keine Kontaktdaten eingibt, wird es unmöglich, den Kunden zu kontaktieren, und daher wird kein neuer Lead erstellt.
Einstellungen der Arbeitszeiten
Hier können Sie eine Zeitzone auswählen sowie Arbeitszeiten, Wochenenden usw. eingeben.
Der Text der automatischen Antwort wird abgesendet, wenn die Kundenanfrage außerhalb der Arbeitszeiten angekommen ist und das System sichergestellt hat, dass alle Mitarbeiter nicht verfügbar sind. Den Text der Nachricht schreiben Sie selbst.
Zustimmung
Im Rahmen von DSGVO haben wir alle unsere Services aktualisiert, um sicherzustellen, dass sie die DSGVO-Richtlinien einhalten.
Die Warnung darüber, dass persönliche Daten gesammelt werden, kann man beim Erstellen bzw. Bearbeiten jedes Kommunikationskanals aktivieren und selbst einstellen.
Automatische Aktionen
Automatische Antwort auf die ursprüngliche Kundennachricht senden - die Nachricht wird gesendet, sobald der Kunde die erste Anfrage gesendet hat.
Wenn keiner der Mitarbeiter auf Anfrage antworten konnte, kann man nach der Zeitperiode, die im Feld "Anfrage als unbeantwortet markieren" eingestellt wird, als Antwort einen Text senden oder keine Aktion ausführen.
Die Anfrage des Kunden wird weitergeleitet, bis einer der Mitarbeiter auf sie antwortet.
Wie viel Zeit vergeht nach der letzten Aktivität, damit Anfrage automatisch geschlossen werden kann - wird die Konversation automatisch geschlossen, weil die angegebene Zeit abgelaufen ist, können Sie einen Text an den Kunden senden oder gar keine Aktion ausführen.
Ist die Anfrage bearbeitet und abgeschlossen - diese Nachricht erhalten Ihre Kunden, nachdem der Chat abgeschlossen worden ist.
Verzögerung bis zum kompletten Schließen der Anfrage - die Option ermöglicht es, die Wartezeit zu ändern, bis der Kunde den abgeschlossenen Chat bewertet. Es kann keine Verzögerung eingestellt werden, in diesem Fall wird der Dialog sofort geschlossen und die Kundenbewertung startet erneut die Konversation erneut. Oder man kann eine bestimmte Wartezeit angeben, bis der Kunde den Chat bewertet und der Dialog abgeschlossen wird.
Wie viel Zeit vergeht nach der letzten Aktivität, damit Anfrage automatisch geschlossen werden kann - ermöglicht es, den Dialog schnell zu schließen, wenn der Kunde im Laufe der angegebenen Zeit nicht geantwortet hat. Dabei können Sie im Feld Aktion wird ausgeführt die gewünschte Aktion auswählen - einen Text dem Kunden senden oder einfach den Chat schließen.
Liste der vordefinierten Antworten
In diesem Bereich kann man eine Liste mit den vordefinierten Antworten auswählen bzw. eine neue Liste erstellen. Vordefinierte Antworten werden die Arbeitszeit Ihrer Mitarbeiter sparen, da die häufigsten Fragen jetzt schnell beantwortet werden.
Jede Antwort kann man als vordefiniert speichern und sie in der Kommunikation mit den Kunden im Kommunikationskanal nutzen.
Texteingabe anzeigen
Der Mitarbeiter sieht den Text, der die Kunden eingeben, und können somit die Antwort vorbereiten. Das hilft Ihnen, schneller die Anfragen zu verarbeiten.
Qualitätssicherung
Nachdem der Chat abgeschlossen wurde, können Sie Ihre Kunden um die Bewertung der Mitarbeiterantworten bitten. Ihre Kunden erhalten die Möglichkeit, die Bewertung der Konversation abzugeben. Anhand der Bewertungen können Sie den Service verbessern bzw. Ihre Mitarbeiter für den guten Job loben.
Sitzung schließen, wenn die Kundenbewertung erhalten wird - die Konversation wird automatisch nach der Bewertung des Kunden geschlossen.
KPI der Reaktionszeit
Ursprüngliche Reaktionszeit - hier geben Sie an, wie lange der Kunde auf die Antwort auf seine erste Anfrage warten kann.
Benachrichtigung senden, wenn die Chat-Nachrichten überfällig sind - wenn die Option aktiviert ist, erhalten die unten angegebenen Mitarbeiter eine Benachrichtigung, wenn der Kunde keine Antwort auf seine erste Anfrage innerhalb der angegebenen Zeitperiode bekommt. Die Benachrichtigungsnachricht können Sie bearbeiten.
Nachfolgende Reaktionszeit - in diesem Feld geben Sie die maximale Zeit für die Antworten des Mitarbeiters auf die weiteren Anfragen der Kunden im Dialog.
Für die Option Nachfolgende Reaktionszeit kann man auch eine Benachrichtigung aktivieren und einstellen, sowie auch verantwortliche Mitarbeiter angeben, die diese Benachrichtigung bekommen, falls die nachfolgende Zeit abgelaufen ist.
Chat-Bots
Sie können einen Chat-Bot hochladen und einstellen, der als der First-Level-Support in Ihrem Chat auftreten wird. Alle Anfragen werden zunächst vom Chat-Bot bearbeitet und nur danach an die Mitarbeiter weitergeleitet.
Einen Chat-Bot kann man im Bereich Anwendungen aus Bitrix24 Marketplace hochladen.
Sonstiges
Name
Der Name wird automatisch mit der Sequenz-Nummer des Kommunikationskanals erstellt. Sie können aber den Namen ändern. Klicken Sie auf den Bleistift und geben Sie einen anderen Namen ein. Dieser Name wird als Überschrift im Chat angezeigt.
Kanal ist aktiv
Die Option (de)aktiviert den Kommunikationskanal.
Kommunikationshistory speichern
Die Kommunikationshistory wird automatisch im Chat und im Formular des Kunden gespeichert. Wenn die Option aktiviert ist, werden alle Konversationen auch in der detaillierten Statistik der Kommunikationskanäle gespeichert und sind jederzeit verfügbar.
Spracheinstellungen
In den Einstellungen des Kommunikationskanals kann man eine bevorzugte Sprache angeben, die für die E-Mails mit der Konversation sowie Benachrichtigungen verwendet wird. Falls die Sprache nicht ausgewählt wurde, wird die Standardsprache der Domain-Zone verwendet, in der Ihr Bitrix24 erstellt wurde.
Diesen Kommunikationskanal löschen
Mit diesem Button kann man den Kommunikationskanal löschen.
So funktionieren die Kommunikationskanäle in Bitrix24. Dank ihnen haben Sie die Möglichkeit, direkt in Ihrem Bitrix24 Account mit den Kunden zu kommunizieren.