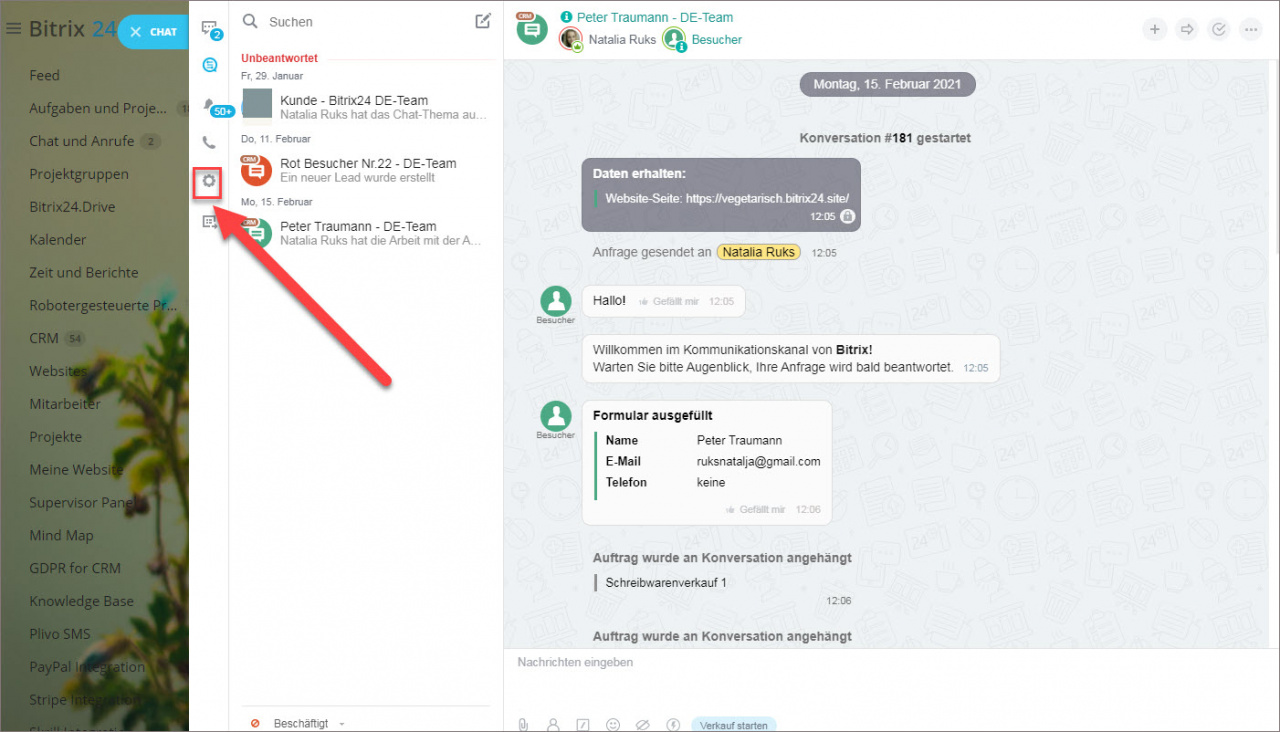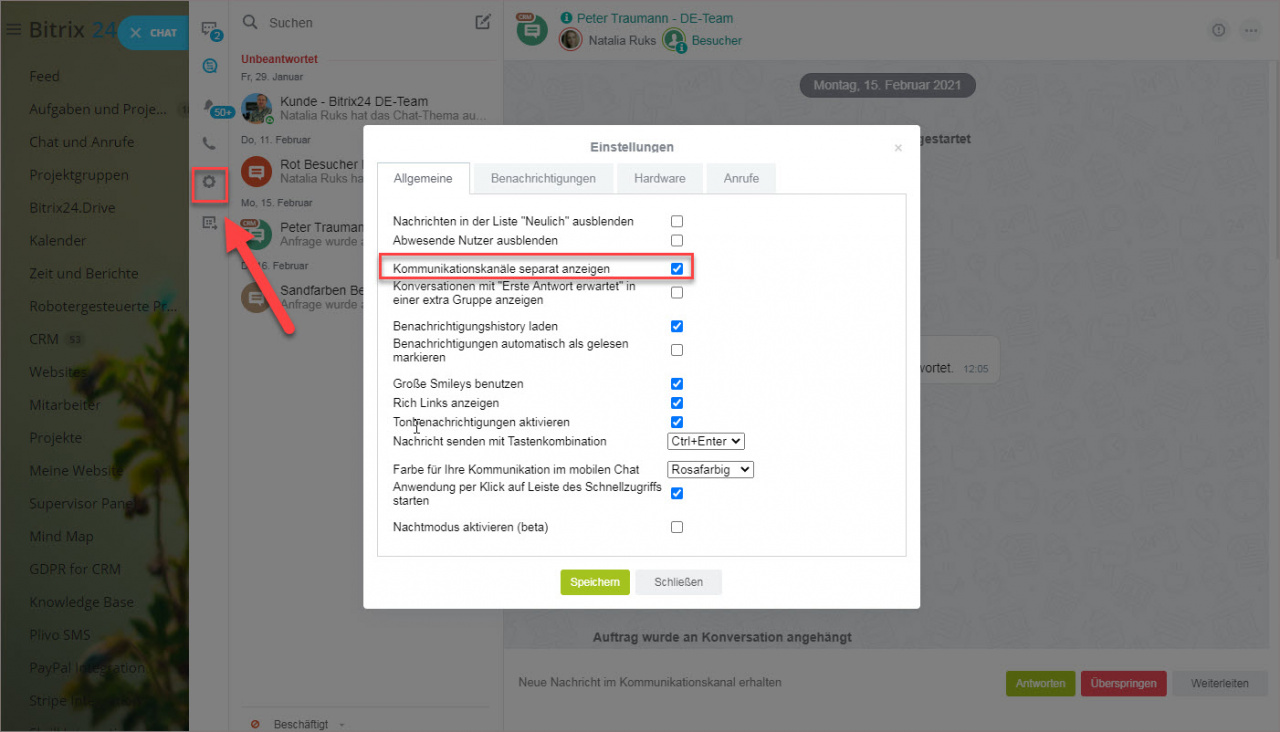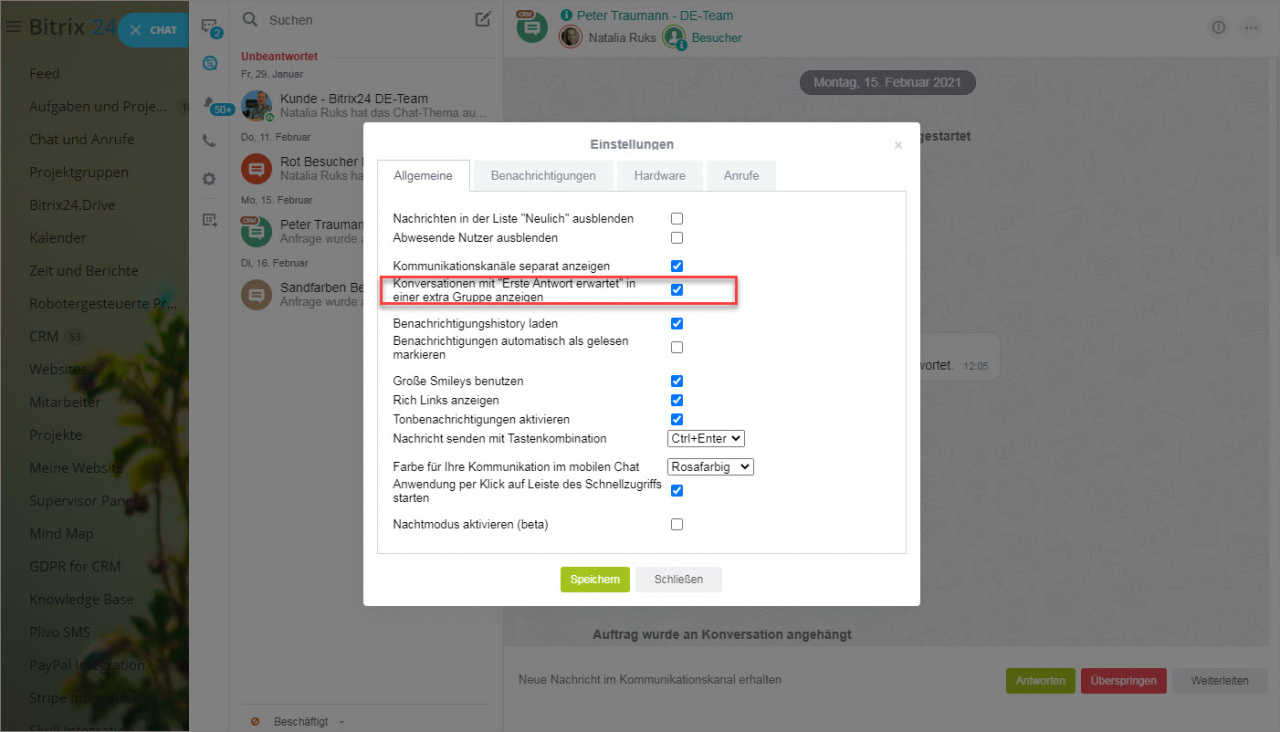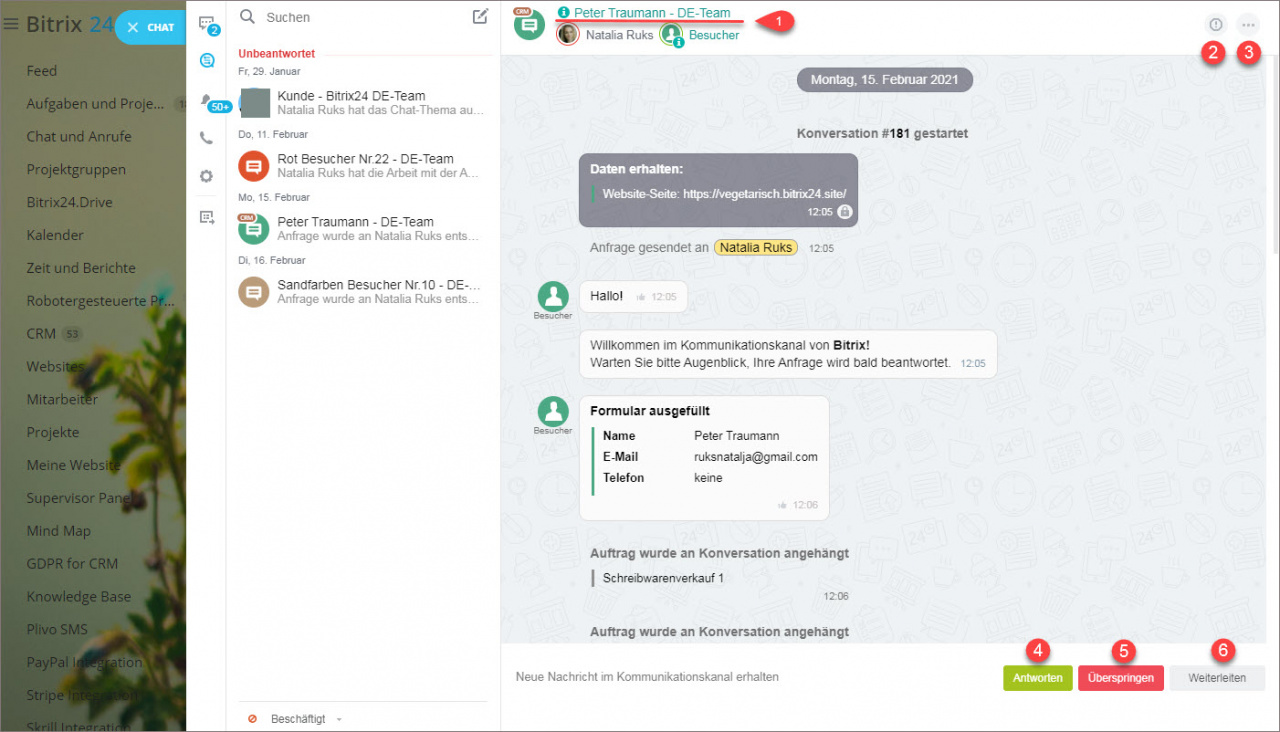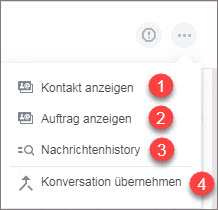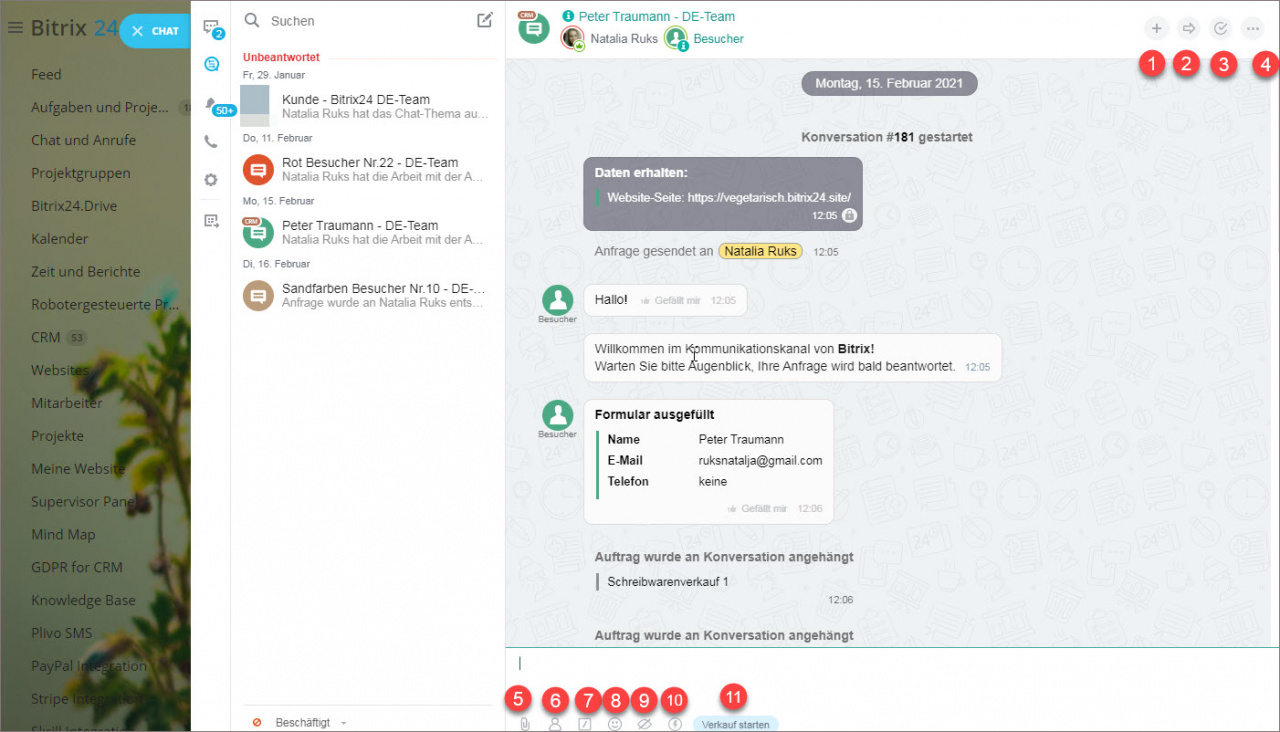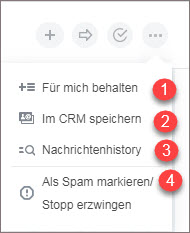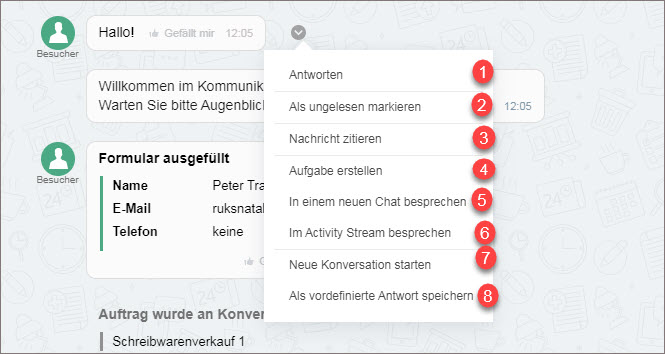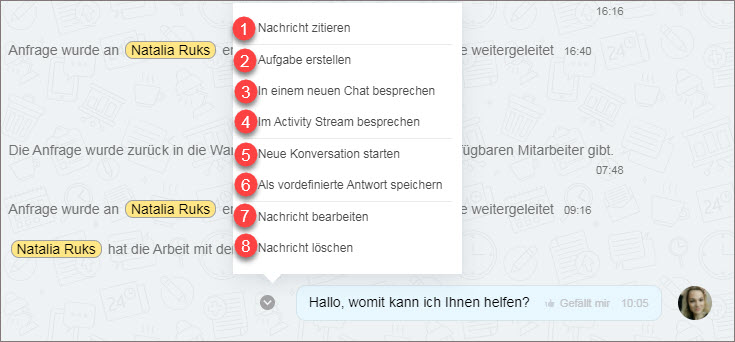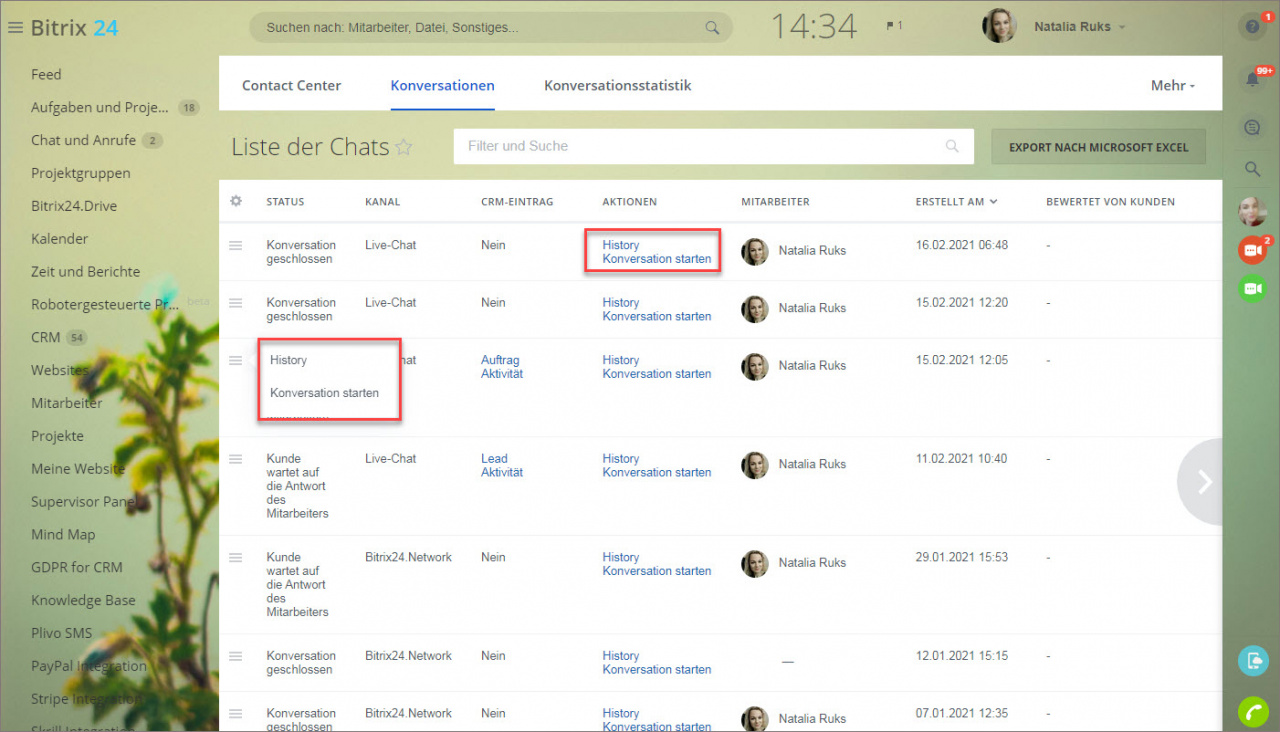Damit Sie noch besser mit Bitrix24 Kommunikationskanälen umgehen können, haben wir für Sie diesen Beitrag mit Beschreibung aller Optionen für die schnelle und professionelle Bearbeitung jedes Chats vorbereitet haben.
Basiseinstellungen
Öffnen Sie den Chat und klicken Sie auf das Zahnrad.
Aktivieren Sie die Option "Kommunikationskanäle separat anzeigen", damit Ihre Konversationen mit Kunden in einem separaten Tab geöffnet werden.
Aktivieren Sie die Option "Konversationen mit "Erste Antwort erwartet" in einer extra Gruppe anzeigen", wenn Sie neue Chats von beantworteten separat anzeigen möchten.
Chat-Liste
In der Chat-Liste können Sie auf den Nachrichtenverlauf zugreifen und den Chat umbenennen, wenn es notwendig ist. Klicken Sie mit der rechten Maustaste auf das Chat-Icon, um die verfügbaren Optionen abzurufen.
Neue Chats
In jedem neuen Chat stehen Ihnen folgende Optionen zur Verfügung:
- Chat umbenennen
- Chat als Spam markieren
- Zusätzliche Optionen - siehe unten
- Chat beantworten
- Chat überspringen - klicken Sie auf den Button, damit andere Mitarbeiter in der Warteschleife darauf antworten können.
- Chat weiterleiten - Chat an einen bestimmten Mitarbeiter weiterleiten
Klicken Sie auf das Icon mit drei Punkten, um zusätzliche Optionen aufzurufen:
- Kontakt (Unternehmen), Auftrag anzeigen, die mit dem Kunden verbunden sind
- Nachrichtenhistory - Nachrichtenverlauf mit diesem Kunden anzeigen
- Konversation übernehmen - Nehmen Sie den Chat eines anderen Mitarbeiters auf, um mit dem Kunden weiter zu kommunizieren
Beantwortete Chats
Wenn Sie den Chat beantworten, werden folgende Optionen verfügbar:
- Nutzer zum Chat einladen - Laden Sie in den Chat andere Mitarbeiter ein, damit sie Ihnen beispielhaft helfen, korrekt auf die Kundefragen zu antworten.
- Weiterleiten - Leiten Sie den Chat an einen anderen Mitarbeiter weiter oder öffnen Sie einen anderen Kommunikationskanal. Das kann hilfreich sein, wenn Sie Ihren Arbeitstag beendet haben oder die Kundenfrage zur Kompetenz einer anderen Abteilung gehört.
- Konversation beenden
- Zusätzliche Optionen (siehe unten).
- Laden Sie eine Datei hoch. Hängen Sie beispielsweise ein Video oder einen Screenshot mit dem Fehler an.
- Nutzer oder Chat erwähnen.
- Öffnen Sie die Liste mit den verfügbaren Slash-Befehlen, um wichtige Informationen beispielsweise kursiv hervorzuheben.
- Smiley hinzufügen.
- Deaktivieren Sie die Sichtbarkeit der Konversation für den Kunden. Der Kunde sieht keine Nachrichten von Ihnen und Ihren Kollegen in diesem Modus. Das kann hilfreich sein, um zum Beispiel das Gesprächsthema kurz zusammenzufassen, bevor der Chat an einen anderen Mitarbeiter weitergeleitet wird oder um die Kundenfrage mit Ihren Kollegen besprechen zu können, um eine korrekte Antwort zu geben.
- Eine vordefinierte Antwort senden. Mehr zum Thema.
- Vertrieb in Chats starten. Mehr zum Thema.
Klicken Sie auf das Icon mit drei Punkten, um zusätzliche Optionen aufzurufen:
- Für mich behalten - Die Konversation wird mit Ihnen unabhängig von den Einstellungen der Warteschleife verknüpft. Dabei wird das Datum der automatischen Schließung automatisch verschoben.
- Im CRM speichern. Mit den angegebenen Kundendaten können Sie manuell ein neues CRM-Element gespeichert, wenn die Option unter den Einstellungen des jeweiligen Kommunikationskanals nicht aktiviert ist. Wenn der Kunde in Ihrem CRM gespeichert ist, wird er/sie erkannt. Mehr zum Thema.
- Nachrichtenhistory. Sie können den Nachrichtenverlauf mit diesem Kunden öffnen und nach Datum oder Schlüsselwort nach den nötigen Informationen suchen.
- Als Spam markieren. Die Konversation wird beendet und der Kunde erhält keine Bewertungsanfrage.
Nachrichtenoptionen
Klicken Sie auf den Pfeil neben der Kundennachricht, um folgende Optionen aufzurufen:
- Antworten - Sie antworten dem Kunden im Chat, indem Sie ihn erwähnen.
- Als ungelesen markieren - Markieren Sie die Nachricht als ungelesen. In diesem Fall wird der Zähler für ungelesene Nachrichten angezeigt und der Chat geht nicht in der Liste verloren.
- Zitieren - Zitieren Sie die Nachricht des Kunden, um jede Frage präzise anzugehen.
- Aufgabe erstellen - aus jeder Nachricht können Sie zudem eine Aufgabe erstellen, wo Sie als Ersteller und Verantwortliche Person angegeben werden.
- In einem neuen Chat besprechen - Erstellen Sie einen neuen Chat aus der Nachricht, um den Chat mit Ihren Kollegen zu besprechen.
- Im Activity Stream erstellen - Erstellen Sie einen Beitrag im Feed aus der Nachricht, um den Chat mit Ihren Kollegen zu besprechen.
- Neue Konversation starten - Beginnen Sie einen neuen Chat, um z.B. weitere Fragen des Kunden in einem anderen Chat zu beantworten. Es kann helfen, wenn z.B. die Anzahl von beantworteten Chats die geleistete Effektivität Ihrer Mitarbeiter und KPI beeinflusst. Dem Chat wir eine neue Sequenznummer zugeordnet.
- Als Vordefinierte Antwort speichern - Sie können die Nachricht als eine Standardantwort speichern, um sie im Weiterhin in den Konversationen mit anderen Kunden zu nutzen. Mehr zum Thema.
Klicken Sie auf den Pfeil neben der Nachricht des verantwortlichen Mitarbeiters im Chat, um folgende Option aufzurufen:
- Nachricht zitieren
- Aufgabe erstellen
- In einem neuen Chat besprechen
- Im Activity Stream besprechen
- Neue Konversation starten
- Als vordefinierte Antwort speichern
- Nachricht bearbeiten
- Nachricht löschen
Liste der Konversationen im Contact Center
Die Liste der Konversationen mit den Kunden finden Sie im Bereich Contact Center - Konversationen.
Hier können Sie die Nachrichtenhistory anzeigen oder eine neue Konversation starten. Darüber hinaus können Sie Filter und Suchen verwenden, um die nötigen Chats zu finden und Statistiken anzuzeigen.
Lesen Sie mehr im Beitrag "Liste der Konversationen".