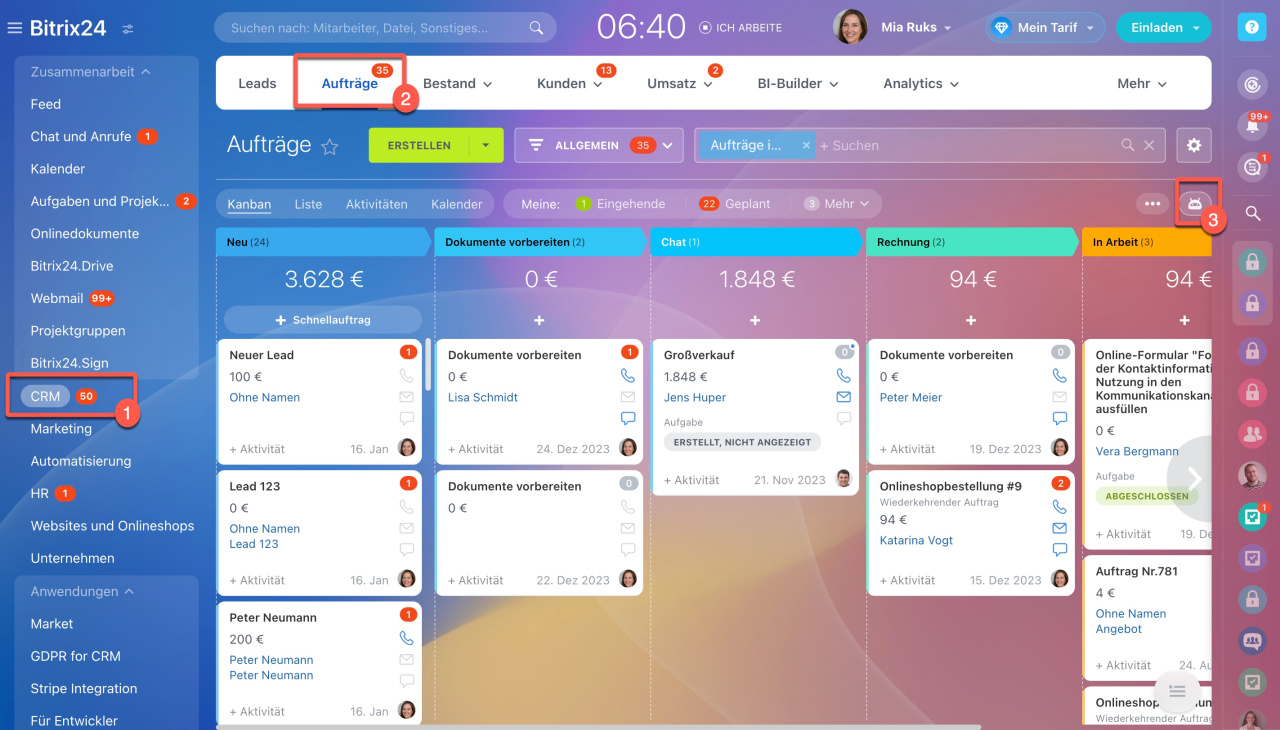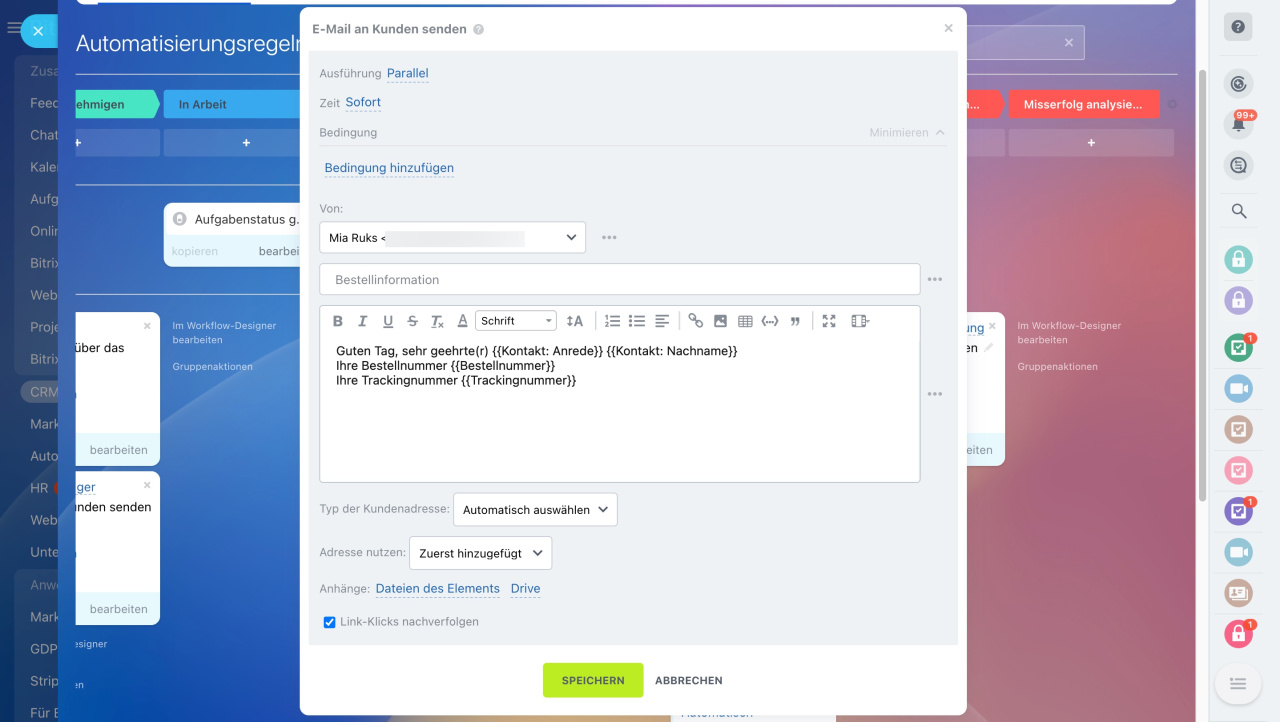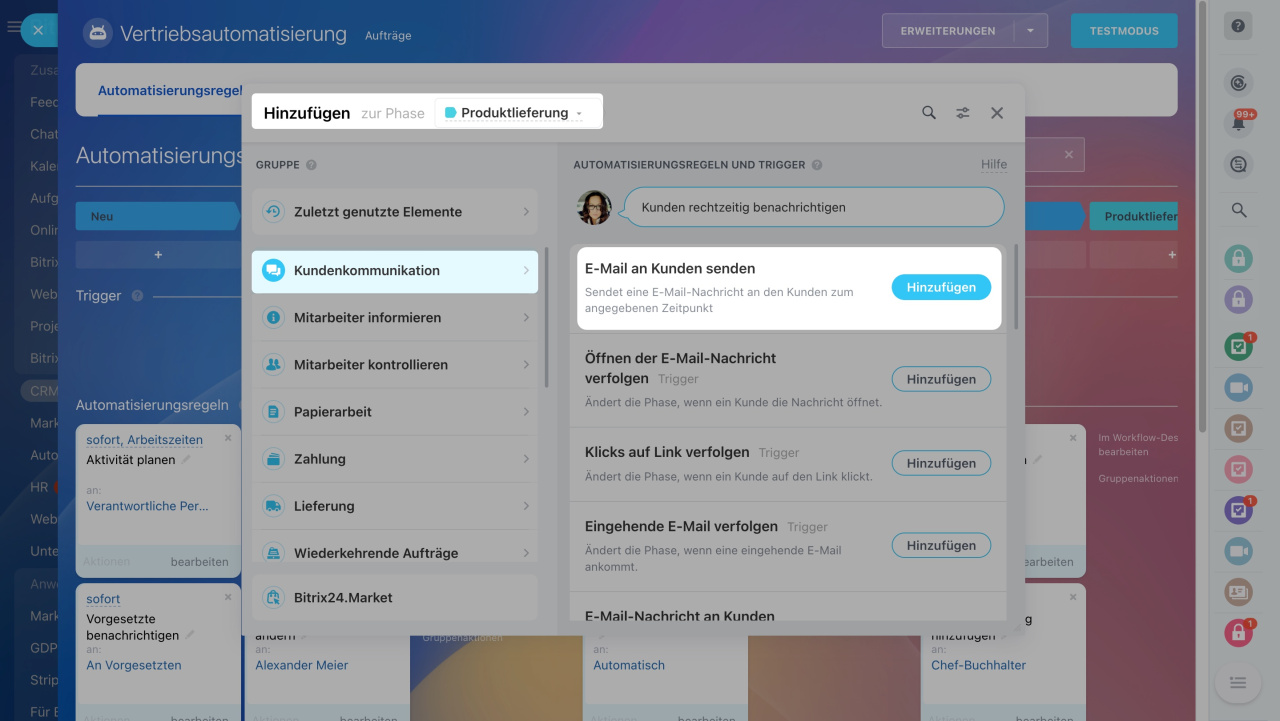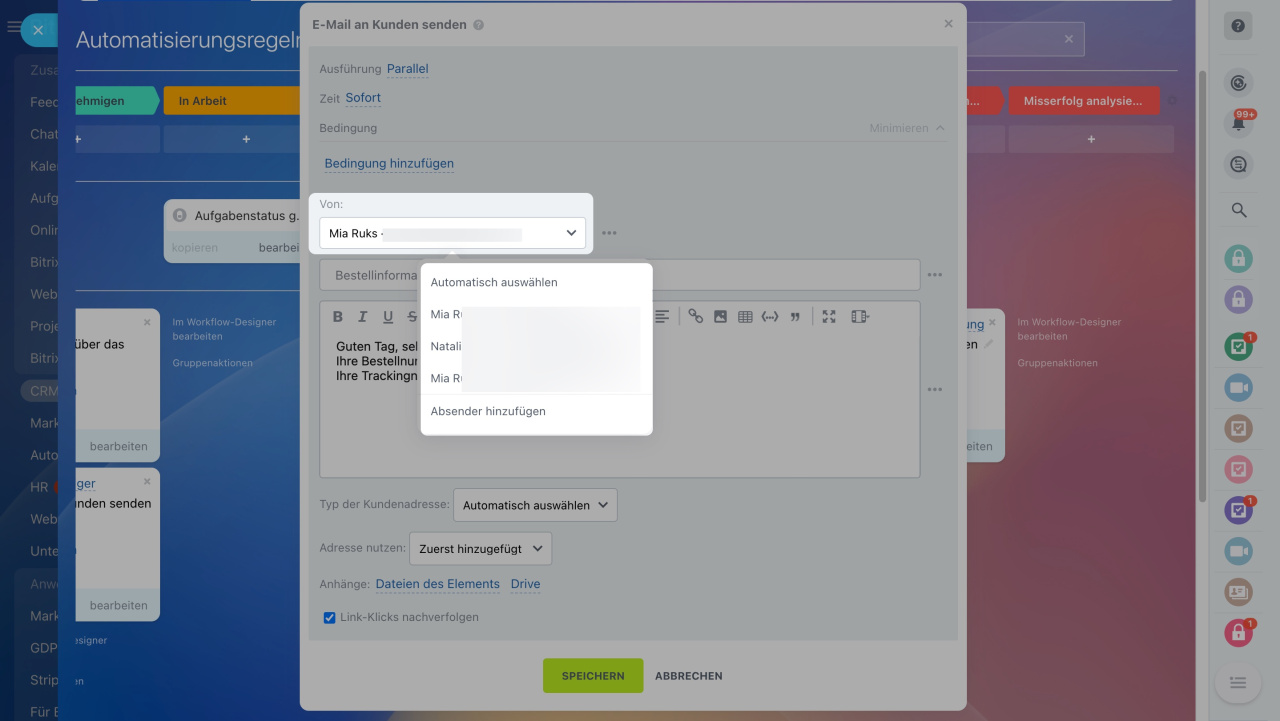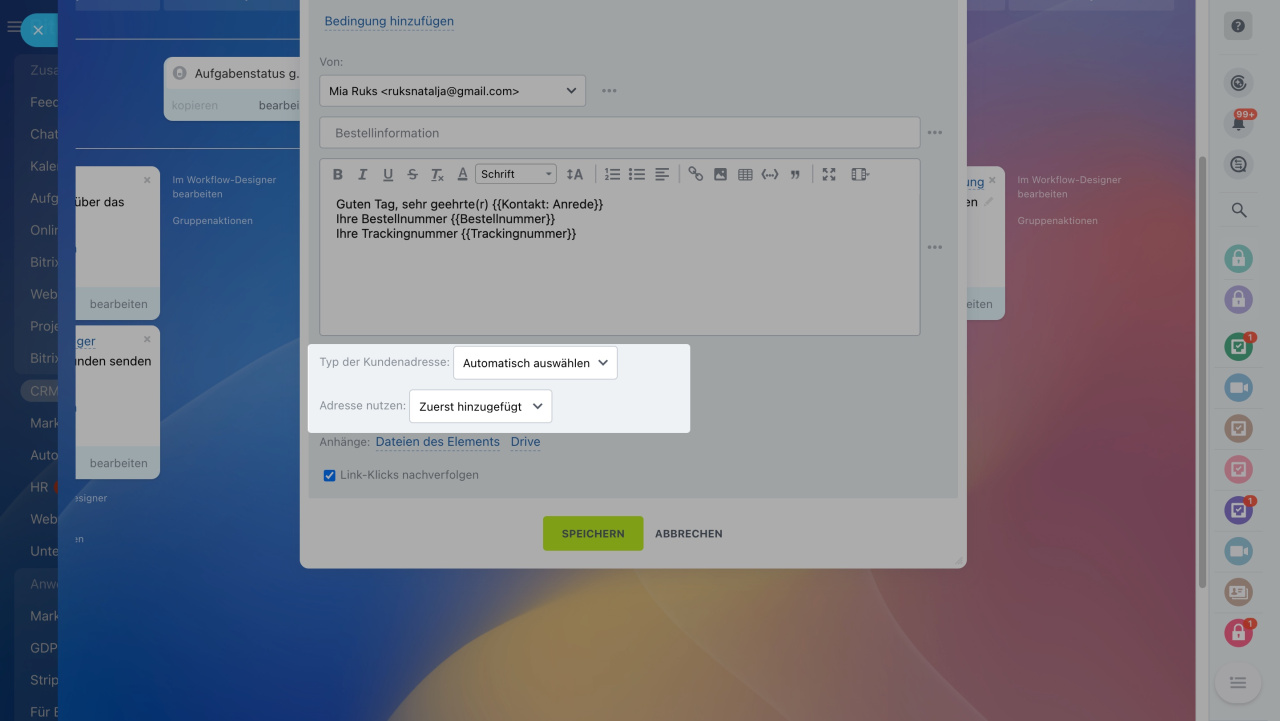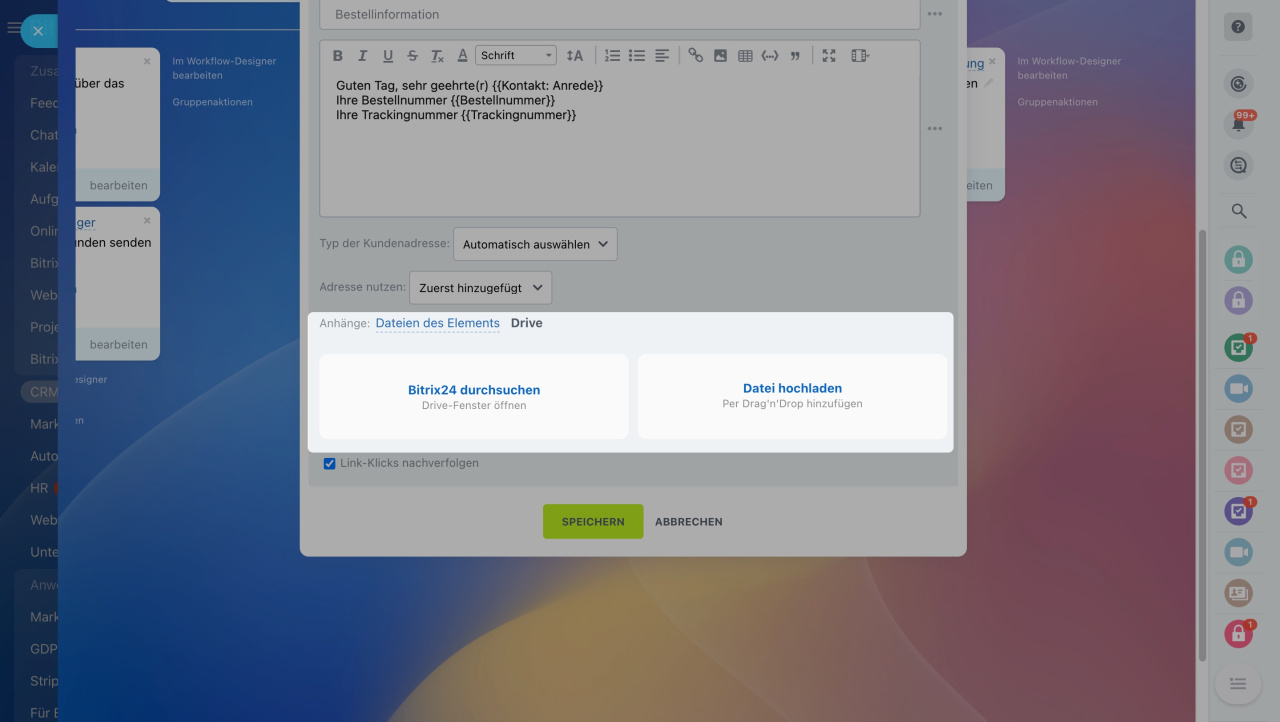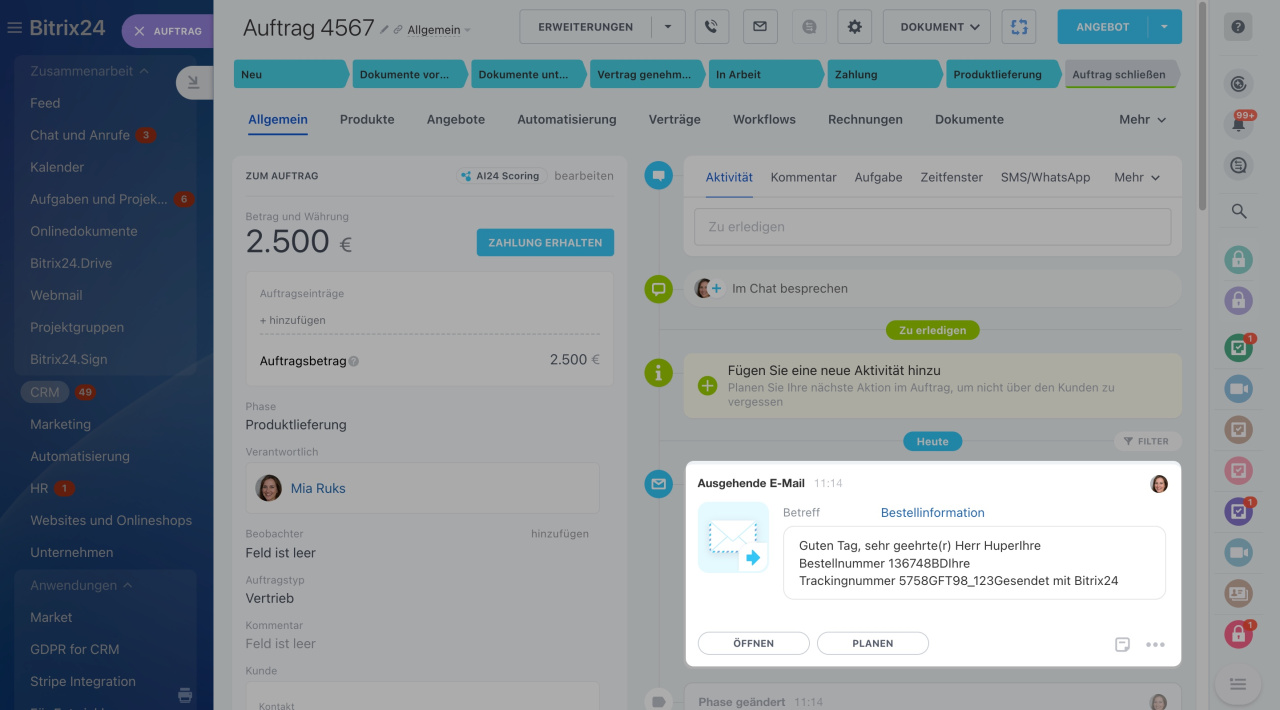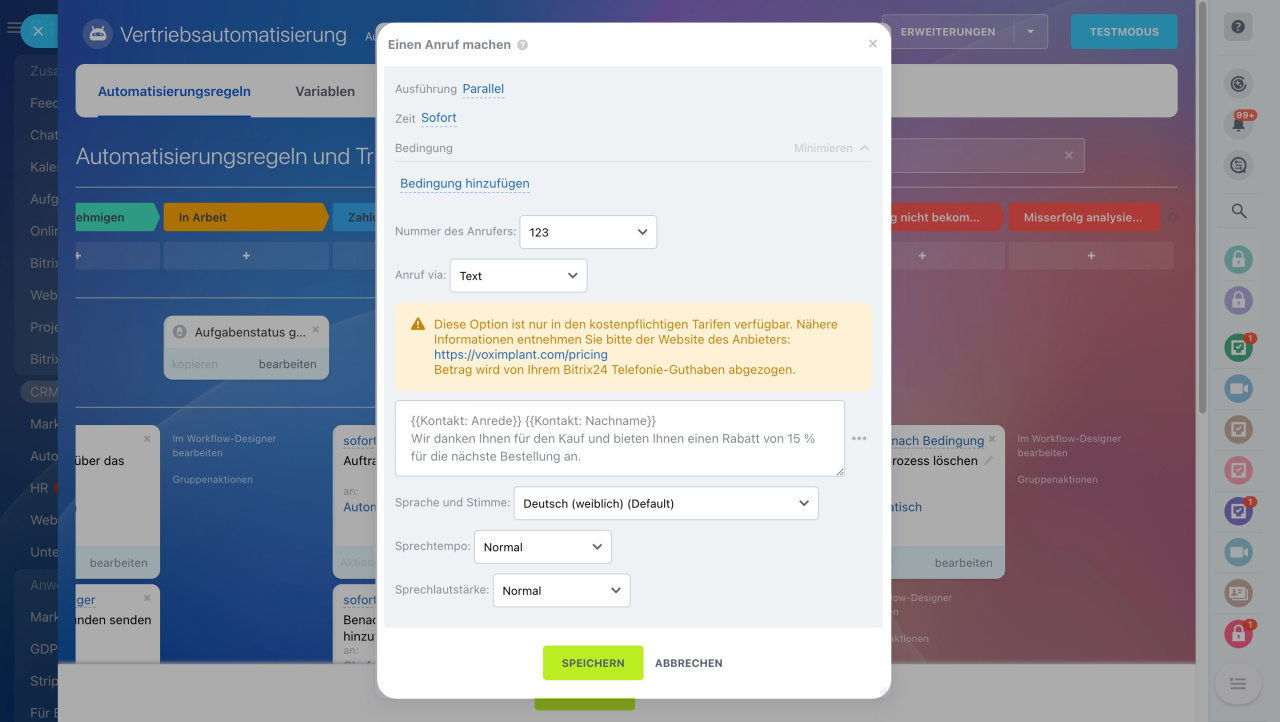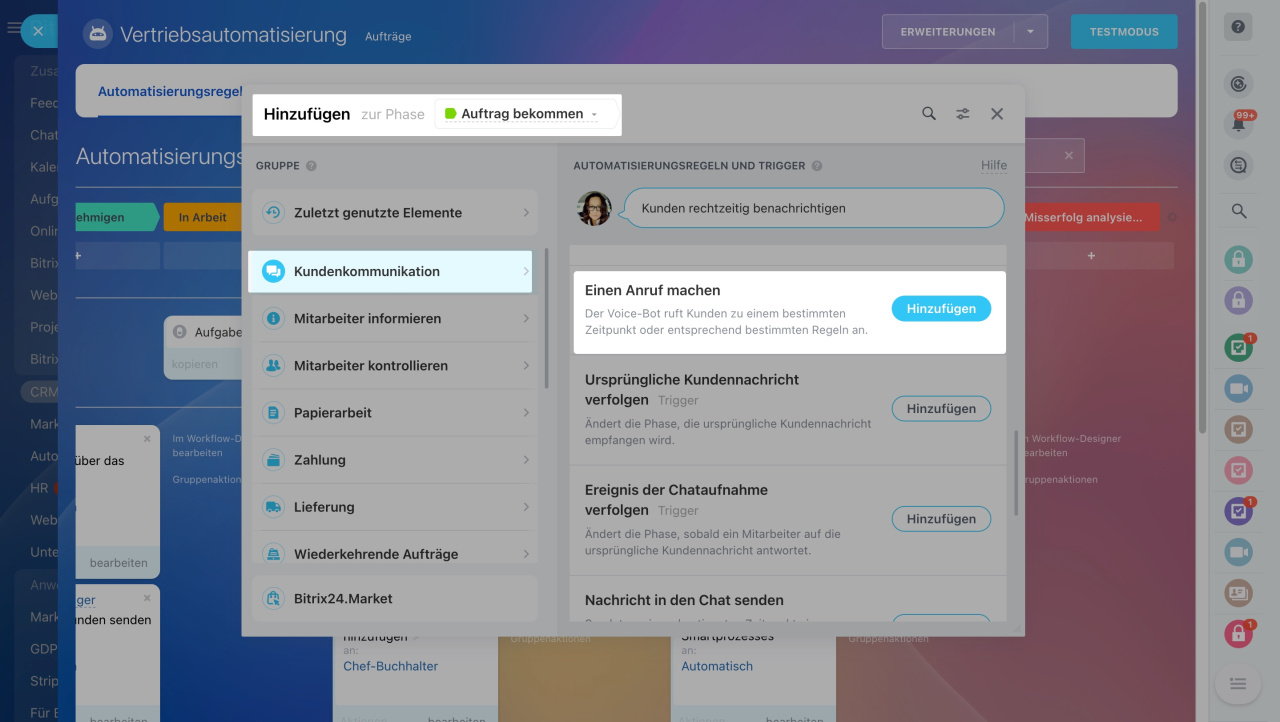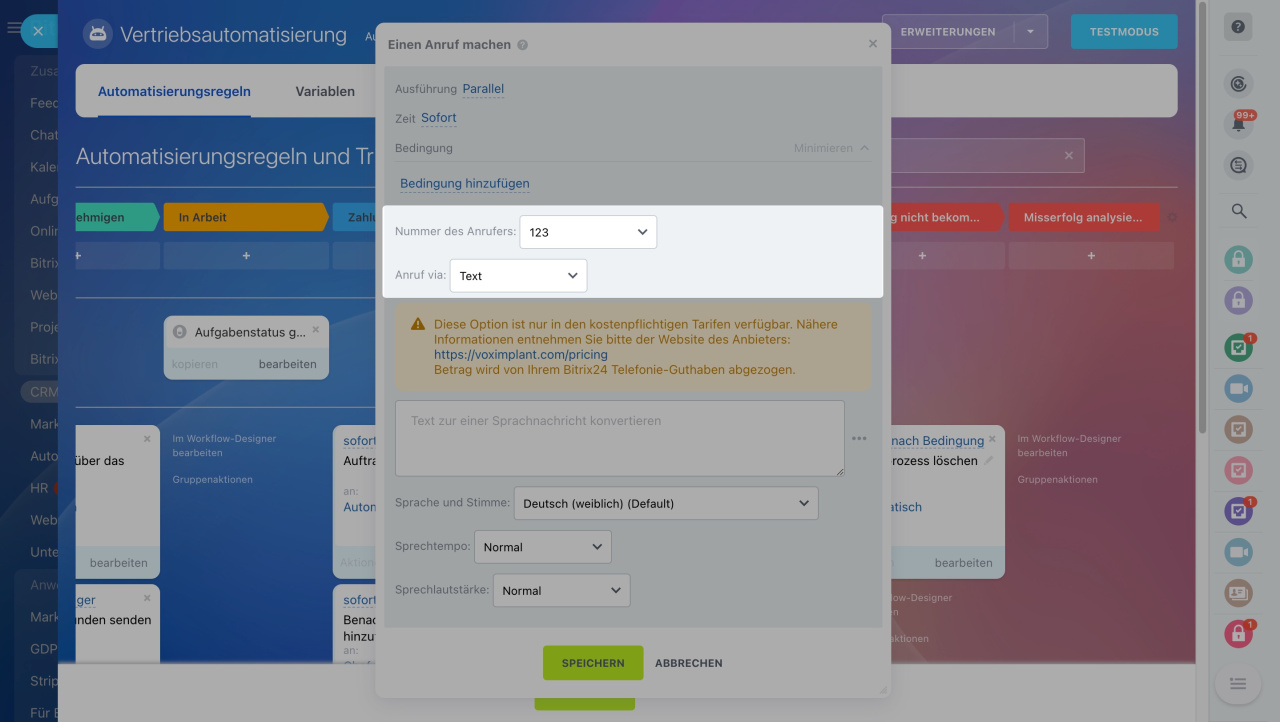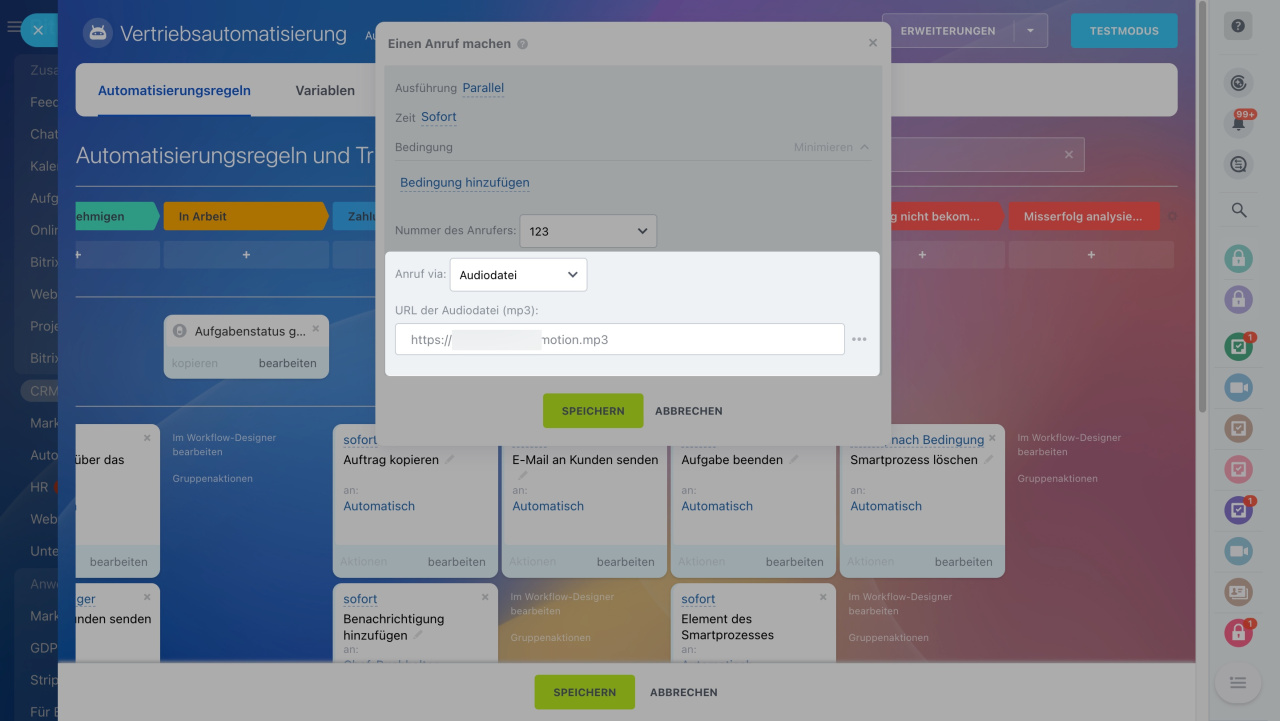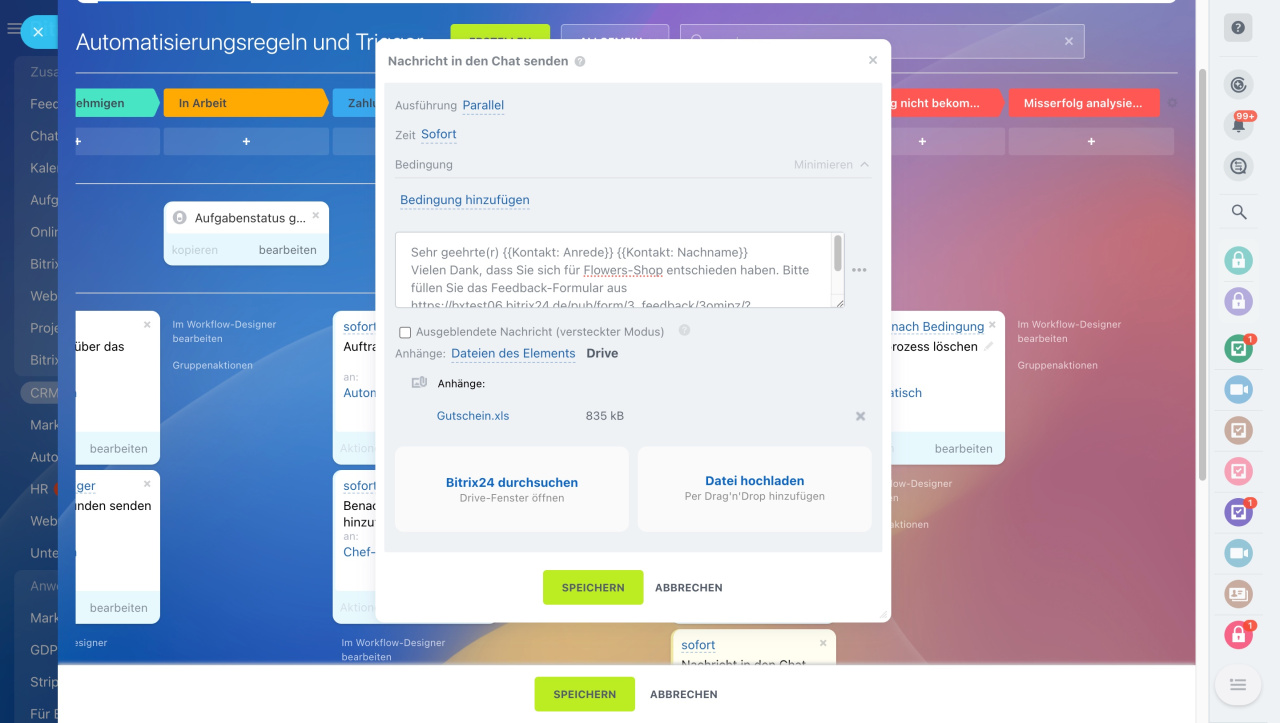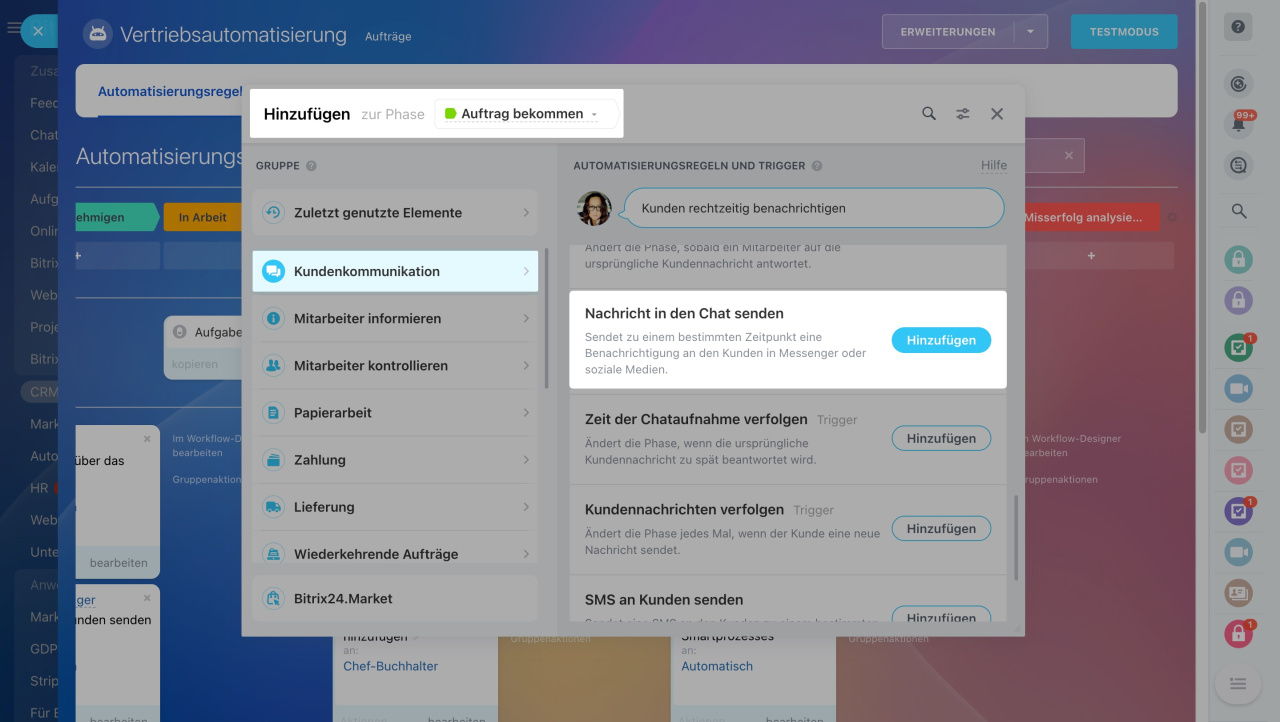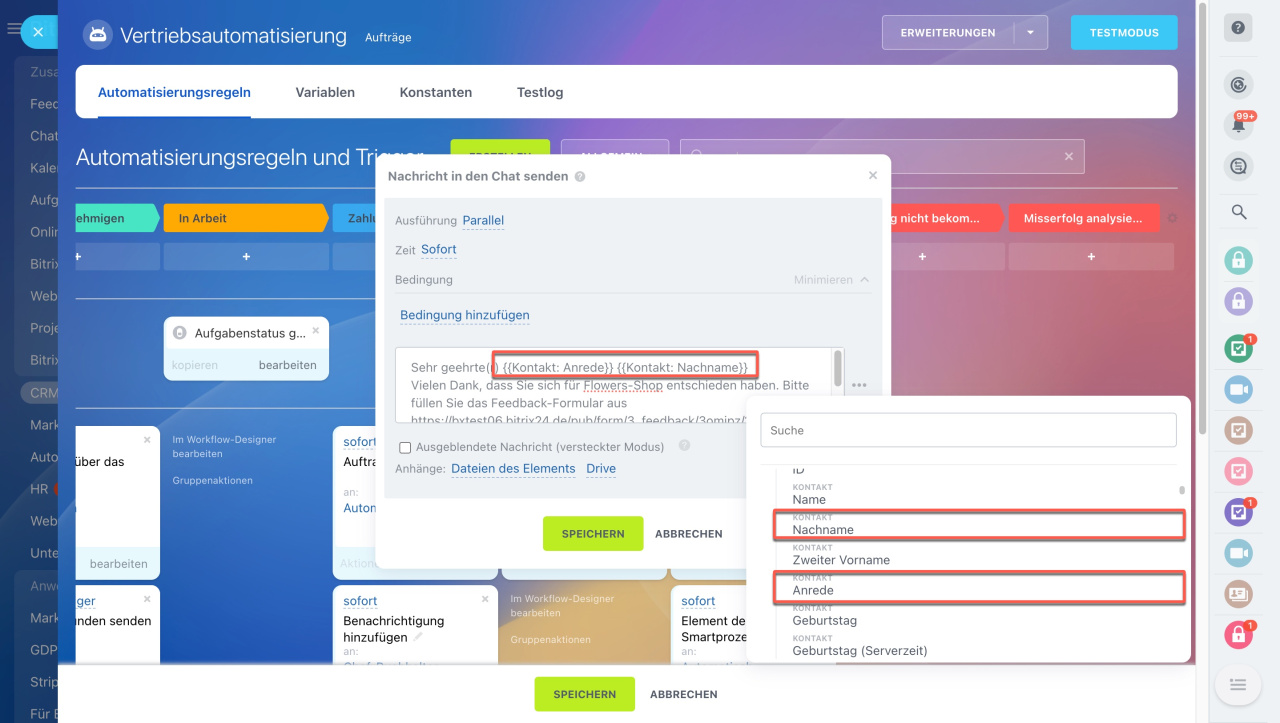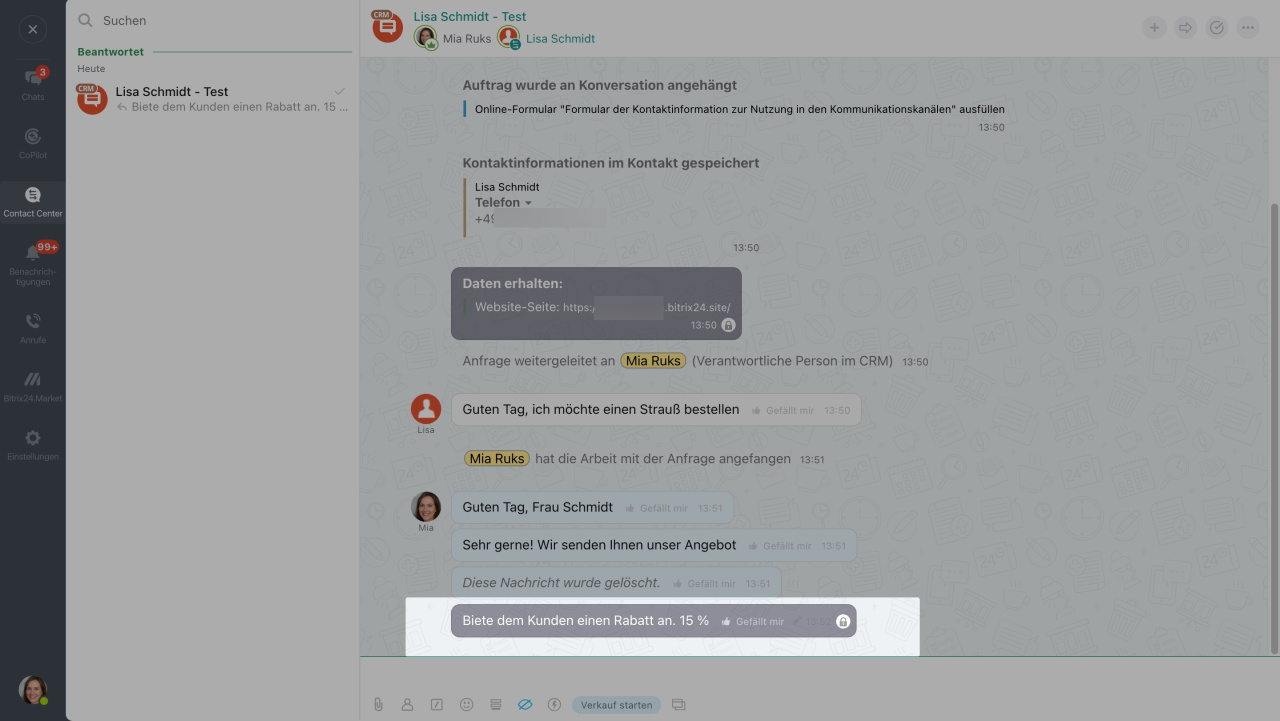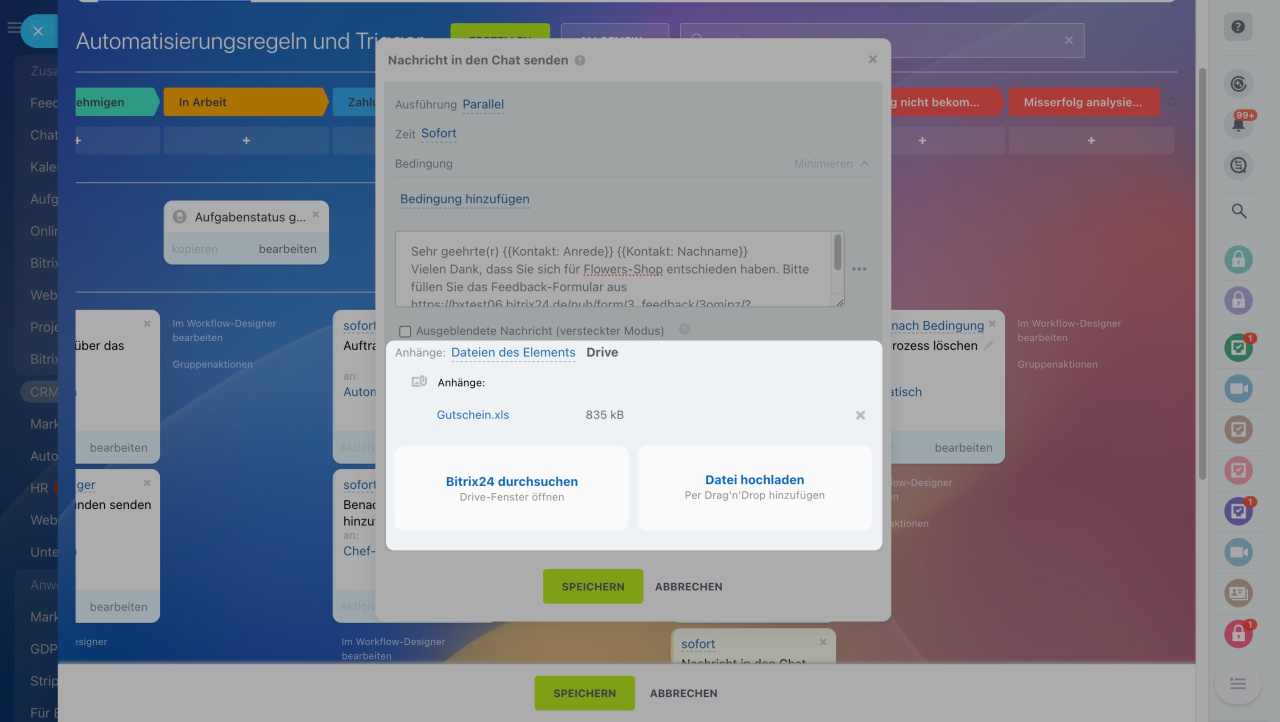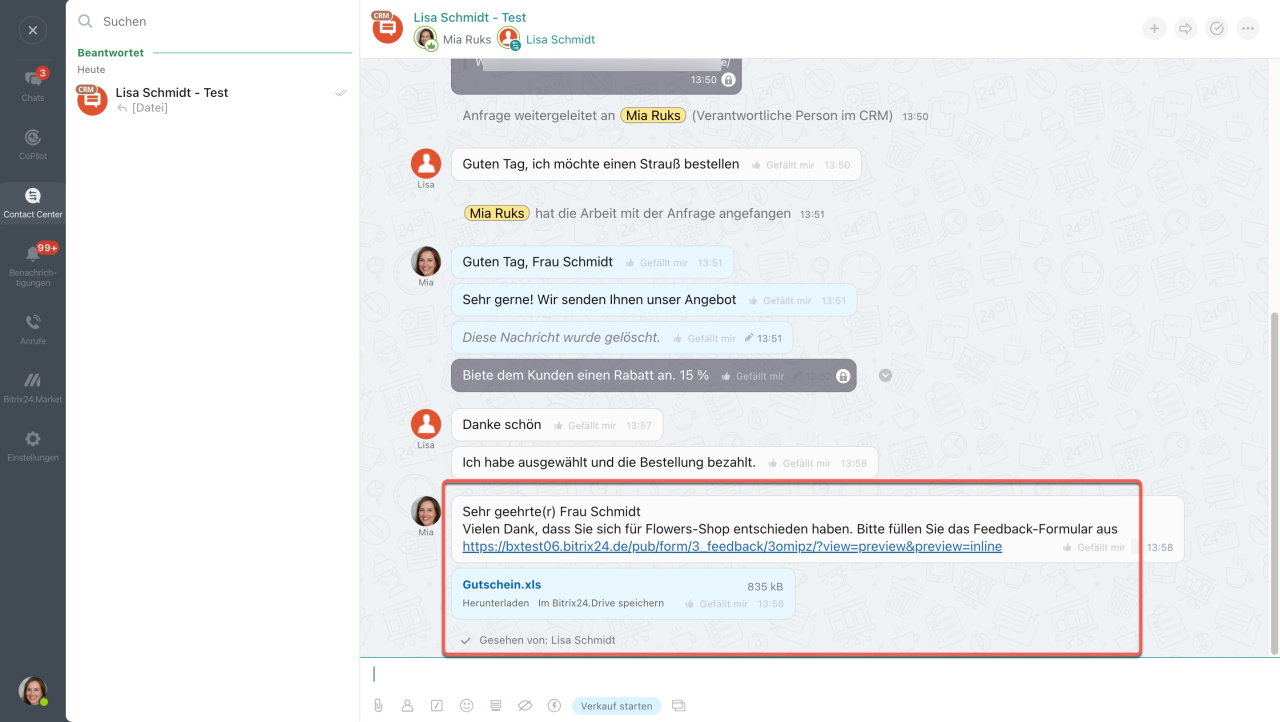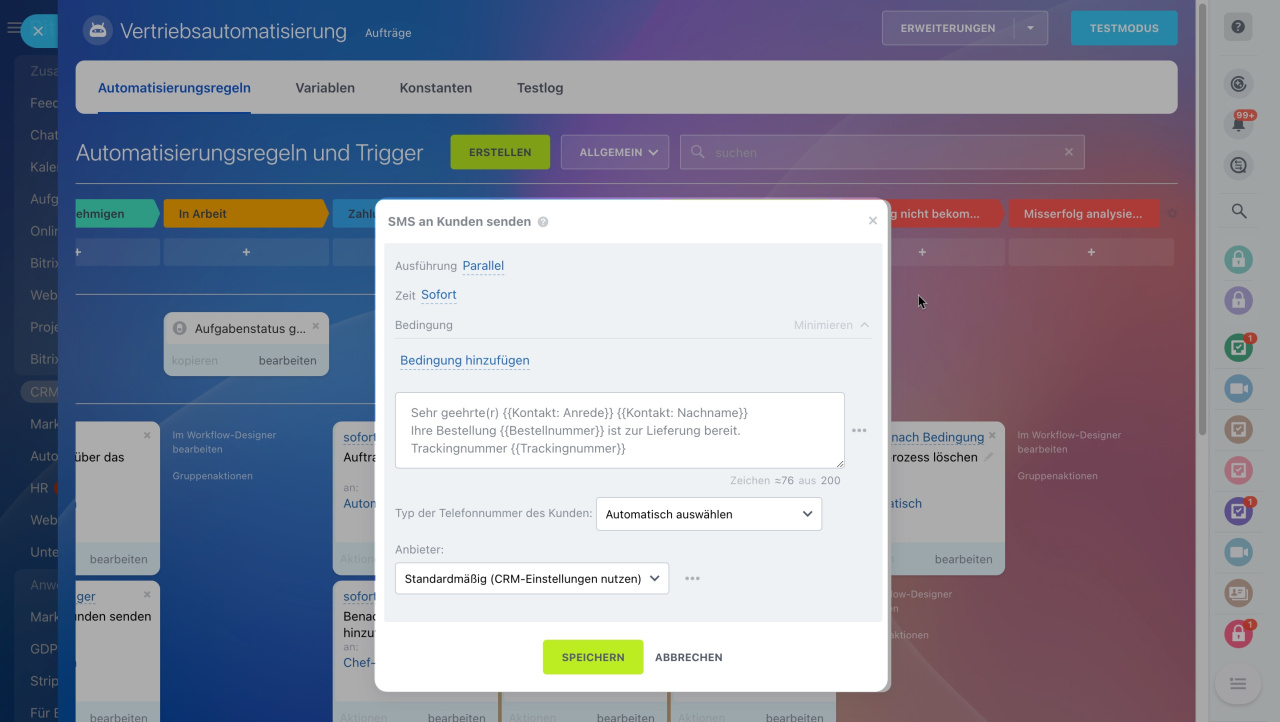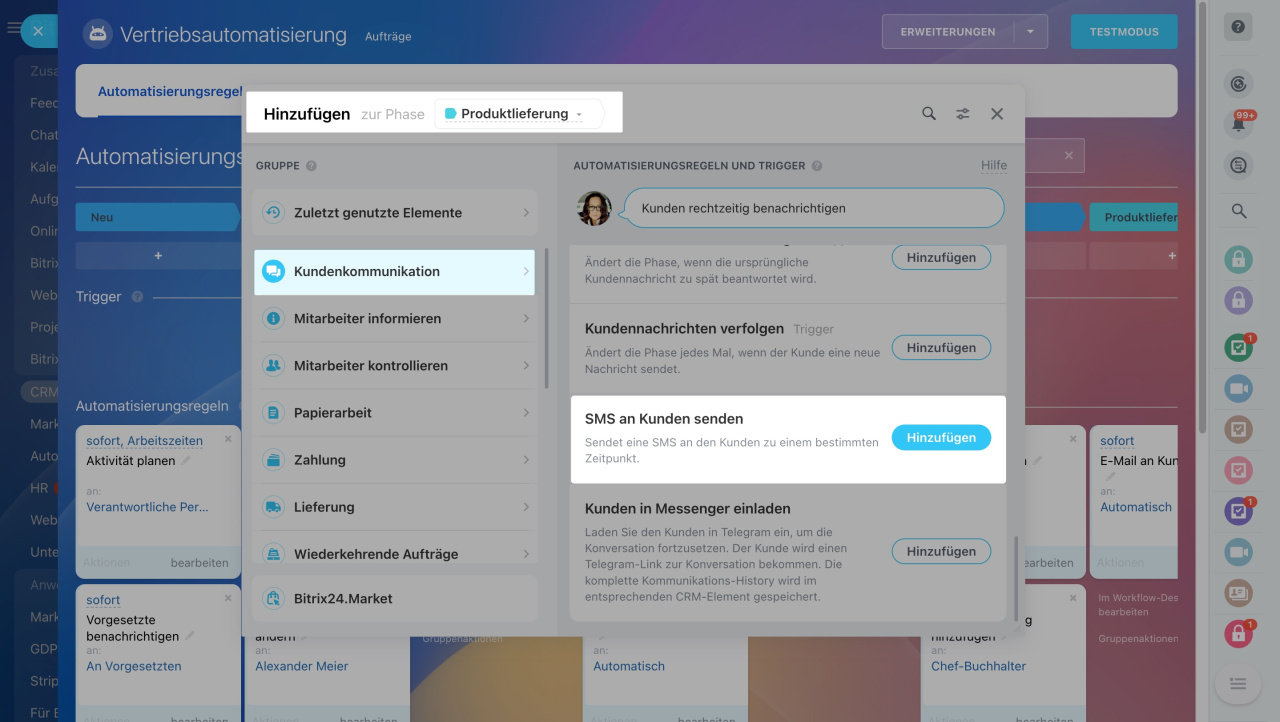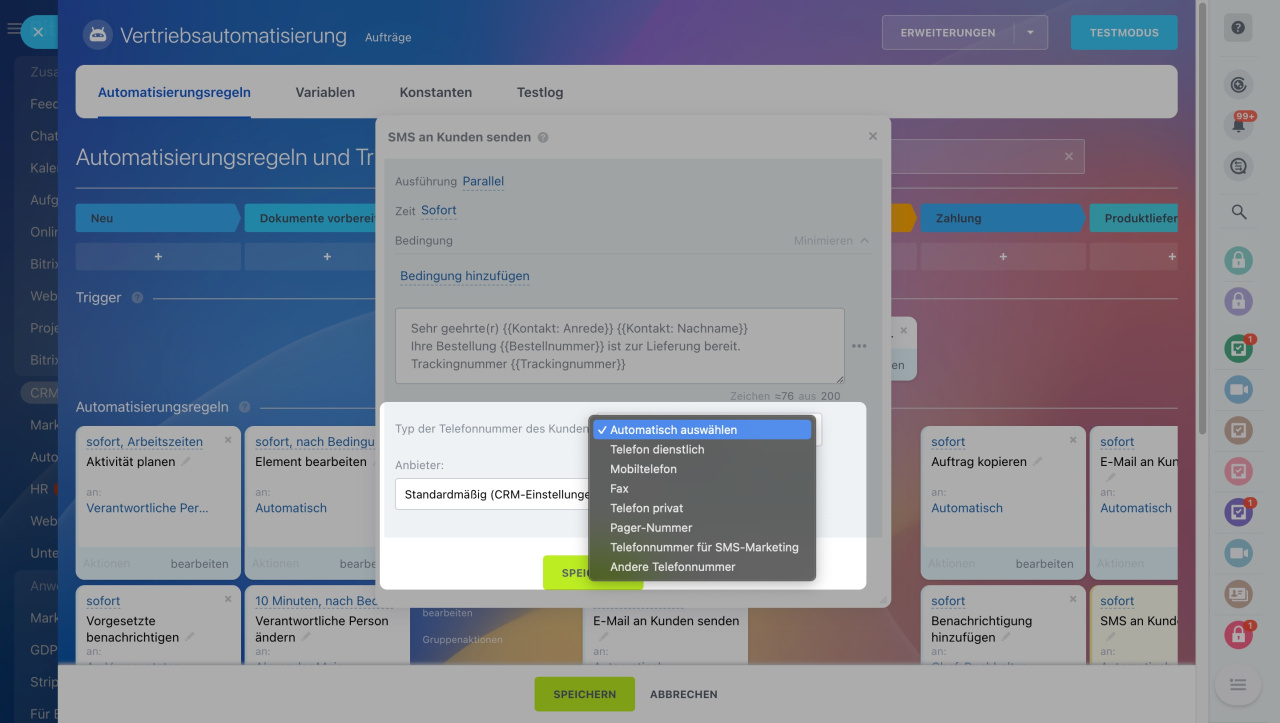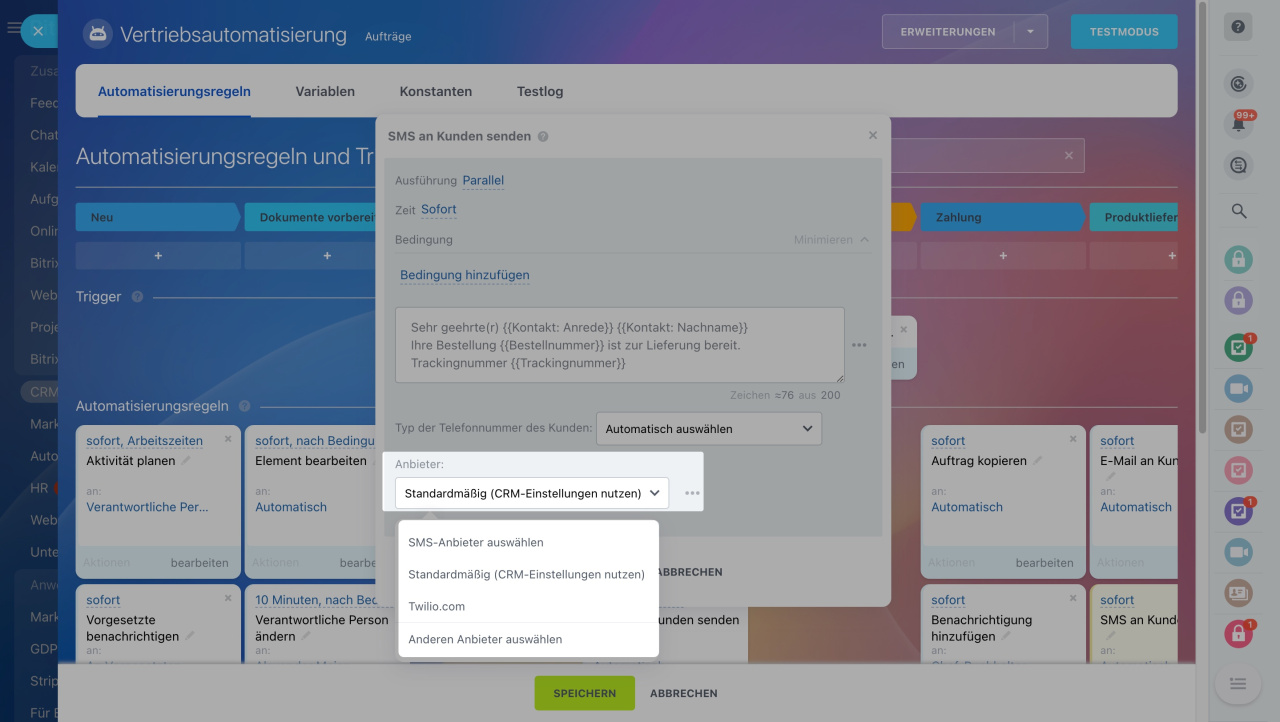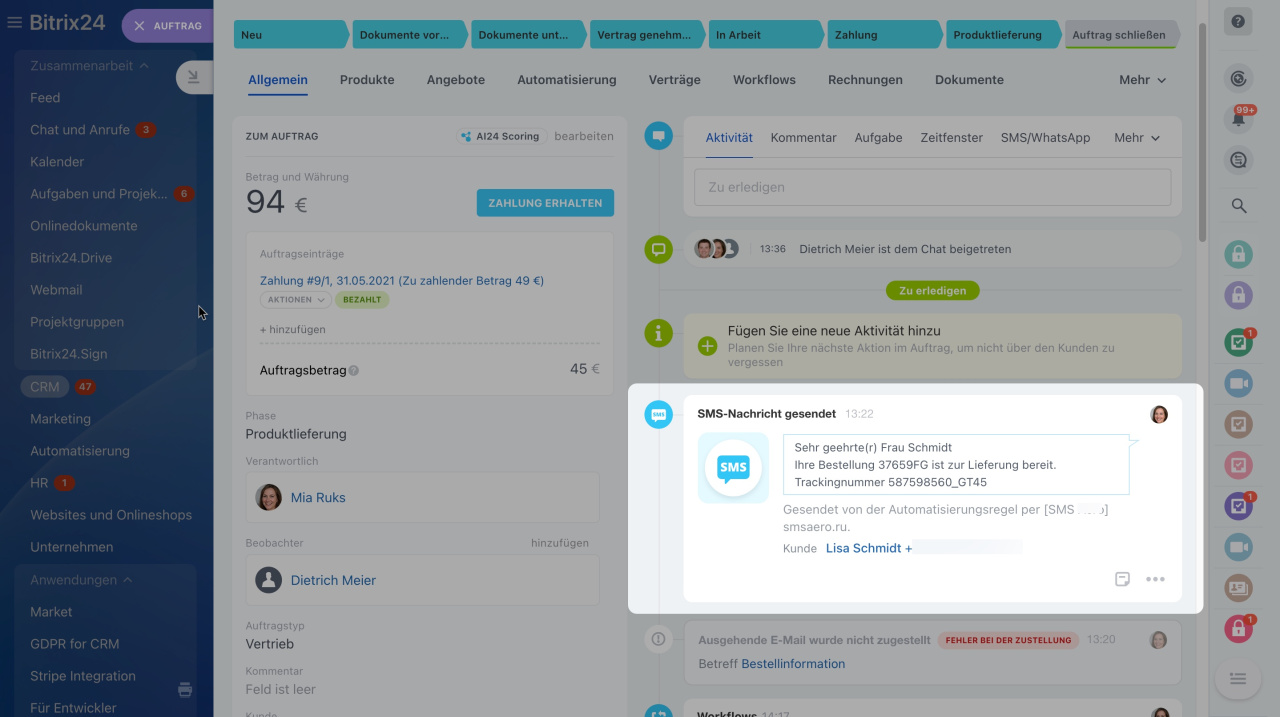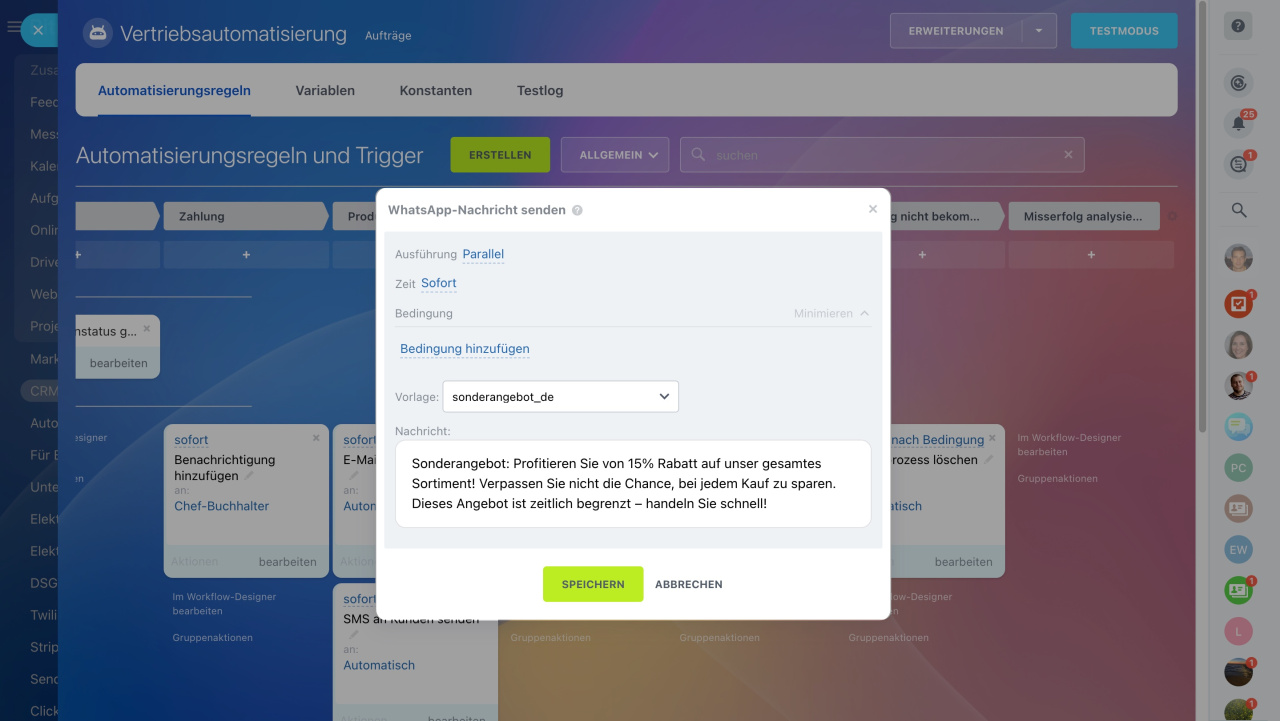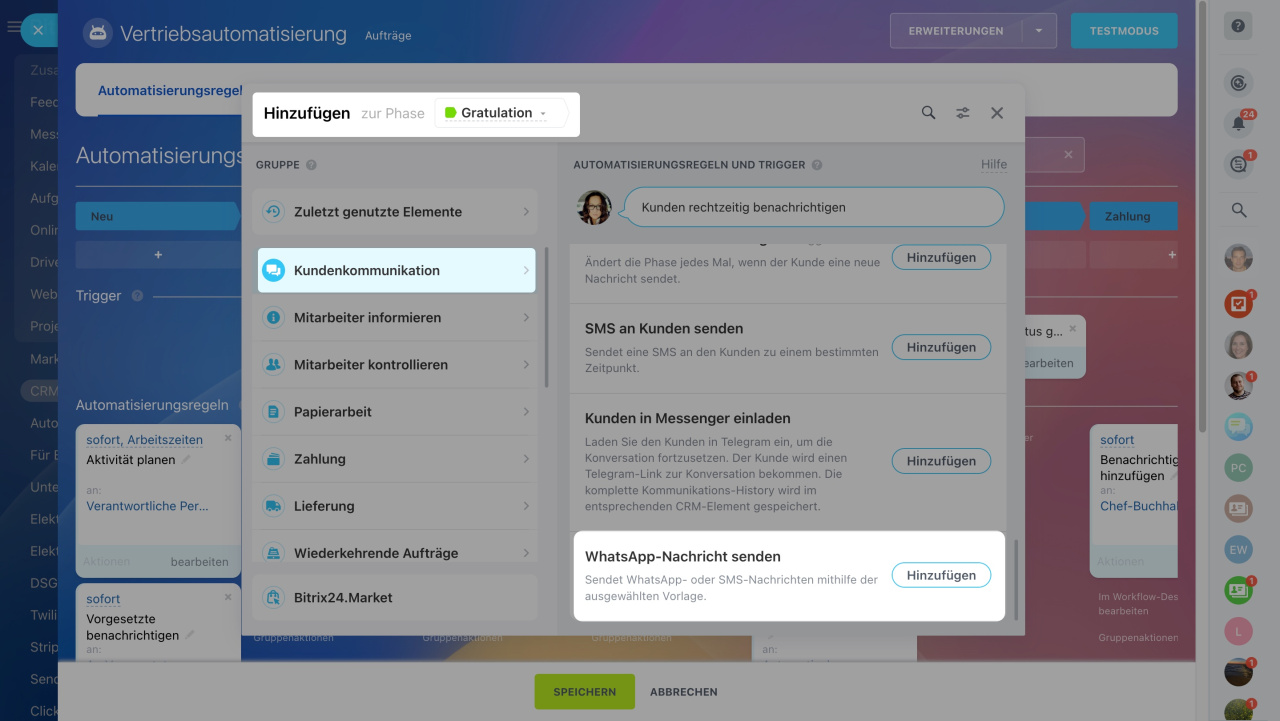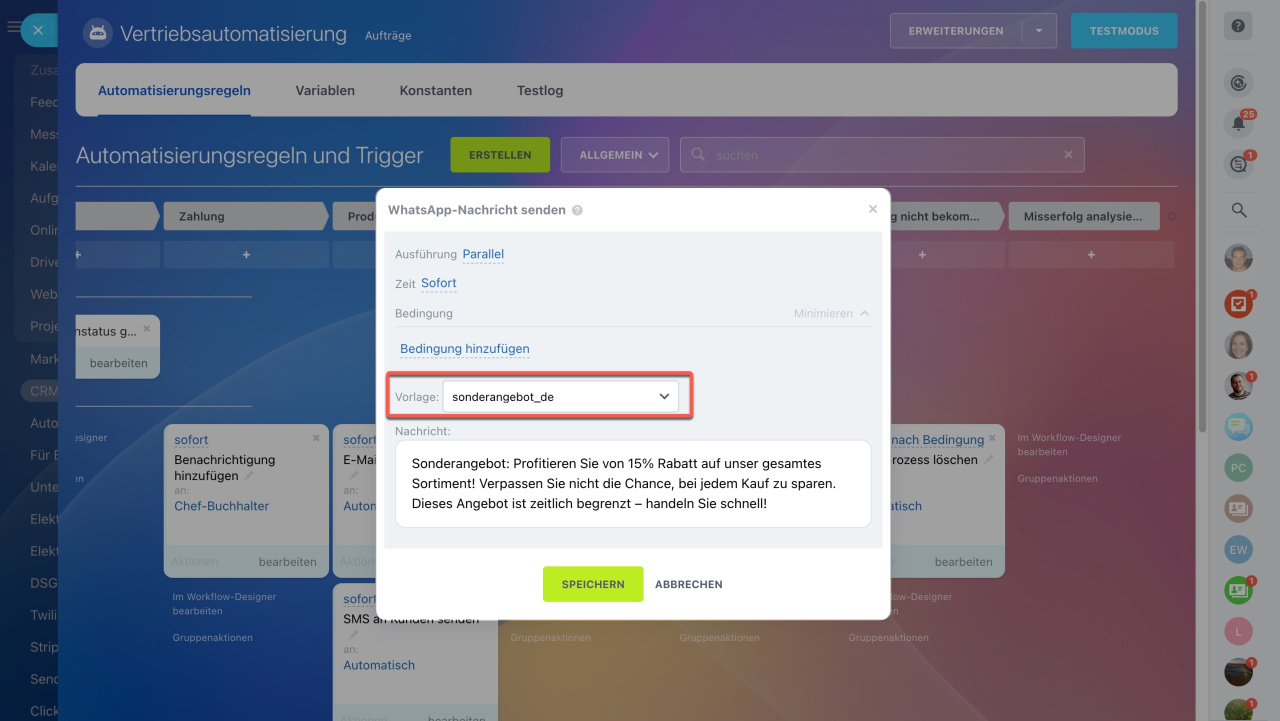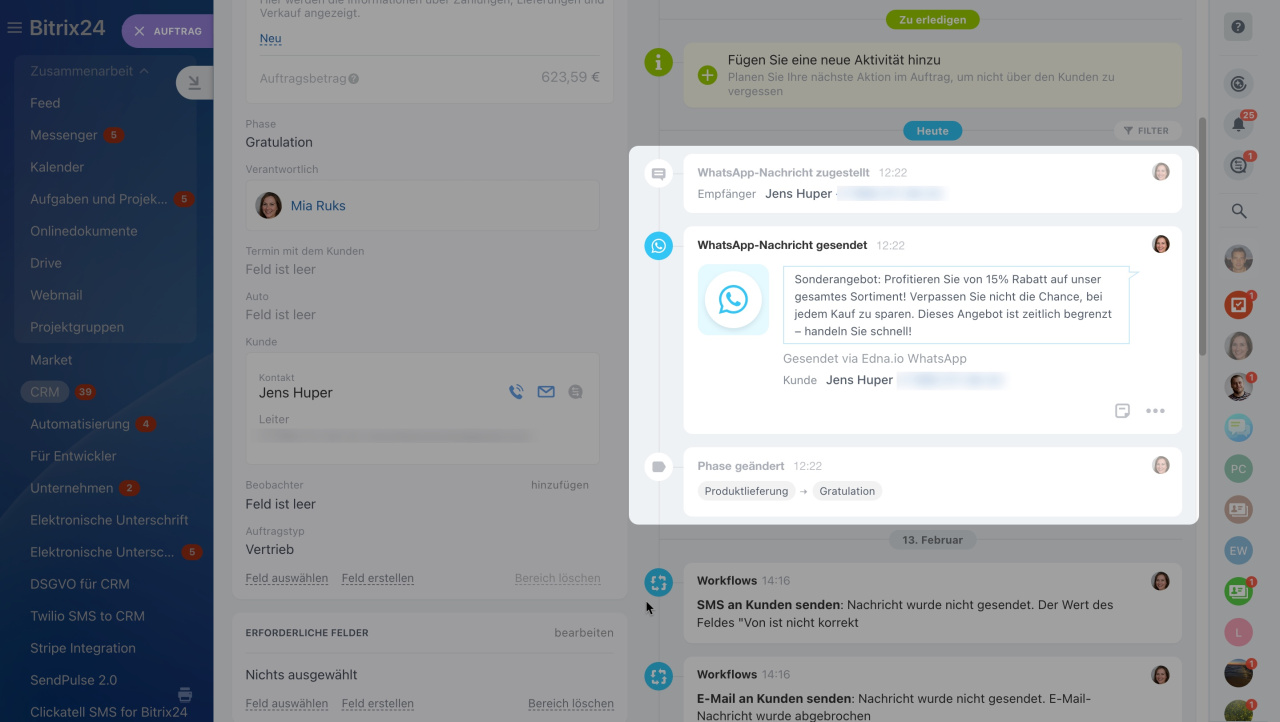Mithilfe von Automatisierungsregeln können Sie verschiedene Aktivitäten im Kundenservice automatisieren. Zum Beispiel können Sie eine SMS mit einer Bestellbestätigung versenden, eine E-Mail mit einem Angebot an den Kunden senden oder einen Anruf oder Termin mit dem Kunden planen.
Automatisierungsregeln
Um die Automatisierungsregeln zu konfigurieren, wählen Sie im CRM den gewünschten Bereich aus und klicken Sie auf die Schaltfläche Automatisierungsregeln.
Interface: Automatisierungsregeln und Trigger
Die Automatisierungsregeln und Trigger sind abhängig von ihren Zielen in Gruppen verteilt. In diesem Beitrag erzählen wir Ihnen über die Gruppe "Kundenkommunikation".
E-Mail an Kunden senden
Wenn das CRM-Element in eine bestimmte Phase übergeht, sendet die Automatisierungsregel eine E-Mail an den Kunden, z. B. mit dem Angebot, mit der Rechnung oder Bestellnummer.
Einstellungen der Automatisierungsregel "E-Mail an Kunden senden"
Von. Geben Sie an, von welcher Adresse die Automatisierungsregel die E-Mail absenden wird. Standardmäßig wird die Nachricht von der E-Mail-Adresse der verantwortlichen Person für das Element abgesendet.
Arbeit mit der Webmail
Betreff und Textinhalt. Es ist möglich, die Werte aus den Formularfeldern des CRM-Elements einzutragen. So können Sie beispielsweise den Kundennamen oder die Bestellnummer zum Text der E-Mail hinzufügen.
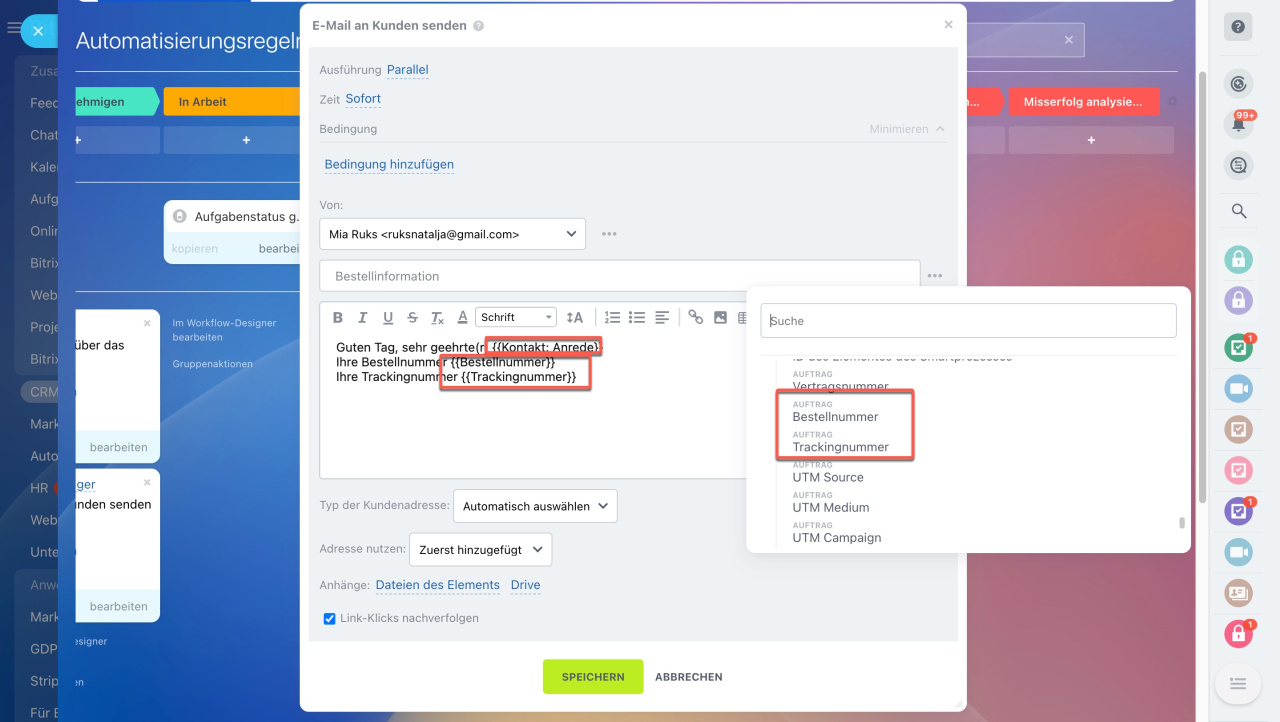
Zur E-Mail haben wir den Kundenamen, die Bestell- und Trackingnummer aus dem Auftragsformular hinzugefügt.
Typ der Kundenadresse. Wählen Sie die gewünschte Variante aus der Liste aus: E-Mail dienstlich, privat, für Newsletters oder die automatische Auswahl der Adresse. Der Typ der Kundenadresse ist im Feld E-Mail im Kundenformular angegeben.
Adresse nutzen. Wenn der Kunde mehrere Adressen hat, sendet die Automatisierungsregel die E-Mail an die 1. oder an die letzte hinzugefügte Adresse. Wählen Sie die gewünschte Option aus der Liste aus.
Wenn ein bestimmter Typ im Feld "Typ der Kundenadresse" angegeben ist, z. B. dienstlich, dann wählt die Automatisierungsregel die erste oder die letzte Adresse dieses Typs aus dem Kundenformular. Wenn die automatische Auswahl festgelegt ist, wird die Regel unabhängig vom Typ die erste oder letzte Adresse vom Kundenformular auswählen.
Anhänge. Fügen Sie Anhänge an Ihre E-Mail an, z. B. detaillierte Informationen Ihres Unternehmens oder Ihren Produktkatalog.
- Dateien des Elements — Datei aus dem benutzerdefinierten Feld des CRM-Elements.
- Drive — Datei aus dem Bitrix24-Drive oder aus dem Drive Ihres lokalen Computers.
Link-Klicks nachverfolgen. Diese Funktion ermöglicht es, herauszufinden, ob der Empfänger der E-Mail den darin enthaltenen Link geöffnet hat.
Klicks auf Links in ausgehenden E-Mails verfolgen
Testen wir, wie die Automatisierungsregel funktioniert. Sobald der Auftrag in die Phase "Produktlieferung" überführt wird, wird eine E-Mail versendet. Dabei werden der Name des Kunden sowie die Bestell- und Trackingnummer in den Nachrichtentext automatisch eingetragen.
Einen Anruf machen
Der Voice-Bot ruft den Kunden an und spricht einen im Voraus vorbereiteten Text oder spielt eine Wiedergabe ab. Dadurch können Sie Ihre Kunden über Sonderangebote informieren oder für ihnen den Kauf danken.
Möglichkeiten der Telefonie
Einstellungen der Automatisierungsregel "Einen Anruf machen"
Nummer des Anrufers. Wählen Sie die Nummer aus, von welcher aus der Anruf getätigt wird.
Anruf via. Geben Sie an, was der Kunde hören soll: einen von der Regel gesprochenen Text oder eine Audiodatei.
Die weiteren Einstellungen der Automatisierungsregel hängen davon ab, was ausgewählt wurde: Text oder Audiodatei.
Text. Schreiben Sie einen Text, den der Kunde während des Anrufs hören wird. Bei Bedarf können Sie die Feldwerte aus dem Formular des CRM-Elements einfügen, wie z. B. den Kundennamen, die Bestellnummer, das Lieferdatum. Wählen Sie die Stimme und Sprache, Lautstärke und Geschwindigkeit aus.
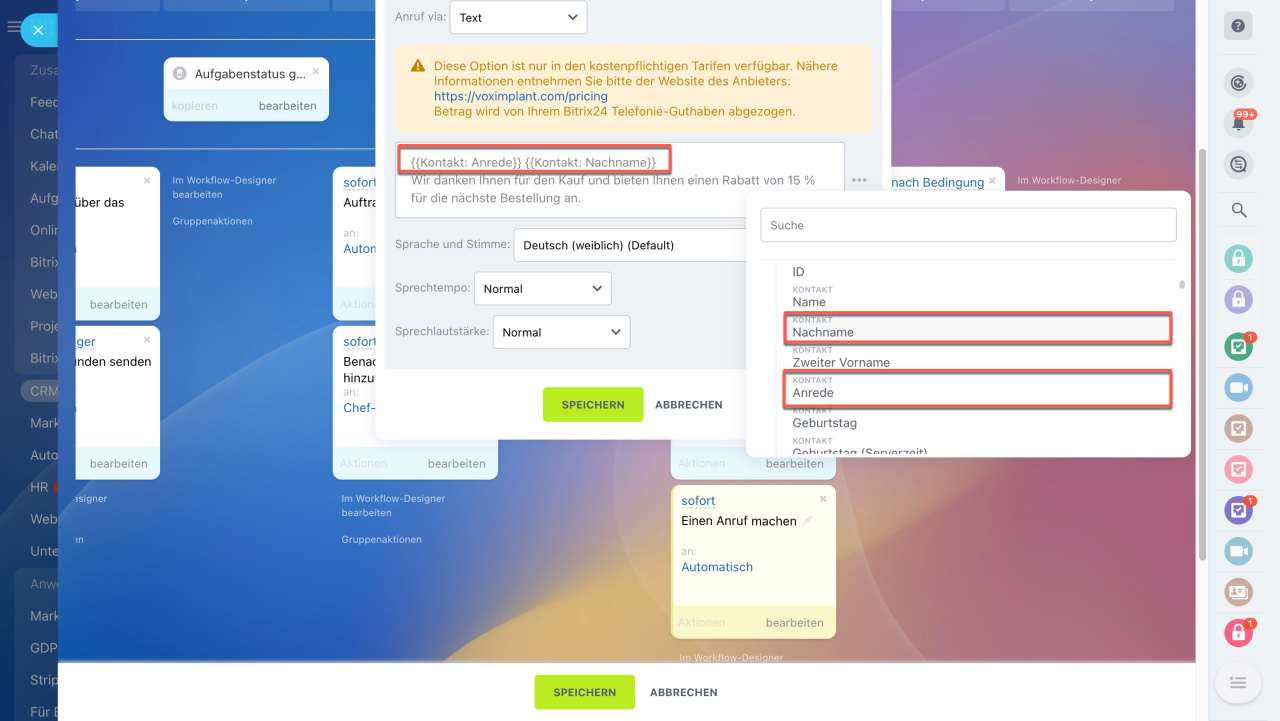
Die Automatisierungsregel wird den Text mit einer weiblichen Stimme sprechen, der Name des Kunden wird aus dem Formular des Kontaktes genommen
Text zur Sprachnachricht konvertieren (TTS)
Audiodatei. Geben Sie einen direkten, öffentlichen Link zur MP3-Datei an.
Nach der Einrichtugn der Automatisierungsregel empfeheln wir Ihnen, sie an einem Testauftrag zu testen, damit Sie sicherstellen können, dass der Kunde einen richtigen Text bzw. eine korrekte Audiodatei hören wird.
Nachricht in den Chat senden
Die Automatisierungsregel sendet dem Kunden eine Nachricht in den Chat eines Messengers oder eines Sozialnetzwerkes. Beispielsweise kann die Regel verwendet werden, um sich für einen Kauf zu bedanken oder um den Kunden darum zu bitten, das Feedback-Formular auszufüllen.
Kommunikationskanäle mit dem Account verbinden
Einstellungen der Automatisierungsregel "Nachricht in den Chat senden"
Wir erstellen die Automatisierungsregel in der Phase "Auftrag bekommen". Die Regel wird eine Nachricht senden und bitten, das angefügte Feedback-Formular auszufüllen.
Nachrichtentext. Wenn nötig, können Sie die Feldwerte aus dem Formular des CRM-Elements einfügen: den Kundennamen, den Betrag oder das Lieferdatum.
Ausgeblendete Nachricht. Diese Nachricht wird für den Kunden ausgeblendet. Sie wird nur für die Mitarbeiter, die am Chat teilnehmen, sichtbar sein. In der ausgeblendeten Nachricht können Sie Details der Bestellung, Rabattkonventionen oder Antwortvarianten auf die Reklamation des Kunden besprechen.
Anhänge. Fügen Sie Dateien an die Nachricht an, z. B. eine Rechnung oder einen Rabattgutschein.
- Datei des Elements — Datei aus dem benutzerdefinierten Feld des CRM-Elements.
- Drive — Datei aus dem Bitrix24-Drive oder aus dem Drive Ihres lokalen Computers.
Jetzt können wir die Automatisierungsregel testen. Sobald der Auftrag in die Phase "Auftrag bekommen" übergeht, sendet die Regel eine Nachricht in den Chat mit dem Kunden.
SMS an Kunden senden
Die Automatisierungsregel sendet an Kunden SMS-Nachrichten z. B. mit Bestätigung einer Bestellung oder mit der Trackingnummer zur Verfolgung der Sendung.
Einstellungen der Automatisierungsregel "SMS an Kunden senden"
Nachrichtentext. Wenn nötig, können Sie die Feldwerte aus dem Formular des CRM-Elements einfügen: den Kundennamen, den Betrag oder die Trackingnummer.
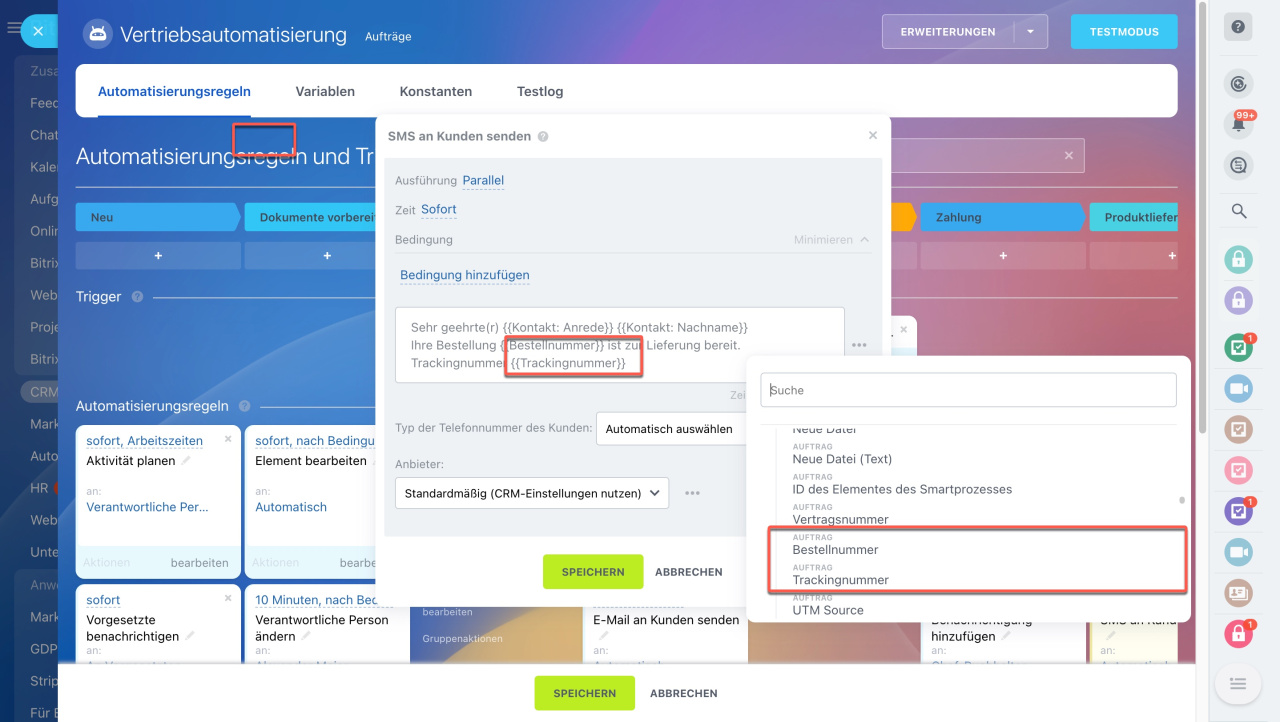
Zum Nachrichtentext haben wir den Kundennamen, die Bestell- und die Trackingnummer aus dem Formular des Auftrags hinzugefügt.
Typ der Telefonnummer des Kunden. Wählen Sie in der Liste aus, an welche Nummer die SMS-Nachricht gesendet wird. Der Typ ist im Feld "Telefon" im Kundenformular angegeben.
Wenn Sie die Option Automatisch auswählen angeben, wird die Regel an die erste Kundenummer aus dem Formular unabhängig von dem Typ senden.
Anbieter. Wählen Sie einen SMS-Anbieter aus. Wenn Sie noch keinen verbunden haben, stellen Sie die Integration zuerst ein.
SMS aus Bitrix24 versenden
Nun können wir die Automatisierungsregel testen. Sobald der Auftrag in die Phase "Auftrag bekommen" verschoben wird, sendet die Automatisierungsregel eine SMS-Nachricht. Zum Text werden der Name des Kunden, die Bestell- und die Trackingnummer eingefügt.
WhatsApp-Nachricht senden
Wenn ein CRM in eine bestimmte Phase verschoben wird, sendet die Autamatisierungregel die WahtsApp-Nachricht.
Contact Center: Edna.io WhatsApp
Einstellungen der Automatisierungsregel WhatsApp-Nachricht senden
Nachrichtenvorlage. Wählen Sie eine Nachrichtenvorlage aus.
Nun können wir die Automatisierungsregel die Aktion ausführen lassen. Wenn der Auftrag in die entsprechende Phase übergangen ist, hat die Automatisierungsregel die Nachricht gesendet.