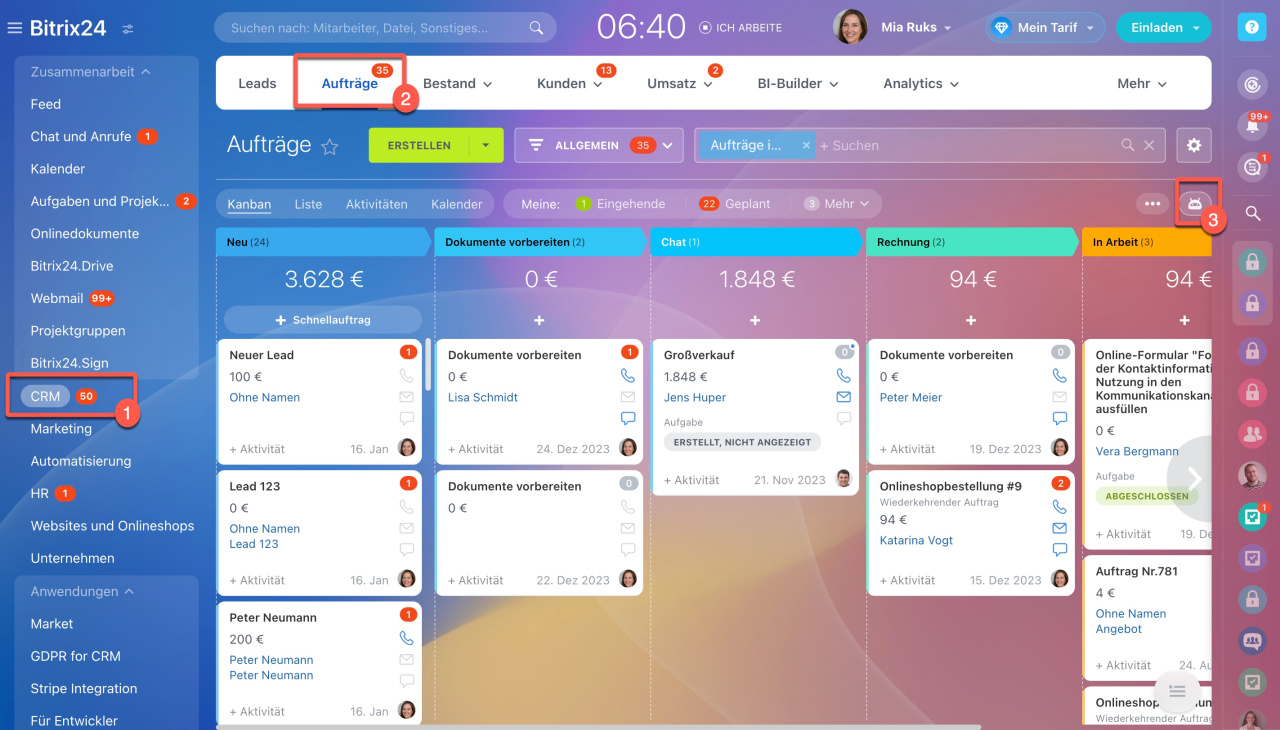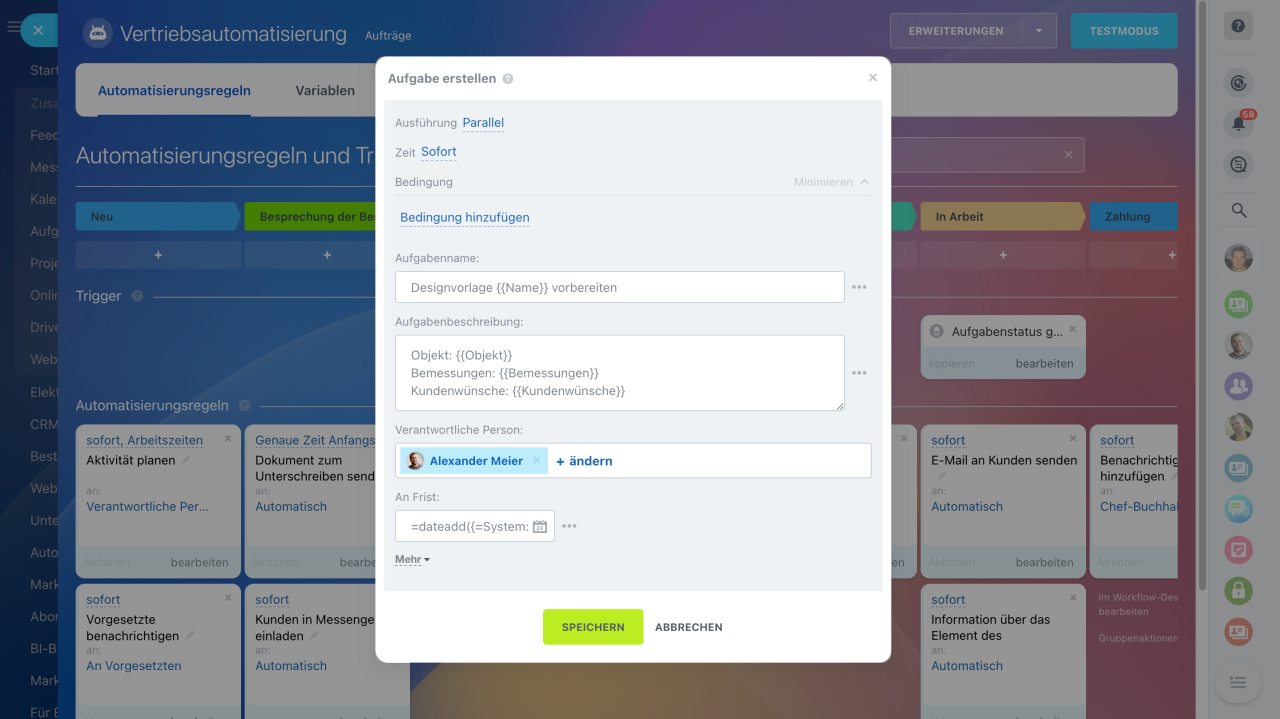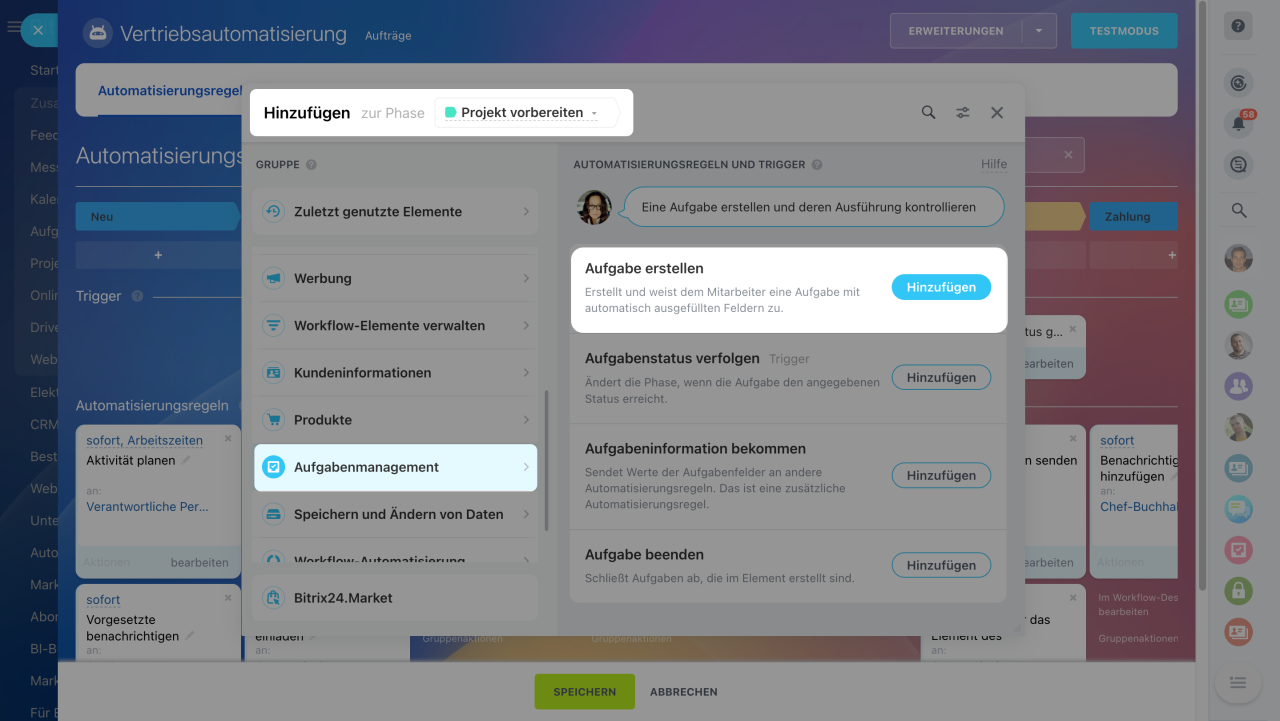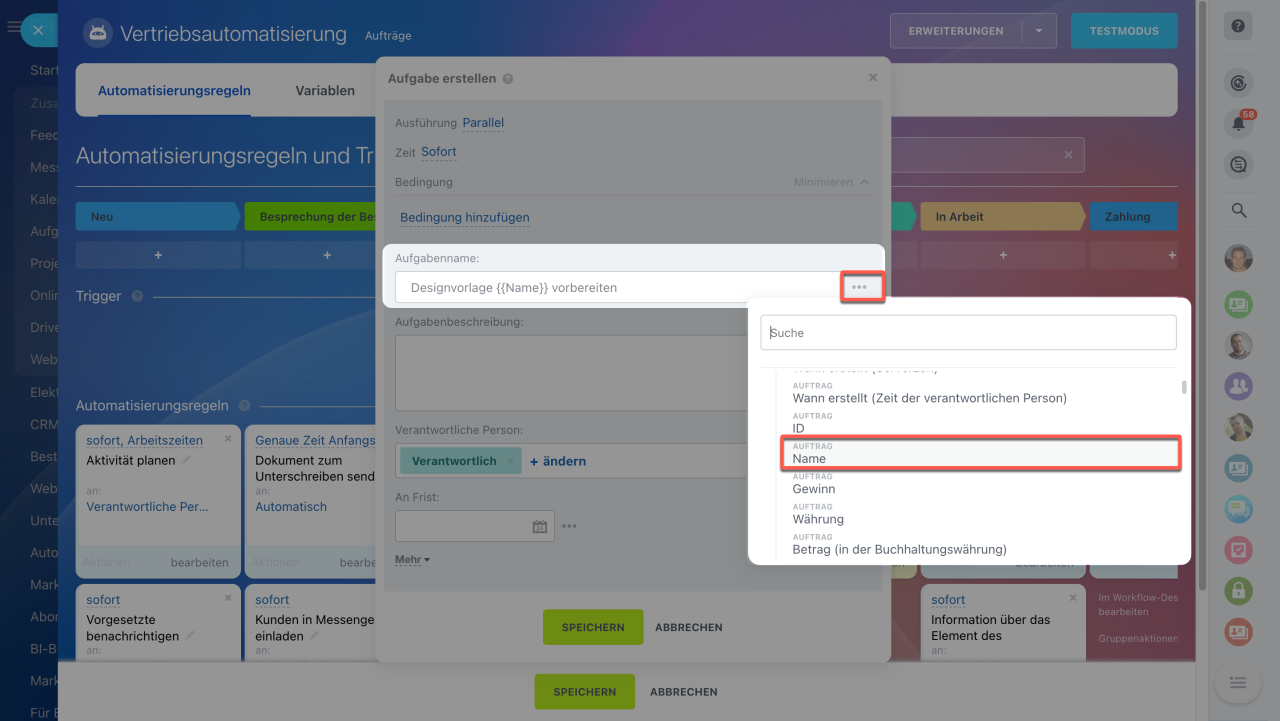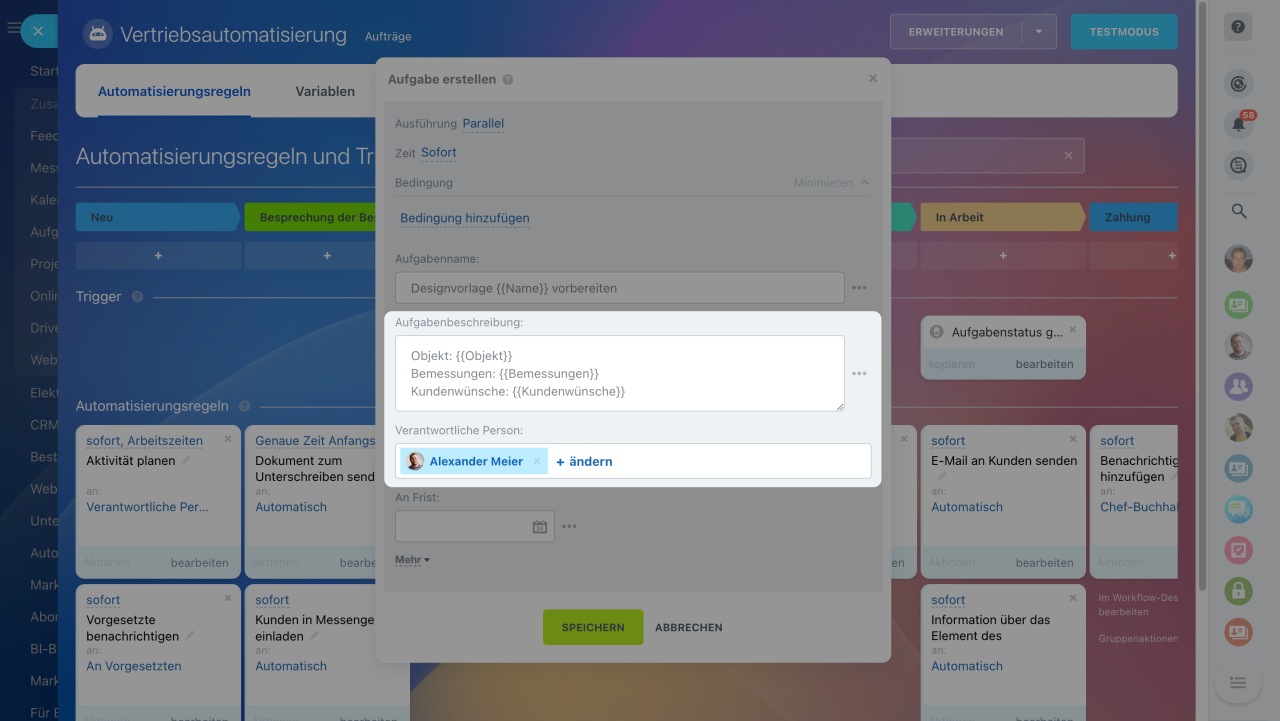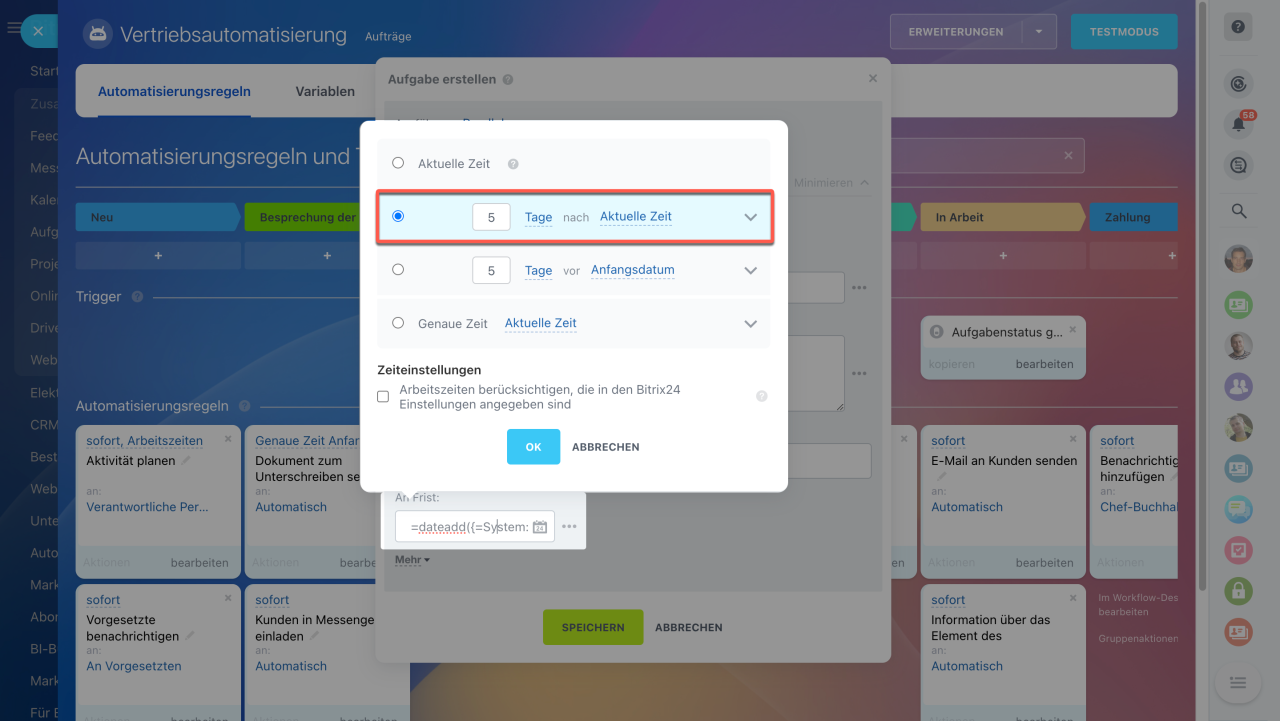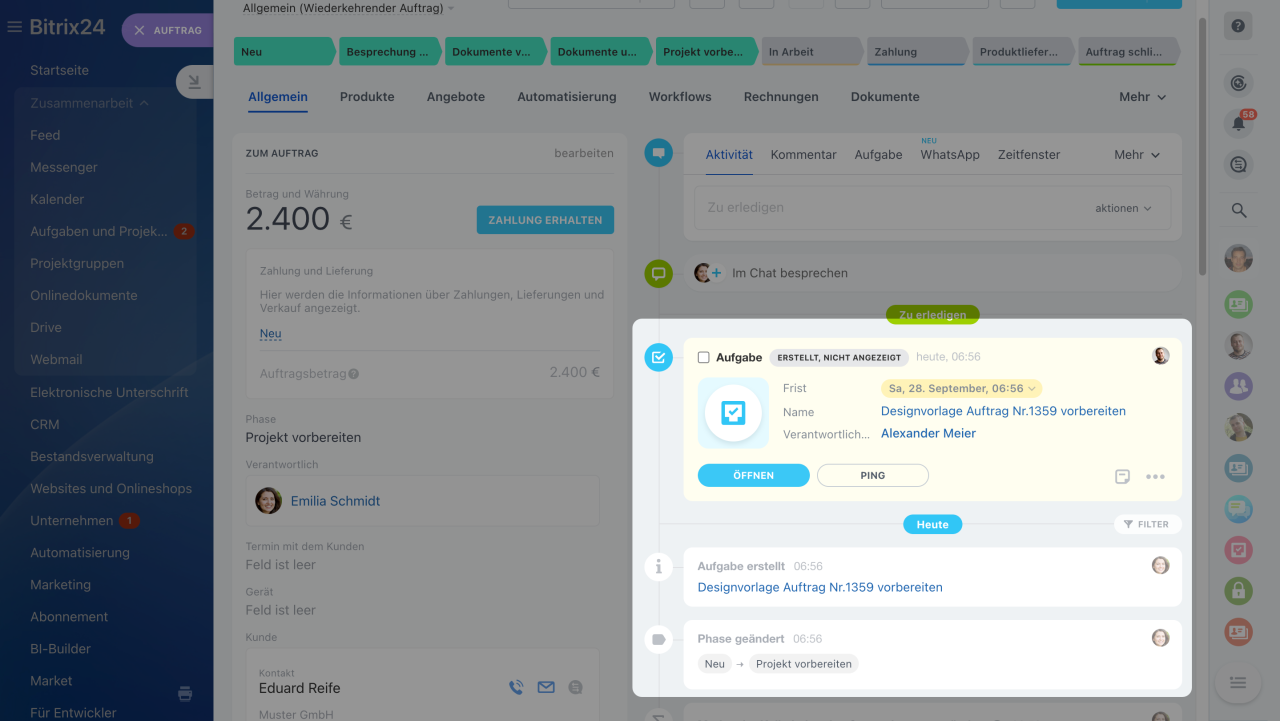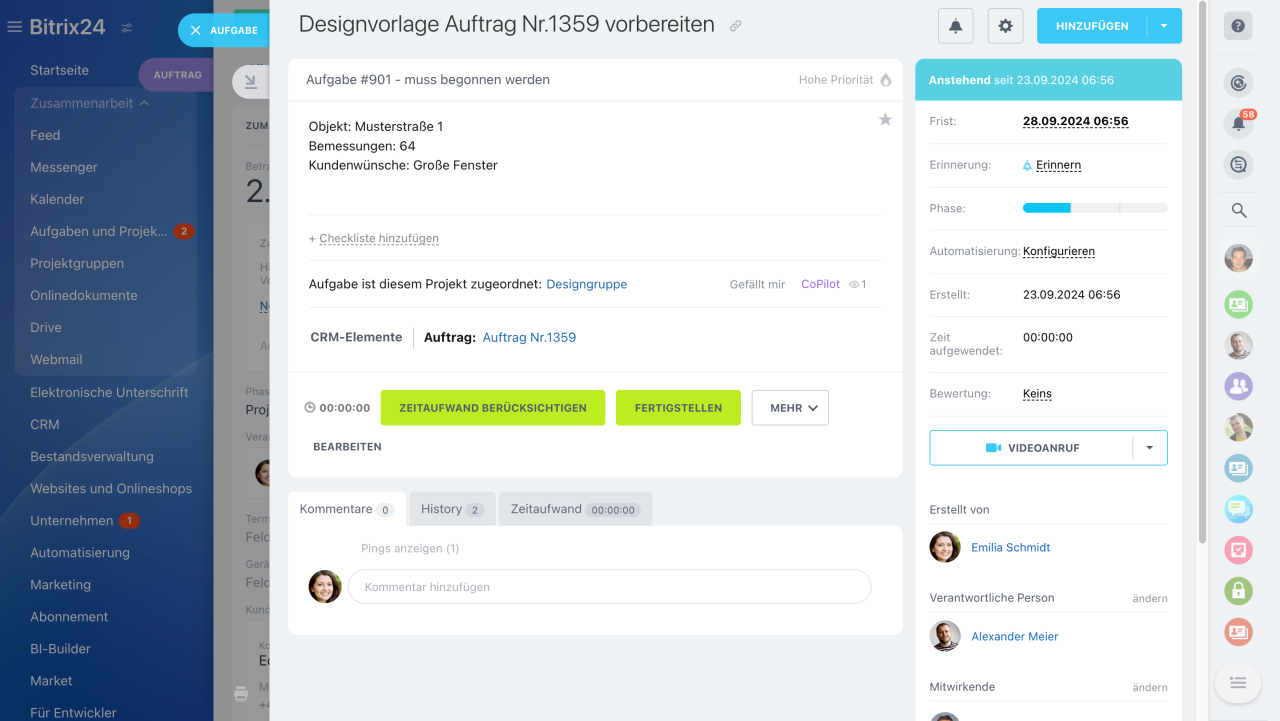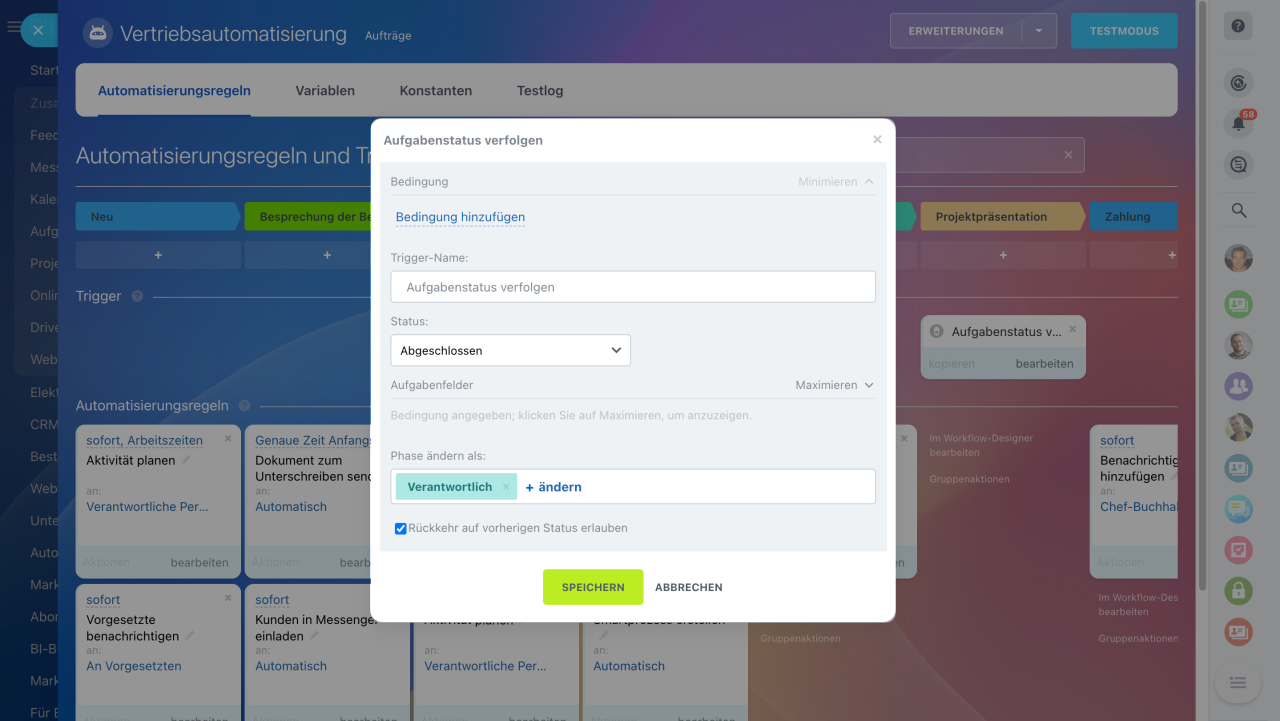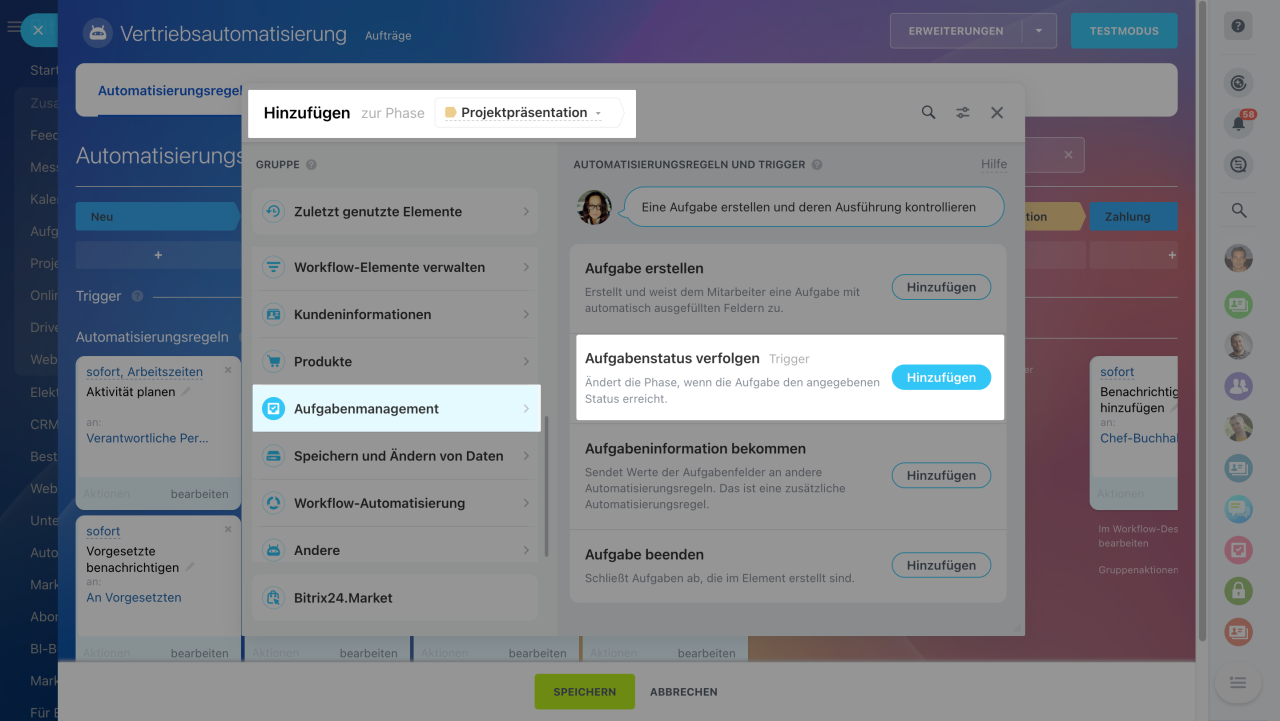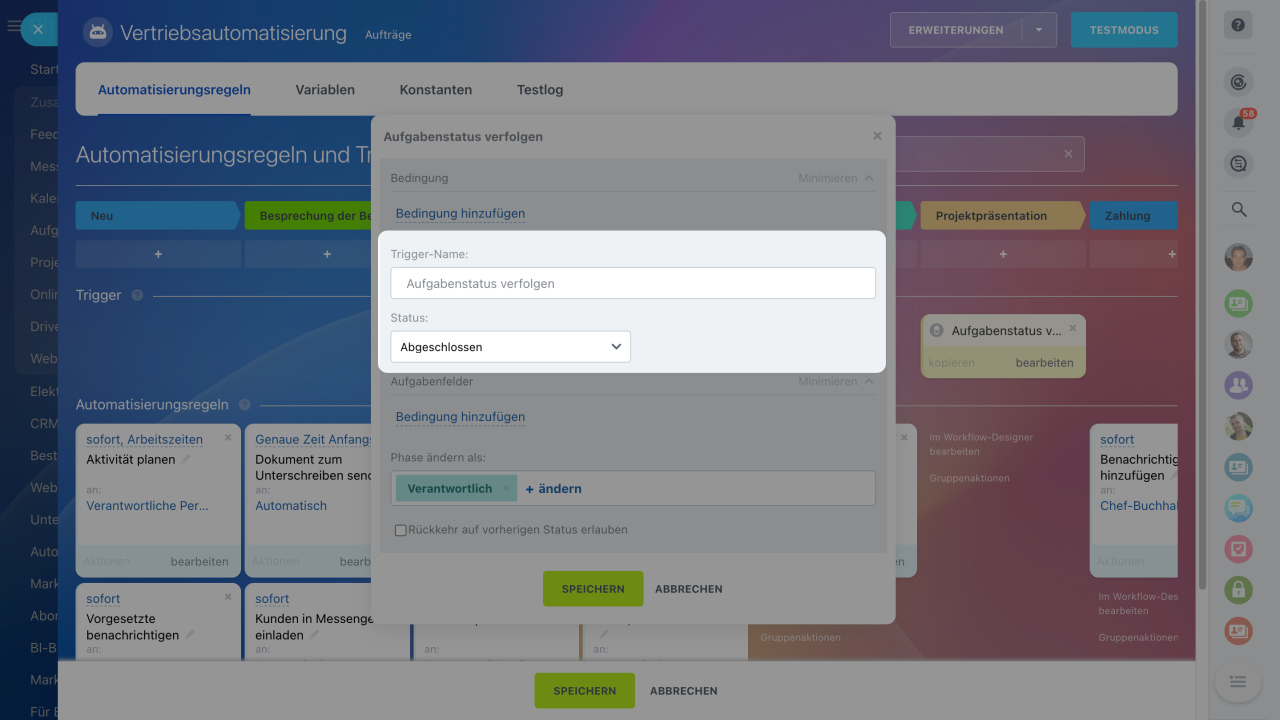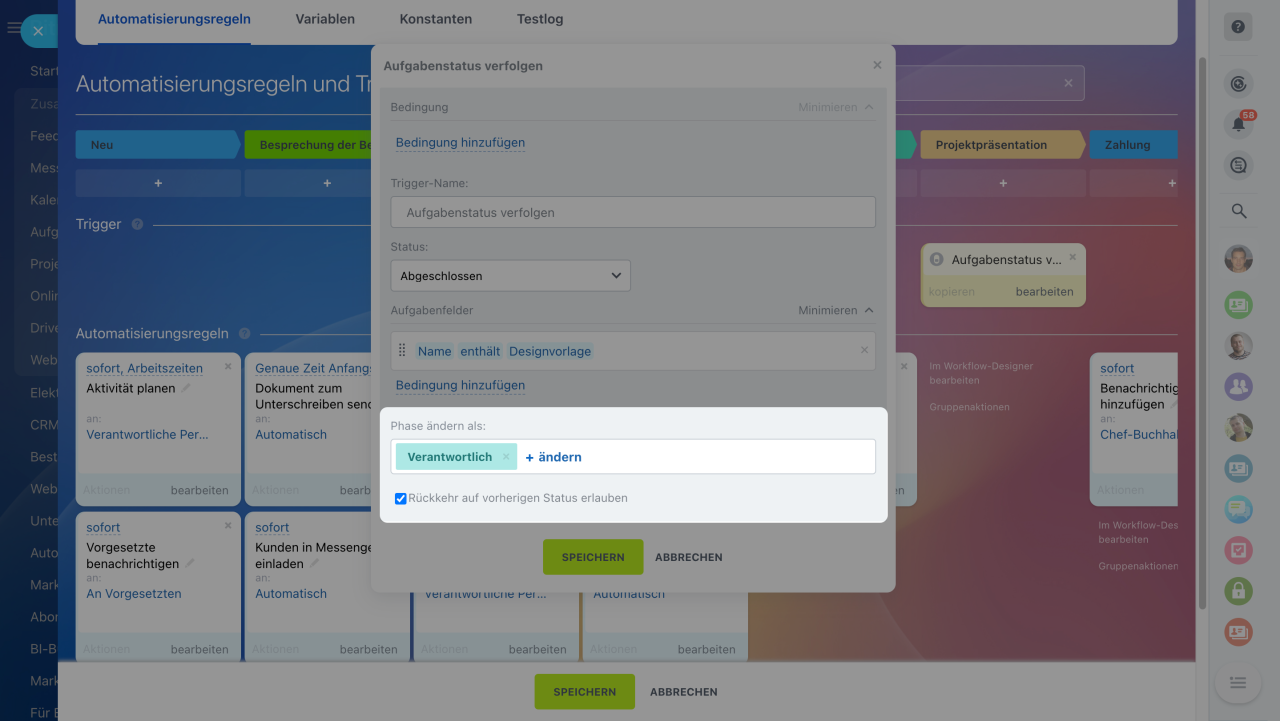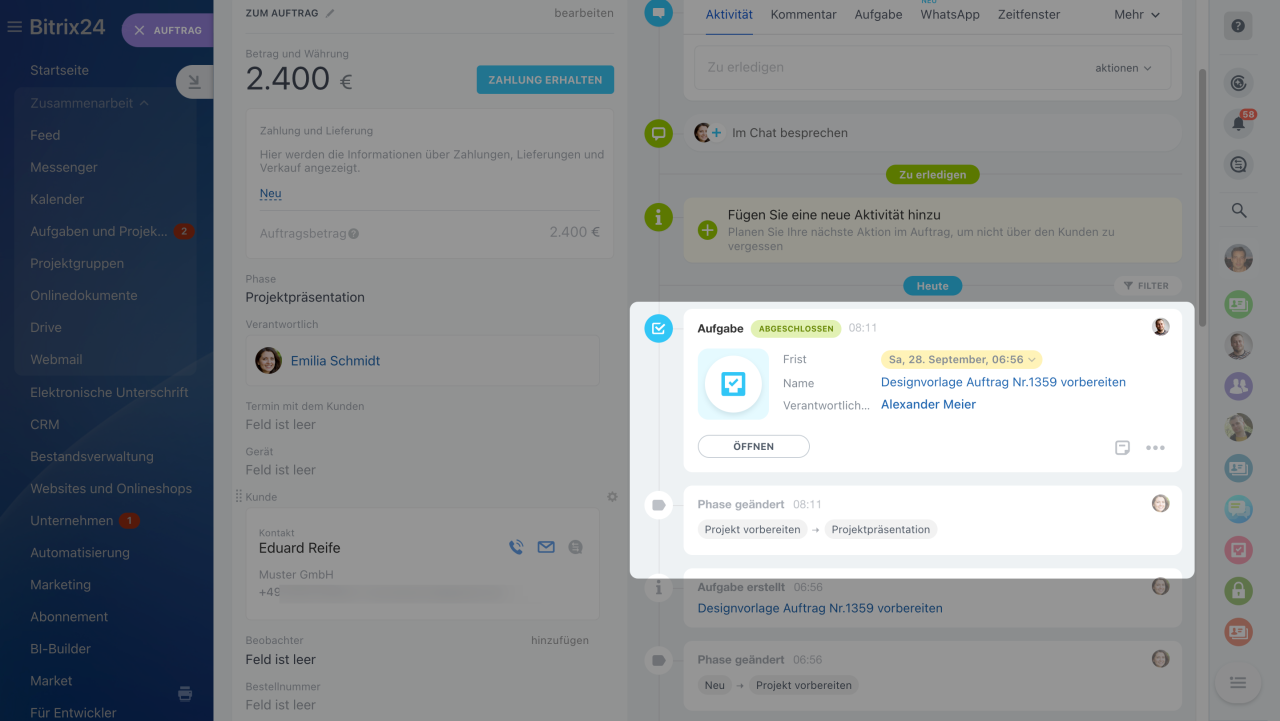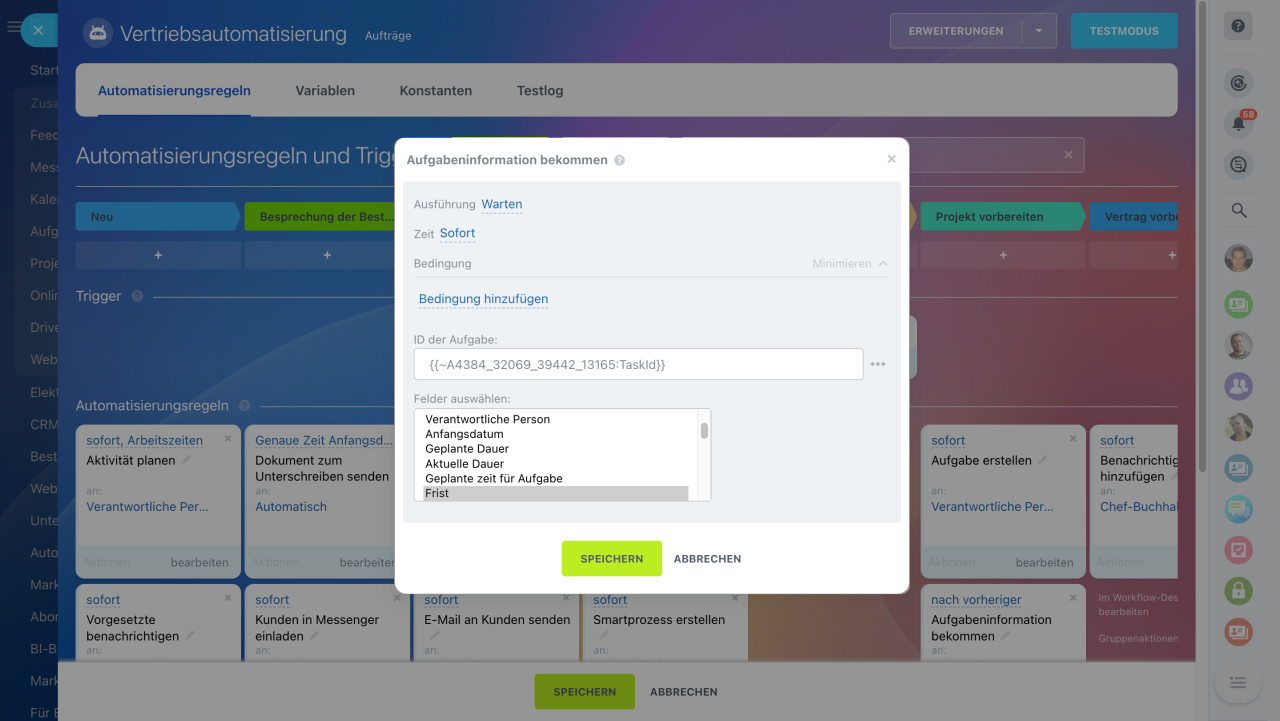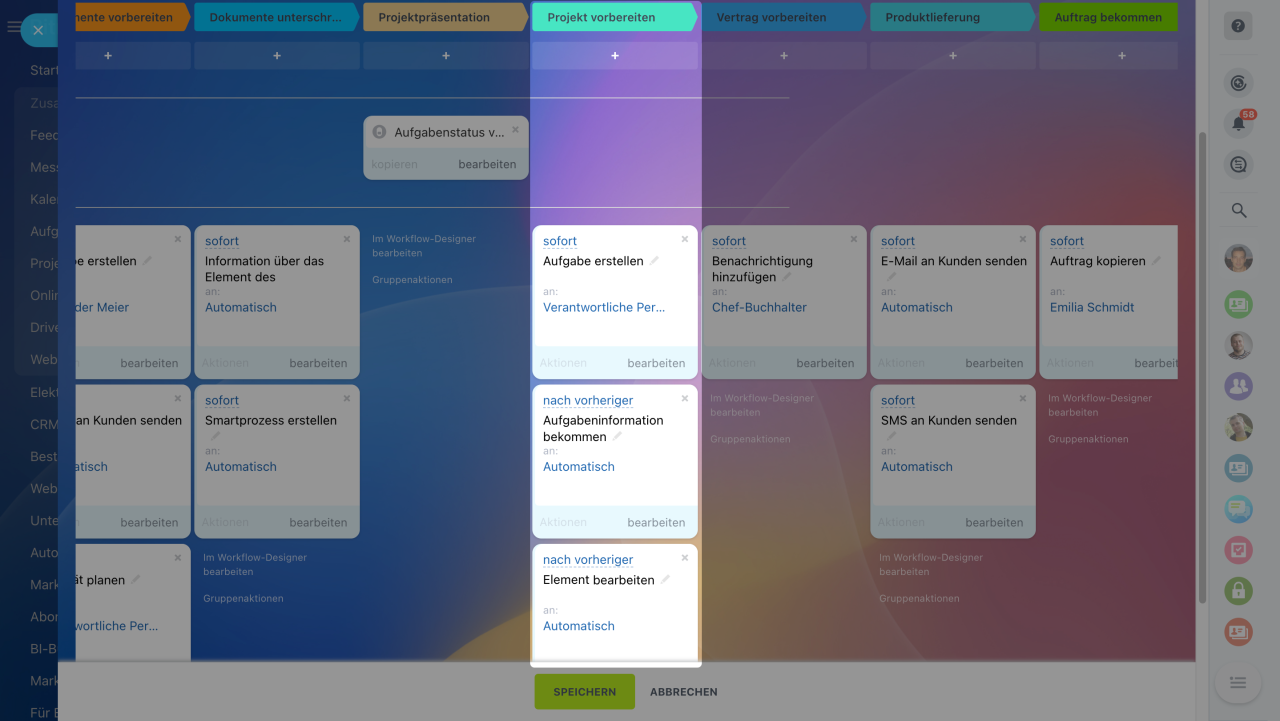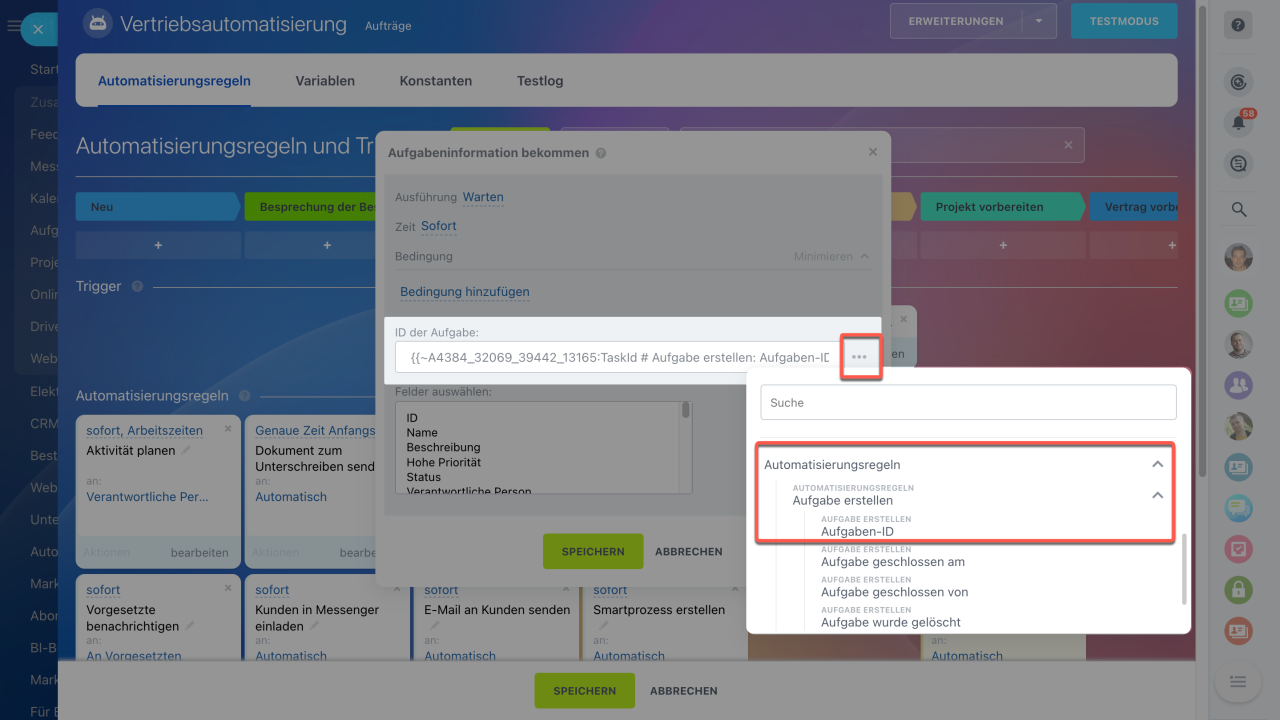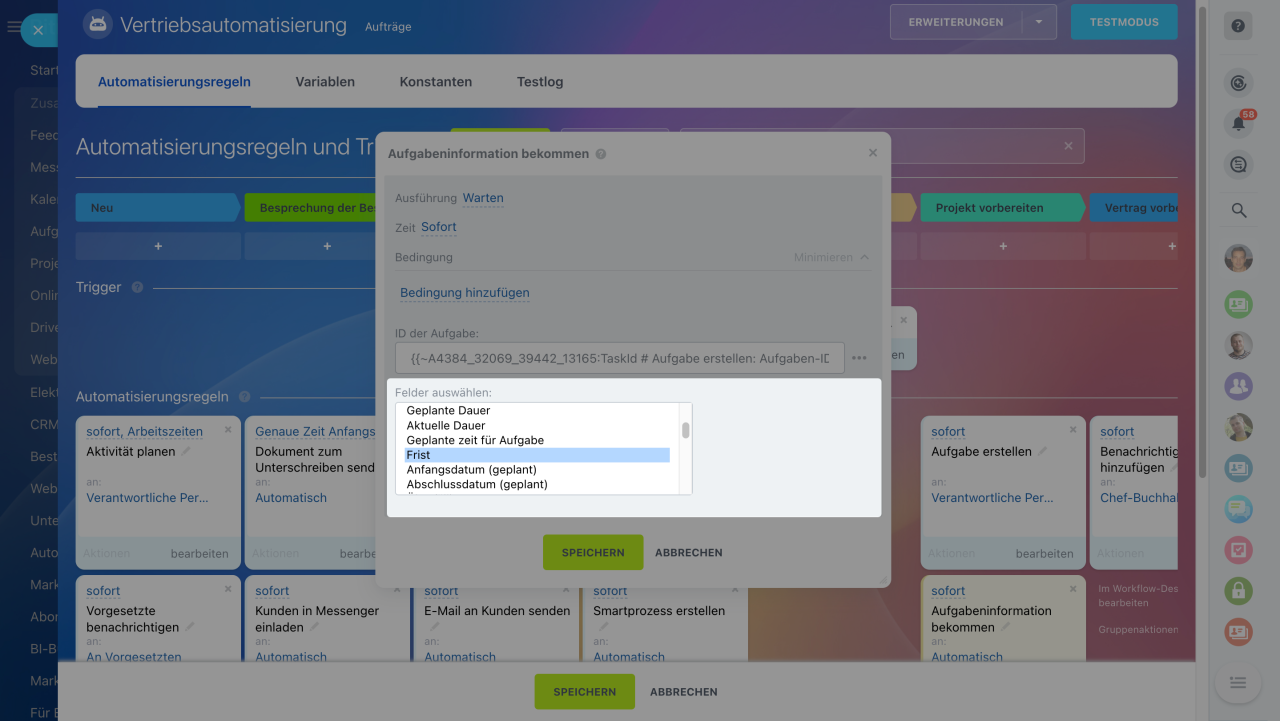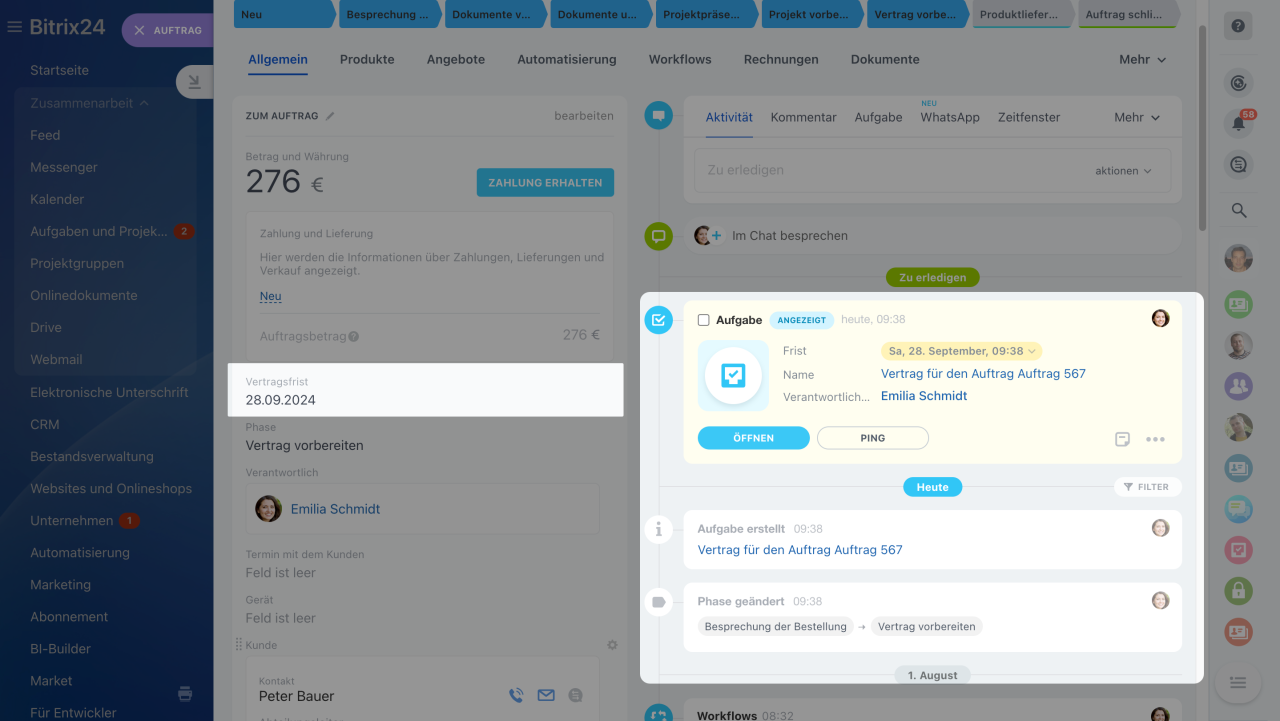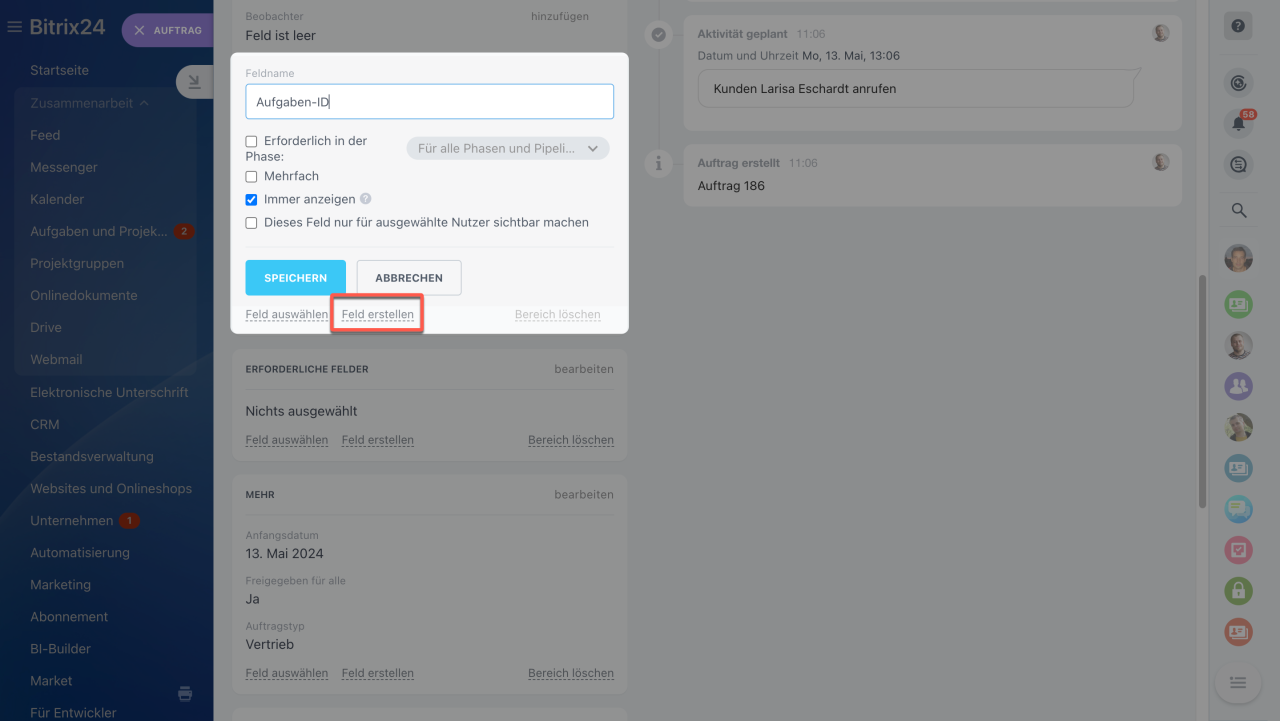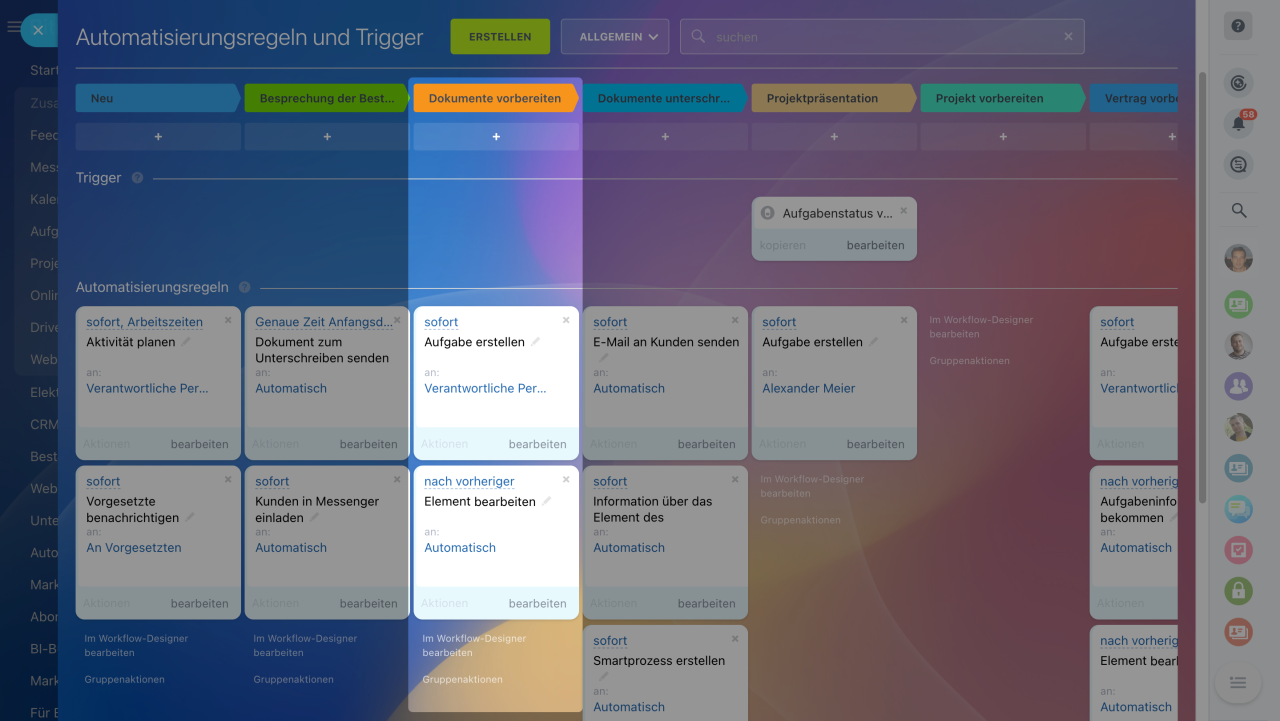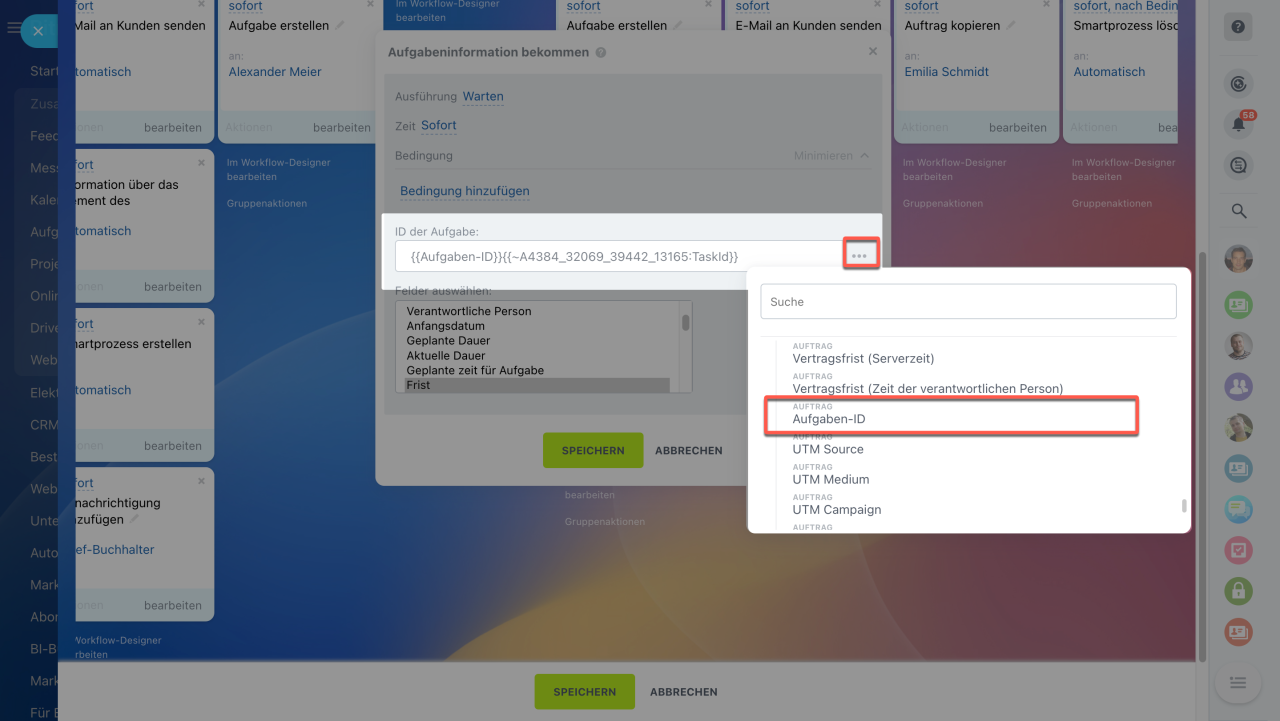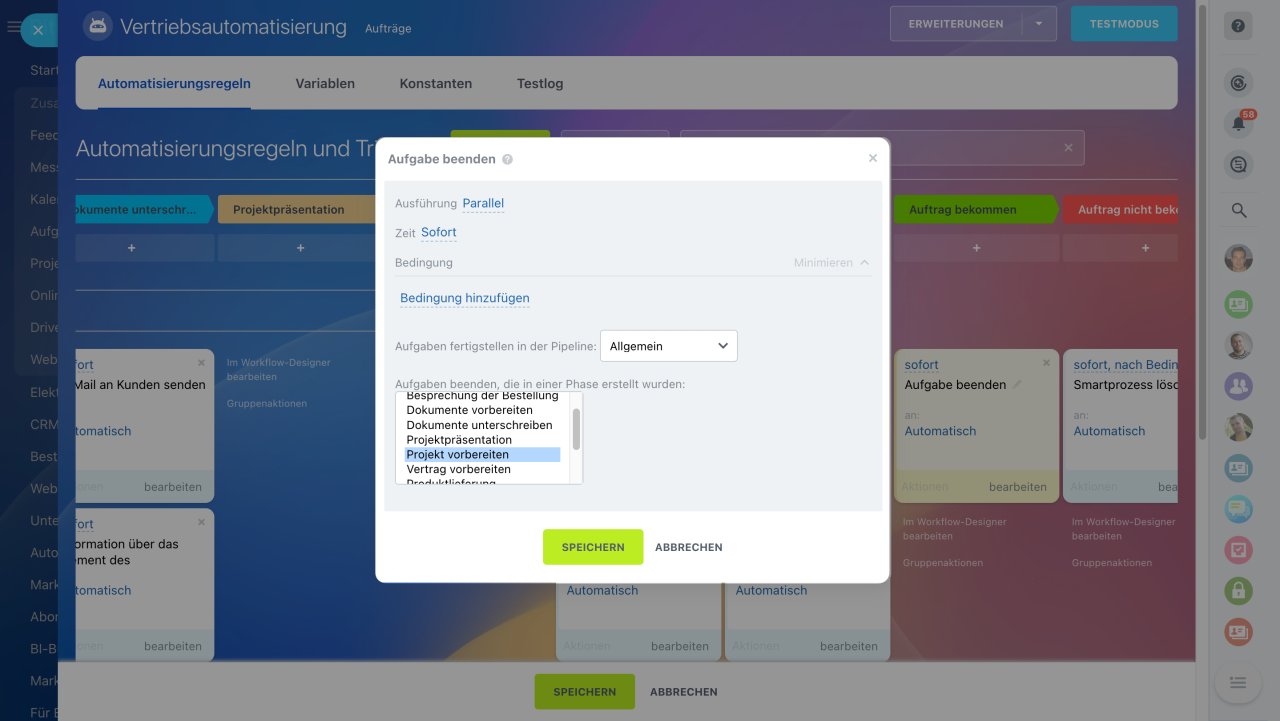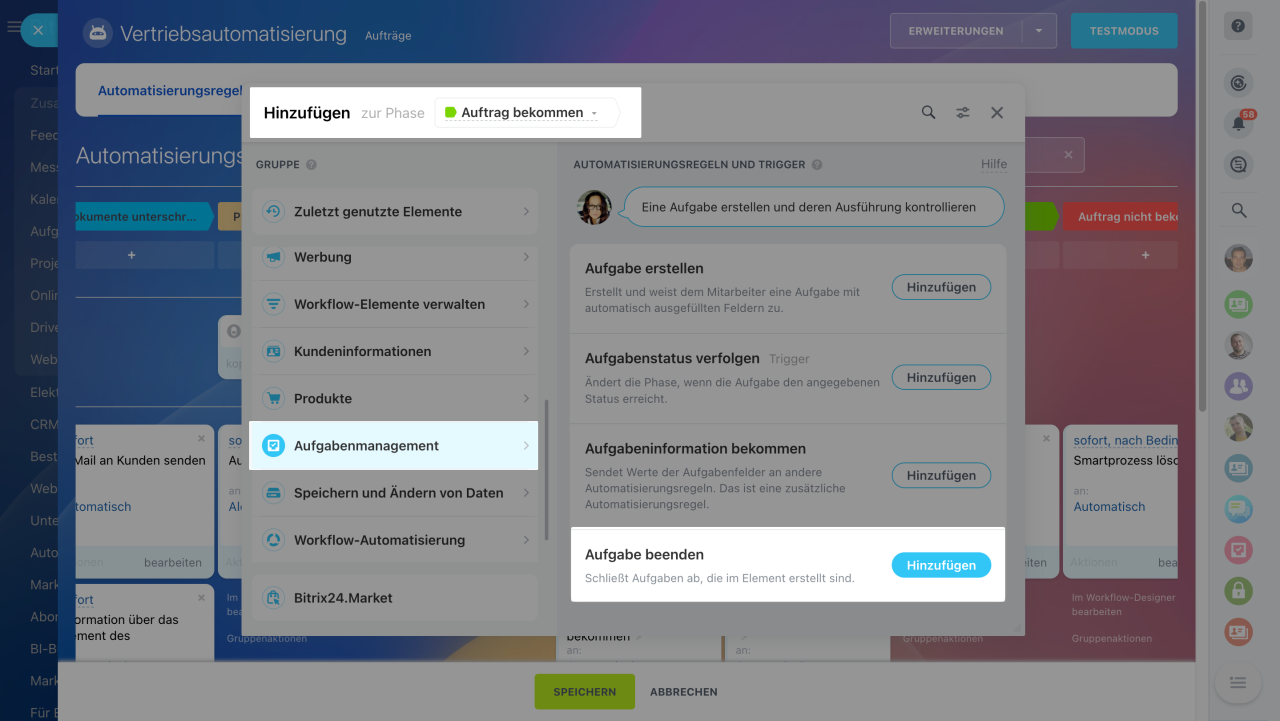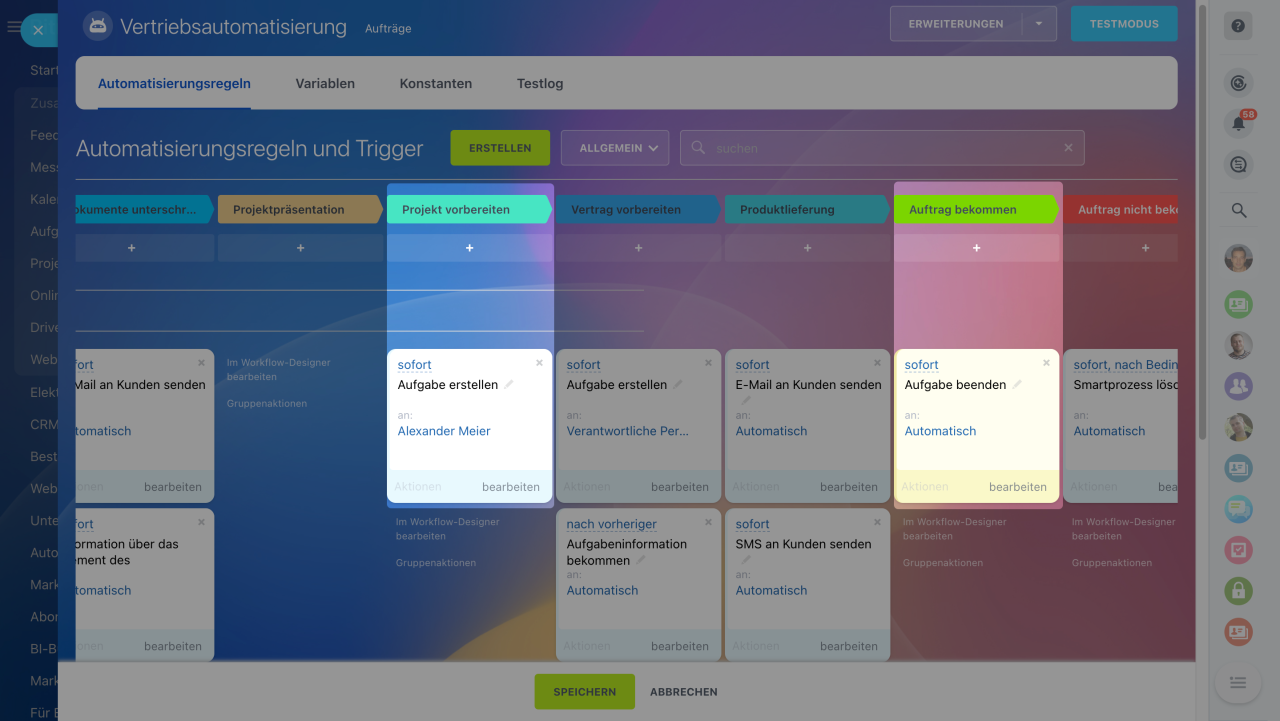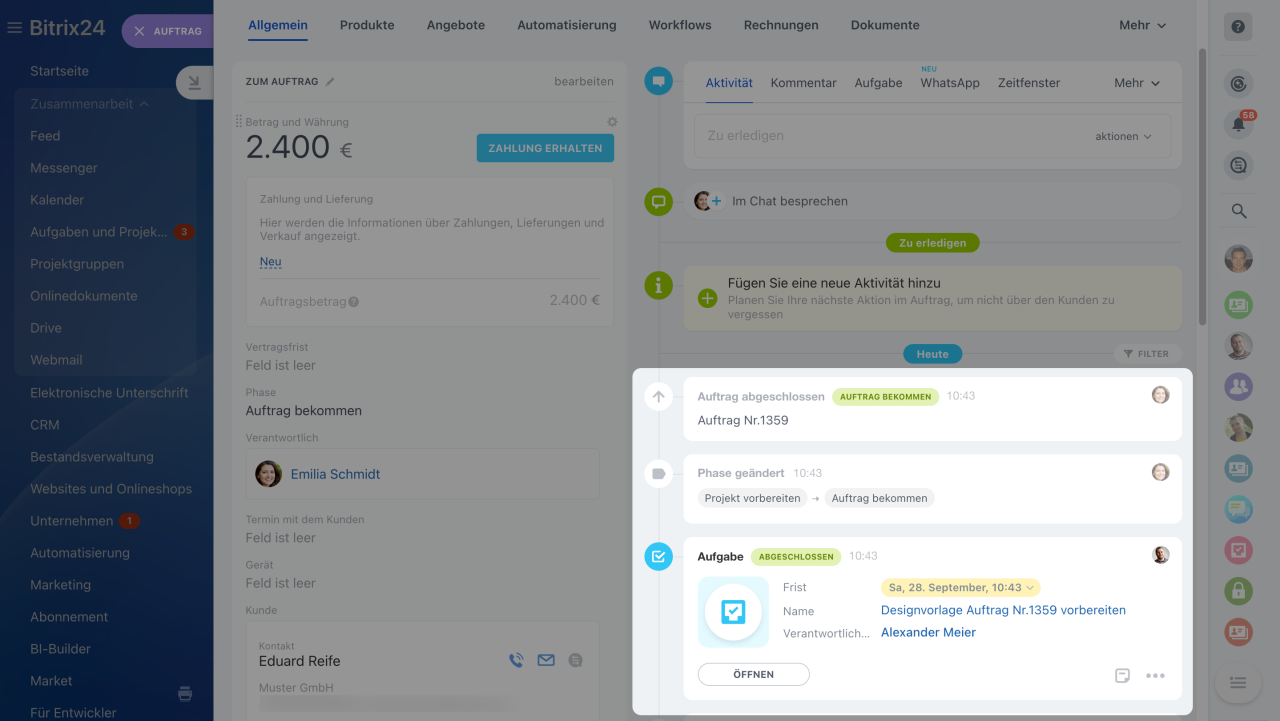Mithilfe von Automatisierungsregeln werden verschiedene Aktivitäten im Kundenservice automatisiert. Zum Beispiel können Sie eine SMS mit einer Bestellbestätigung versenden, eine E-Mail mit einem Angebot an den Kunden senden oder einen Anruf oder Termin mit dem Kunden planen.
Automatisierungsregeln
Trigger im CRM
Um die Automatisierungsregeln und Trigger zu konfigurieren, wählen Sie im CRM den gewünschten Bereich aus und klicken Sie auf die Schaltfläche Automatisierungsregeln.
Interface: Automatisierungsregeln und Trigger
Die Automatisierungsregeln und Trigger sind abhängig von ihren Zielen in Gruppen verteilt. In diesem Beitrag erzählen wir Ihnen über die Gruppe "Aufgabenmanagement".
Aufgabe erstellen
Wenn das CRM-Element in eine bestimmte Phase verschoben wird, erstellt die Automatisierungsregel eine Aufgabe: fügt eine Beschreibung und Teilnehmer hinzu, gibt die Frist und andere Parameter an.
Einstellungen der Automatisierungsregel "Aufgabe erstellen"
Wir richten eine Automatisierungsregel für Aufträge in der Phase "Projekt vorbereiten" ein. Sobald ein Auftrag diese Phase erreicht, generiert die Regel automatisch eine Aufgabe für den Verantwortlichen, um das Projekt für den Kunden vorzubereiten.
Aufgabenname. Geben Sie den Namen der Aufgabe an. Damit Ihre Mitarbeiter die Aufgabe schnell finden können, integrieren Sie Informationen aus dem CRM-Element in den Aufgabennamen: den Auftragsnamen, den Kundennamen und das Bestelldatum.
Aufgabenbeschreibung. Geben Sie den Inhalt der Aufgabe an. Ergänzen Sie die Aufgabenbeschreibung mit Informationen aus dem CRM-Element: Bestelldetails, Kundenwünsche und Auftragsbetrag.
Verantwortliche Person. Wählen Sie den Mitarbeiter aus, der die Aufgabe ausführen wird.
An Frist. Geben Sie die Aufgabenfrist an.
Zeiteinstellungen in den Automatisierungsregeln
Mehr. Legen Sie zusätzliche Aufgabenparameter fest. Sie können beispielsweise Mitwirkende hinzufügen, eine Checkliste erstellen, die Aufgabe mit einer Projektgruppe verknüpfen und die Zeiterfassung aktivieren.
Aufgabeneinstellungen
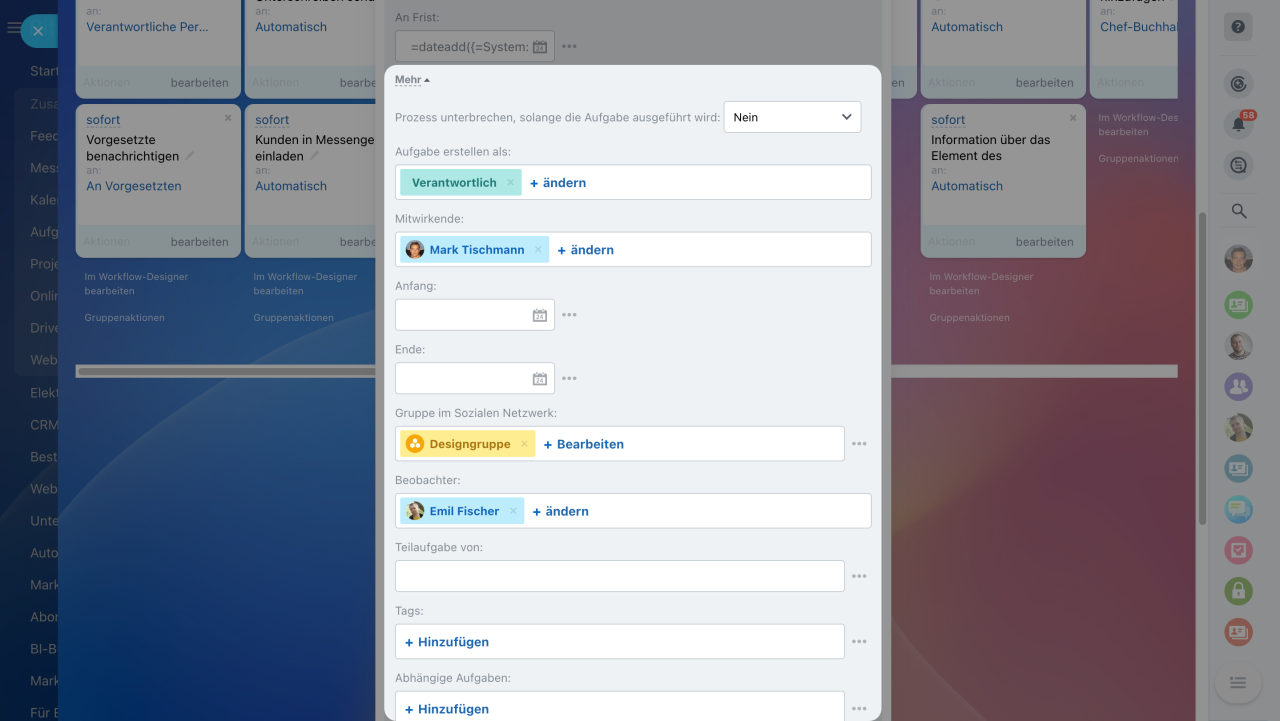 Wir haben die Aufgaben mit der Gruppe "Designgruppe" verknüpft und einen Mitwirkenden und einen Beobachter hinzugefügt
Wir haben die Aufgaben mit der Gruppe "Designgruppe" verknüpft und einen Mitwirkenden und einen Beobachter hinzugefügt
Jetzt können wir testen, wie die Automatisierungsregel funktioniert. Sobald der Auftrag die Phase "Projekt vorbereiten" erreicht, erstellt die Regel automatisch eine Aufgabe. Die Aufgabe kann aus der Timeline des Auftrags geöffnet werden.
Zur Aufgabe wurden automatisch Teilnehmer hinzugefügt, und in der Aufgabenbeschreibung sind die Daten aus dem Auftrag erschienen: Objekt, Bemessungen und Kundenwünsche.
Aufgabenstatus verfolgen
Der Trigger ändert die Phase des CRM-Elements, sobald die zugehörige Aufgabe einen bestimmten Status erreicht. Beispielsweise verschiebt der Trigger die Aufgabe in die Phase "Projektpräsentation", wenn der Mitarbeiter die Aufgabe zur Vorbereitung eines Projekts abschließt.
Einstellungen des Triggers "Aufgabenstatus verfolgen"
Wir konfigurieren den Trigger für Aufträge in der Phase "Projektpräsentation". Sobald die Aufgabe zur Vorbereitung des Projekts den Status Abgeschlossen erreicht, verschiebt der Trigger den Auftrag in die Phase "Projektpräsentation".
Triggername. Ändern Sie den Standardnamen, wenn Sie mehrere Trigger für verschiedene Aufgabenstatus erstellen. So können Sie im Einstellungsbereich schnell den gewünschten Filter finden.
Status. Wählen Sie den Status aus. Wenn die Aufgabe in diesen Status übergeht, verschiebt der Trigger das CRM-Element in eine andere Phase.
Aufgabenfelder. Konfigurieren Sie den Filter so, dass der Trigger nur für die relevanten Aufgaben ausgelöst wird. Beispielsweise kann der Trigger nur für Aufgaben aktiviert werden, deren Namen bestimmte Wörter enthalten.
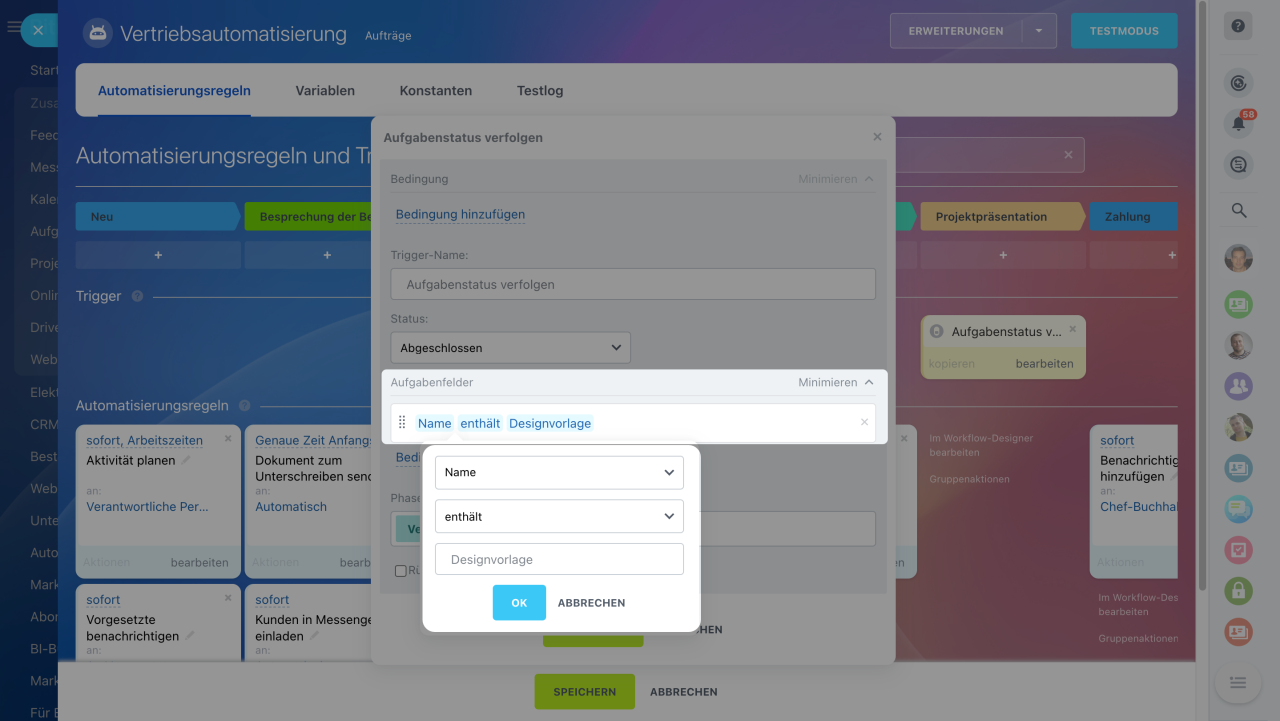 Der Trigger wird nur für abgeschlossene Aufgaben ausgelöst, die das Wort "Designvorlage" im Namen enthalten
Der Trigger wird nur für abgeschlossene Aufgaben ausgelöst, die das Wort "Designvorlage" im Namen enthalten
Phase ändern als. Wählen Sie einen Mitarbeiter aus. In der Timeline und der History des CRM-Elements erscheint der Eintrag über die Phasenänderung im Namen dieses Nutzers.
Rückkehr auf vorherigen Status erlauben. Aktivieren Sie diese Option, damit die Regel das Element in die vorherige Phase verschieben kann. So kann der Trigger beispielsweise den Auftrag von der letzten in die erste Phase zurücksetzen.
Testen wir den Trigger: Sobald der Mitarbeiter die Aufgabe abgeschlossen hat, hat der Trigger den Auftrag in die Phase "Projektpräsentation" verschoben. In der Timeline des Auftrags werden der Aufgabenstatus und der Eintrag zur Phasenänderung angezeigt.
Aufgabeninformation bekommen
Dies ist eine Hilfsregel, die Informationen aus den Aufgabenfeldern entnimmt und an andere Automatisierungsregeln weiterleitet. Sie kann beispielsweise die Aufgabenfrist an eine andere Regel übergeben, damit diese das Datum in das Auftragsfeld einträgt. Der Feldwert kann für weitere Automatisierungen genutzt werden, z. B. in einer E-Mail an den Kunden mit dem Vertragsdatum.
Hilfsregeln: zusätzliche Automatisierungsregeln
Einstellungen der Automatisierungsregel "Aufgabeninformation bekommen"
Die Automatisierungsregel "Aufgabeninformation abrufen" arbeitet in Kombination mit anderen Regeln. Um ihre Einstellungen zu veranschaulichen, betrachten wir das folgende Beispiel: Wir erstellen drei Automatisierungsregeln für die Aufträge in der Phase "Vertrag vorbereiten", die nacheinander ausgelöst werden:
- Aufgabe erstellen — sobald der Auftrag die entsprechende Phase erreicht, generiert die Automatisierungsregel eine Aufgabe für die Rechtsabteilung zur Vorbereitung eines Vertrags.
Einstellungen der Automatisierungsregel "Aufgabe erstellen" - Aufgabeninformation bekommen — die Automatisierungsregel erhält die Information über die Frist und leitet sie an die Automatisierungsregel "Element bearbeiten" weiter.
- Element bearbeiten — die Regel trägt die Frist in das benutzerdefinierte Auftragsfeld "Vertragsfrist" ein.
Einstellungen der Automatisierungsregel "Element bearbeiten"
Nehmen wir die Einstellungen der Automatisierungsregel "Aufgabeninformation bekommen".
ID der Aufgabe. Geben Sie ID der Aufgabe an, die durch eine andere Regel in derselben Phase erstellt wurde. Klicken Sie dafür auf Drei Punkte (...) > Automatisierungsregeln > Aufgabe erstellen > Aufgaben-ID.
Die Aufgabe ist in einer anderen Phase erstellt
Felder auswählen. Kreuzen Sie in der Liste die Felder an, über die der Roboter Informationen erhalten soll.
Testen Sie jetzt die Automatisierungsregeln: Sobald der Auftrag in die Phase "Vertrag vorbereiten" wechselt, wird durch die erste Regel eine Aufgabe erstellt, die zweite Regel erfasst die Frist, und die dritte Regel speichert die Informationen im entsprechenden Auftragsfeld.
Die Aufgabe wurde in einer anderen Phase erstellt
Tragen Sie die Aufgaben-ID in den Einstellungen der Automatisierungsregel "Aufgabeninformation bekommen" ein, die durch eine andere Regel erstellt wurde. Um die Aufgaben-ID zu ermitteln, nutzen Sie die Automatisierungsregel "Element bearbeiten", um die ID im benutzerdefinierten Feld des Auftrags zu hinterlegen.
1. Benutzerdefiniertes Feld erstellen. Öffnen Sie das Auftragsformular und klicken Sie auf Feld erstellen.
Benutzerdefinierte Felder für CRM-Elemente
2. Automatisierungsregel "Element bearbeiten" erstellen. Die Automatisierungsregel fügt die Aufgaben-ID in das benutzerdefinierte Auftragsfeld ein, nachdem eine andere Regel in derselben Phase die Aufgabe erstellt hat.
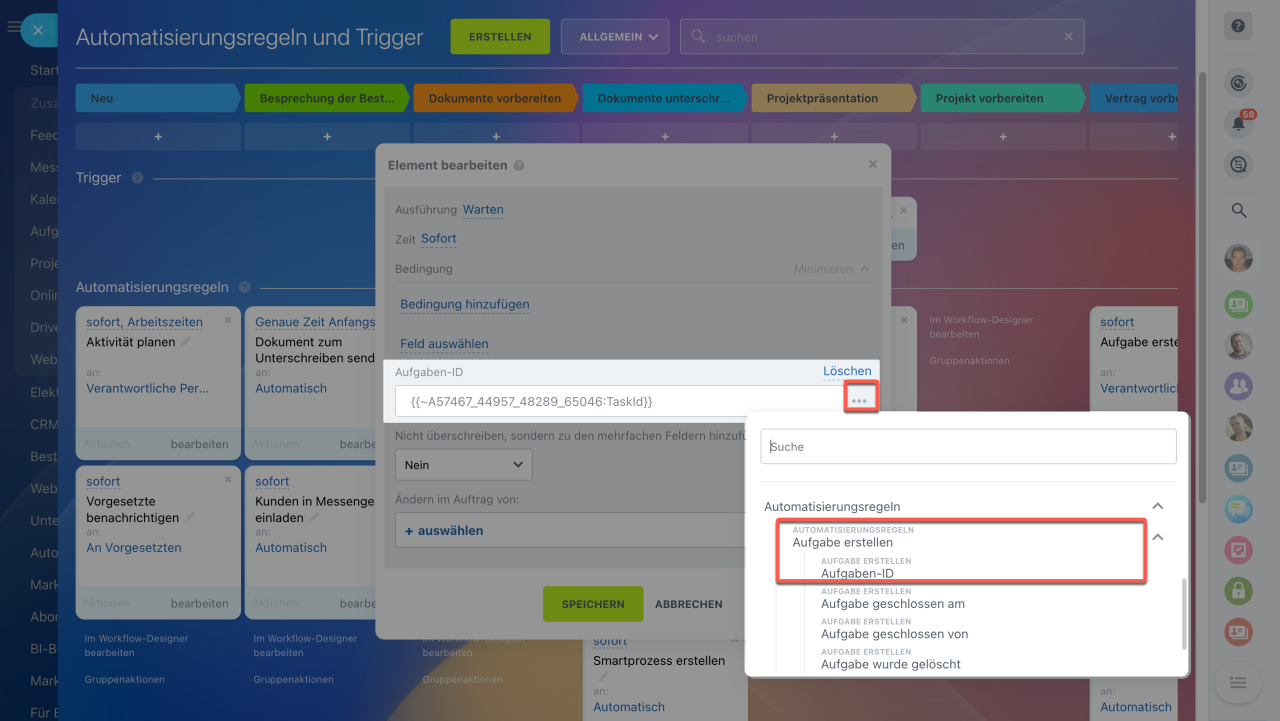
Die Automatisierungsregel füllt das benutzerdefinierte Auftragsfeld durch den Wert "Aufgaben-ID" aus der vorherigen Automatisierungsregel aus
3. Aufgaben-ID in den Einstellungen der Automatisierungsregel "Aufgabeninformation bekommen" angeben. Fügen Sie den Wert des benutzerdefinierten Auftragsfelds im Feld ID der Aufgabe ein.
Aufgabe beenden
Die Automatisierungsregel schließt automatisch Aufgaben ab, die durch andere Regeln erstellt wurden. Sobald der Auftrag beispielsweise den Status "erfolgreich" erreicht, beendet die Regel alle Aufgaben, die andere Automatisierungsregeln in vorherigen Phasen erstellt wurden.
Einstellungen der Automatisierungsregel "Aufgabe beenden"
In der Phase "Auftrag bekommen" richten wir eine Automatisierungsregel ein. Sobald der Mitarbeiter den Auftrag abschließt, beendet diese Regel die Aufgaben, die zuvor durch die Automatisierungsregel "Aufgabe erstellen" in der Phase "Projekt vorbereiten" erstellt wurden.
Aufgaben fertigstellen in der Pipeline. Wählen Sie eine Pipeline aus. Die Automatisierungsregel beendet die Aufgaben, die durch andere Automatisierungsregeln in dieser Pipeline erstellt wurden.
Aufgaben beenden, die in einer Phase erstellt wurden. Wählen Sie die Auftragsphase aus. Die Automatisierungsregel beendet die Aufgaben, die durch eine andere Regel in dieser Phase erstellt wurden.
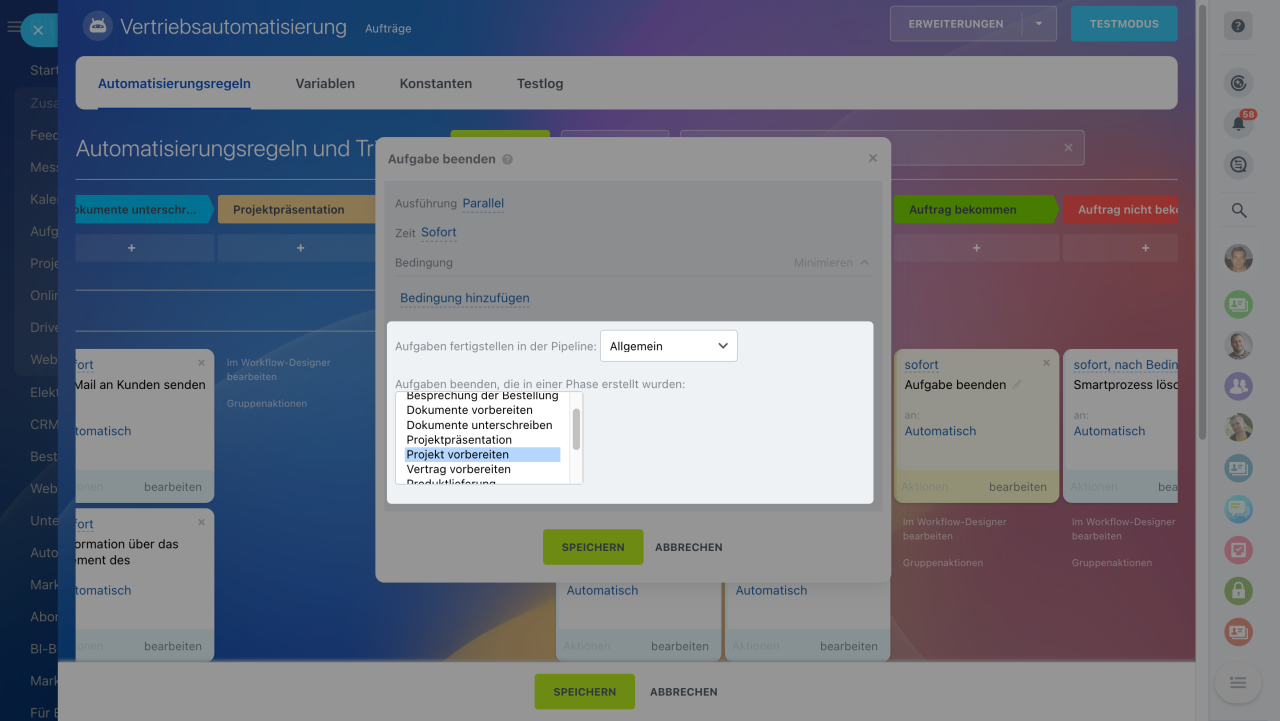 Die Automatisierungsregel stellt die Aufgaben fertig, die in der Pipeline "Allgemein" in der Phase "Projekt vorbereiten" erstellt wurden
Die Automatisierungsregel stellt die Aufgaben fertig, die in der Pipeline "Allgemein" in der Phase "Projekt vorbereiten" erstellt wurden
Testen wir, wie die Automatisierungsregel funktioniert. Wenn der Mitarbeiter den Auftrag erfolgreich abgeschlossen hat, beendet die Automatisierungsregel die Aufgabe. Der entsprechende Eintrag erscheint in der Timeline.
Lesen Sie auch: