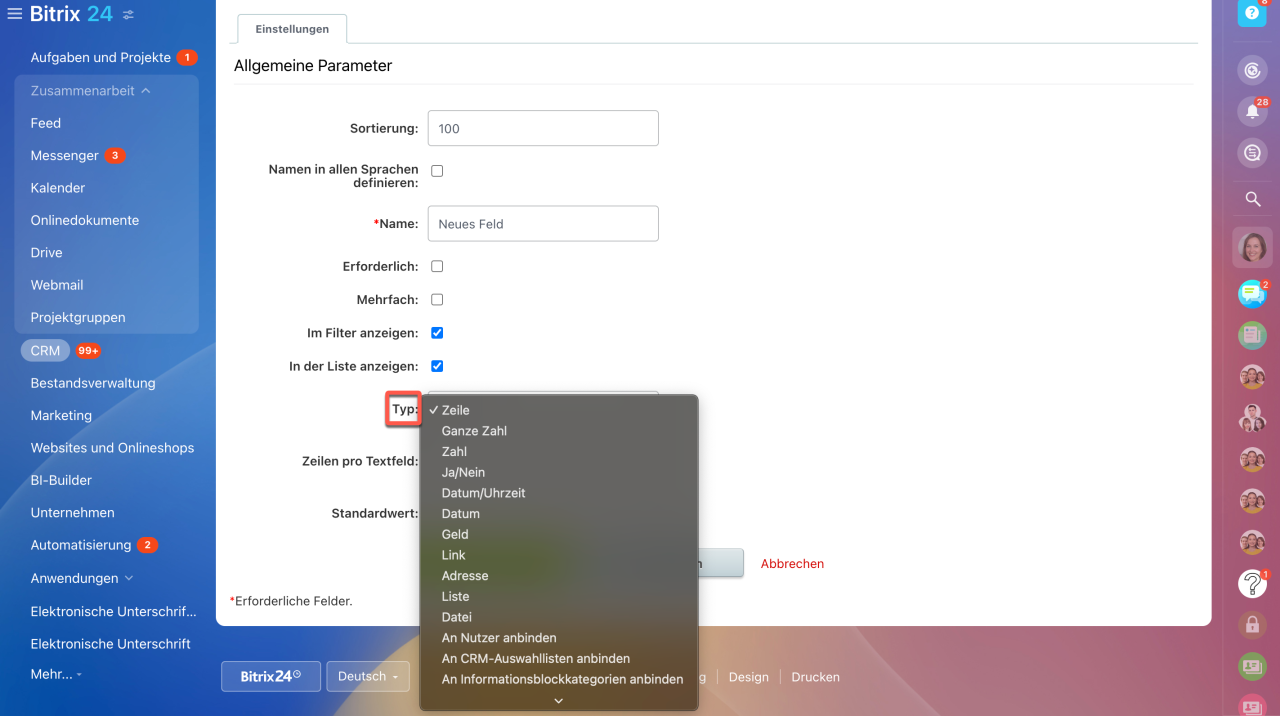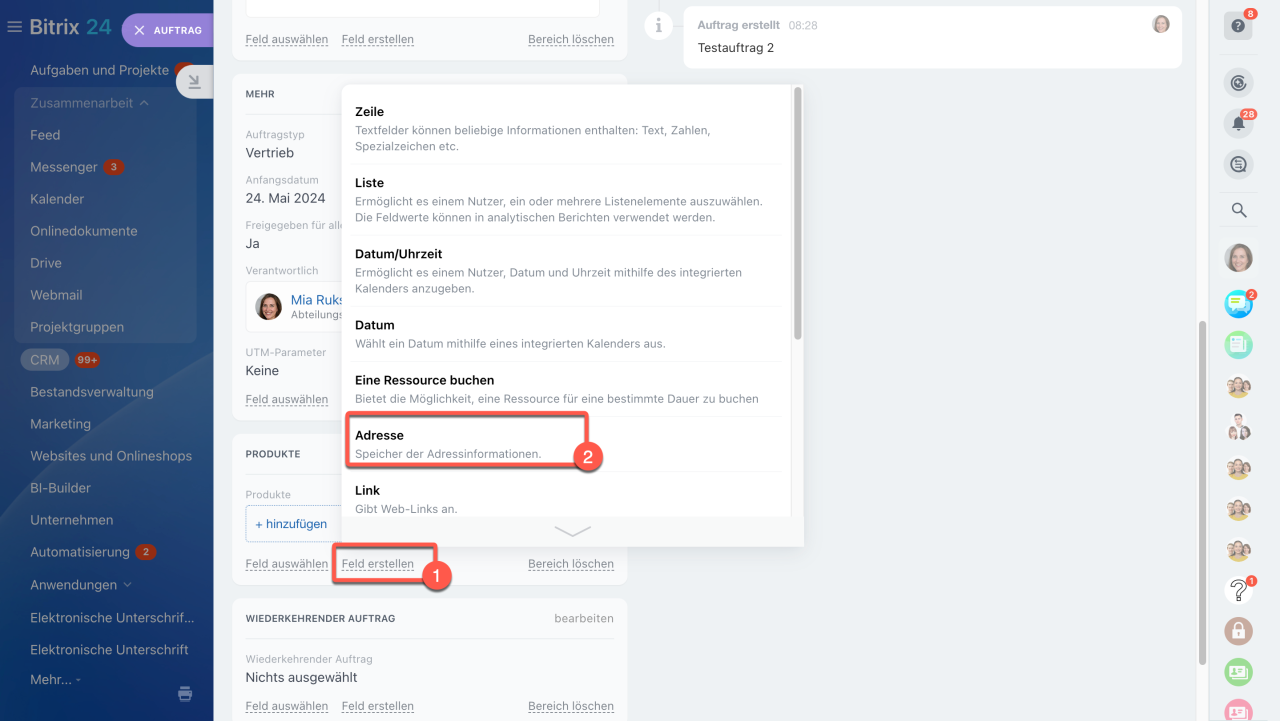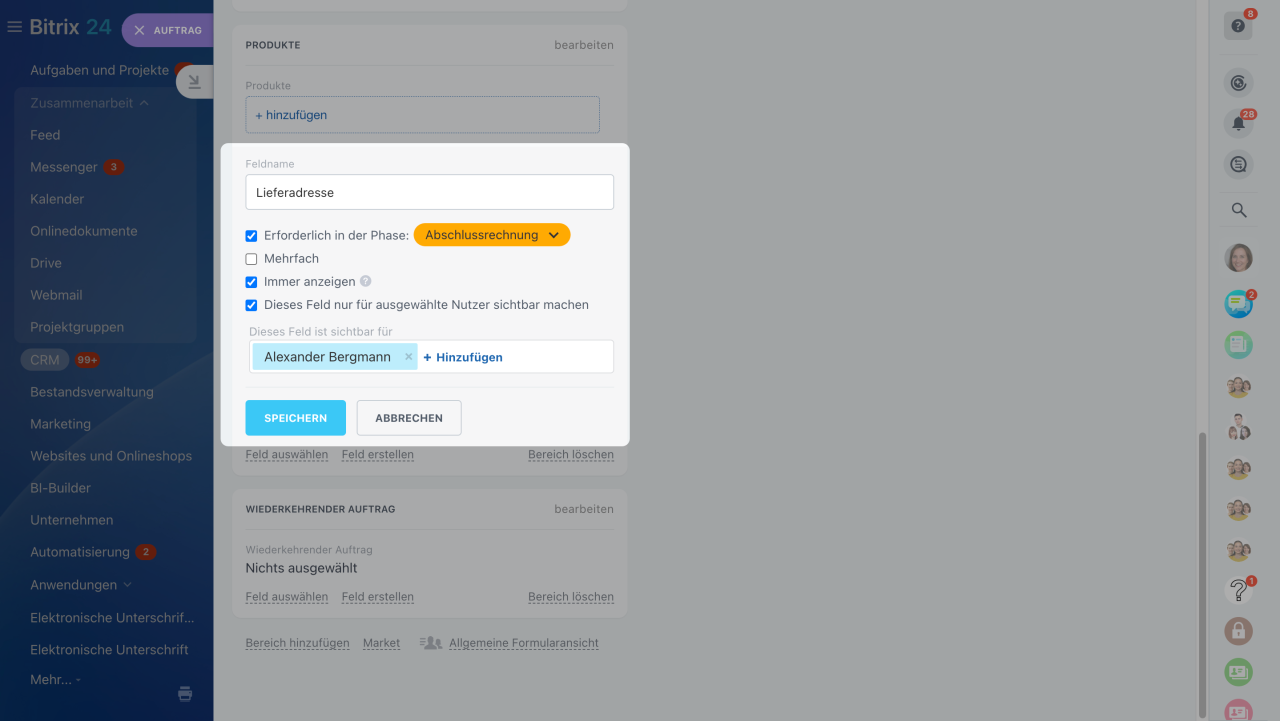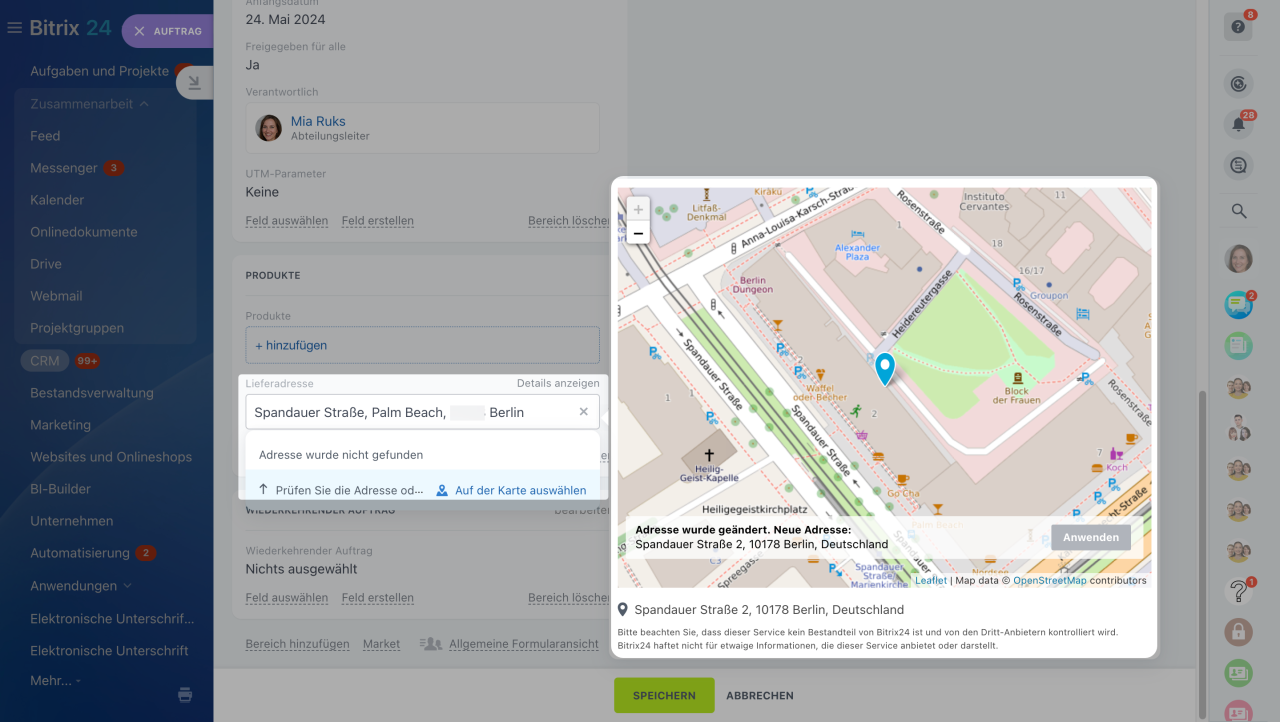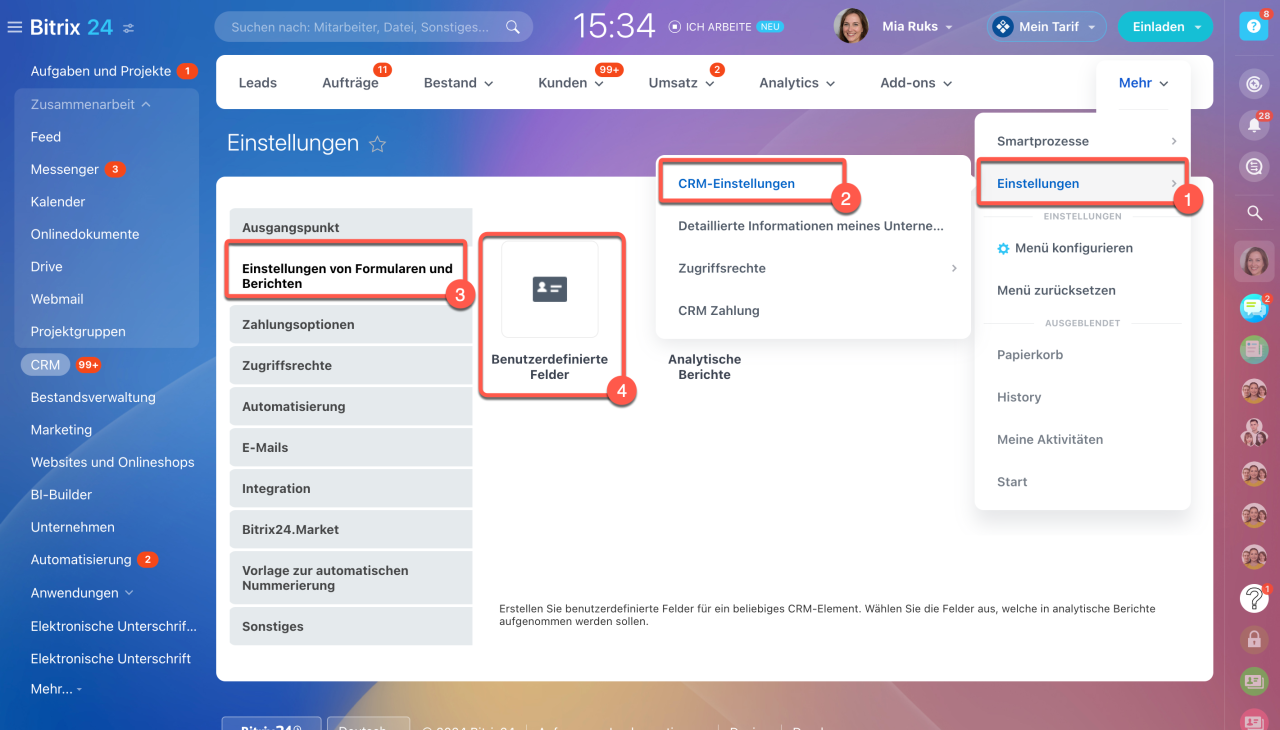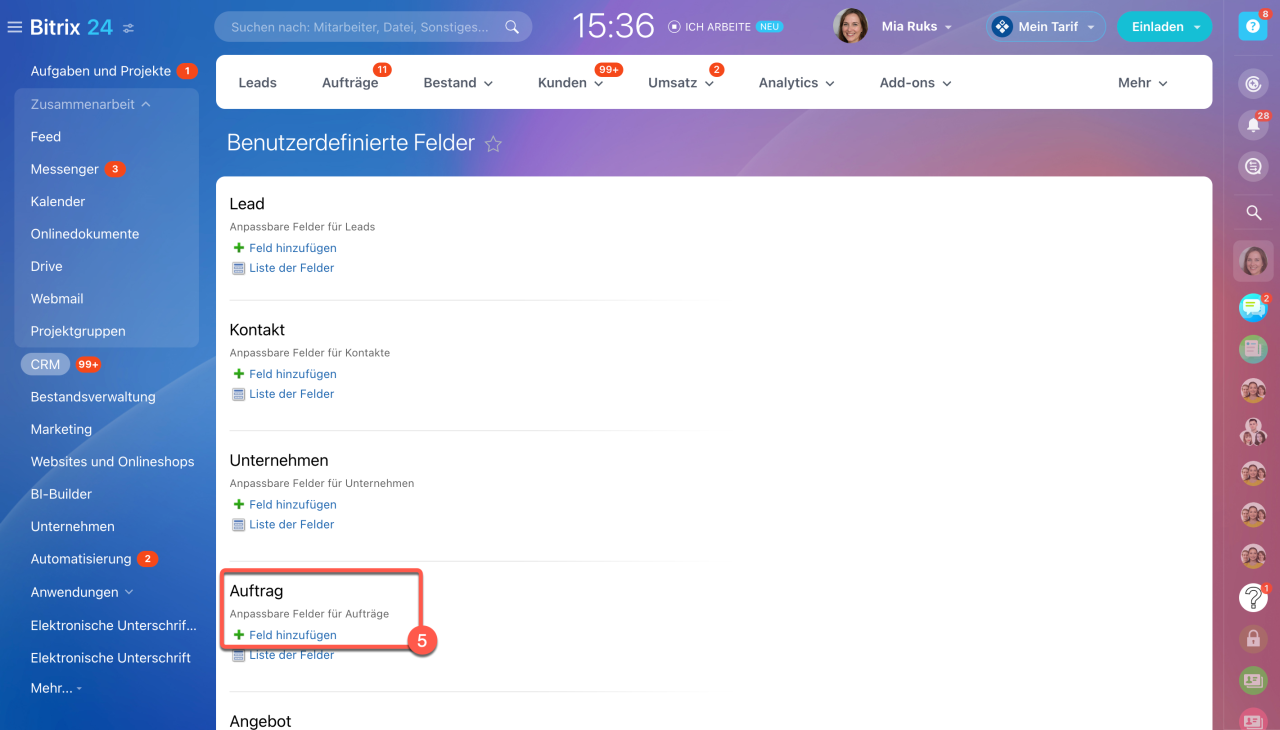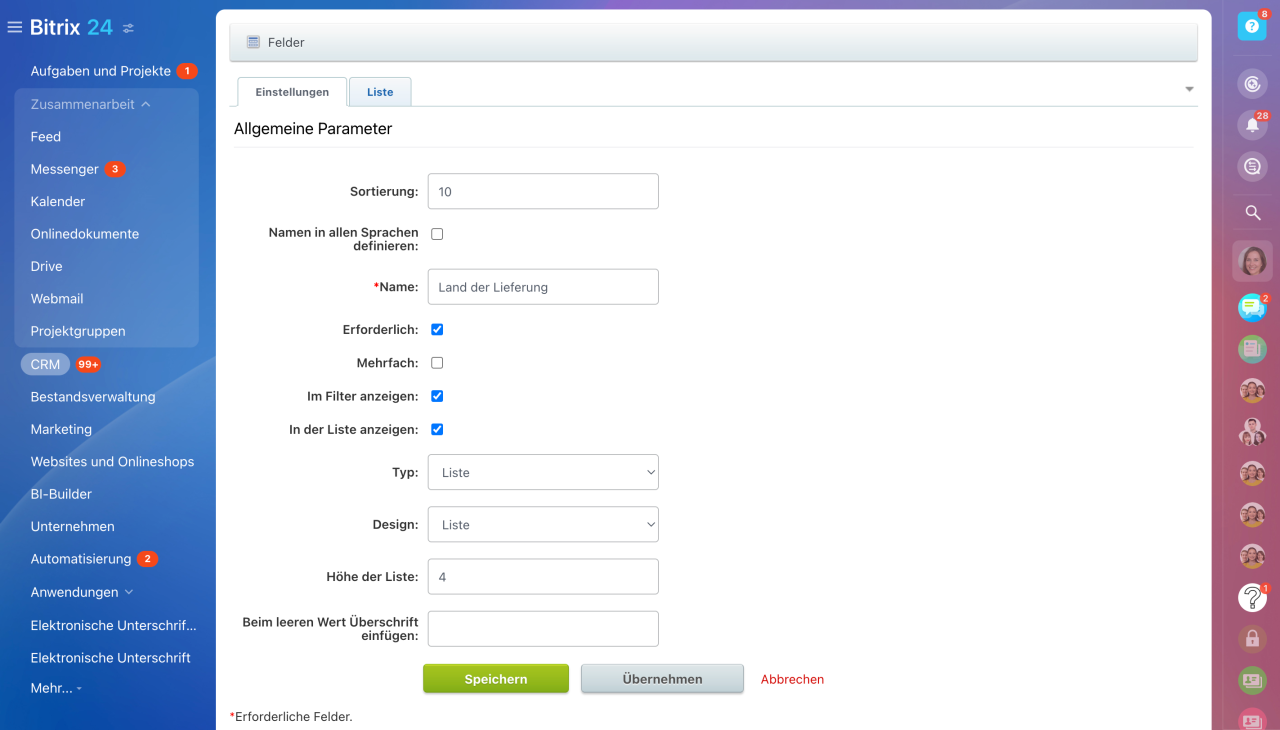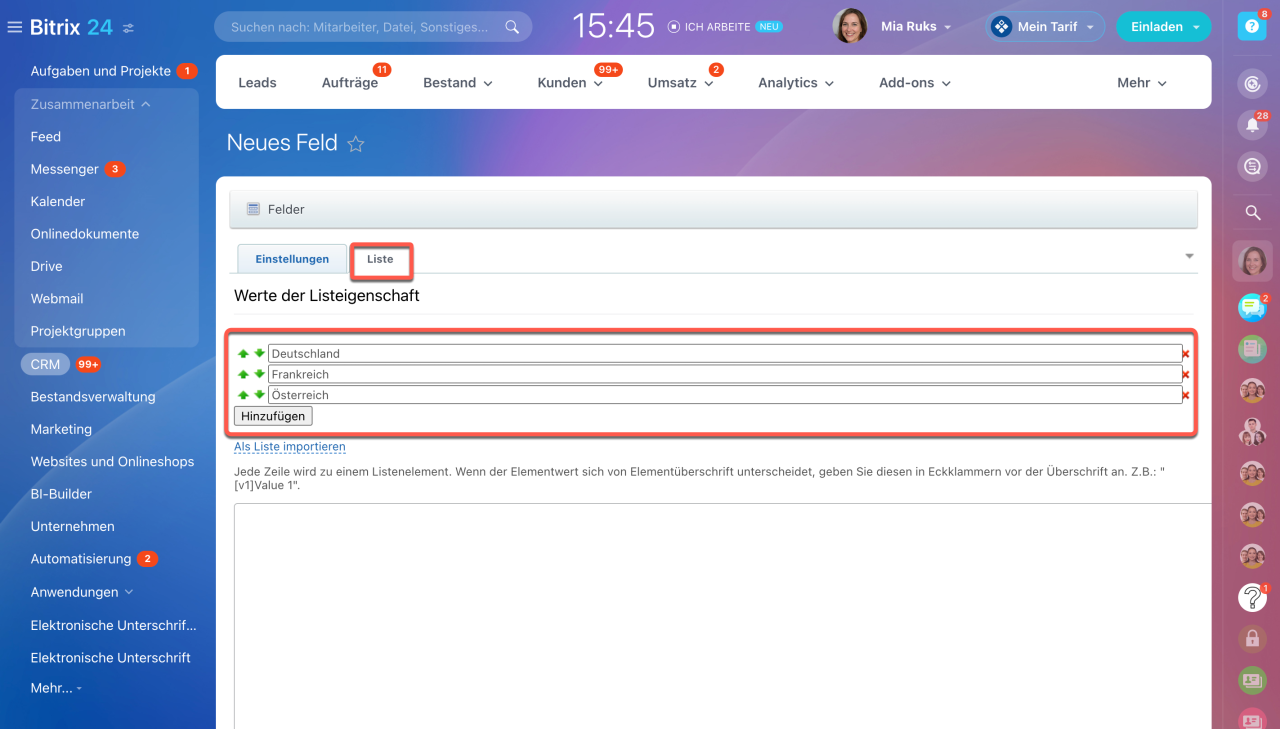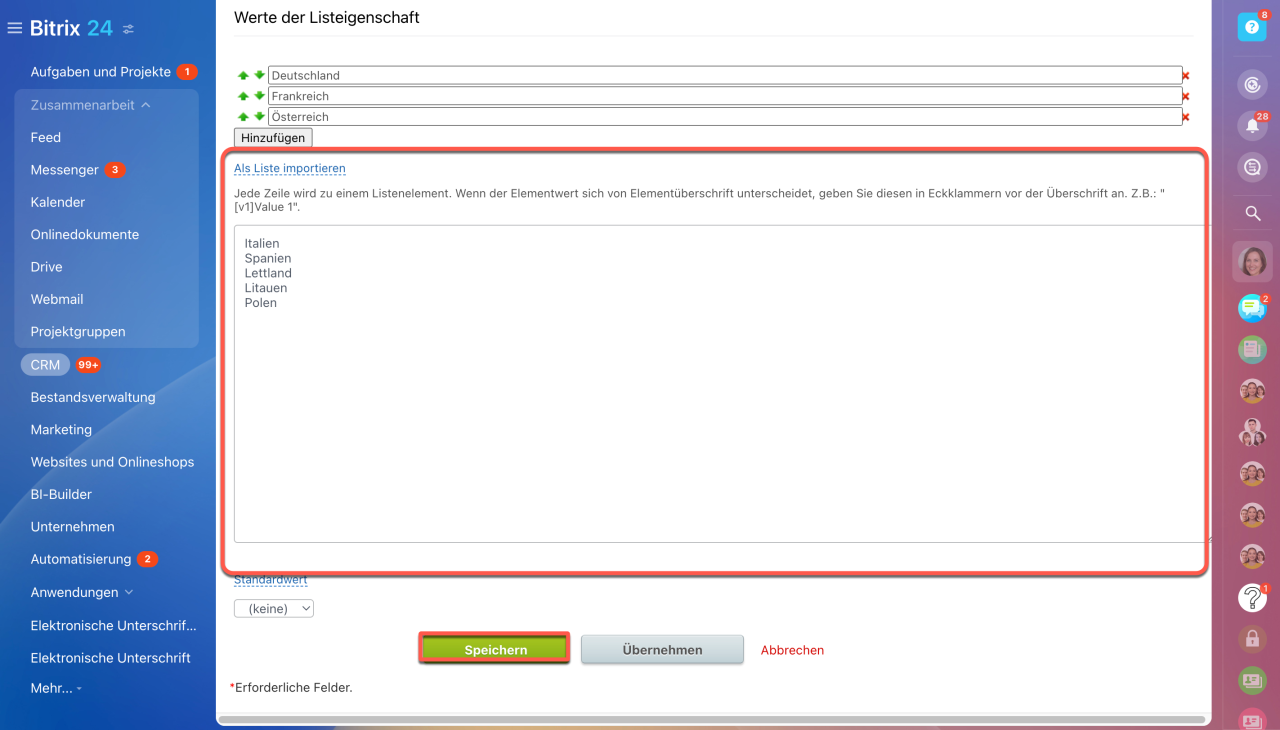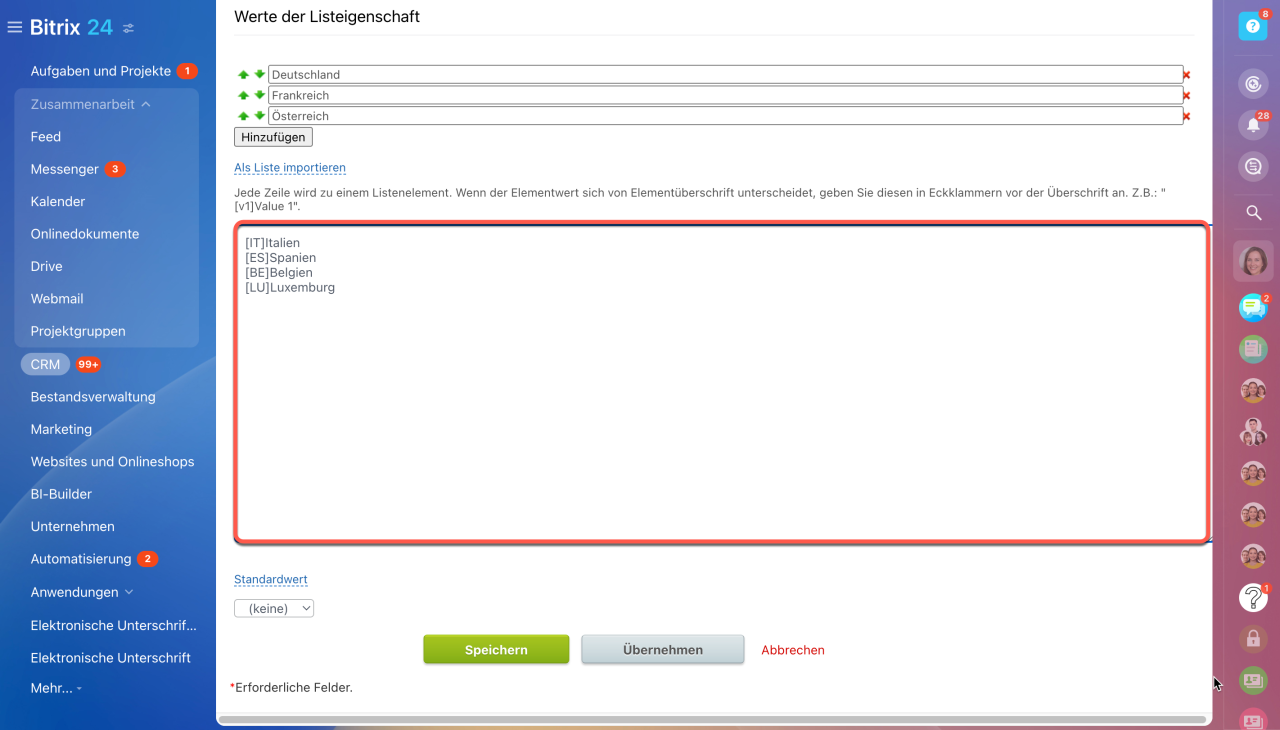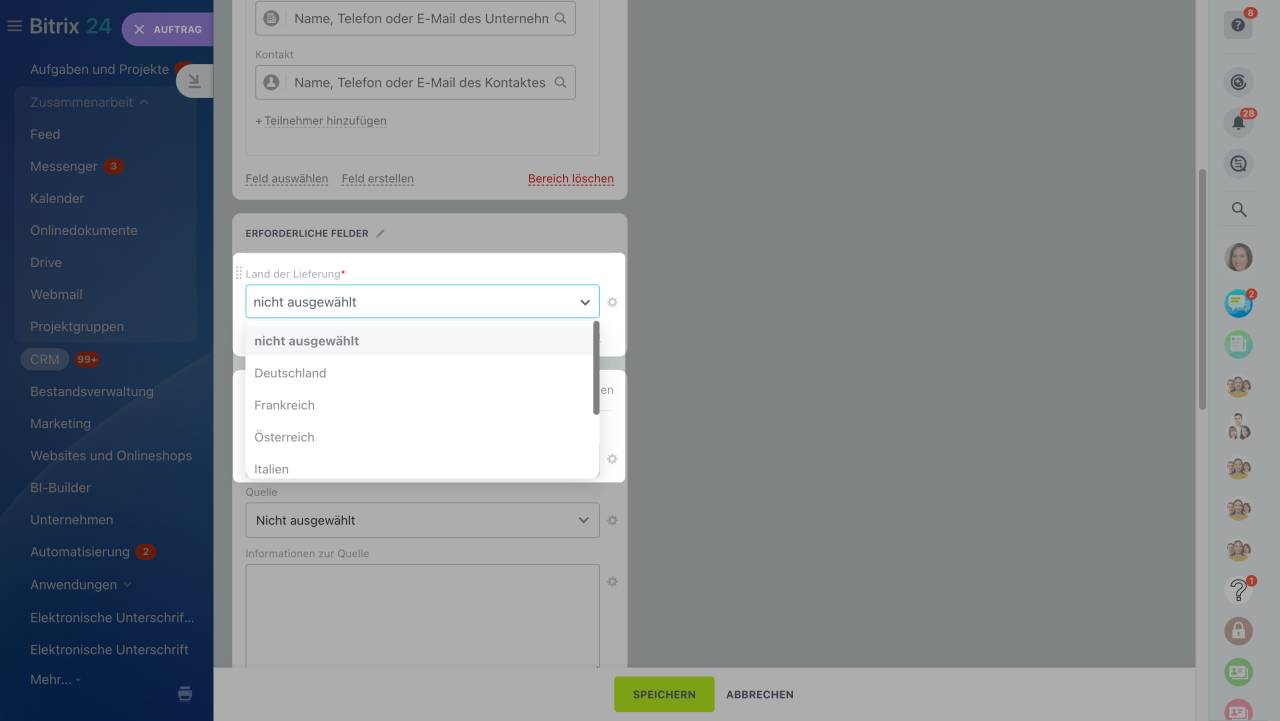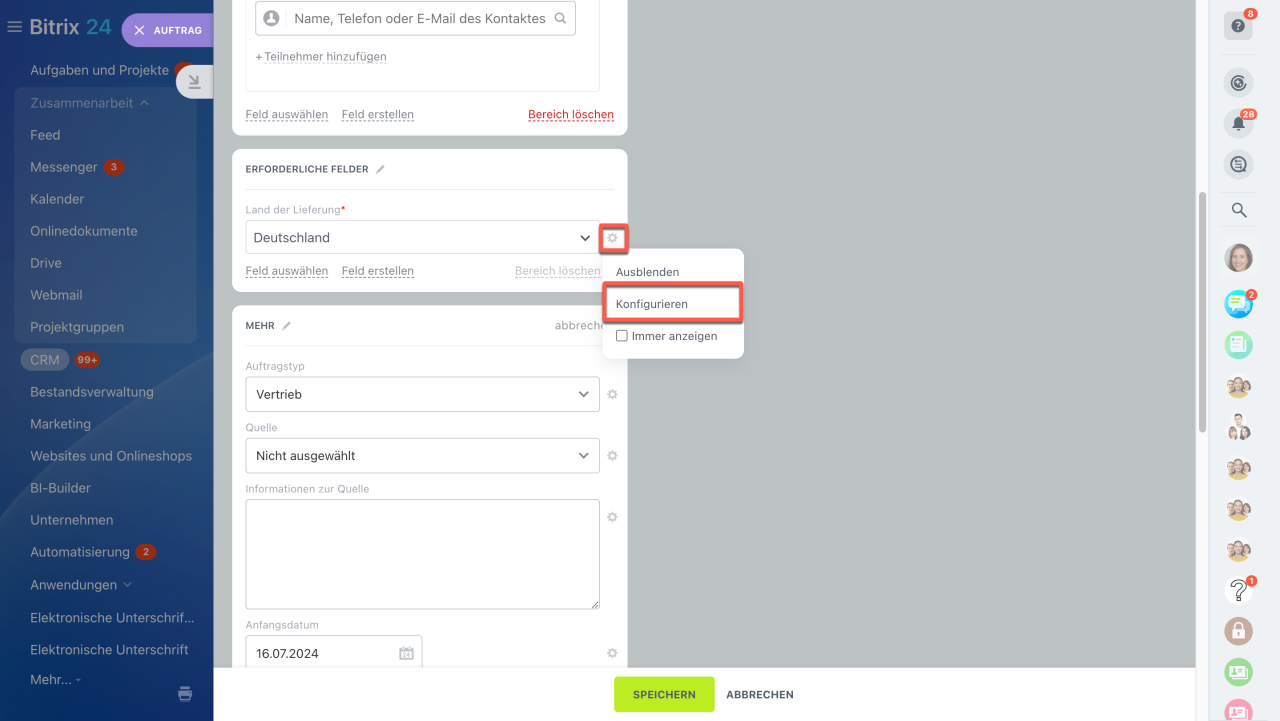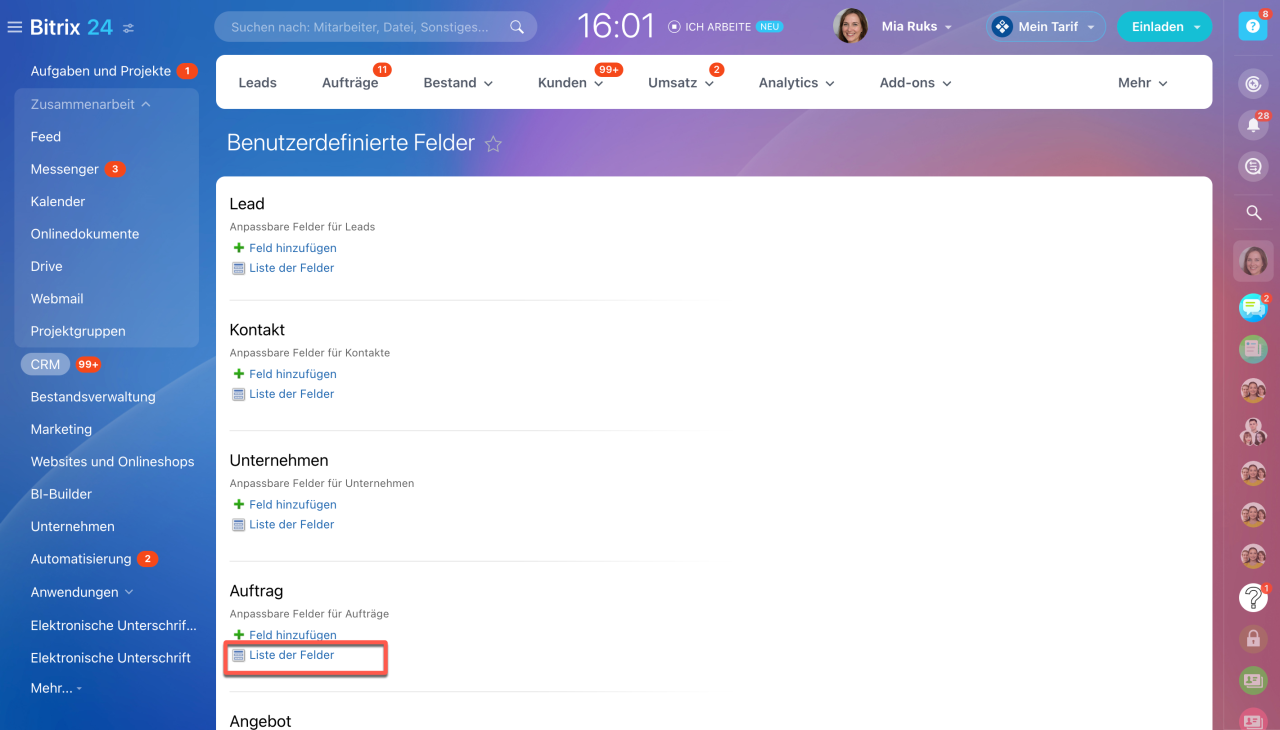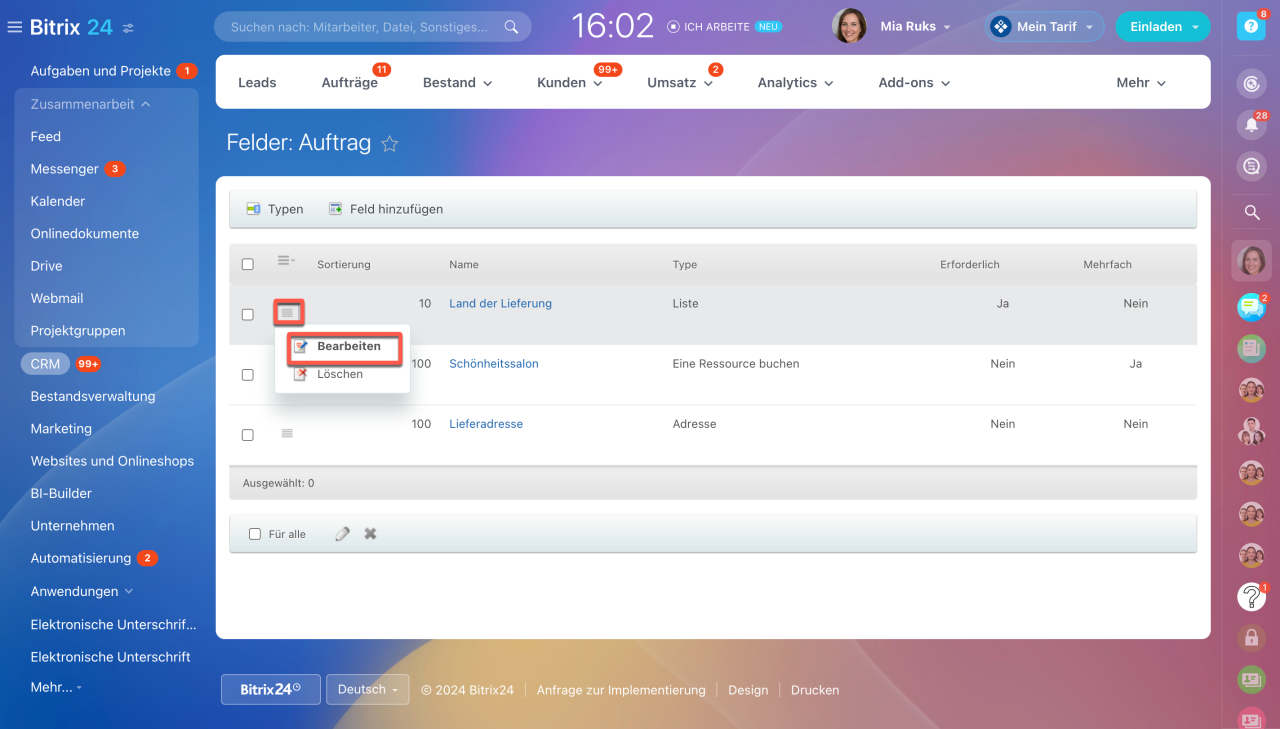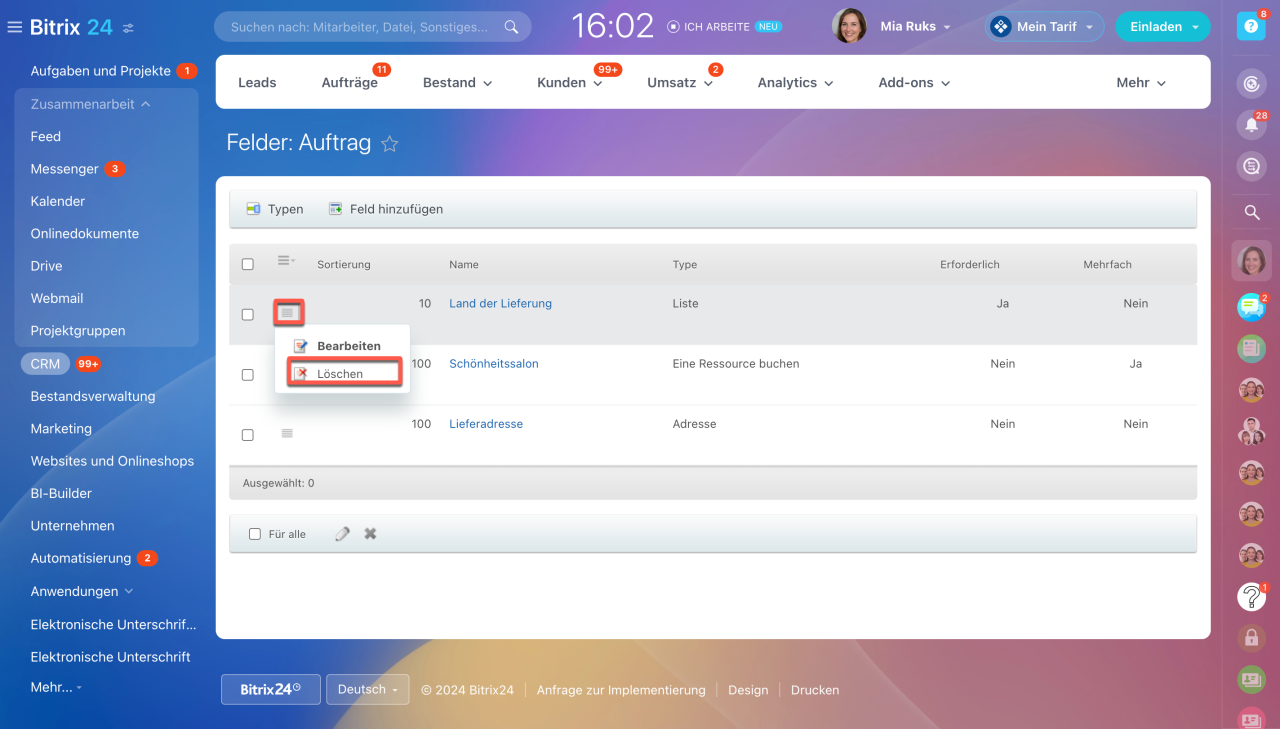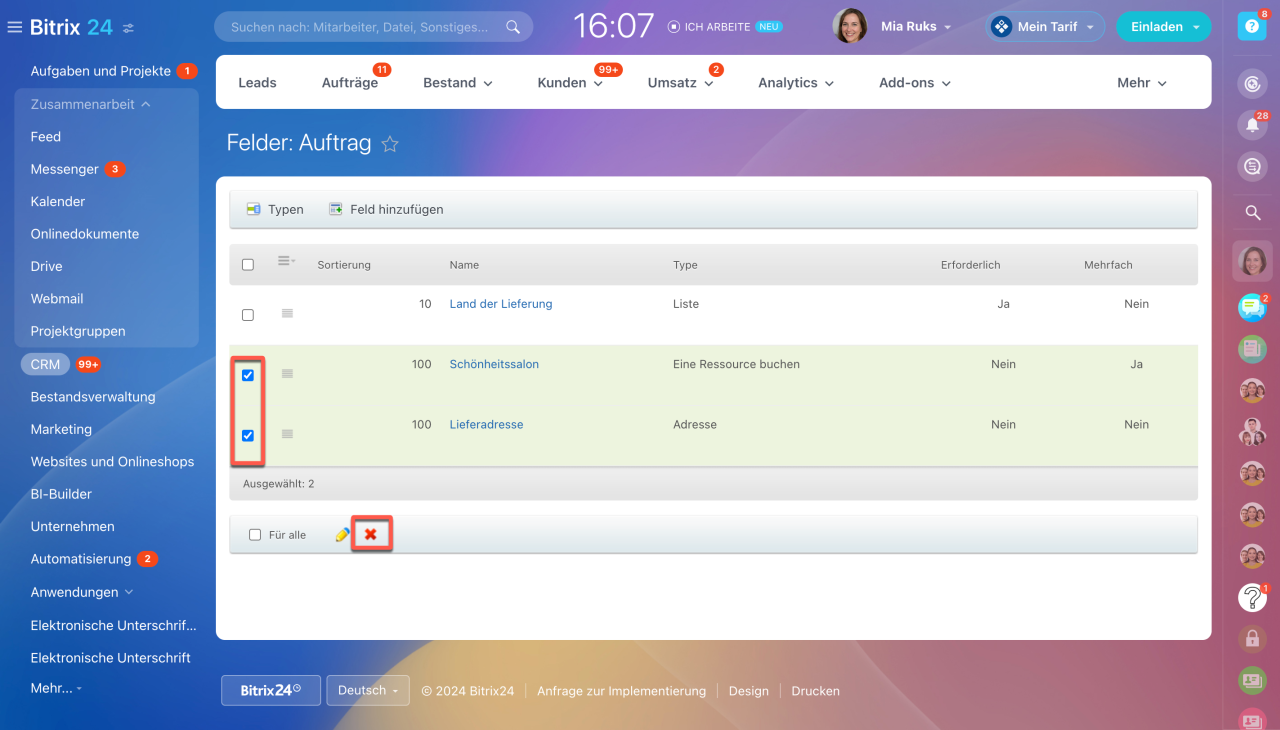Benutzerdefinierte Felder ermöglichen es Ihnen, zusätzliche Informationen über Kunden zu speichern, wenn das CRM-Formular kein passendes Systemfeld bietet. Sie können beliebige Felder erstellen und das Formular an die spezifischen Anforderungen Ihres Unternehmens anpassen. Wenn Ihr Unternehmen beispielsweise Lieferservices anbietet, können Sie zusätzliche Felder für Anschrift, Lieferfristen und Bestellnummern hinzufügen.
Wenn Sie benutzerdefinierte Felder in Rechnungen oder Smartprozessen erstellen möchten, folgen Sie der Anleitung im Beitrag Benutzerdefinierte Felder in Rechnungen und Smartprozessen.
Um benutzerdefinierte Felder im Lagerformular anzulegen, schauen Sie sich den Beitrag Benutzerdefinierte Felder in Lagern an.
Nur Administratoren des Accounts und Mitarbeiter mit dem Zugriffsrecht Ändern von Einstellungen erlauben können benutzerdefinierte Felder hinzufügen.
Zugriffsrechte im CRM
Typen der benutzerdefinierten Felder
Das CRM verfügt über verschiedene Typen benutzerdefinierter Felder zur Speicherung unterschiedlicher Informationen. Der Feldtyp wird direkt beim Erstellen des Feldes ausgewählt.
- Zeile — in diesem Feld können Sie beliebige Informationen speichern: Text, Zahlen, Datum.
- Ganze Zahl — hier können Sie nur eine ganze Zahl eingeben, z. B. Alter des Kunden oder Prozentsatz.
- Zahl — eine beliebige Zahl, z. B. Produktgewicht oder Größe.
- Ja/Nein — im Feld können Sie den Wert Ja oder Nein auswählen und beispielsweise angeben, ob die Lieferung erforderlich ist.
- Datum/Uhrzeit — Datum und eine genaue Uhrzeit, z. B. Datum und Uhrzeit des Kundentermins.
- Datum — Datum ohne Uhrzeit, z. B. Vertragsfrist.
- Geld — Betrag und Währung, z. B. Lieferkosten oder Projektbudget.
- Link — beliebige Links: Website des Kunden, soziale Netzwerke, Link zum Dokument oder Bild.
- Adresse — Sie können eine Adresse auf der Karte auswählen, z. B. Lieferadresse angeben.
- Eine Ressource buchen — Feld zur Terminbuchung. Im Feld können Sie folgende Parameter auswählen: Services, Mitarbeiter, der die Dienstleistung erbringt, Datum und Uhrzeit.
Ressourcen buchen: Einstellungen im CRM - Liste — vorbereitete Werte, aus denen man einen oder mehrere auswählen kann. Hier können Sie beispielhaft den Veranstaltungstyp auswählen: Webinar, Konferenz, Präsentation.
- Datei — Feld für Datei-Upload: Vertrag, technische Dokumentation, Anrufaufzeichnung.
- An Nutzer anbinden — hier können Sie einen Mitarbeiter aus der Unternehmensstruktur auswählen, z. B. den Nutzer, der die Dienstleistung erbringt.
- An CRM-Auswahllisten anbinden — hier können Sie einen Wert aus der Auswahlliste wählen: Phase, Kontakttyp. Branche usw.
Auswahllisten im CRM - An Informationsblockkategorien anbinden — in diesem Feld kann ein Bereich des Informationsblocks ausgewählt werden: Abteilung aus der Unternehmensstruktur, Produktbereich.
- An Informationsblockelemente anbinden — es ist möglich, ein bestimmtes Element des Informationsblocks auszuwählen: Produkt, Element des Workflows.
- An CRM-Elemente anbinden — hier können Sie ein bestimmtes CRM-Element auswählen: Kontakt, Unternehmen, Rechnung, Angebot.
Benutzerdefiniertes Feld erstellen
Ein benutzerdefiniertes Feld kann entweder im Formular des CRM-Elements oder in den CRM-Einstellungen erstellt werden.
Benutzerdefiniertes Feld im Formular des CRM-Elements erstellen. Diese Variante eignet sich, wenn Sie schnell ein Feld im Elementformular erstellen und ausfüllen möchten.
Öffnen Sie das Formular des CRM-Elements, klicken Sie auf Feld erstellen und wählen Sie seinen Typ aus.
Geben Sie den Feldnamen ein und wählen Sie die benötigten Parameter aus. Die Parameter variieren je nach Feldtyp.
- Erforderlich in der Phase — der Nutzer kann das CRM-Formular nicht speichern, solange das Feld nicht ausgefüllt ist. Sie können das Feld erforderlich in allen Phasen oder nur in bestimmten machen.
Erforderliche Felder im CRM - Mehrfach — der Nutzer kann mehrere Werte eintragen.
- Immer anzeigen — das Feld wird im Formular des CRM-Elements angezeigt, auch wenn es nicht ausgefüllt ist.
- Dieses Feld nur für ausgewählte Nutzer sichtbar machen — wählen Sie die Mitarbeiter aus, für die Sie die Information in diesem Feld sichtbar machen können. Für die anderen Nutzer wird das Feld ausgeblendet sein.
Zugriffsrechte für Felder im CRM
Nachdem Sie alle Parameter konfiguriert haben, klicken Sie auf Speichern. Das Feld erscheint im Formular und Sie können es sofort ausfüllen.
Feld in den CRM-Einstellungen erstellen. Diese Variante eignet sich, wenn Sie Felder mit erweiterten Einstellungen erstellen möchten, z. B. eine Liste mit vielen Werten oder Anbindung an verschiedene CRM-Elemente.
Öffnen Sie den Bereich CRM > Einstellungen > CRM-Einstellungen > Einstellungen von Formularen und Berichten > Benutzerdefinierte Felder. Wählen Sie aus, für welches Element Sie das Feld erstellen möchten, und klicken Sie auf Feld hinzufügen.
Konfigurieren Sie die Feldparameter. Sie variieren nach Feldtyp. Nehmen wir als Beispiel den Typ Liste.
- Sortierung — beeinflusst die Reihenfolge des Feldes in der Liste. Je kleiner die Zahl ist, desto höher befindet sich das Feld in der Liste.
- Namen in allen Sprachen definieren — wenn Ihre Mitarbeiter verschiedene Interface-Sprachen in Bitrix24 benutzen, geben Sie den Feldnamen in anderen Sprachen an. Der Wert muss gleichzeitig für alle Sprachen angegeben werden.
- Name — wird im Formular des CRM-Elements angezeigt.
- Erforderlich — der Nutzer kann das Formular des CRM-Elements nicht speichern, solange das Feld nicht ausgefüllt ist.
- Mehrfach — der Nutzer kann mehrere Werte ins Feld eintragen.
- Im Filter anzeigen— der Nutzer kann CRM-Elemente nach dem Wert in diesem Feld filtern. Wenn die Option deaktiviert ist, wird das Feld im Filter nicht angezeigt.
Filter und Suche im CRM - In der Liste anzeigen — sofort nach dem Erstellen wird das Feld in der Tabelle mit der Liste der CRM-Elemente angezeigt. Wenn die Option deaktiviert ist, können Sie das Feld manuell in den Listenansichtseinstellungen aktivieren.
- Typ — geben Sie an, welche Daten im Feld gespeichert werden.
- Design — beeinflusst, wie die Liste im Formular angezeigt wird.
- Höhe der Liste — geben Sie an, wie viele Werte der Liste im Auswahlfeld angezeigt werden. Um die weiteren Werte zu sehen, scrollen Sie die Liste nach unten.
- Beim leeren Wert Überschrift einfügen — wird angezeigt, wenn kein Wert aus der Liste gewählt wurde.
- Standardwert — der Wert wird automatisch im Feld ausgefüllt. Der Nutzer kann diesen Wert beibehalten oder ersetzen.
- Listenelemente — geben Sie im Reiter Liste jeden Listenwert in ein separates Feld ein.
Um mehrere Werte gleichzeitig einzutragen, klicken Sie auf Liste importieren. Geben Sie die Werte ins Feld ein, jeden Wert in der separaten Zeile, und klicken Sie auf Speichern. Jede Zeile wird zum Listenelement.
Für den Datenaustausch zwischen Bitrix24 und externen Systemen werden Sie ggf. für jeden Listenwert einen Code angeben. Beispiel: [MX], Mexiko ist der Listenwert in Bitrix24 und [MX] ist der externe Code, der für den Austausch zwischen Systemen verwendet wird.
Nachdem das Feld erstellt ist, können Sie es im Formular des CRM-Elements ausfüllen.
Benutzerdefiniertes Feld bearbeiten oder löschen
Das Feld kann sowohl im Formular des CRM-Elements als auch in den CRM-Einstellungen bearbeitet werden. Es ist jedoch nur in den CRM-Einstellungen möglich, das Feld zu löschen.
Feld im Formular des CRM-Elements bearbeiten. Öffnen Sie das Formular des CRM-Elements, klicken Sie auf Einstellungen (⚙️) neben dem zu bearbeitenden Feld und wählen Sie den Punkt Konfigurieren aus. Nehmen Sie die Änderungen vor und klicken Sie auf Speichern.
Feld in den CRM-Einstellungen bearbeiten. Gehen Sie auf CRM > Einstellungen > CRM-Einstellungen > Einstellungen von Formularen und Berichten > Benutzerdefinierte Felder. Öffnen Sie die Liste der Felder und klicken Sie neben dem zu bearbeitenden Feld auf Menü (≡) > Bearbeiten.
Feld löschen. Gehen Sie auf CRM > Einstellungen > CRM-Einstellungen > Einstellungen von Formularen und Berichten > Benutzerdefinierte Felder. Öffnen Sie die Liste der Felder des benötigten Elements und klicken Sie neben dem zu bearbeitenden Feld auf Menü (≡) > Löschen.
Um mehrere Felder gleichzeitig zu löschen, kreuzen Sie die Elemente in der Liste an und klicken Sie auf das Kreuzchen.
Zusammenfassung
- Benutzerdefinierte Felder ermöglichen es Ihnen, zusätzliche Informationen über Kunden zu speichern, wenn das CRM-Formular kein passendes Systemfeld bietet.
- Nur Administratoren des Accounts und Mitarbeiter mit dem Zugriffsrecht Ändern von Einstellungen erlauben können benutzerdefinierte Felder hinzufügen.
- Ein benutzerdefiniertes Feld kann entweder im Formular des CRM-Elements oder in den CRM-Einstellungen erstellt werden.
- Wählen Sie den Feldtyp aus und konfigurieren Sie seine Parameter: erforderlich, mehrfach, sichtbar und andere.
- Nachdem das Feld erstellt ist, können Sie seine Parameter "Typ" und "Mehrfach" nicht ändern.
- Wenn Sie das Feld löschen, werden die Daten in diesem Feld auch gelöscht.
Lesen Sie auch: