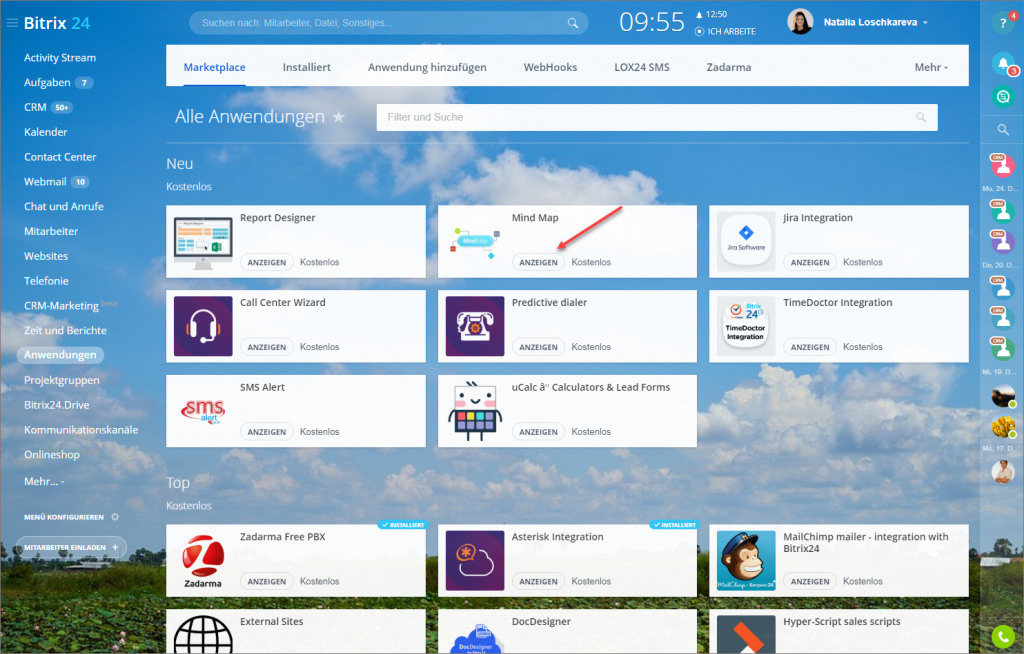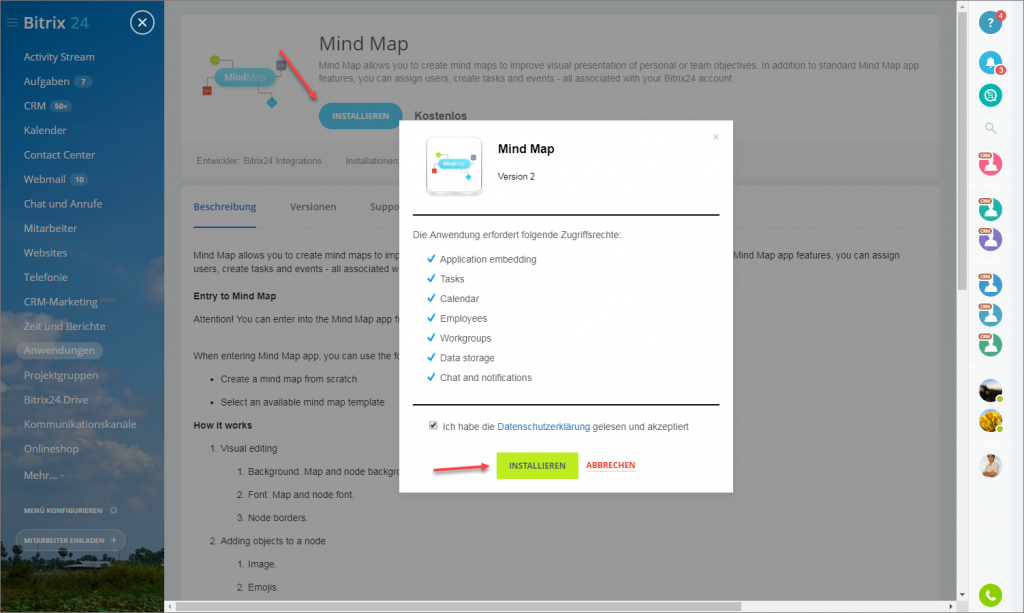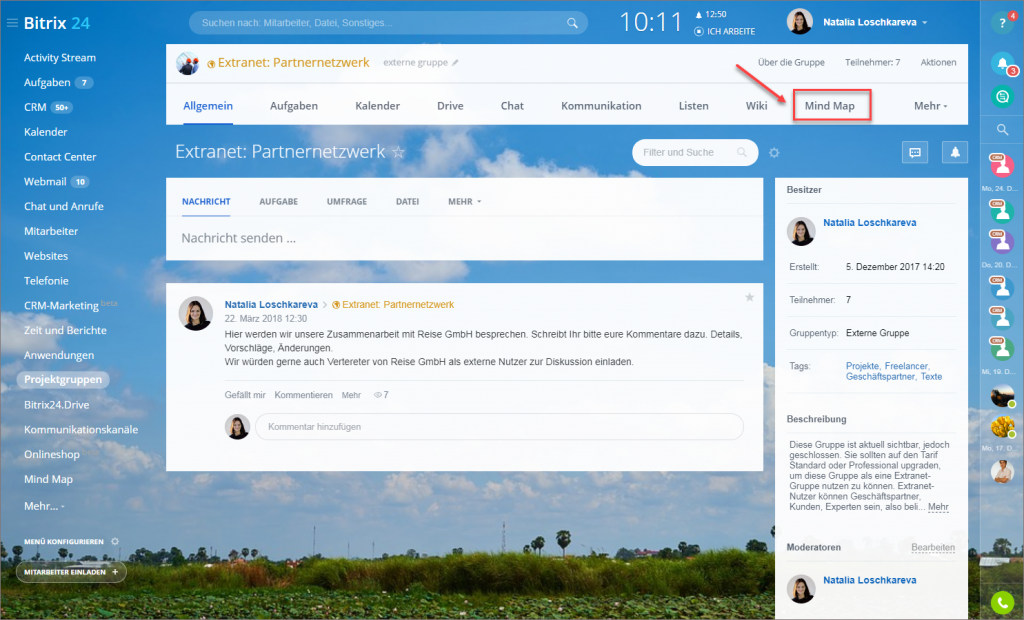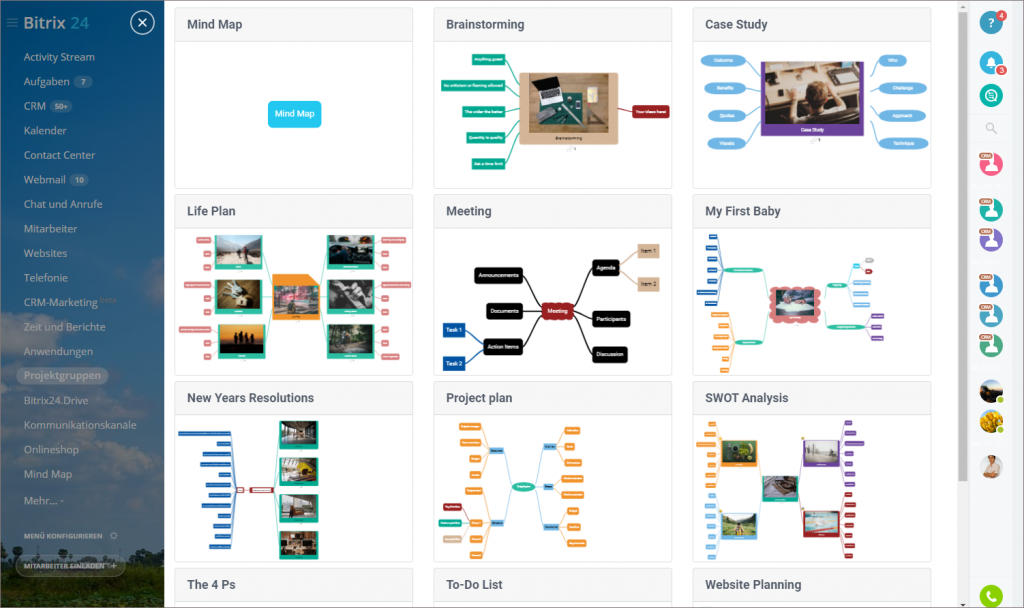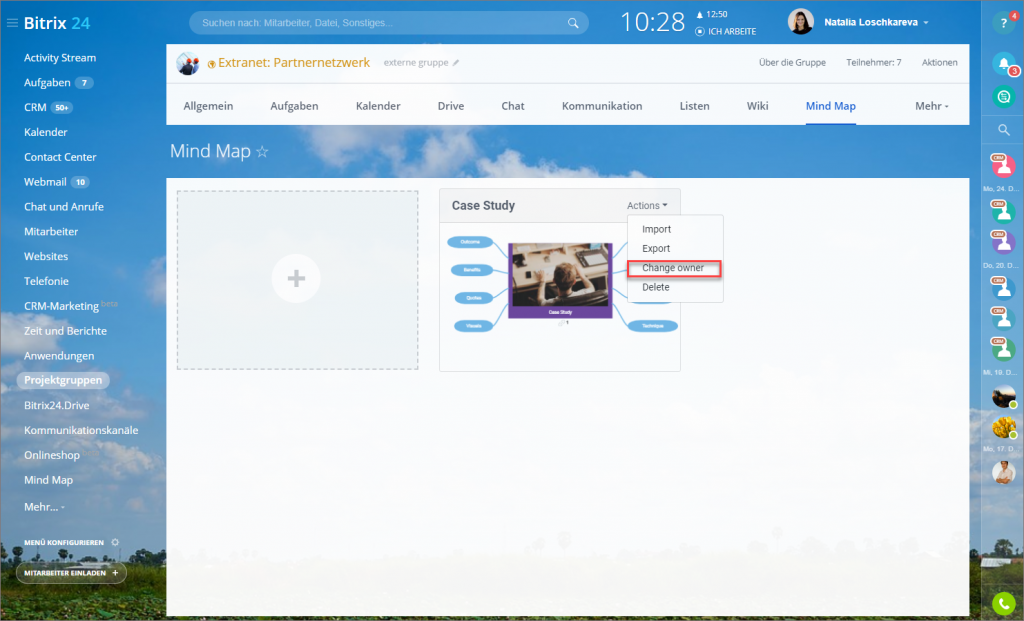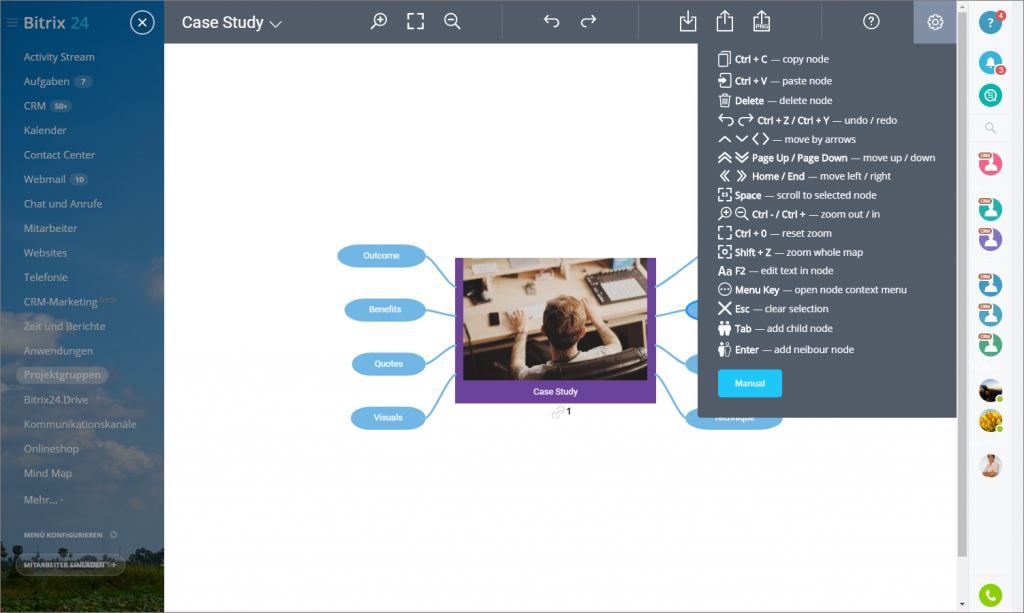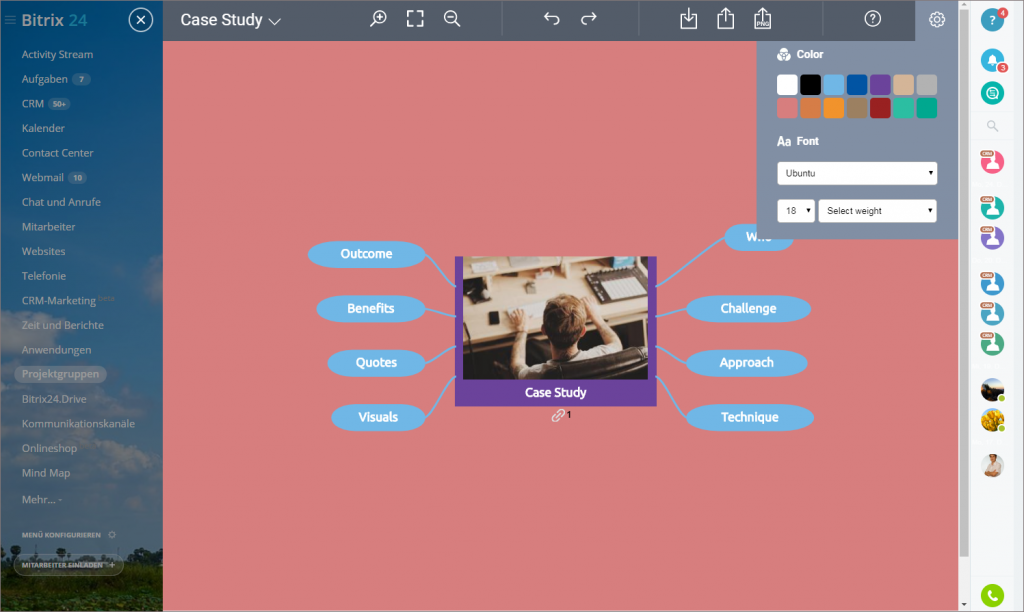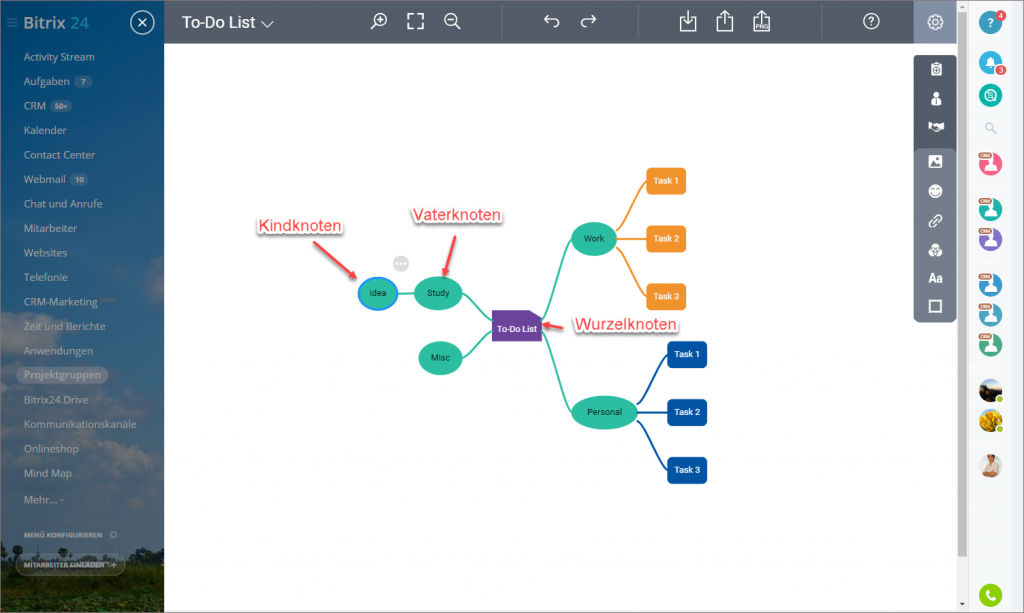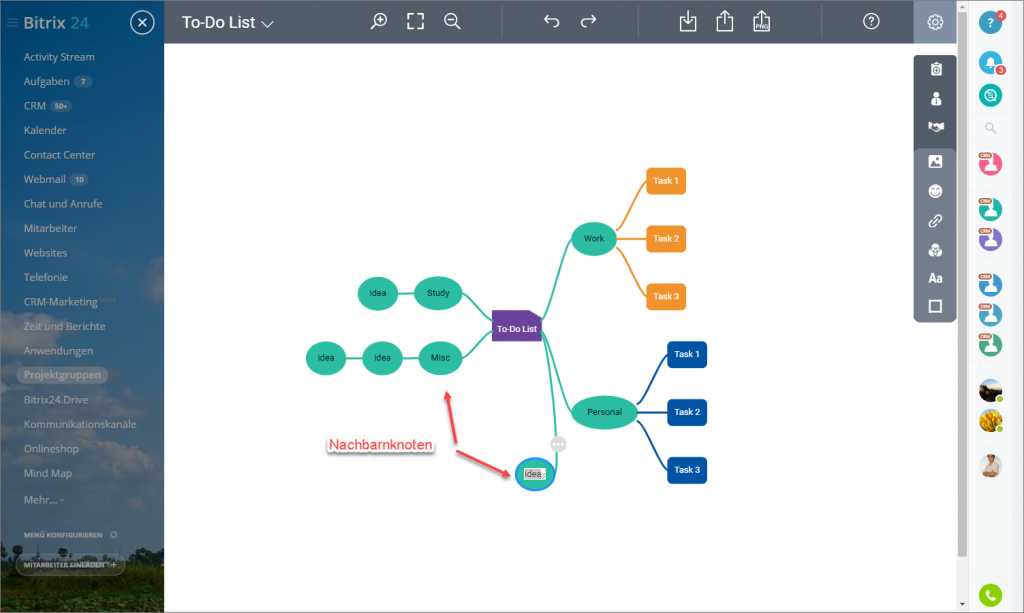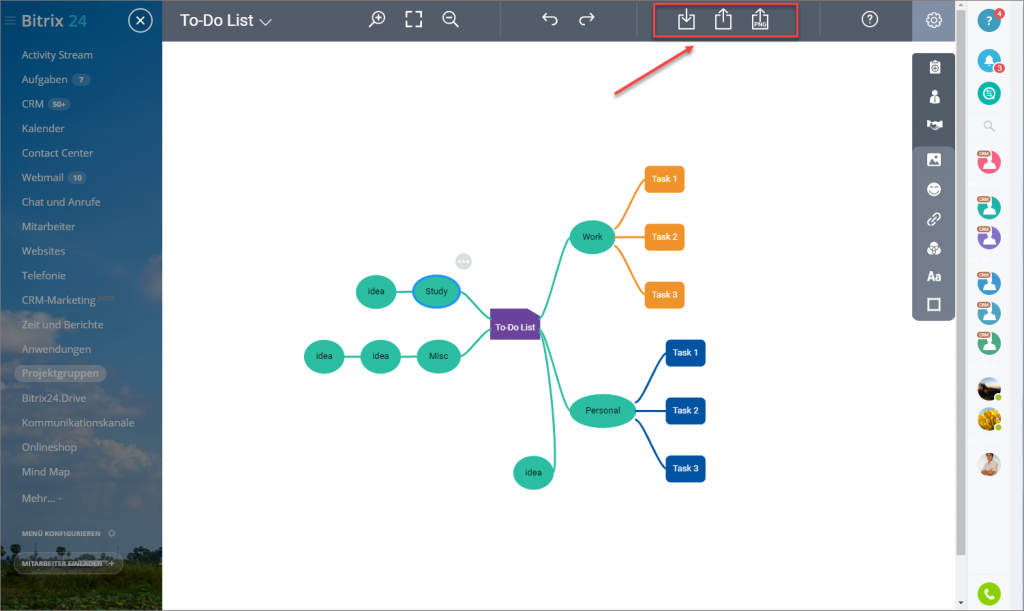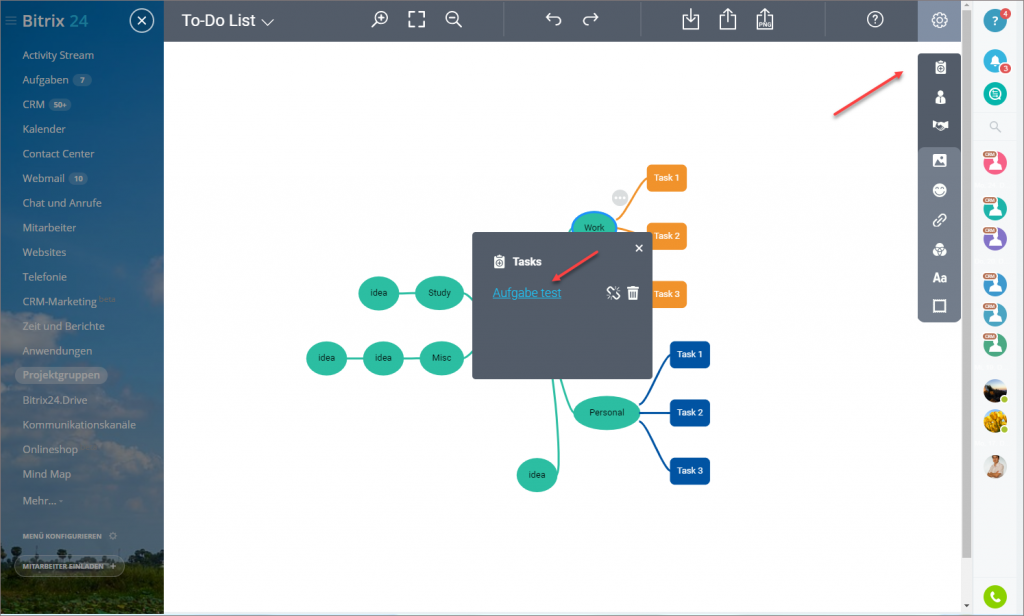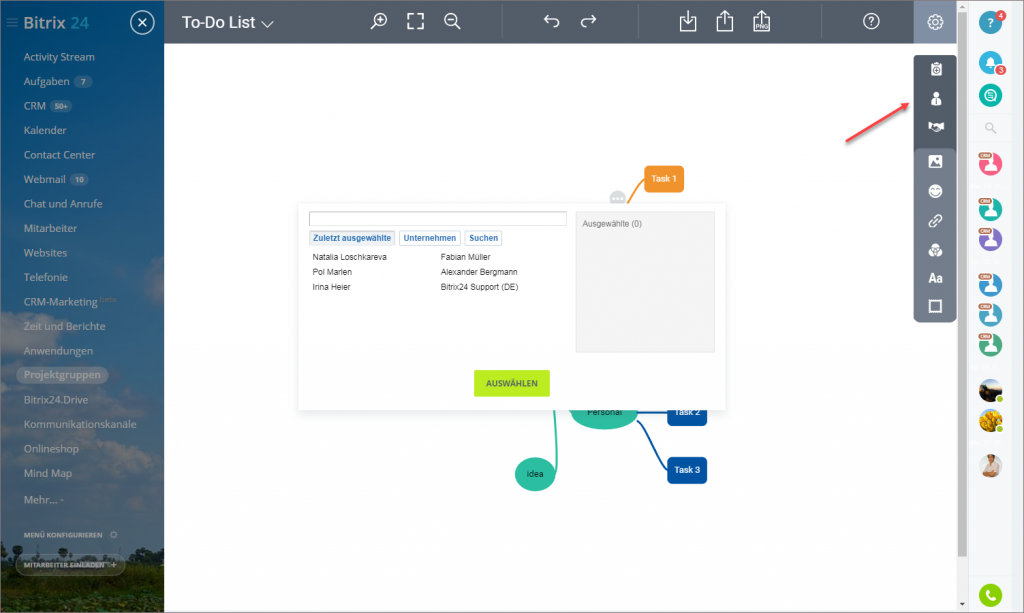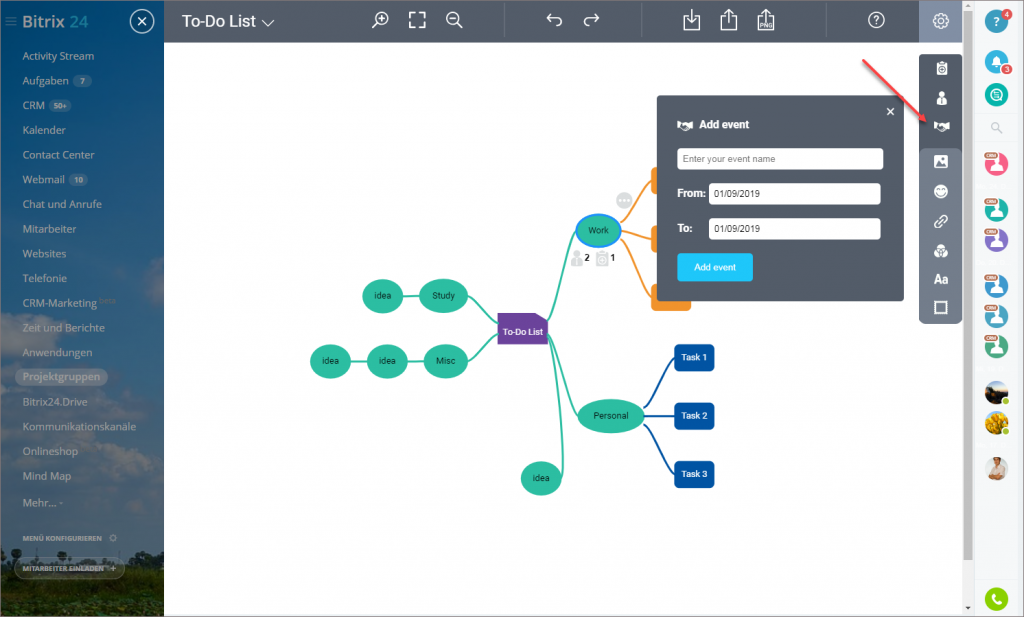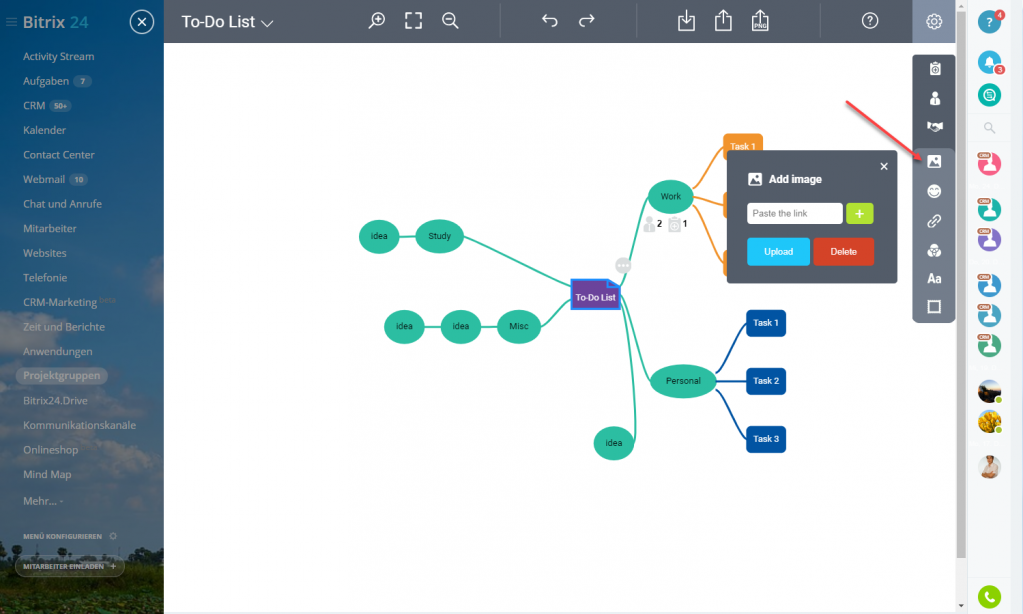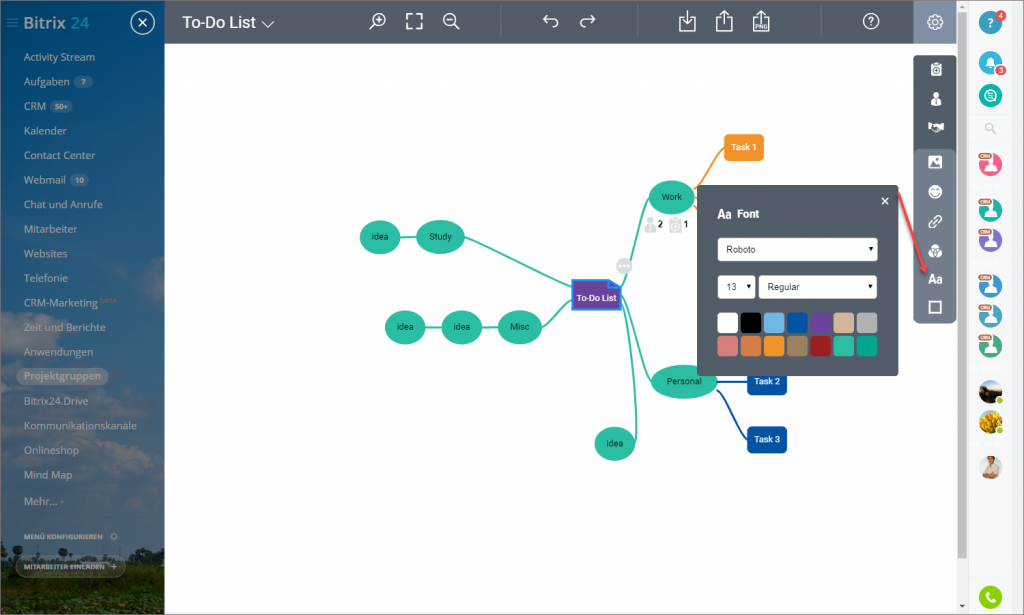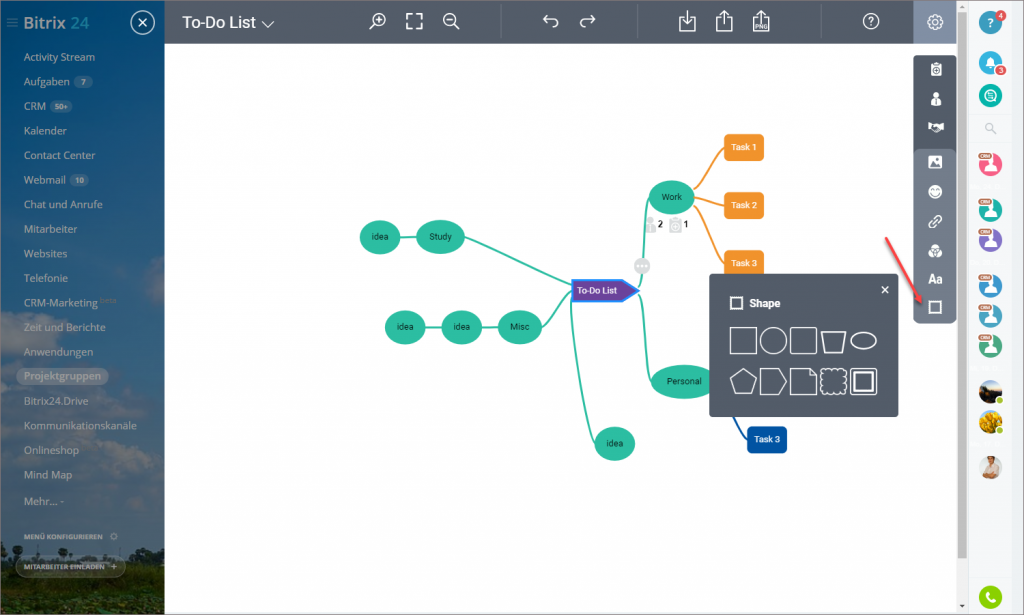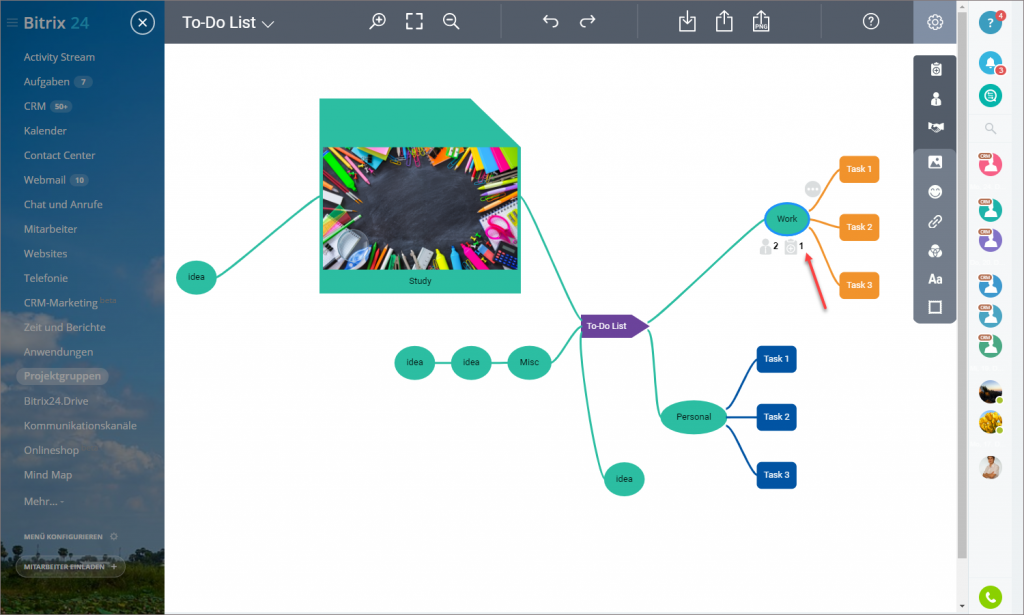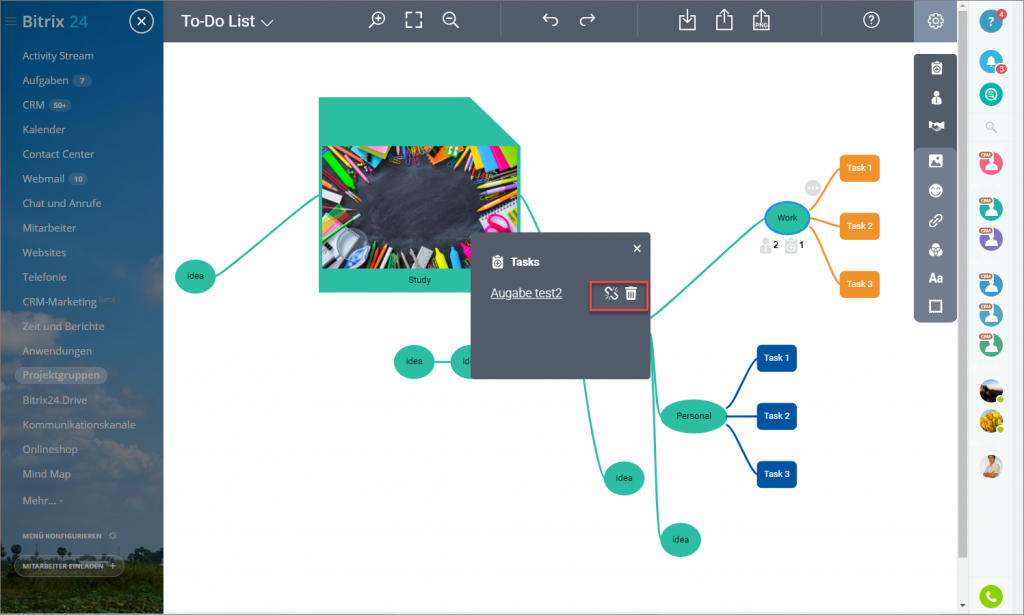Die Anwendung Mind Map hilft Ihnen, persönliche sowie auch Gruppenziele zu visualisieren. Zusätzlich zu Standardfunktionen von Mind Map können Sie in Ihrem Birtrix24 Aufgaben und Termine einrichten und Nutzer für die einzelnen Aufgaben angeben.
Mind Map installieren
Mind Map in Projektgruppen erstellen
Nachdem Sie die App in Ihrem Bitrix24 installiert haben, erscheint die Funktion in allen Projektgruppen. Tippen Sie auf die App, um diese zu öffnen.
Wählen Sie eine passende Vorlage aus.
Mind Map konfigurieren
Jedes Mind Map besteht aus Knoten, die Sie wunschgemäß in alle Richtungen verschieben können.
Alle verfügbaren Befehle finden Sie unter dem "?"-Button.
Unter dem Zahnrad finden Sie die Möglichkeit, die Hintergrundfarbe sowie auch die Schrift zu ändern.
Die Knoten können verscheiden miteinander verbunden werden und voneinander abhängen. Es gibt sogenannte Wurzel-, Vater-,Kind- und Nachbarknoten.
Um einen neuen Kindknoten hinzuzufügen, wählen Sie einen Vaterknoten aus und tippen Sie auf TAB.
Um einen Nachbarknoten einzurichten, wählen Sie einen Knoten aus und tippen Sie auf Enter.
- F2 - mit dem Befehl kann man den Text des Knotens bearbeiten.
- Um einen Knoten zu löschen, tippen Sie auf den Noten und unter den Aktionen wählen Sie die Option Delete aus.
- Mit den Tastenkombinationen Ctrl+C/Ctrl+V kann man Knoten kopieren und einfügen.
- Um ein Mind Map zu importieren, klicken Sie den Kasten mit dem Pfeil nach unten an, zum Export - den Kasten nach oben. Mind Maps werden als .json Dateien exportiert. Damit die Deit im .png-Format gespeichert wird, tippen Sie auf den entsprechenden Button.
Knoten bearbeiten
Wählen Sie einen Knoten aus und tippen Sie auf F2, um den Text drin zu bearbeiten.
Nachdem ein Knoten ausgewählt worden ist, werden alle verfügbaren Tools zum Bearbeiten angezeigt.
- Add Task - mit dem Buttion können Sie eine neue Aufgabe in Ihrem Bitrix24 hinzufügen und an den ausgewählten Knoten anhängen. Es ist möglich, die eingerichtete Aufgabe direkt aus dem Mind Map zu öffnen und zu berarbeiten: eine Beschreibung hinzufügen, Verantwortliche ändern, Beobachter angeben usw.
- Add a user - mit dem Button kann man Nutzer auswählen und mit dem Knoten verbinden.
- Add an event - mit dem Button fügt man einen neuen Termin in seinem Bitrix24 Kalender hinzu und verbindet ihn mit dem ausgewählten Knoten.
- Add an image - der Button fügt zum Knoten ein Bild hinzu. Sie können ein Bild aus Ihrem PC hochladen oder den Link zum Bild einfügen.
- Add an emoji - klicken Sie auf den Button, im Emoji zum Knoten hinzuzufügen.
- Add a link - man kann einen Link einfügen und er esrcheint im Knoten.
- Change color - mit dem Button kann man die Farbe des Knotens bearbeiten.
- Change font - hier kann man die Schrift und die Schriftgröße ändern. Die Veränderungen werden nur für den ausgewählten Knoten angewendet.
- Change shape - mit dem Button bearbeitet man die Form des Knotens. Alle verfügbaren Formen werden angezeigt.
Angehängte Elemente anzeigen und löschen
Der Besitzer vom Mind Map kann das Element anklicken und damit es öffnen.
Der Besitzer vom Mind Map kann Elemente löschen oder entfernen.
Beim Löschen wird das ausgewählte Element komplett aus dem Bitrix24 gelöscht, beim Entfernen wird das Element nicht mehr mit dem Knoten verbunden, im Bitrix24 bleibt es jedoch erhalten.
Um das Element in Bitrix24 zu öffnen, klicken Sie auf seinen Namen.
Beiträge, die wir Ihnen empfehlen: