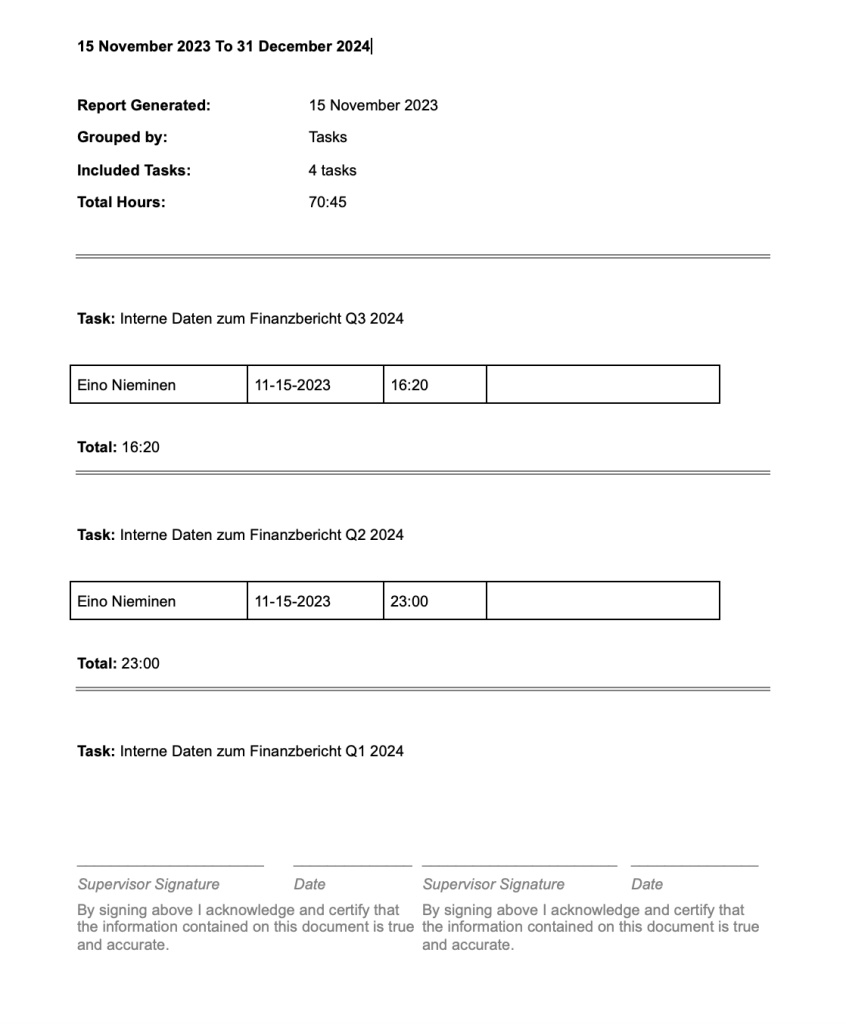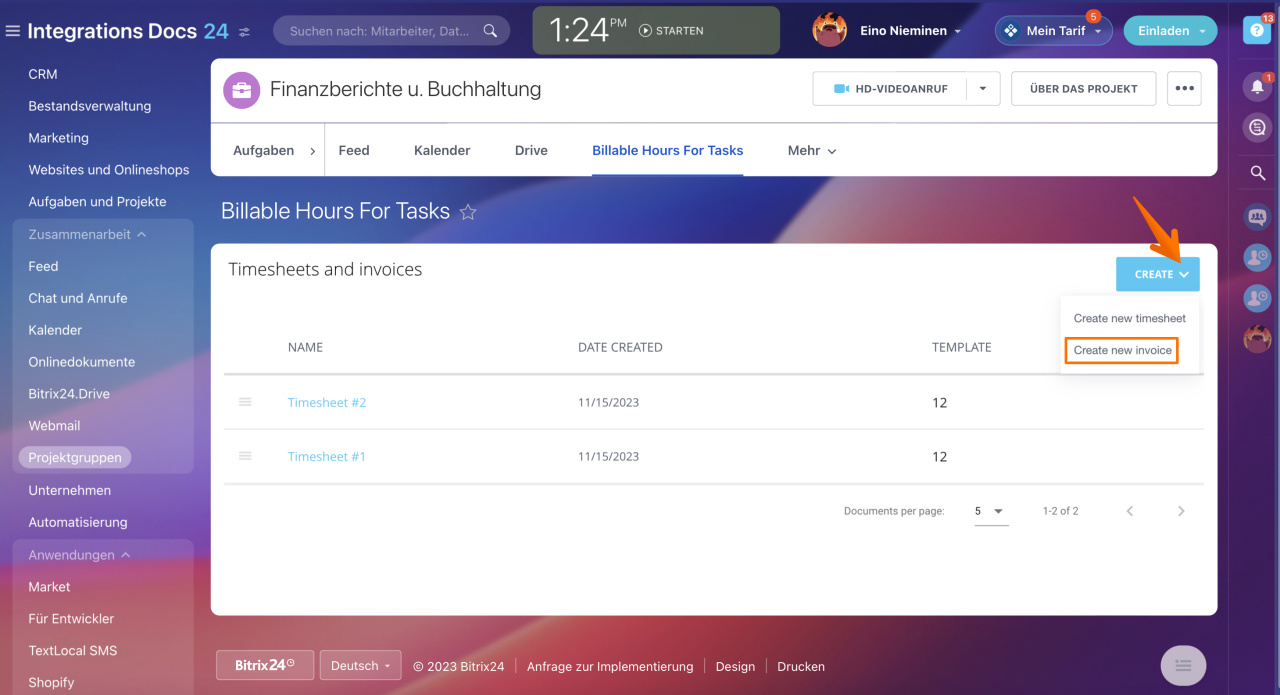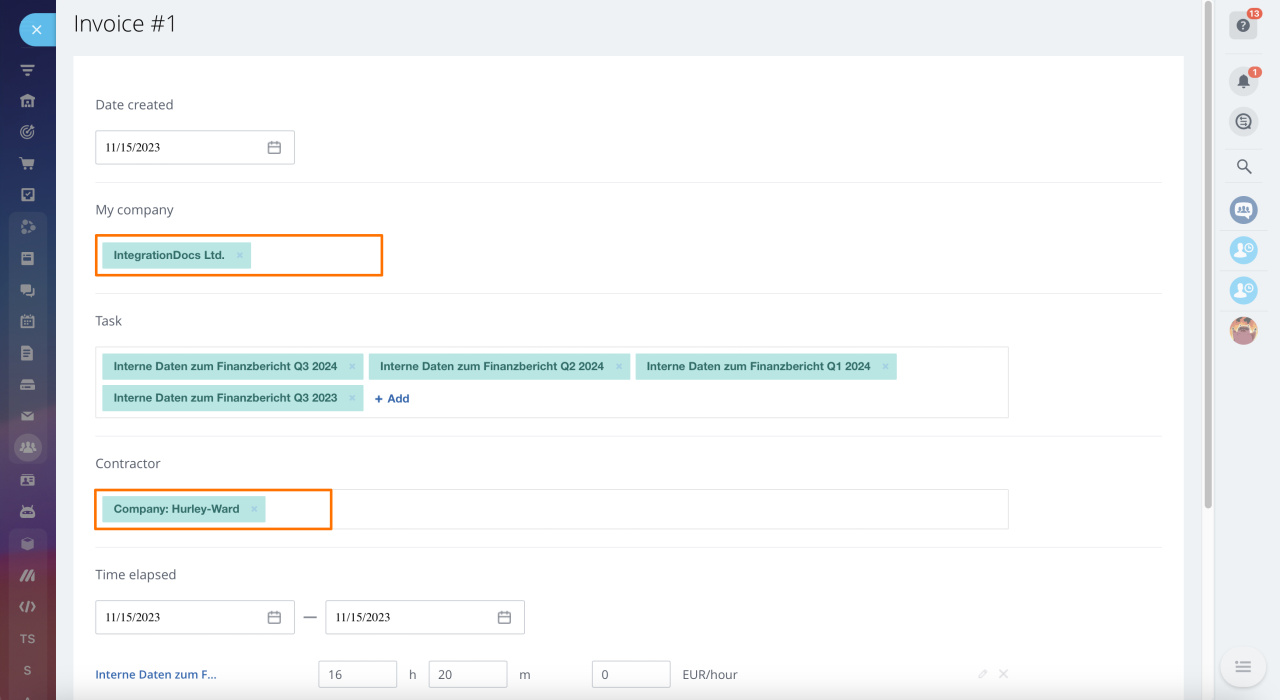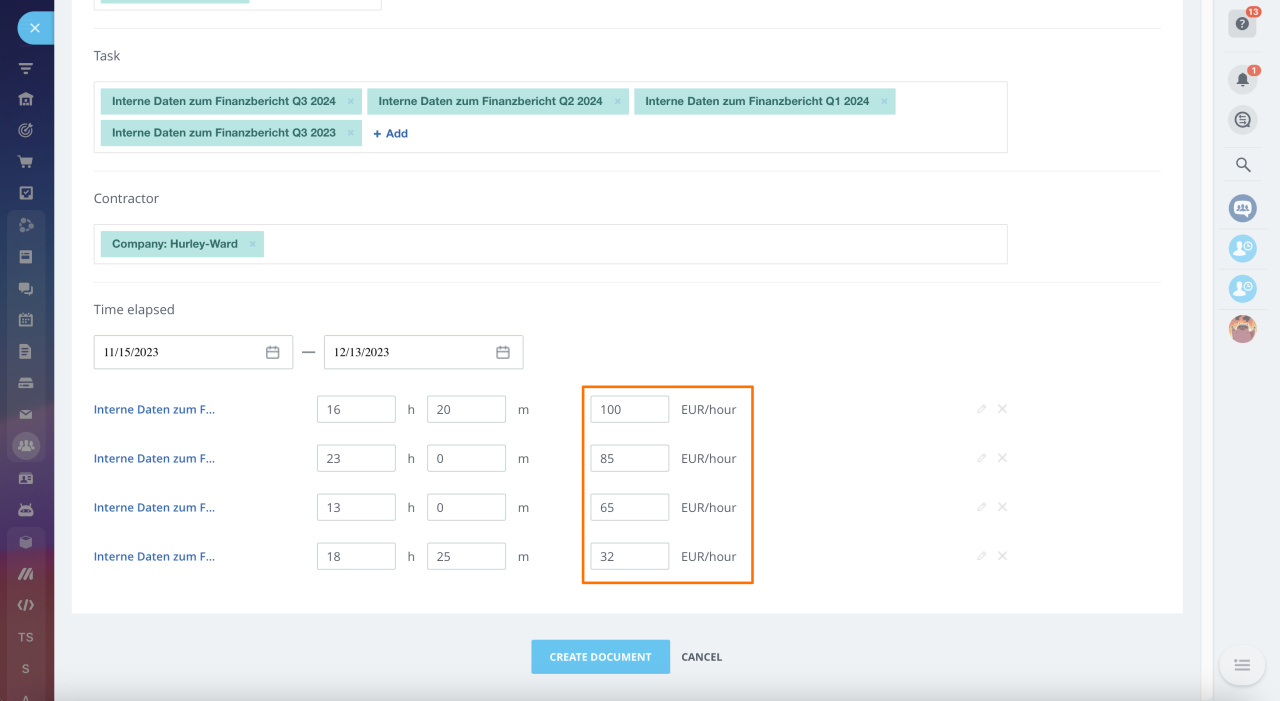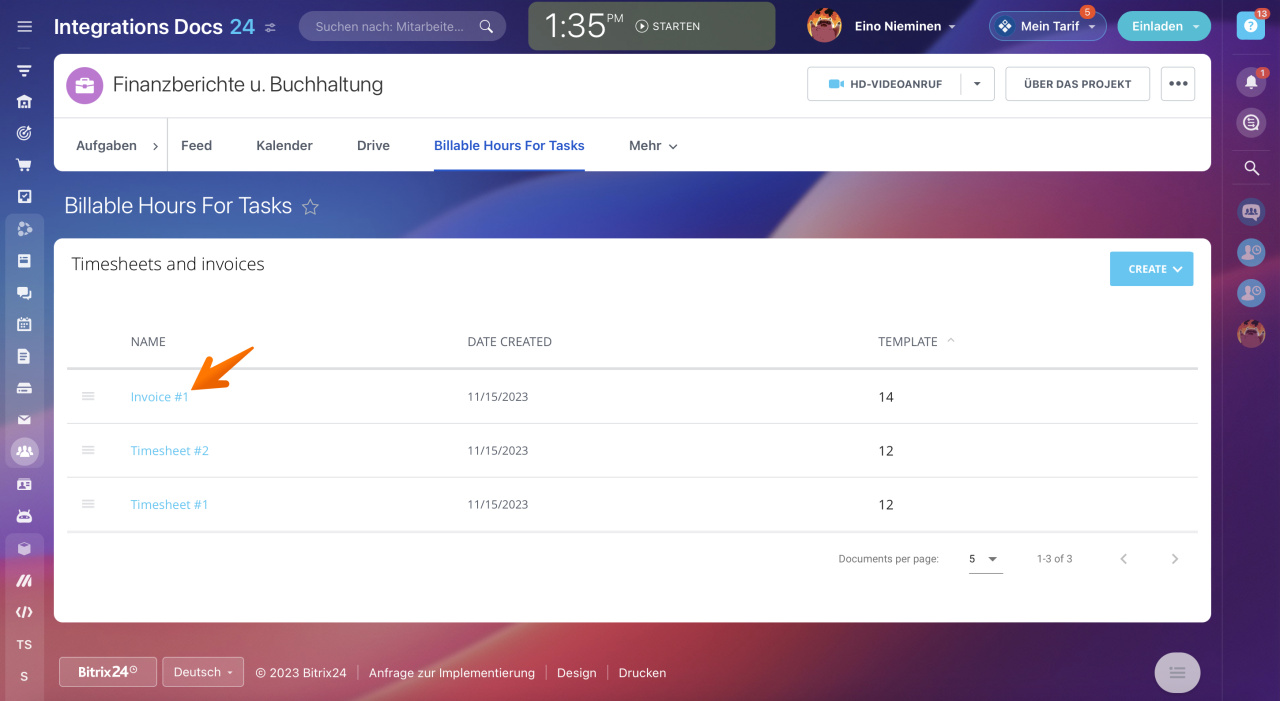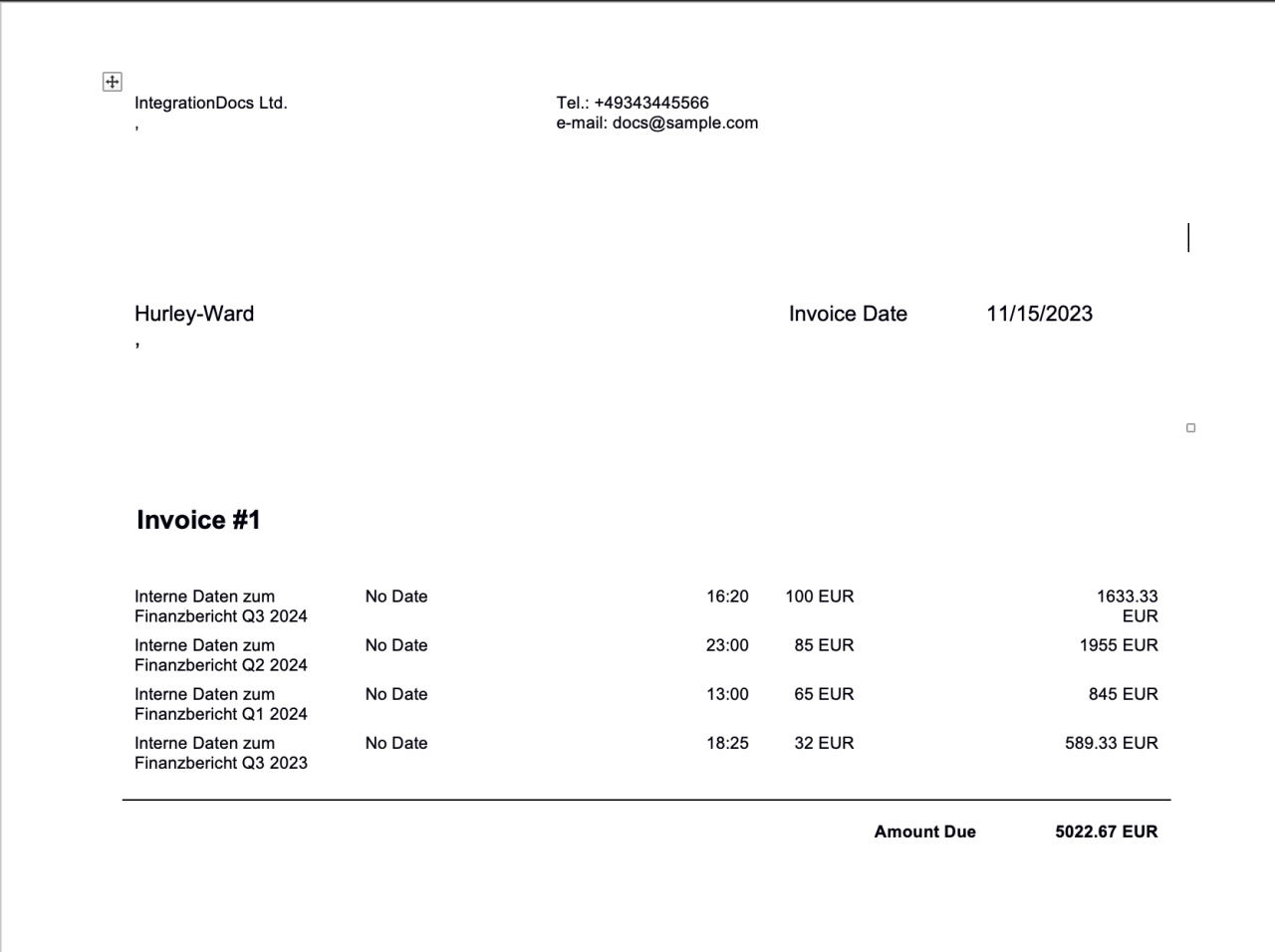Billable Hours For Tasks hilft Ihnen, Abrechnungen und Timesheets für Aufgaben zu erstellen. Mithilfe der Anwendung können Sie:
- kurzfristige Aufgaben sowie große Projekte verfolgen
- finanzielle Seite der Projekte mit Timesheets und Abrechnungen verwalten
- detaillierte aufgabenbezogene Berichte für einzelne Mitarbeiter:innen aus Gruppen, Unternehmen, Aufträgen und Aufgaben erstellen lassen
Die Anwendung können Sie in allen kostenpflichtigen Tarifen kostenfrei installieren.
Anwendung installieren
Als Erstes öffnen Sie den Bereich Market, finden Sie die App im Katalog und klicken Sie auf Installieren.
Nachdem Sie die Lizenzvereinbarung und Datenschutzerklärung gelesen und akzeptiert haben, klicken Sie erneut auf Installieren.
Wird die App erfolgreich installiert, erscheint die Dienstseite, auf der Sie Ihre Rückmeldung in einer Form weitergeben und die Nutzeranleitung herunterladen können.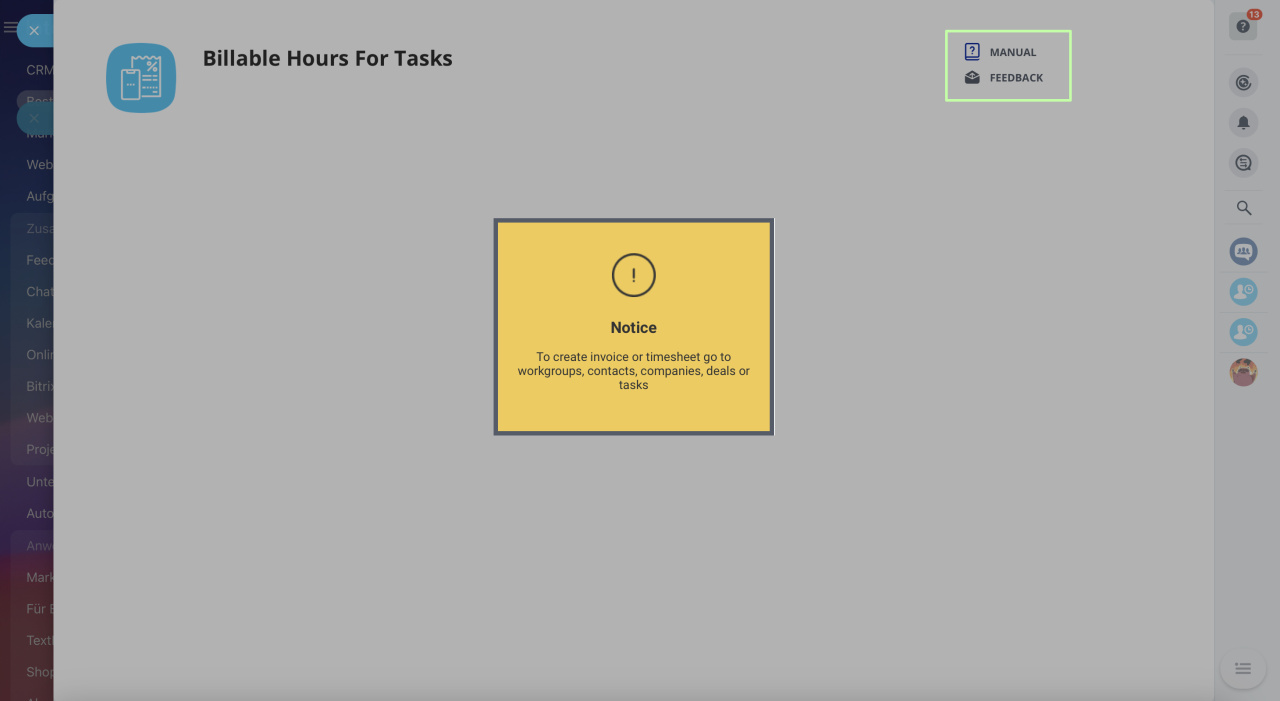
Aufgaben einstellen
In diesem Beitrag zeigen wir, wie die App für die Aufgaben in Projektgruppen genutzt werden kann.
In der Projektgruppe erstellen Sie eine neue Aufgabe.
Geben Sie den Aufgabennamen ein. Bestimmen Sie die Frist und aktivieren Sie die Option Zeitaufwand. Geben Sie die geplante Zeit für die Aufgabe ein.
Im Feld CRM wählen Sie das nötige Element aus. In unserem Fall ist das ein Kontakt.
Wir fügen noch drei Aufgaben auf die gleiche Weise hinzu.
Timesheet erstellen
Nachdem Sie die Aufgaben erstellt haben, öffnen Sie den Bereich Billable Hours For Tasks.
Unter Create wählen Sie die Option Create new timesheet aus.
Wählen Sie die Aufgaben, die im neuen Timesheet angezeigt werden. Klicken Sie den Namen an, um ihn zu ändern, wenn nötig.
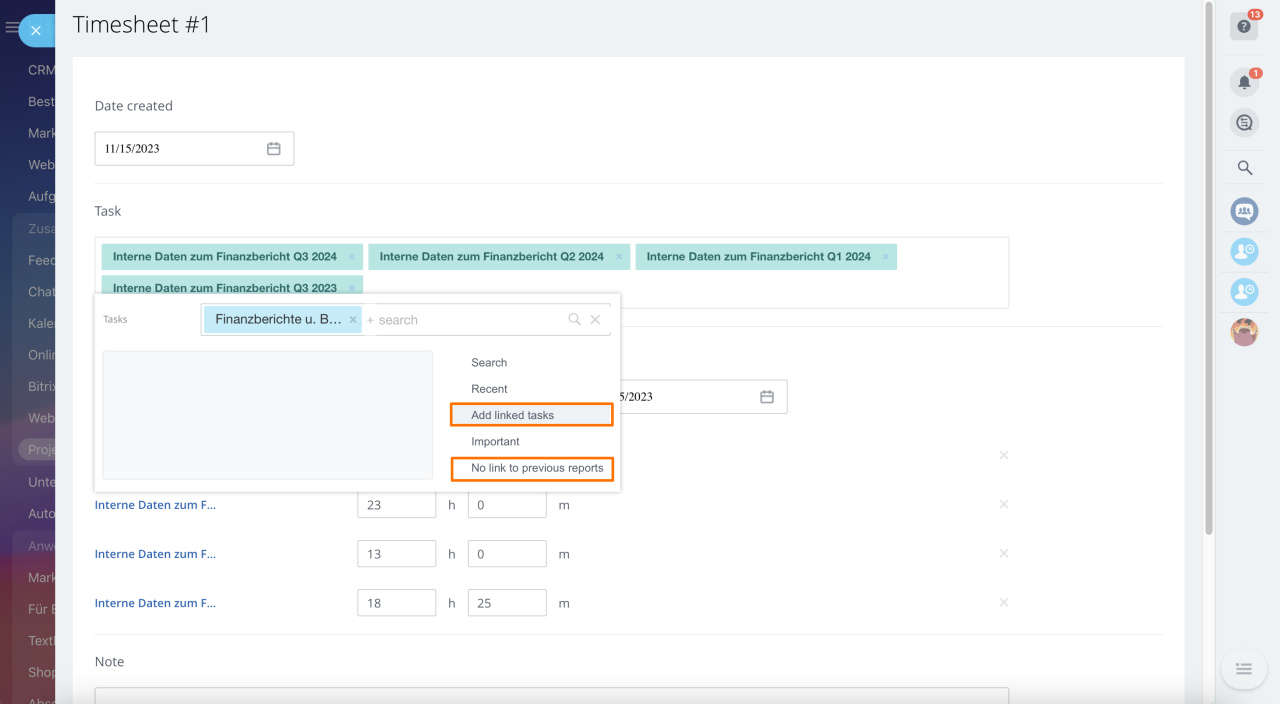
Wählen Sie den Zeitraum für diese Timesheet aus. Bestimmen Sie, wie viel Zeit für jede Aufgabe geplant werden muss, falls sie sich geändert hat.
Standardmäßig wird da die Zeit angezeigt, die beim Erstellen der Aufgabe oder bei Zeiterfassung (im Falle von aktiven Aufgaben) eingegeben wurde.
Sie können zudem bestimmen, wie Aufgaben im erstellten Timesheet angezeigt werden. Dabei stehen Ihnen zwei Möglichkeiten zur Auswahl: "by task" oder "by responsible".
Im ersten Fall wird jede Aufgabe separat angezeigt. In zweiten Fall werden die Aufgaben nach dem Verantwortlichen gruppiert, zum Beispiel:
Wenn nötig kann man einen Kommentar zum Timesheet hinzufügen. Um eine Aufgabe aus dem Timesheet zu entfernen, klicken Sie den entsprechenden Button an.
Klicken Sie auf Create document, um das Dokument zu speichern.
Klicken Sie auf den Namen oder wenden Sie die Option im Kontextmenü an, um das erstellte Timesheet (DOCX-Datei) herunterzuladen.
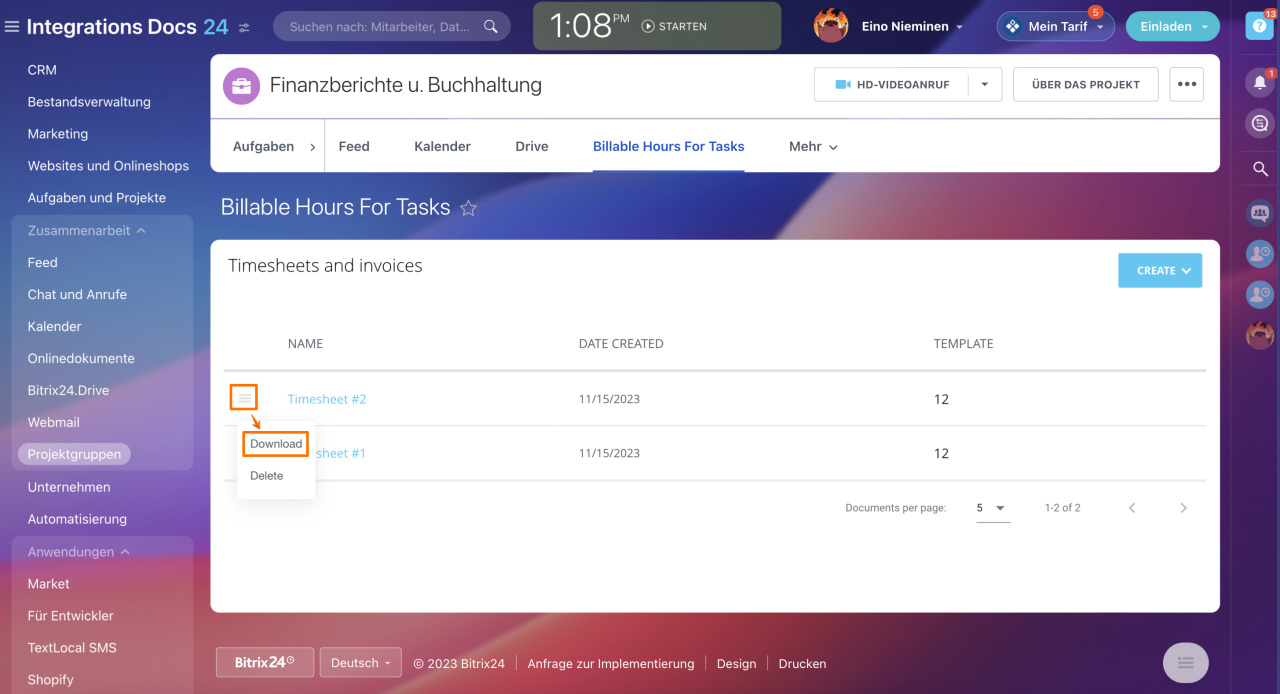
Erledigt! Ihr Timesheet ist vorbereitet.
Abrechnung erstellen
Nachdem Sie die Aufgaben abgeschlossen haben, können Sie eine Abrechnung erstellen und Ihrem Partner absenden.
Öffnen Sie den Bereich Billable Hours For Tasks und unter Create wählen Sie die Option Create new invoice aus.
Unter My company wählen Sie Ihr Unternehmen aus. Detaillierte Informationen zu Ihrem Unternehmen werden in der erstellten Abrechnung angezeigt.
Wählen Sie abgeschlossene Aufgaben wie vorher aus. Stellen Sie sicher, dass diese Aufgaben mit demselben CRM-Element (also, mit derselben Vertragspartei) verbunden werden.
In diesem Fall werden sie automatisch zum Feld Contractor hinzugefügt. Sonst wird ein Fehler auftreten.
Bestimmen Sie den Zeitraum und geben Sie Stundensätze.
Klicken Sie auf Create document, um das Dokument zu speichern.
Klicken Sie den Namen an, um die Abrechnung herunterzuladen.
Erledigt! Die Abrechnung ist vorbereitet.

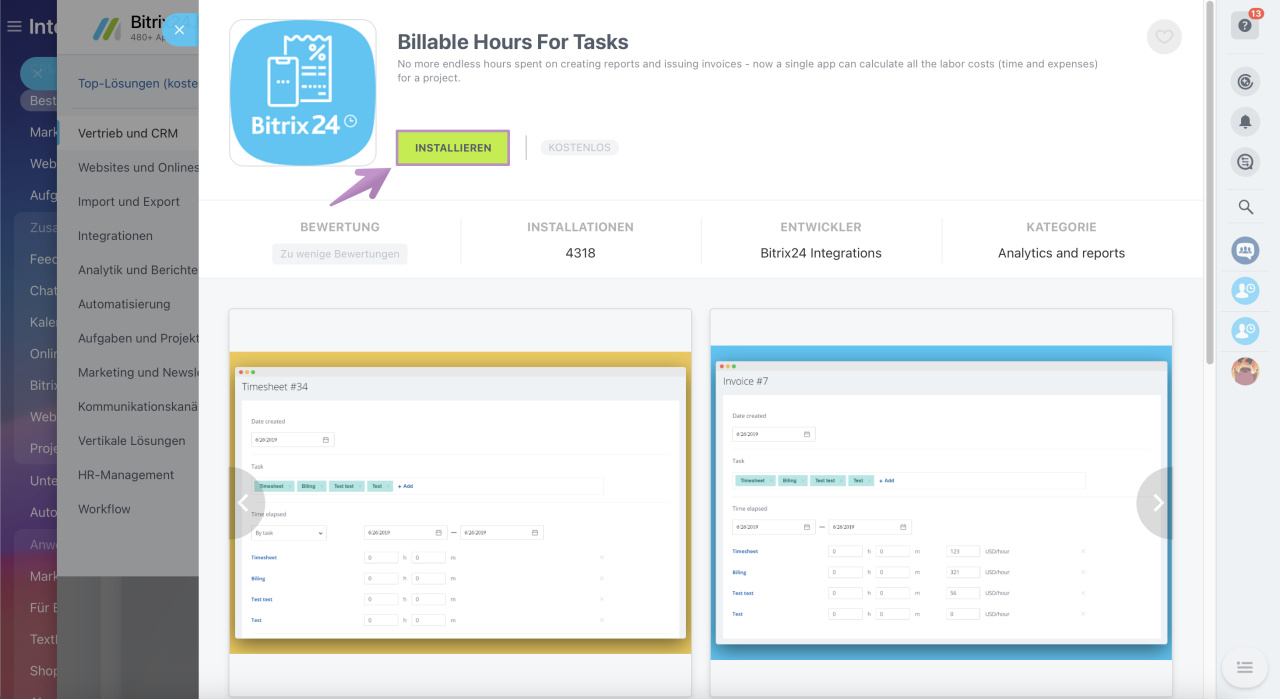
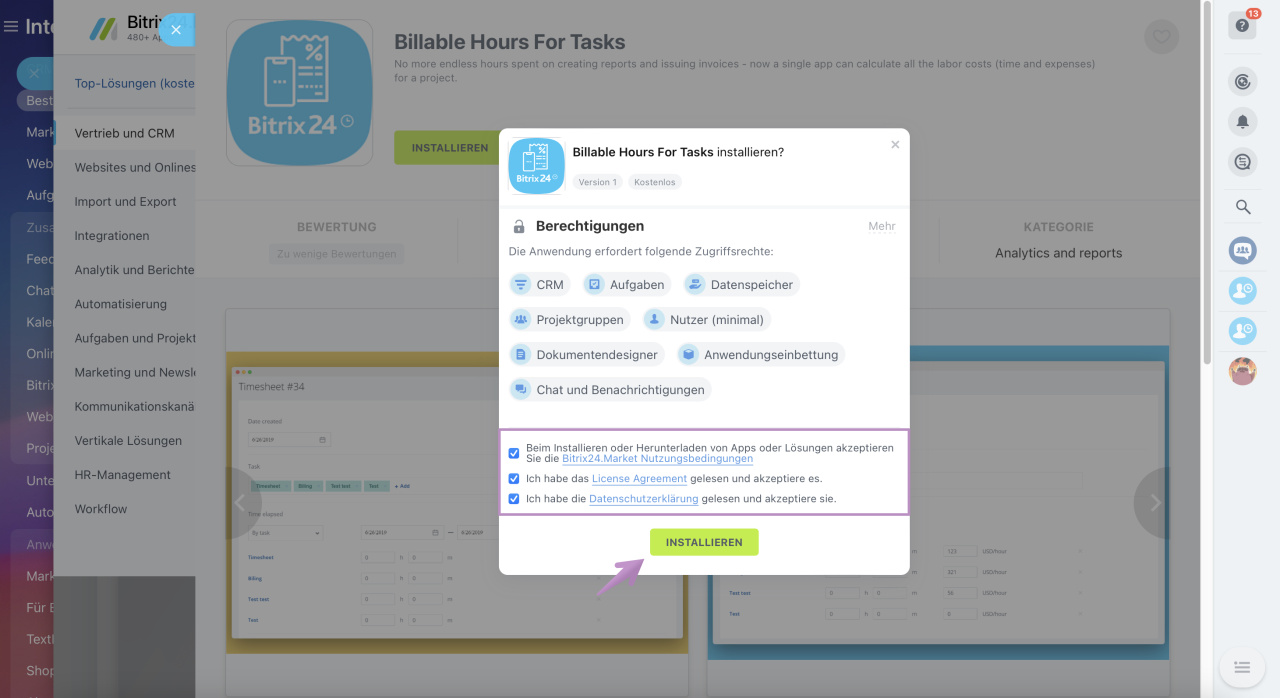
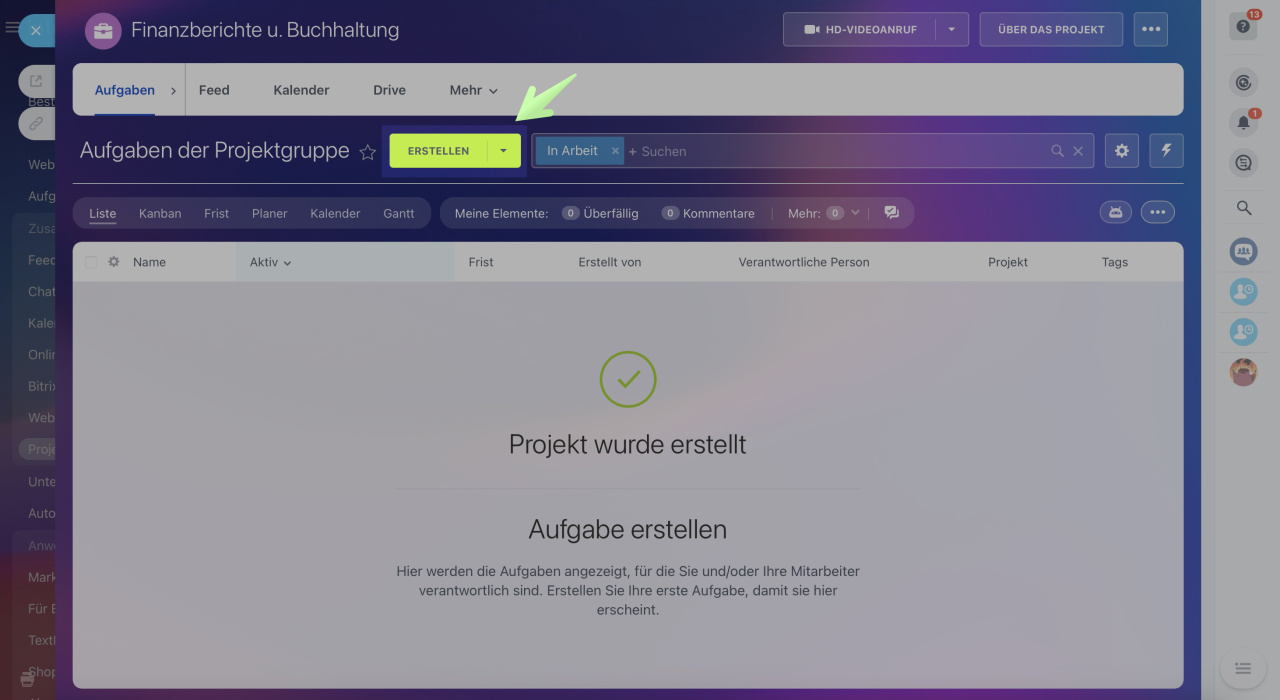
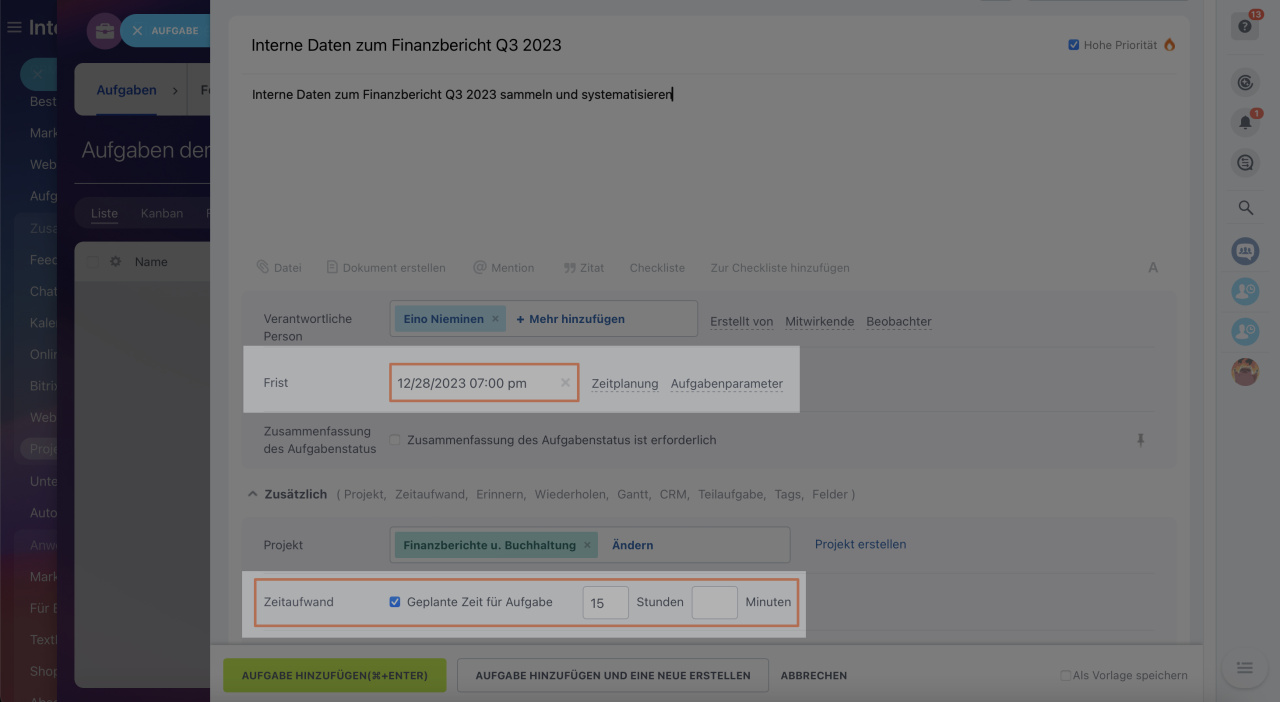
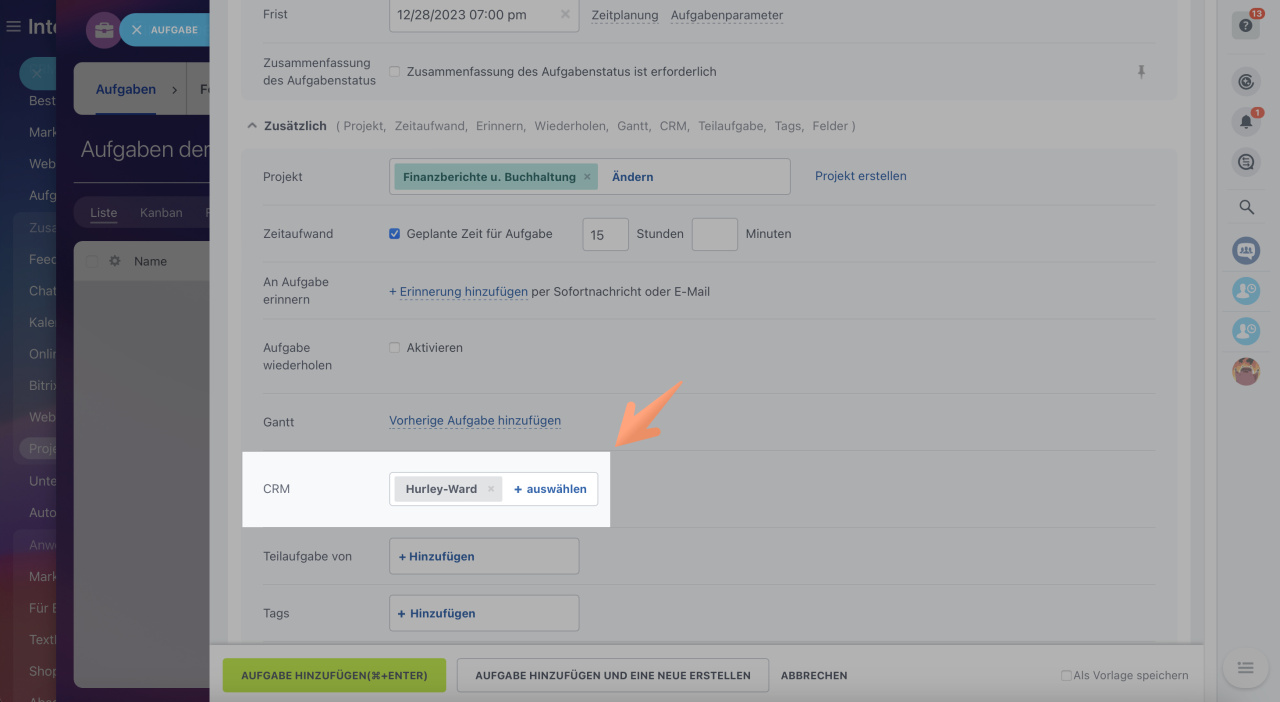
.jpg)
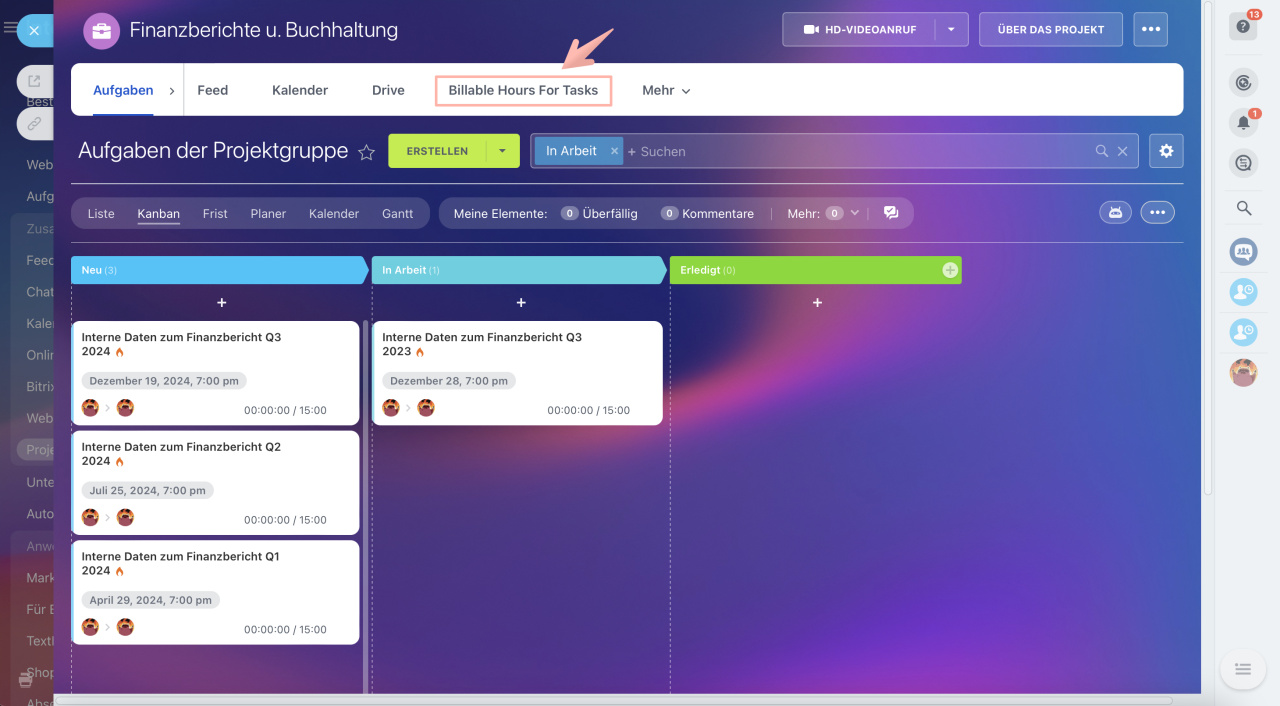
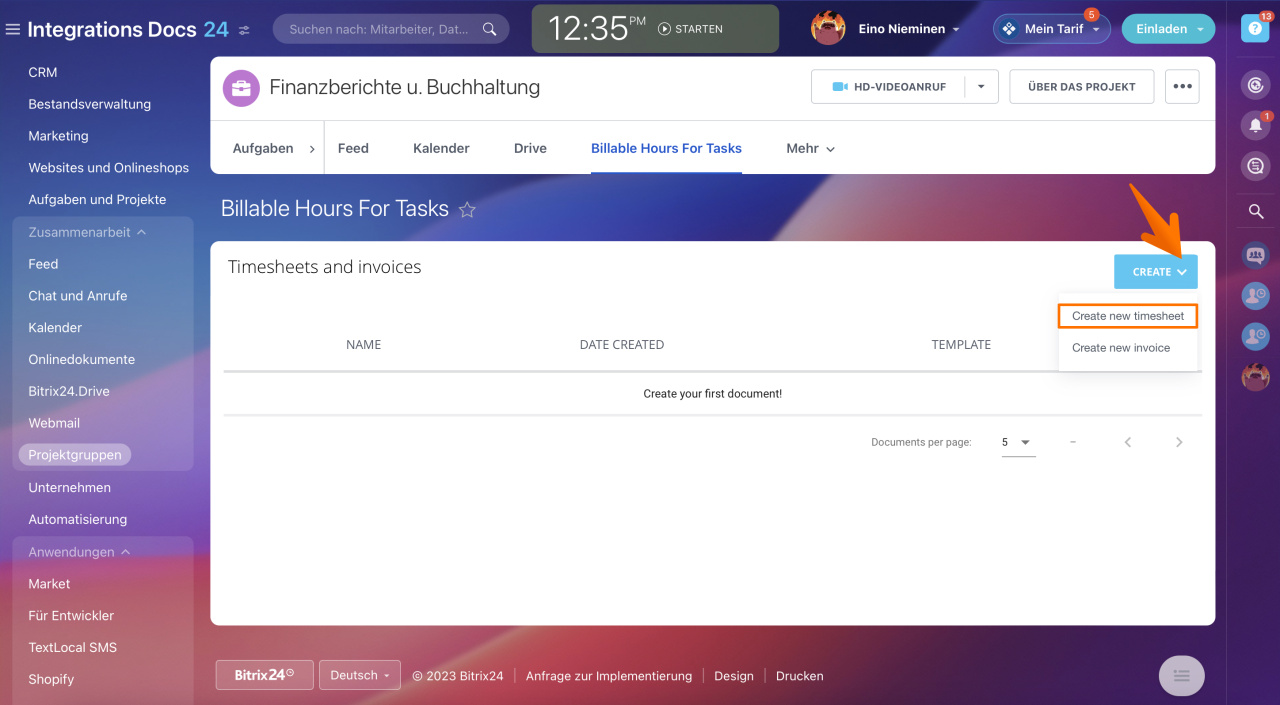
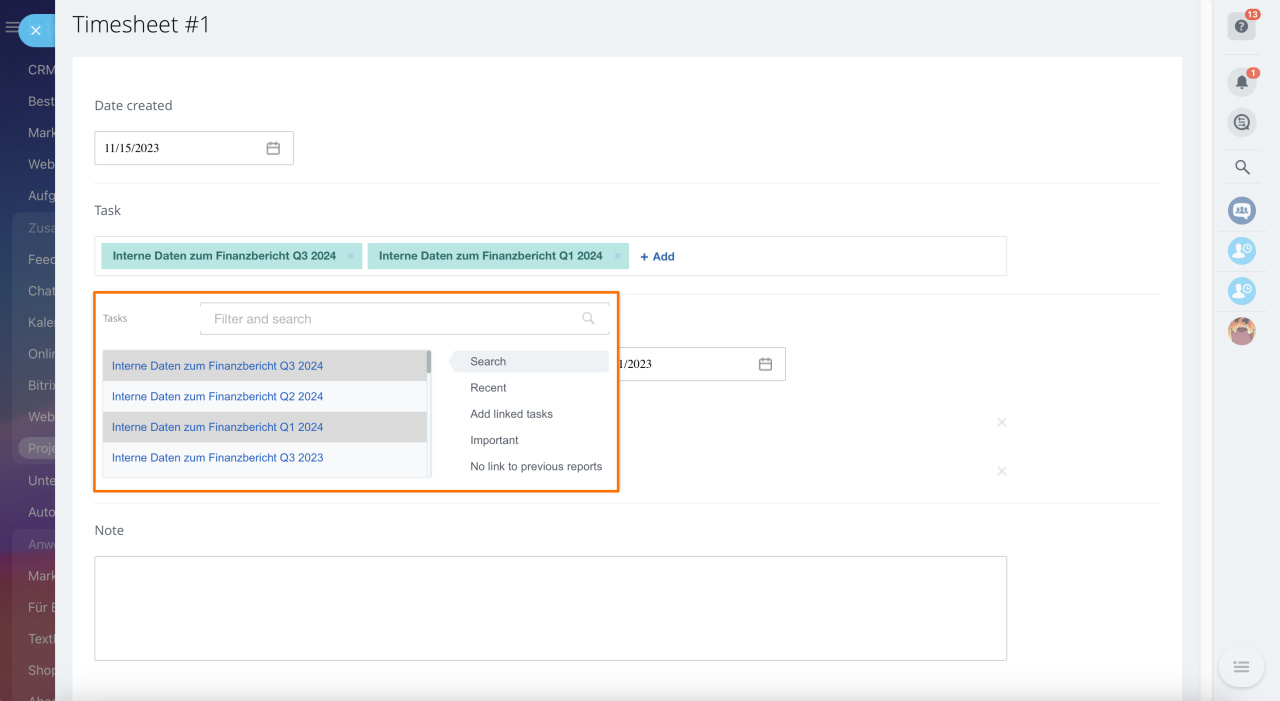
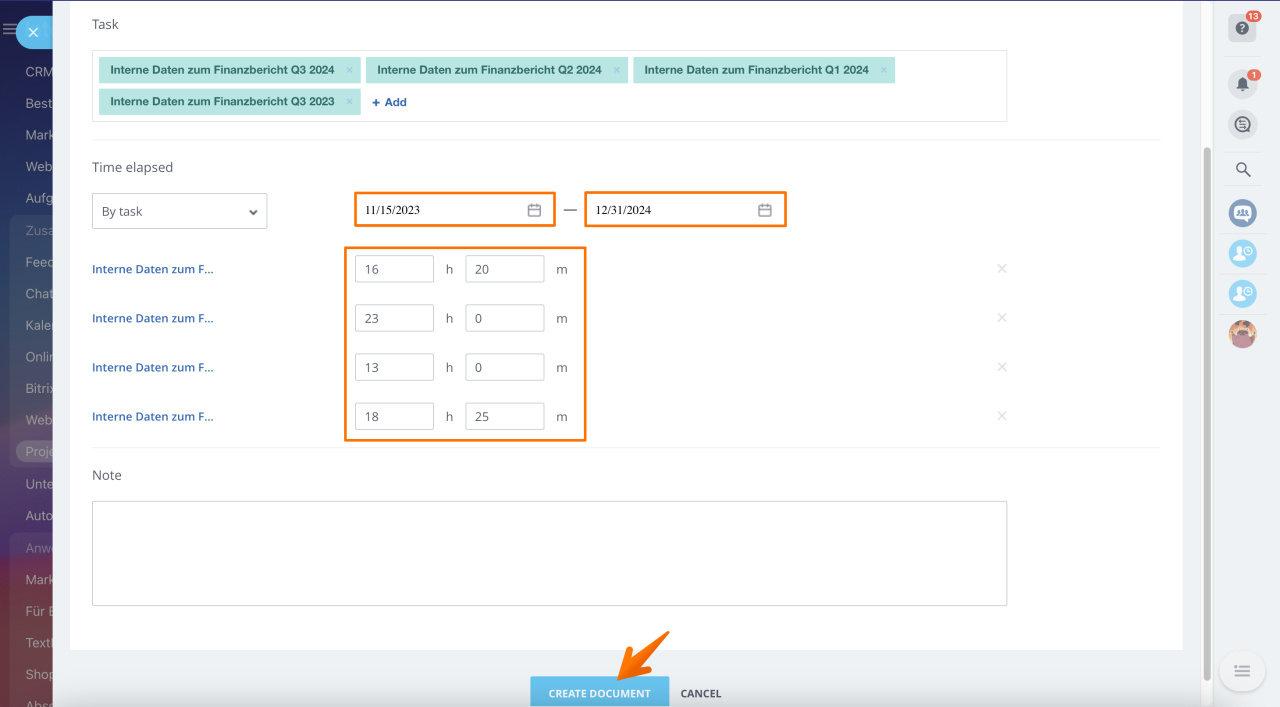
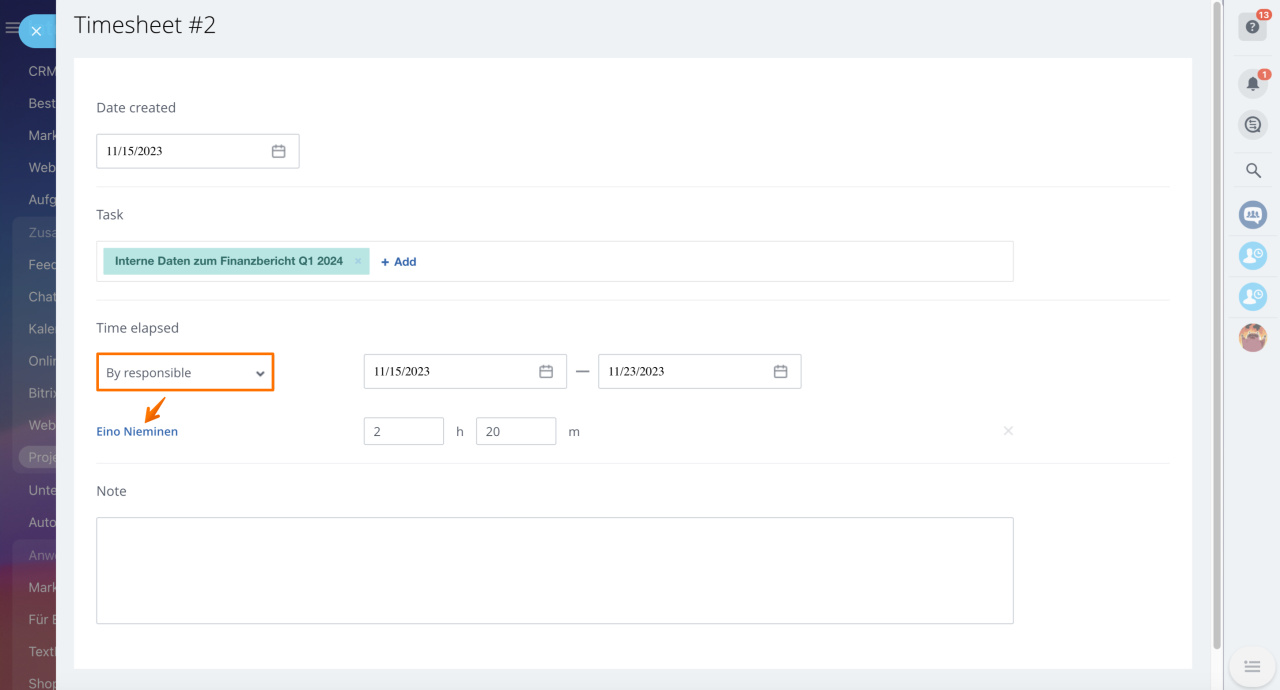
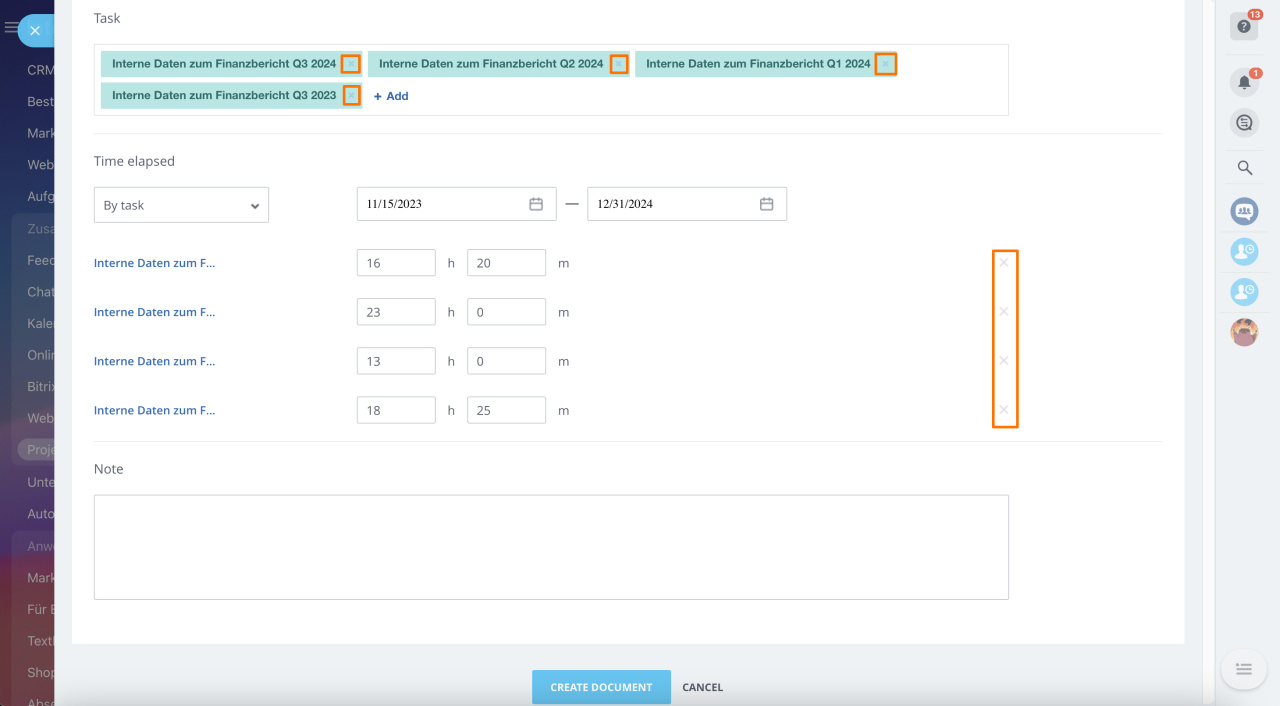
.jpg)