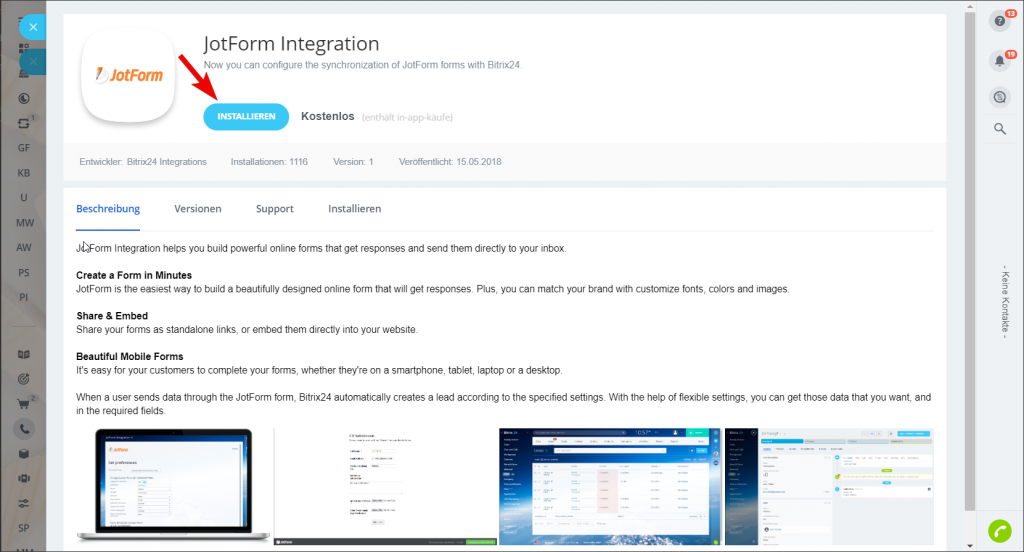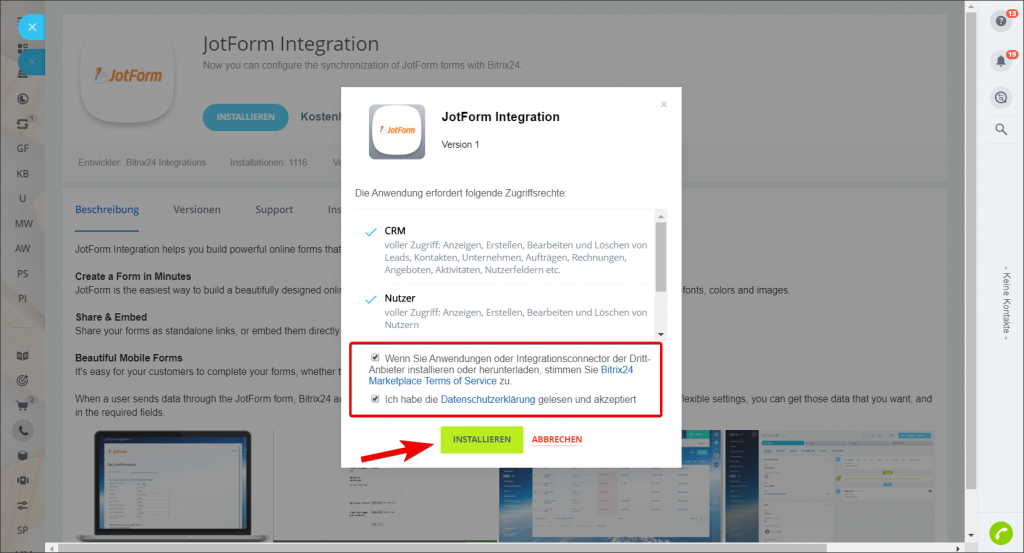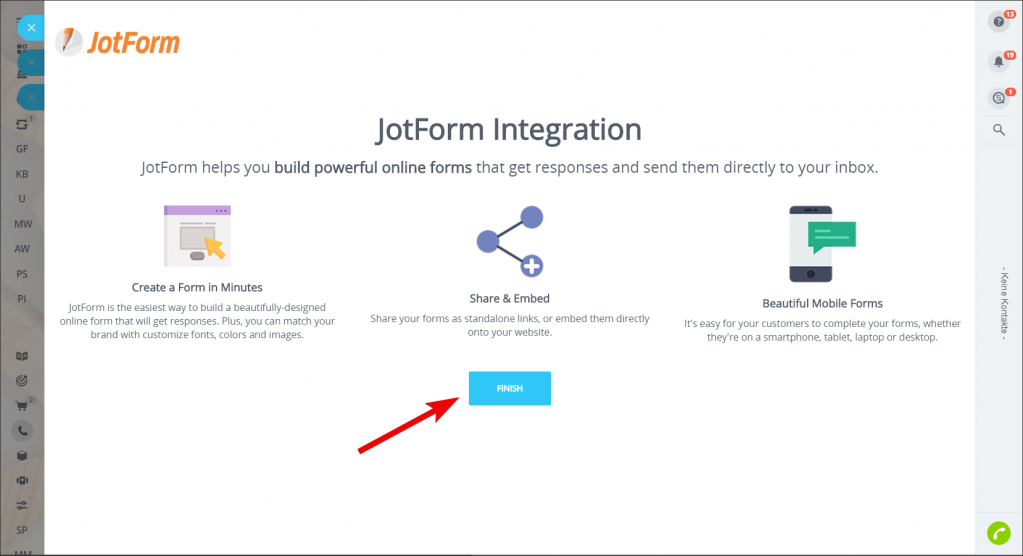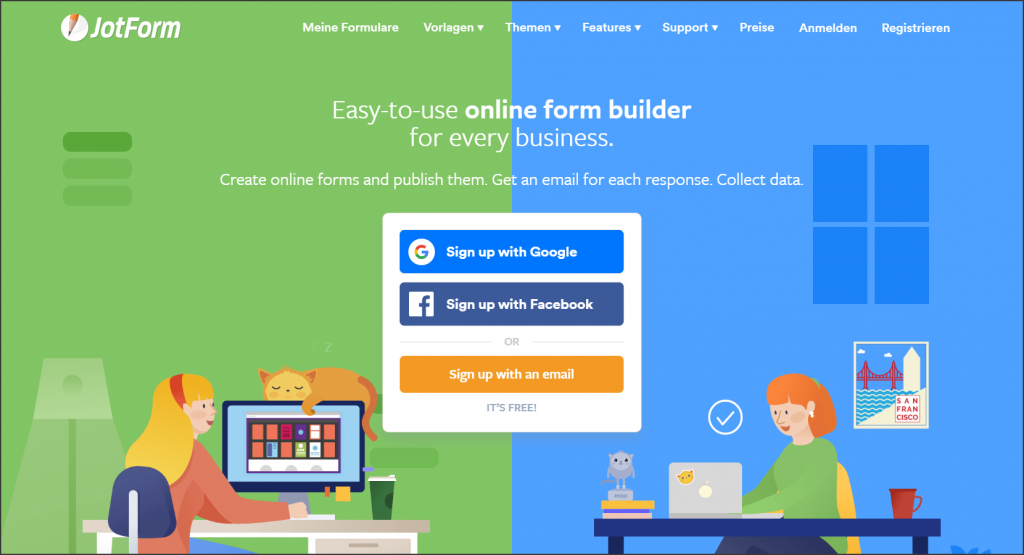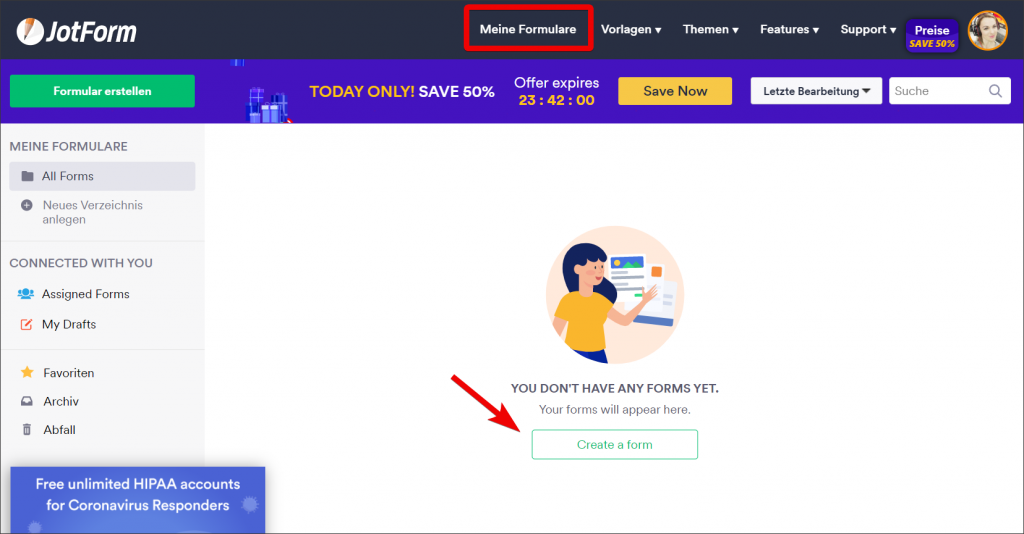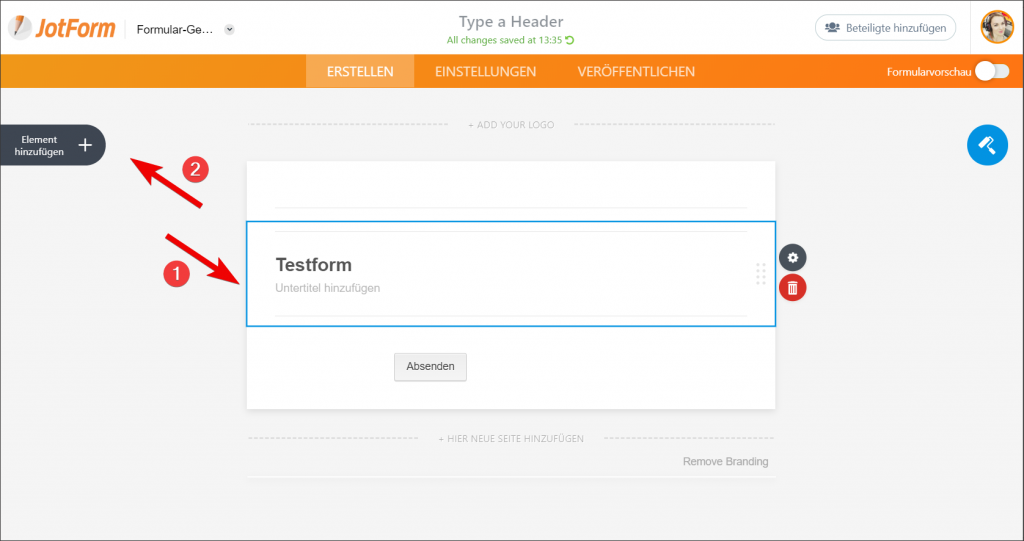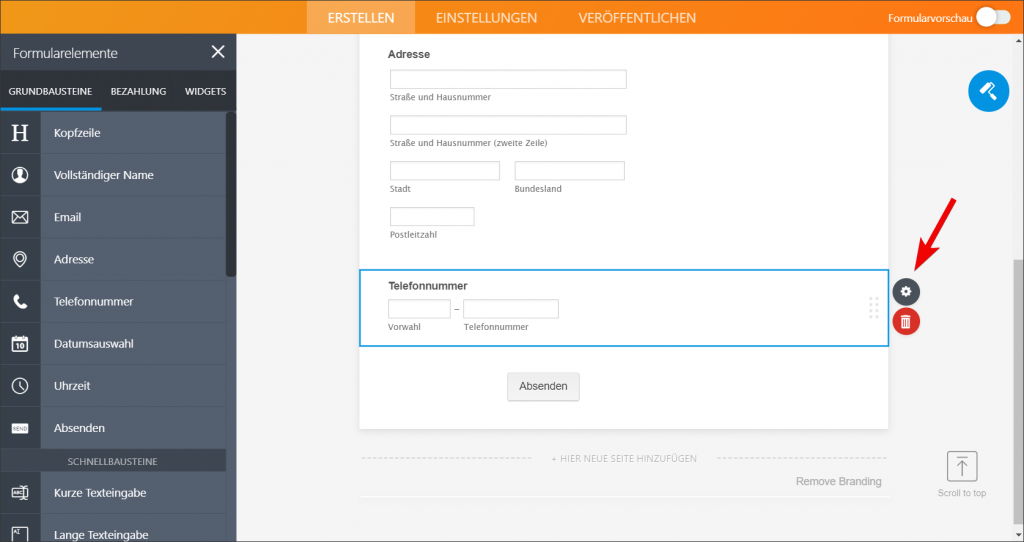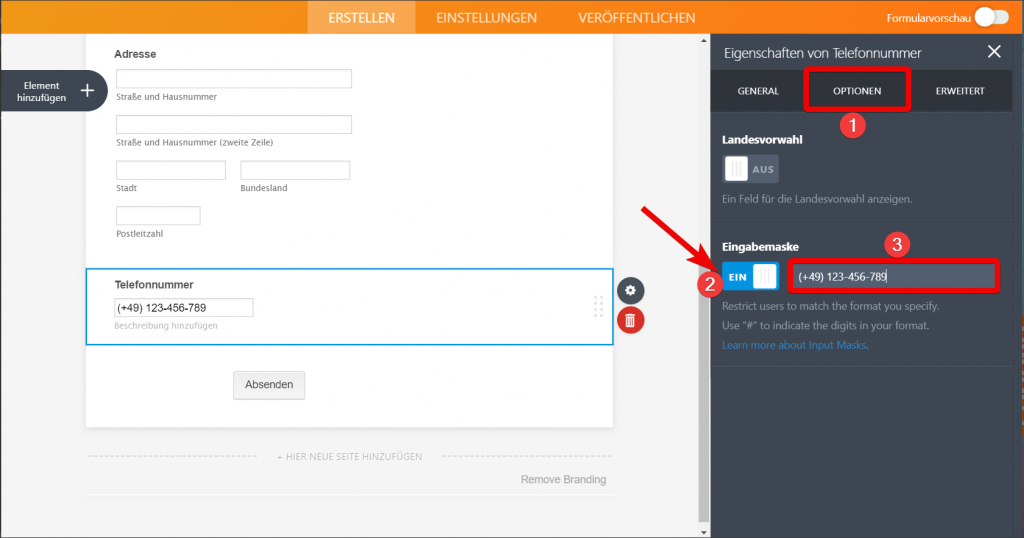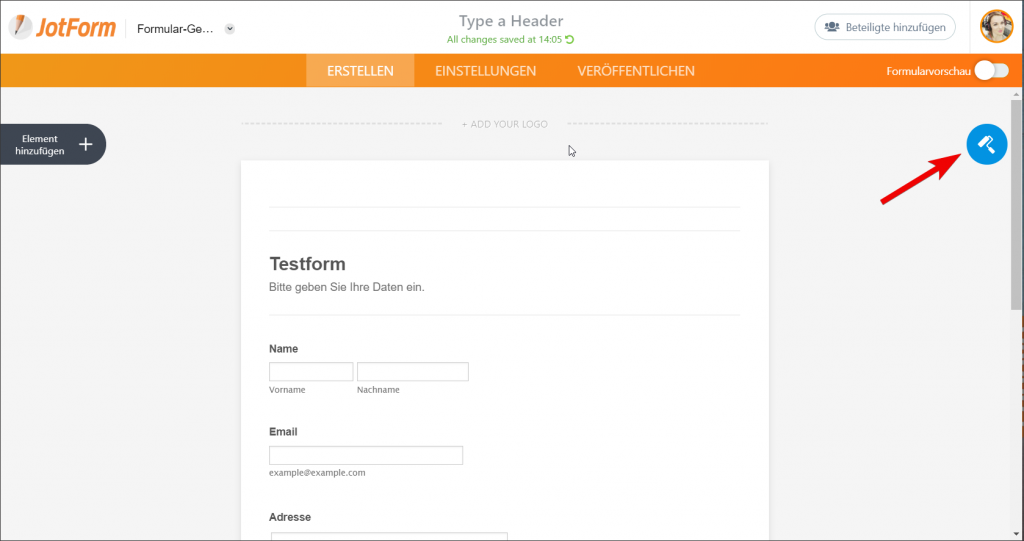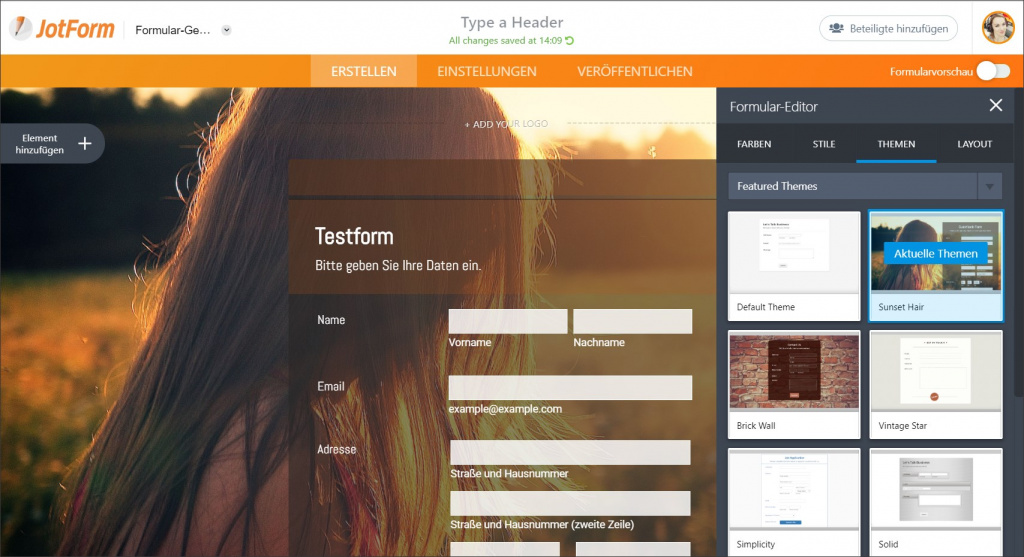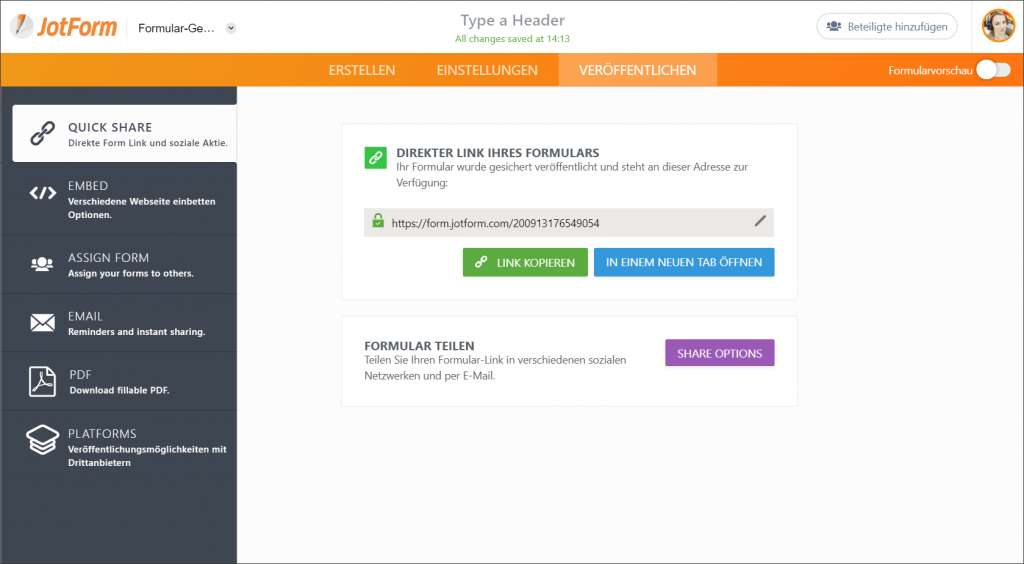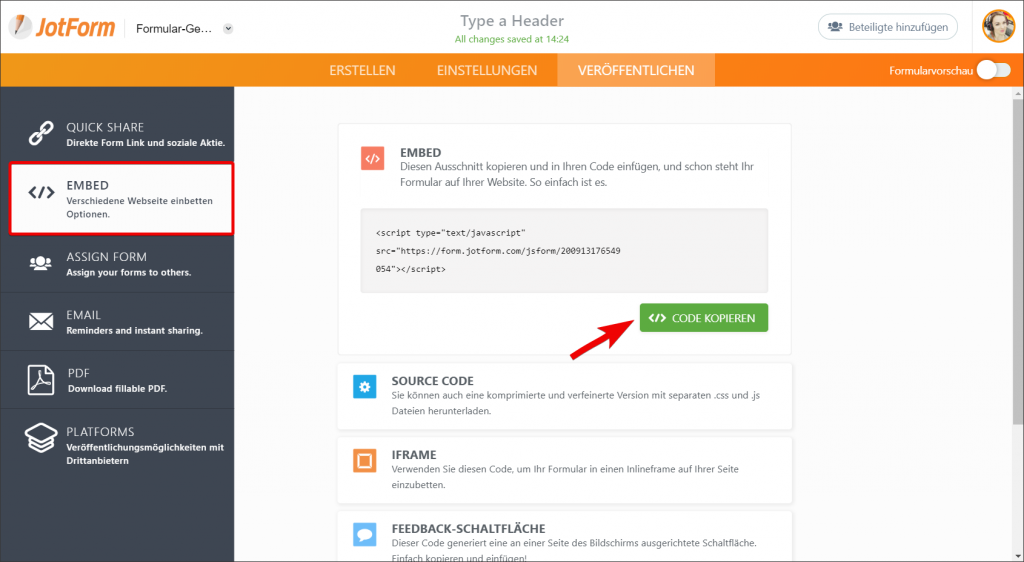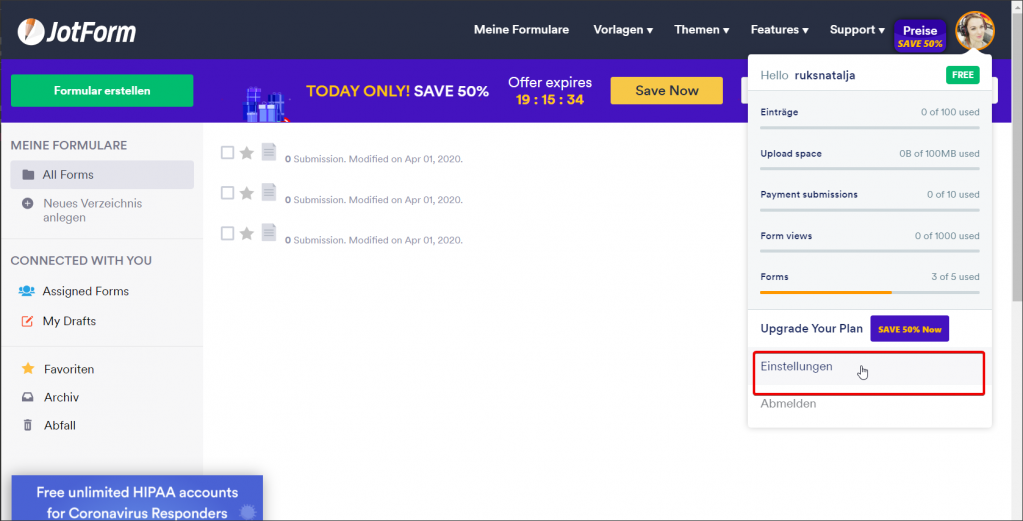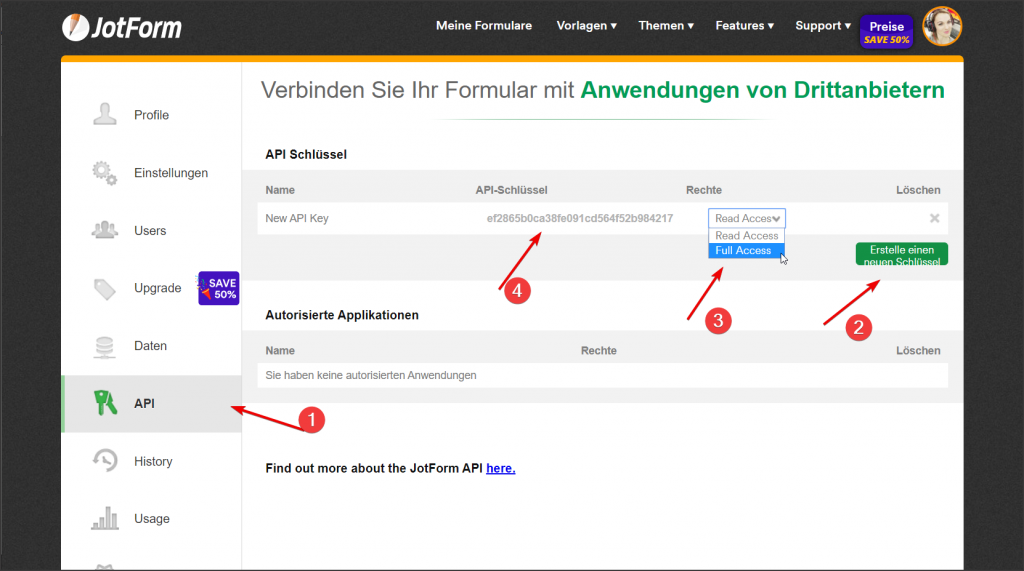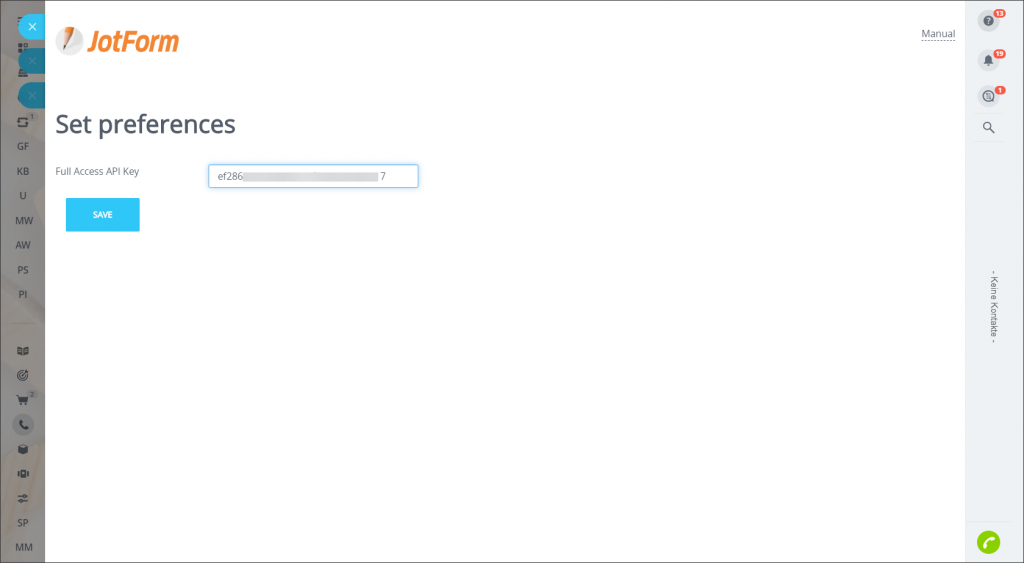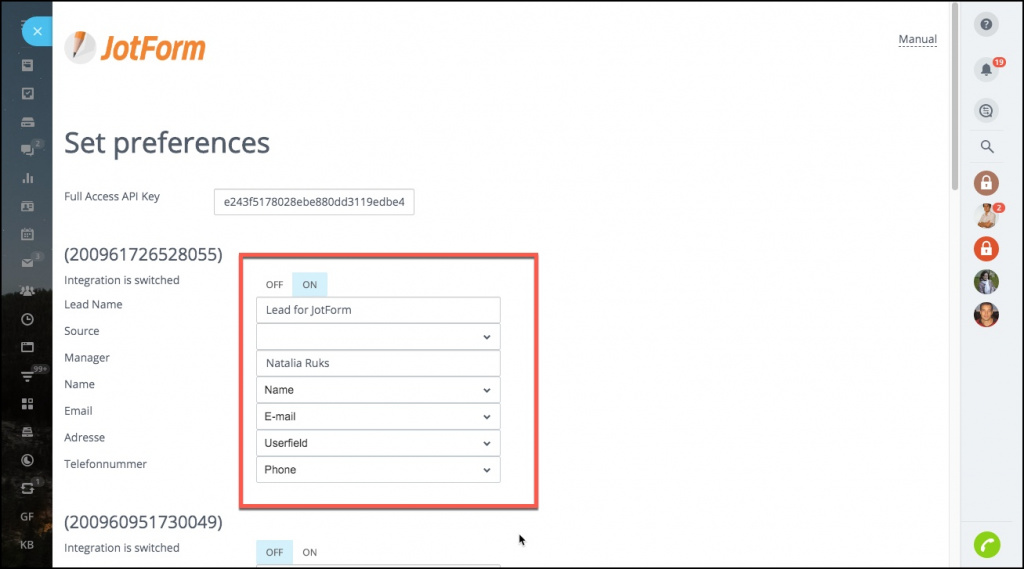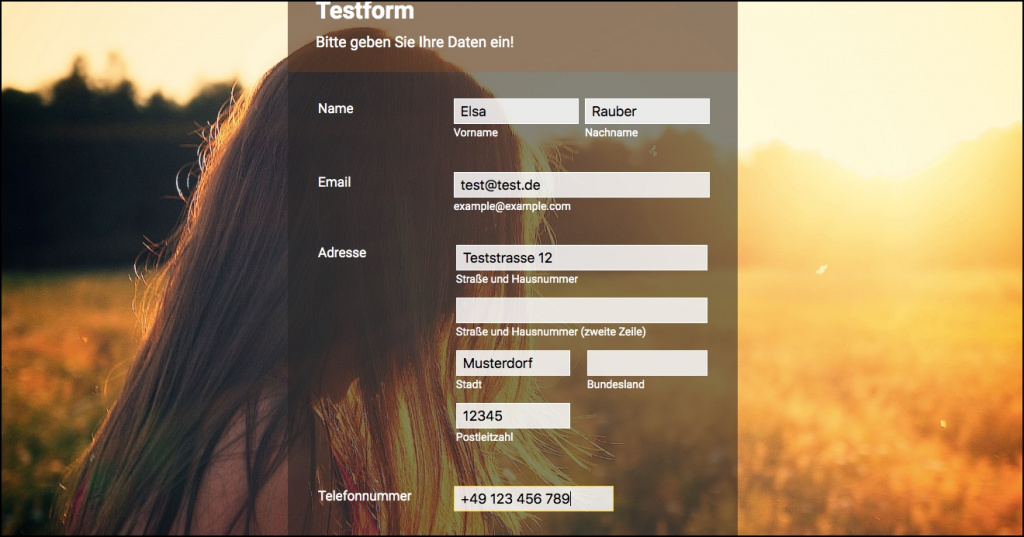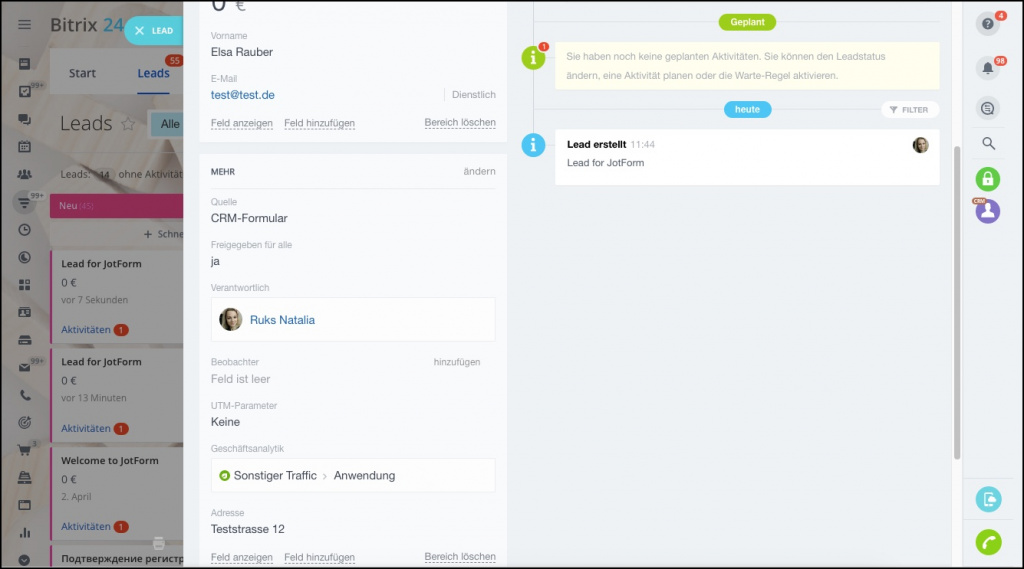JotForm Integration App hilft Ihnen, kreative und wirkungsvolle Online-Formulare zu erstellen. Alle Daten aus den ausgefüllten Formularen werden automatisch in Ihrem CRM in neuen Leads bzw. Aufträgen gespeichert.
Anwendung installieren
Im Bereich Anwendungen finden Sie JotForm Integration App und klicken Sie auf Installieren.
Nachdem Sie das License Agreement und die Datenschutzerklärung gelesen und akzeptiert haben, klicken Sie erneut auf Installieren.
Klicken Sie auf Finish.
JotForm Account registrieren
Auf der JotForm Website melden Sie sich auf jede bequeme Weise an.
Im Bereich Meine Formulare klicken Sie den Button Create a form an.
Ihnen stehen 3 Optionen zur Auswahl: Start From Scratch, Benutzen Sie eine Vorlage, Formular importieren. Wir wählen die Option Start From Scratch aus.
Zunächst geben Sie die Kopfzeile und den Untertitel ein und dann Klicken Sie den Button Element hinzufügen, um neue Blöcke einzubinden.
Wir fügen folgende Elemente hinzu: Vollständiger Name, Email, Adresse, Telefonnummer. Da wir annehmen, dass unsere Kunden aus Deutschland sind, stellen wir die Vorwahl +49 ein. Klicken Sie das Zahnrad an neben dem entsprechenden Feld an.
Öffnen Sie den Reiter Optionen, aktivieren Sie die Option Eingabemaske und geben Sie eine standardmäßige Telefonnummer im nötigen Format ein.
Design des Formulars bearbeiten
Klicken Sie auf den Farbroller.
Stellen Sie Ihr Formular wie gewünscht aus. In unserem Beispiel passen wir das Thema an.
JotForm-Formular veröffentlichen
Falls Ihr Formular fertig ist, klicken Sie auf Veröffentlichen.
Wenn Sie Ihr Formular an Ihre Website anbinden möchten, klicken Sie auf Embed und kopieren Sie den Code.
JotForm API key erhalten
Um das erstellteJotForm-Formular mit Bitrix24 zu verbinden, benötigen Sie JotForm API key.
Öffnen Sie erneut die Hauptseite. Klicken Sie auf Ihr Profil in der rechten Ecke oben und dann auf Einstellungen.
Öffnen Sie den Block API und wählen Sie die Option "Erstelle einen neuen Schlüssel" aus. Dann klicken Sie auf Full Access und kopieren Sie den generierten Schlüssel.
Öffnen Sie Ihren Bitrix24 Account. Klicken Sie auf JotForm Integration und fügen Sie den Schlüssel ein. Tippen Sie auf Save.
Felder zuordnen
Als Erstes aktivieren Sie die Integration mit dem Formular, indem Sie auf Ein klicken. Ordnen Sie die Felder des erstellten JotForm-Webformulars den Feldern des Online-Formulars zu. Wenn das Feld im Formular nicht vorhanden ist, wird automatisch ein benutzerdefiniertes Feld erstellt.
Wählen Sie auch den Verantwortlichen für die erstellten CRM-Elemente aus.
Speichern Sie Ihre Einstellungen. Klicken Sie auf Save.
So funktioniert das
Ein Kunde füllt das Formular aus und sendet die Daten ab.
In Ihrem CRM wird ein neuer Lead mit allen angegebenen Informationen erstellt.