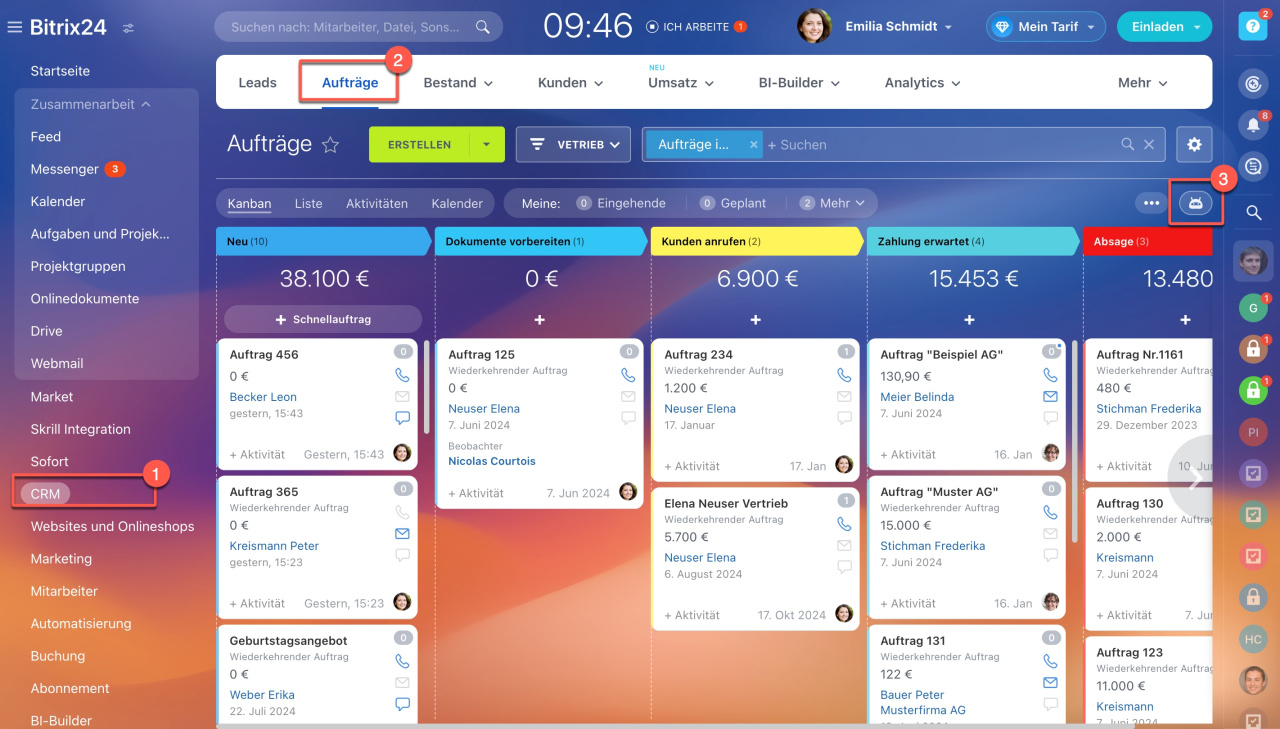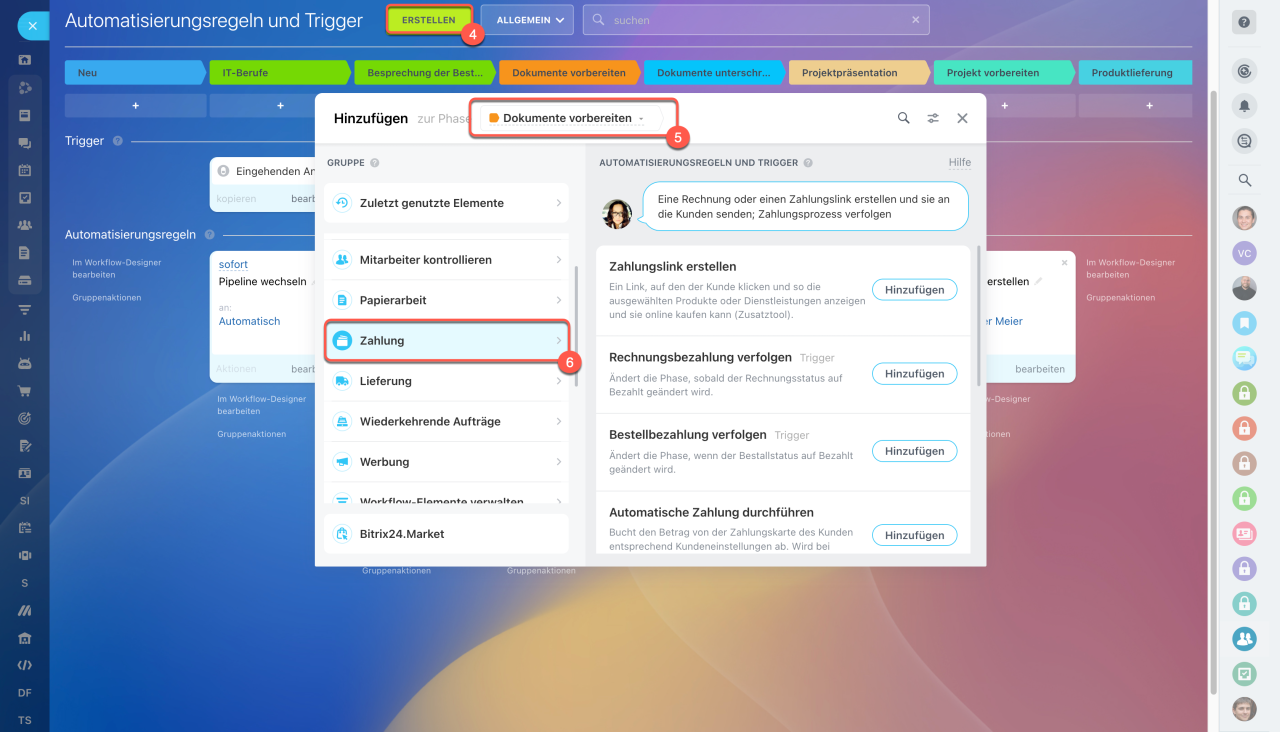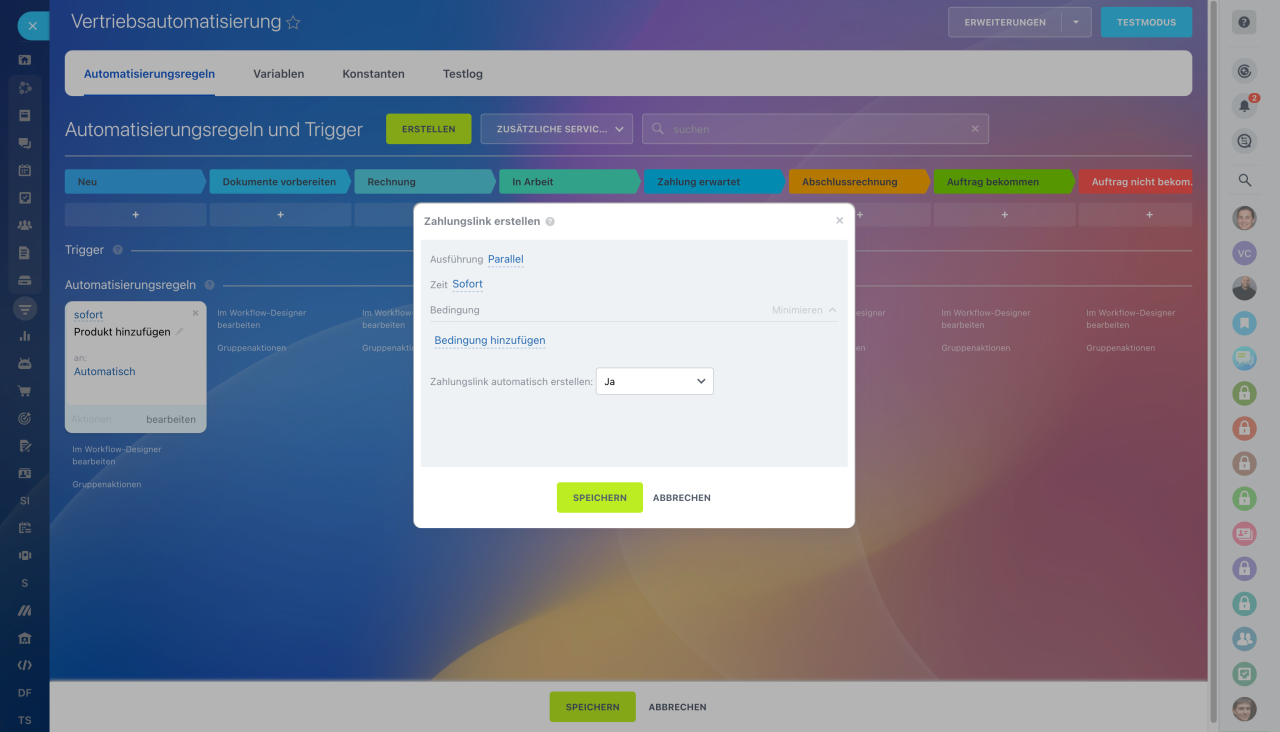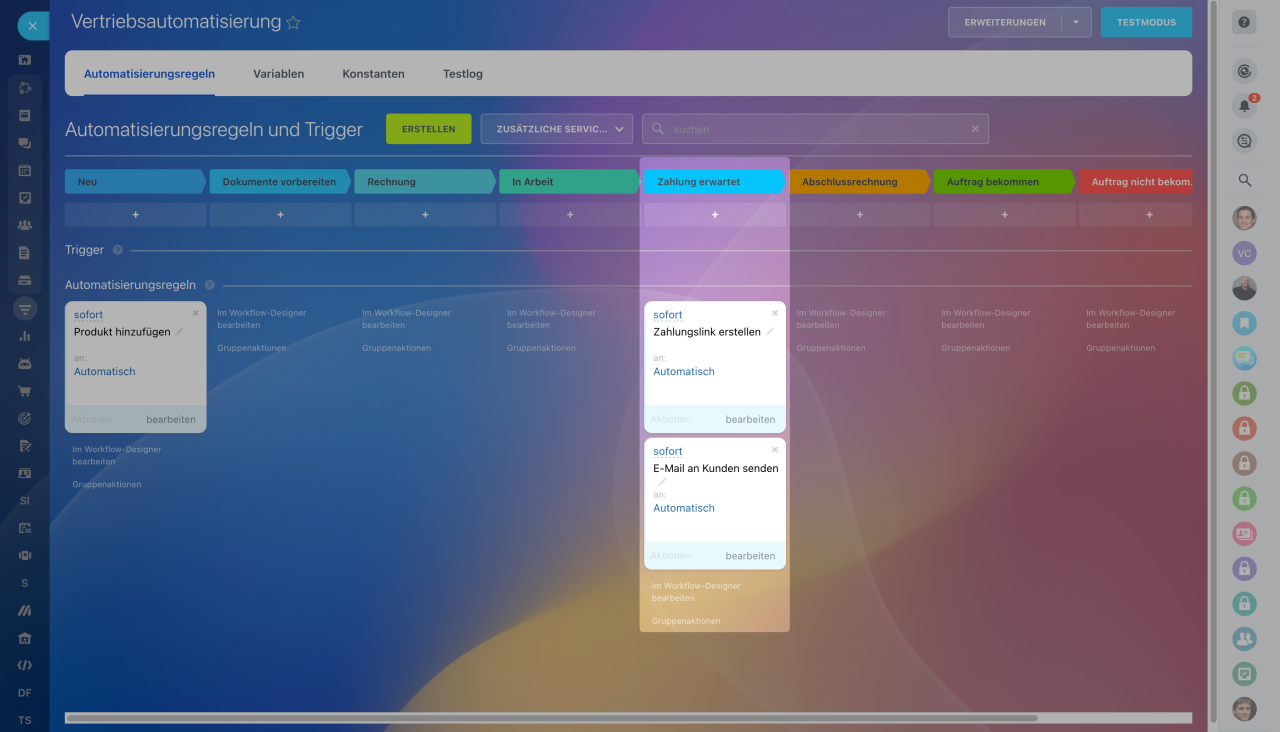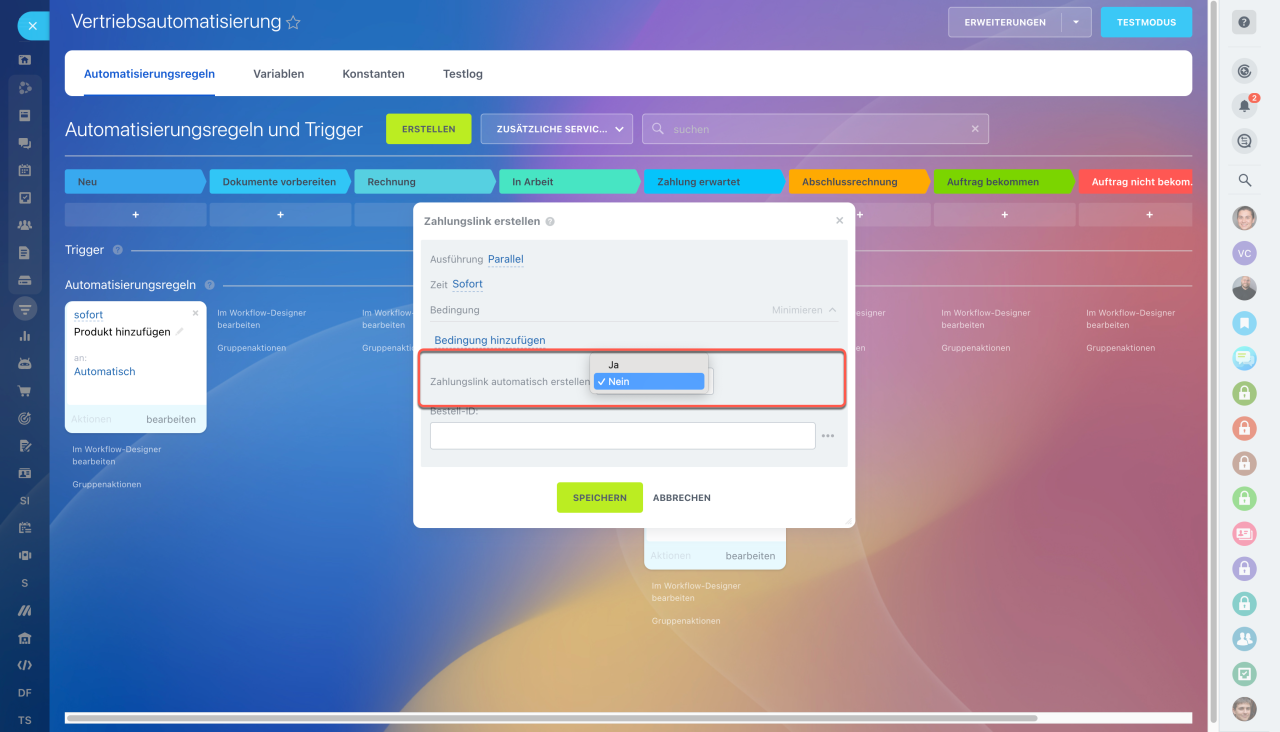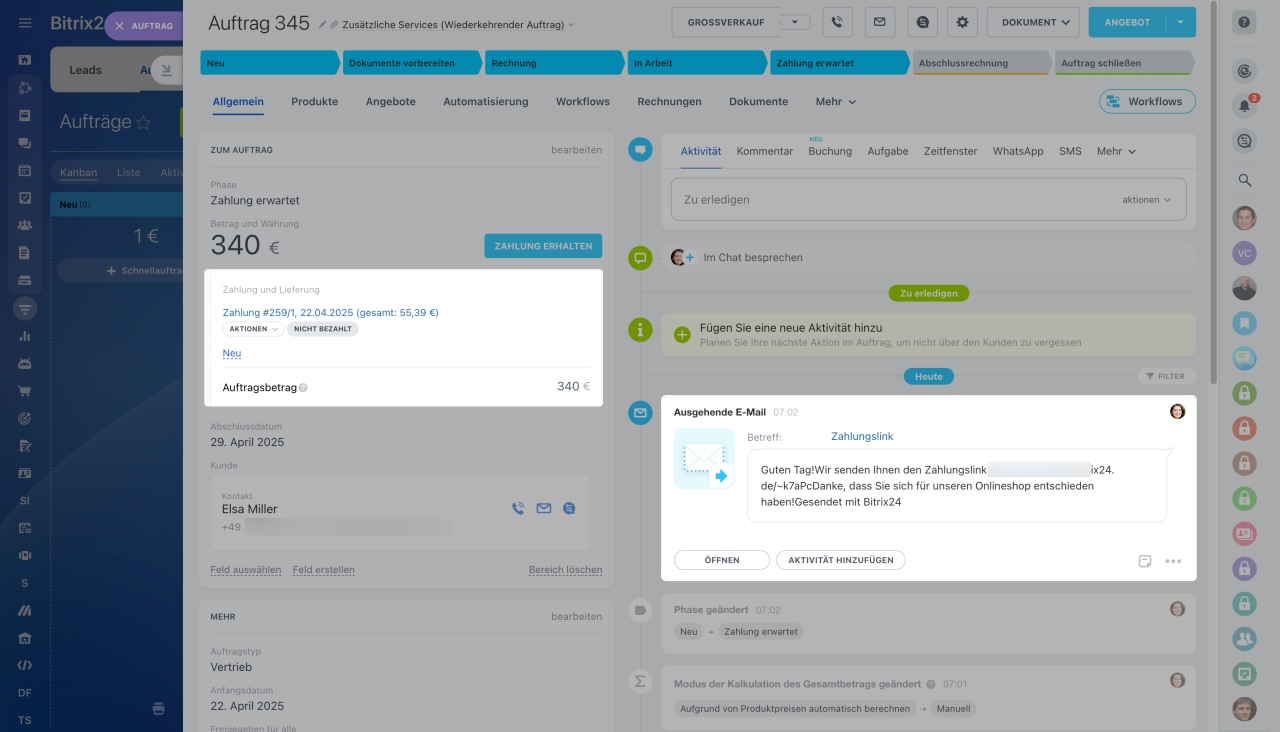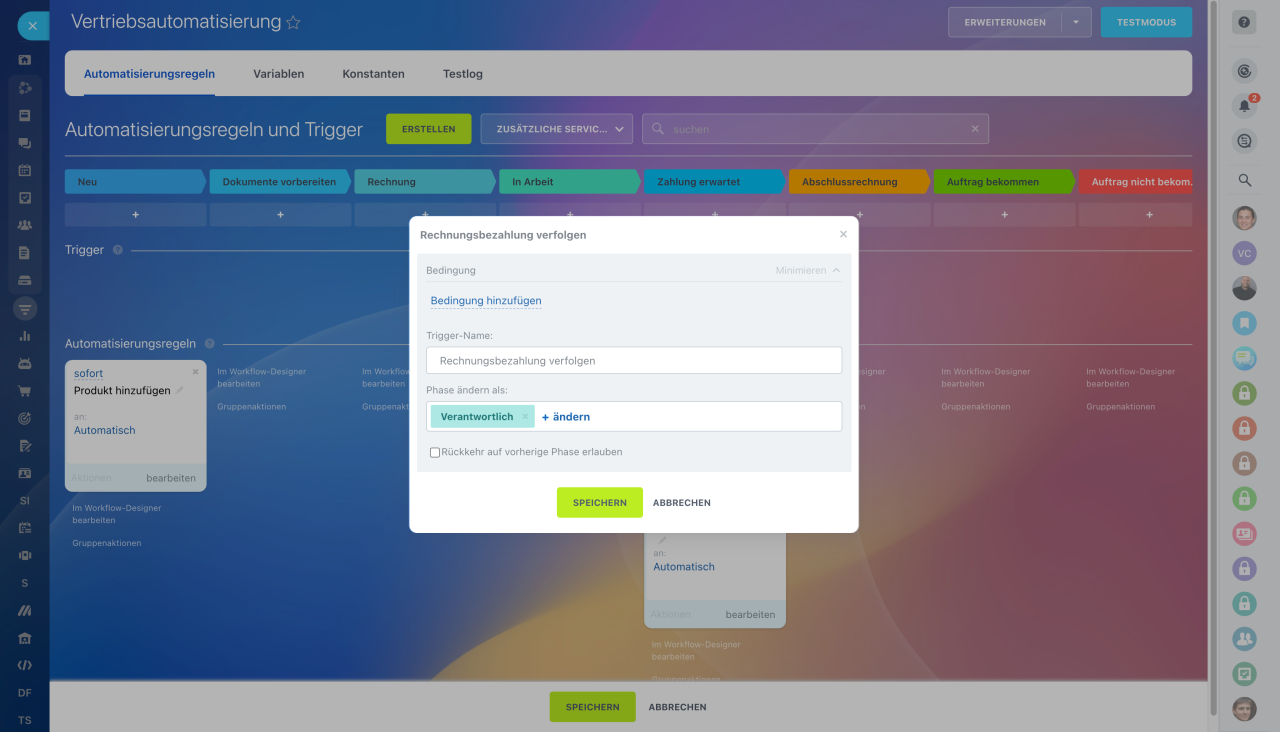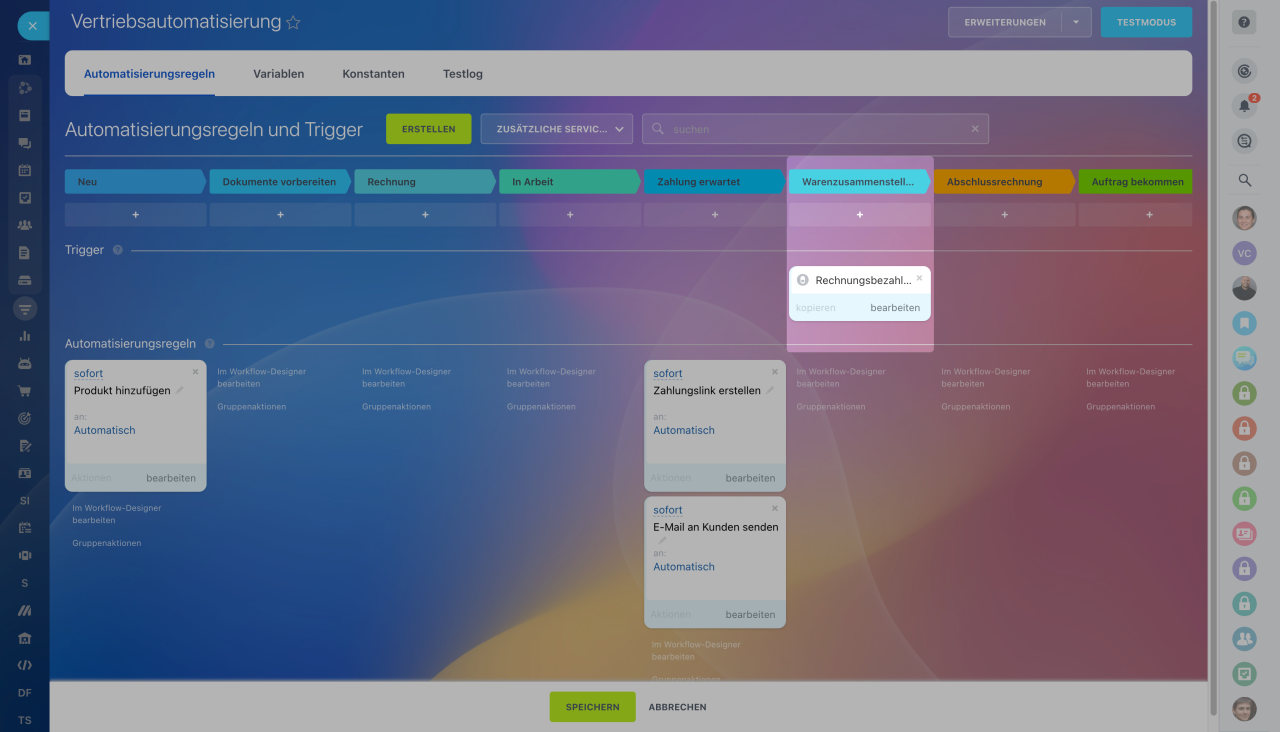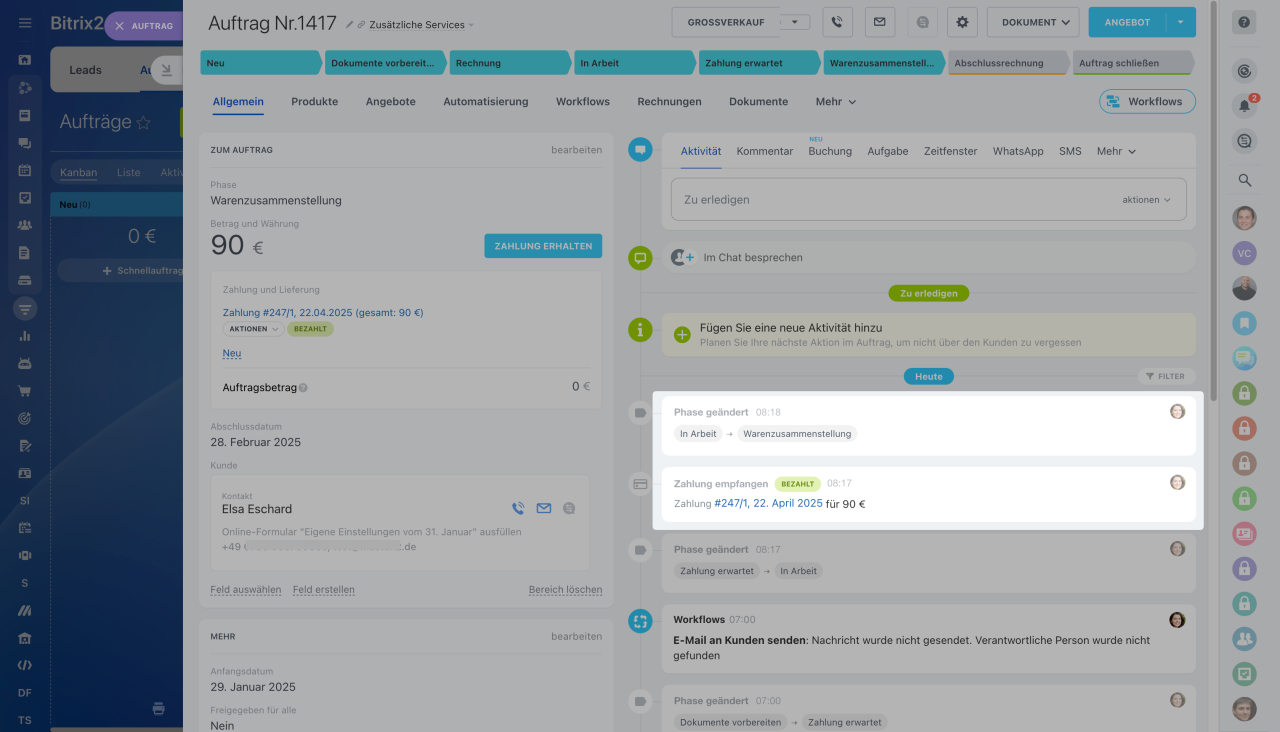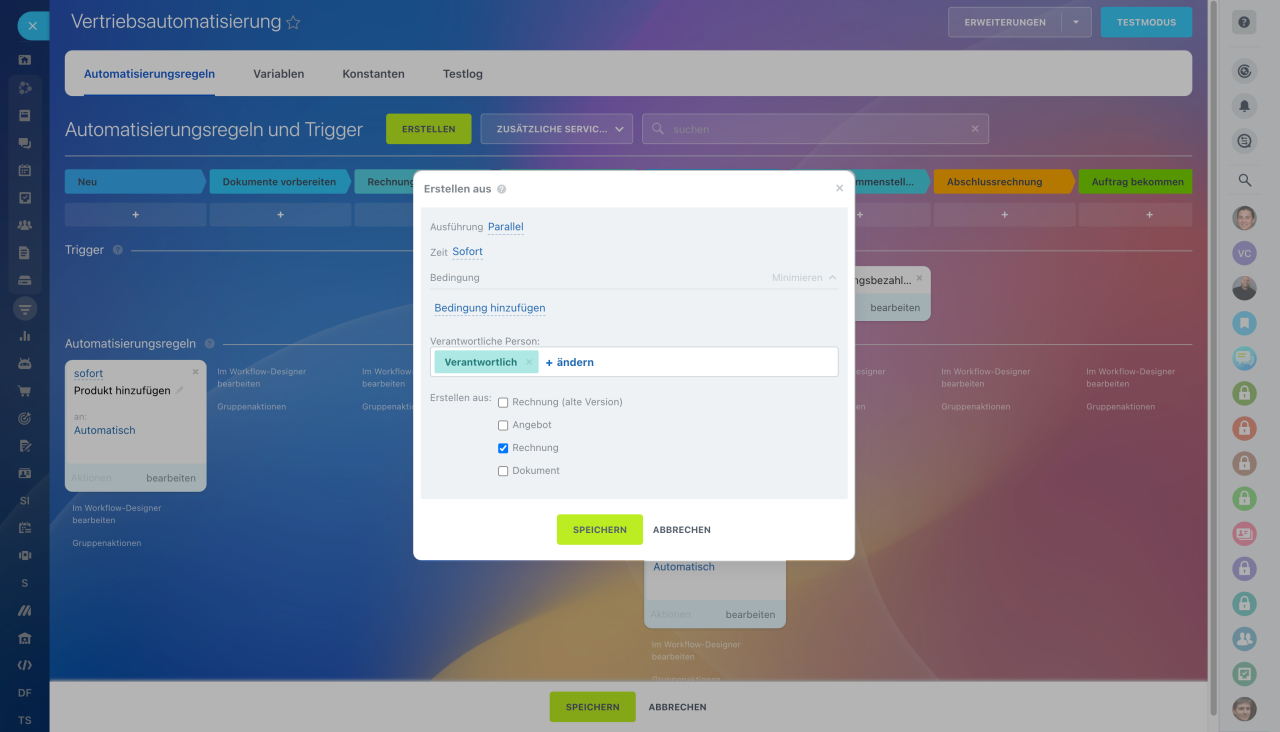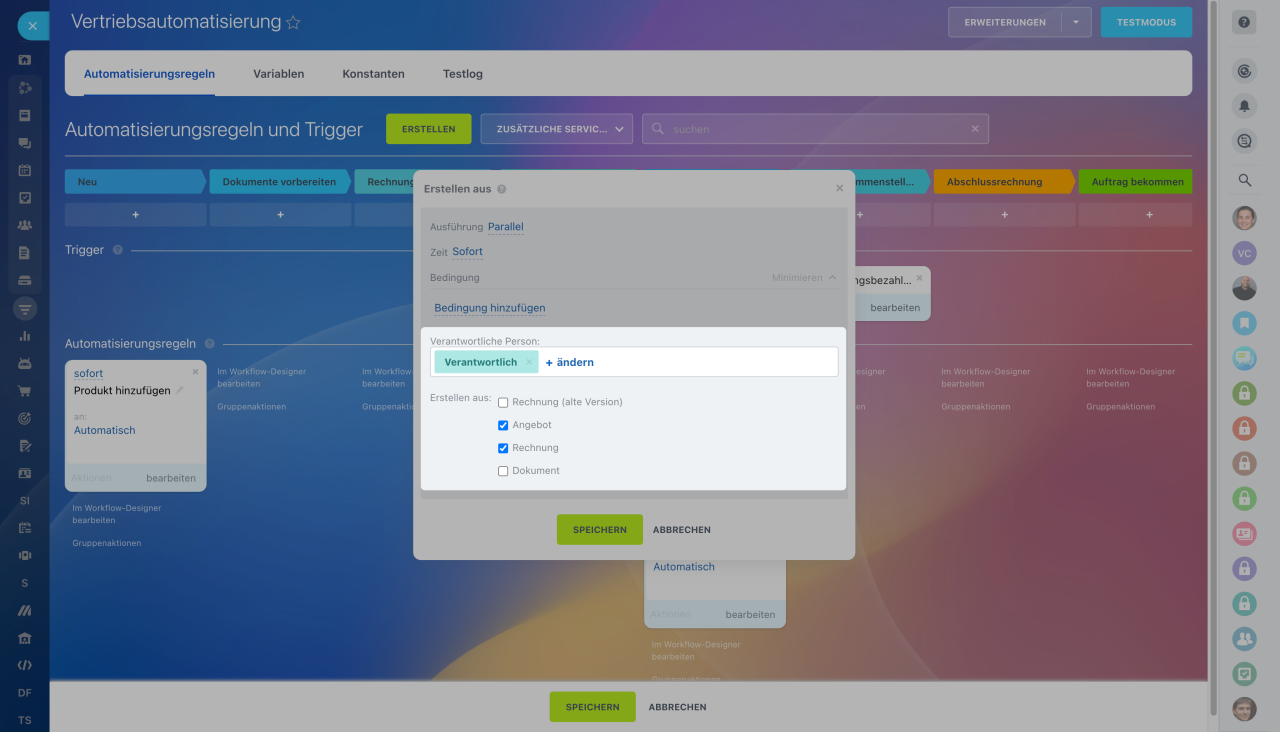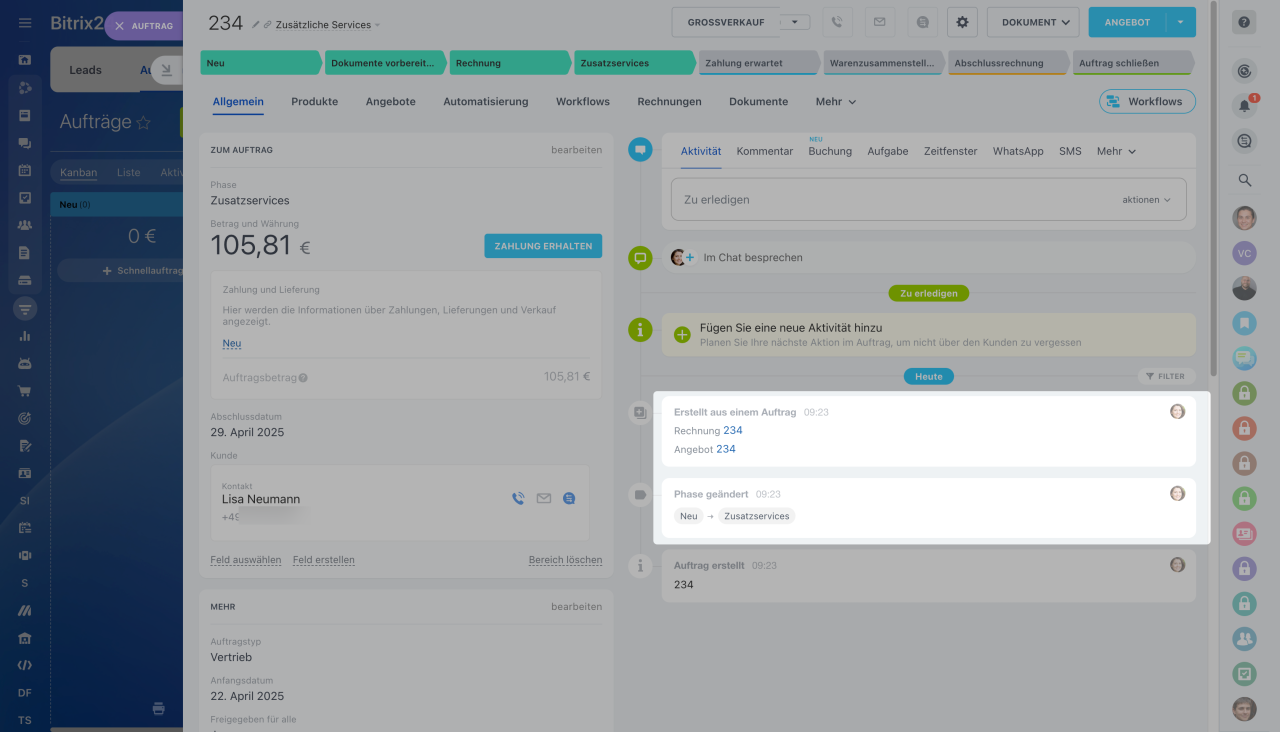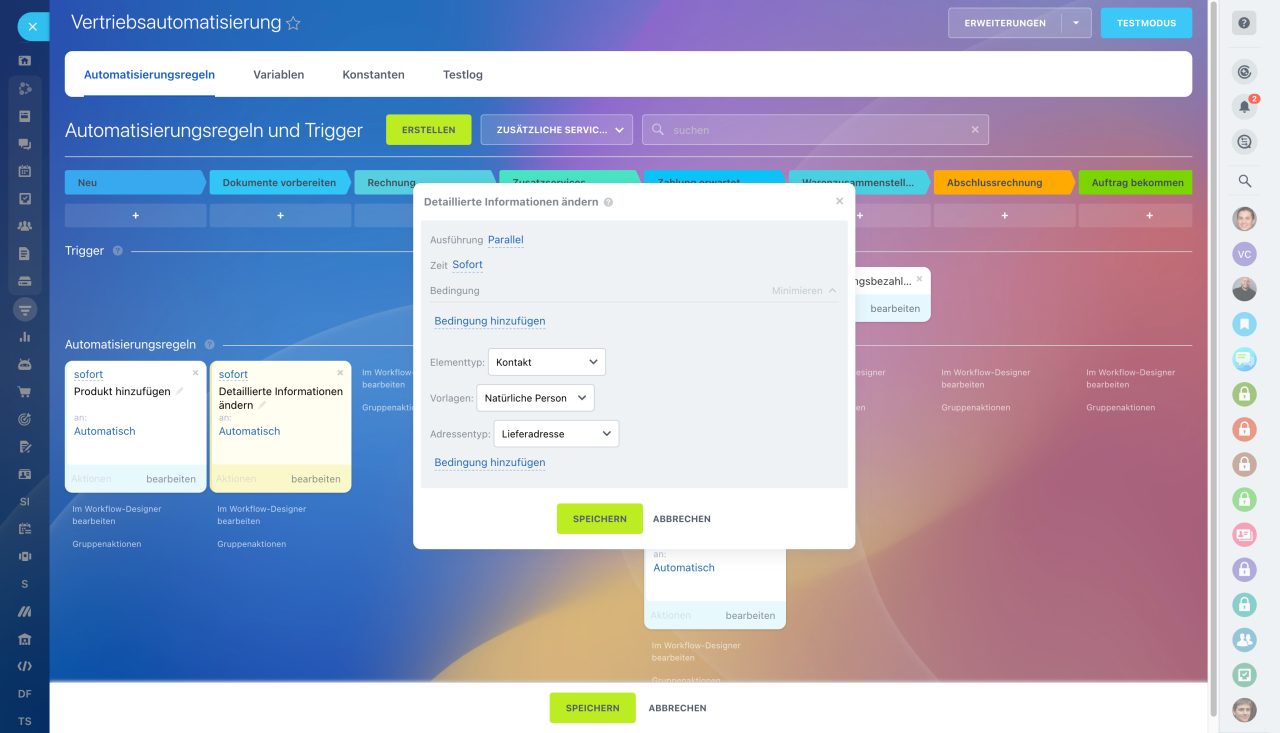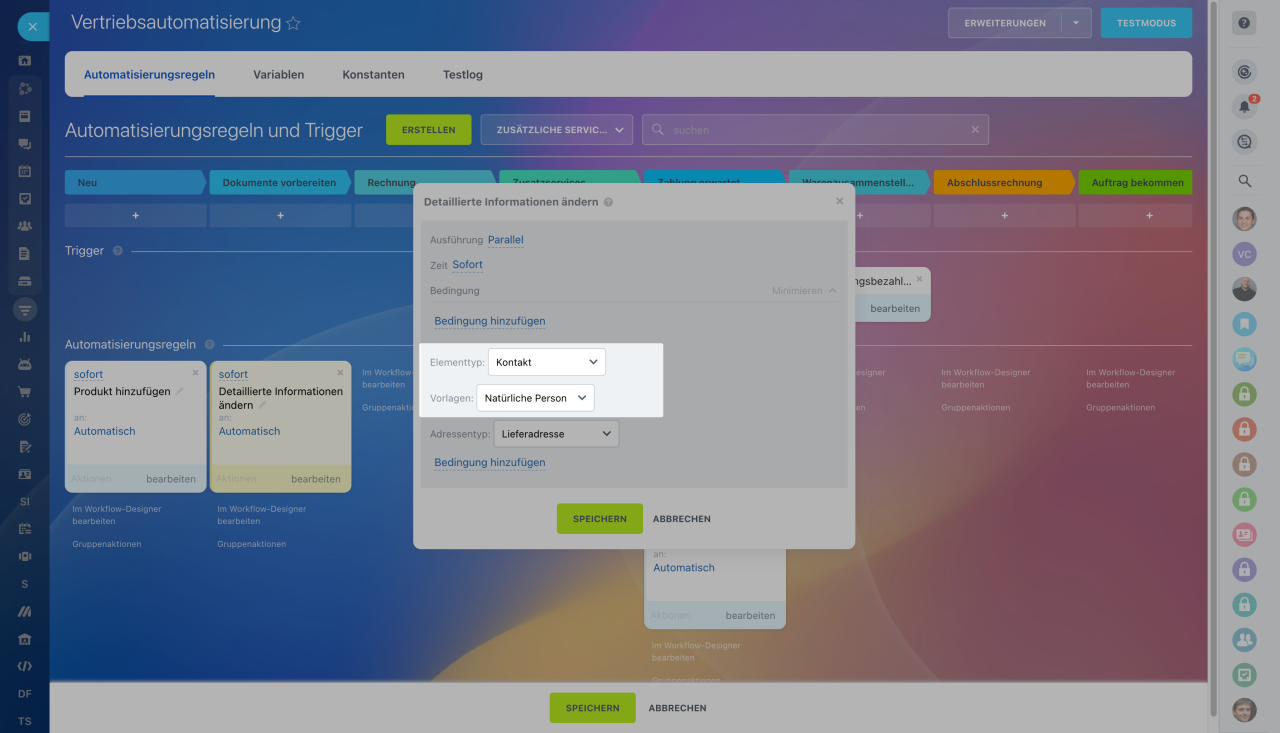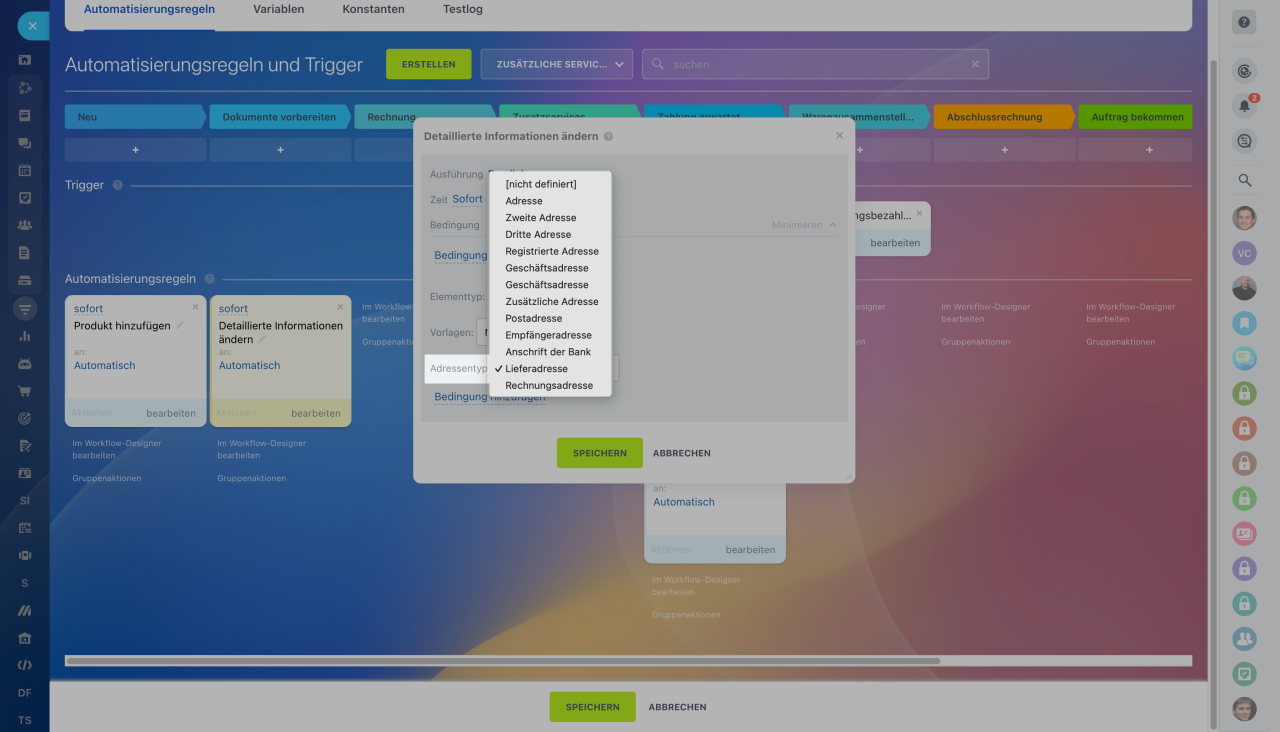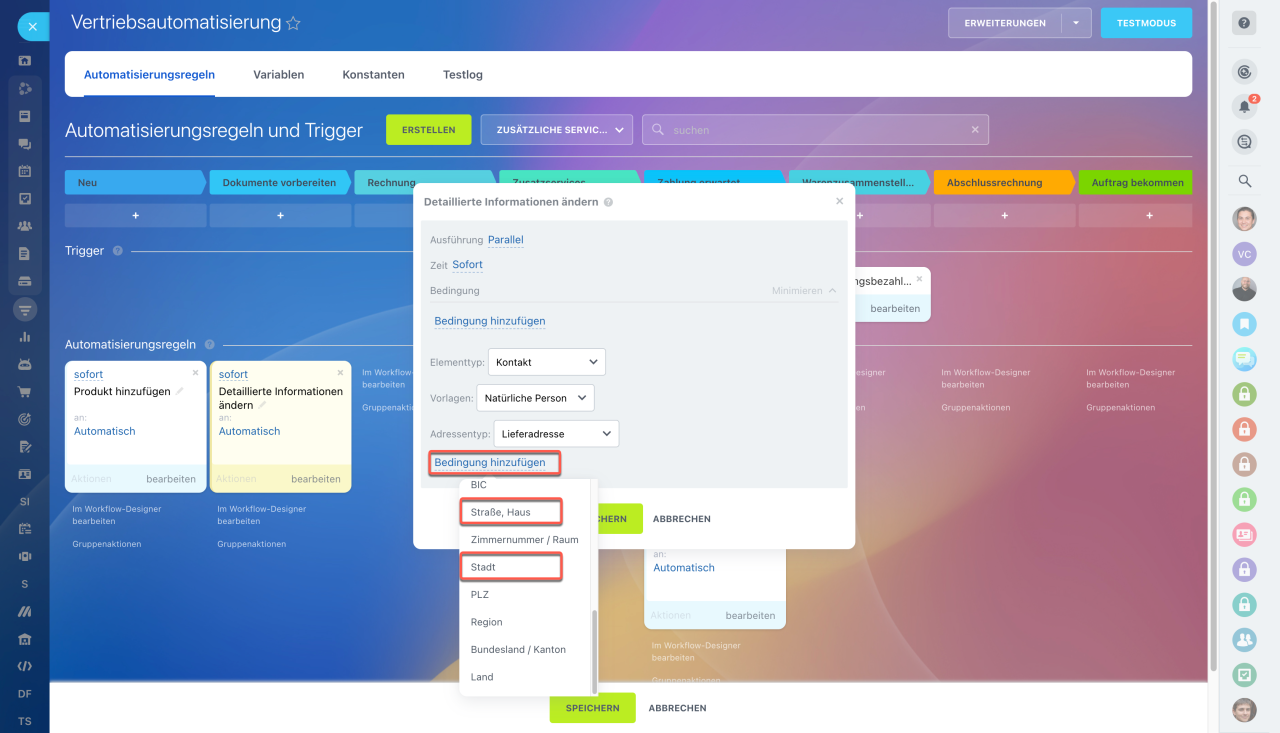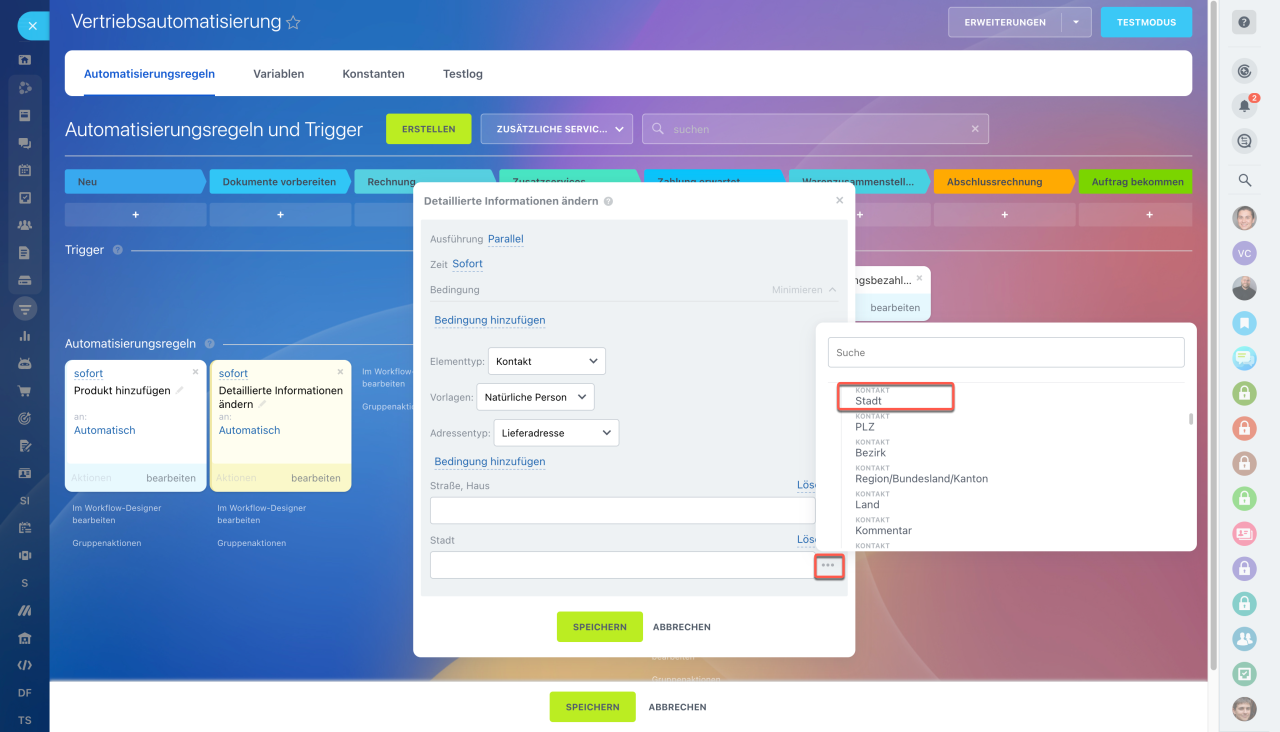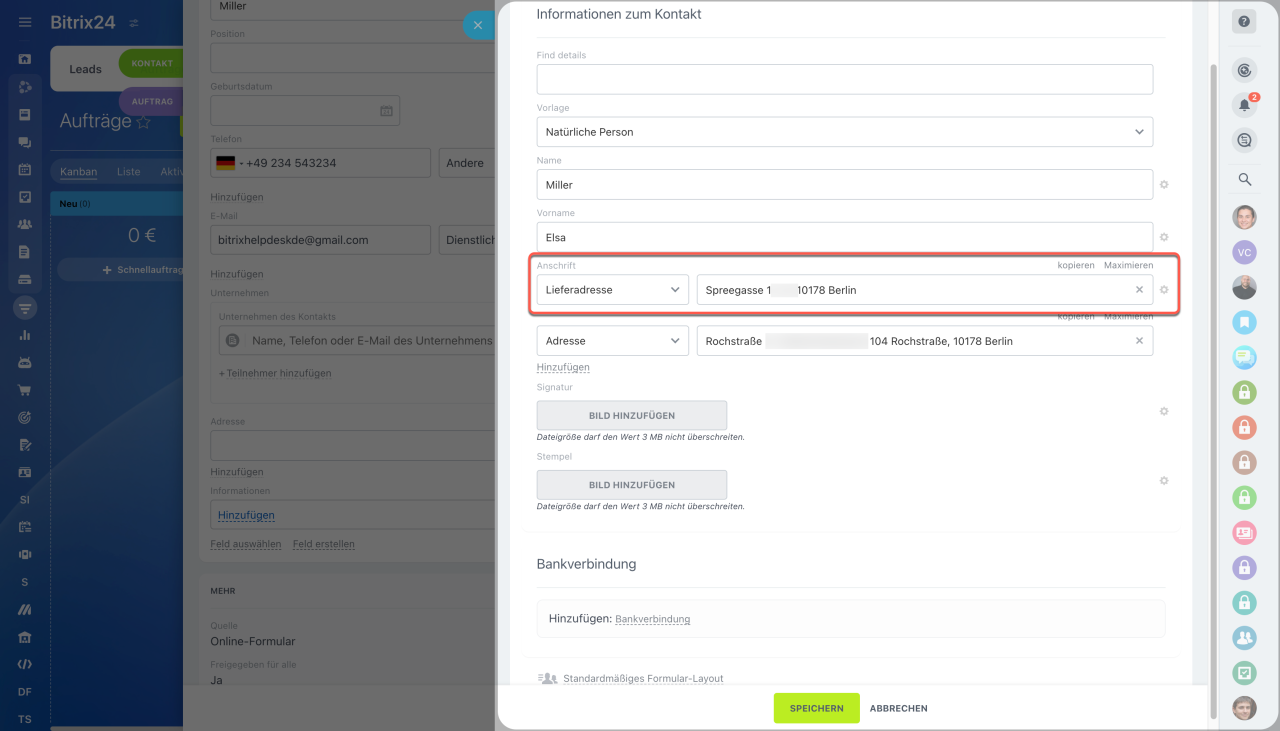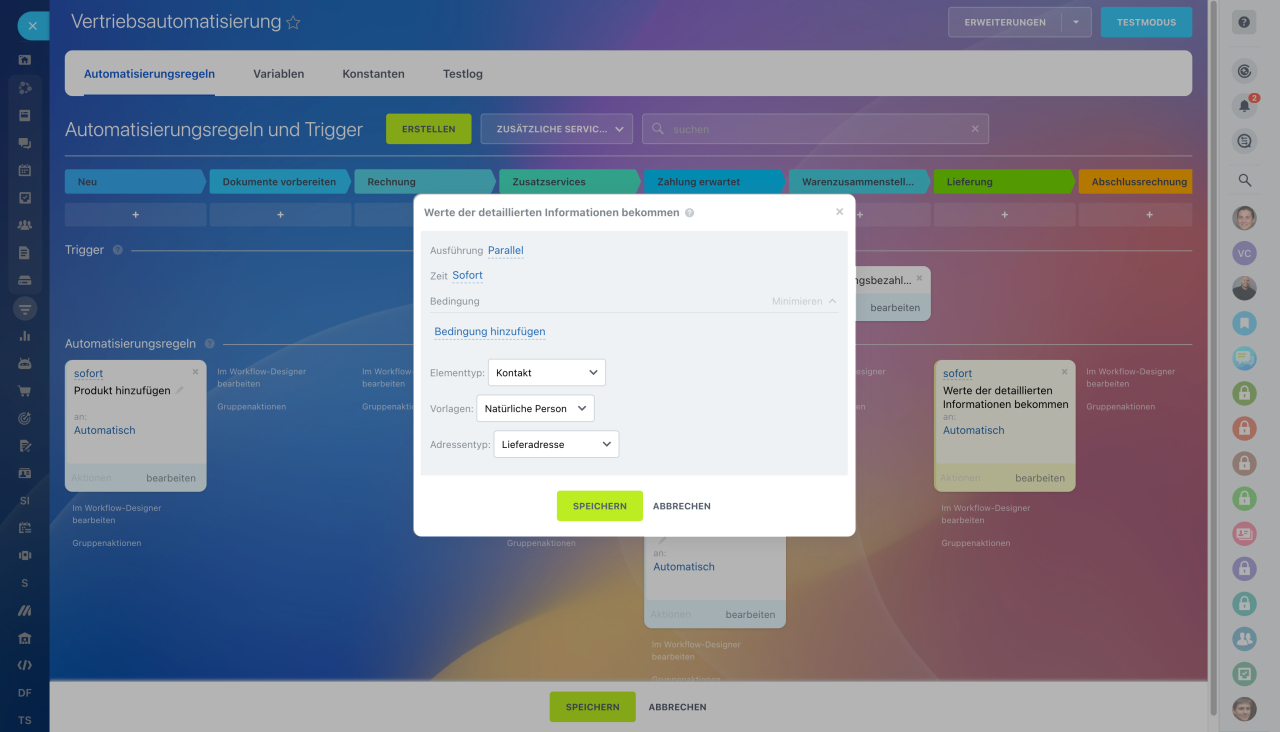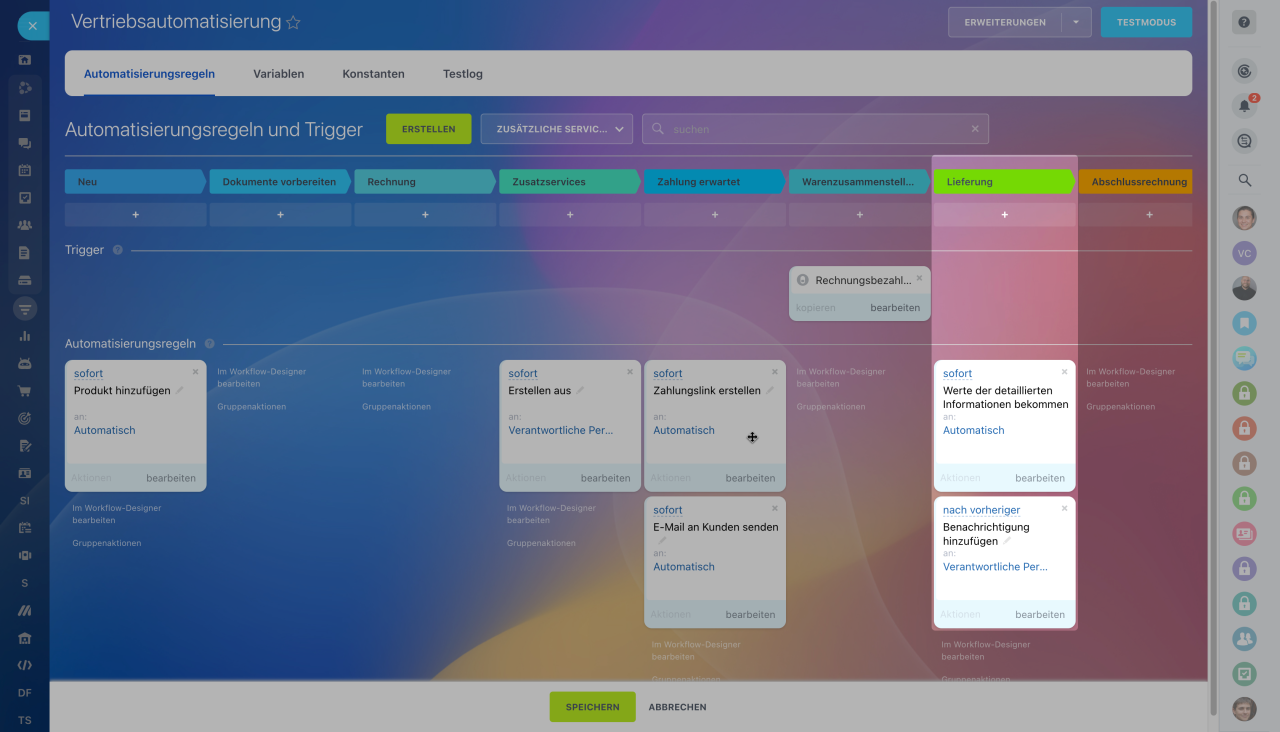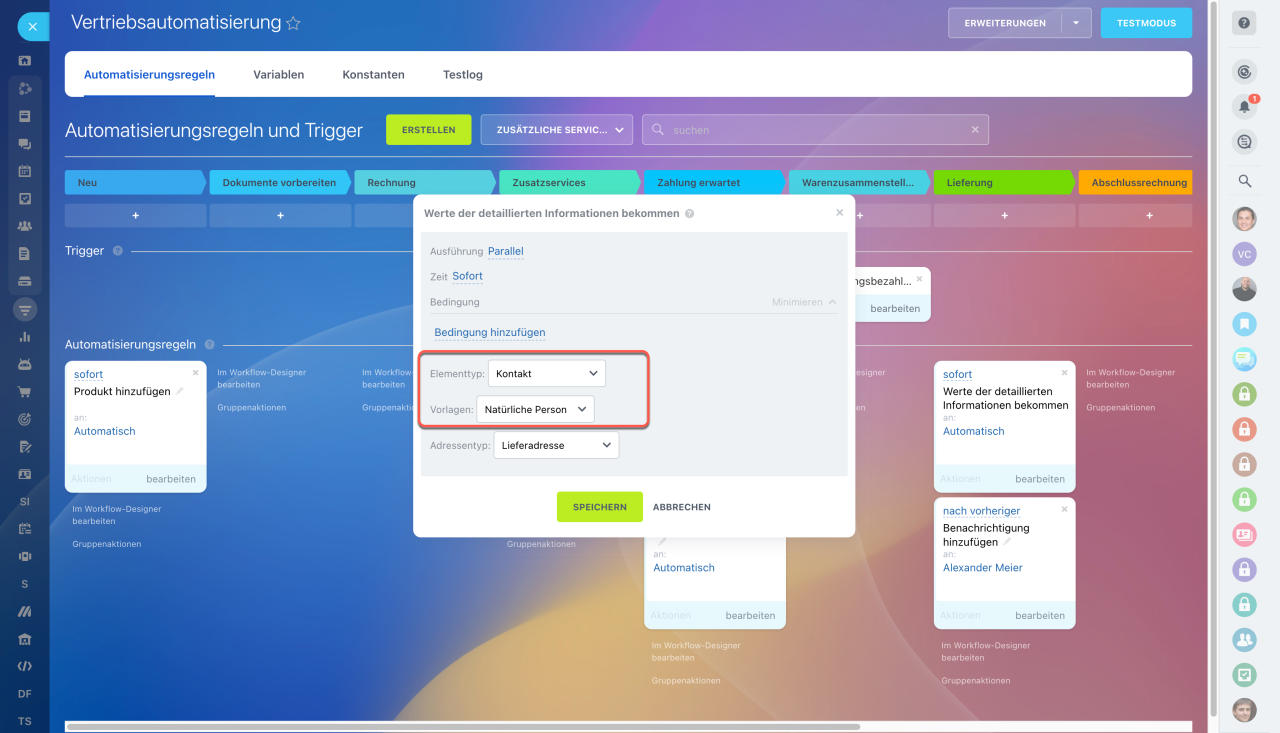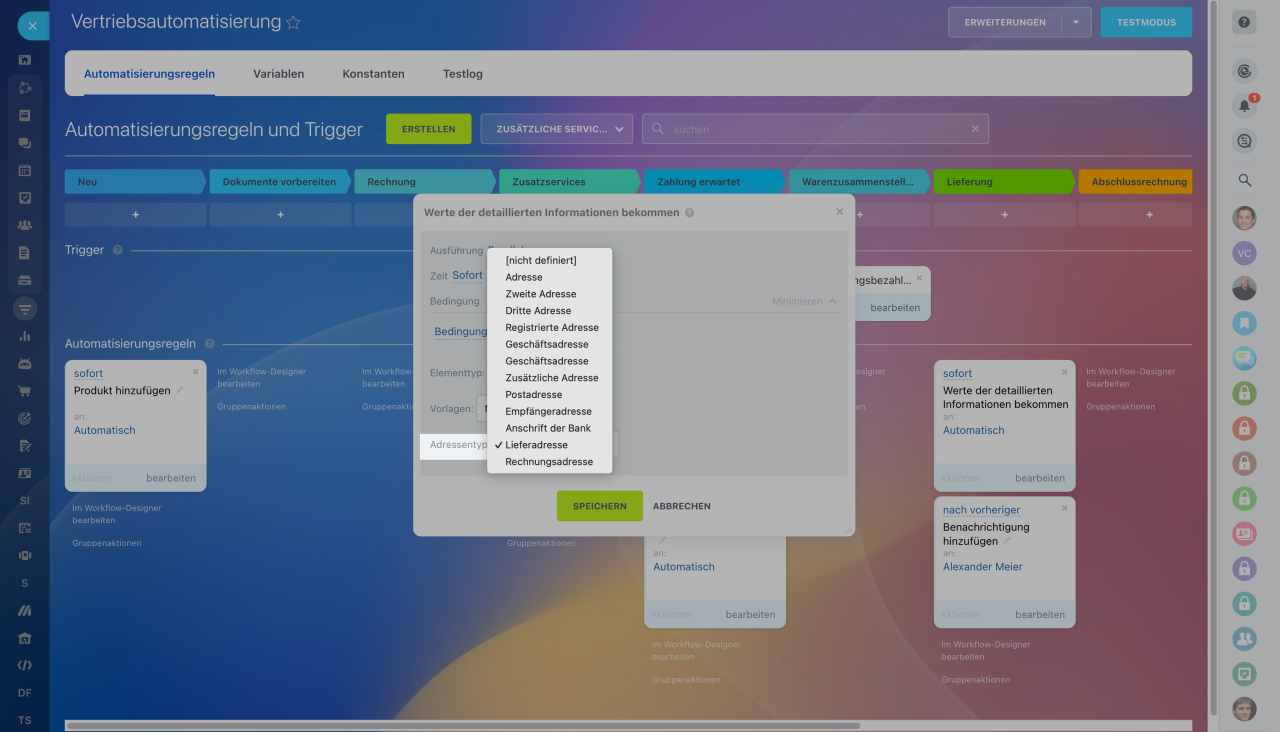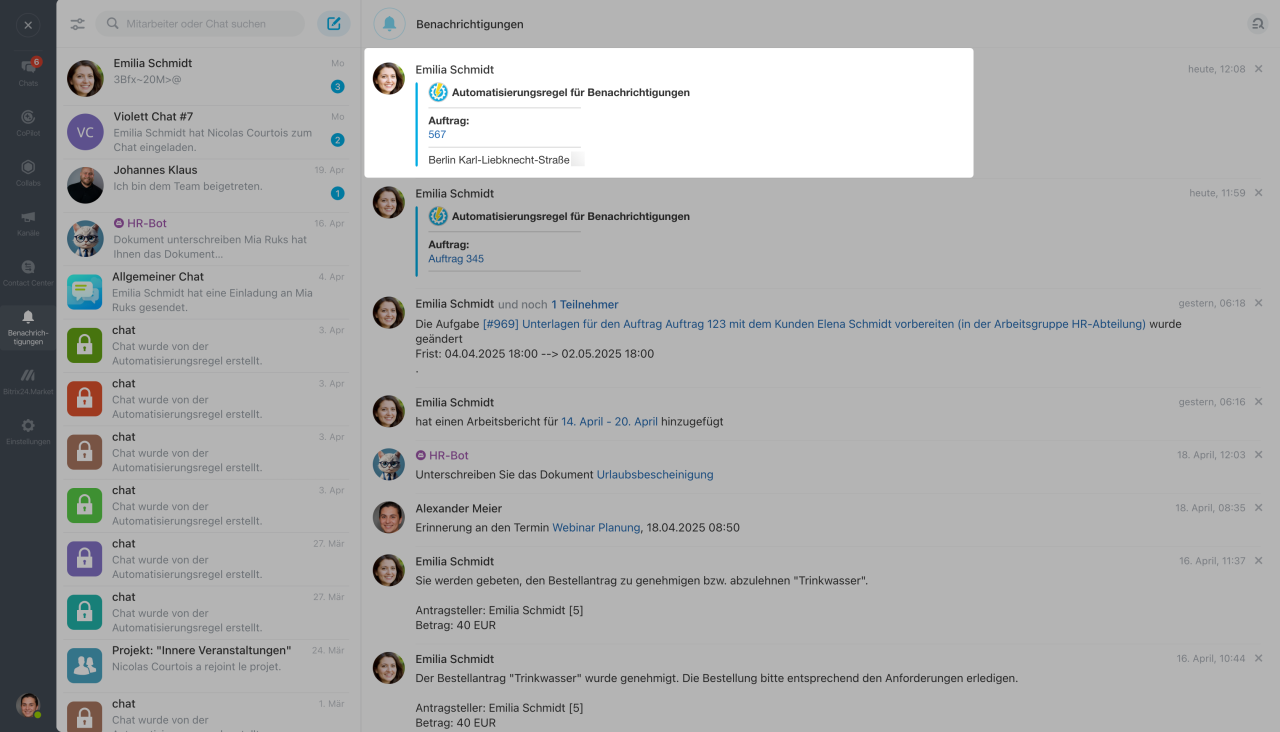Mithilfe von Automatisierungsregeln werden verschiedene Aktivitäten im Kundenservice automatisiert. Beispielhaft können Sie eine SMS mit einer Bestellbestätigung versenden, eine E-Mail mit einem Angebot an den Kunden senden oder einen Anruf oder Termin mit dem Kunden planen.
Automatisierungsregeln
Trigger im CRM
Automatisierungsregeln und Trigger sind nach den Aufgaben gruppiert, die sie lösen. In diesem Beitrag erzählen wir über die Gruppe „Zahlung“:
- Zahlungslink erstellen,
- Rechnungsbezahlung verfolgen,
- Erstellen aus,
- Detaillierte Informationen ändern,
- Werte der detaillierten Informationen bekommen.
1-2. Öffnen Sie den Bereich CRM und wählen Sie das gewünschte Element.
3. Klicken Sie auf den Button Automatisierungsregeln.
4. Klicken Sie auf Erstellen.
5. Wählen Sie die Phase, in der Sie die Automatisierungsregel konfigurieren möchten.
6. Öffnen Sie die Gruppe Zahlung.
Zahlungslink erstellen
Hierbei handelt es sich um eine zusätzliche Automatisierungsregel, die einen Link zur Online-Zahlung von Produkten oder Dienstleistungen erstellt und an andere Regeln weitergibt. Der Link enthält Zahlungsdaten wie den Bestellbetrag und Informationen zu den Produkten. Eine Regel erstellt beispielsweise einen Zahlungslink für ein Produkt, nachdem eine andere diesen per E-Mail an den Kunden sendet.
Einstellungen der Automatisierungsregel „Zahlungslink erstellen“
Wir erstellen 2 Regeln für Aufträge in der Phase „Zahlung erwartet“: „Zahlungslink erstellen“ und „E-Mail an Kunden senden“. Die erste Regel erstellt den Zahlungslink erstellt und die 2. Regel sendet ihn an den Kunden.
Einstellungen der Automatisierungsregel „Zahlungslink erstellen“.
Zahlungslink automatisch erstellen. Wählen Sie die Option – Ja. Wenn Sie mit Bestellungen arbeiten, können Sie „Nein“ wählen und die Bestell-ID eingeben.
Jetzt konfigurieren wir die Automatisierungsregel, die dem Kunden eine E-Mail mit dem Zahlungslink sendet.
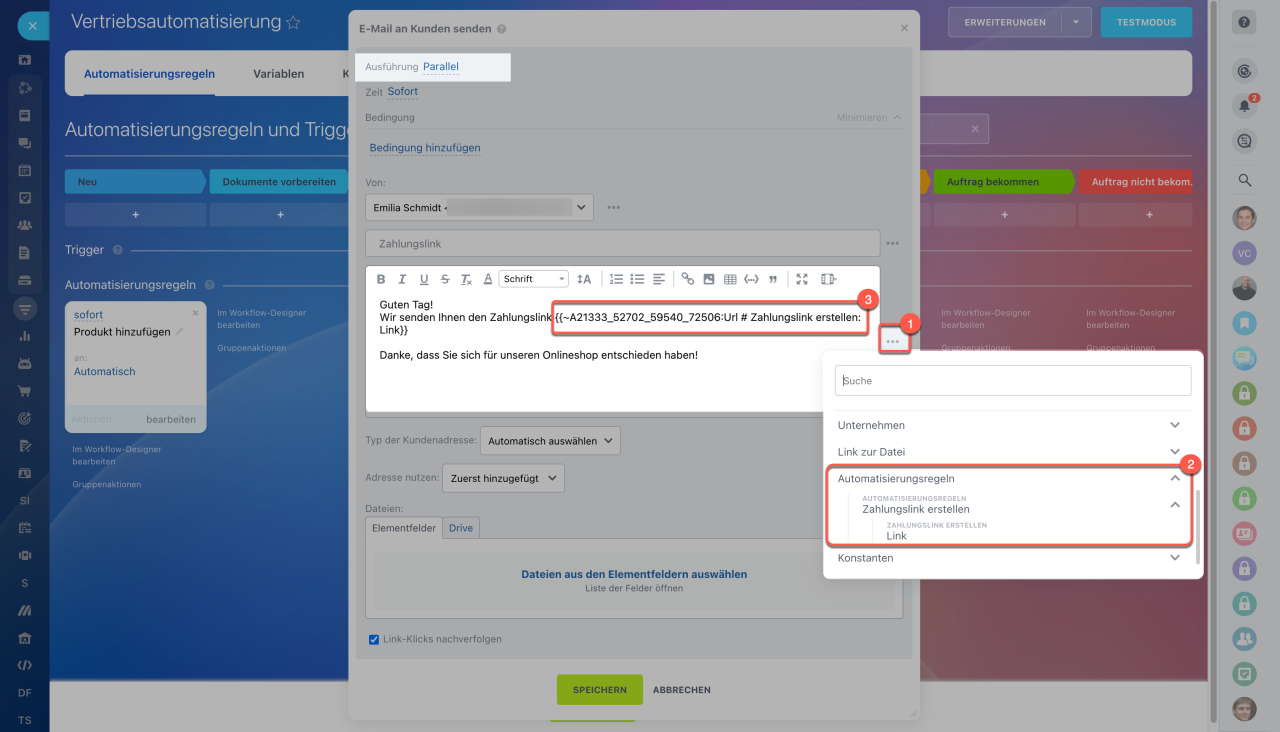
Die Automatisierungsregel „E-Mail an Kunden senden“ wird nach der Automatisierungsregel „Zahlungslink erstellen“ gestartet. In den Text der E-Mail haben wir den durch die vorherige Automatisierungsregel erstellten Link eingefügt.
Testen wir die Automatisierungsregeln. Sobald der Auftrag in die Phase „Zahlung erwartet“ verschoben wurde, hat die erste Automatisierungsregel den Link erstellt, und die zweite hat dem Kunden eine E-Mail mit dem Zahlungslink gesendet.
Automatisierungsregeln: Kundenkommunikation
Rechnungsbezahlung verfolgen
Der Trigger ändert die Phase eines CRM-Elements, sobald sich der Status der zugehörigen Rechnung auf „Bezahlt“ ändert. Der Mitarbeiter wird sofort über die Zahlung informiert und kann die nächsten Schritte einleiten: Vorbereitung der Waren zum Versand, Erbringung der Dienstleistung und andere Maßnahmen.
Rechnungen im CRM
Einstellungen des Triggers „Rechnungsbezahlung verfolgen“
Wir erstellen einen Trigger für Aufträge in der Phase „Warenzusammenstellung“.
Der Trigger verfügt über keine zusätzlichen Einstellungen außer den Standardoptionen: Bedingung, Name, im Namen welches Mitarbeiters die Phase geändert wird und ob ein Wechsel zur vorherigen Phase erlaubt ist.
Testen wir jetzt den Trigger. Sobald der Kunde die Rechnung bezahlt, verschiebt der Trigger den Auftrag in die Phase „Warenzusammenstellung“. In der Timeline des Auftrags wird der Rechnungsstatus und die Änderung der Phase angezeigt.
Erstellen aus
Wenn ein CRM-Element eine bestimmte Phase erreicht, erstellt die Automatisierungsregel eine Rechnung, ein Angebot oder ein Dokument im Bereich Elektronische Unterschrift. Beispielsweise erstellt sie eine Rechnung aus einem Auftrag. In die Rechnung werden automatisch Daten aus dem Auftrag eingefügt: Produkte, Betrag, detaillierte Informationen und andere.
Elektronische Unterschrift
Einstellungen der Automatisierungsregel „Erstellen aus“
Wir erstellen eine Automatisierungsregel für Aufträge in der Phase „Zusatzservices“. Wenn der Auftrag diese Phase erreicht, erstellt die Automatisierungsregel eine Rechnung für die Dienstleistungen.
Verantwortliche Person. Wählen Sie, welcher Mitarbeiter im neuen Element verantwortlich sein wird. Standardmäßig ist dies die verantwortliche Person für den Auftrag.
Erstellen aus. Wählen Sie, welches Element die Automatisierungsregel erstellen wird. Sie können ein oder mehrere Elemente auswählen.
Nun testen wir die Automatisierungsregel. Sobald der Auftrag in die Phase „Zusatzservices“ verschoben wird, erstellt die Automatisierungsregel eine Rechnung aus diesem Auftrag.
Detaillierte Informationen ändern
Die Automatisierungsregel aktualisiert bestehende detaillierte Informationen eines Unternehmens oder Kontakts, die mit einem CRM-Element verknüpft sind. So können Informationen, die in Dokumenten verwendet werden, wie beispielsweise die Steuernummer in einer Rechnung, aktualisiert werden.
Einstellungen der Automatisierungsregel „Detaillierte Informationen ändern“
Wir erstellen eine Automatisierungsregel für Aufträge in der der Phase „Dokumente vorbereiten“.
Elementtyp. Wählen Sie, in welchem Element die detaillierten Informationen geändert werden: Kontakt oder Unternehmen.
Vorlagen. Geben Sie die Vorlage der Informationen an.
Vorlagen der Informationen zum Kontakt/Unternehmen
Adressentyp. Wählen Sie den Adressentyp aus den detaillierten Informationen: Postadresse, Geschäftsadresse oder eine andere.
Bedingung hinzufügen. Fügen Sie ein oder mehrere Felder der detaillierten Informationen hinzu, die geändert werden sollen. Der Satz der Felder hängt von der ausgewählten Vorlage ab. Klicken Sie auf Bedingung hinzufügen und wählen Sie ein Feld aus der Liste aus.
Um einen neuen Feldwert anzugeben, klicken Sie auf Drei Punkte (...) und wählen Sie den Wert einer Konstante, Variablen oder eines Feldes aus dem Formular des CRM-Elements. Diese Daten werden in den detaillierten Infromationen angezeigt.
Testen wir die Automatisierungsregel. Als der Auftrag in die Phase „Dokumente vorbereiten“ verschoben wurde, änderte die Regel den Wert des Adressenfeldes in den detaillierten Informationen des Kontakts.
Werte der detaillierten Informationen bekommen
Das ist eine zusätzliche Automatisierungsregel, die Informationen aus den detaillierten Informationen entnimmt und an andere Regel weitergibt. Beispielsweise kann Sie die Daten zur Lieferadresse erhalten, und eine andere Regel sendet diese Informationen an den Kurier für die Warenlieferung.
Hilfsregeln: zusätzliche Automatisierungsregeln
Einstellungen der Automatisierungsregel „Werte der detaillierten Informationen bekommen“
Wir erstellen für Aufträge in der Phase „Lieferung“ 2 Automatisierungsregeln: „Werte der detaillierten Informationen bekommen“ und „Benachrichtigung hinzufügen“. Wenn die erste Regel die Lieferadresse des Kunden anfordert, sendet die zweite die Daten an den Kurier.
Elementtyp. Wählen Sie, in welchem Element Informationen zu detaillierten Informationen erhalten werden: Kontakt oder Unternehmen.
Vorlagen. Geben Sie die Vorlage der detaillierten Informationen an.
Adressentyp. Wählen Sie den Adresstyp: Lieferadresse, Geschäftsadresse oder eine andere.
Testen wir jetzt die Regel. Sobald der Auftrag in die Phase „Lieferung“ verschoben wird, sendet der Regel eine Benachrichtigung an den Mitarbeiter mit der Adresse, an die die Ware gesendet werden soll.