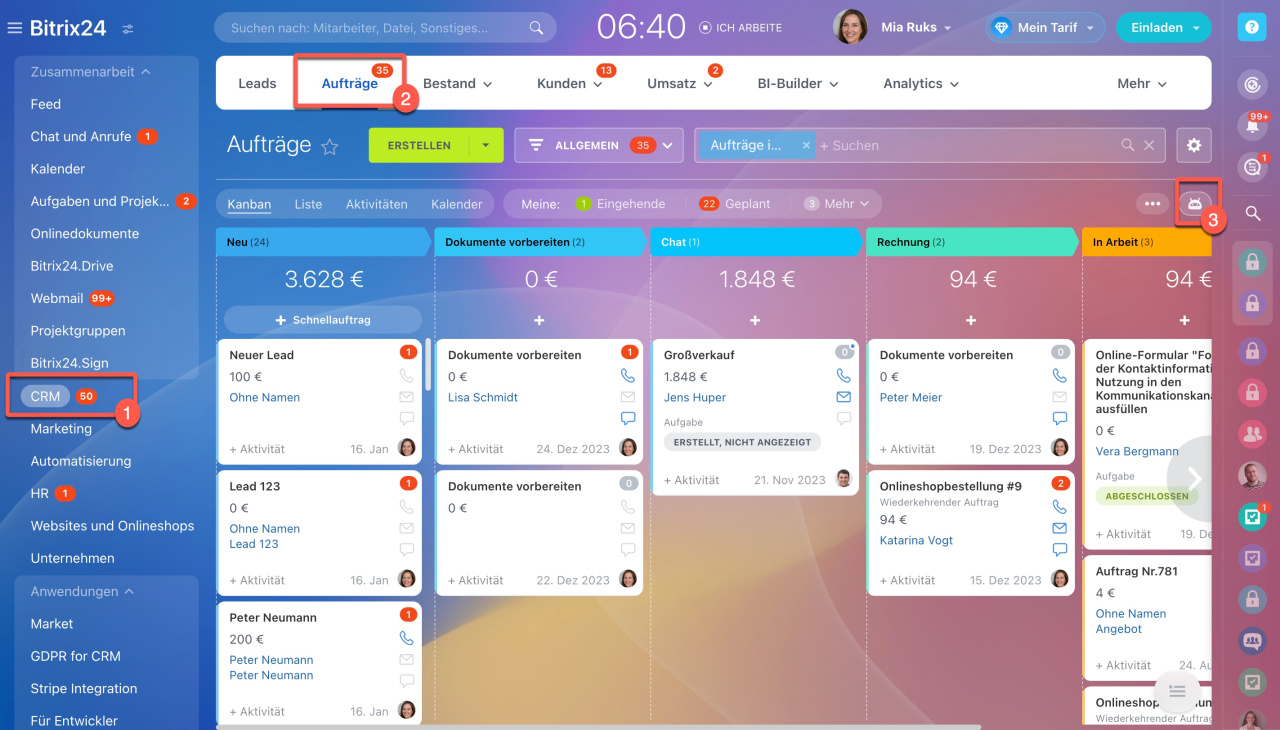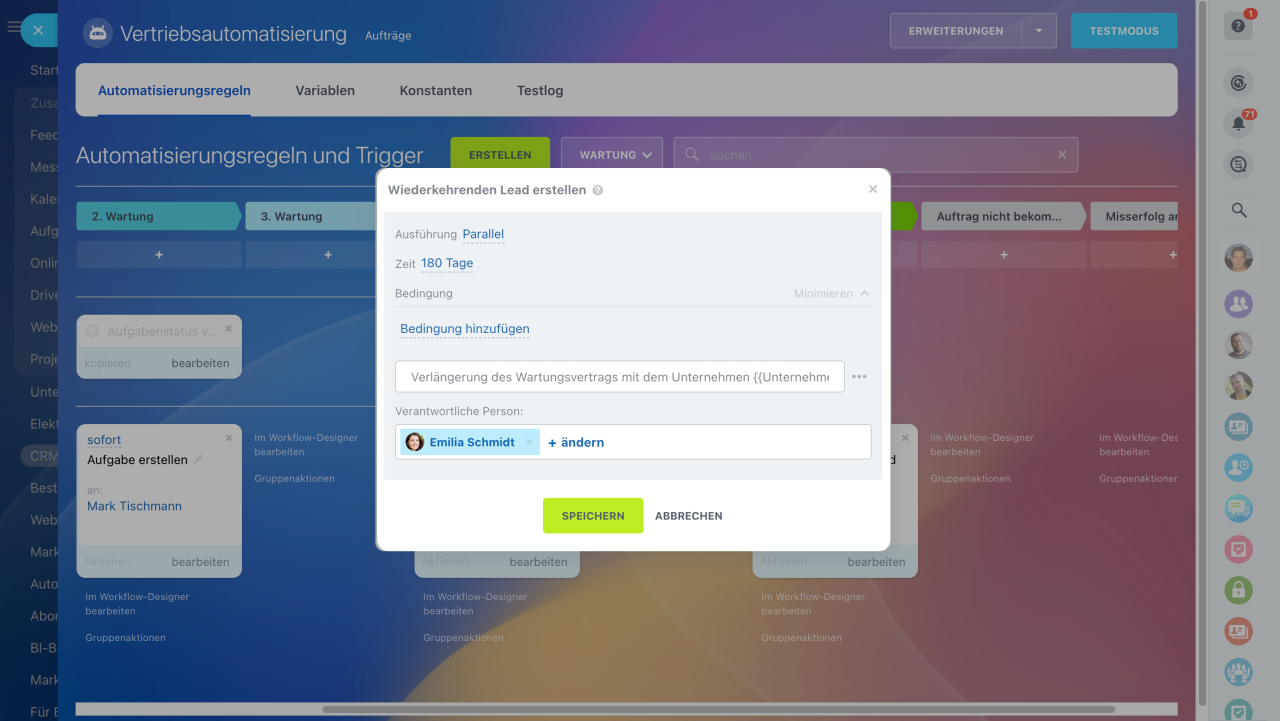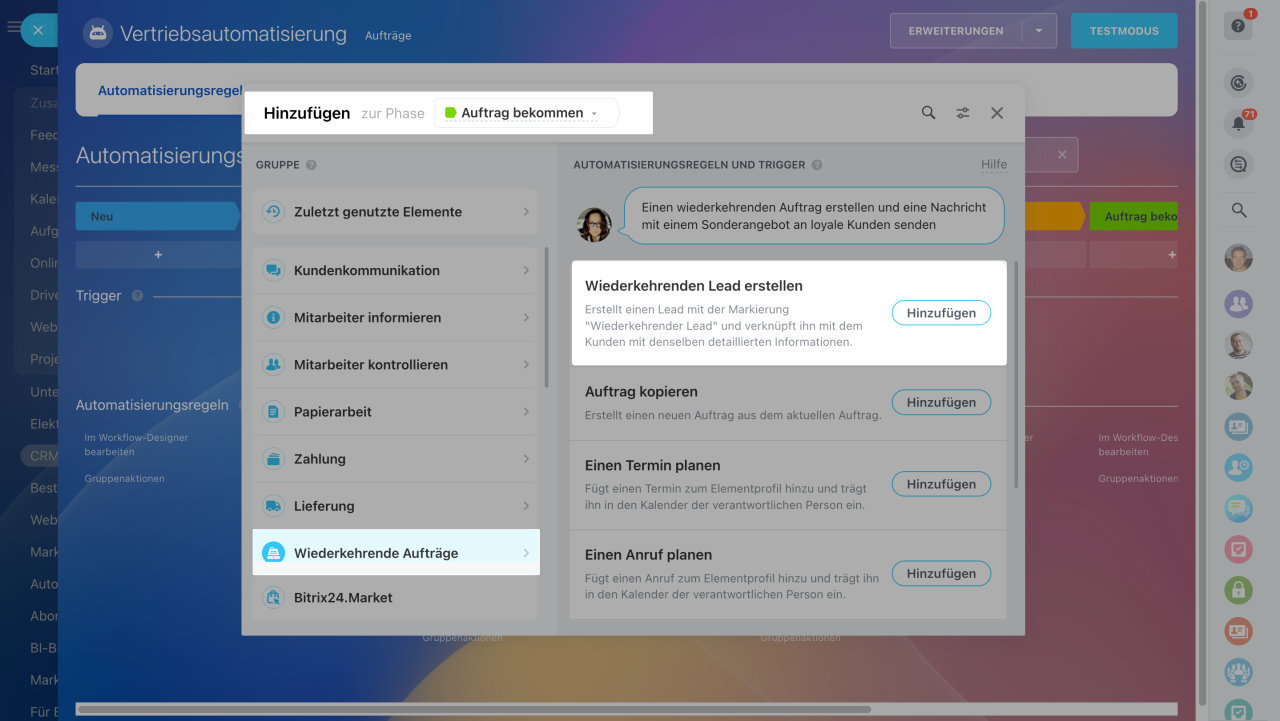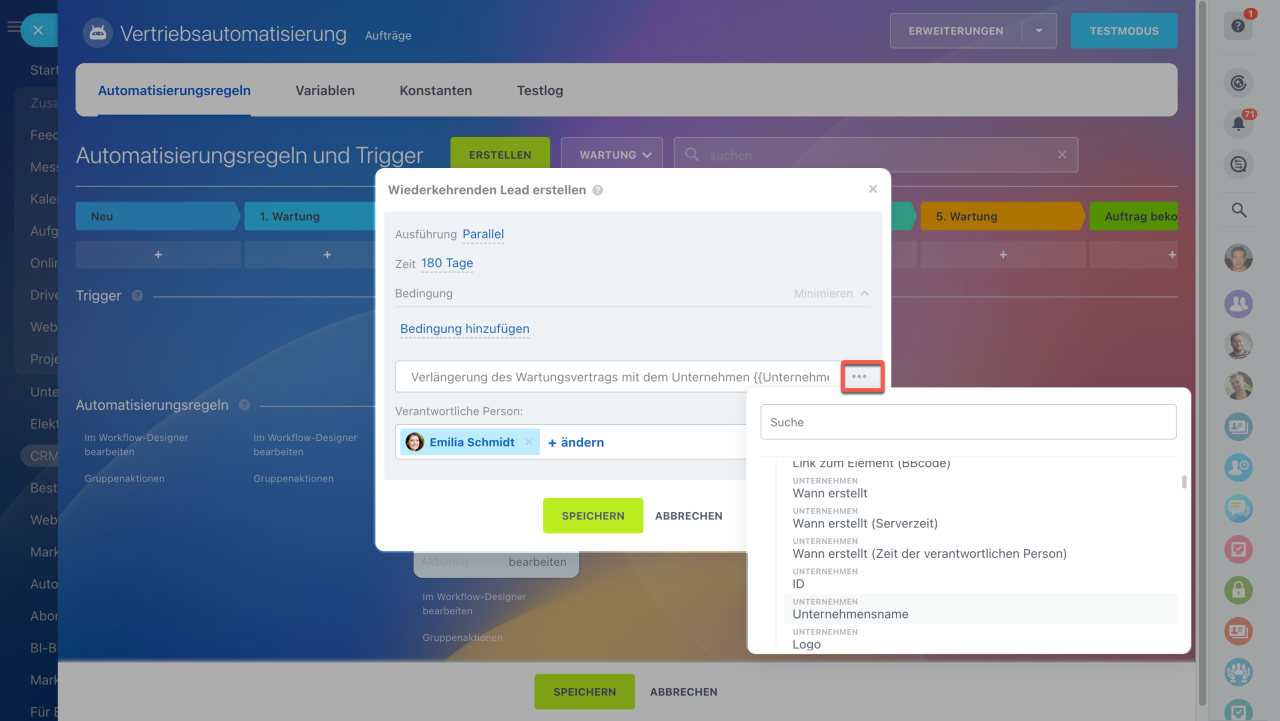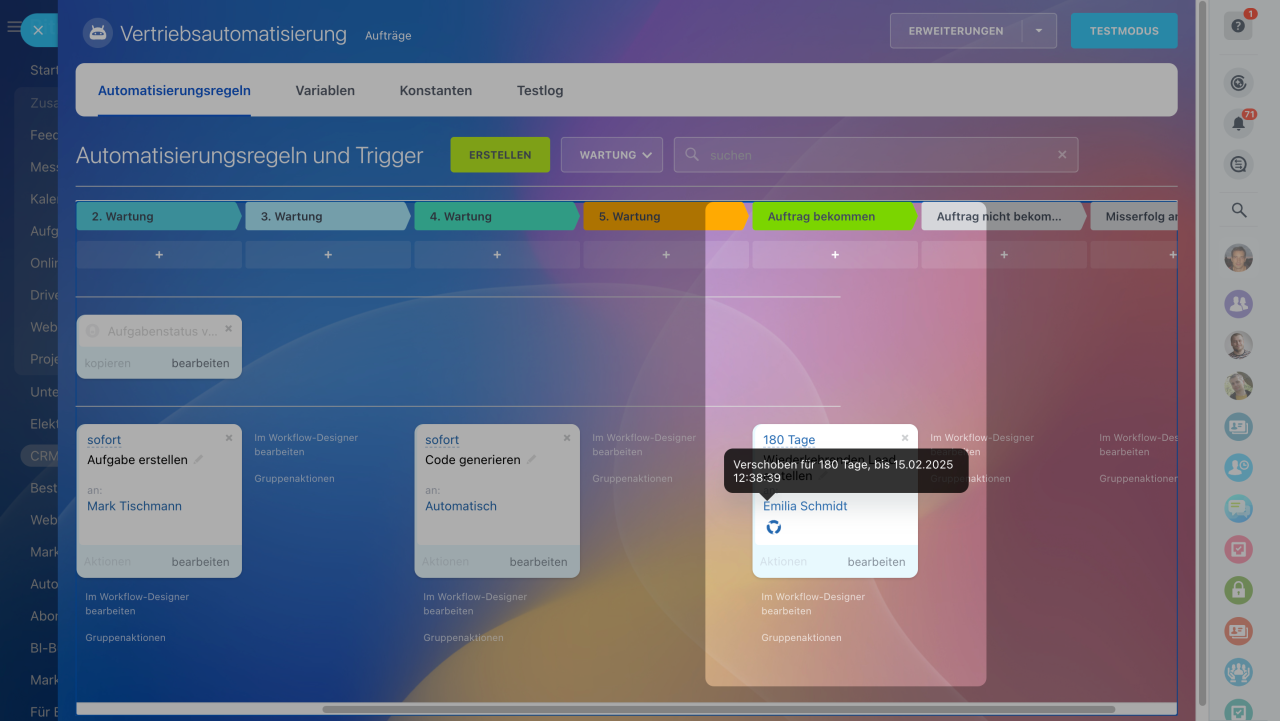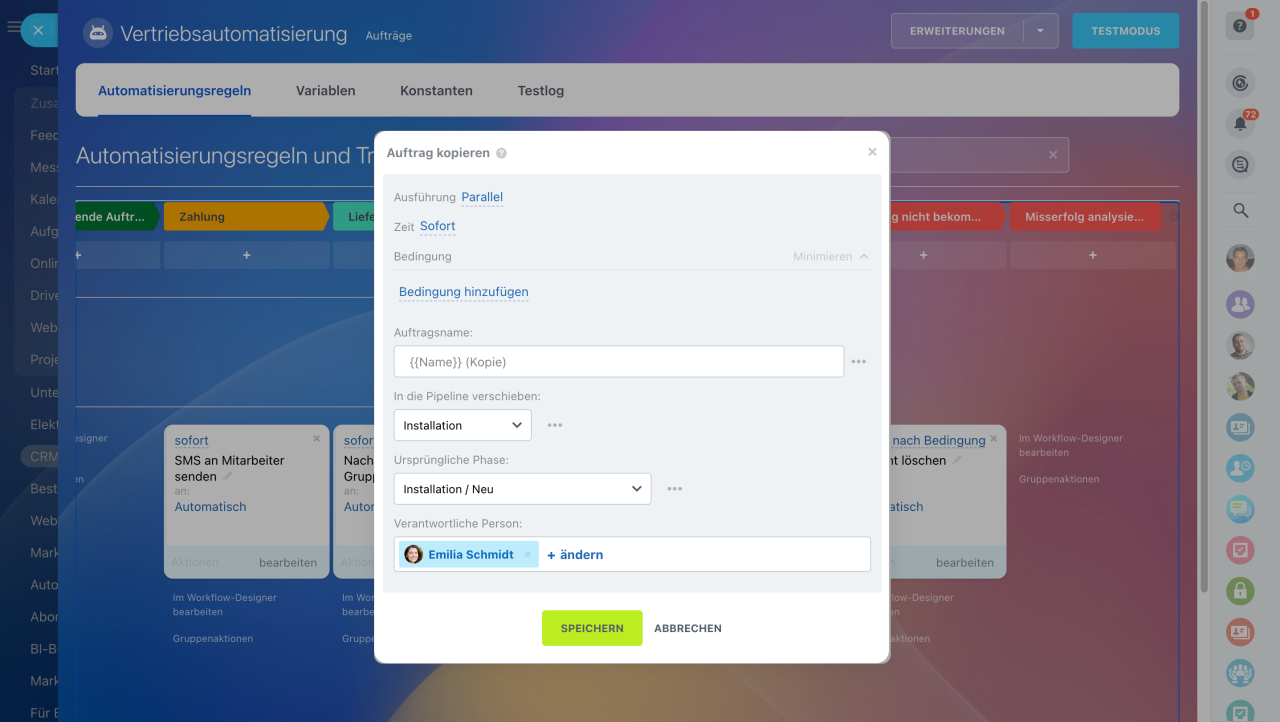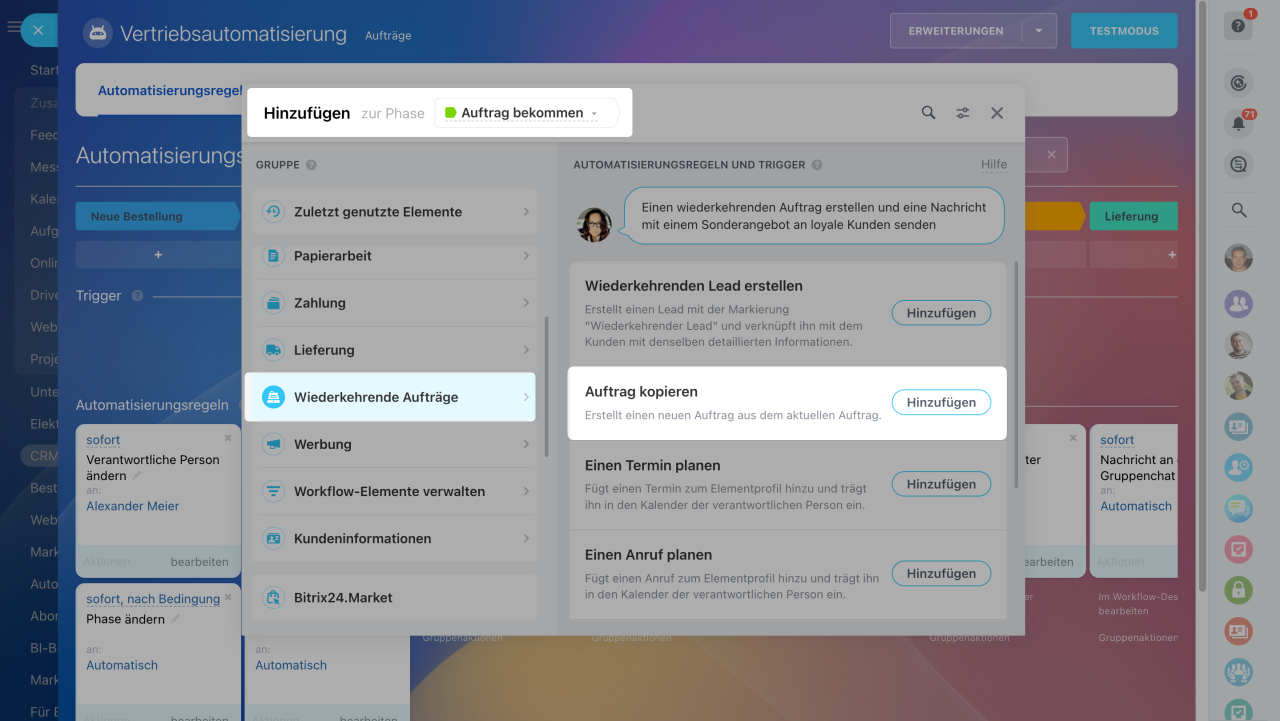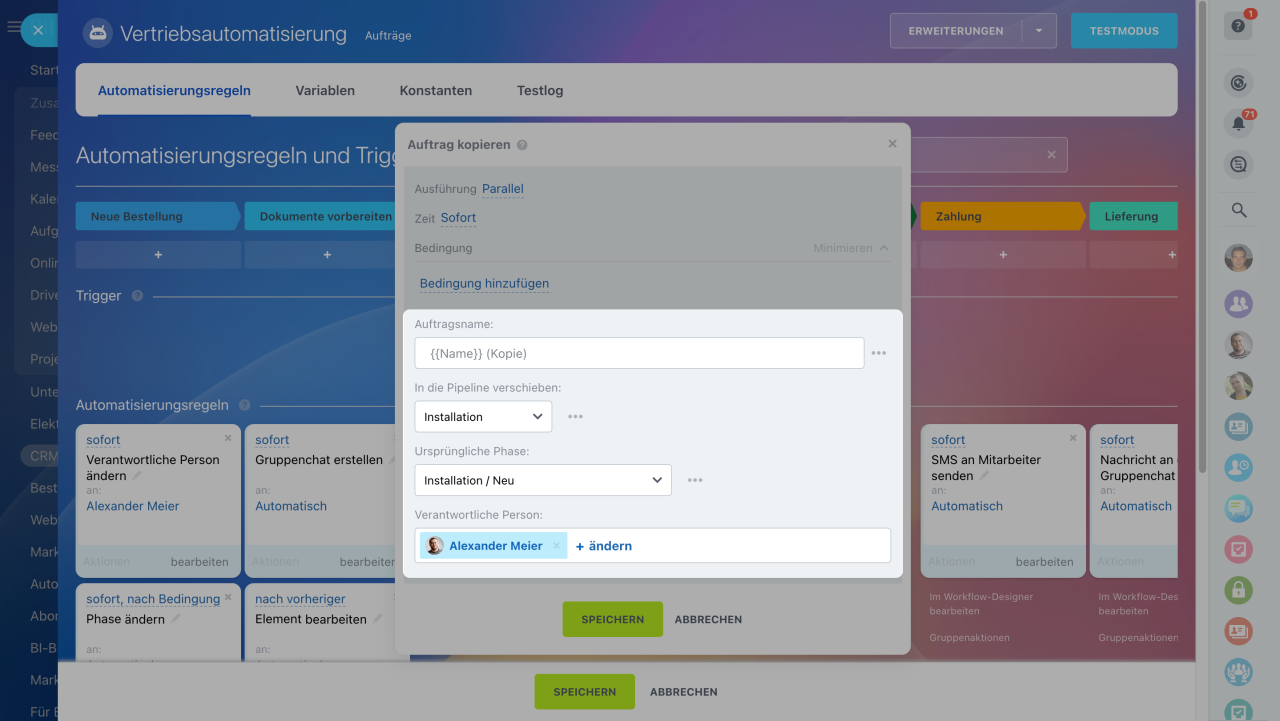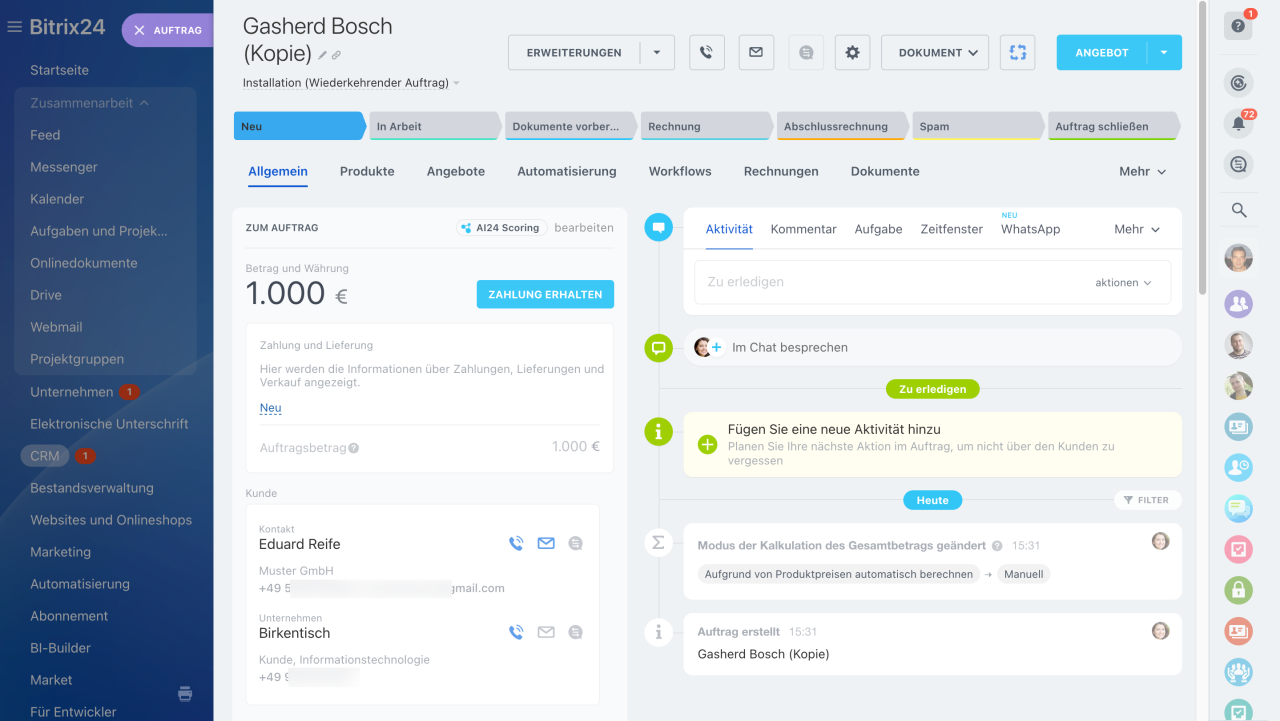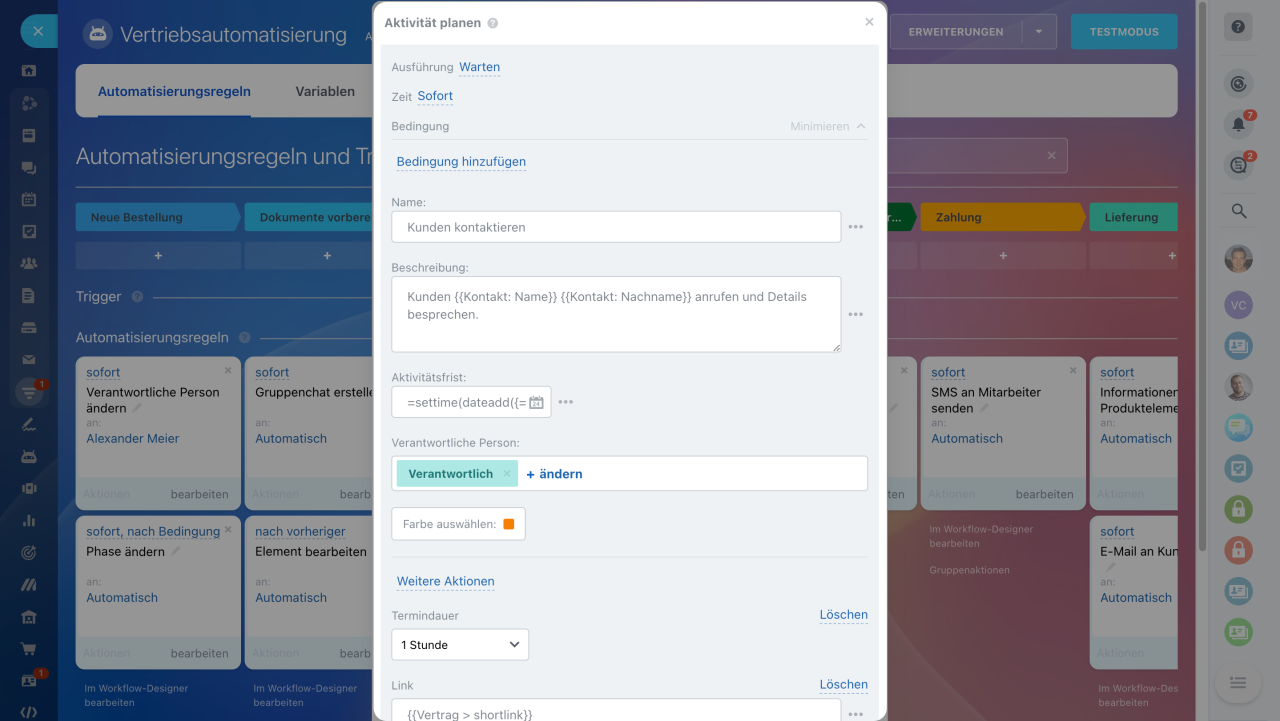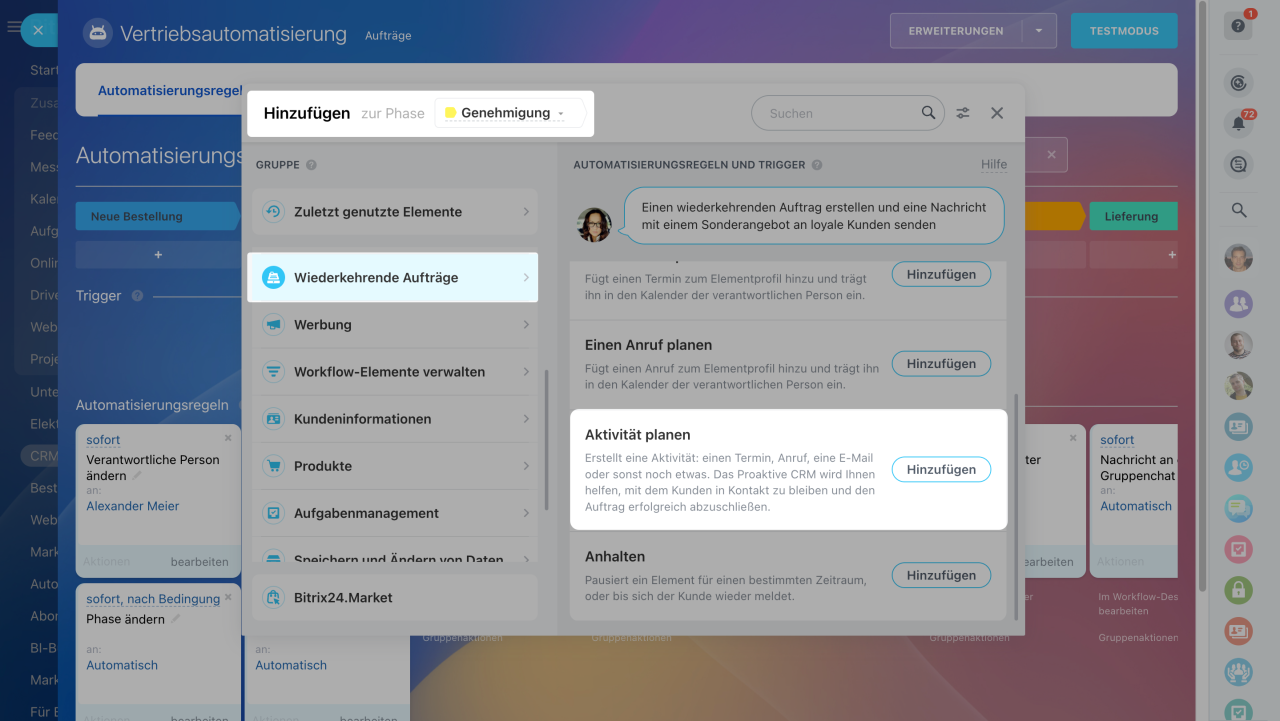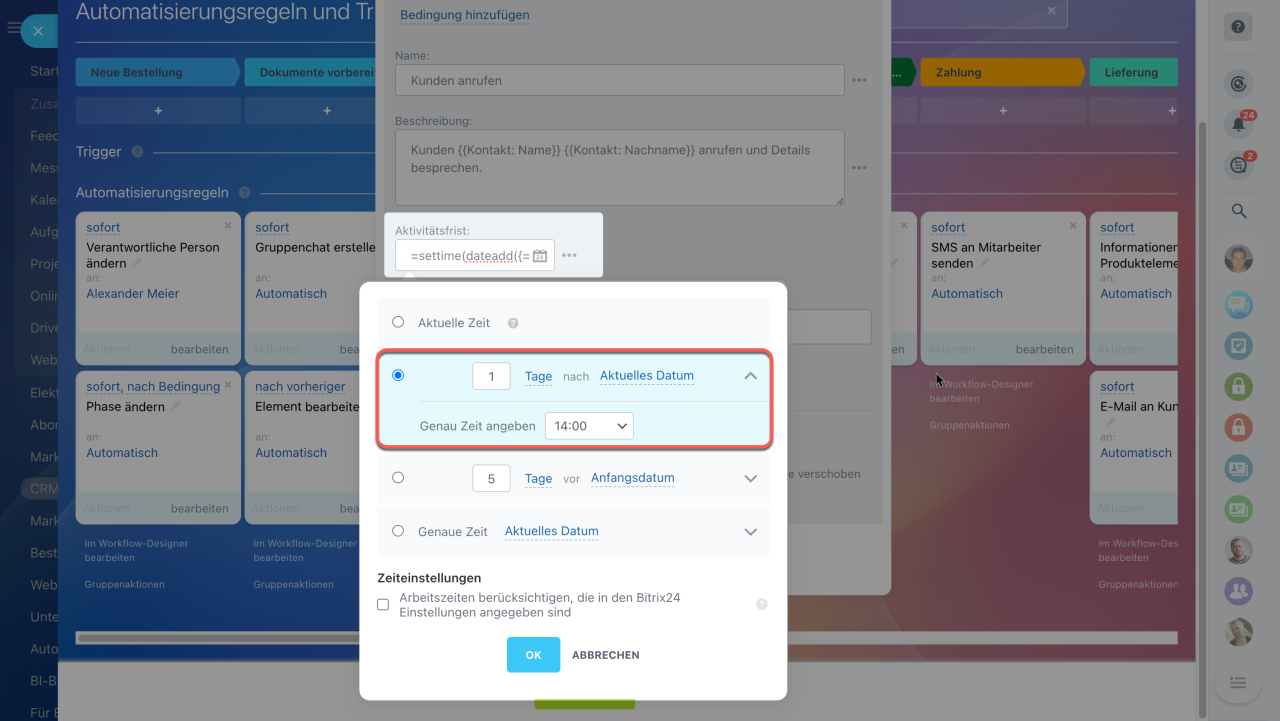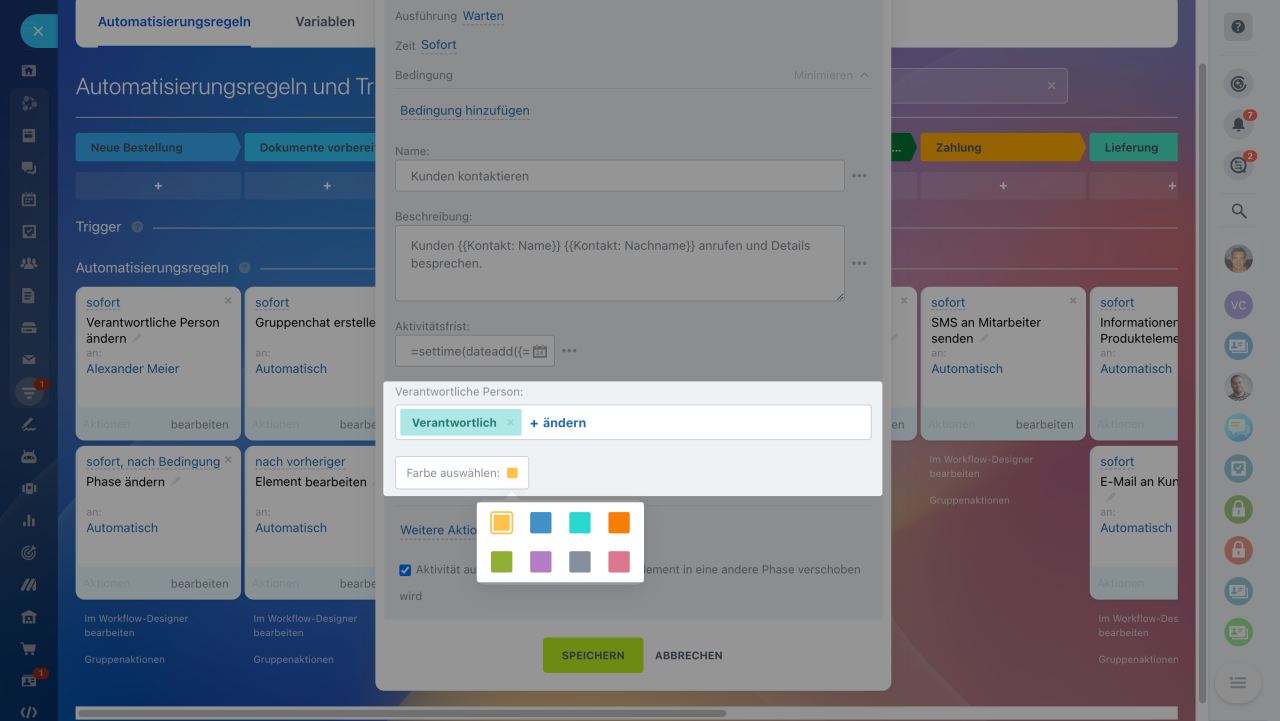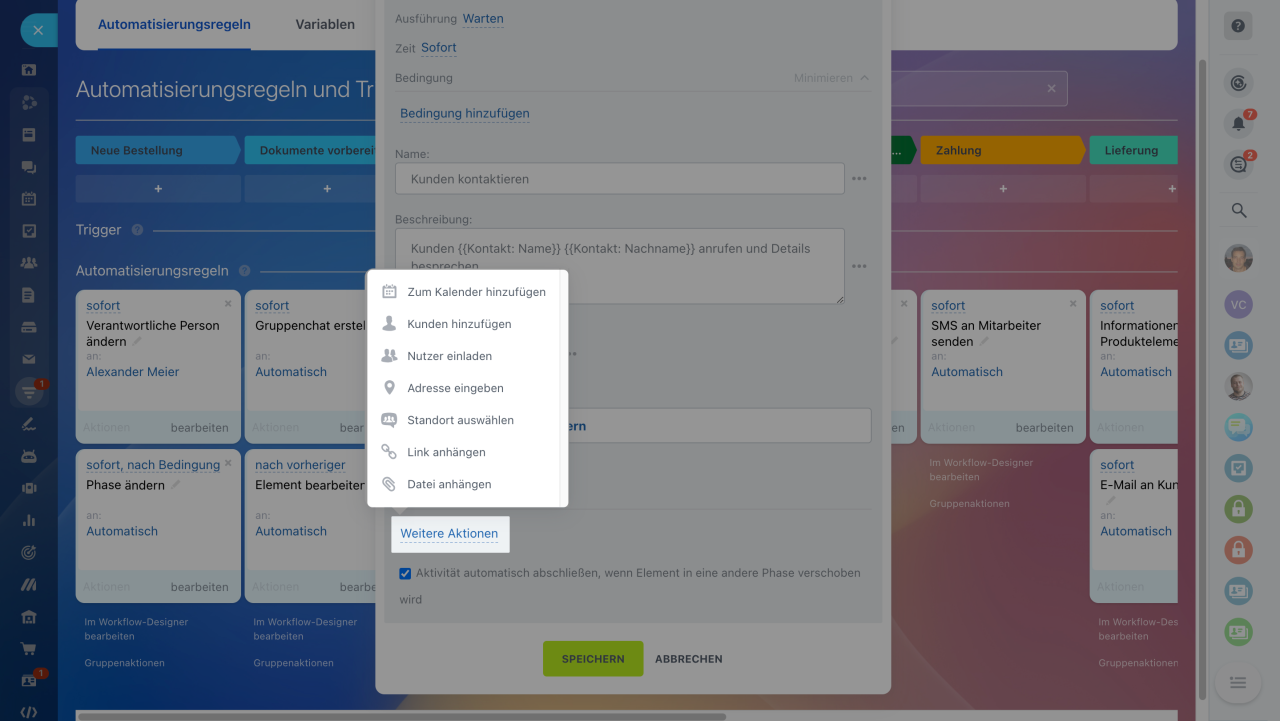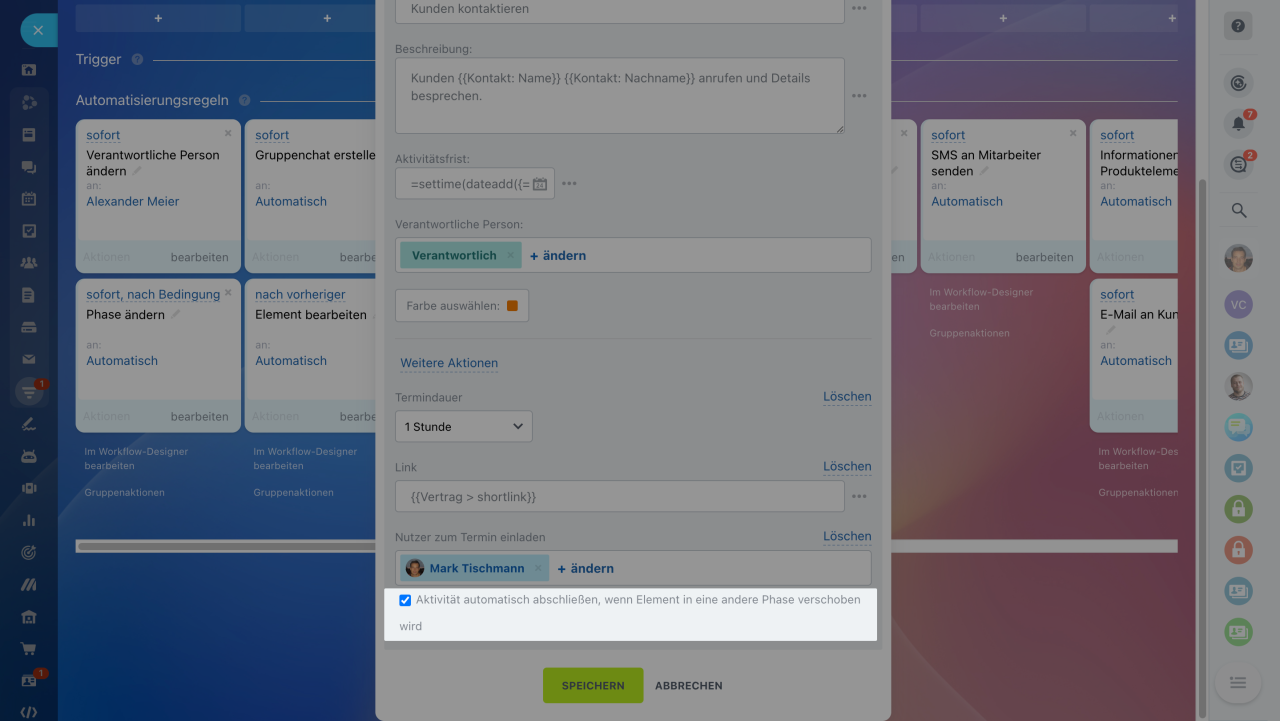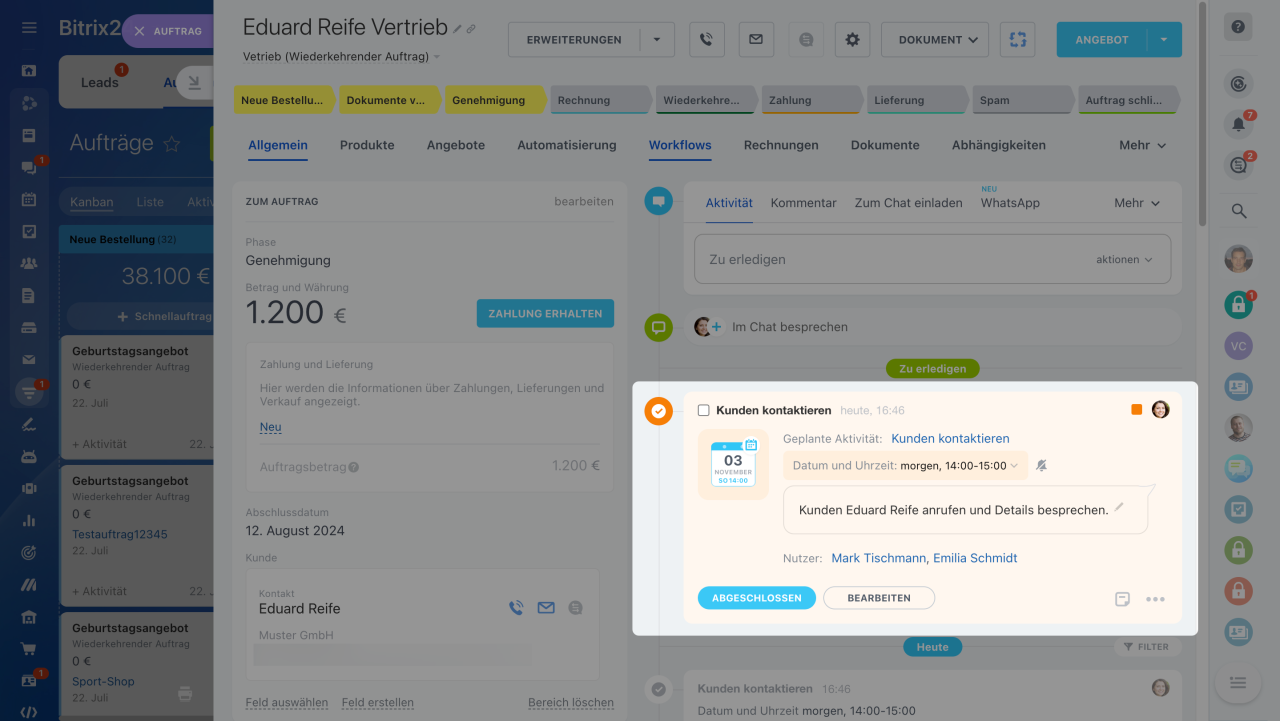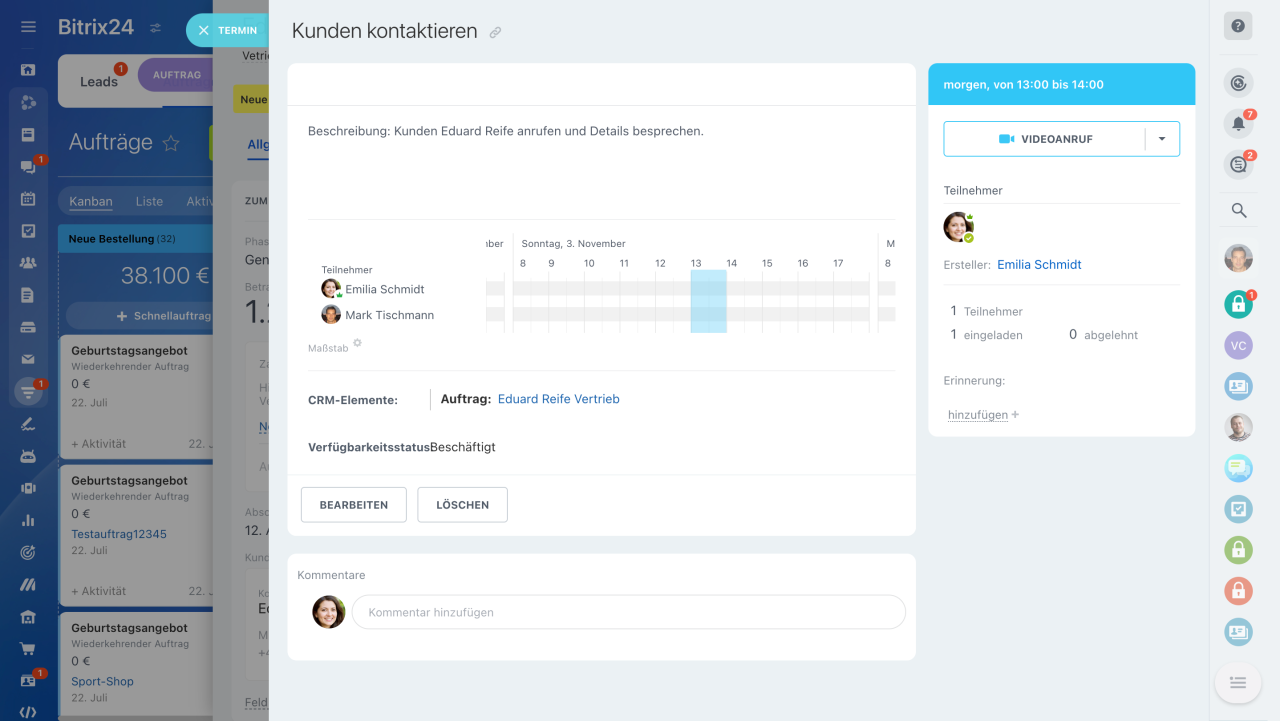Mithilfe von Automatisierungsregeln werden verschiedene Aktivitäten im Kundenservice automatisiert. Zum Beispiel können Sie eine SMS mit einer Bestellbestätigung versenden, eine E-Mail mit einem Angebot an den Kunden senden oder einen Anruf oder Termin mit dem Kunden planen.
Automatisierungsregeln
Um die Automatisierungsregeln zu konfigurieren, wählen Sie im CRM den gewünschten Bereich aus und klicken Sie auf die Schaltfläche Automatisierungsregeln.
Interface: Automatisierungsregeln und Trigger
Die Automatisierungsregeln und Trigger sind abhängig von ihren Zielen in Gruppen verteilt. In diesem Beitrag erzählen wir Ihnen über die Gruppe "Wiederkehrende Aufträge".
Wiederkehrenden Lead erstellen
Wenn der Auftrag in eine bestimmte Phase übertragen wird, erstellt die Automatisierungsregel einen wiederkehrenden Lead. So können Sie beispielsweise nach dem Abschluss des Vertrags zusätzliche Dienstleistungen anbieten oder an das Ende des Wartungsvertrags erinnern.
Wiederkehrende Leads und Aufträge
Einstellungen der Automatisierungsregel "Wiederkehrenden Lead erstellen"
Wir erstellen die Automatisierungsregel in der Phase "Auftrag erhalten". Sechs Monate nach Abschluss des Auftrags erstellt die Automatisierungsregel einen wiederkehrenden Lead, um den Kunden an die Verlängerung des Wartungsvertrags zu erinnern.
Bezeichnung. Geben Sie eine Bezeichnung für den neuen Lead an. Sie können Informationen aus den Feldern des CRM-Formulars hinzufügen, wie z. B. den Kontakt- oder Unternehmensnamen.
Verantwortliche Person. Wählen Sie die verantwortliche Person für den neuen Lead aus.
Wenn wir den Auftrag in die Phase "Aufträge bekommen" verschieben, wird die Automatisierungsregel ausgelöst, aber die Aktion wird um 6 Monate verzögert.
Auftrag kopieren
Wenn der Auftrag in eine bestimmte Phase verschoben wird, erstellt die Automatisierungsregel eine Kopie des Auftrags in einer anderen Phase oder einer anderen Pipeline. Alle Informationen aus den Feldern werden in die Kopie des Auftrags übertragen. Beispielsweise wird bei erfolgreichem Abschluss eines Auftrags in der Pipeline "Vertrieb" der Auftrag durch die Automatisierungsregel in der Pipeline "Installation" kopiert.
Einstellungen der Automatisierungsregel "Auftrag kopieren"
Wir erstellen die Automatisierungsregel in der Pipeline "Vertrieb" in der Phase "Auftrag erhalten". Sobald der Auftrag in diese Phase verschoben wird, kopiert die Automatisierungsregel ihn in die erste Phase der Pipeline "Installation". Die Informationen zum Kunden und zur Bestellung werden in das Auftragsformular übertragen.
Auftragsname. Geben Sie den Namen des neuen Auftrags an. Standardmäßig wird der Name des ursprünglichen Auftrags kopiert und das Wort "Kopie" hinzugefügt. Sie können jedoch auch einen beliebigen anderen Namen festlegen.
In die Pipeline verschieben. Wählen Sie die Pipeline aus, in die das Element kopiert werden soll.
Ursprüngliche Phase. Wählen Sie die Phase der angegebenen Pipeline aus, in die das Element kopiert wird.
Verantwortliche Person. Wählen Sie die verantwortliche Person für den neuen Auftrag aus.
Jetzt testen wir die Automatisierungsregel. Sobald der Auftrag erfolgreich abgeschlossen wurde, kopiert die Automatisierungsregel ihn in die erste Phase der Pipeline "Installation". Die Felder des neuen Auftrags werden mit den Informationen aus dem ursprünglichen Auftrag gefüllt.
Aktivität planen
Wenn das CRM-Element in eine bestimmte Phase verschoben wird, plant die Automatisierungsregel eine Aktivität, wie beispielsweise einen Termin, einen Anruf oder die Vorbereitung eines Dokuments. Dies unterstützt den Mitarbeiter dabei, den Kundenkontakt nicht zu vergessen.
Universale Aktivität
Einstellungen der Automatisierungsregel "Aktivität planen"
Wir erstellen eine Automatisierungsregel für Aufträge in der Phase "Genehmigung". Sobald ein Auftrag in diese Phase gelangt, plant die Regel eine Aktivität für den Mitarbeiter, um den Kunden anzurufen und die Vertragsdetails zu besprechen.
Name. Geben Sie den Namen der Aktivität an, zum Beispiel "Kunden anrufen".
Beschreibung der Aktivität. Beschreiben Sie die geplante Aktivität für die verantwortliche Person. Es ist möglich, Informationen aus den Auftragsfeldern hinzuzufügen, wie z. B. den Namen, die Kundenadresse und wichtige Kommentare. Klicken Sie dafür auf Drei Punkte (...) und wählen Sie das gewünschte Feld aus.
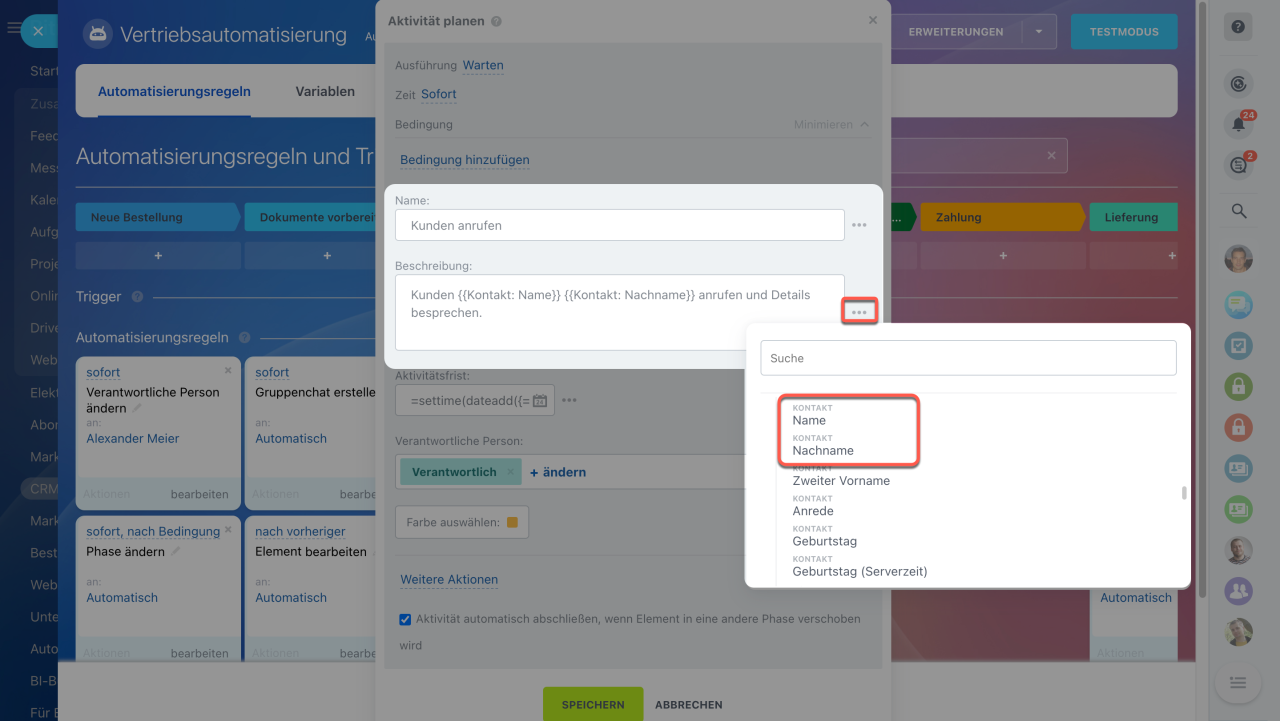
Wir haben zur Beschreibung der Aktivität den Namen und Nachnamen des Kunden aus dem Auftragsformular hinzugefügt
Aktivitätsfrist. Wählen Sie das Datum und die Uhrzeit aus, zu der die Aktivität stattfinden soll, z. B. morgen um 14:00 Uhr.
Zeiteinstellungen in den Automatisierungsregeln
Verantwortliche Person. Wählen Sie die verantwortliche Person für die geplante Aktivität aus. Standardmäßig wird der Verantwortliche für den Auftrag angegeben, Sie können aber einen anderen Mitarbeiter auswählen.
Farbe auswählen. Verwenden Sie die Farben, um die Aktivitäten nach Typ zu sortieren, zum Beispiel gelb für Anrufe und grün für private Termine. Wenn die Aktivität im Kalender des Mitarbeiters geplant ist, wird die Farbe des Formulars im Kalender der Farbe der Aktivität im CRM entsprechen.
Weitere Aktionen. Sie können eine oder mehrere Aktionen auswählen:
- Zum Kalender hinzufügen — die Aktivität wird im Kalender des Mitarbeiters angezeigt.
- Kunden hinzufügen — wenn das mehrere Kontakte hat, können Sie zur Aktivität einen oder alle von ihnen hinzufügen. Das hilft der verantwortlichen Person, nur den bestimmten Kunden zu kontaktieren
- Nutzer einladen — laden Sie Ihre Kollegen in die Aktivität ein. Zum Beispiel kann ein Jurist in die Diskussion der Vertragsbedingungen einbezogen werden.
- Adresse eingeben — schreiben Sie die Adresse an, wenn sich das Treffen außerhalb vom Büro stattfindet.
- Standort auswählen — reservieren Sie den Besprechungsraum, wenn der Termin im Büro geplant wird.
- Link anhängen — zum Beispiel einen Link zur Bitrix24-Videokonferenz hinzufügen, wenn Sie ein Online-Meeting mit einem Kunden vereinbart haben. In dieses Feld können Werte aus den Feldern der CRM-Karte eingefügt werden.
- Datei anhängen — fügen Sie ein Dokument oder ein beliebiges anderes Dokument hinzu.
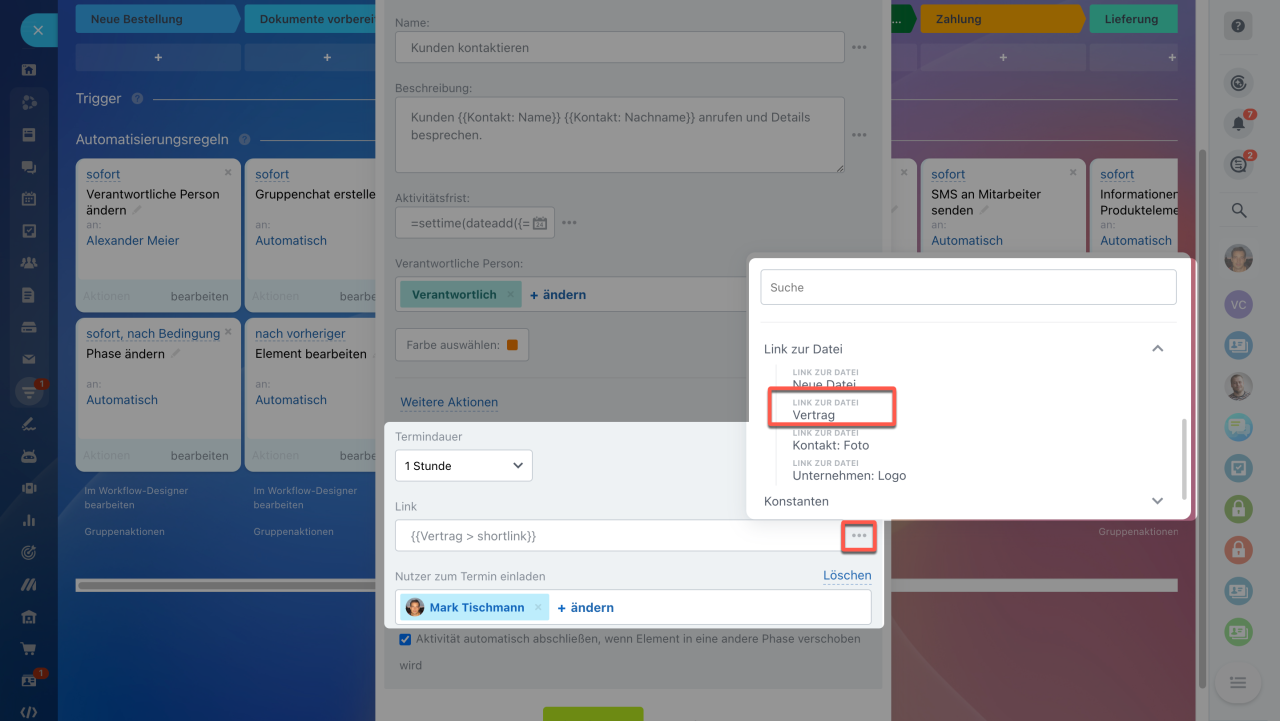 Wir haben die Aktivität zum Kalender hinzugefügt, den Link zum Vertrag angehängt und einen Kollegen zum Termin eingeladen
Wir haben die Aktivität zum Kalender hinzugefügt, den Link zum Vertrag angehängt und einen Kollegen zum Termin eingeladen
Aktivität automatisch abschließen, wenn Element in eine andere Phase verschoben wird. Aktivität automatisch abschließen, wenn das Element in eine andere Phase verschoben wird. Beispielsweise wird die Aktivität automatisch abgeschlossen, wenn der Auftrag von der Phase "Genehmigung" in die Phase "Zahlung" übertragen wird. Soll die verantwortliche Person die Aktivität manuell abschließen, aktivieren Sie diese Option nicht.
Jetzt testen wir, wie die Automatisierungsregel funktioniert. Wenn der Auftrag in die Phase "Genehmigung" verschiben wurde, hat die Automatisierungsregel eine neue Aktivität für den Mitarbeiter geplant. Die Aktivität wird im CRM-Formular und im Kalender des Mitarbeiters angezeigt.
Lesen Sie auch: