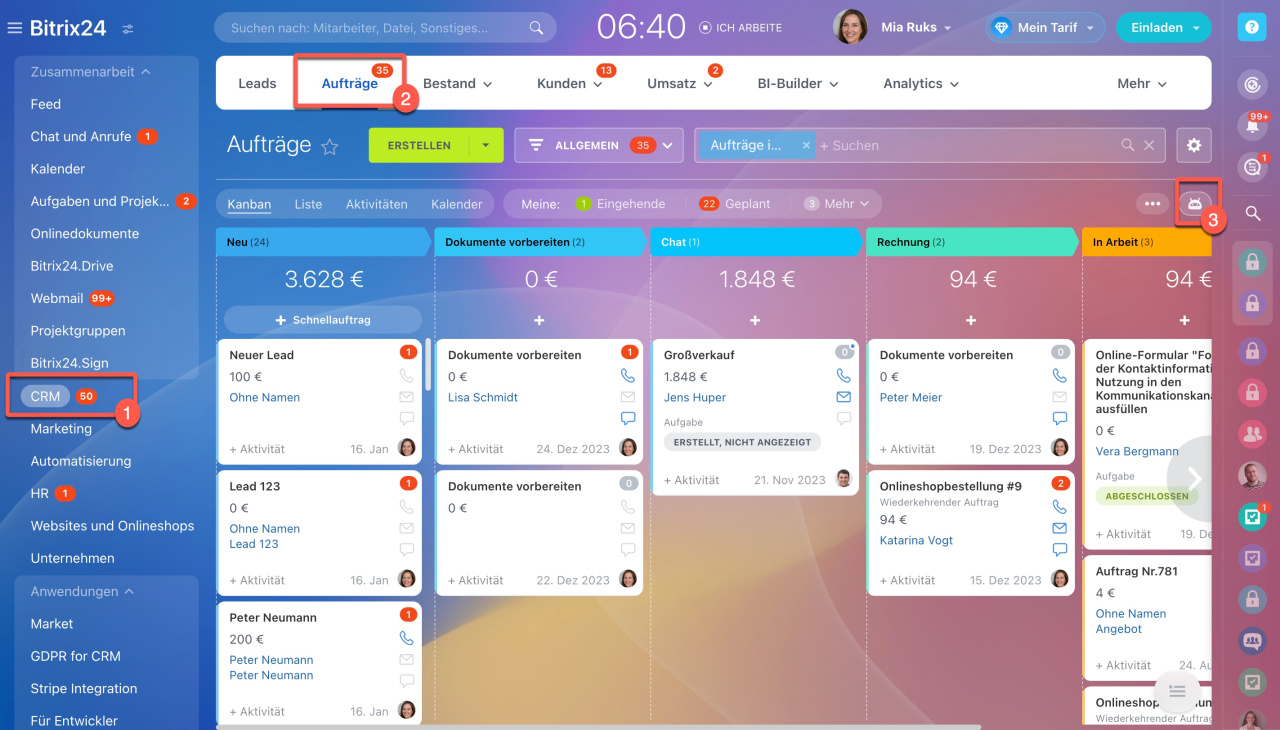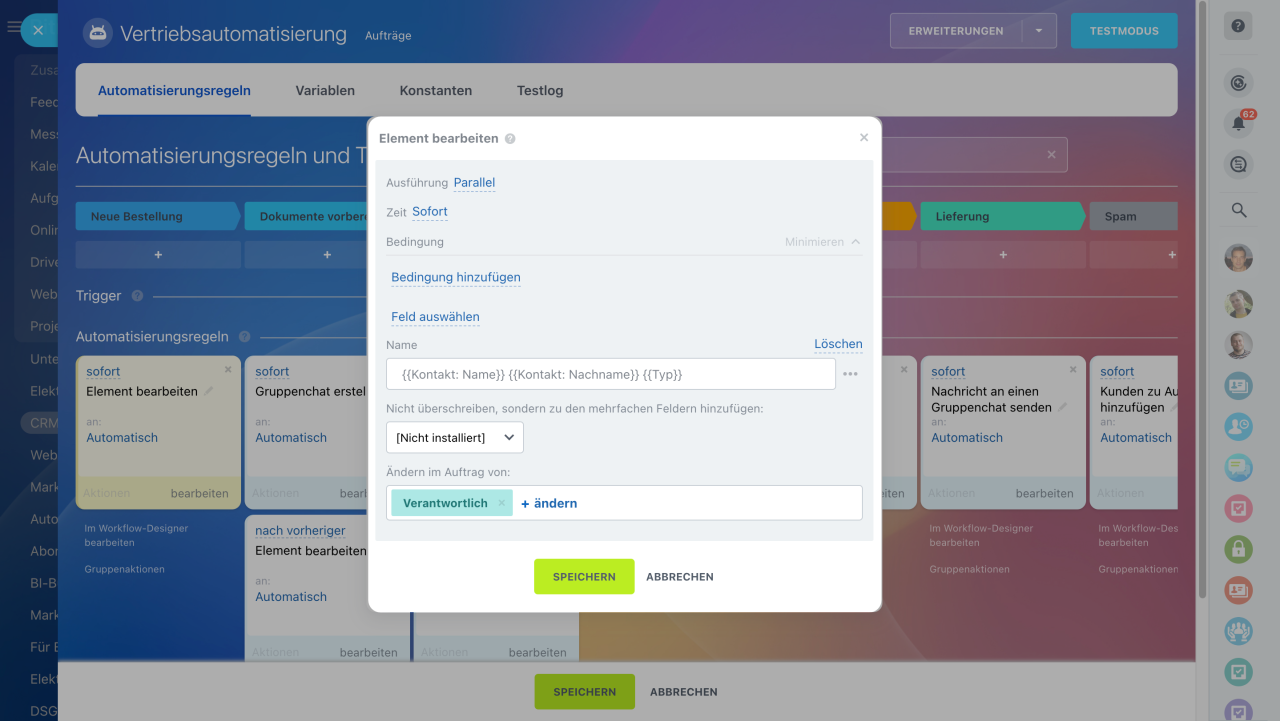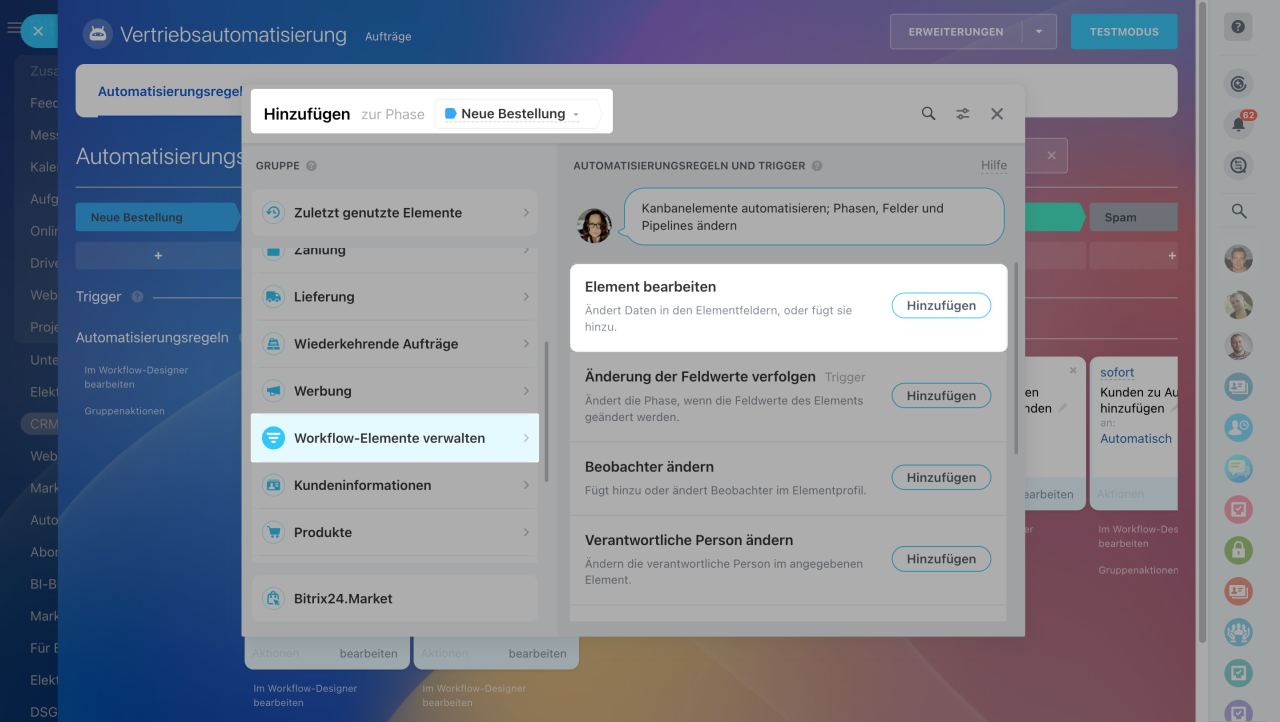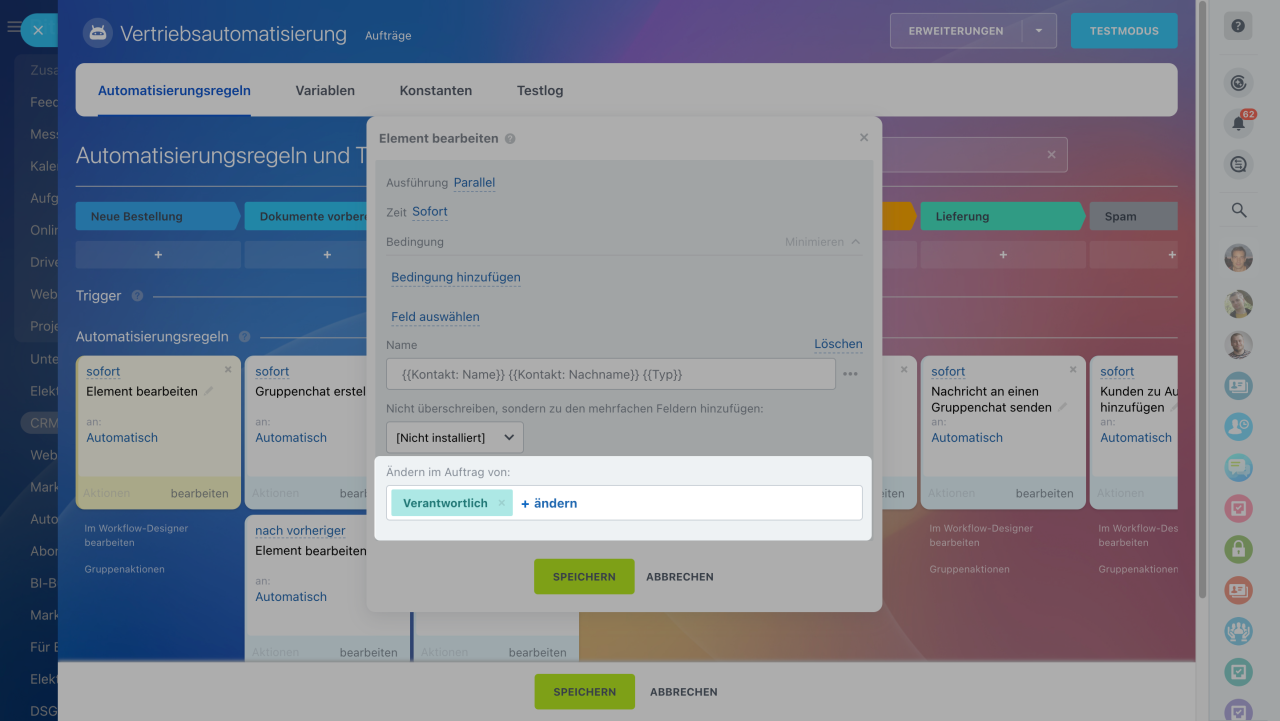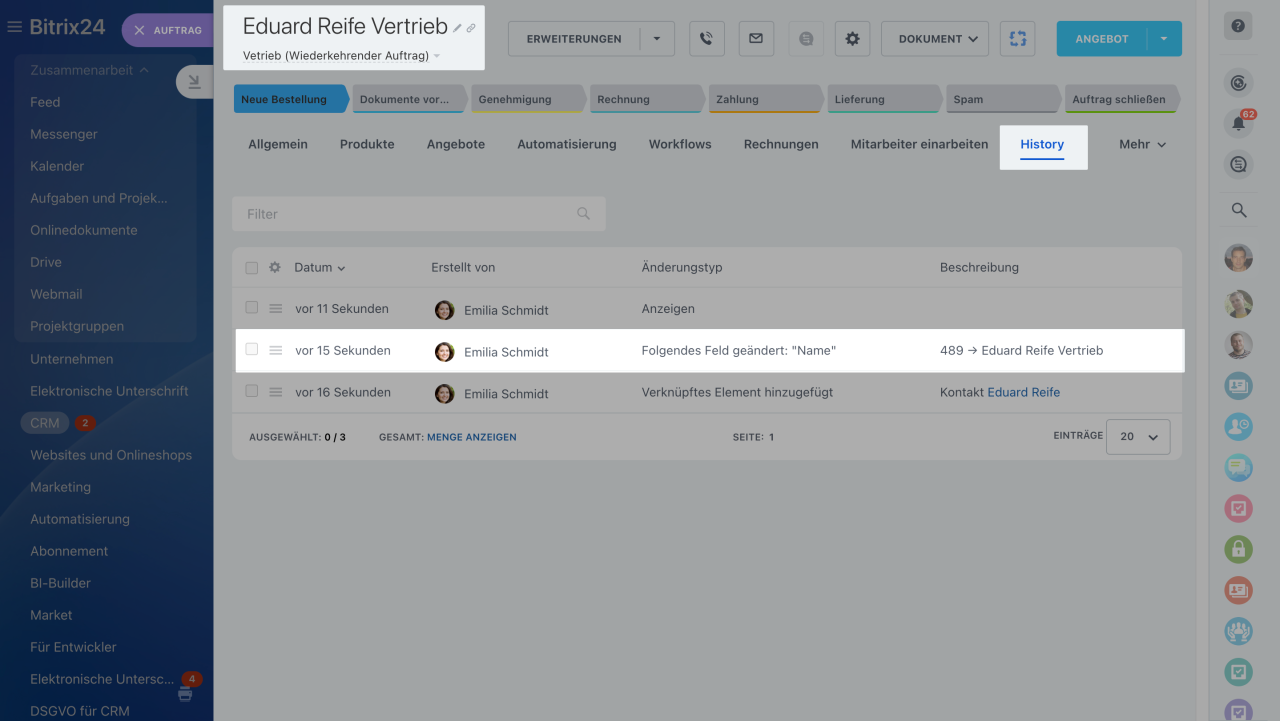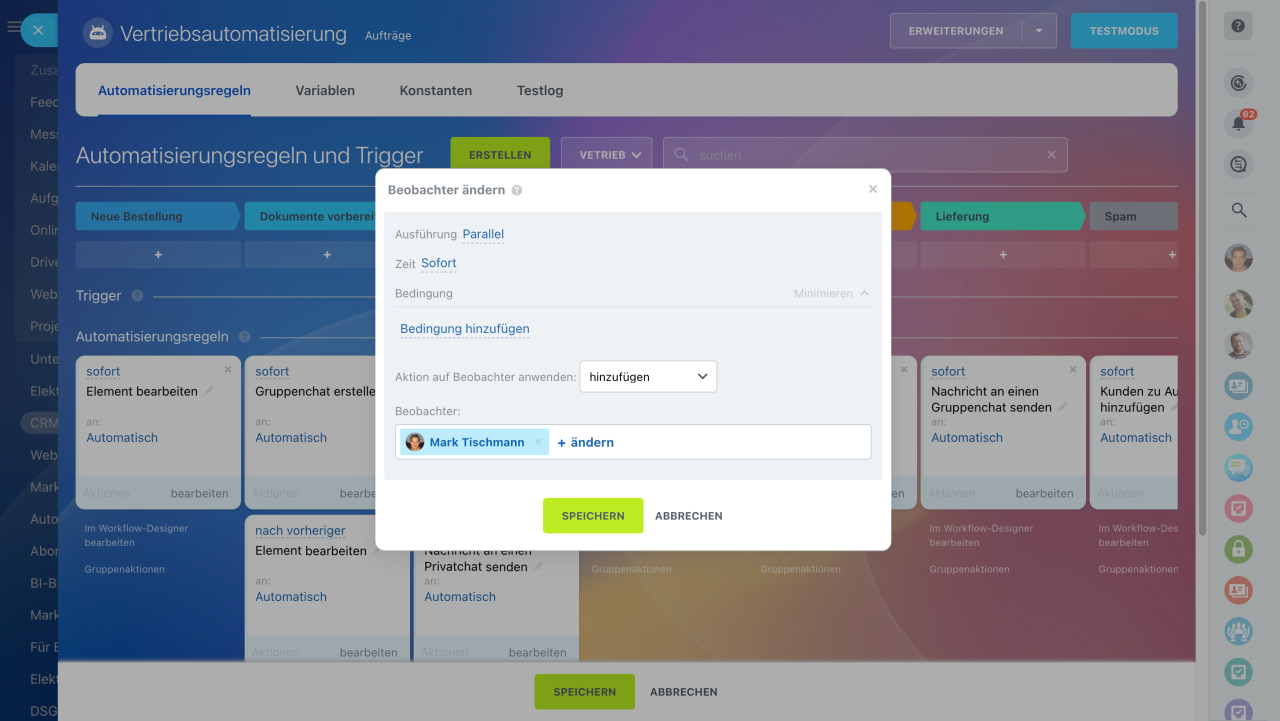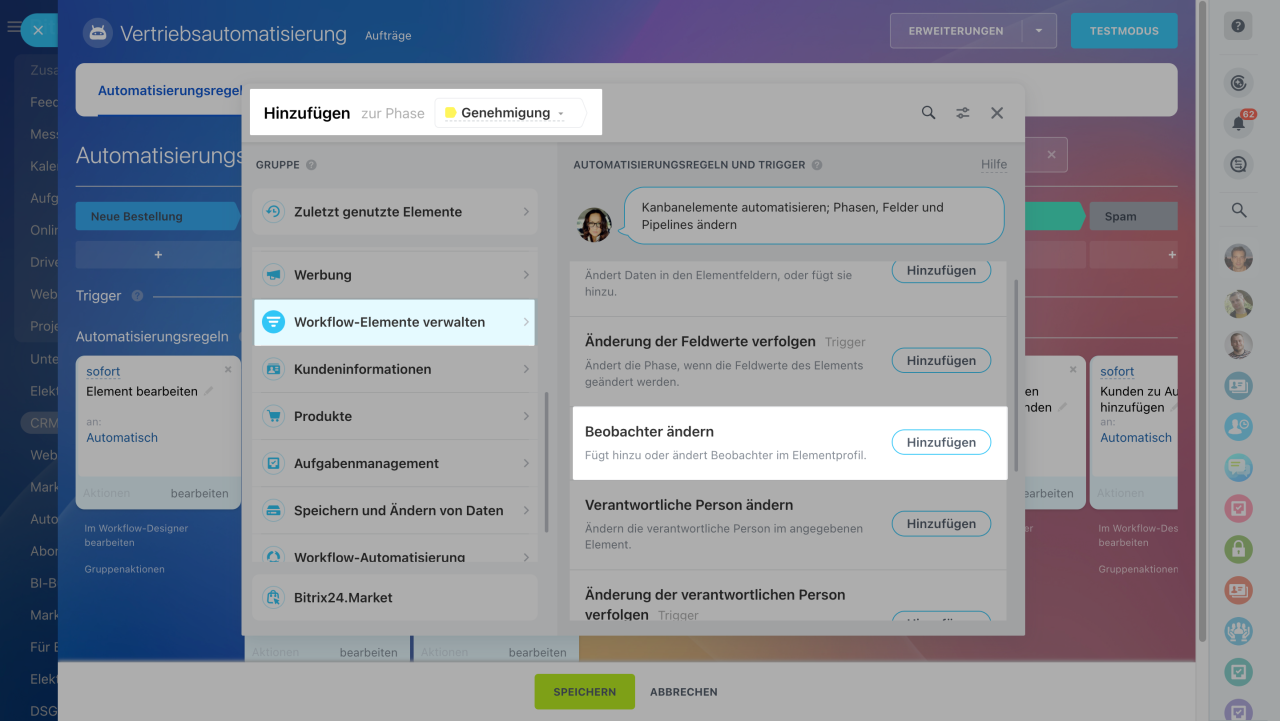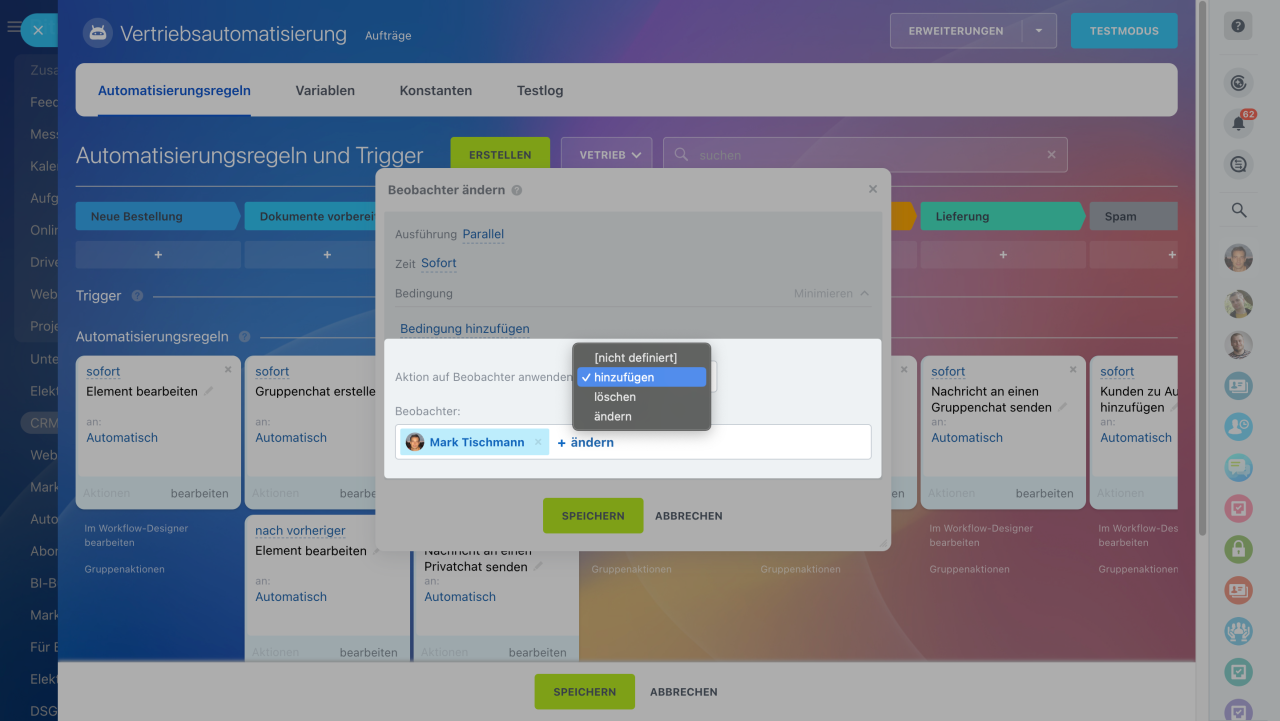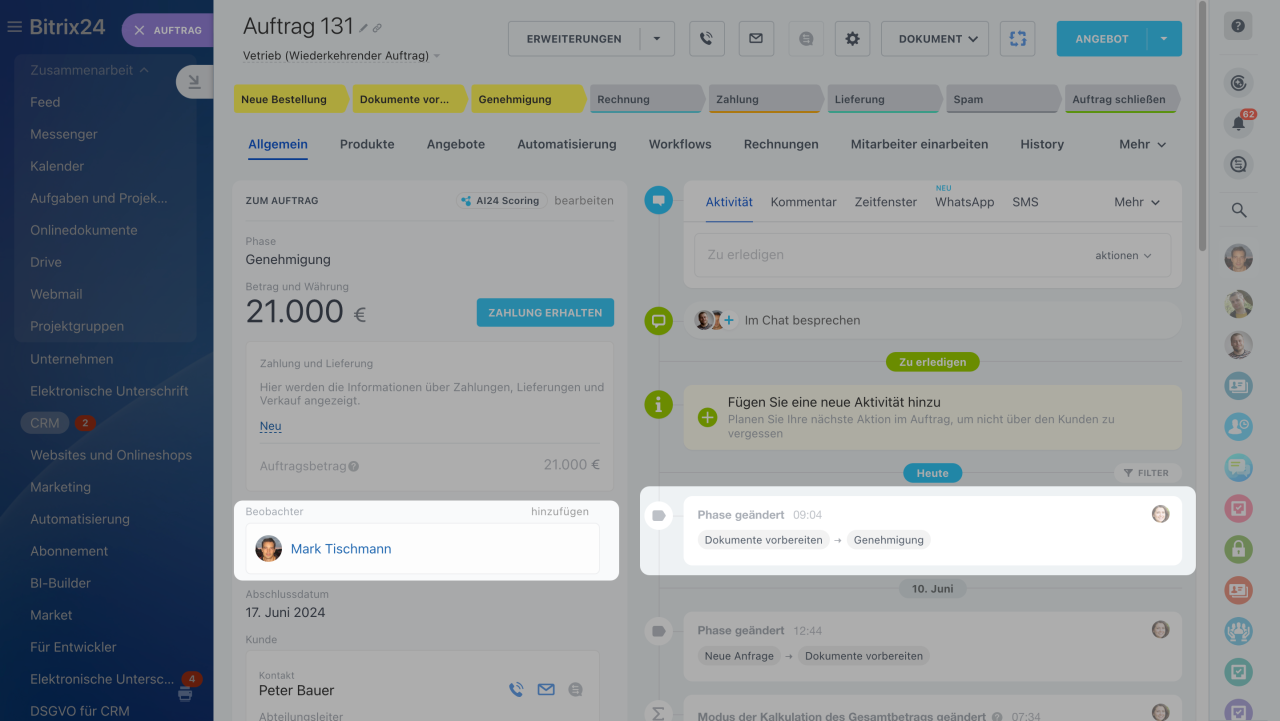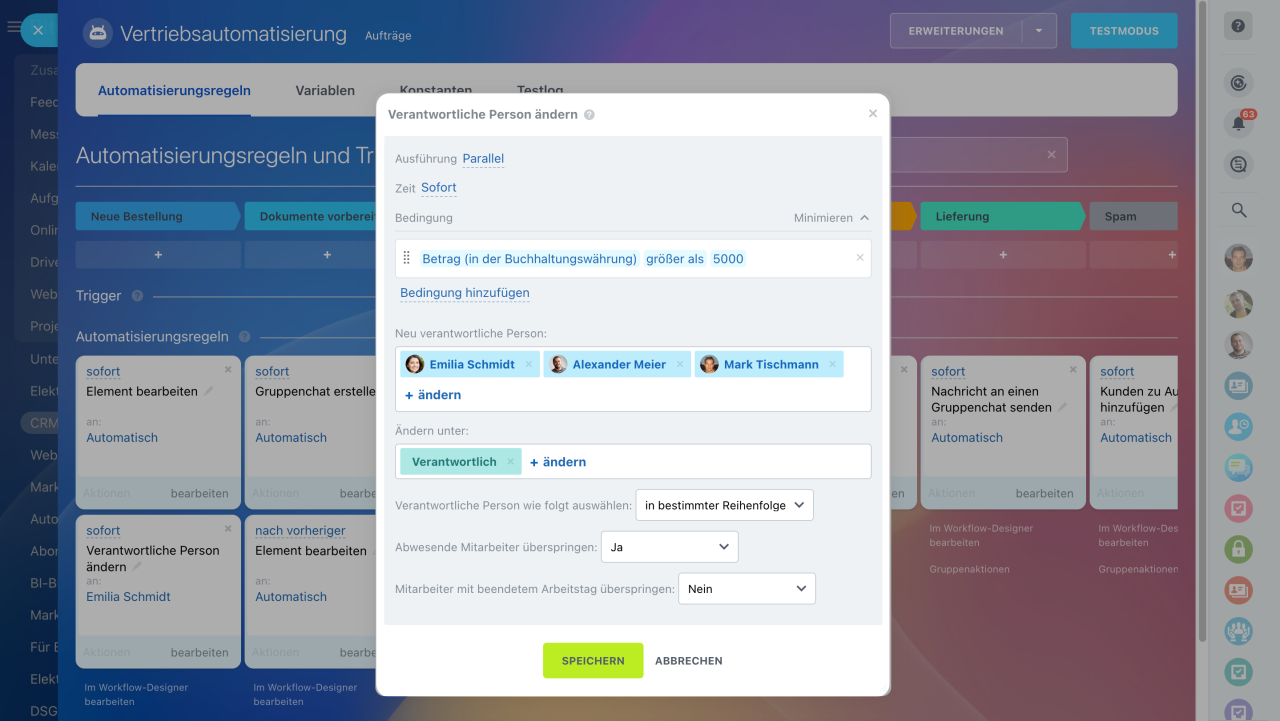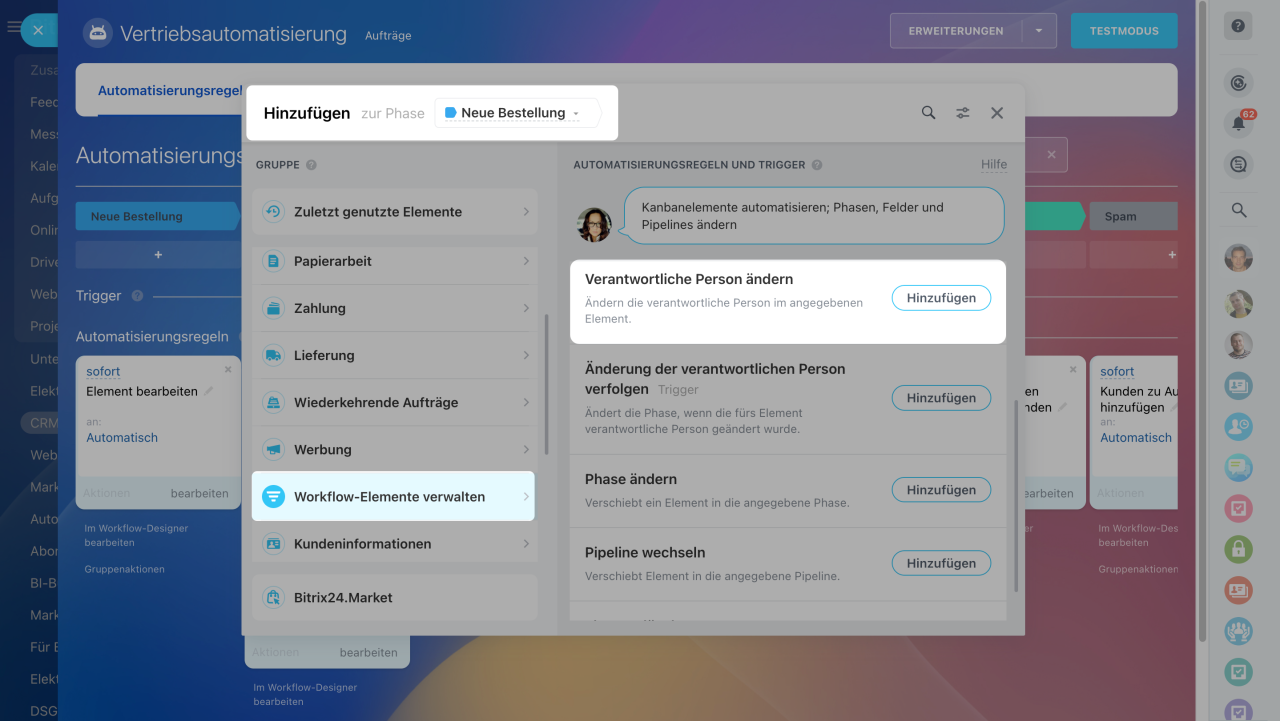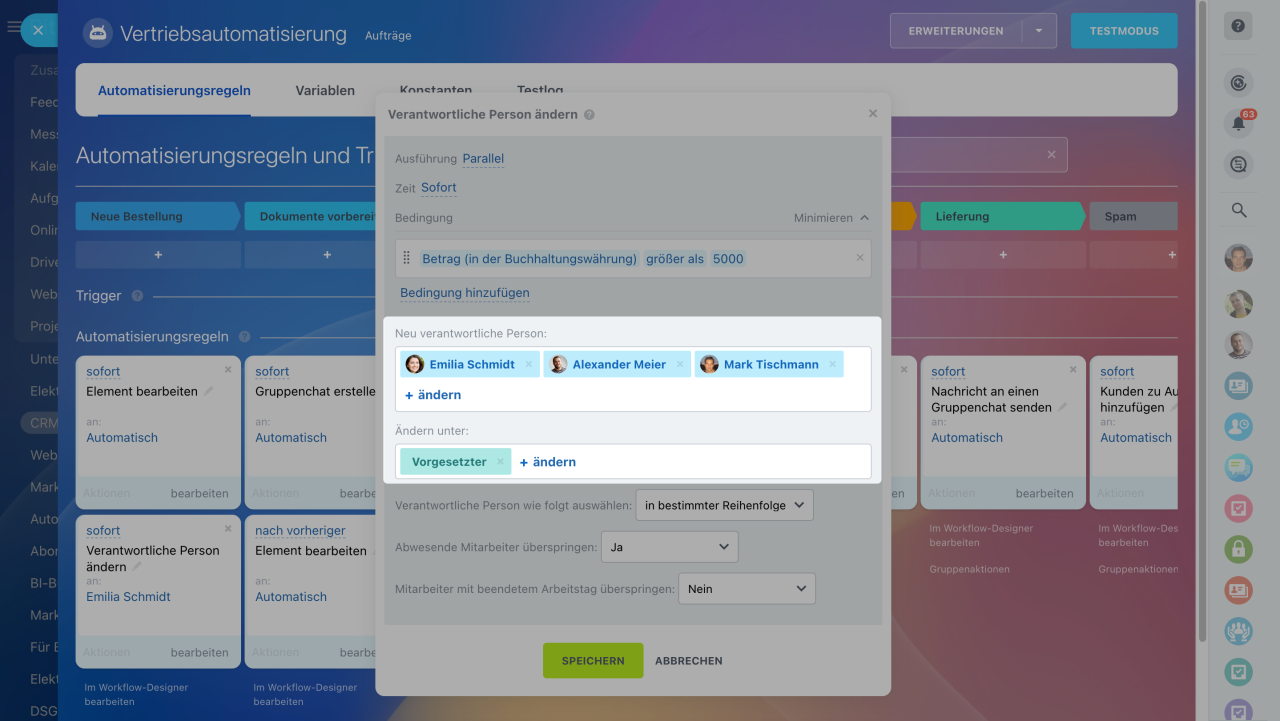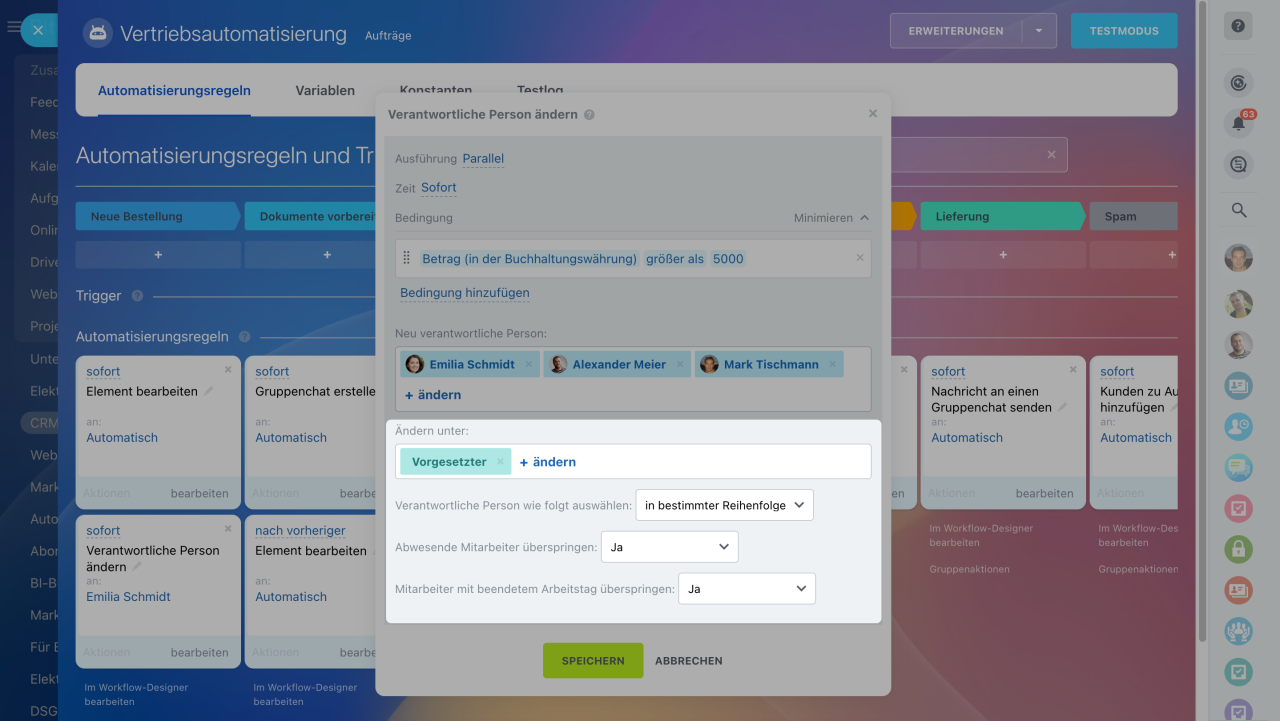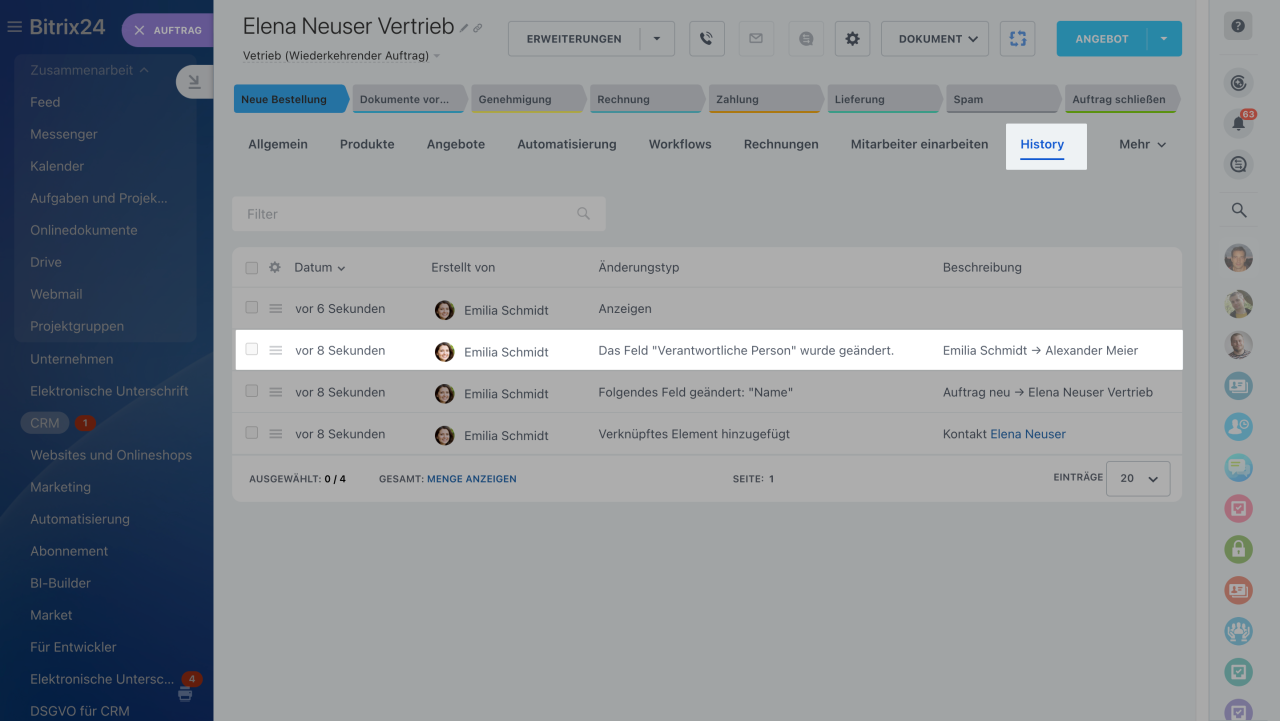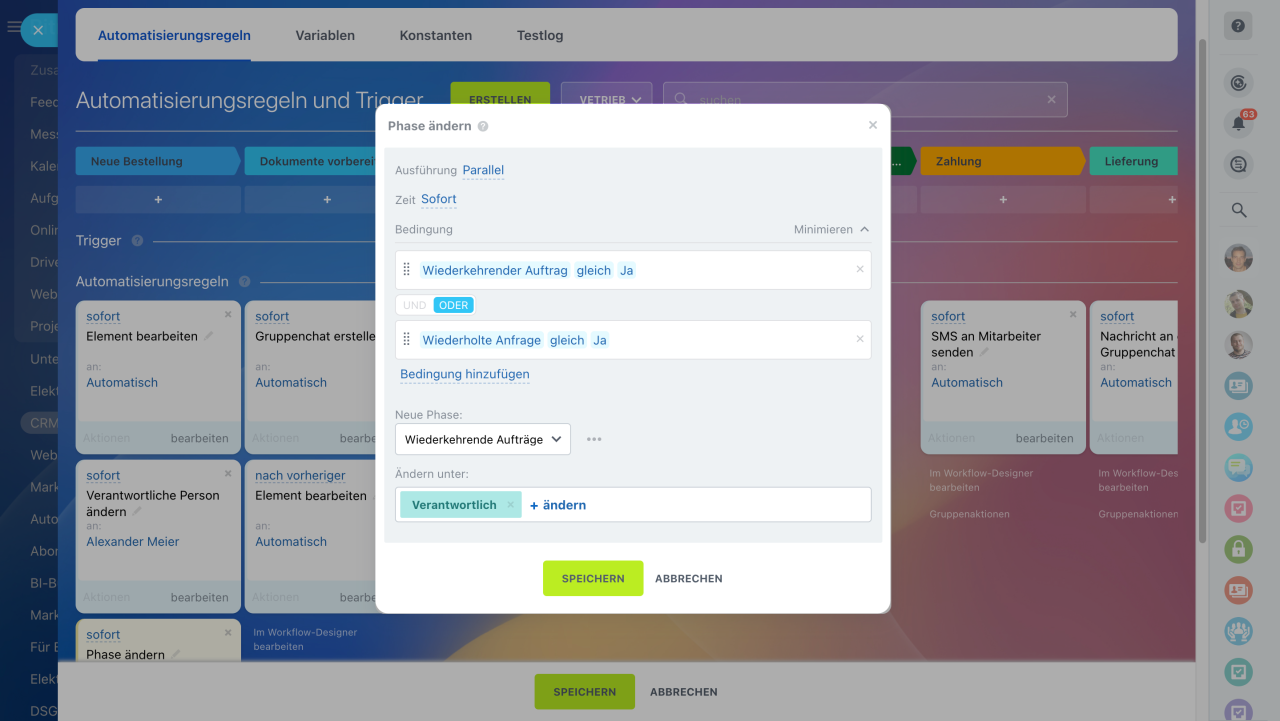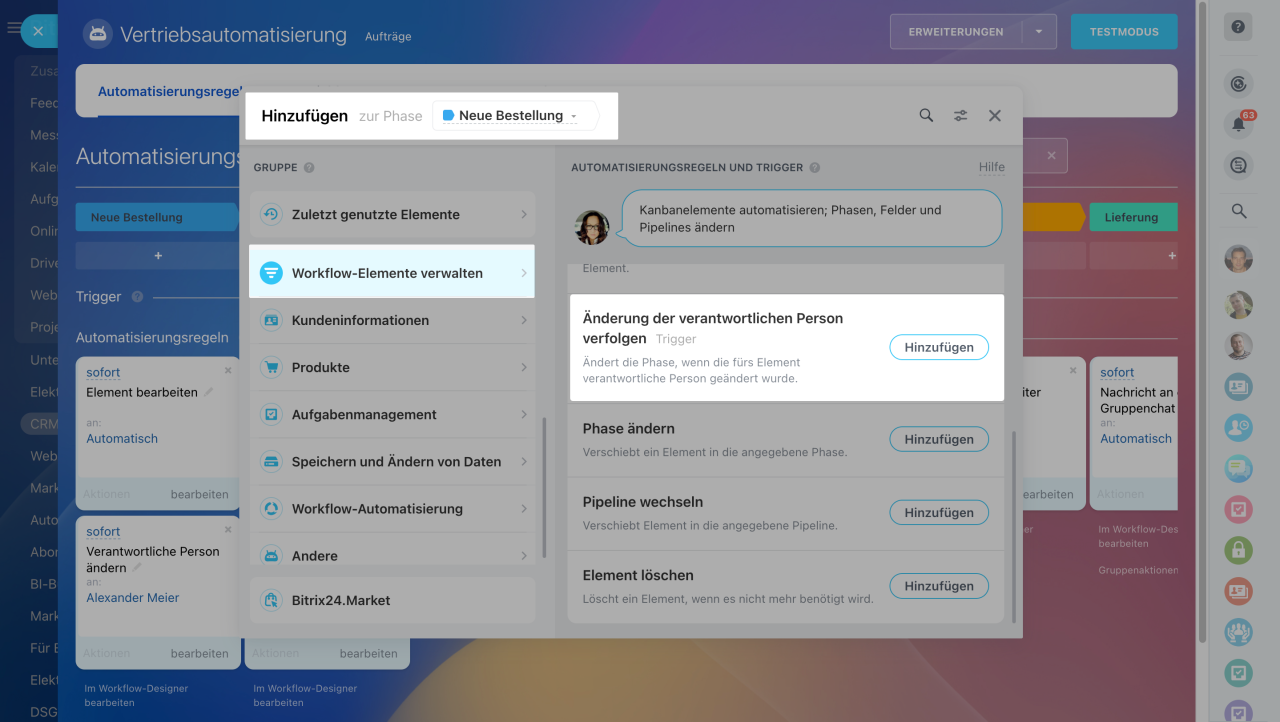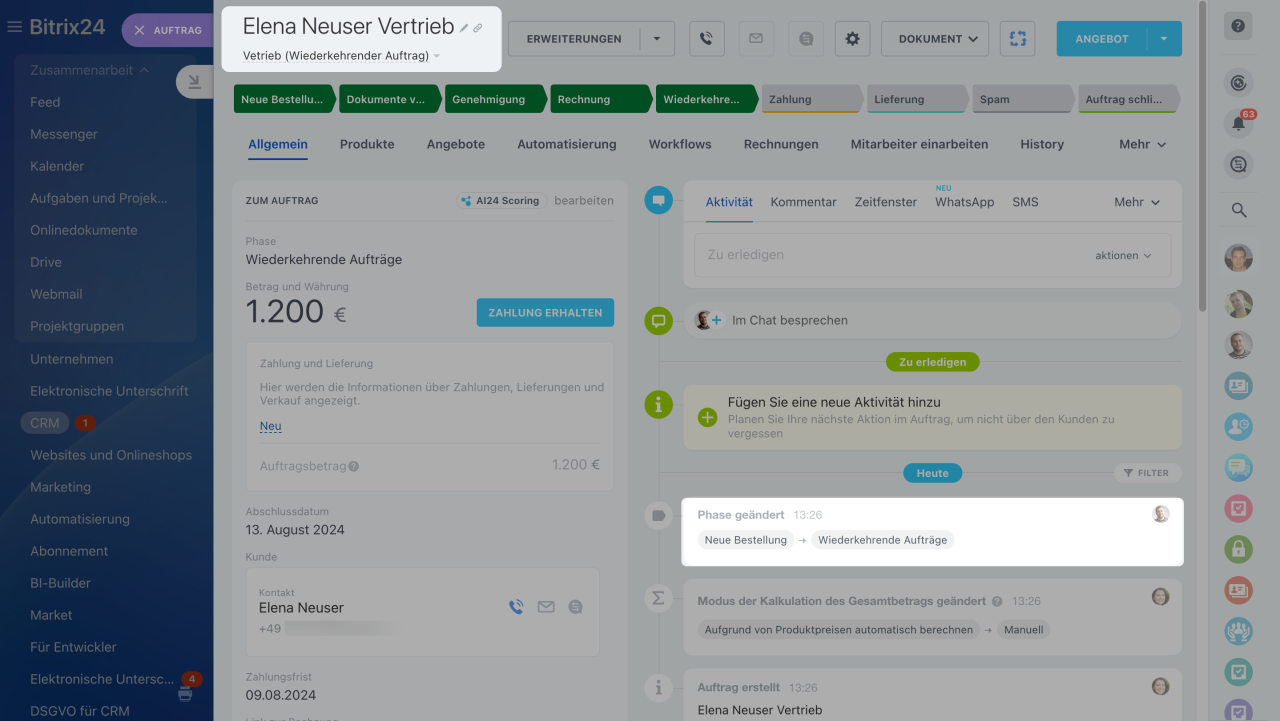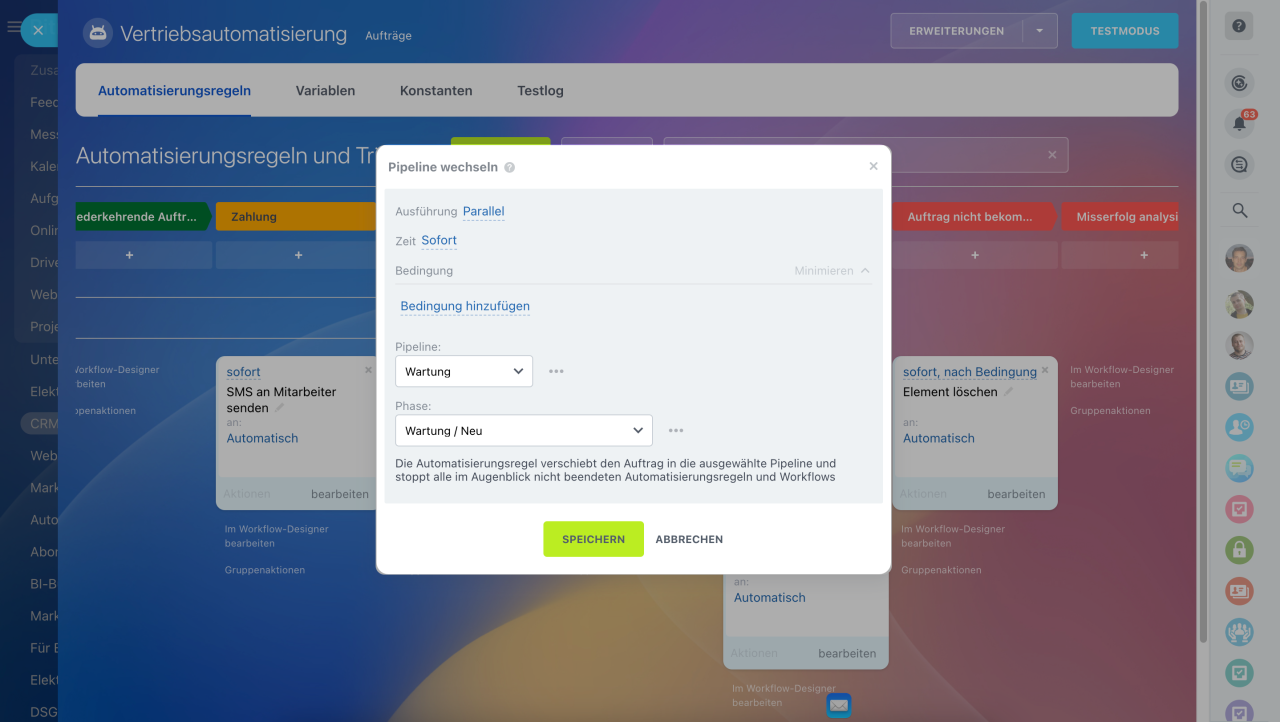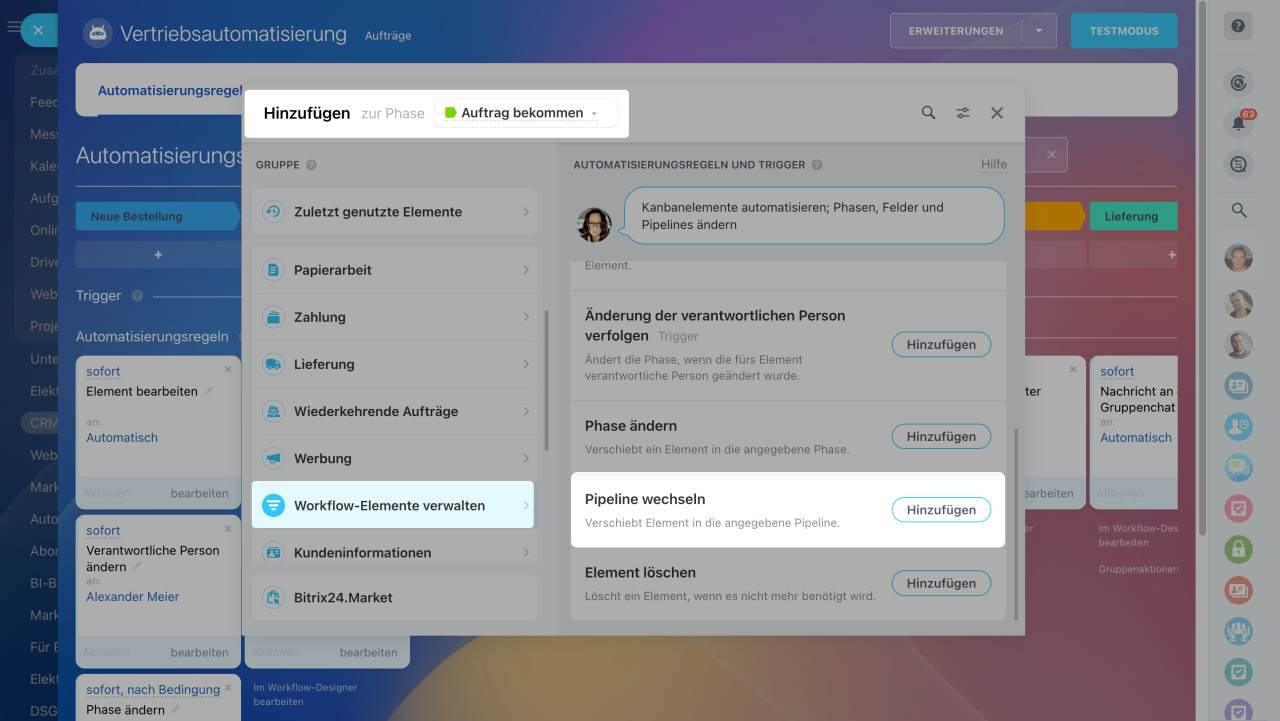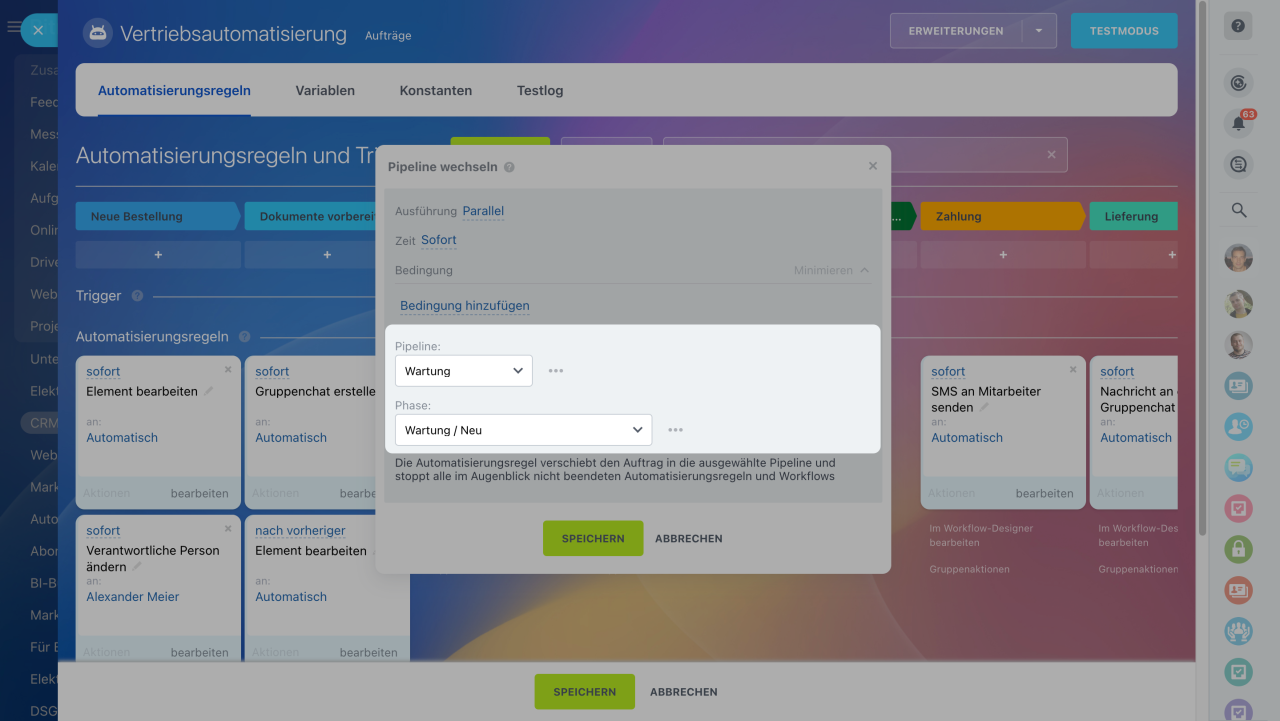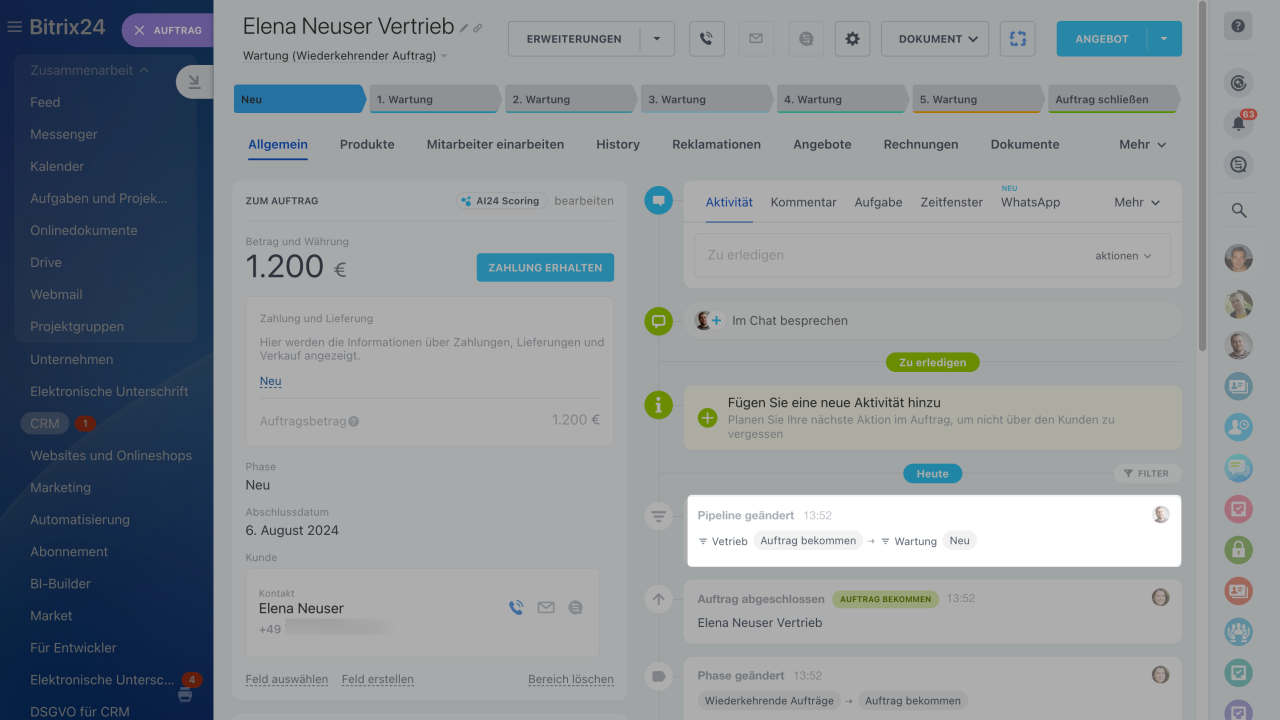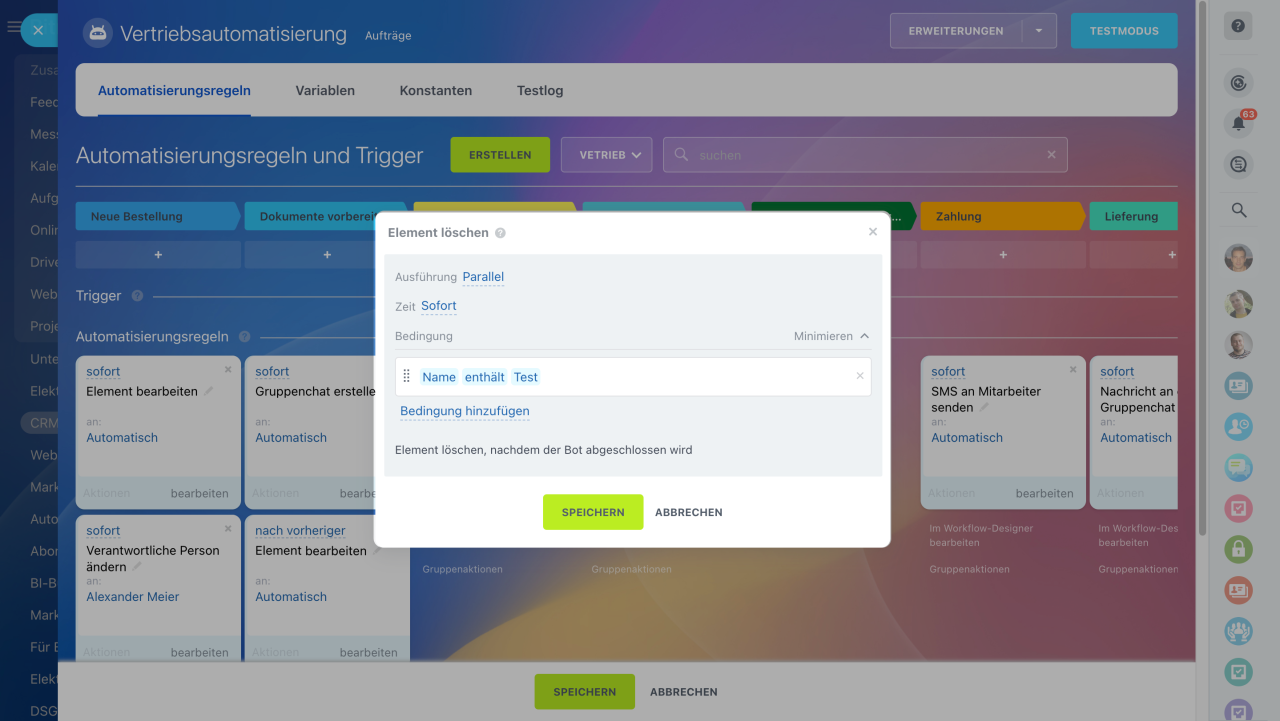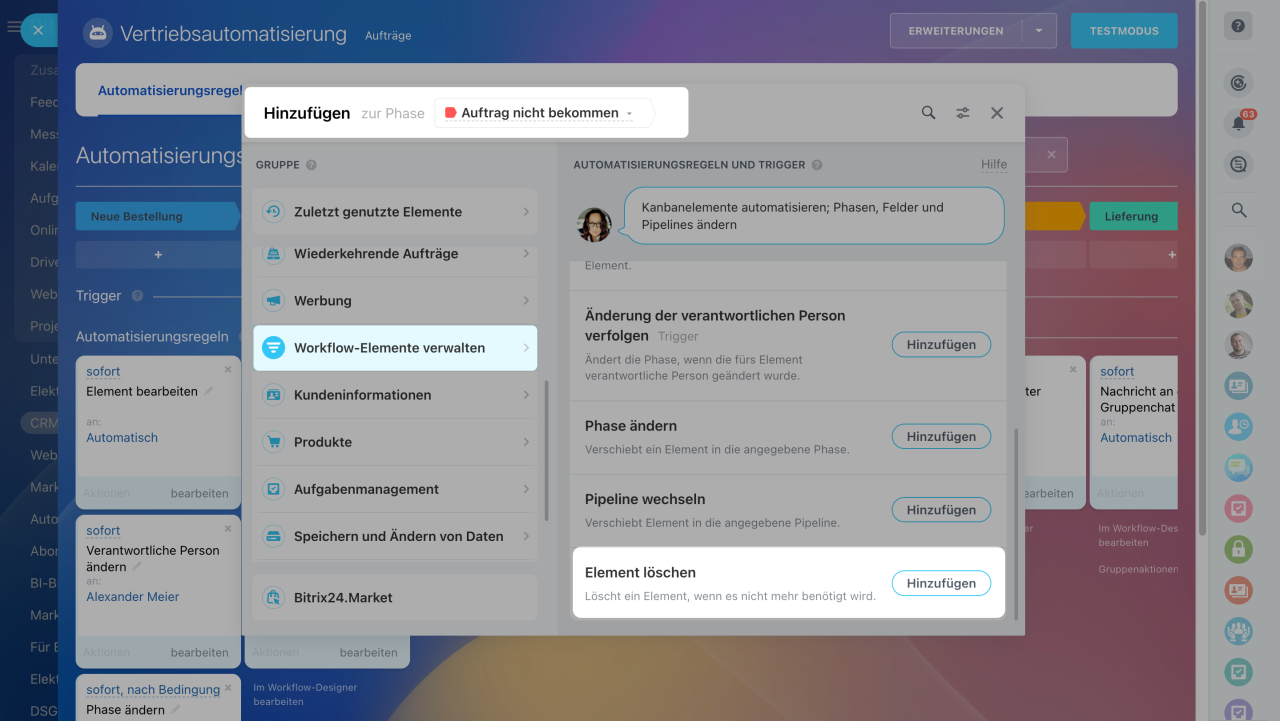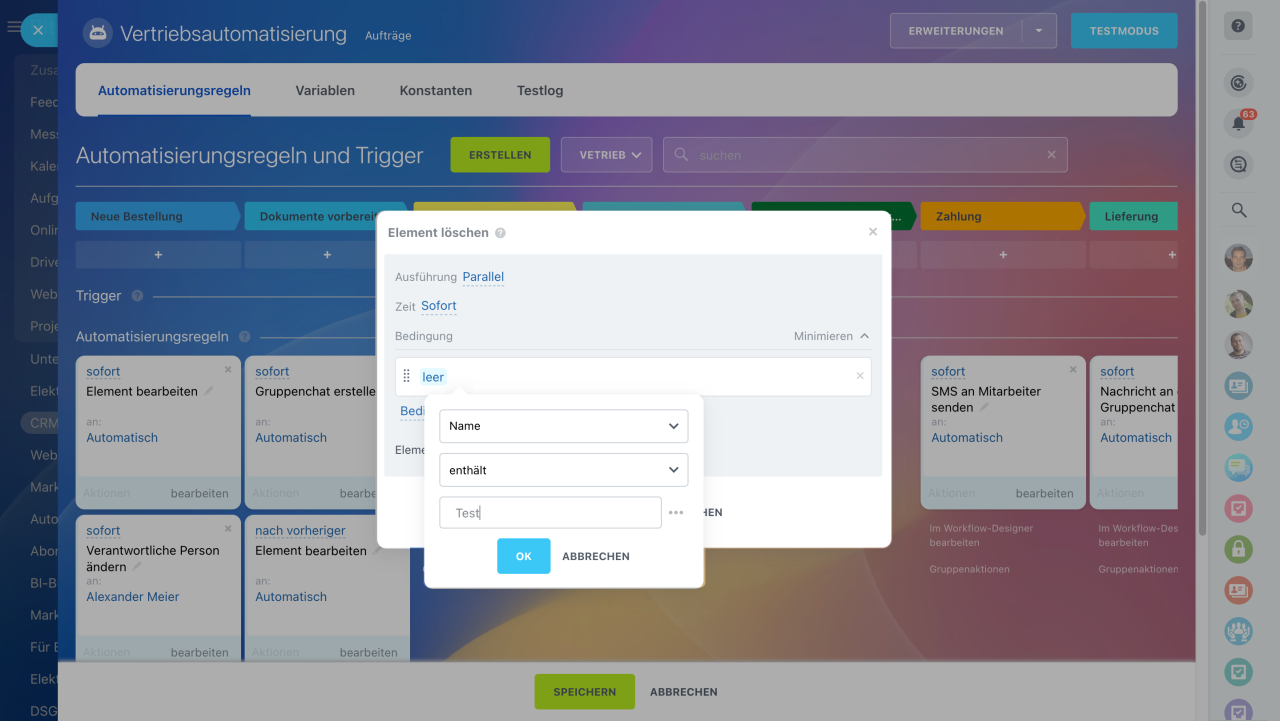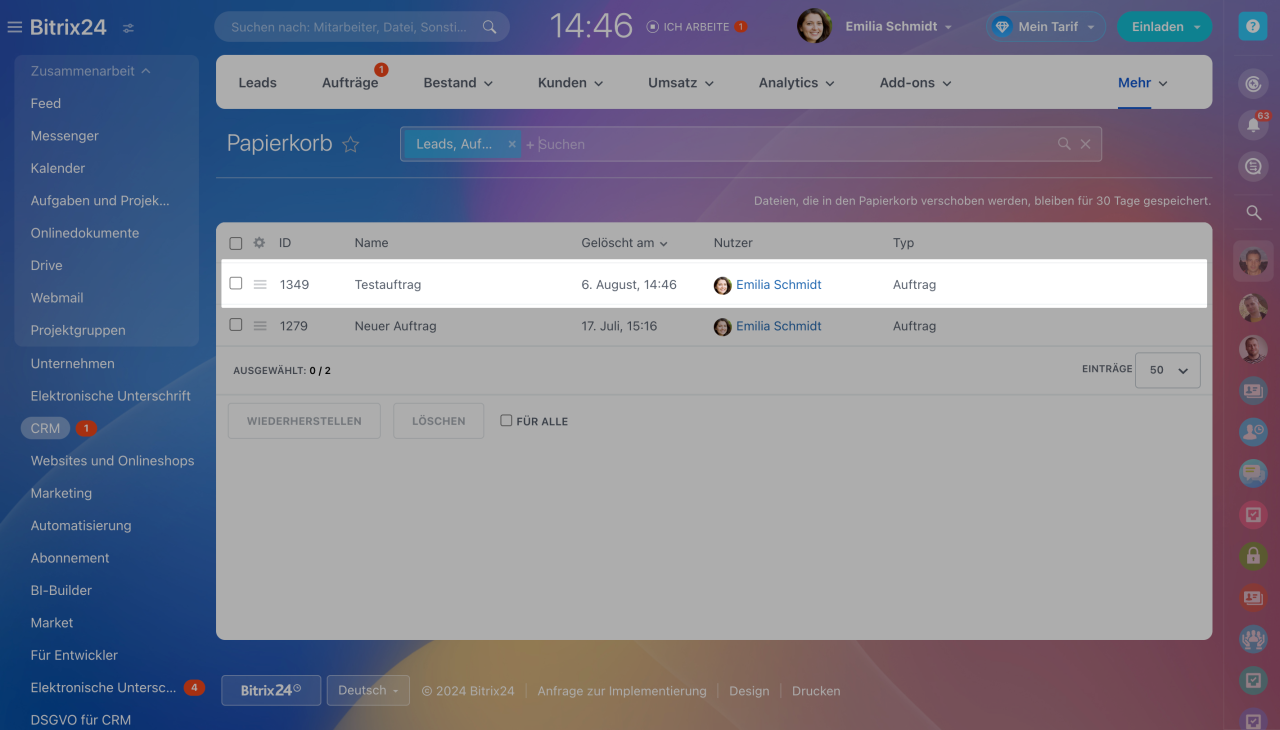Mithilfe von Automatisierungsregeln werden verschiedene Aktivitäten im Kundenservice automatisiert. Zum Beispiel können Sie eine SMS mit einer Bestellbestätigung versenden, eine E-Mail mit einem Angebot an den Kunden senden oder einen Anruf oder Termin mit dem Kunden planen.
Automatisierungsregeln
Um die Automatisierungsregeln zu konfigurieren, wählen Sie im CRM den gewünschten Bereich aus und klicken Sie auf die Schaltfläche Automatisierungsregeln.
Interface: Automatisierungsregeln und Trigger
Die Automatisierungsregeln und Trigger sind abhängig von ihren Zielen in Gruppen verteilt. In diesem Beitrag erzählen wir Ihnen über die Gruppe "Workflow-Elemente bearbeiten".
Element bearbeiten
Wenn das Element in eine bestimmte Phase verschoben wird, aktualisiert die Automatisierungsregel die Informationen in den Feldern dieses Elements. Beispielsweise kann die Automatisierungsregel bei einem neuen Auftrag den Auftragsnamen und die verantwortliche Person ändern.
Einstellungen der Automatisierungsregel "Element bearbeiten"
Wir erstellen die Automatisierungsregel in den Aufträgen für die Phase "Neu". Die Automatisierungsregel fügt zum Auftragsnamen den Kundennamen und den Auftragstyp hinzu.
Feld auswählen. Bestimmen Sie, welches Feld Sie bearbeiten möchten, und geben Sie einen neuen Wert an. Sie können den Wert aus den Feldern des CRM-Elements einfügen.
Standardmäßig ist das Feld Name ausgewählt. Wenn Sie dieses Feld nicht bearbeiten möchten, löschen Sie das Feld und wählen Sie ein anderes. Es ist möglich, mehrere Felder auszuwählen.
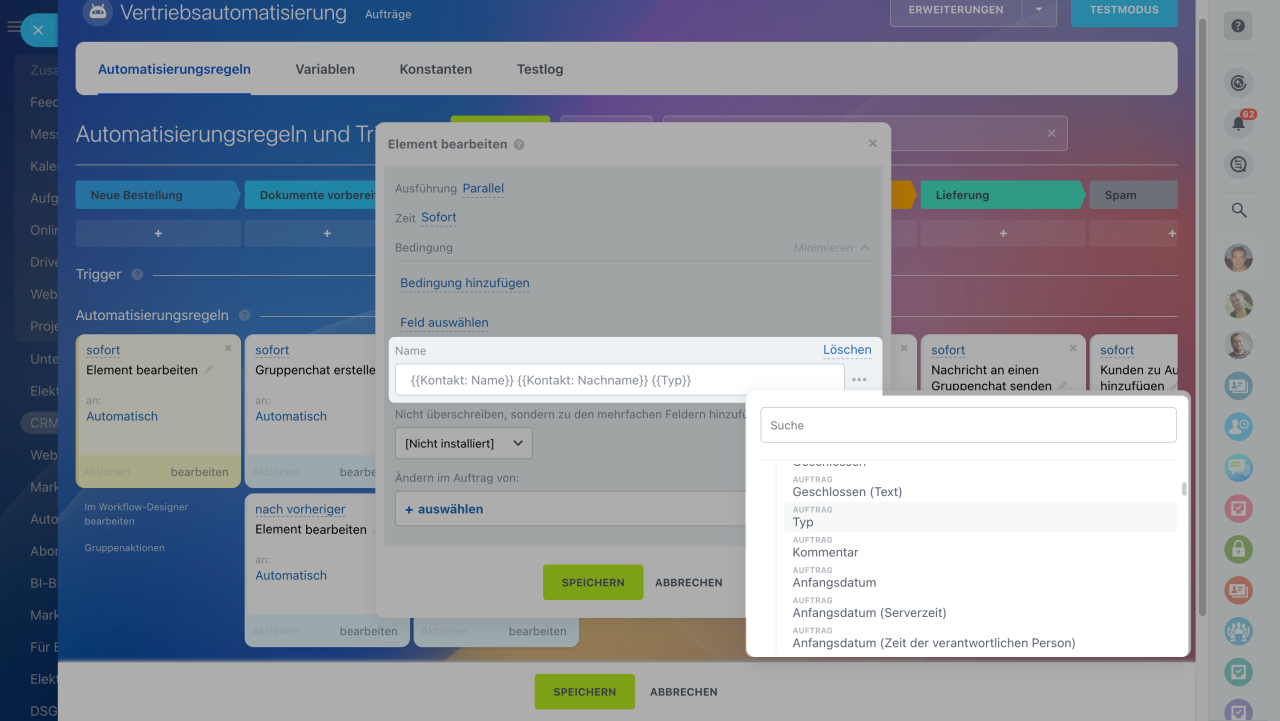 Zum Auftragsnamen haben wir den Namen und Nachnamen des Kunden sowie auch den Auftragstyp hinzugefügt
Zum Auftragsnamen haben wir den Namen und Nachnamen des Kunden sowie auch den Auftragstyp hinzugefügt
Nicht überschreiben, sondern zu den mehrfachen Feldern hinzufügen. Wenn die Automatisierungsregel die Werte eines mehrfachen Feldes ändert, wählen Sie aus, wie die vorherigen Werte bearbeitet werden sollen.
- Ja — die Automatisierungsregel fügt neue Werte zu den vorherigen hinzu.
- Nein — die Automatisierungsregel ersetzt die vorherigen Werte durch die neuen.
- Nicht installiert — wählen Sie diese Variante, wenn das Feld nicht mehrfach ist.
Ändern im Auftrag von. Die Automatisierungsregel ändert den Feldwert im Auftrag dieses Mitarbeiters.
Jetzt können wir die Automatisierungsregel testen. Wenn ein neuer Auftrag im CRM erscheint, ändert die Regel seinen Namen.
Beobachter ändern
Die Automatisierungsregel fügt hinzu oder ändert Beobachter im Formular des CRM-Elements. Wenn der Auftrag zum Beispiel in die Phase der Vertragsgenehmigung übertragen wird, fügt die Automatisierungsregel einen Anwalt zu Beobachtern hinzu.
Beobachter in CRM-Elementen
Einstellungen der Automatisierungsregel "Beobachter ändern"
Wir erstellen die Automatisierungsregel in den Aufträgen für die Phase "Vertrag genehmigen". Wenn der Auftrag in diese Phase übergeht, fügt die Automatisierungsregel den Anwalt zu Beobachtern hinzu. Der Rechtsanwalt prüft und genehmigt den Auftrag.
Aktion auf Beobachter anwenden. Wählen Sie eine Aktion aus:
- hinzufügen — die Automatisierungsregel fügt neue Beobachter zum Formular des CRM-Elements hinzu,
- löschen — die Automatisierungsregel entfernt die in den Einstellungen angegebenen Mitarbeiter aus den Beobachtern,
- ändern — die Automatisierungsregel ersetzt die Beobachter im Element durch die Mitarbeiter, die Sie in den Einstellungen angegeben haben.
Beobachter. Wählen Sie die Mitarbeiter aus, die hinzugefügt oder entfernt werden sollen. Es ist möglich, mehrere Mitarbeiter gleichzeitig auszuwählen.
Jetzt können wir die Automatisierungsregel testen. Wenn der Auftrag in die Phase "Genehmigung" verschoben wird, fügt die Automatisierungsregel den Anwalt zu Beobachtern hinzu.
Verantwortliche Person ändern
Wenn das CRM-Element in eine bestimmte Phase übergeht, wählt die Automatisierungsregel eine andere verantwortliche Person aus. Wenn beispielsweise der Betrag mehr als 5.000 Euro ist, ändert die Automatisierungsregel die verantwortliche Person auf den führenden Fachangestellten.
Einstellungen der Automatisierungsregel "Verantwortliche Person ändern"
Wir erstellen die Automatisierungsregel in den Aufträgen für die Phase "Neue Bestellung". Wenn ein neuer Auftrag mit einem Betrag von mehr als 5.000 Euro im CRM erscheint, ändert die Automatisierungsregel die verantwortliche Person auf den führenden Fachangestellten.
Neue verantwortliche Person. Geben Sie eine neue verantwortliche Person für den Auftrag an. Wenn Sie mehrere verantwortliche Personen auswählen, werden die Aufträge gemäß den Einstellungen in der Option "Verantwortliche Person" entsprechend verteilt.
Ändern unter. Geben Sie den Mitarbeiter an, der als Autor der Änderung angegeben wird.
Die Automatisierungsregel wählt einen von drei Mitarbeitern aus.
Verantwortliche Person wie folgt auswählen. Wenn Sie im Feld "Neue verantwortliche Person" mehrere Mitarbeiter angegeben haben, wählen Sie aus, wie die Aufträge an diese verteilt werden sollen.
- zufällig — die Automatisierungsregel wählt einen Mitarbeiter aus der Liste aus,
- erste verfügbare — die Automatisierungsregel wählt den ersten Mitarbeiter aus der Liste aus,
- in bestimmter Reihenfolge — die Automatisierungsregel wird die Aufträge der Reihe nach an die Mitarbeiter weiterleiten.
Abwesende Mitarbeiter überspringen. Geben Sie an, ob die Automatisierungsregel bei der Verteilung verantwortlicher Personen die Abwesenheitsliste Mitarbeiter berücksichtigen wird.
Abwesenheitsliste
- Ja — die Aufträge werden nicht an Mitarbeiter verteilt, wenn diese im Urlaub oder krank sind. Die Automatisierungsregel wählt den nächsten oder einen zufälligen Mitarbeiter aus der Warteschleife aus, je nach Konfiguration der Option "Verantwortliche Person wie folgt auswählen".
- Nein — die Automatisierungsregel wählt die verantwortliche Person unabhängig von der Abwesenheitsliste aus.
Mitarbeiter mit beendetem Arbeitstag überspringen. Geben Sie an, ob die Automatisierungsregel die Arbeitszeit der Mitarbeiter bei der Verteilung der verantwortlichen Personen berücksichtigen soll.
Arbeitstag erfassen
- Ja — die Aufträge werden nicht an Mitarbeiter verteilt, die ihren Arbeitstag beendet haben. Die Automatisierungsregel wählt den nächsten oder einen zufälligen Mitarbeiter aus der Warteschleife aus, je nach Konfiguration der Option "Verantwortliche Person wie folgt auswählen". Wenn alle Mitarbeiter aus der Warteschleife den Arbeitstag beendet haben, wird die verantwortliche Person nicht geändert.
- Nein — die Aufträge werden an die Mitarbeiter verteilt, unabhängig davon, ob sie den Arbeitstag beendet haben.
Bei der Verteilung von Aufträgen wird die Automatisierungsregel die Arbeitszeit der Mitarbeiter und die Abwesenheitsliste berücksichtigen.
Jetzt testen wird die Automatisierungsregel. Wenn ein neuer Auftrag mit einem Betrag von mehr als 5.000 Euro im CRM erscheint, ändert die Automatisierungsregel die verantwortliche Person.
Phase ändern
Die Automatisierungsregel verschiebt das CRM-Element in die andere Phase. Wenn ein neuer Auftrag mit dem bestehenden Kunden erscheint, überträgt CRM ihn sofort in die Phase "Wiederkehrende Aufträge".
Wiederkehrende Leads und Aufträge
Nach der Phasenänderung werden alle Automatisierungsregeln und laufende Workflows für dieses CRM-Element gestoppt.
Einstellungen der Automatisierungsregel "Phase ändern"
Wir erstellen die Automatisierungsregel in den Aufträgen für die Phase "Neue Bestellung". Wenn ein neuer Auftrag mit einem bestehenden Kunden erscheint, ändert CRM die Auftragsphase auf "Wiederkehrende Aufträge".
Neue Phase. Wählen Sie die Phase aus, wohin der Auftrag übertragen werden soll.
Ändern unter. Geben Sie den Mitarbeiter an, der als Autor der Änderung angegeben wird.
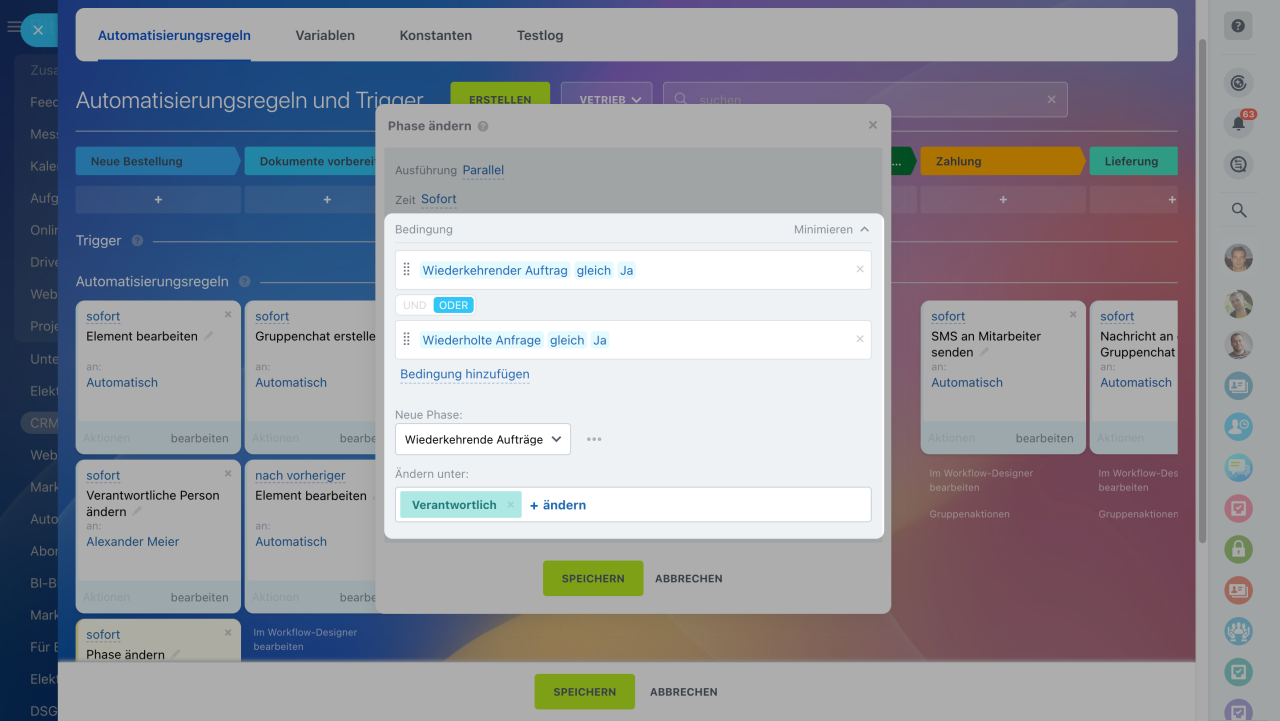 Die Automatisierungsregel verschiebt den Auftrag in die andere Phase unter der Bedingung, dass es ein wiederkehrender Auftrag oder eine wiederkehrende Anfrage ist
Die Automatisierungsregel verschiebt den Auftrag in die andere Phase unter der Bedingung, dass es ein wiederkehrender Auftrag oder eine wiederkehrende Anfrage ist
Jetzt prüfen wir, wie die Automatisierungsregel funktioniert. Sobald ein neuer Auftrag mit einem bestehenden Kunden im CRM erscheint, überträgt die Automatisierungsregel das Element in die Phase "Wiederkehrende Aufträge".
Pipeline wechseln
Wenn der Auftrag in eine bestimmte Phase verschoben wird, überträgt die Automatisierungsregel das Element in eine andere Pipeline. Wenn Sie beispielhaft den Auftrag in der Pipeline "Vertrieb" erfolgreich abschließen, versetzt die Automatisierungsregel das Element in die Pipeline "Wartung".
Verkaufspipelines erstellen
Nach der Verschiebung werden alle Automatisierungsregeln und laufenden Workflows für diesen Auftrag gestoppt.
Einstellungen der Automatisierungsregel "Pipeline wechseln"
Wir erstellen die Automatisierungsregel "Pipeline wechseln" für die Phase "Auftrag bekommen". Sobald der Auftrag in diese Phase übertragen wird, verschiebt die Automatisierungsregel das Element in die Pipeline "Wartung".
Pipeline. Wählen Sie die Pipeline auch, in welche die Automatisierungsregel das Element verschieben soll.
Phase. Wählen Sie die Phase der neuen Wartung aus, in die das Element verschoben werden soll.
Jetzt prüfen wir, wie die Automatisierungsregel funktioniert. Wenn der Auftrag in die Phase "Auftrag bekommen" übertragen wird, verschiebt die Automatisierungsregel den Auftrag in die Pipeline "Wartung".
Element löschen
Die Automatisierungsregel löscht unnötige CRM-Elemente. Sie kann hilfreich sein, wenn Sie viele Testleads oder Testaufträge erstellen, die anschließend gelöscht werden sollen.
Einstellungen der Automatisierungsregel "Element löschen"
Wir erstellen die Automatisierungsregel "Auftrag nicht bekommen". Die Automatisierungsregel löscht den Testauftrag, wenn dieser in diese Phase übertragen wird.
Diese Automatisierungsregel hat keine zusätzlichen Einstellungen, außer Bedingungen.
Die Automatisierungsregel löscht den Auftrag unter der Bedingung, dass der Auftragsname das Wort "Test" enthält.
Testen wir die Automatisierungsregel. Die Automatisierungsregel hat den Auftrag gelöscht, sobald das Element in die Phase "Auftrag nicht bekommen" verschoben wurde. Den gelöschten Auftrag finden Sie im Papierkorb.
Papierkorb im CRM
Lesen Sie auch: