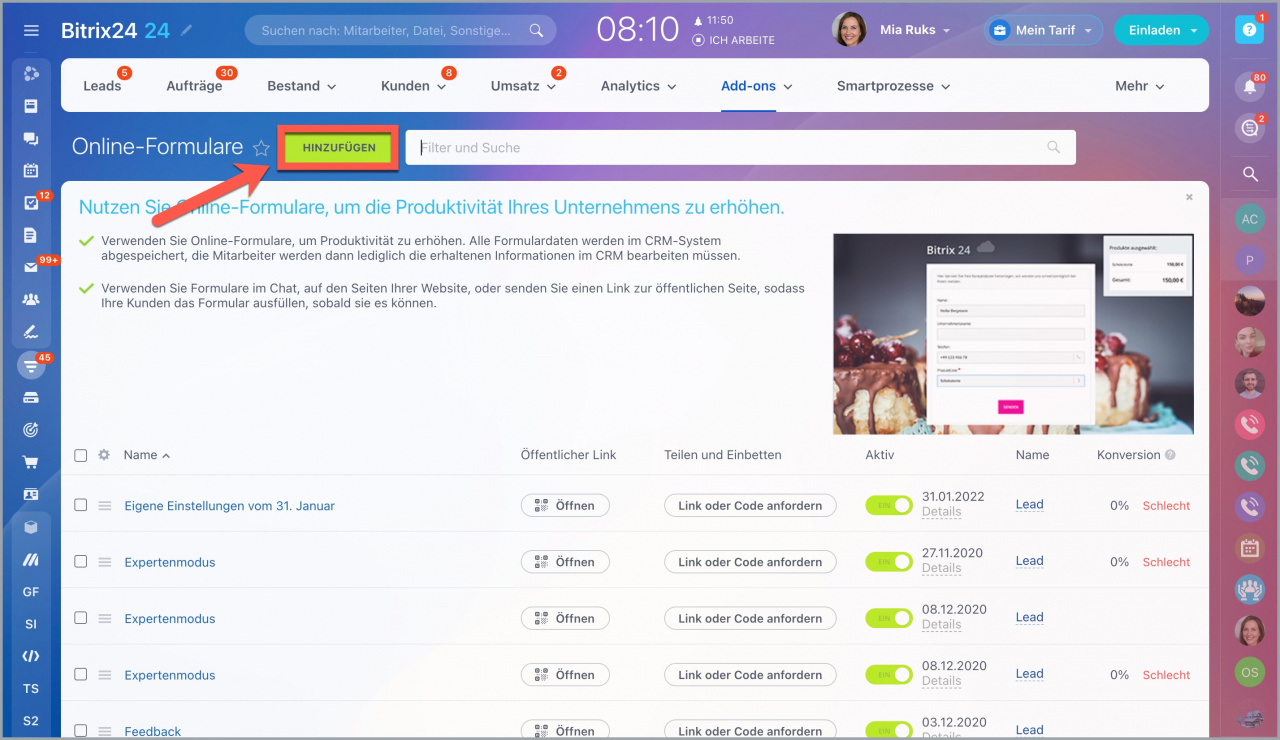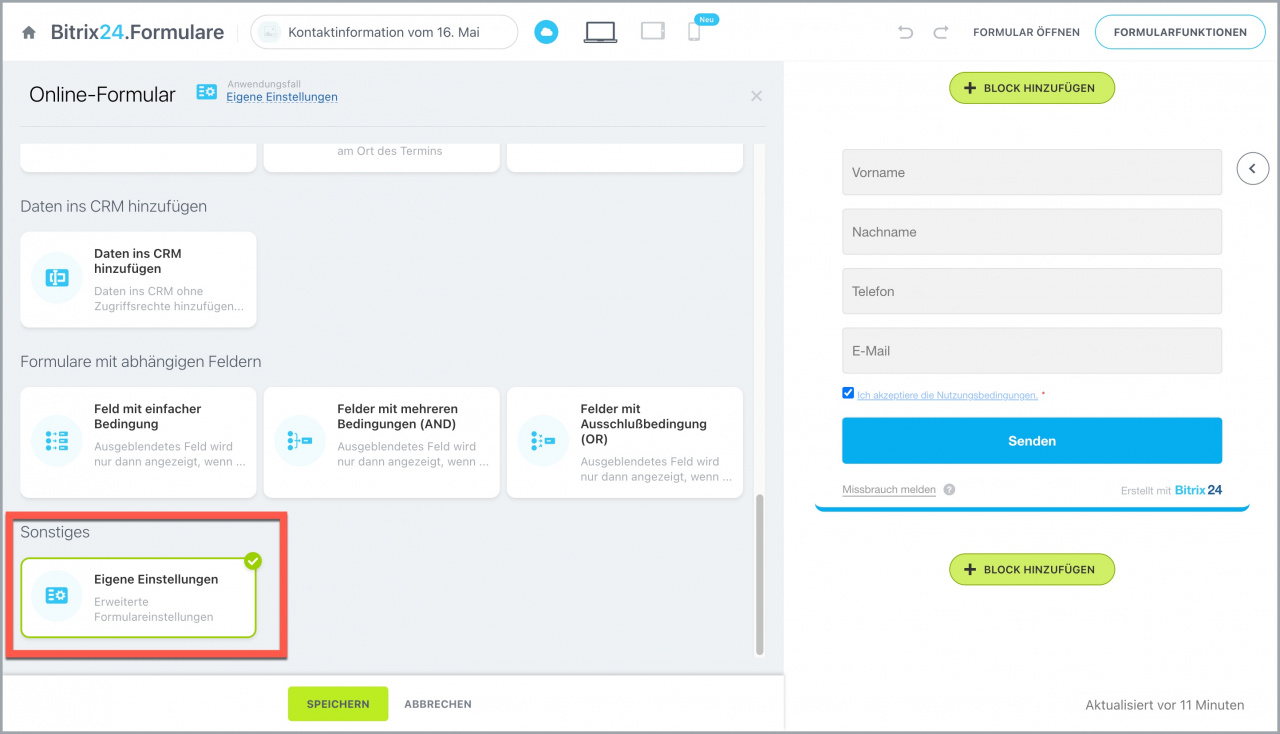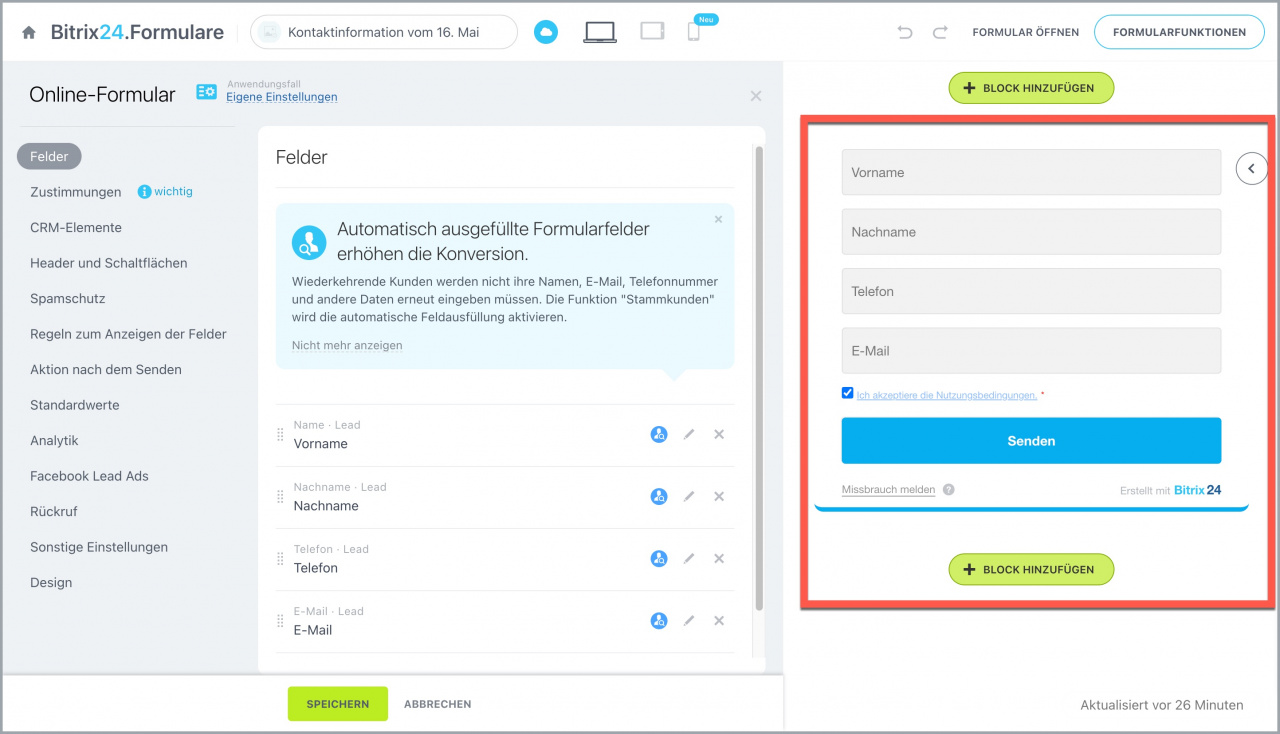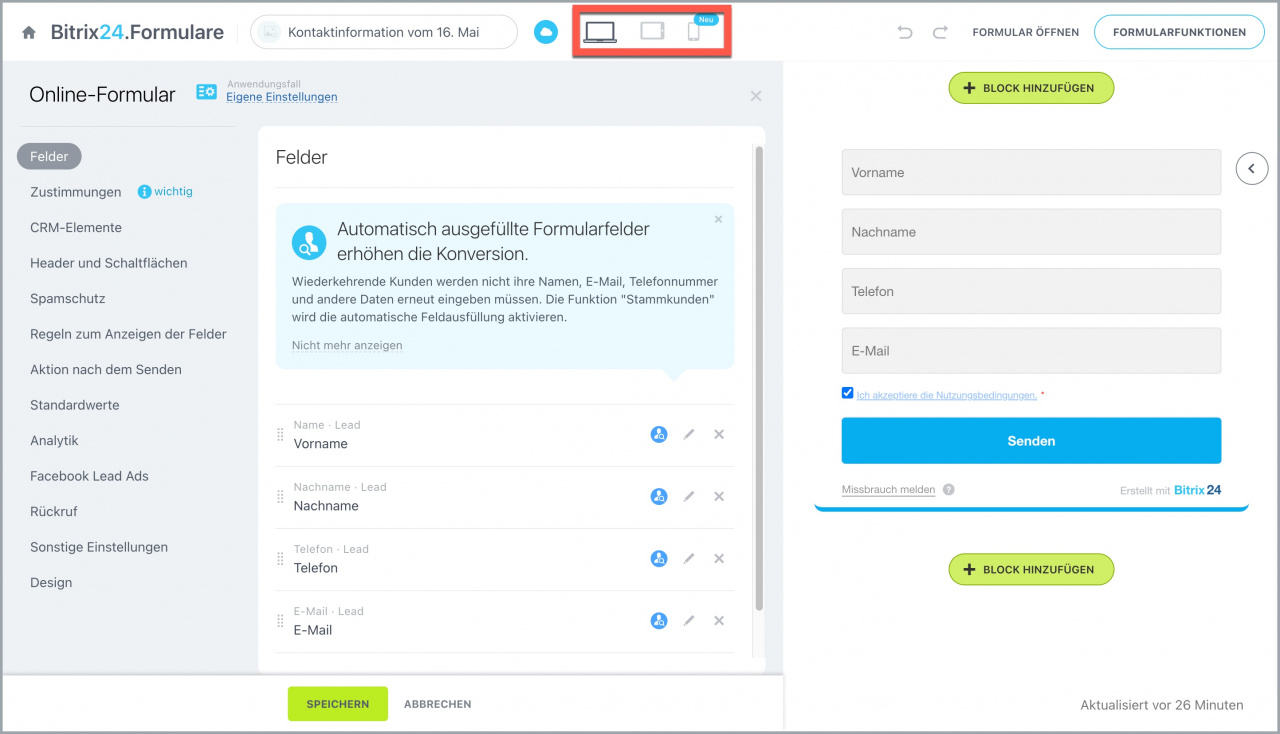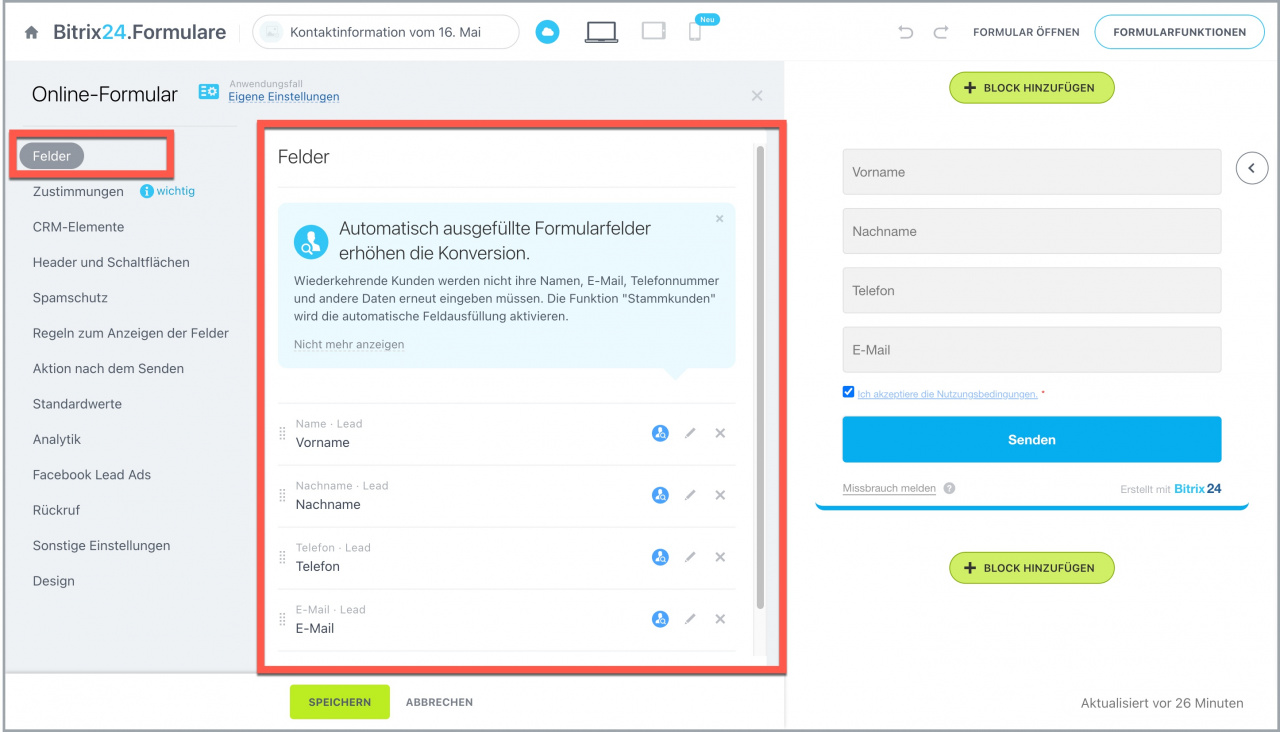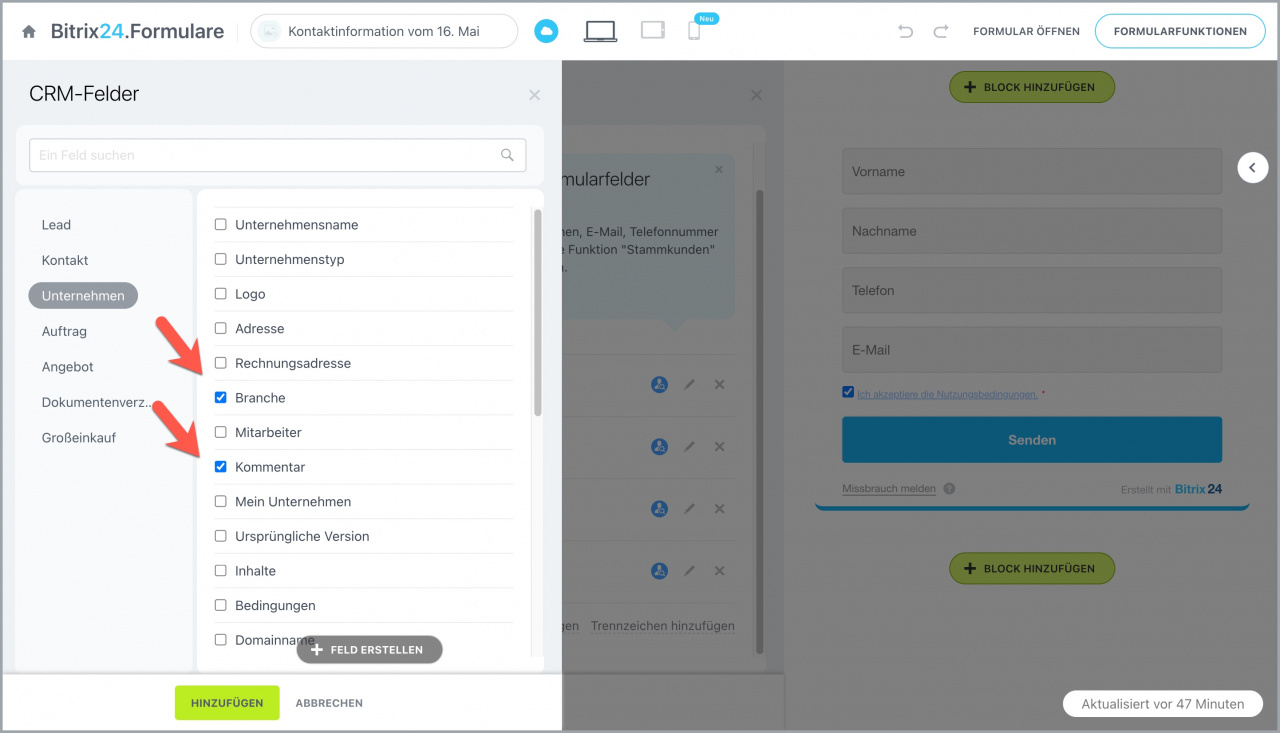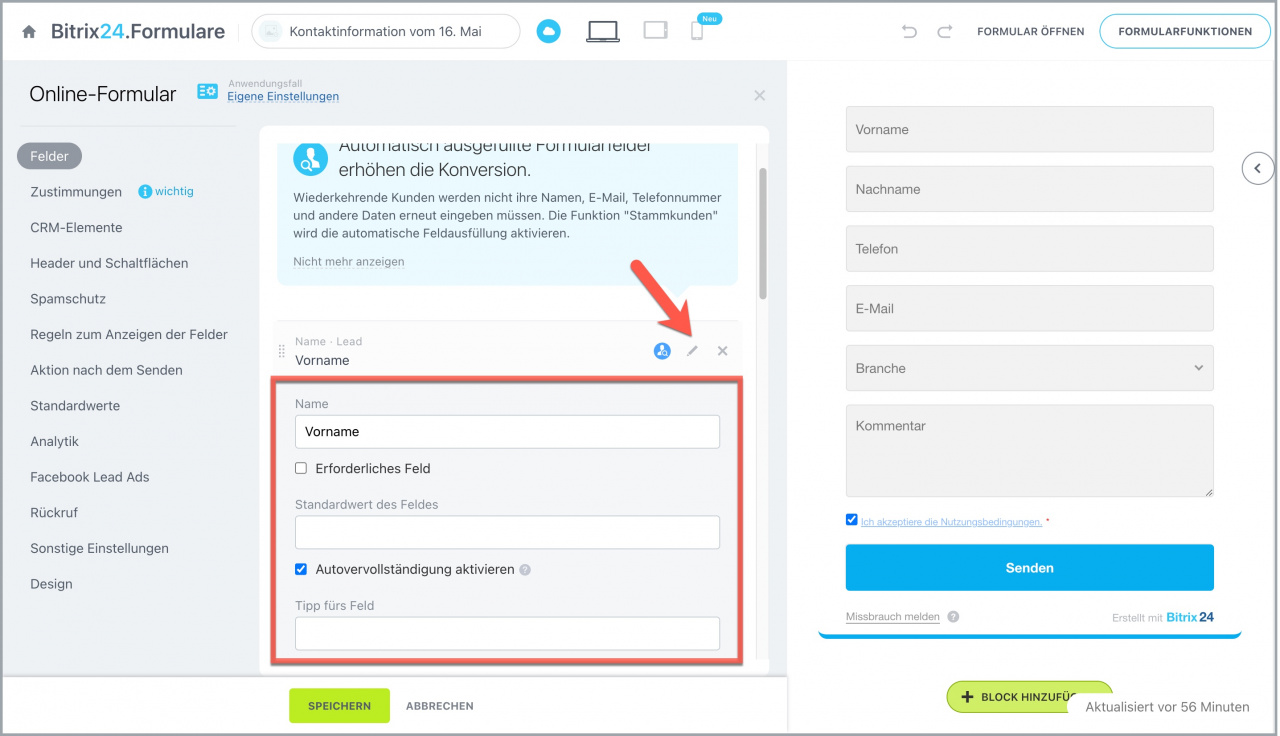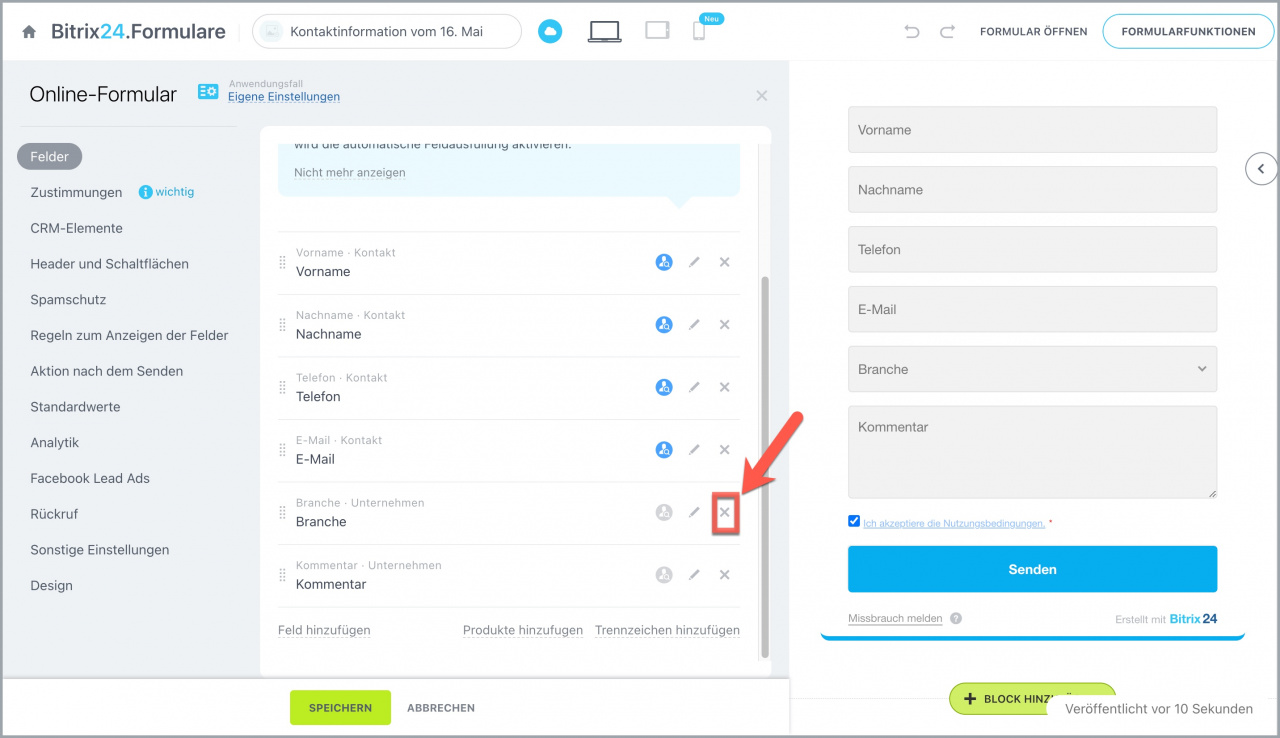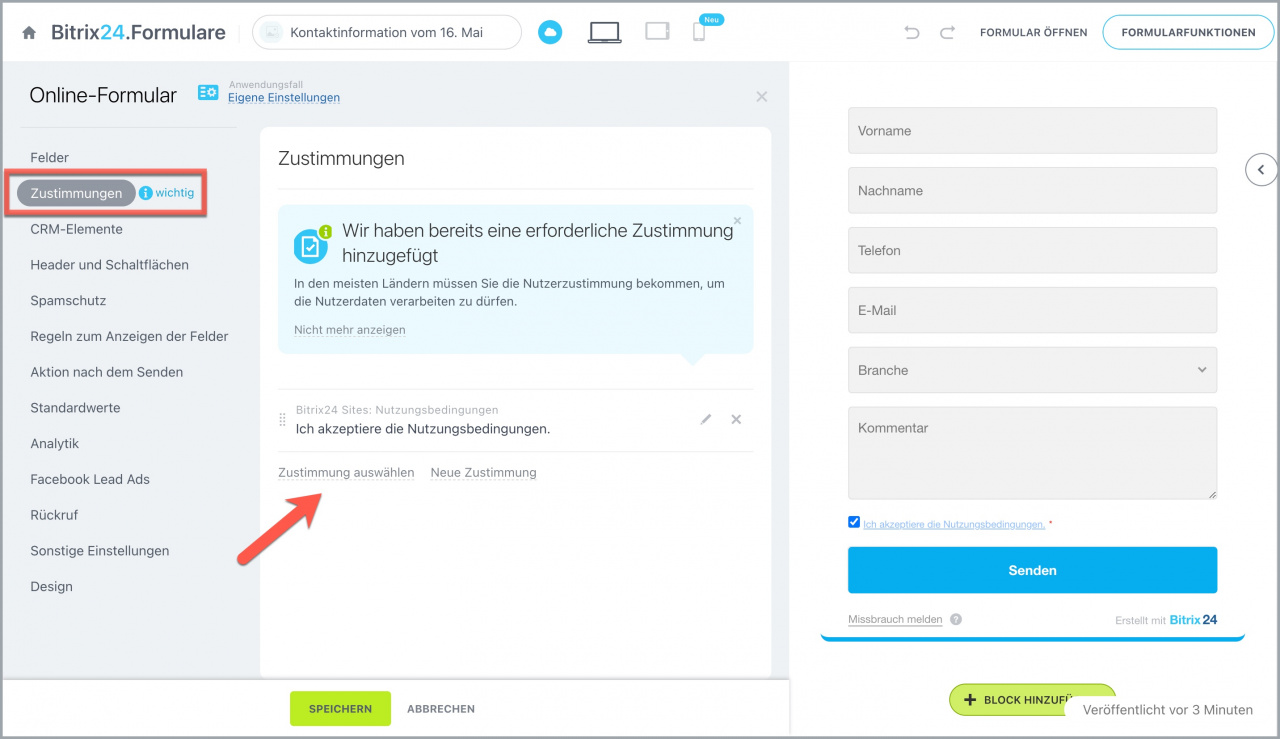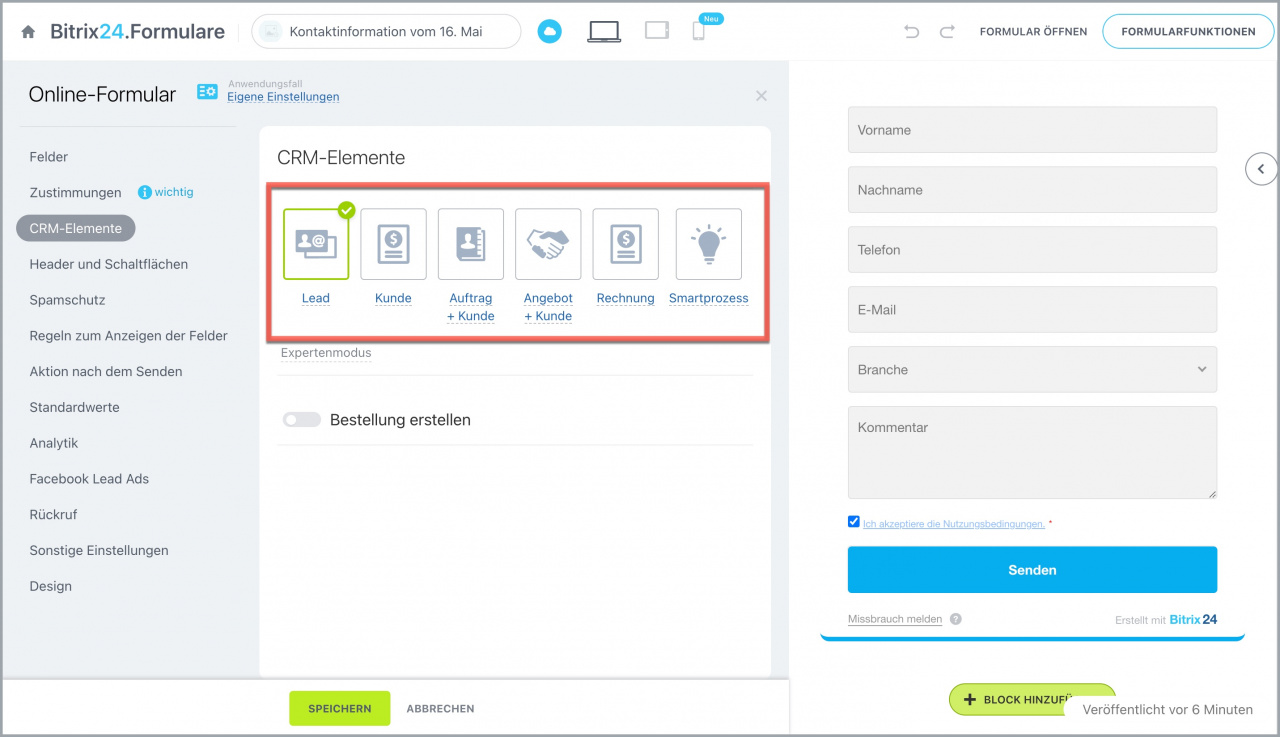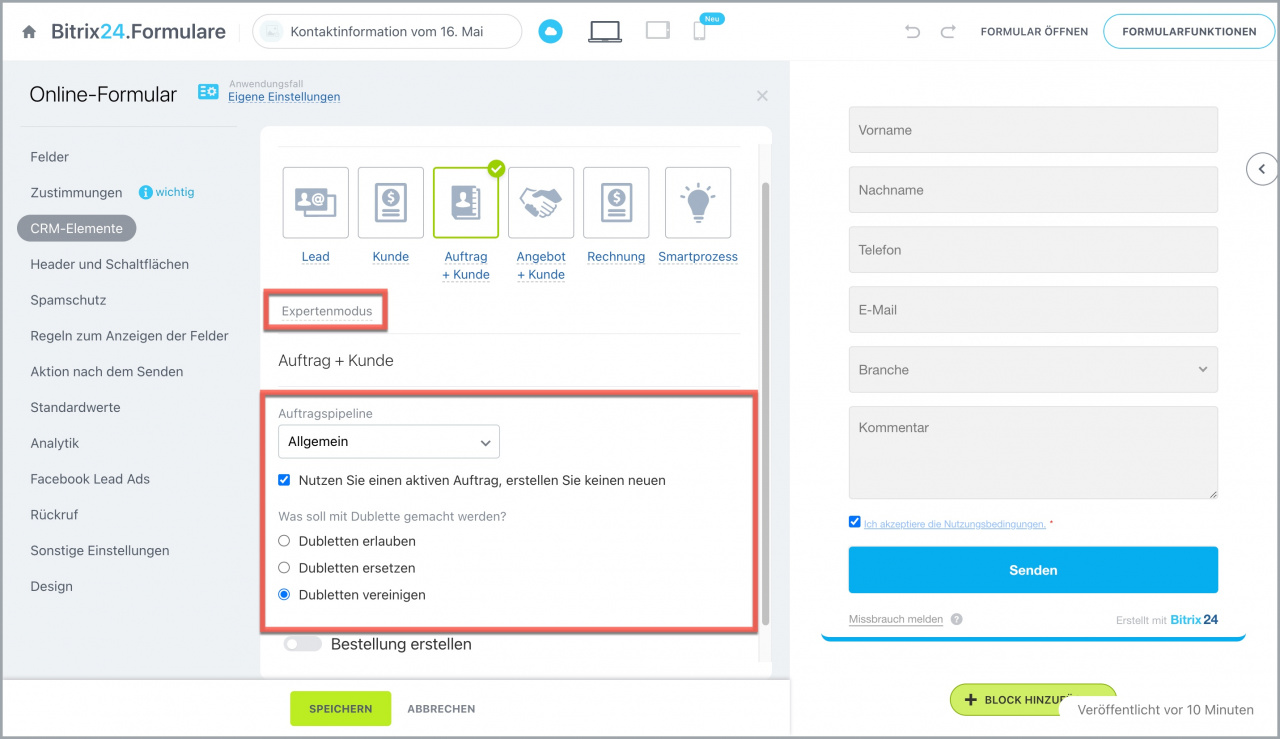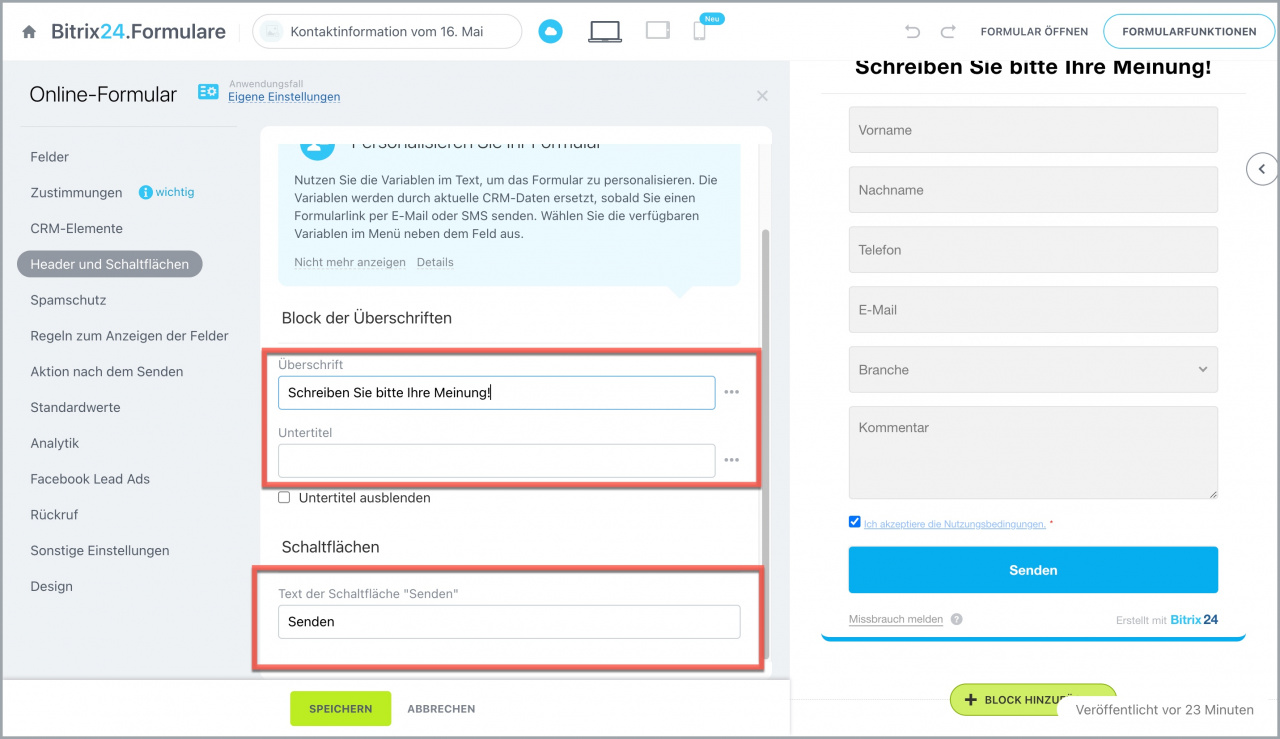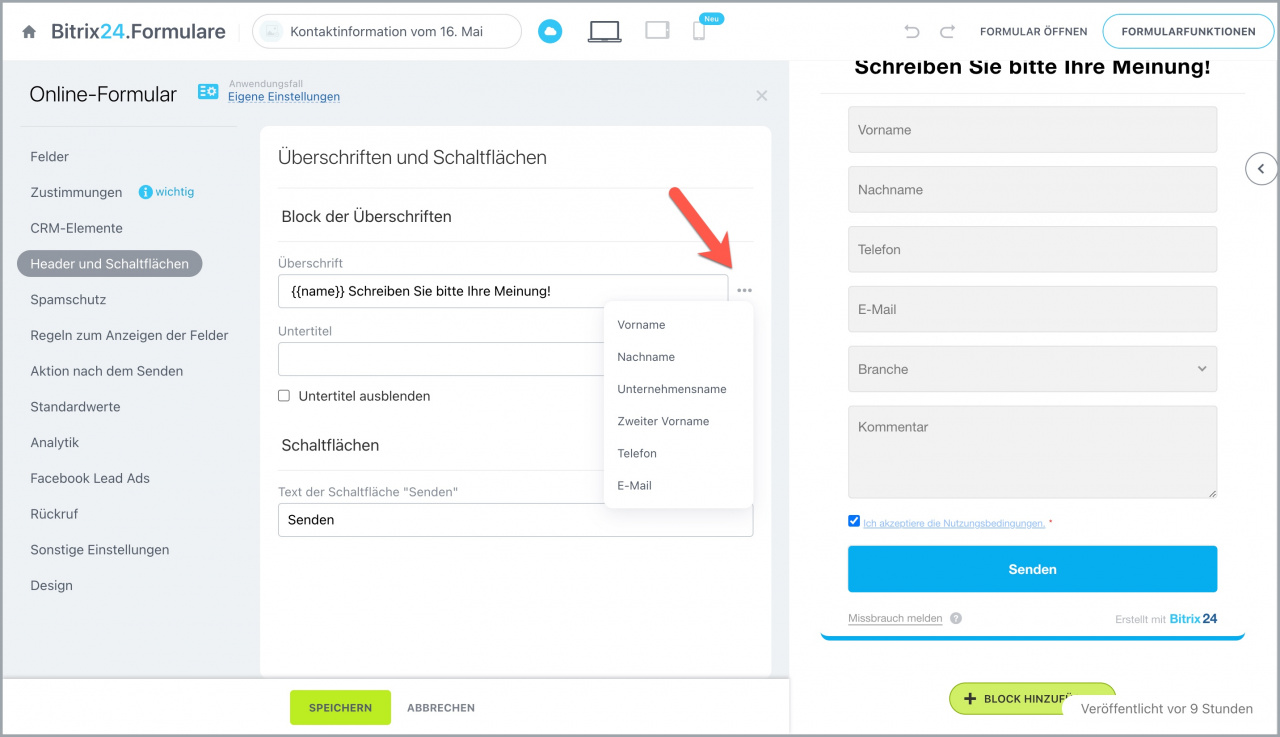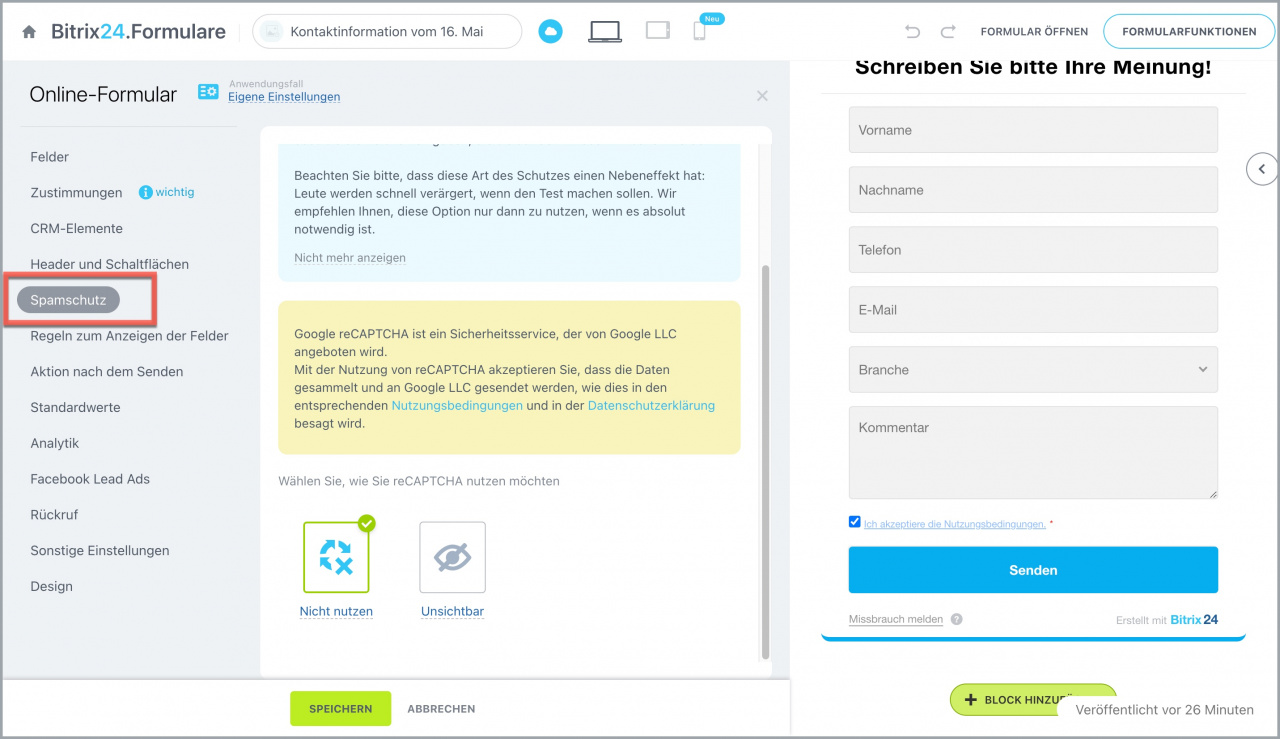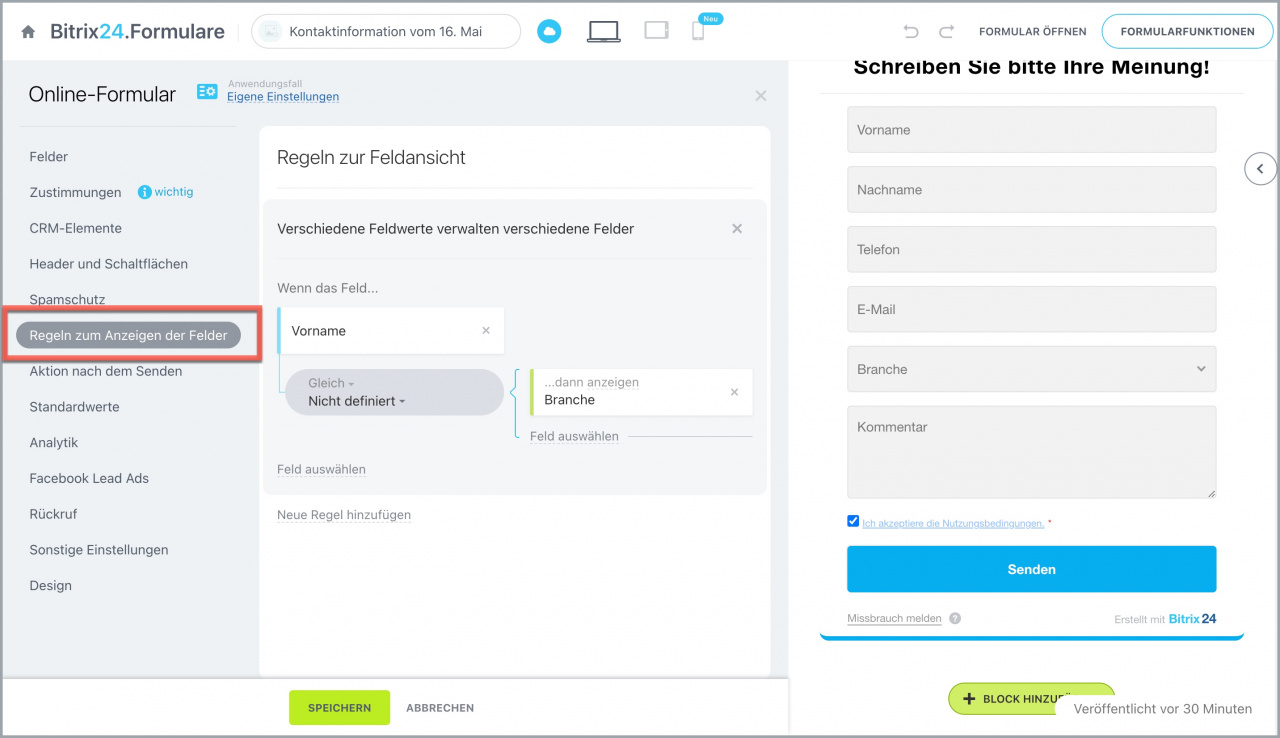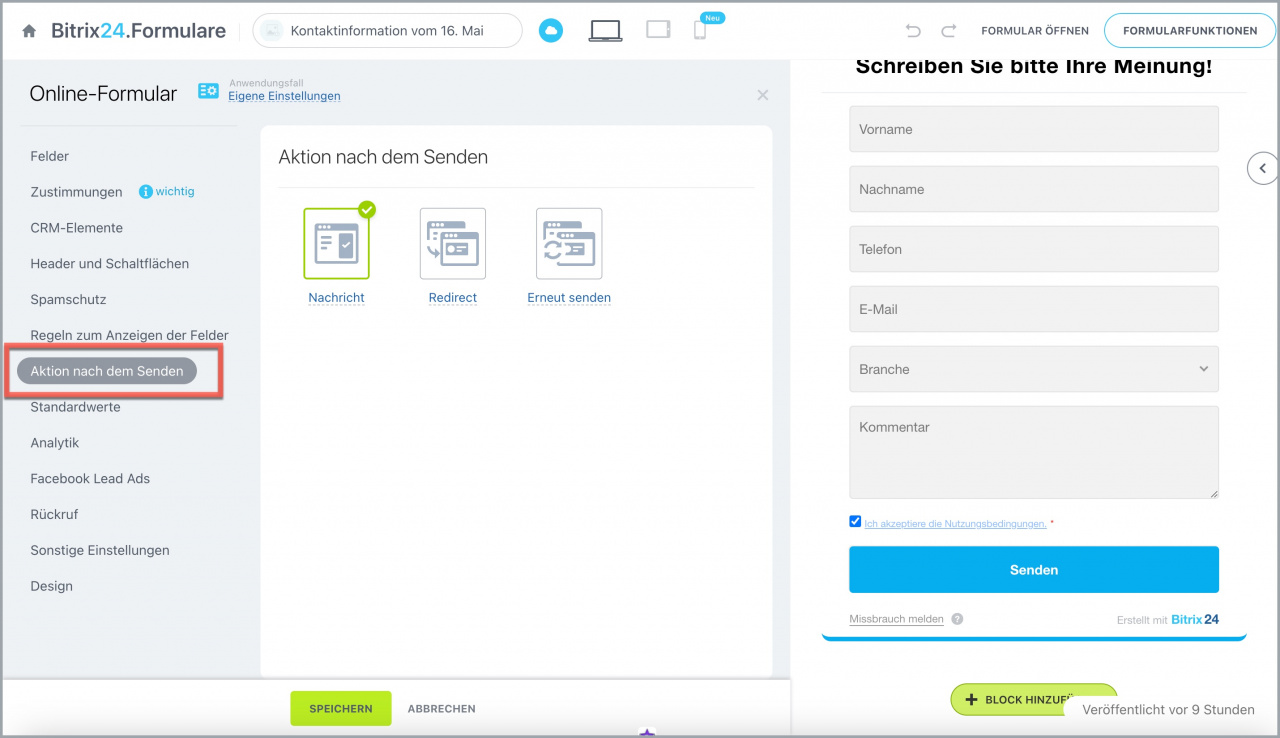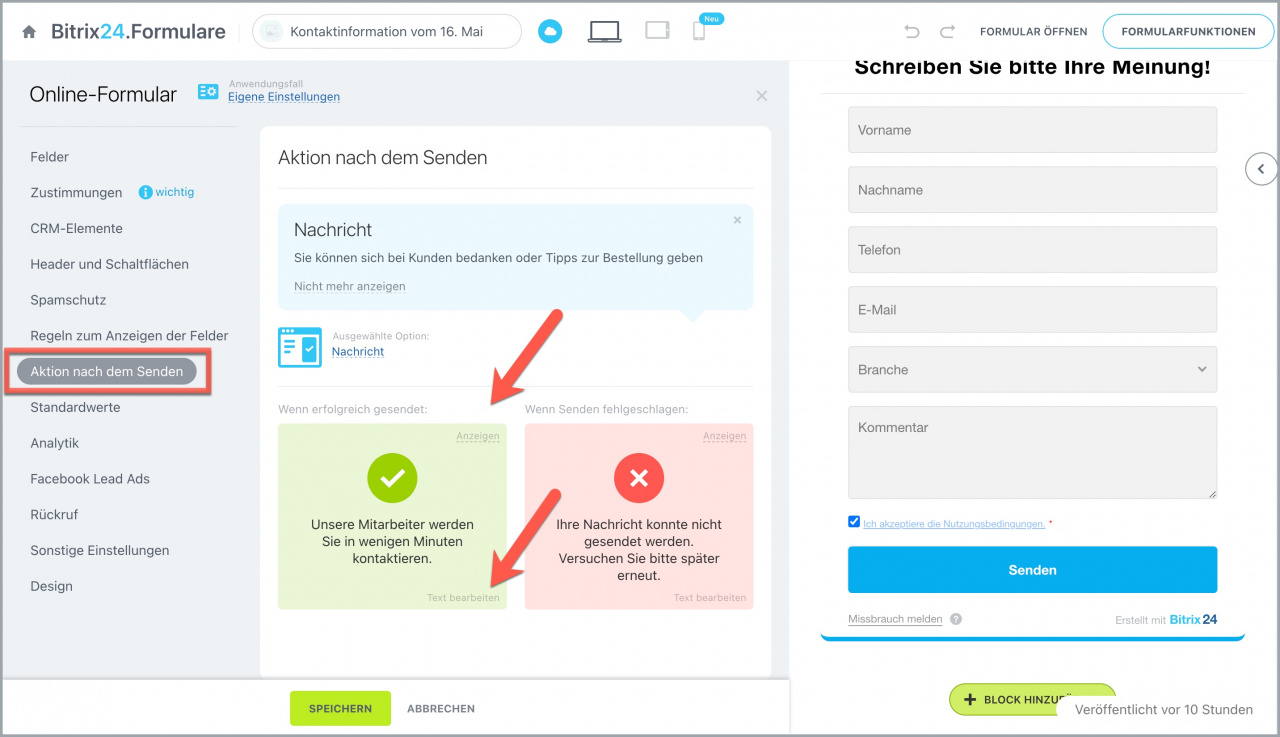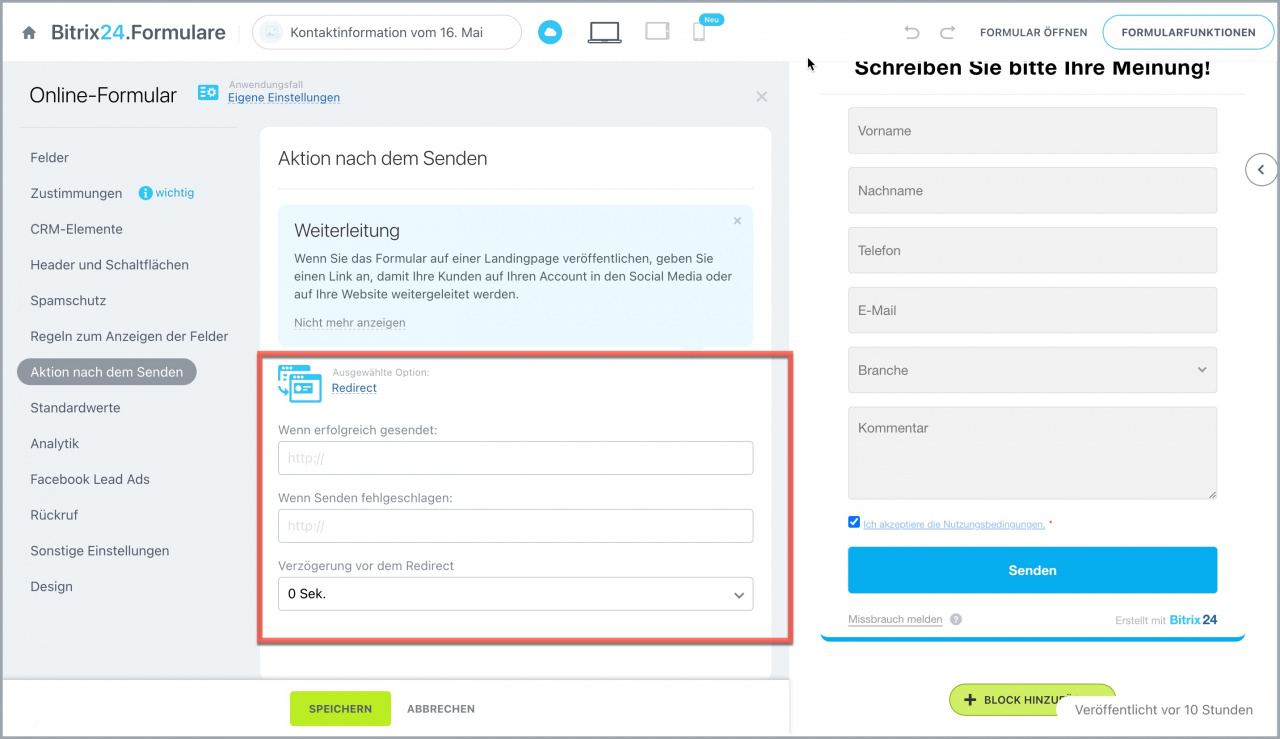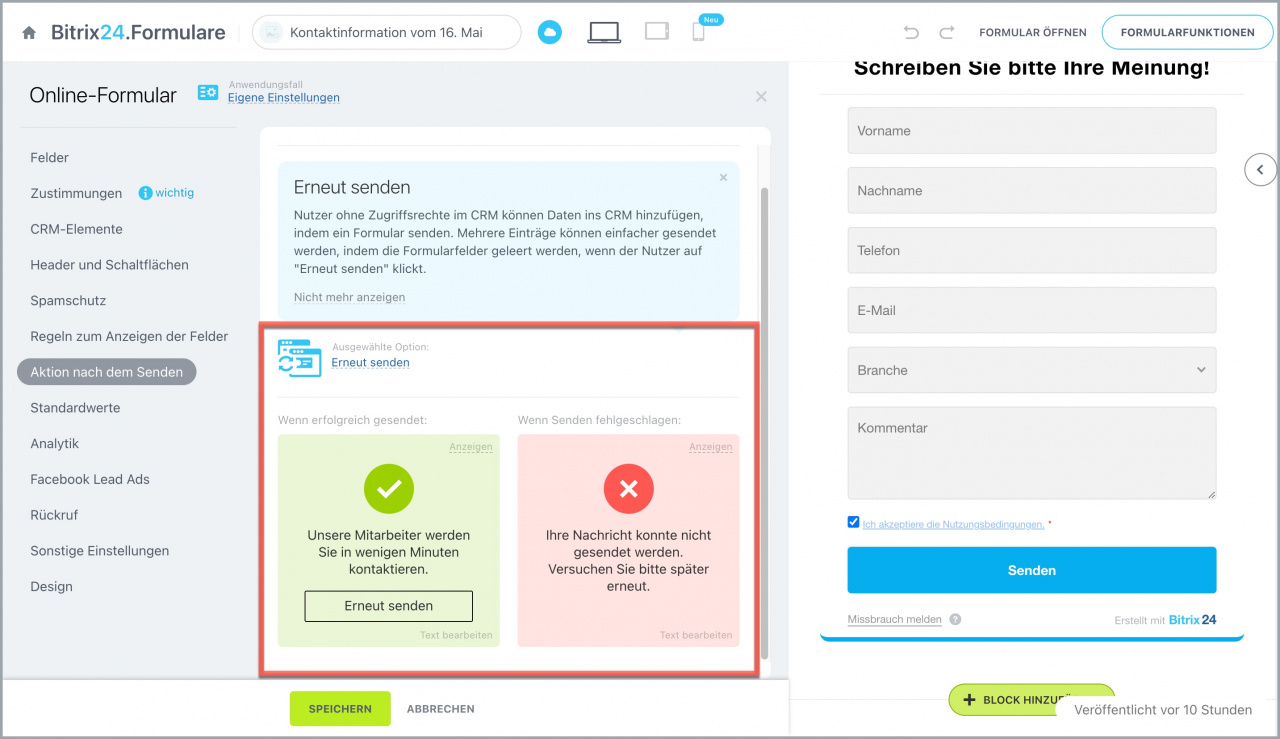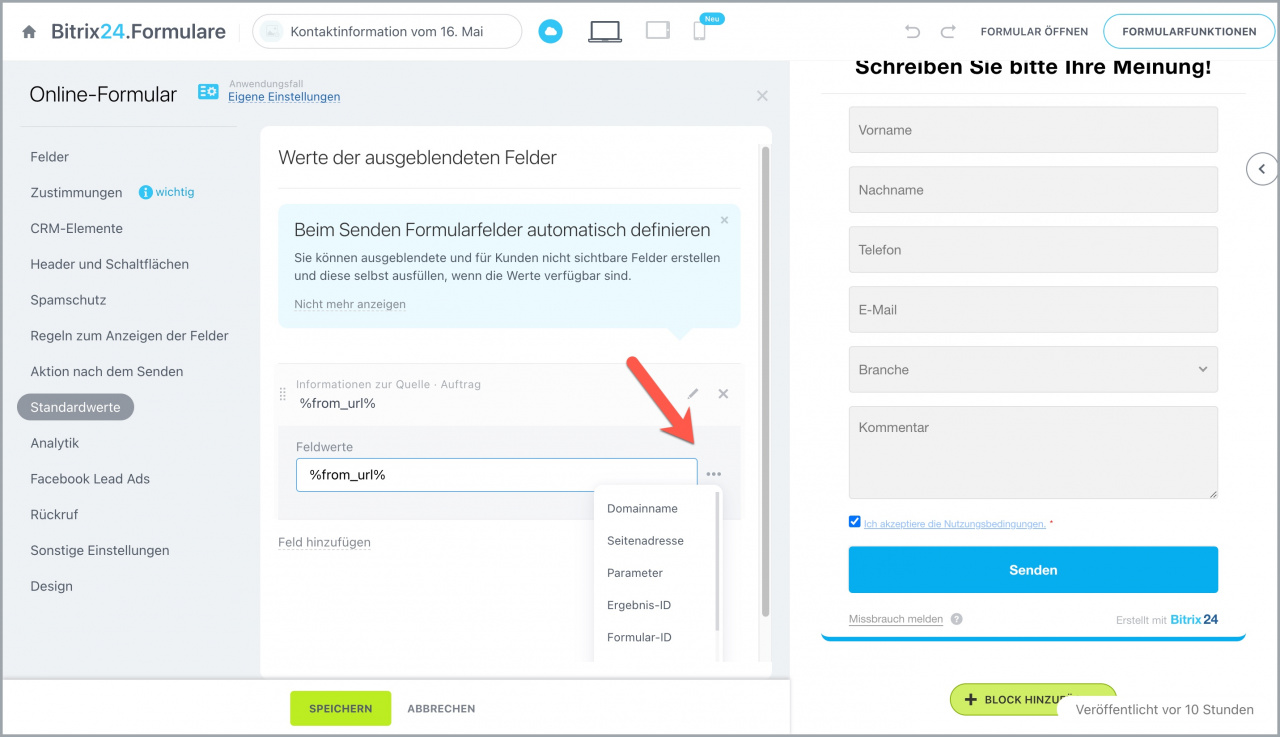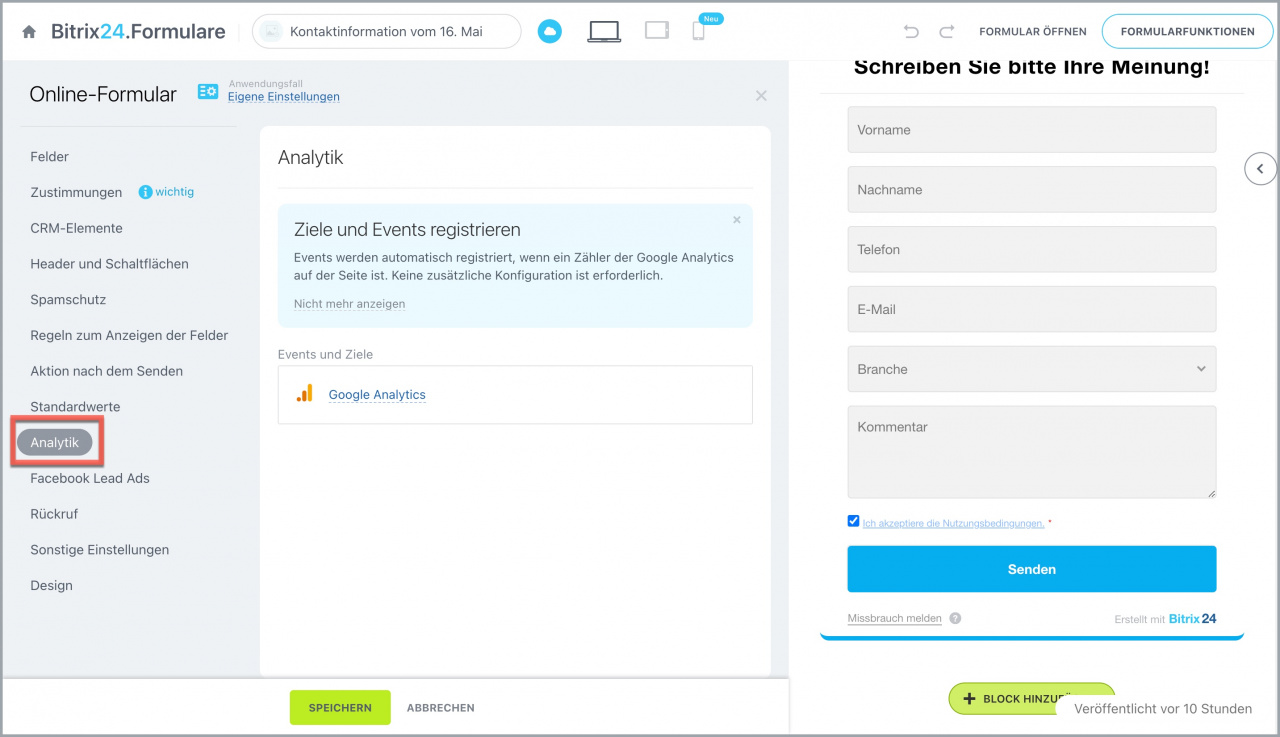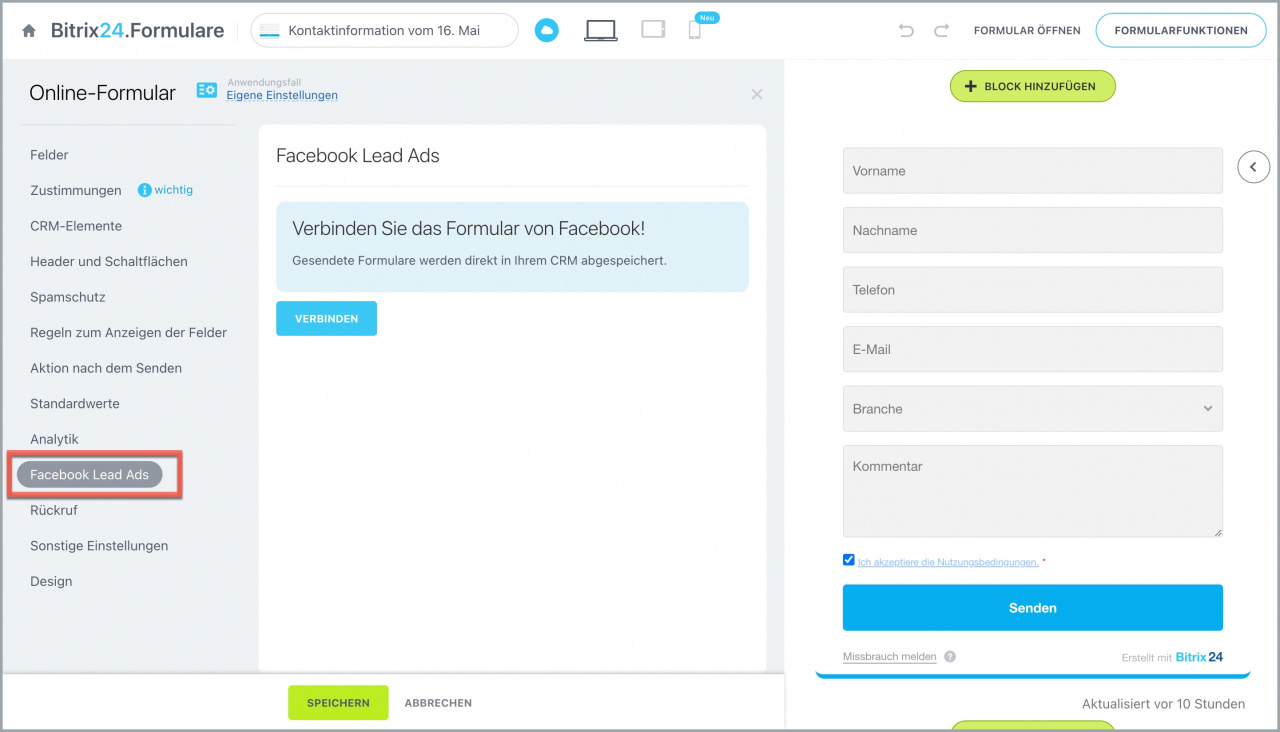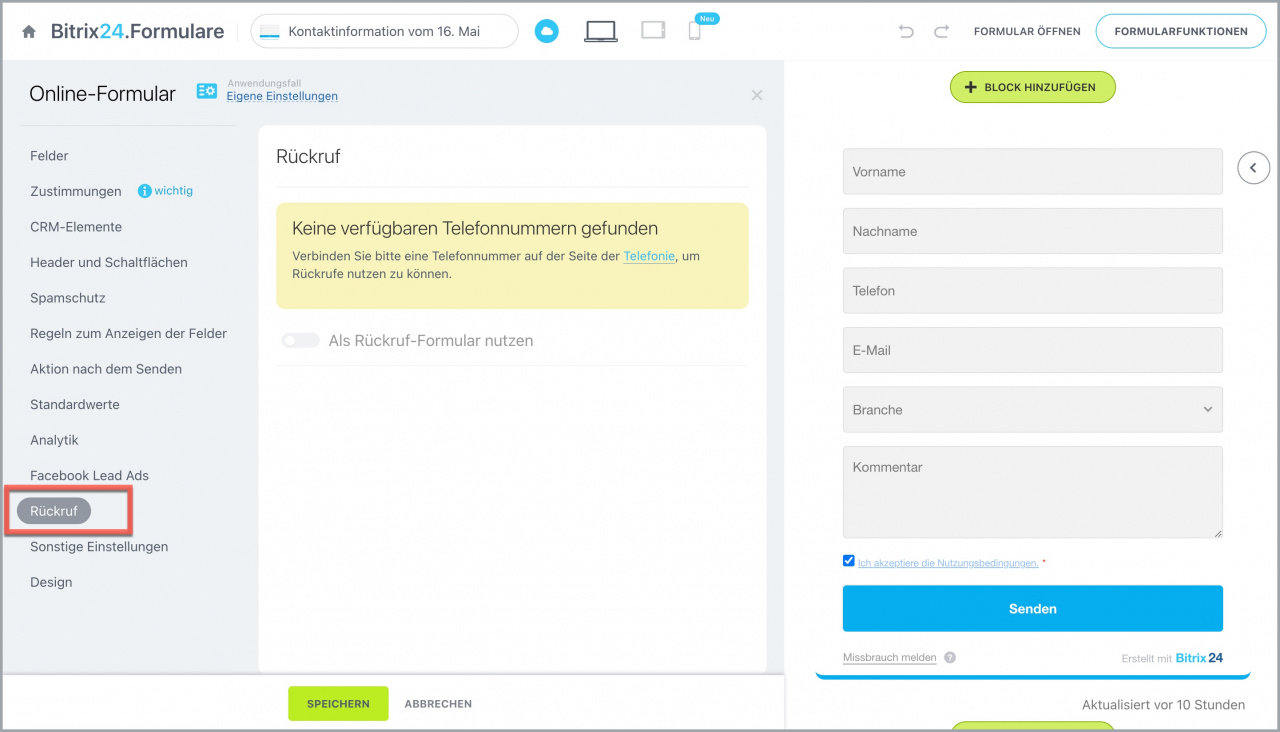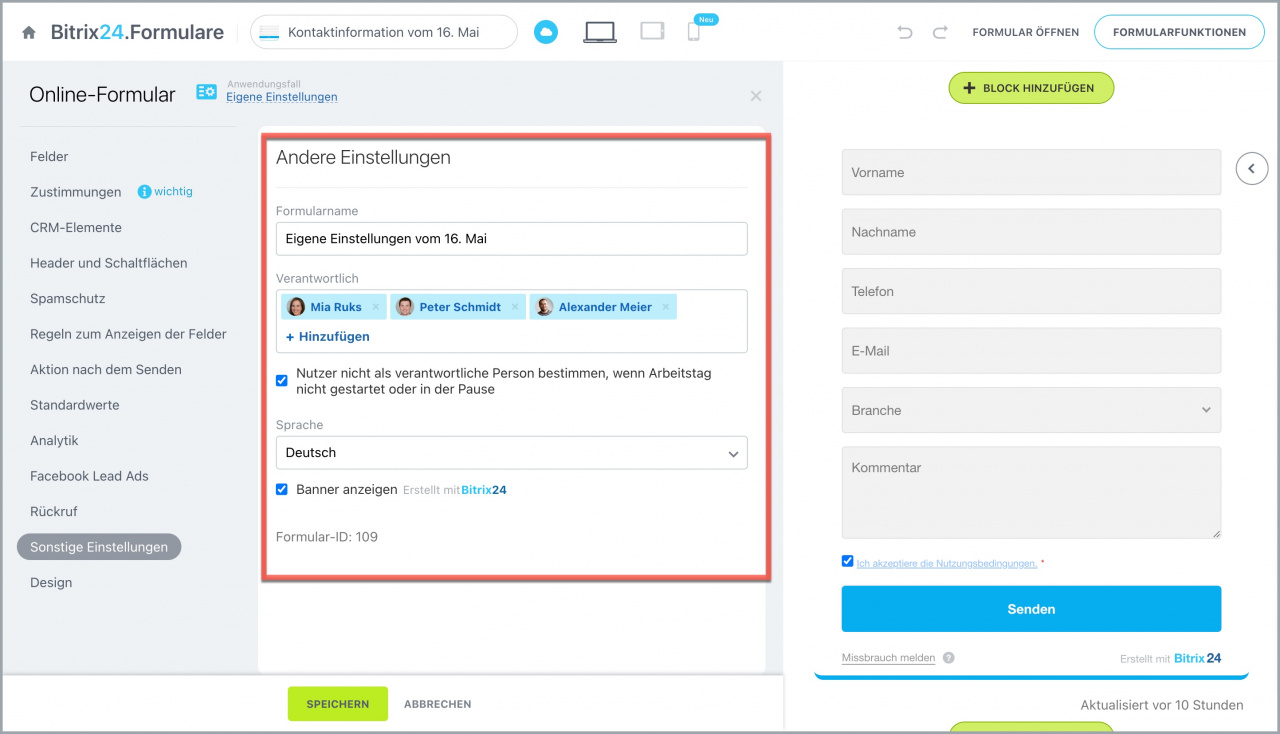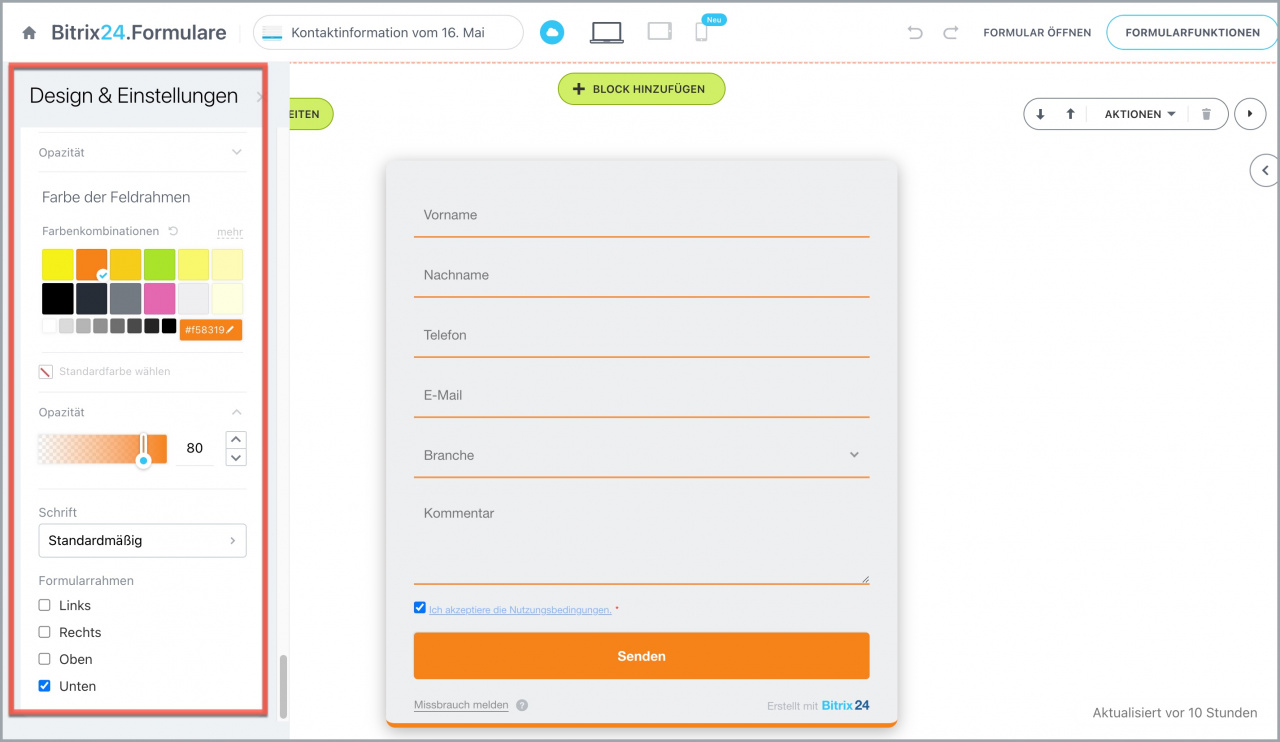Das Online-Formular ist das Tool zum Erhalten der Informationen und Kundenkontaktdaten. Es stellt ein Fragebogen dar, wo der potenzielle Kunde persönliche Daten angibt, Bestellungen macht oder Termine bucht. Das erstellte Online-Formular können Sie auf Ihrer Website veröffentlichen, per Link dem Kunden senden oder mit dem Website-Widget verbinden.
Um ein Online-Formular zu erstellen, öffnen Sie den Bereich CRM — Add-ons — Online-Formulare und klicken Sie auf Hinzufügen.
Wählen Sie den gewünschten Anwendungsfall aus. Der Anwendungsfall ist eine Vorlage mit den bestimmten Einstellungen für einen schnellen Start der Arbeit mit den Online-Formularen. Wenn Sie zum Beispiel Kundenfeedback einholen möchten, können Sie den Anwendungsfall Feedback auswählen.
Wir nehmen als Beispiel den Anwendungsfall Eigene Einstellungen aus, denn es hat alle verfügbaren Optionen.
Nach der Auswahl des Anwendungsfalls wird der Bereich mit den Formulareinstellungen geöffnet. Im rechten Teil der Seite können Sie nachverfolgen, wie Ihr Online-Formular aussehen wird.
Außerdem können Sie prüfen, wie das Online-Formular auf verschiedenen Geräten aussieht.
Verfügbare Einstellungen des Online-Formulars:
Felder
In diesem Block wählen Sie die Felder, die im Online-Formular angezeigt werden.
Um ein neues Feld hinzuzufügen, klicken Sie auf den Link Feld hinzufügen. Wählen Sie das Element aus, in dem sich dieses Feld befindet, und kreuzen Sie die gewünschten Felder an.
Um das Feld zu bearbeiten, klicken Sie auf den Bleistift. Dabei können Sie folgende Einstellungen vornehmen:
- Feldnamen im Formular angeben.
- Feld erforderlich machen.
- Standardwert angeben. Der Standardwert im Feld angezeigt, bis der Kunde seinen Wert nicht eingibt.
- Autovervollständigung (de)aktivieren.
Lesen Sie mehr zum Thema im Beitrag "Autovervollständigung der Felder in Online-Formularen".
- Tipp beim Fokussieren (de)aktivieren. Der Tipp erscheint bei der aktivierten Option, wenn der Kunde den Kursor auf das Feld navigiert.
Um das Feld zu entfernen, klicken Sie auf das Kreuzchen.
Zustimmungen
In diesem Bereich können Sie eigene Zustimmung zur Verarbeitung personenbezogener Daten verfassen oder eine vorinstallierte verwenden. Lesen Sie mehr zum Thema im Beitrag "Zustimmung zur Bearbeitung der persönlichen Daten in Kommunikationskanälen und Online-Formularen".
CRM-Elemente
Header und Schaltflächen
In diesem Bereich können Sie Header angeben und den Text der Schaltfläche Senden ändern.
Lesen Sie mehr zum Thema im Beitrag "Überschrift des Formulars, Formularname und Seitenname: wo liegt der Unterschied?".
In der Überschrift und im Untertitel kann man Tags der Personalisierung nutzen: Vorname, Nachname usw. Lesen Sie mehr im Beitrag "Personalisierte Tags".
Spamschutz
Regeln zum Anzeigen der Felder
Die Regeln zur Feldansicht helfen Ihnen, die Reihenfolge der Ansicht einzustellen. Je nach der Antwort des Kunden, können Sie die weiteren Felder anzeigen oder ausblenden. Lesen Sie mehr im Beitrag "Regeln zum Anzeigen der Felder".
Aktion nach dem Senden
Verfügbar sind 3 Aktionen:
- Nachricht.
Standardmäßig sind 2 Typen der Nachrichten verfügbar: nach dem erfolgreichen Absenden und nicht erfolgreichen. Sie können prüfen, wie die Nachricht aussieht, und den Text bearbeiten. Klicken Sie dafür auf die entsprechenden Schaltflächen.
- Redirect
Wählen Sie die Variante, wenn Sie den Kunden auf eine andere Seite weiterleiten möchten. Geben Sie die Adresse und Verzögerung vor dem Redirect an.
- Erneut senden.
Nach jedem Ausfüllen wird das Formular erneut geöffnet. Diese Variante passt, wenn sich die Kunden selbstständig für eine Veranstaltung anmelden
Standardwerte
Sie können unsichtbare Felder für den Kunden im Online-Formular erstellen und sie automatisch für den Kunden ausfüllen. Dieses Tool wird in der Regel zum Speichern der technischen Information verwendet. Sie können beispielhaft mithilfe von diesen Feldern im Auftrag die Adresse der Seite speichern, auf welcher der Kunde das Online-Formular ausgefüllt hat.
Lesen Sie mehr zur Nutzung der Standardwerte im Beitrag "Standardwerte in Online-Formularen".
Analytik
In diesem Block können Sie Google Analytik verbinden. Lesen Sie mehr im Beitrag "Google Analytics an die Website anbinden".
Facebook Lead Ads
Lesen Sie mehr zum Thema im Beitrag "Online-Formulare mit Facebook Lead Ads integrieren".
Rückruf
Sie können Ihren Kunden den Rückruf-Service anbieten.
Ihre Kunden füllen das Formular auf Ihrer Website aus und somit bestellen einen Rückruf. Ihre Mitarbeiter erhalten im CRM die Kontaktdaten der Kunden und können Sie schnellstmöglich kontaktieren.
Lesen Sie mehr im Beitrag "Website-Widget: Live-Chat, Online-Formular und Rückruf".
Sonstige Einstellungen
In diesem Bereich können Sie den Formularnamen, verantwortliche Mitarbeiter und Sprache ändern. In den kostenpflichtigen Tarifen kann man die Signatur "Erstellt mit Bitrix24" deaktivieren. Im kostenlosen Tarif ist diese Option nicht verfügbar.
Wenn mehrere verantwortliche Mitarbeiter im Formular angegeben sind, werden die CRM-Elemente, die aus diesem Formular erstellt werden, der Reihe nach verteilt.
Wenn die Option "Nutzer nicht als verantwortliche Person bestimmen, wenn der Arbeitstag nicht gestartet oder auf der Pause" aktiviert ist, und einer der Mitarbeiter den Arbeitstag nicht gestartet hat, wird der nächste Mitarbeiter in der Warteschleife als die verantwortliche Person definiert. Wenn niemand in der Warteschleife den Arbeitstag gestartet hat, werden die Elemete trotzdem der Reihe nach verteilt.
Design
Aus diesem Block können Sie in die Design-Einstellungen wechseln. Lesen Sie mehr zum Thema im Beitrag "Design der Online-Formulare".