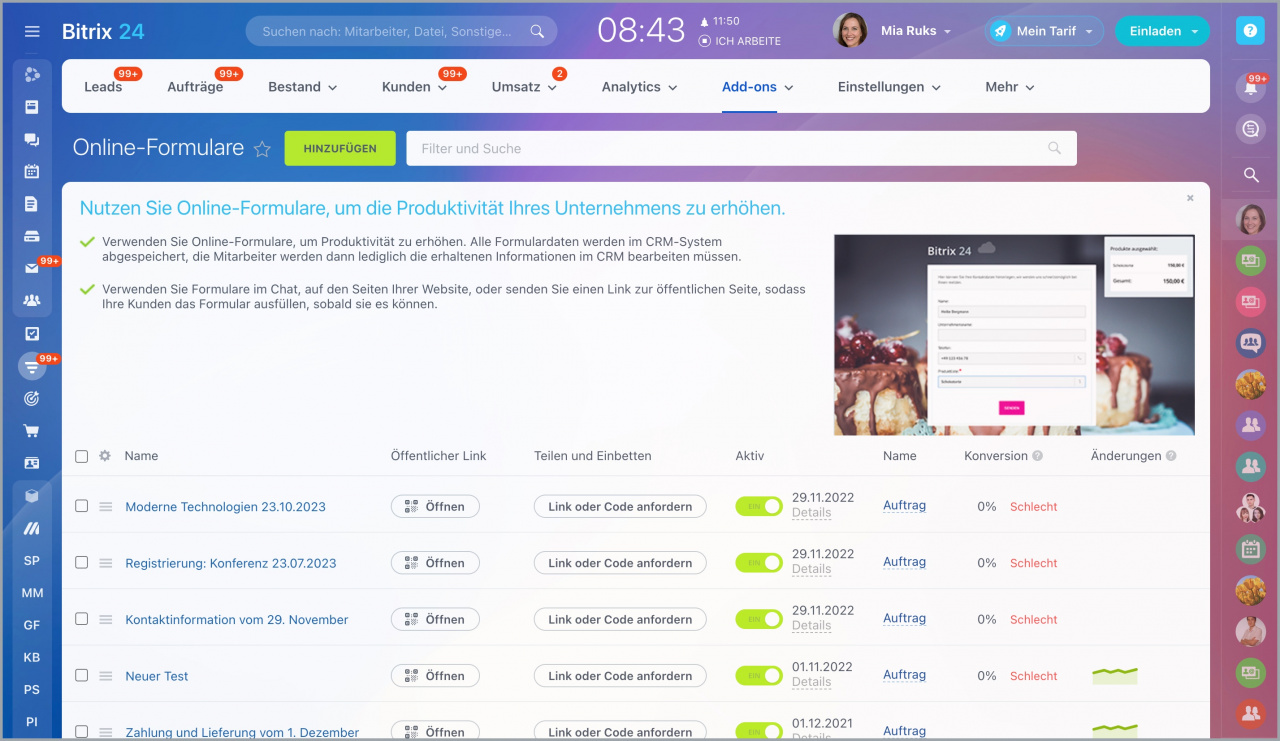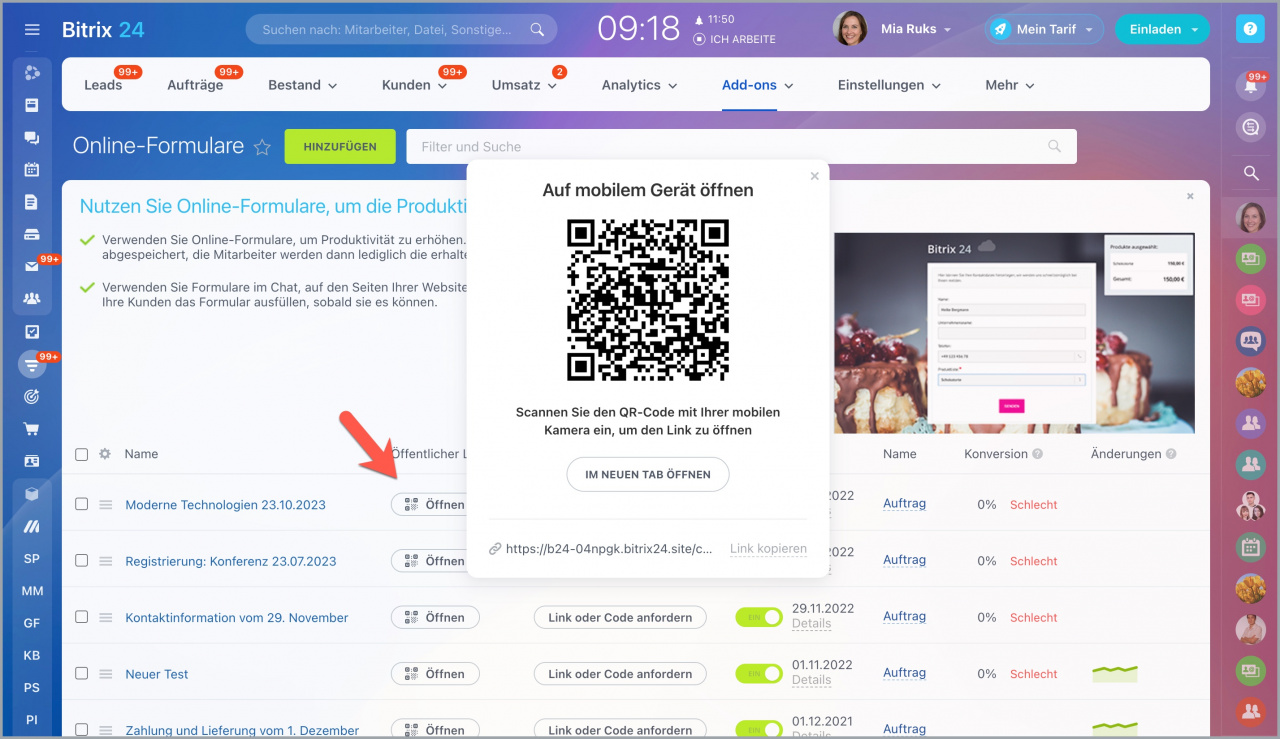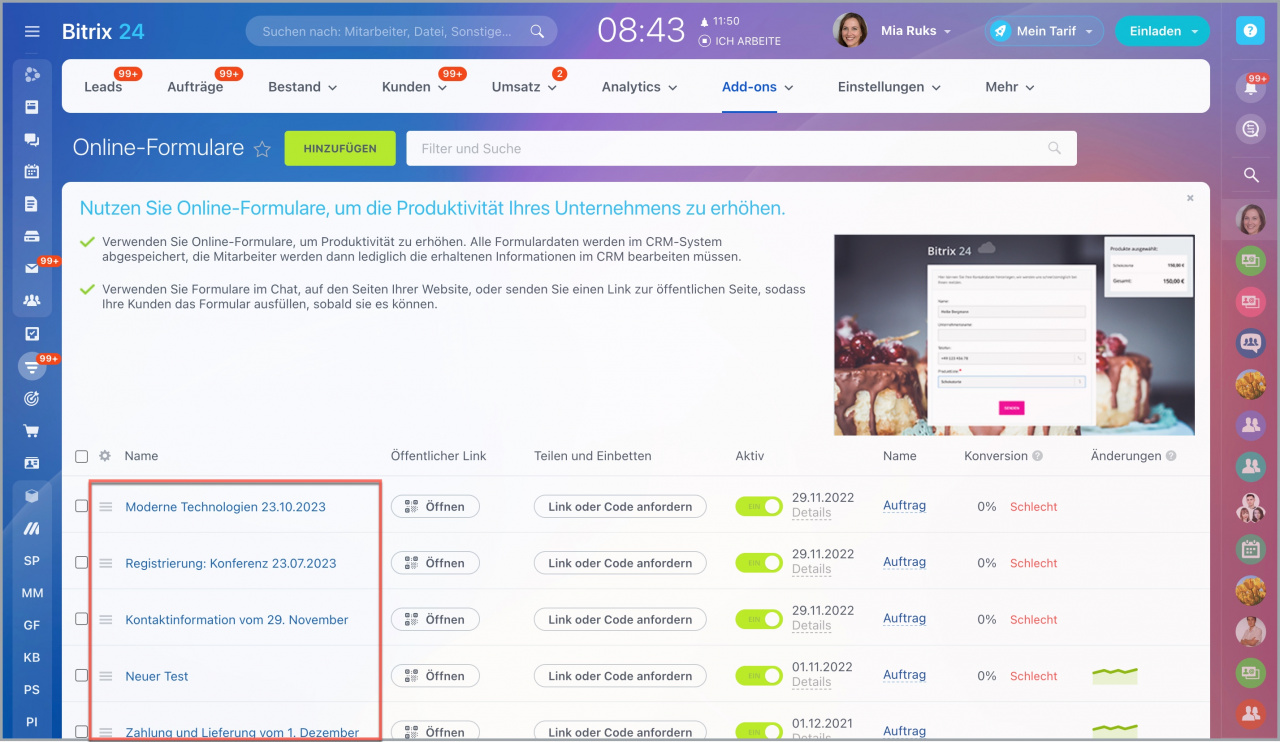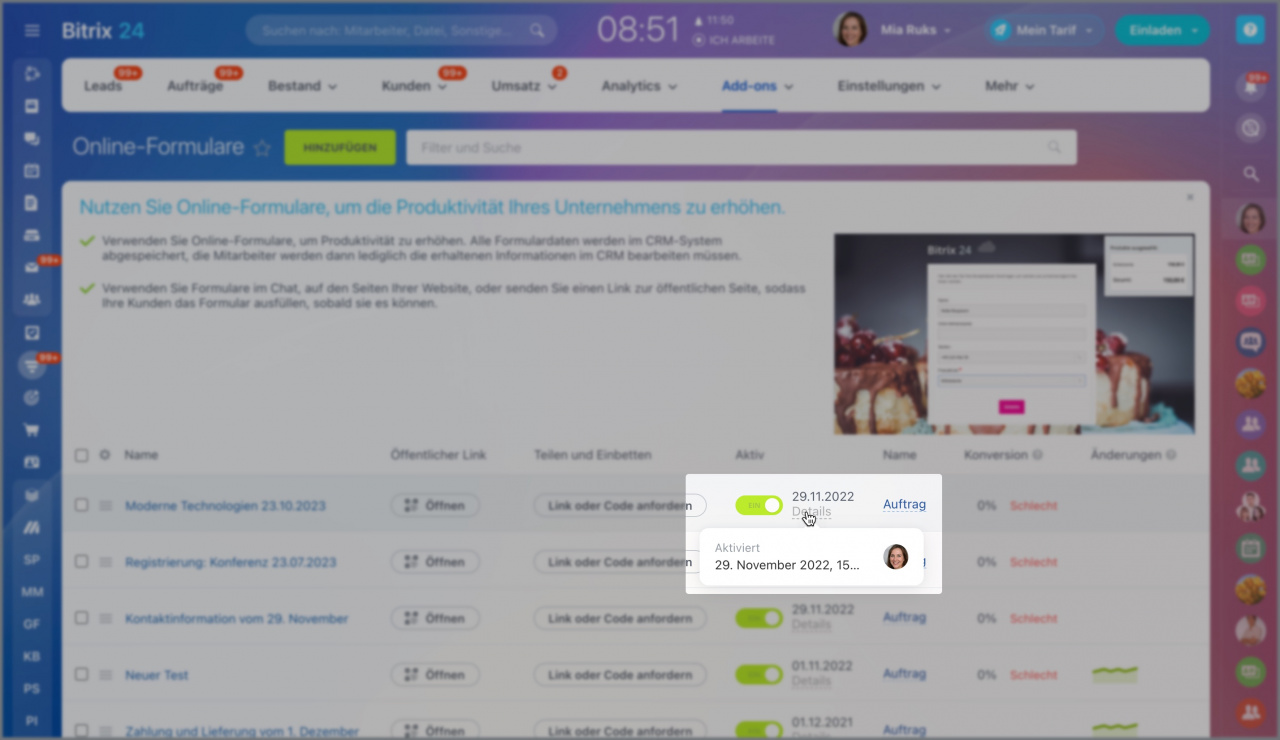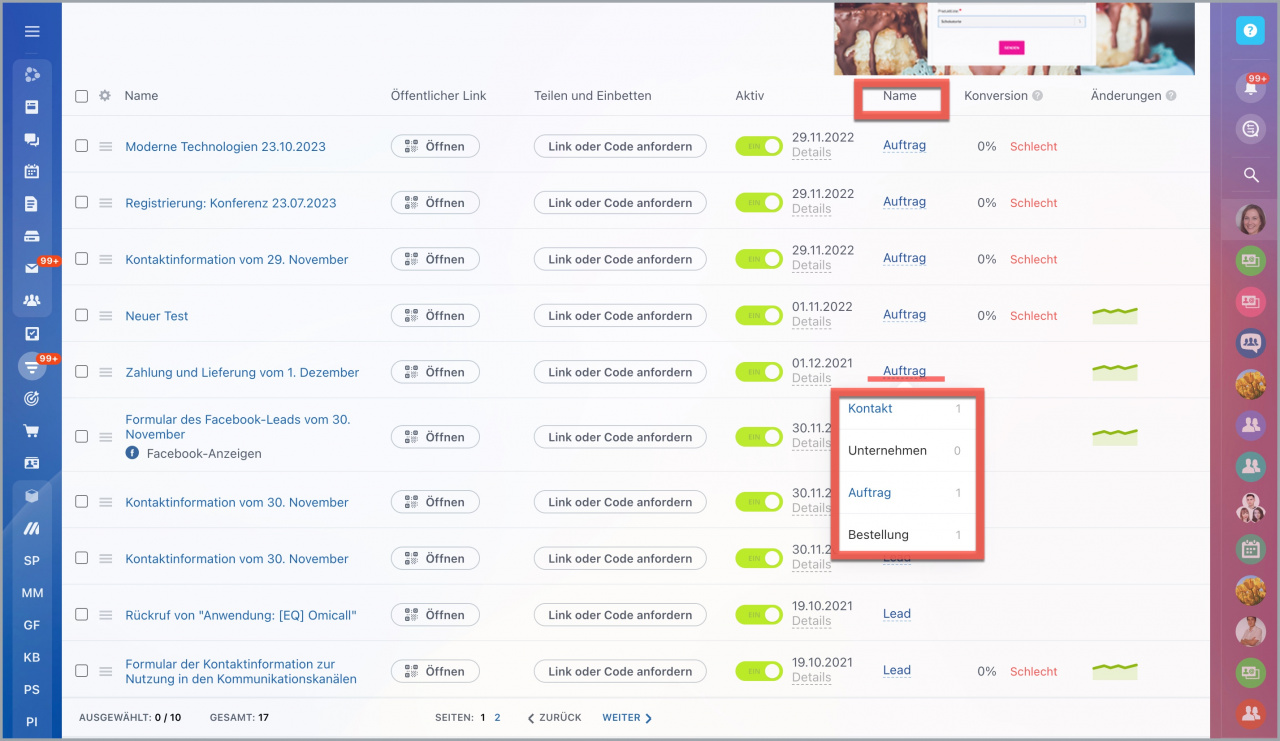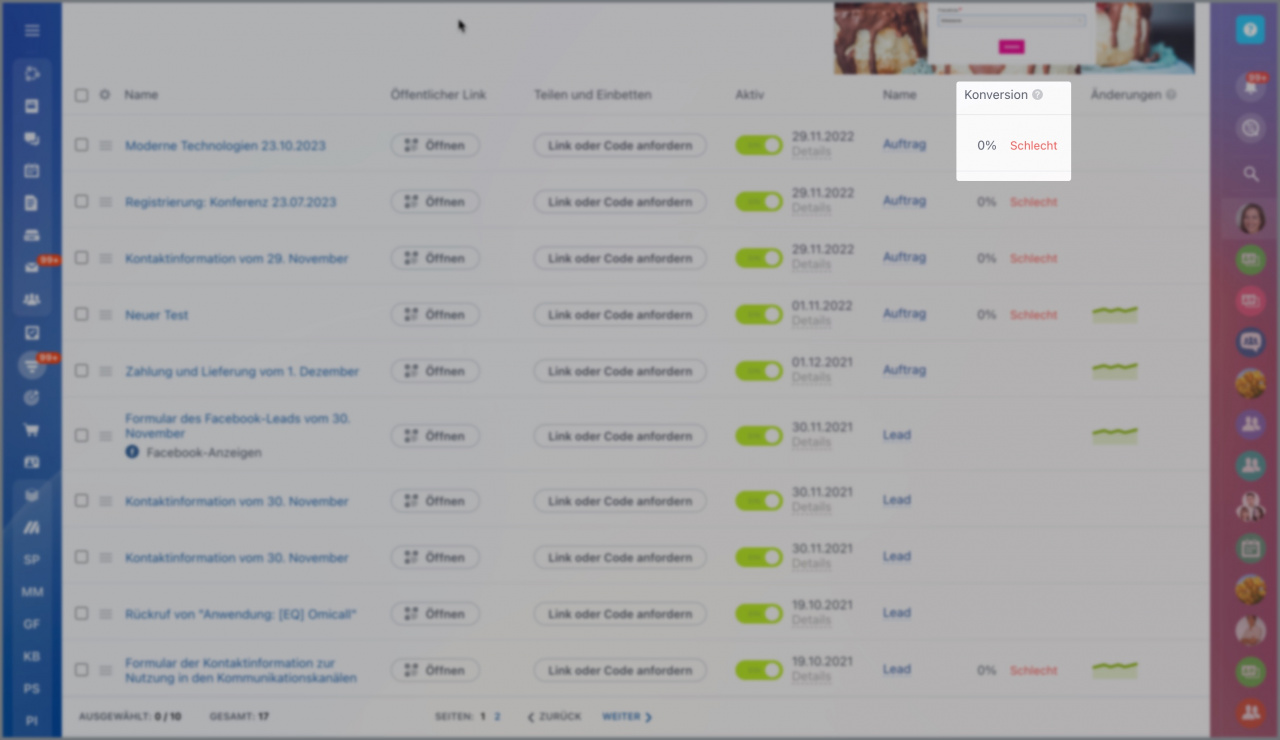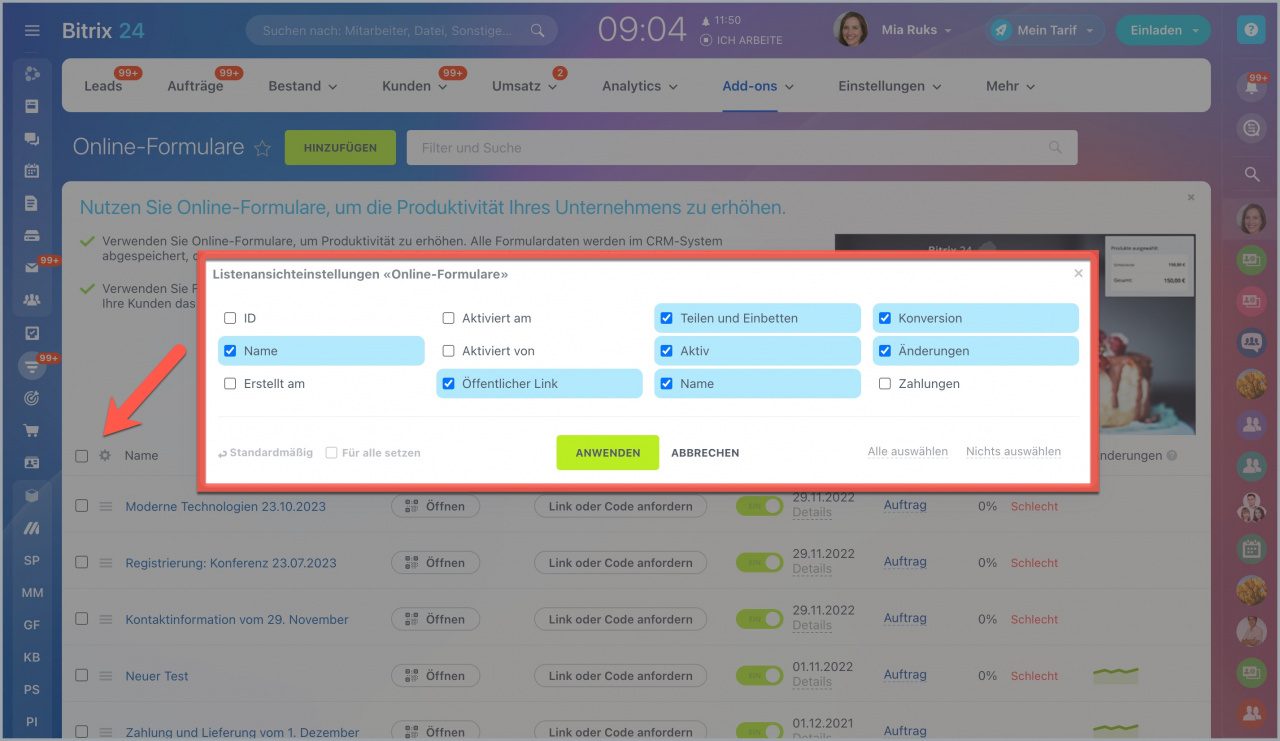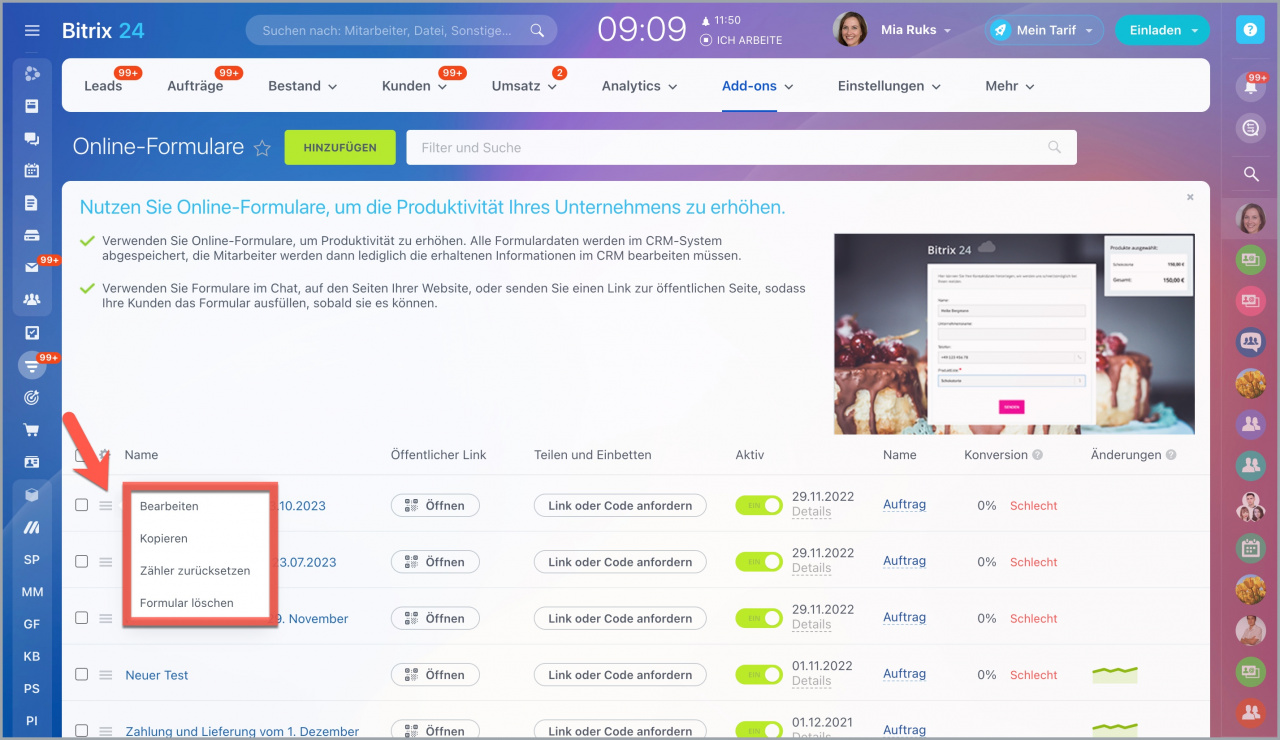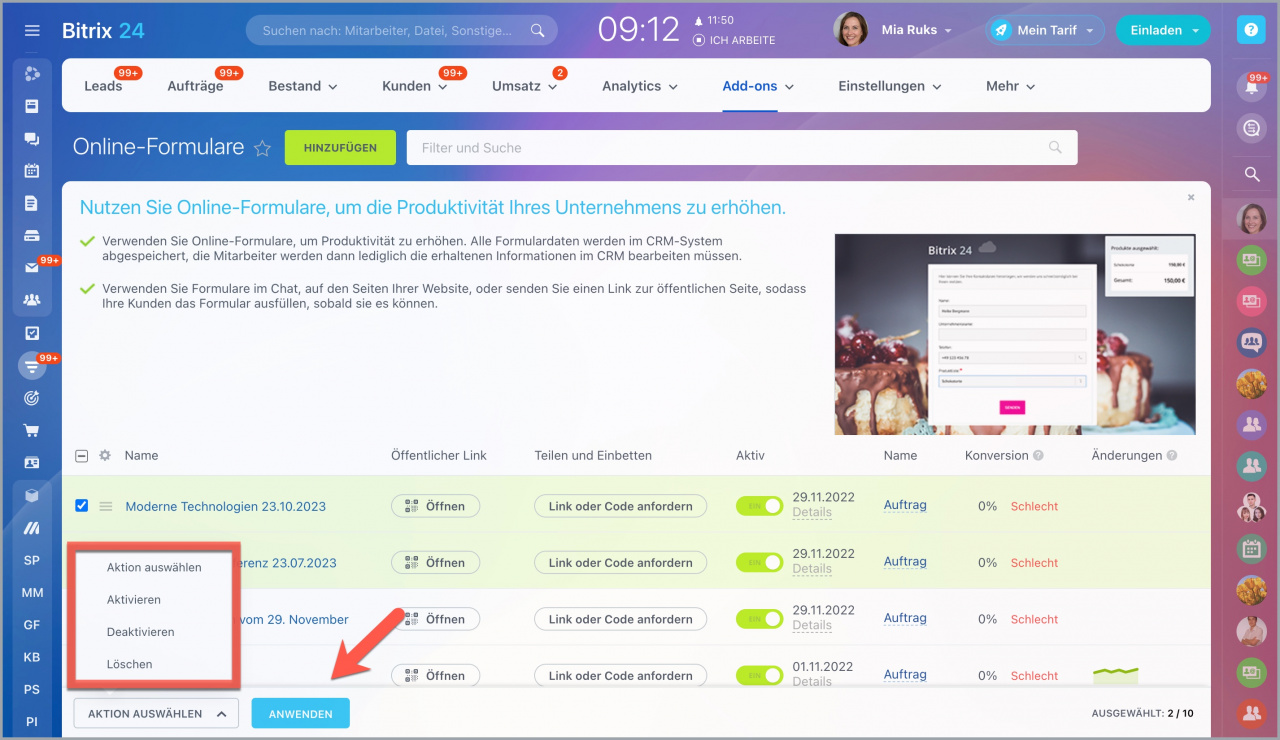Alle Online-Formulare, die in Ihrem Account erstellt wurden, finden Sie im Bereich CRM > Add-ons > Online-Formulare. Hier wird die Basisinformation für jedes Formular anzeigt: Name, erstelltes CRM-Element, Konversion. Zudem können Sie direkt aus der Liste das Online-Formular zum Bearbeiten öffnen oder löschen und den Formularlink kopieren.
Standardmäßig besteht der Formularname aus dem ausgewählten Anwendungsfall und Datum.
Die Schaltfläche Öffnen funktioniert wie die Vorschau auf einer Website. Sie können das Formular auf dem mobilen Gerät, in einem neuen Browsertab öffnen oder einfach den Link darauf kopieren, ohne die Seite mit dem Formular zu öffnen.
Die Schaltfläche Einbetten öffnet das Fenster, wo Sie die Ansichtsvariante und die Platzierung auswählen können. Sie können beispielhaft das Formular zum Widget hinzufügen, den Code für die Website bzw. Adresse der öffentlichen Website kopieren.
In der Spalte Aktiv können Sie sehen, ob das Formular aktiviert oder deaktiviert ist, sowie auch das Aktivierungsdatum. Klicken Sie auf Details, um zu erfahren, wer von Mitarbeitern das Formular aktiviert hat.
In der Spalte Name wird das Hauptelement angezeigt, das dieses Formular erstellt. Klicken Sie auf den Feldwert, um die detaillierte Information zu sehen. Außerdem können Sie in die Elementliste wechseln, die aus diesem Formular erstellt wurden.
Die Konversion zeigt das Verhältnis der Anzahl von ausgefüllten Online-Formularen zur Anzahl der Formulare an, welche in den letzten 14 Tagen von den Kunden angesehen wurden.
Die Spalte Änderungen zeigt an, wie die Anzahl der ausgefüllten Online-Formulare für die letzten 2 Wochen im Vergleich zu 2 vorherigen 2 Wochen geändert hat.
Klicken Sie auf das Zahnrad, um Spalten in der Liste anzuzeigen oder auszublenden. Kreuzen Sie die gewünschten Parameter an und klicken Sie auf Anwenden.
Verfügbare Optionen
Für jedes Formular in der Liste sind mehrere Optionen verfügbar: bearbeiten, kopieren, Zähler zurücksetzen und Formular löschen.
In der Liste sind auch Gruppenoptionen möglich. Kreuzen Sie die zu bearbeitenden Formulare an, wählen Sie die gewünschte Option aus und klicken Sie auf Anwenden.