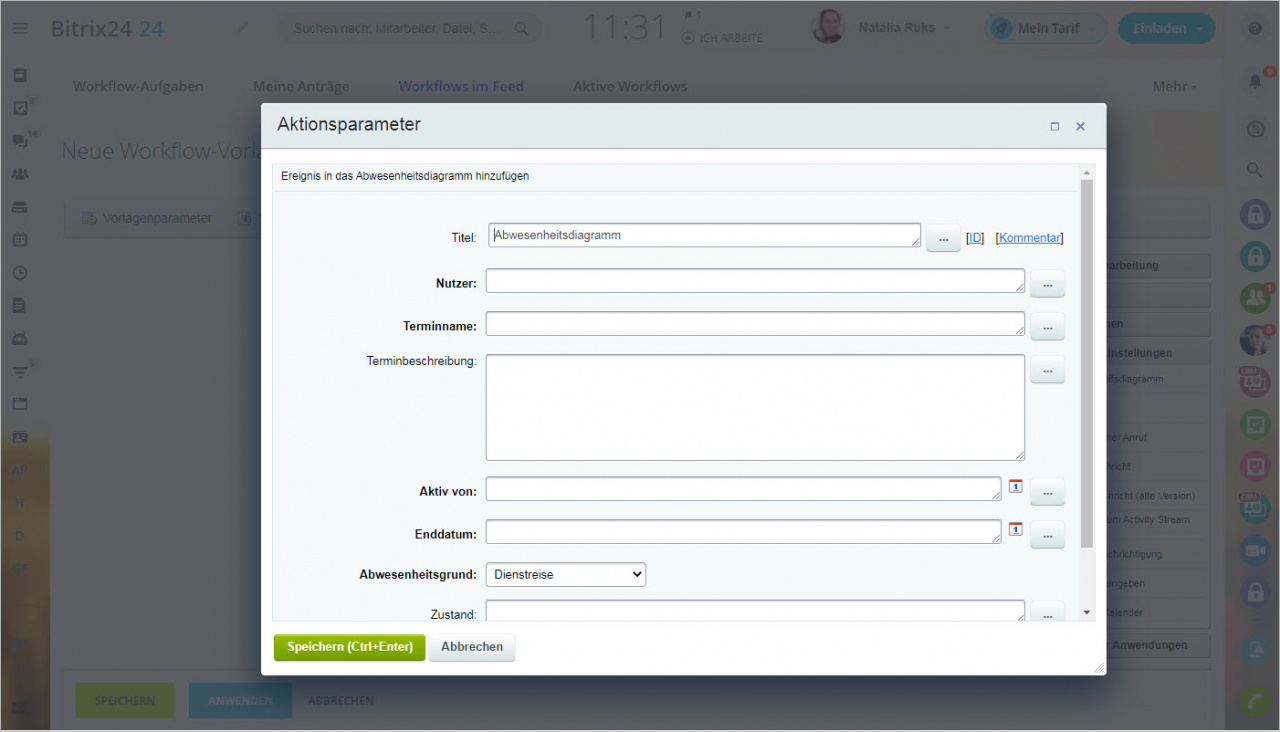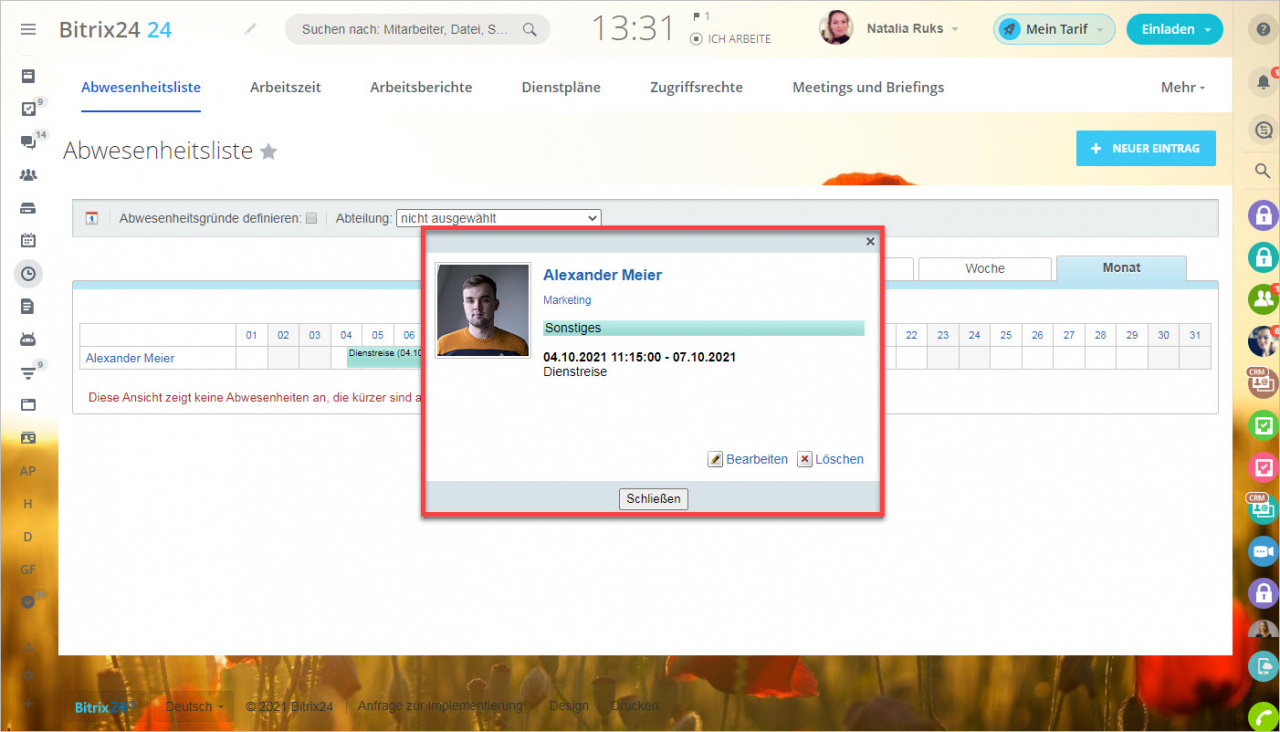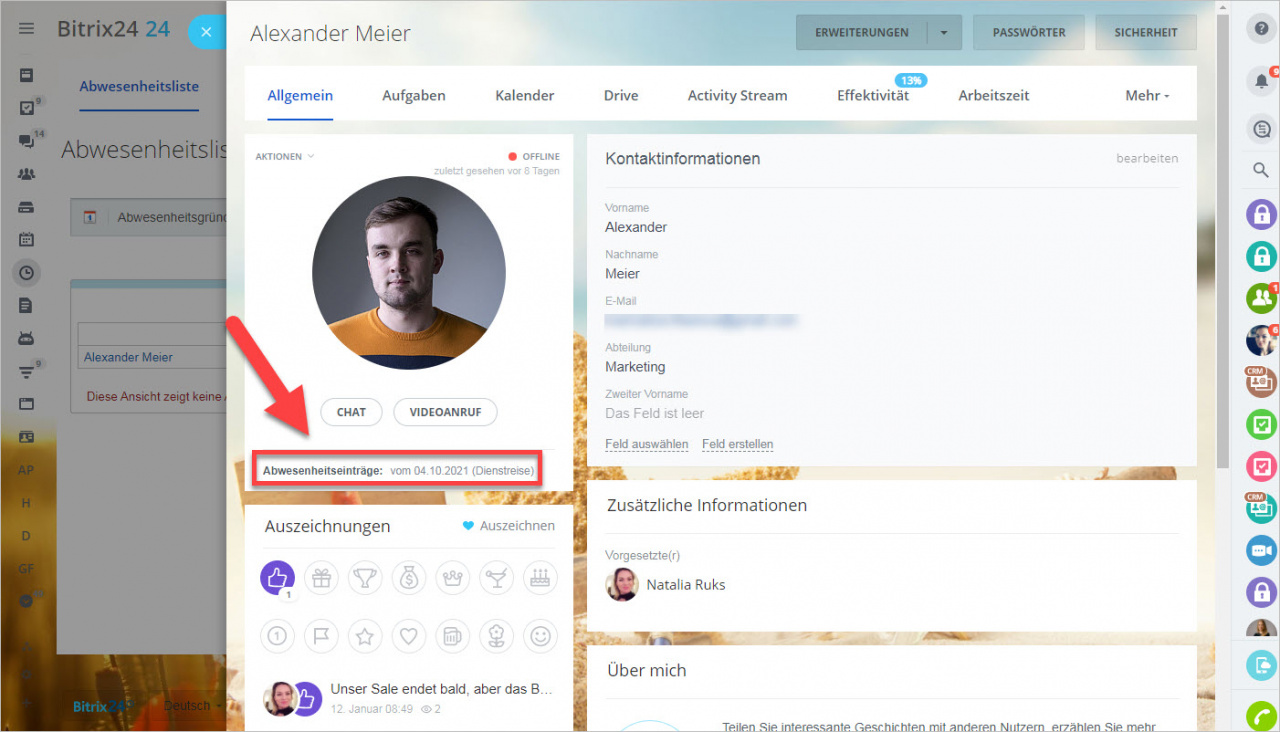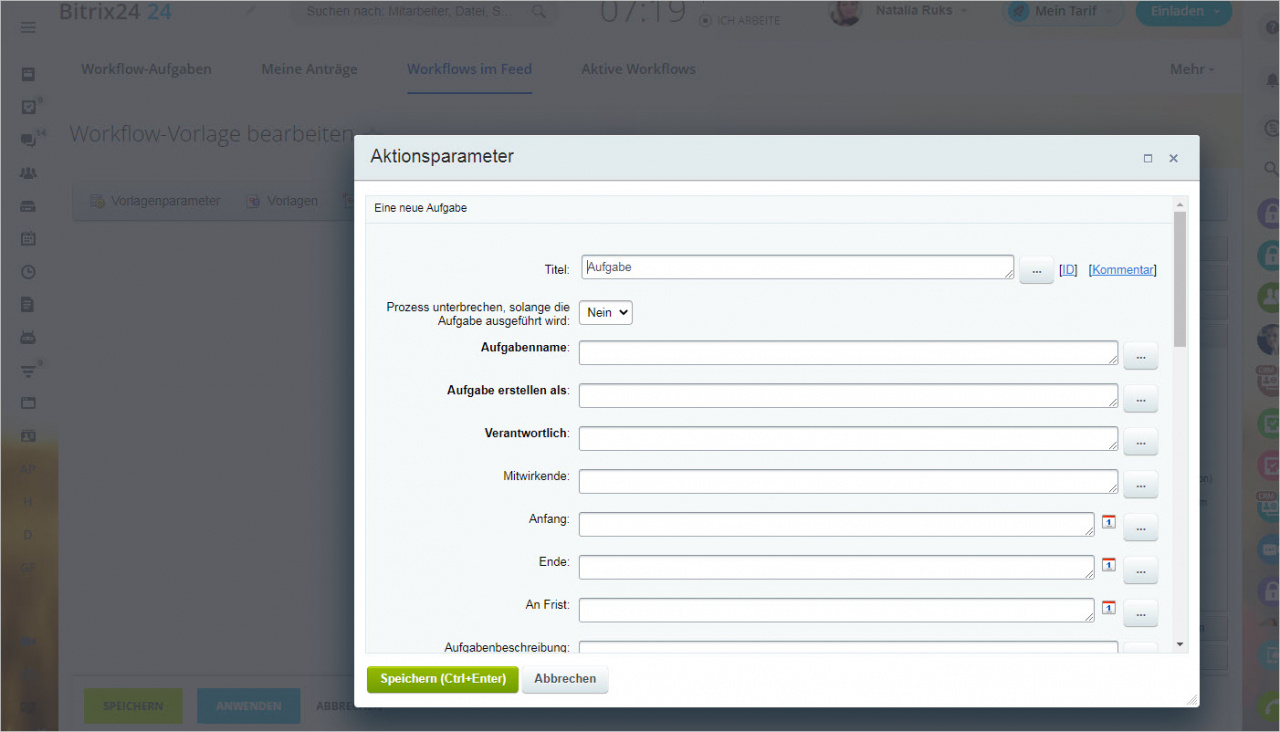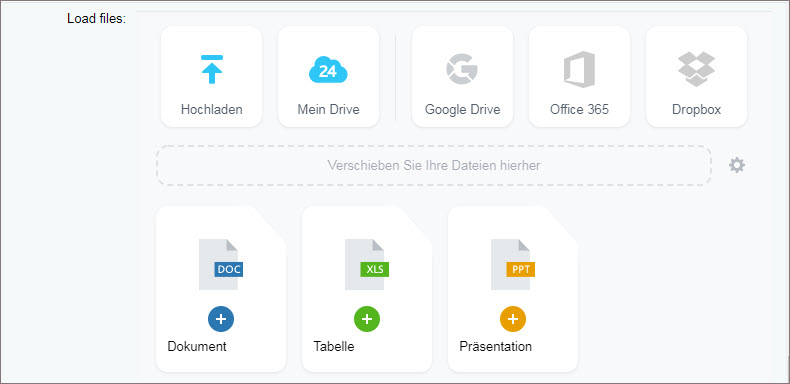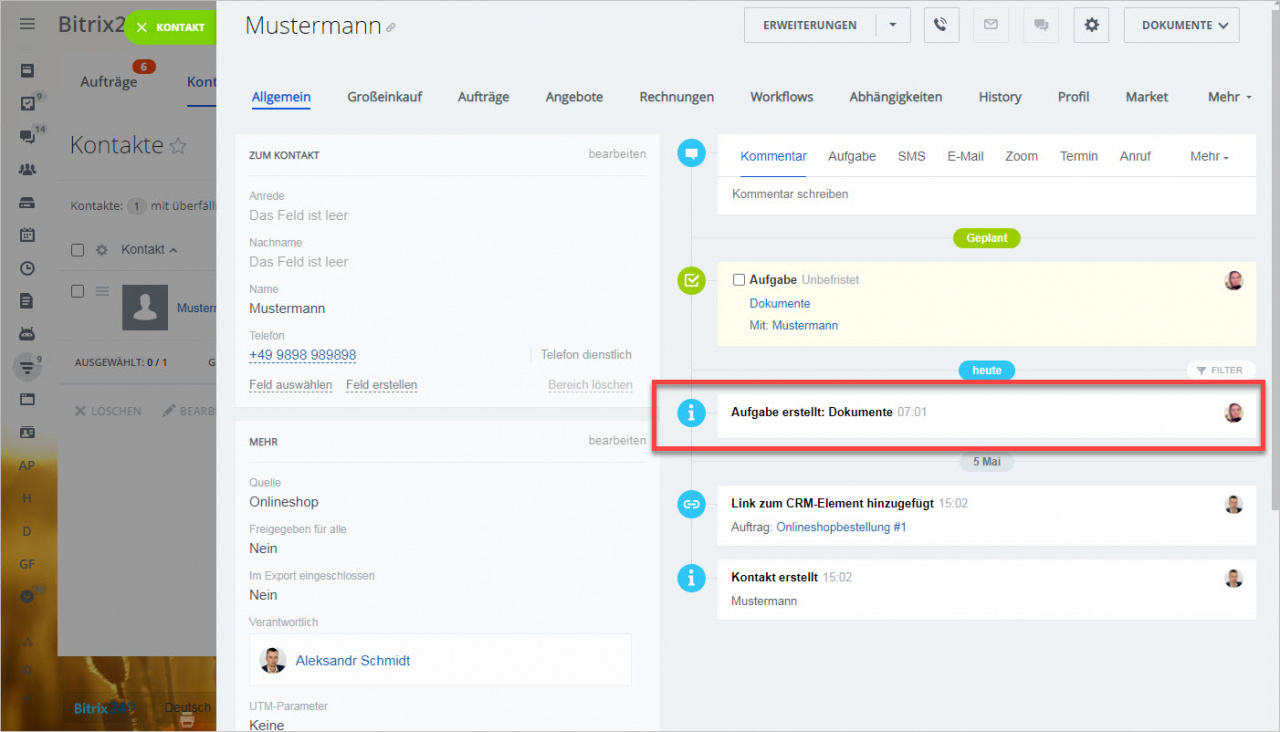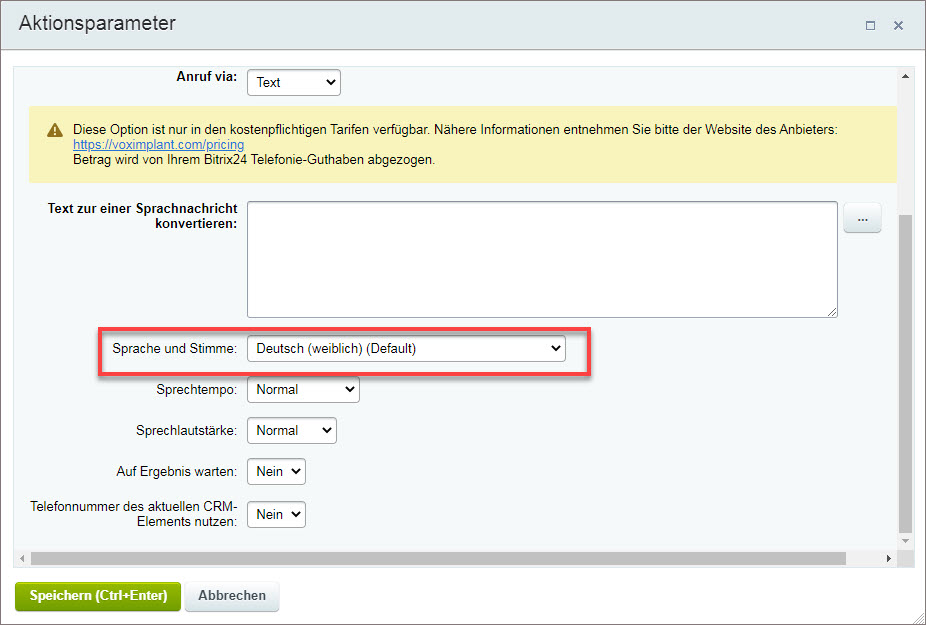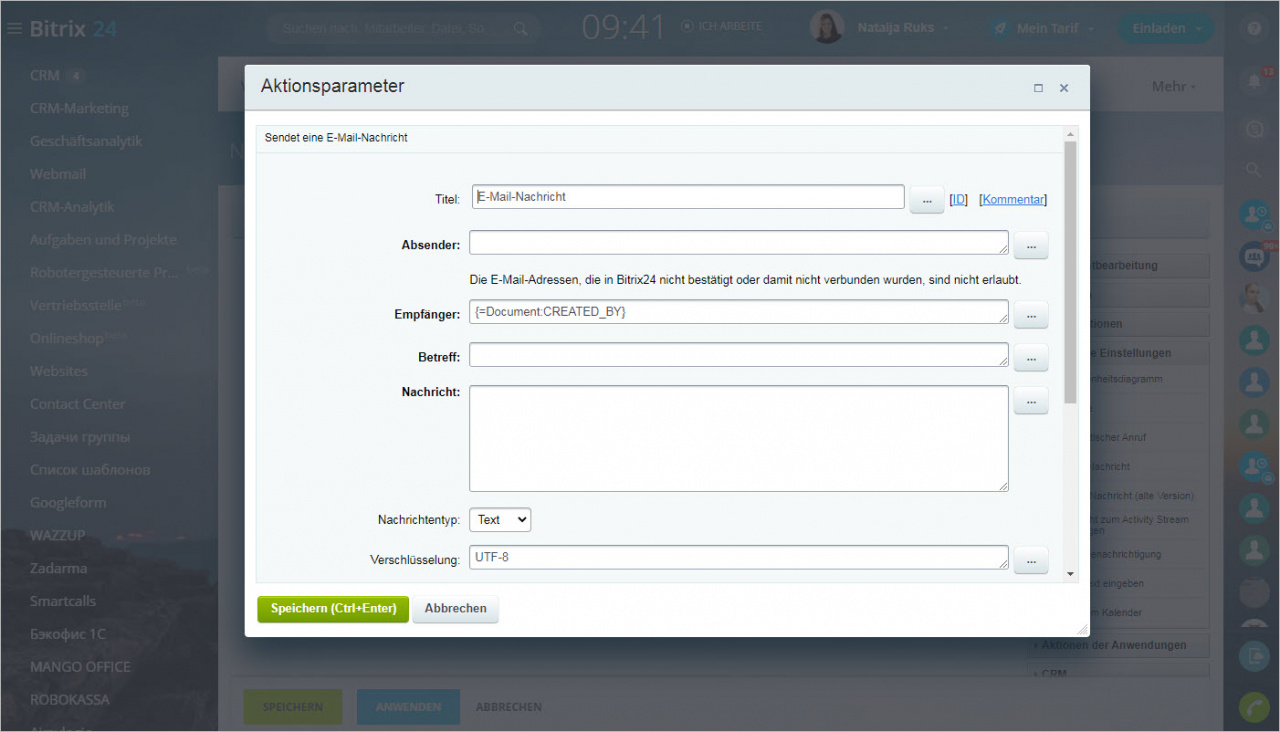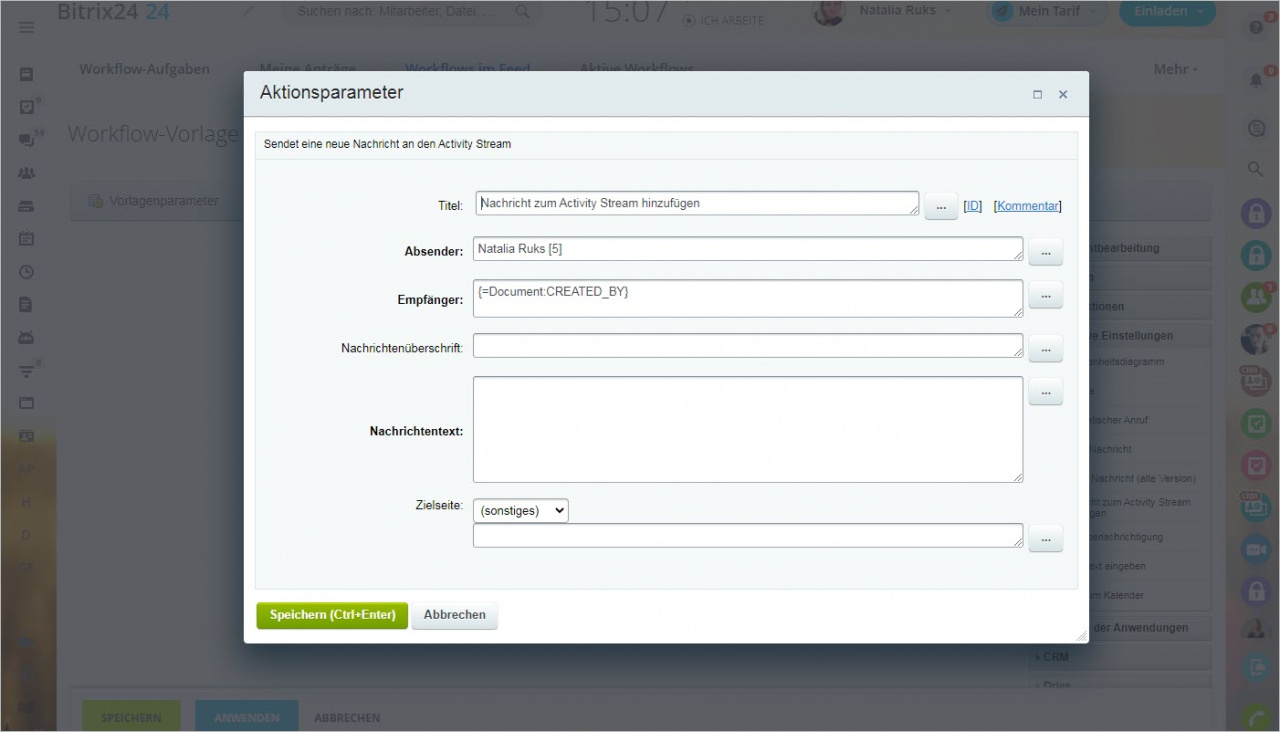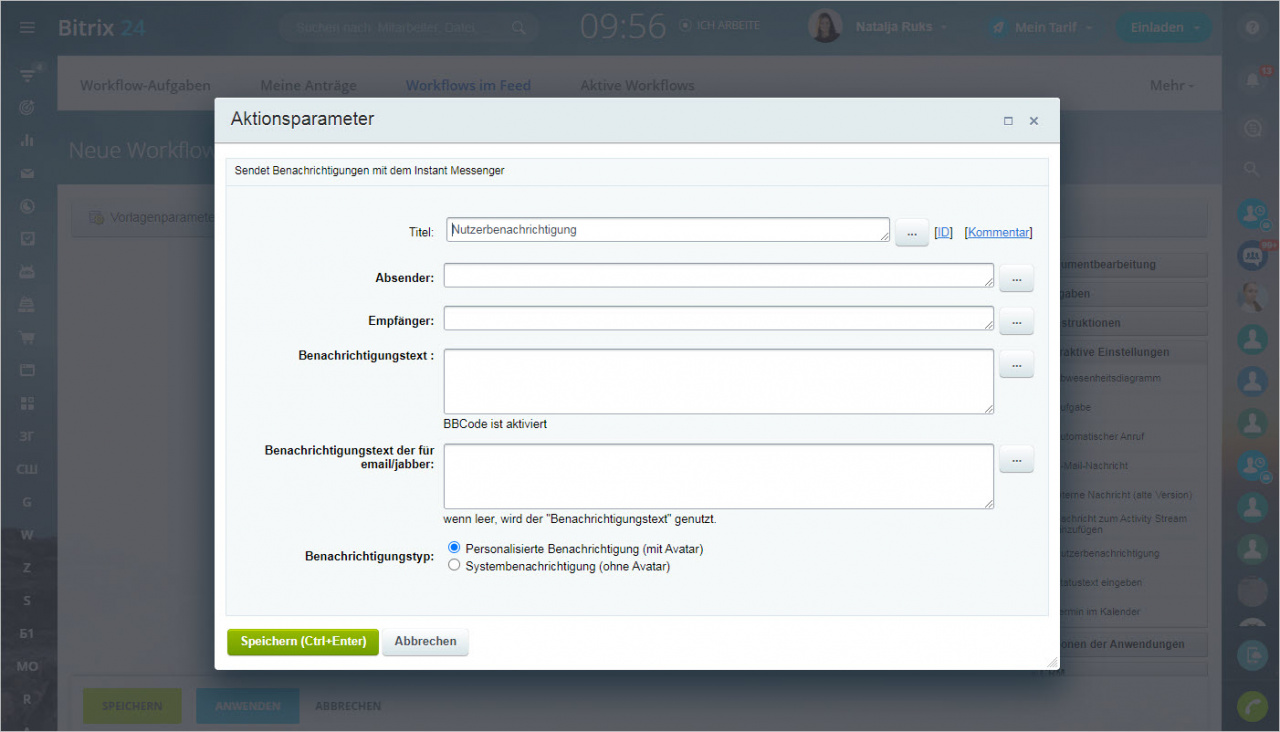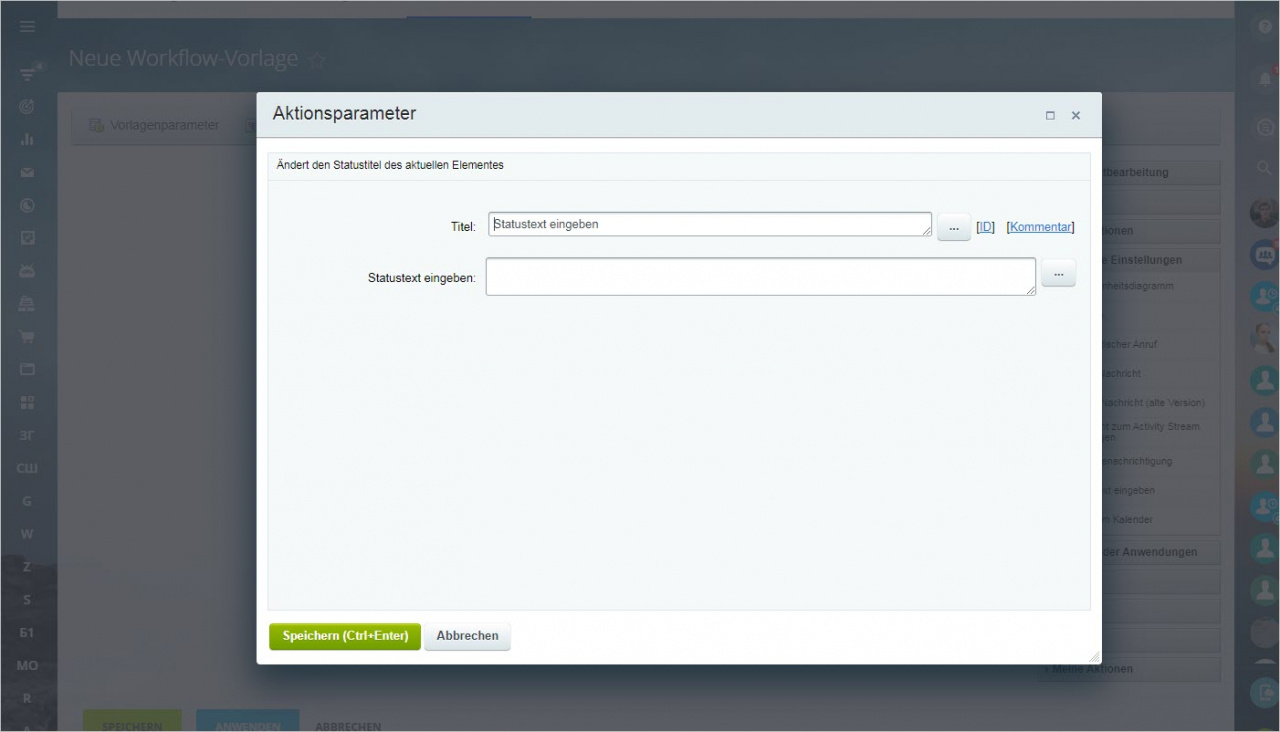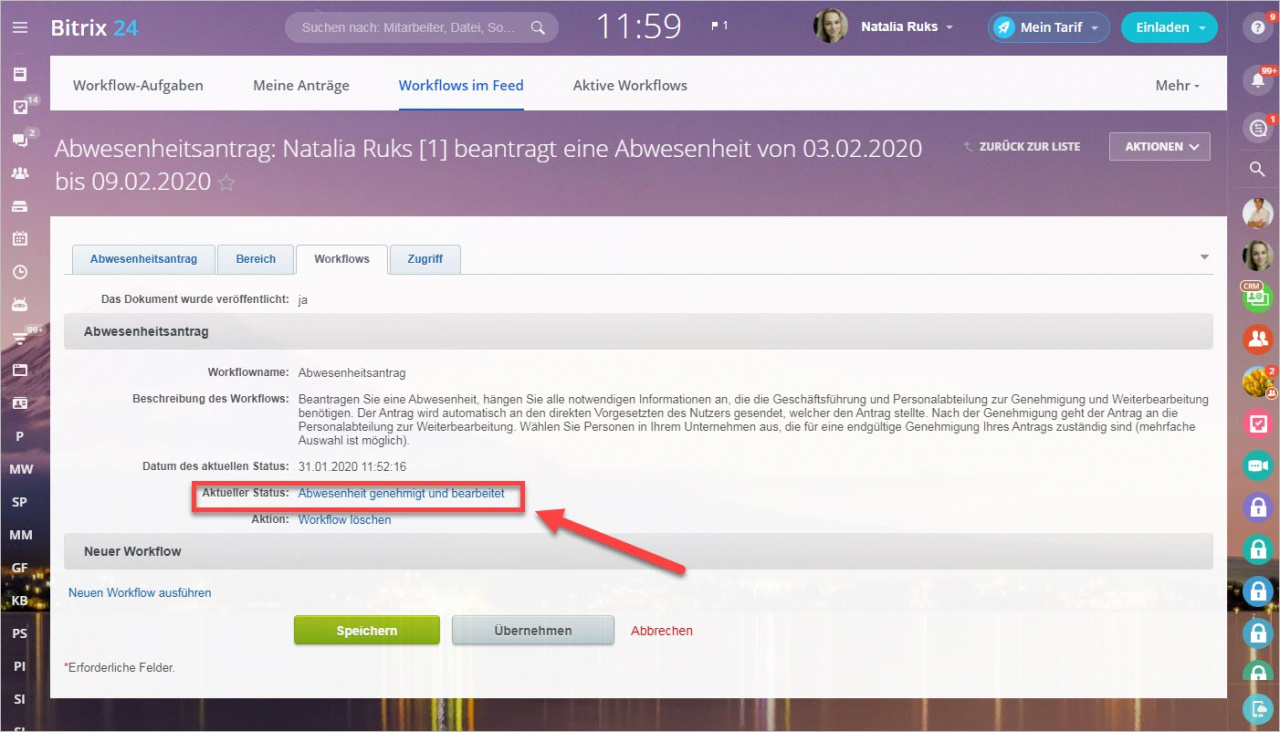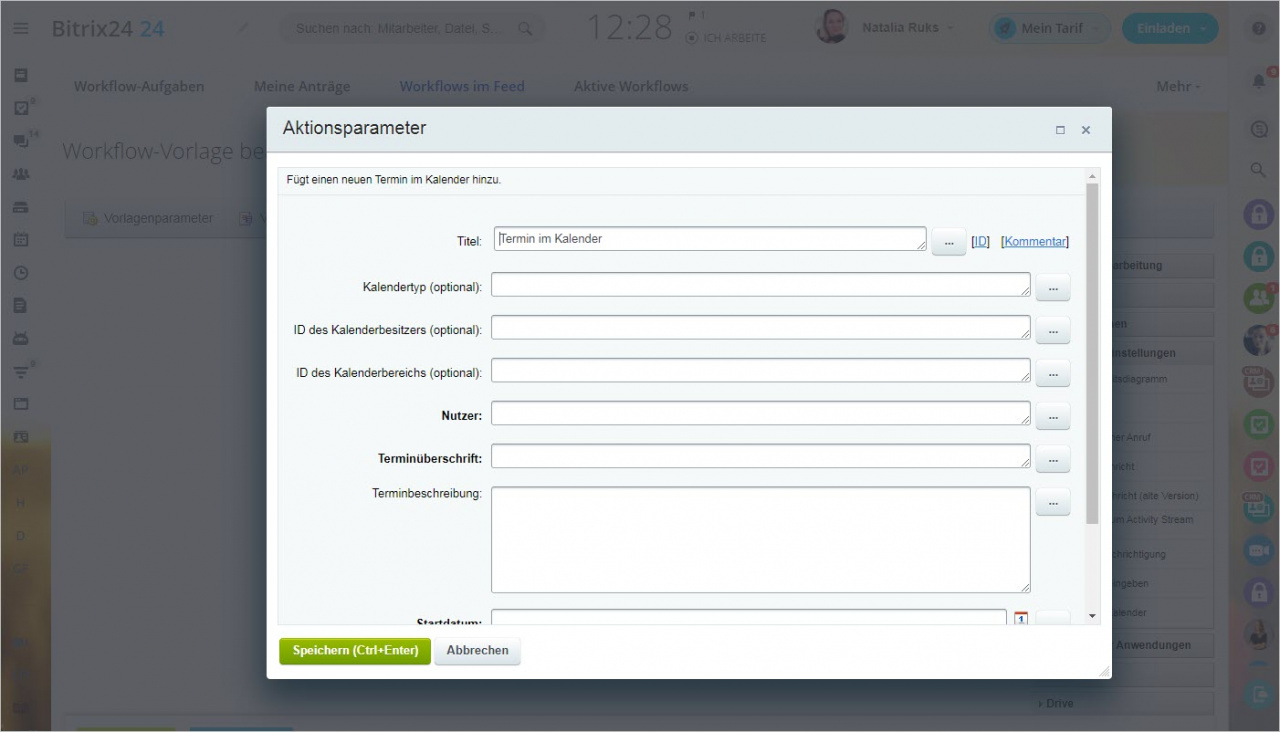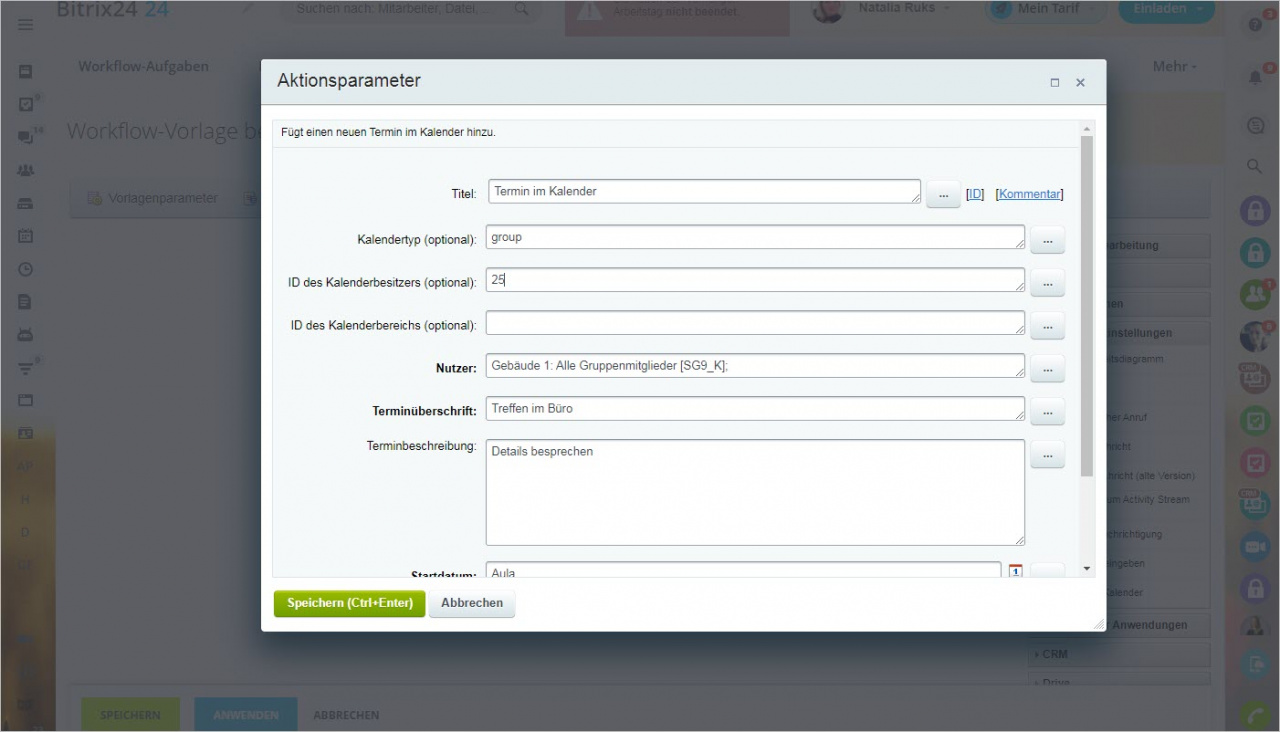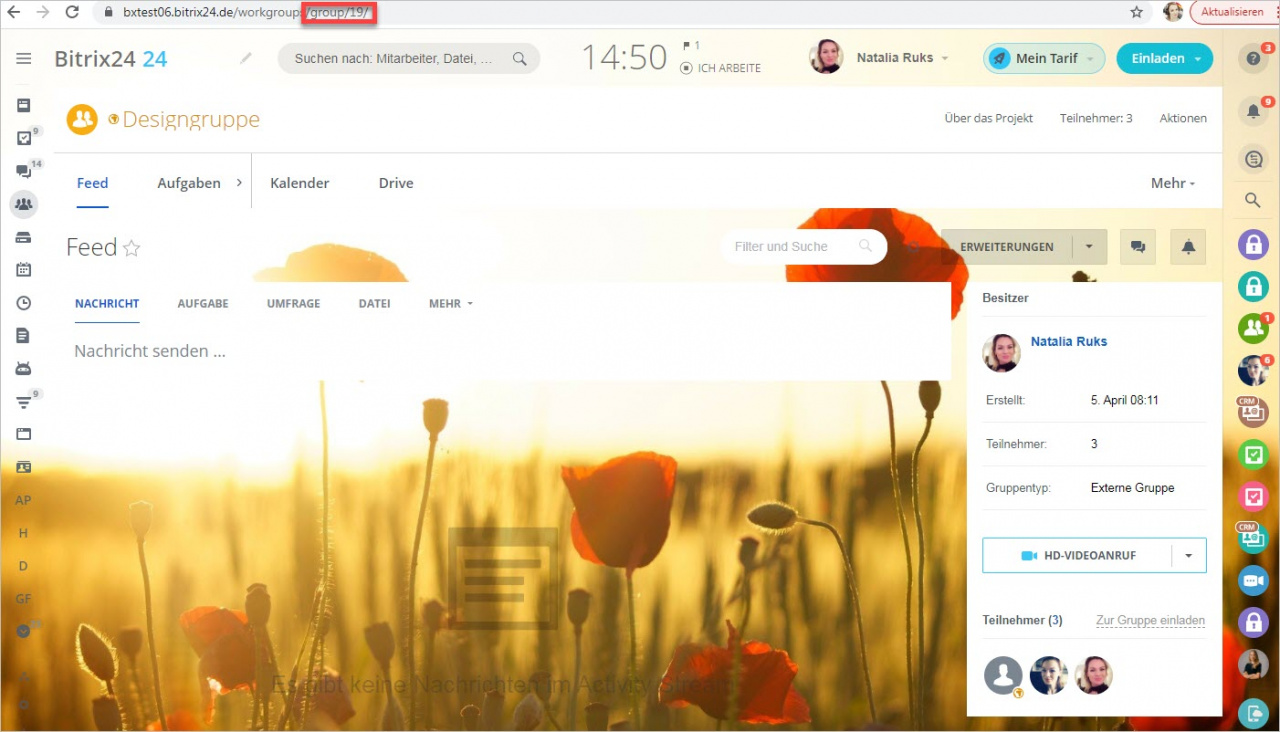Abwesenheitsdiagramm
Durch die Aktion werden Ereignisse in der Abwesenheitsliste erstellt. Alle Parameter stimmen mit dem Formular eines Abwesenheitseintrags überein.
- Nutzer – geben Sie den Nutzer an, für den der Termin in die Abwesenheitsliste eingetragen wird.
- Terminname - der Name des Ereignisses in der Abwesenheitsliste.
- Terminbeschreibung - detaillierte Beschreibung des Ereignisses in der Abwesenheitsliste.
- Aktiv von - das Anfangsdatum und die Uhrzeit des Ereignisses.
- Enddatum - das Enddatum und die Uhrzeit des Ereignisses.
- Abwesenheitsgrund - wählen Sie den Abwesenheitstyp aus der Liste aus.
- Zustand - geben Sie den Zustand des Nutzers während der Abwesenheit an. Sie können z. B. angeben, dass der Nutzer krank oder verreist ist.
Wenn der Workflow gestartet wird, fügt diese Aktion den Eintrag in die Abwesenheitsliste hinzu.
Die Abwesenheit wird auch im Nutzerprofil angezeigt.
Aufgabe
Die Aktion erstellt eine Aufgabe für den angegebenen Nutzer. Die meisten Parameter stimmen mit dem Aufgabenformular ein. Wir erklären ausführliche wichtige Optionen Parameter , die mit dem CRM verbunden sind.
- Prozess unterbrechen, solange die Aufgabe ausgeführt wird - wenn die Option aktiviert ist, wird der Workflow gestoppt, bis die erstellte Aufgabe den Status Geschlossen erreicht.
- Zur aktuellen CRM-Einheit binden - in der Aufgabe wird die Verbindung mit der CRM-Einheit ausgeführt, für welche der Workflow gestartet wurde. (Wenn z.B. der Workflow in einem bestimmten Auftrag gestartet wurde, wird die Verbindung mit diesem Auftrag ausgeführt.)
- CRM-Elemente - der Parameter ermöglicht es, die Verbindung mit anderen CRM-Elementen auszuführen. Man kann ein bestimmtes CRM-Element aus der Liste auswählen oder durch das Eingabefeld eingeben. Zur Bindung durch das Eingabefeld wird die folgende Syntax genutzt:
- Kontakte:
="C_"&{{ID}} - Aufträge:
="D_"&{{ID}} - Leads:
="L_"&{{ID}} - Unternehmen:
="CO_"&{{ID}} - Load files – die Option hilft, Dateien an Aufgabe anzuhängen.
="C_"&{{ID}}, ="D_"&{{ID}}, ="L_"&{{ID}}, ="CO_"&{{ID}} zur Bindung der Elemente genutzt.Nach dem Start erstellt solche Aktion im Workflow die Aufgabe mit den angegebenen Parametern.
Automatischer Anruf
Betrag wird von Ihrem Bitrix24 Telefonie-Guthaben abgezogen.
Durch die Aktion wird ein automatischer Anruf an die angegebene Telefonnummer getätigt.
- Nummer des Empfängers - geben Sie eine bestimmte Nummer oder das Feld im Dokument an, wo die Nummer angegeben ist.
- Auf Ergebnis warten - wenn die Option aktiviert ist, wird der Workflow gestoppt, bis der Informationsanruf ausgeführt wird.
E-Mail-Nachricht
Durch die Aktion wird eine E-Mail-Nachricht an die angegebene E-Mail-Adresse gesendet.
Aktionsparameter
Nachrichtentyp - geben Sie an, wie die Nachricht gesendet wird: im Textformat oder mit HTML.
Verschlüsselung - geben Sie die Kodierung für abgesendete Nachricht an.
Sendemodus für Nachrichten - auf diese Weise wird die Nachricht abgesendet.
- Direkt senden - die Nachricht wird sofort gesendet. Dieser Modus ist für eine kleine Firma empfehlenswert, die nicht viel mit dem E-Mail-Versand arbeitet.
- Mit dem E-Mail-System senden (aktiviert die E-Mail-Events und Vorlagen) - die E-Mail-Nachricht wird durch das integrierte E-Mail-System abgesendet. Die E-Mail kann nicht sofort abgesendet werden. Diese Variante empfiehlt sich, wenn Sie intensiv mit E-Mails und den E-Mail-Kampagnen arbeiten.
Website der Nachrichtenvorlage - die Website-Vorlage zum Absenden der Nachricht durch das integrierte E-Mail-System.
Anhänge - die Option ermöglicht es, an die Nachricht Dokumente anzuhängen, die in den Feldern, Kommentaren oder Variablen mit dem Typ Datei oder Datei des Drives gespeichert sind.
Trennzeichen für E-Mail-Adressen - geben Sie das Symbol an, wodurch die eingegebenen E-Mail-Adressen der Empfänger getrennt werden.
Interne Nachricht
Durch die Aktion wird eine Benachrichtigung an den angegebenen Nutzer gesendet. Wenn der Nutzer offline ist, wird die Benachrichtigung per E-Mail abgesendet.
Nachricht zum Activity Stream hinzufügen
Die Aktion sendet eine Nachricht an den Feed.
Aktionsparameter
Absender - der Nutzer wird als Autor der Nachricht angegeben.
Empfänger - wählen Sie die Nutzer aus, die diese Nachricht erhalten werden.
Nachrichtentext - Inhalt. BB-Codes werden auch unterstützt.
Nutzerbenachrichtigung
Durch die Aktion wird eine Benachrichtigung an den angegebenen Nutzer gesendet. Wenn der Nutzer offline ist, wird die Benachrichtigung zusätzlich per E-Mail abgesendet.
Aktionsparameter
Benachrichtigungstext - für den Text ist die Formatierung BBCode verfügbar ([b], [i], [s], [u], [url]).
Benachrichtigungstext der für email/jabber - hier gibst man den Text an, der abgesendet wird, wenn der Empfänger nicht autorisiert ist.
Benachrichtigungstyp - Sie können auswählen, ob die Benachrichtigung von einem bestimmten Benutzer oder im Format einer Systembenachrichtigung abgesendet wird.
Statustext eingeben
Termin im Kalender
Durch die Aktion wird ein Termin im Kalender erstellt.
- Kalendertyp (optional) - geben Sie den Kalendertyp an, in dem der Termin erstellt wird. Zum Erstellen des Termins im persönlichen Kalender ist es nicht erforderlich, den Kalendertyp user anzugeben. Standardmäßig wird der Termin in diesem Kalender erstellt.
- ID des Kalenderbesitzers (optional) - geben Sie ID des Kalenderbesitzers an. Wenn der Termin in Kalender einer Projektgruppe erstellt wird, wird ihre ID angegeben.
- ID des Kalenderbereichs (optional) - diesen Wert erhalten Sie aus der Datenbank, aus dem Seitenquellcode oder aus der Analyse der AJAX-Anfrage.
- Nutzer - geben Sie den Nutzer an, für den der Termin im Kalender erstellt wird.
- Kalendertyp (optional) - group
- ID des Kalenderbesitzers (optional) - 25
Die Werte Kalendertyp (optional) und ID des Kalenderbesitzers (optional) kann man in der Adresse der Gruppenseite nachschlagen.