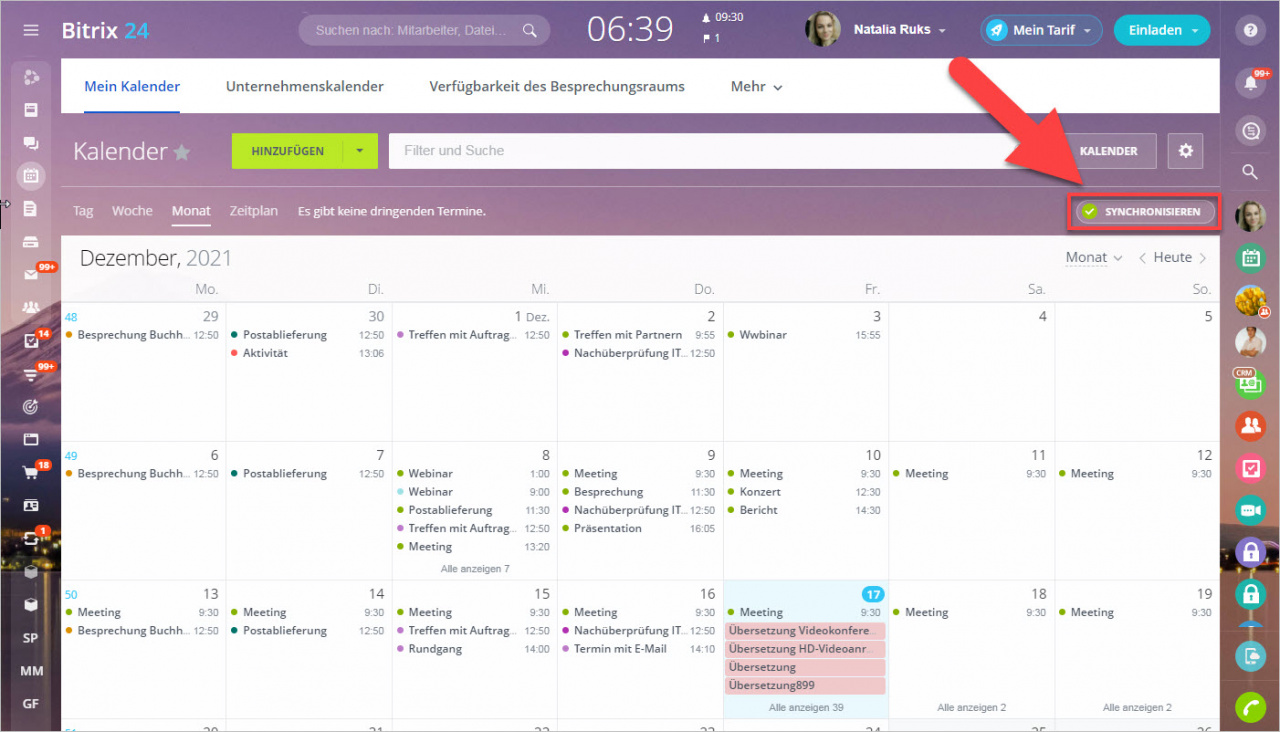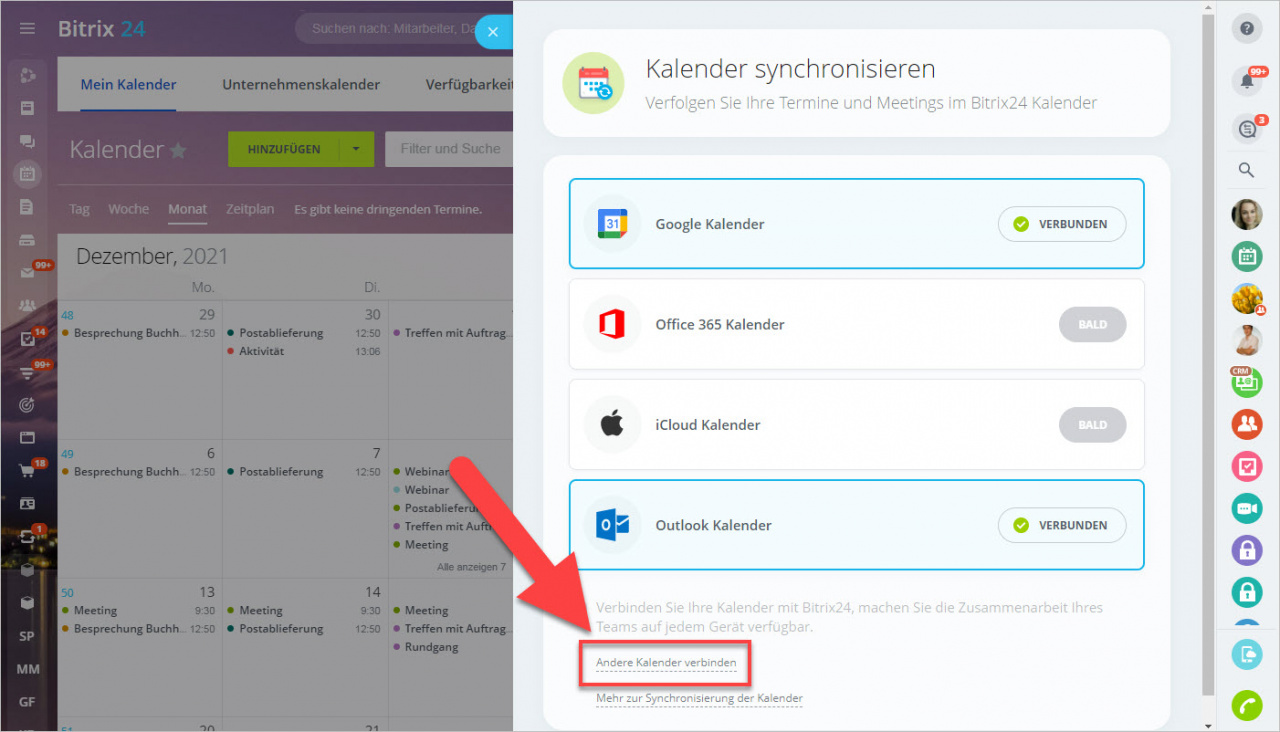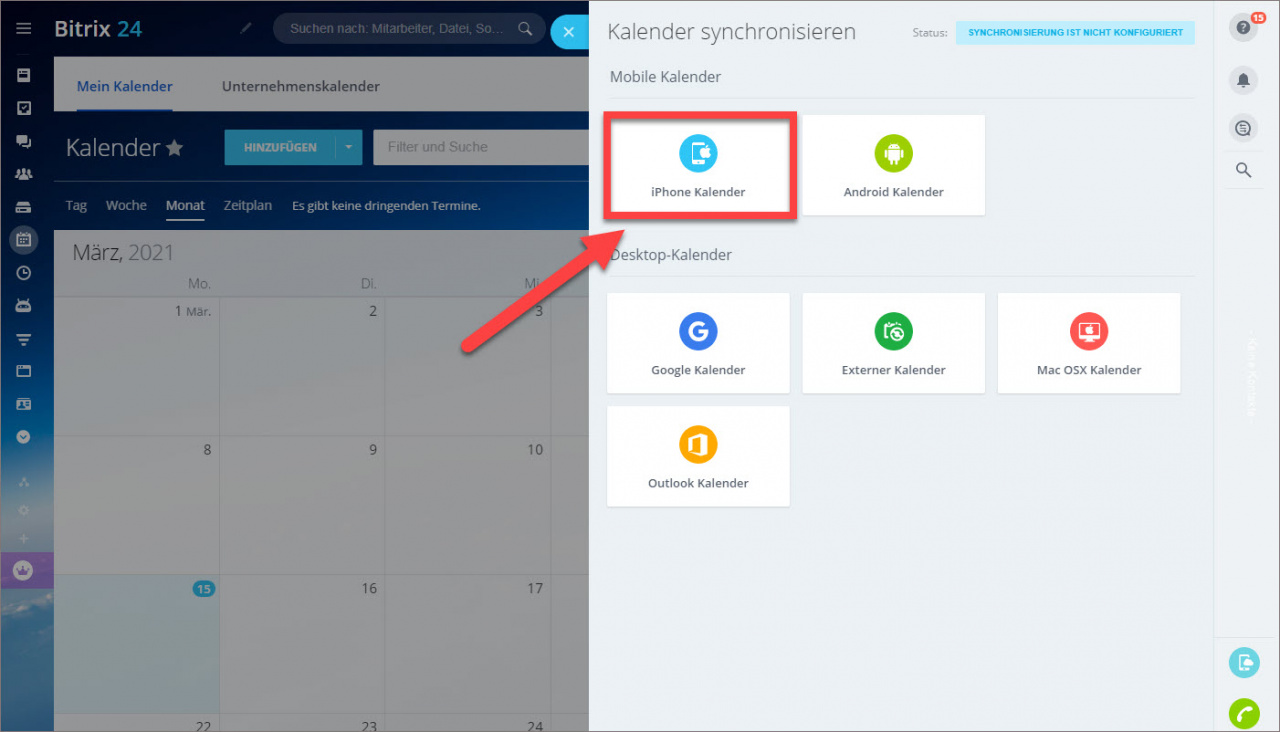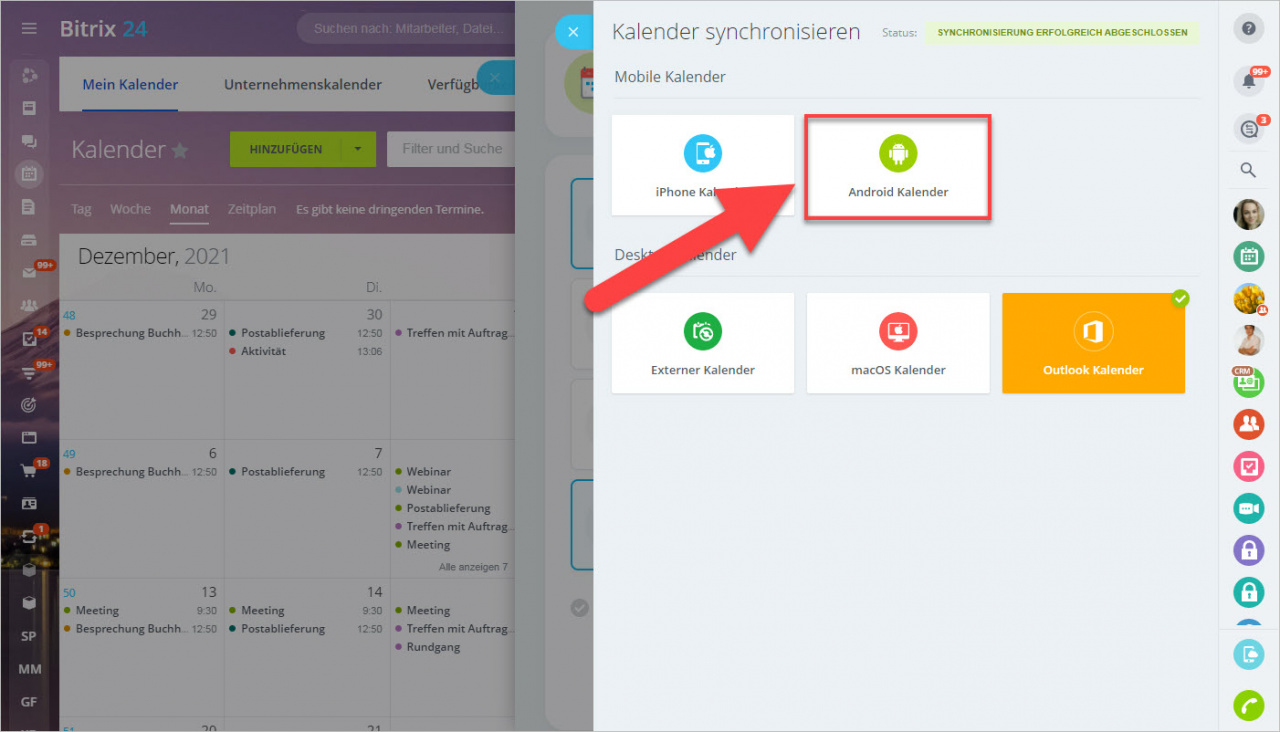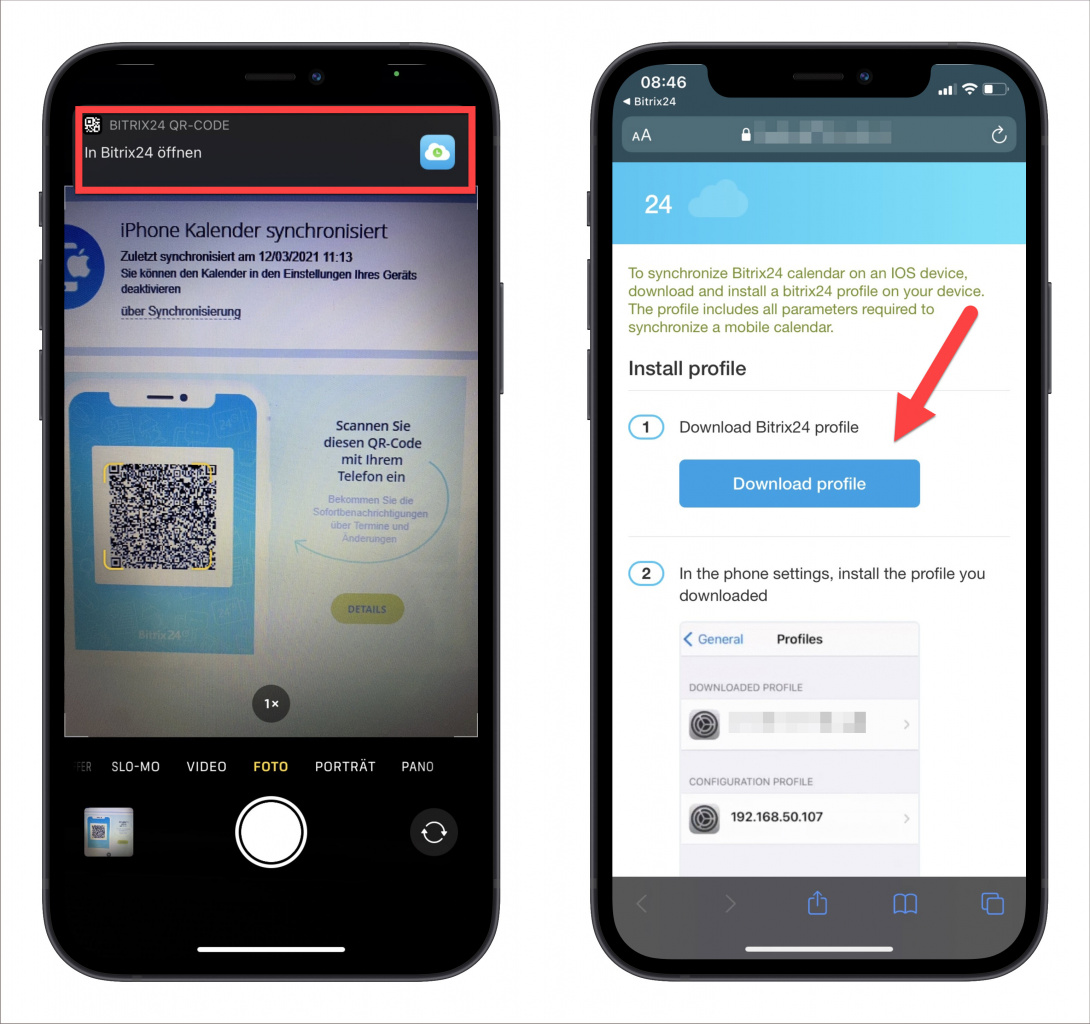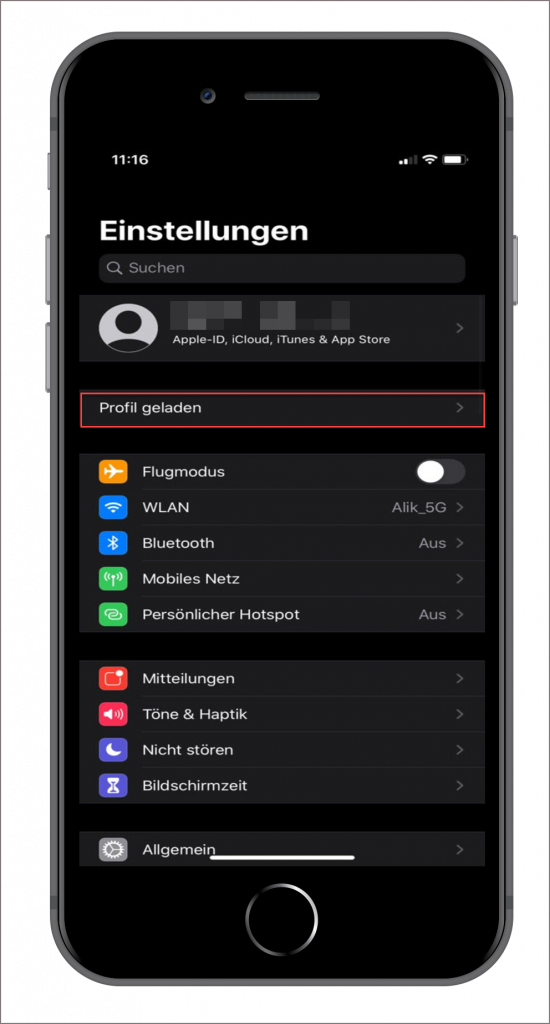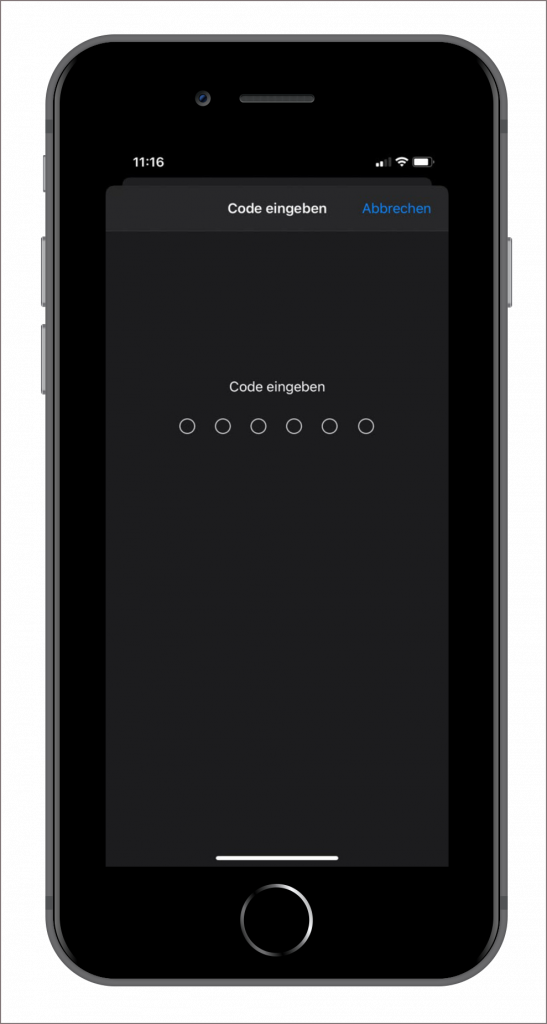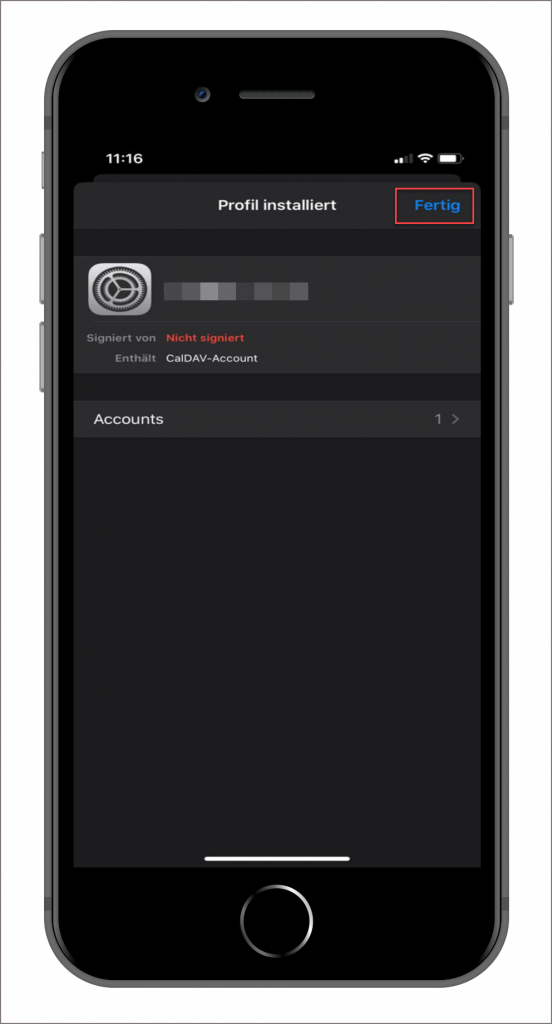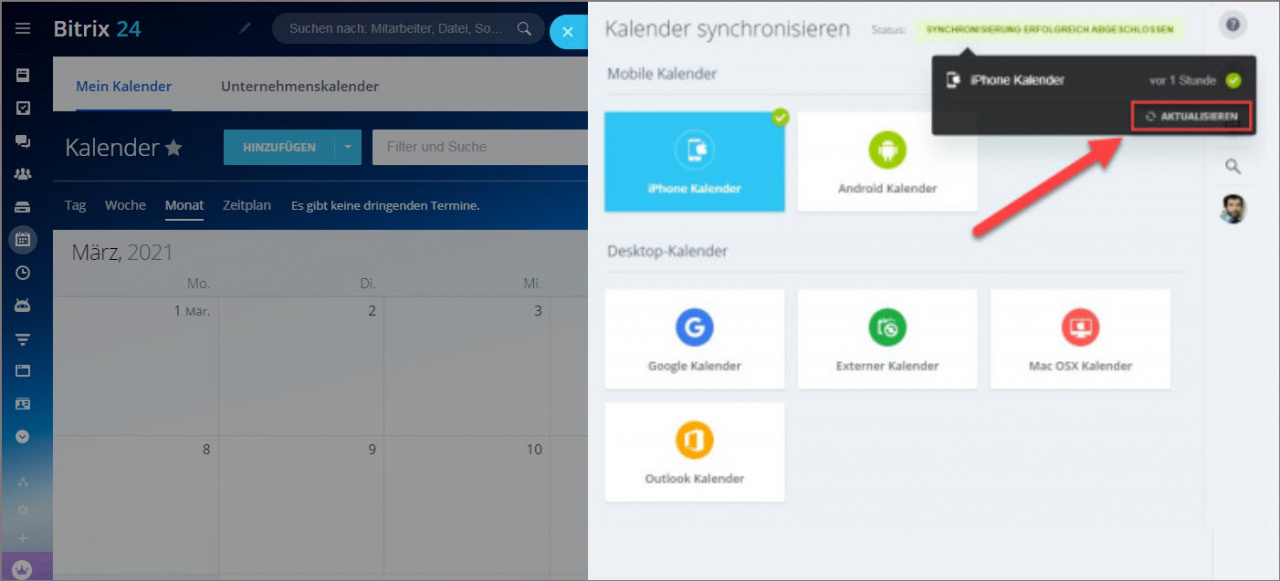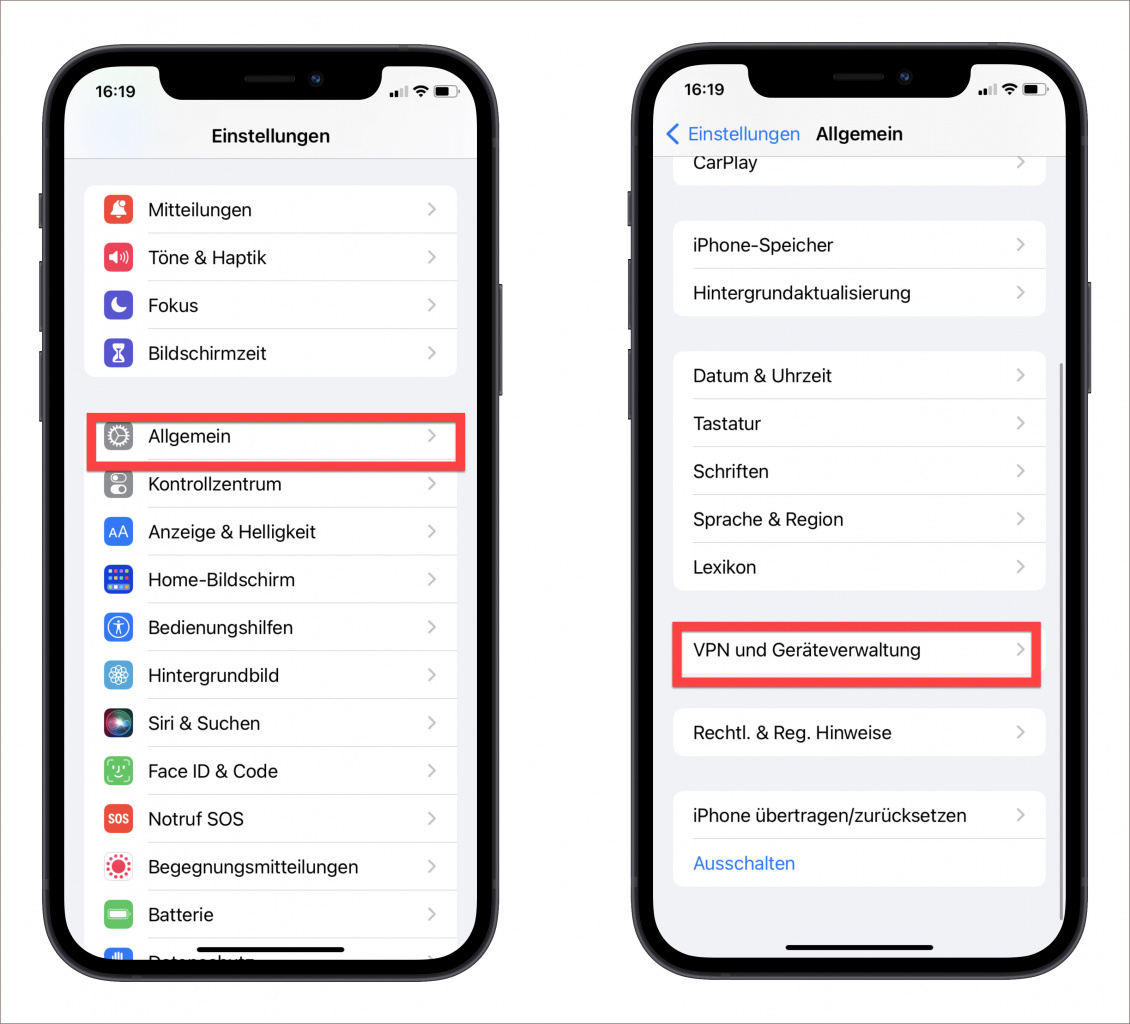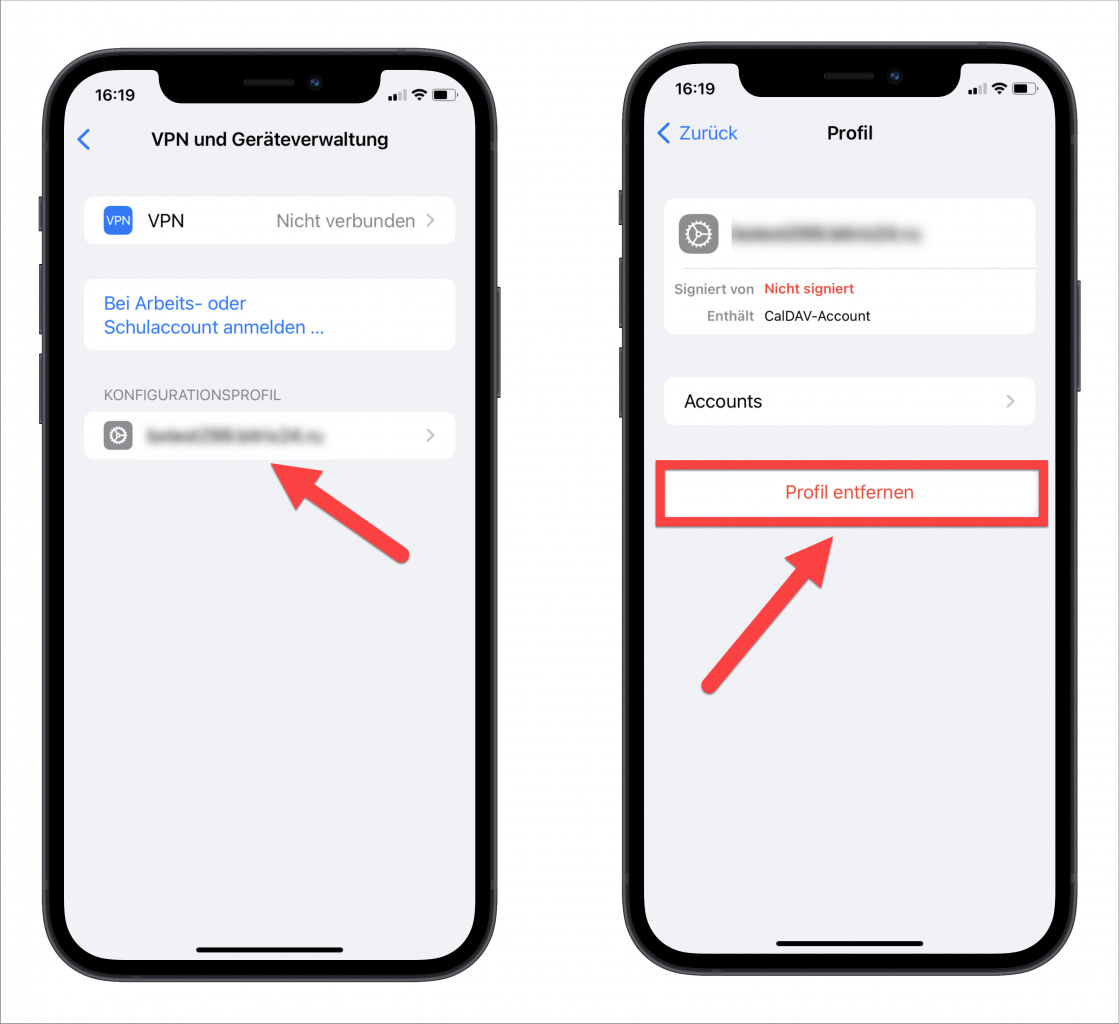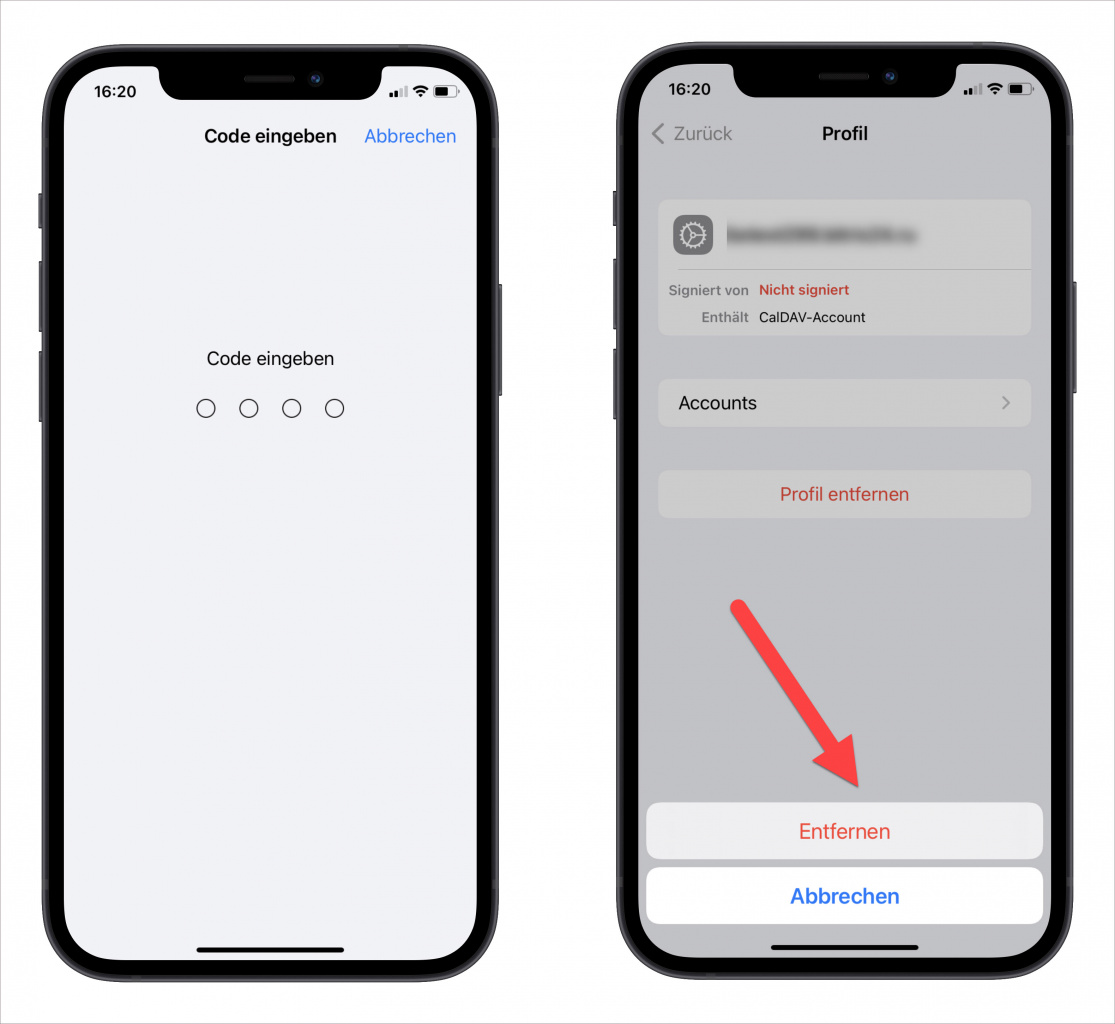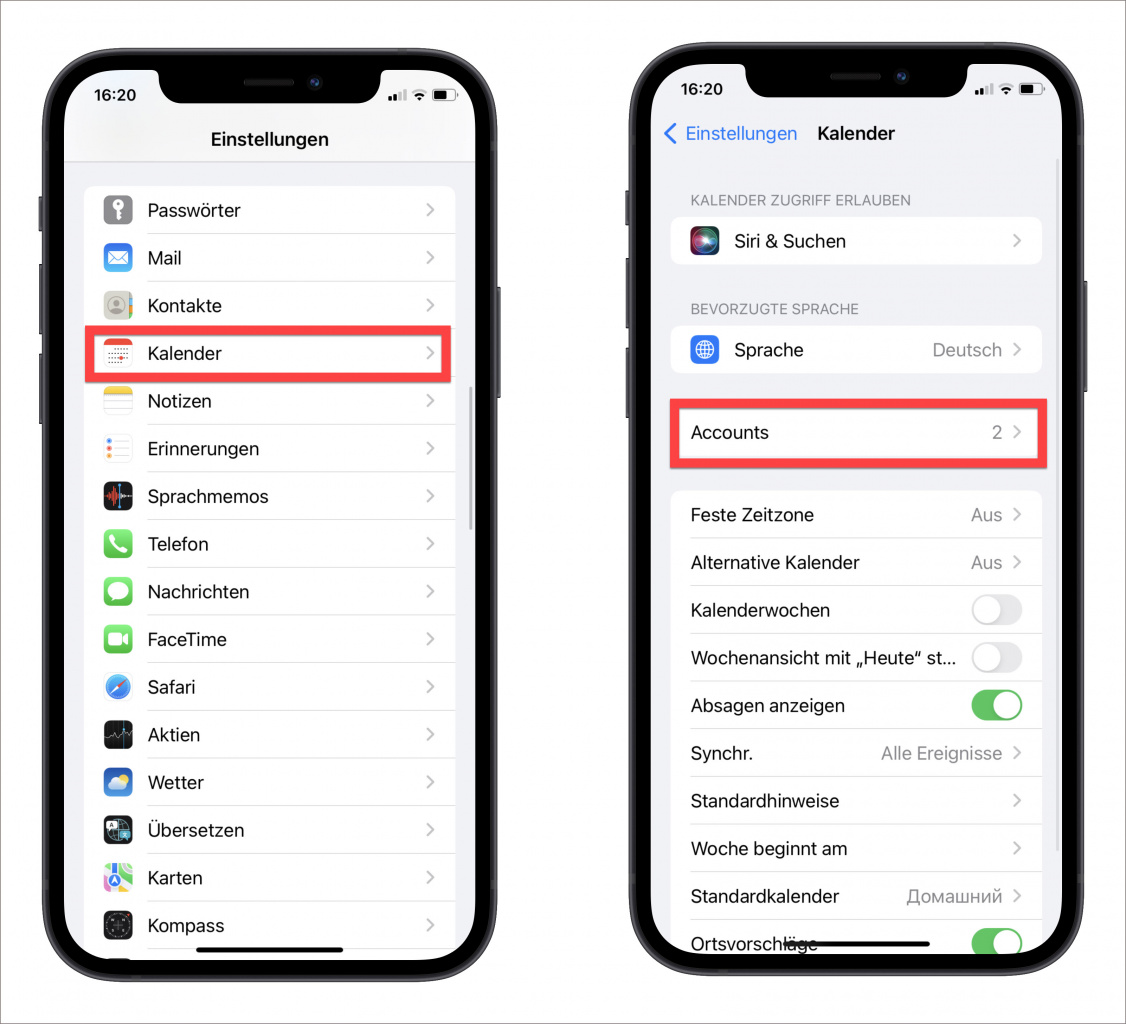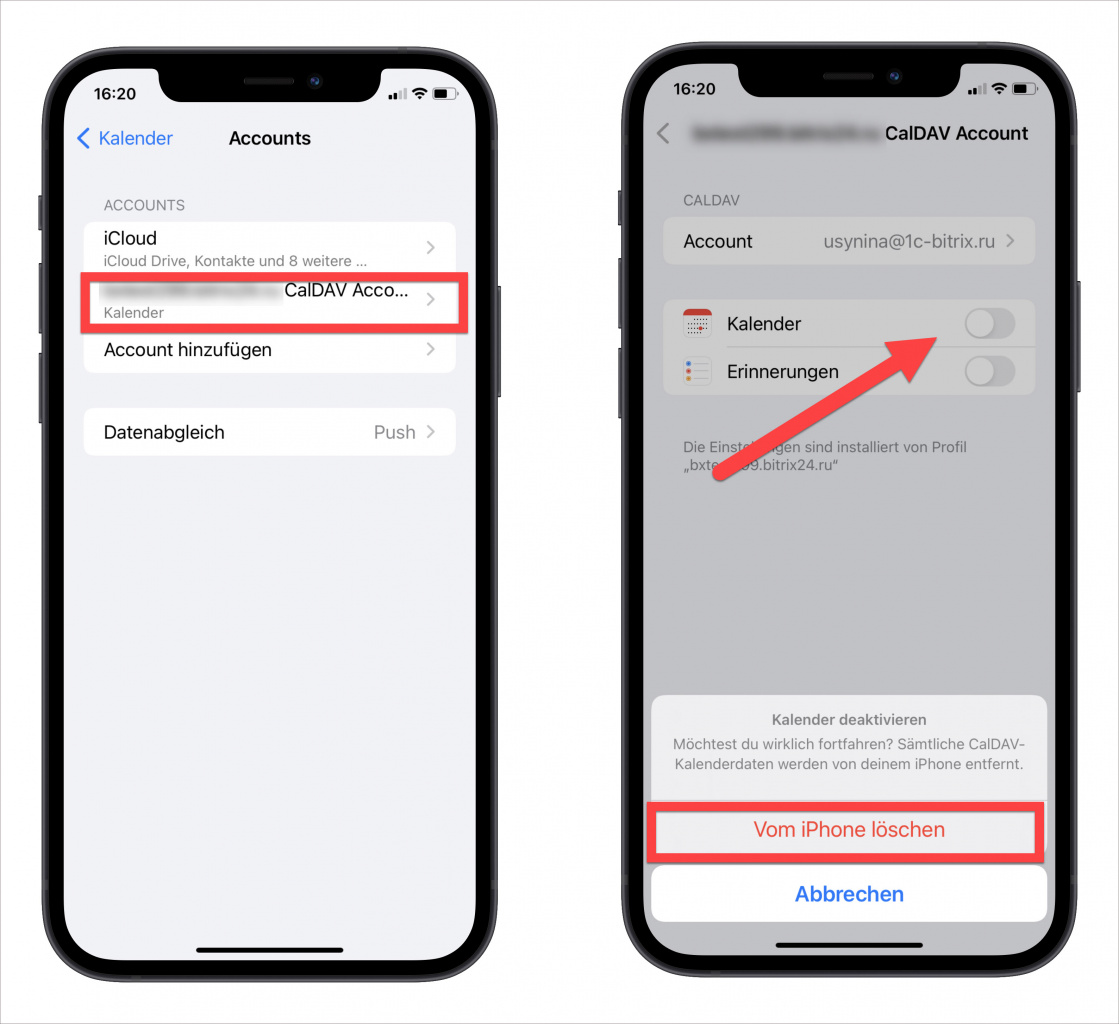Um alle wichtigen Pläne und Termine in einem Kalender umfassen zu können, synchronisieren Sie den Bitrix24 Kalender mit Ihrem mobilen Gerät.
Synchronisierung über den QR-Code
Öffnen Sie den Bereich Kalender und klicken Sie auf den Button Synchronisieren.
Klicken Sie auf den Link Andere Kalender verbinden.
Wählen Sie den Typ des mobilen Kalenders aus.
Scannen Sie mit der Kamera Ihres mobilen Geräts den QR-Code des Kalenders.
Auf dem mobilen Gerät klicken Sie auf die Benachrichtigung In Bitrix24 öffnen. Sie wechseln auf die Download-Seite in Safari, wo Sie das Profil herunterladen können. Klicken Sie auf den Button Download profile.
Gehen Sie auf Einstellungen - Profil geladen.
Installieren Sie das Profil.
Geben Sie das Passwort ein.
Erledigt! Das Profil ist erfolgreich installiert.
Status der Synchronisierung
In der Kalender-Seitenleiste wird der Status der Synchronisierung angezeigt. Nach dem Verbinden des Kalenders wird der Status geändert.
Wenn Sie den Cursor navigieren, erscheint der Block mit der Information über die Synchronisierung.
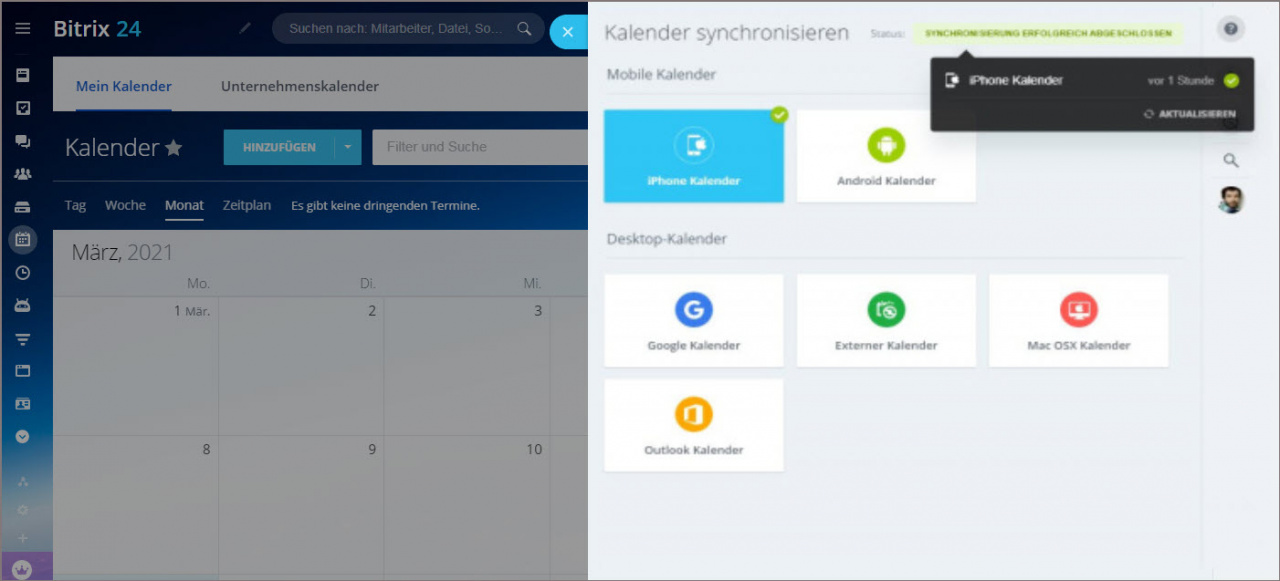
Synchronisierung aktualisieren
Um den Status der Synchronisierung zu aktualisieren, navigieren Sie den Cursor auf den Status und klicken Sie auf den Button Aktualisieren.
Synchronisierung mit iPhone deaktivieren
Öffnen Sie die Einstellungen Ihres mobilen Geräts. Klicken Sie auf Allgemein - VPN und Geräteverwaltung.
Im Bereich Konfigurationsprofil wählen Sie das Konto Ihres Kalenders aus und klicken Sie auf Profil entfernen.
Geben Sie das Passwort Ihres Telefons ein und bestätigen Sie Ihre Änderung.