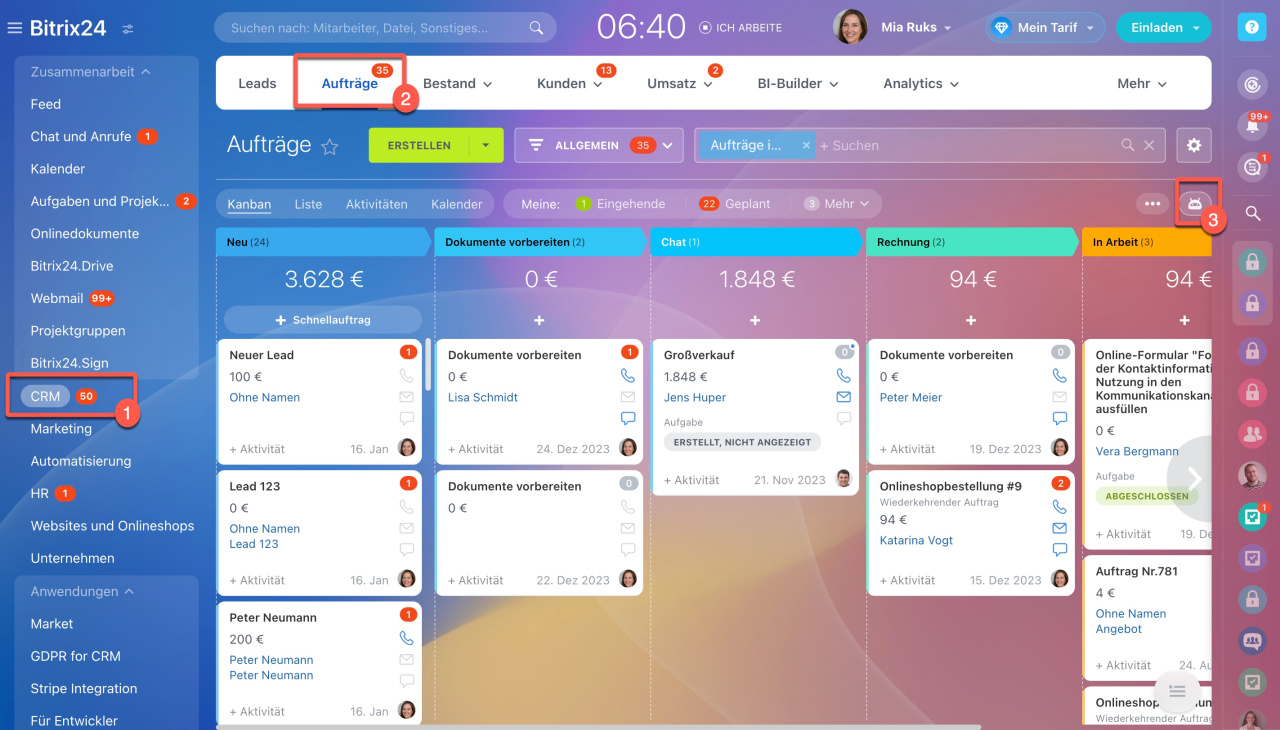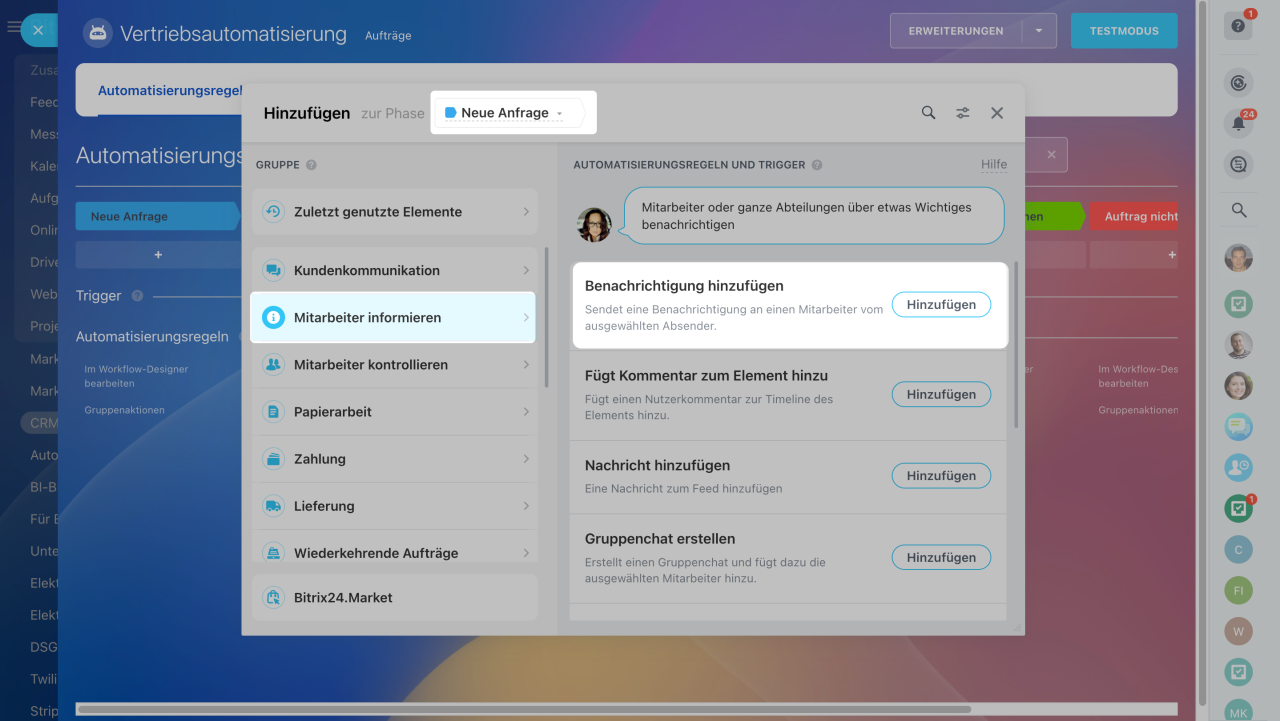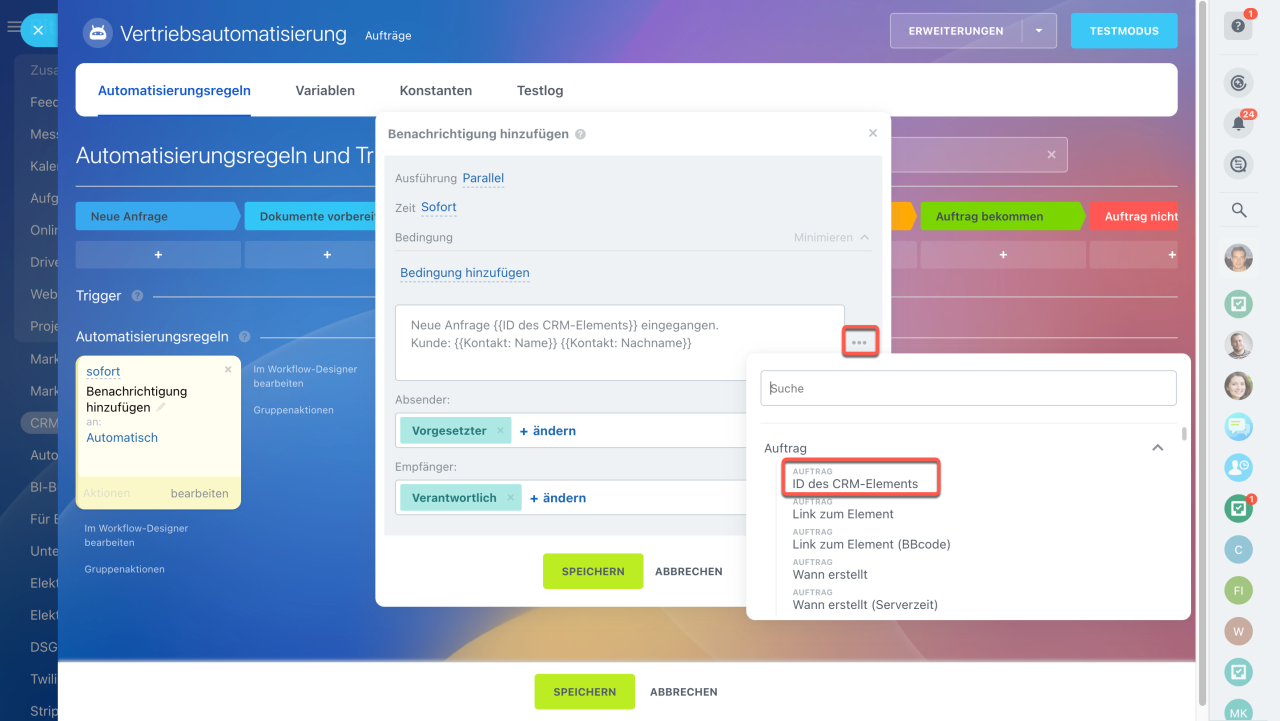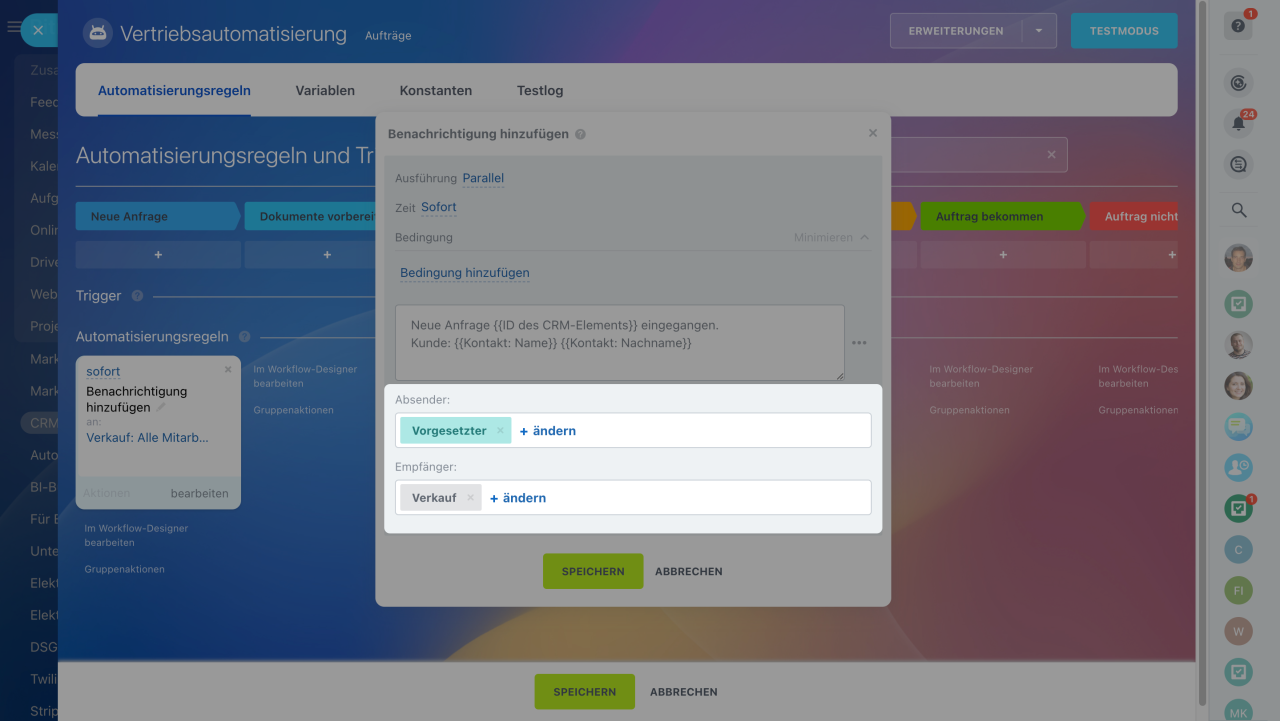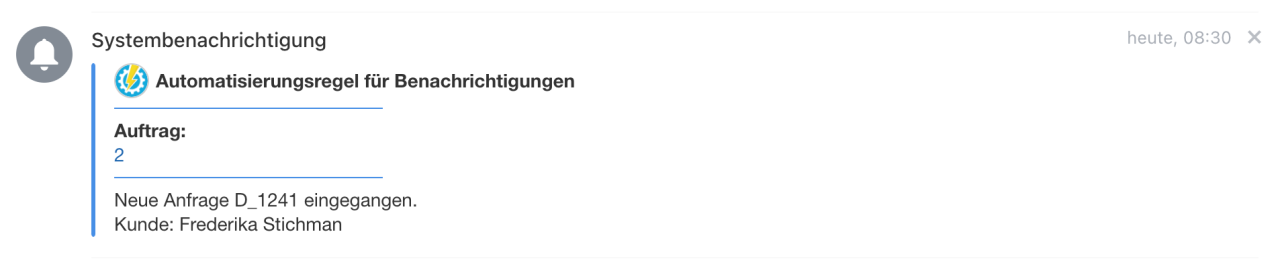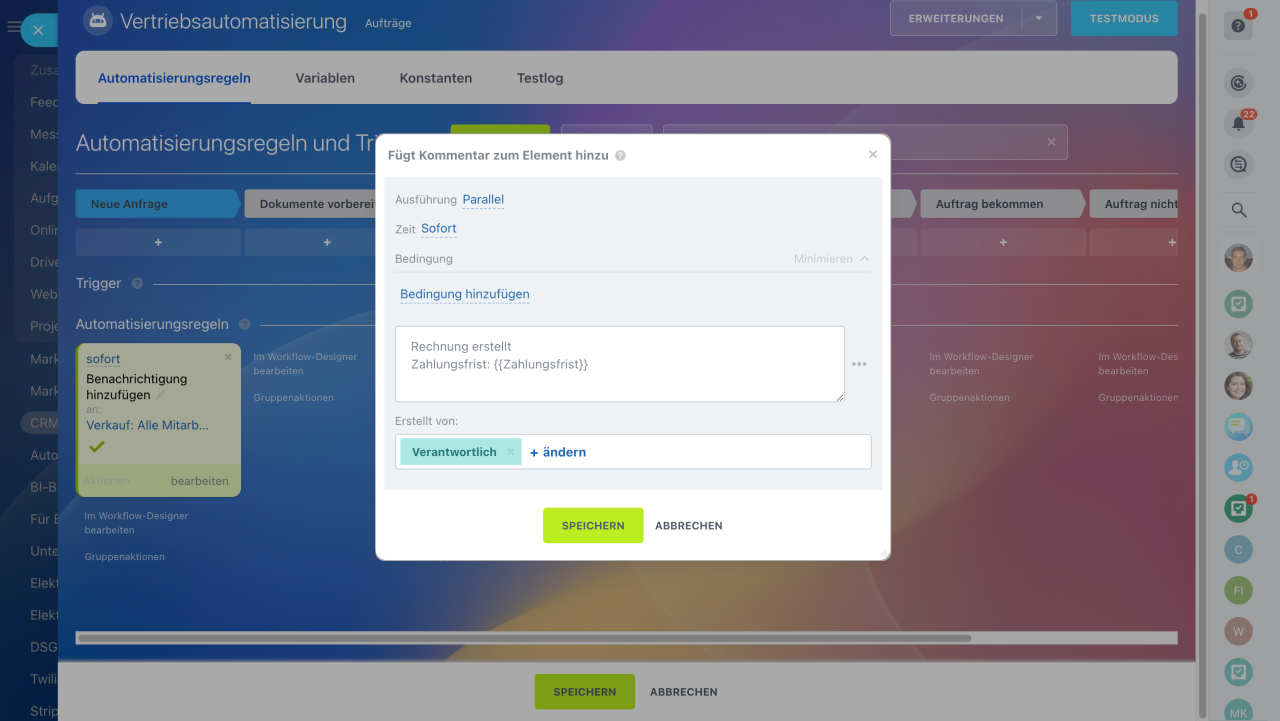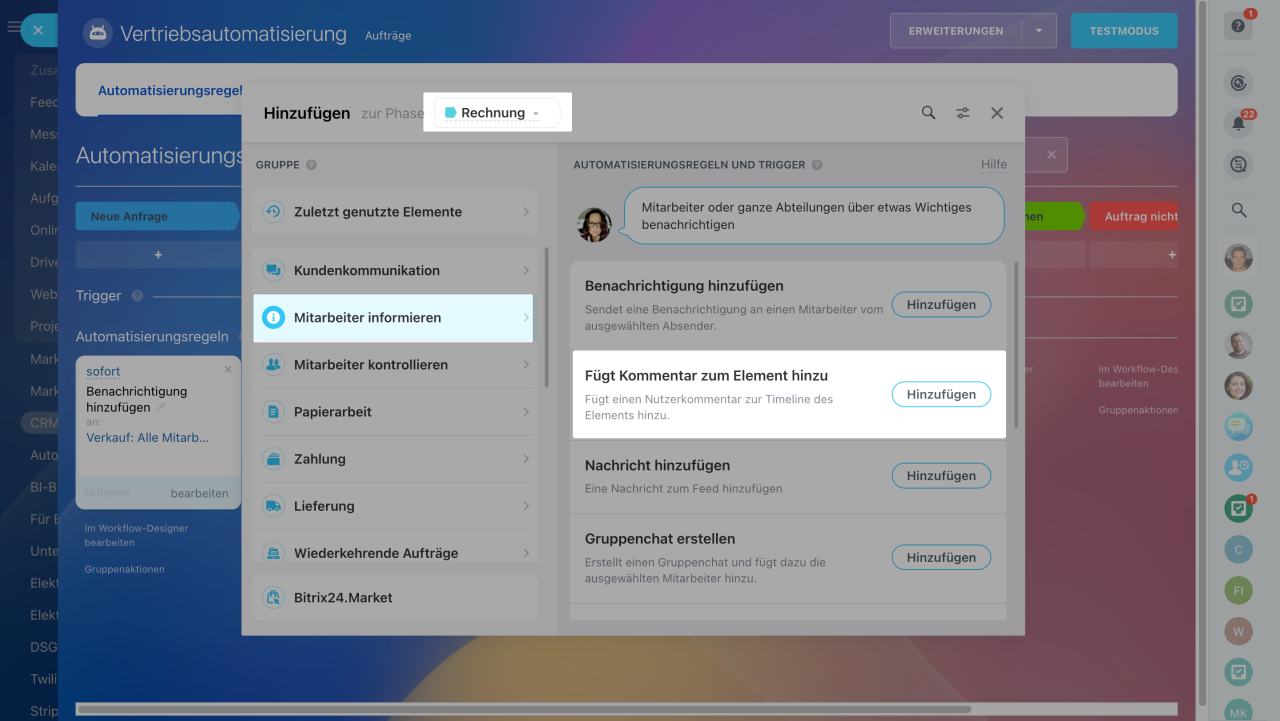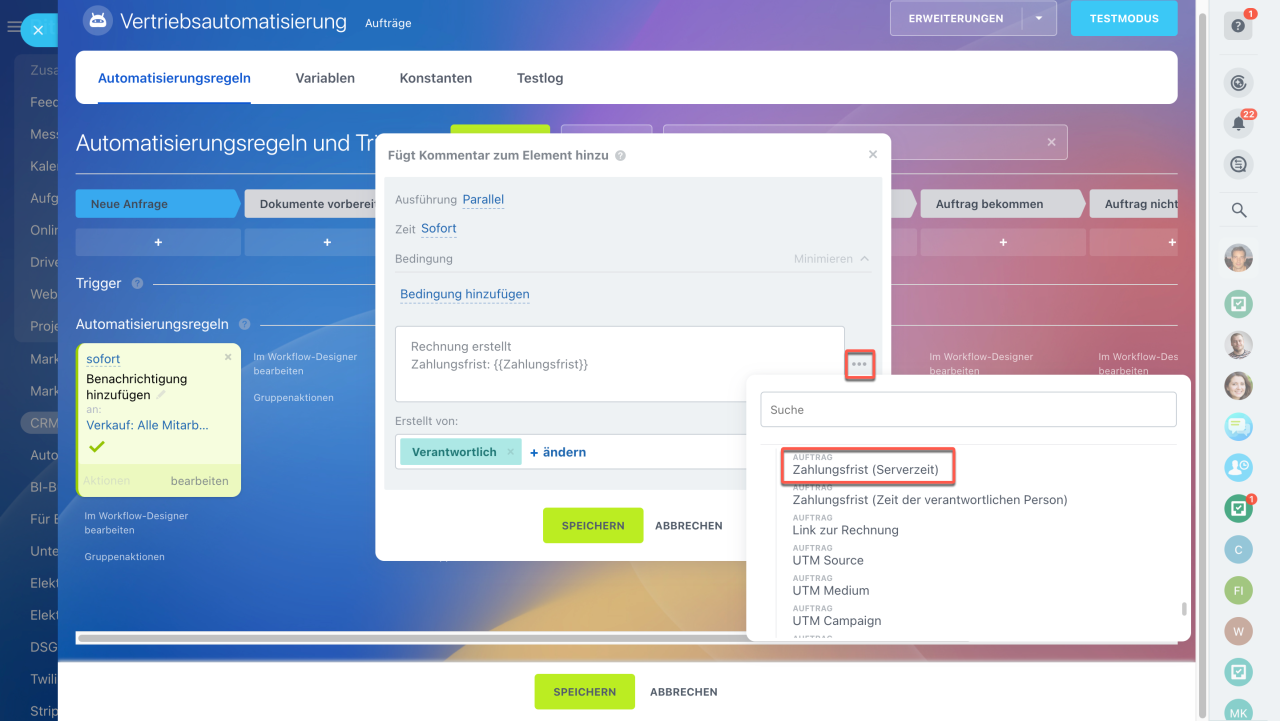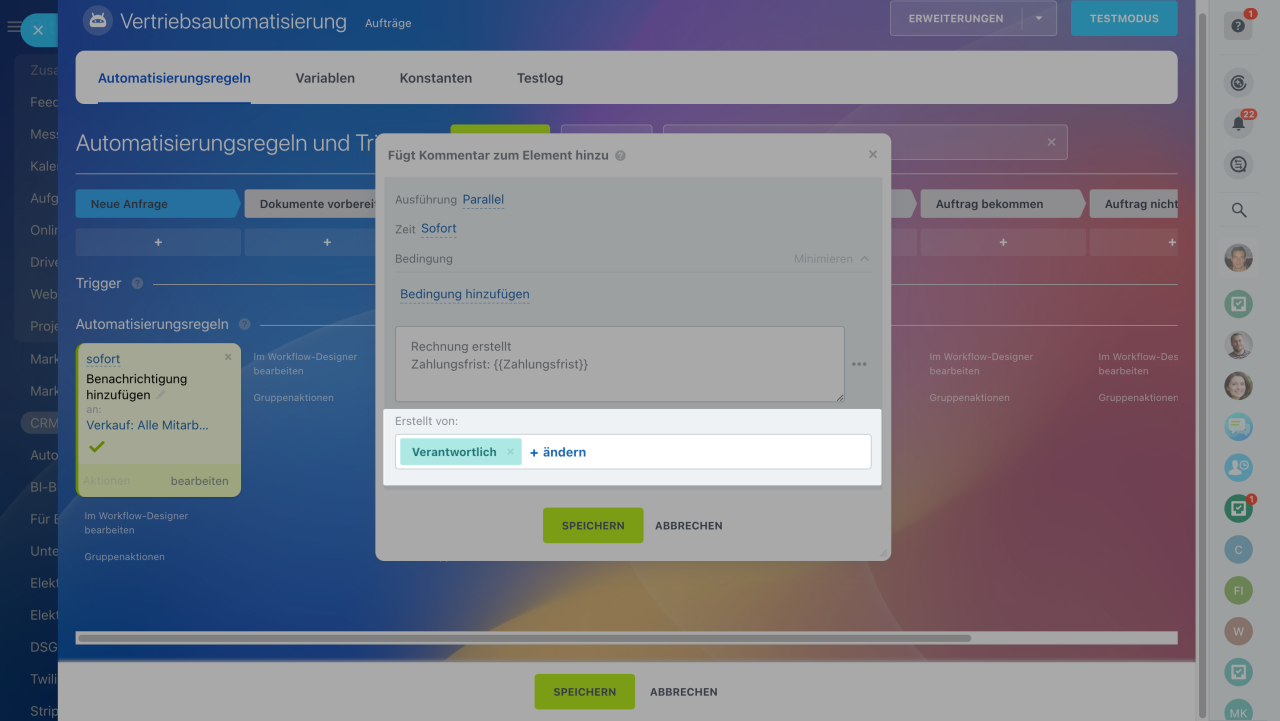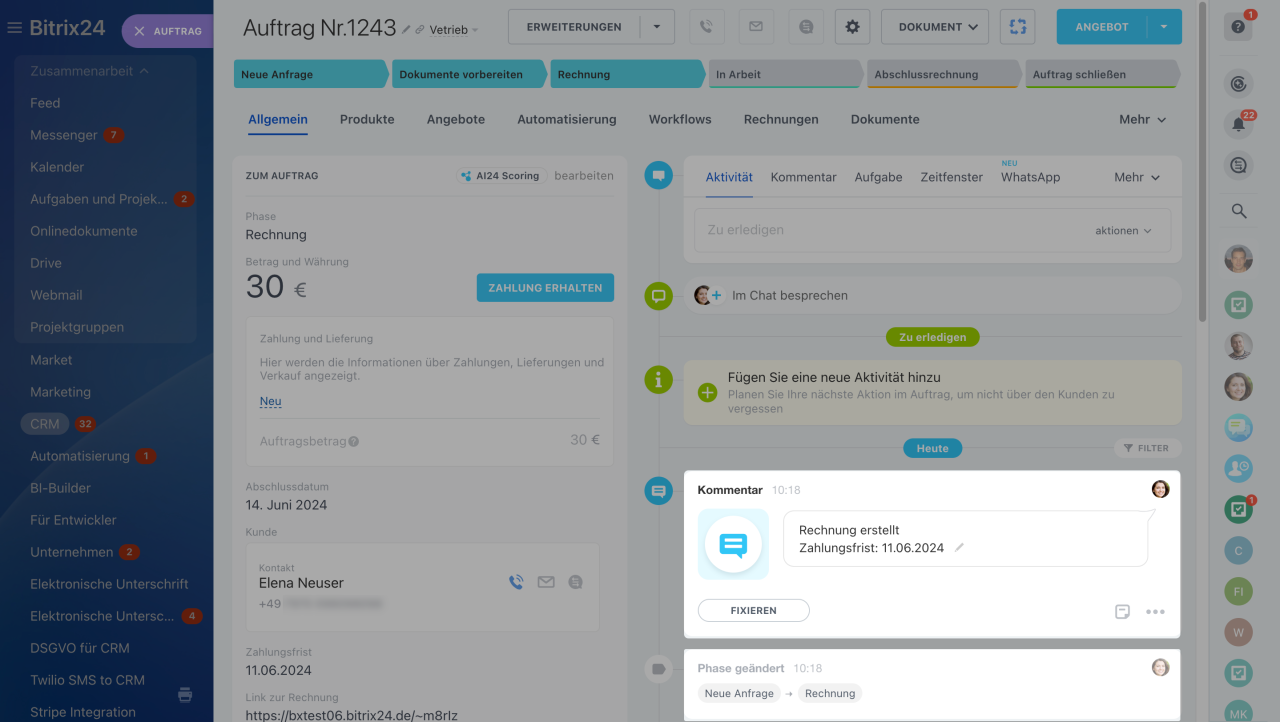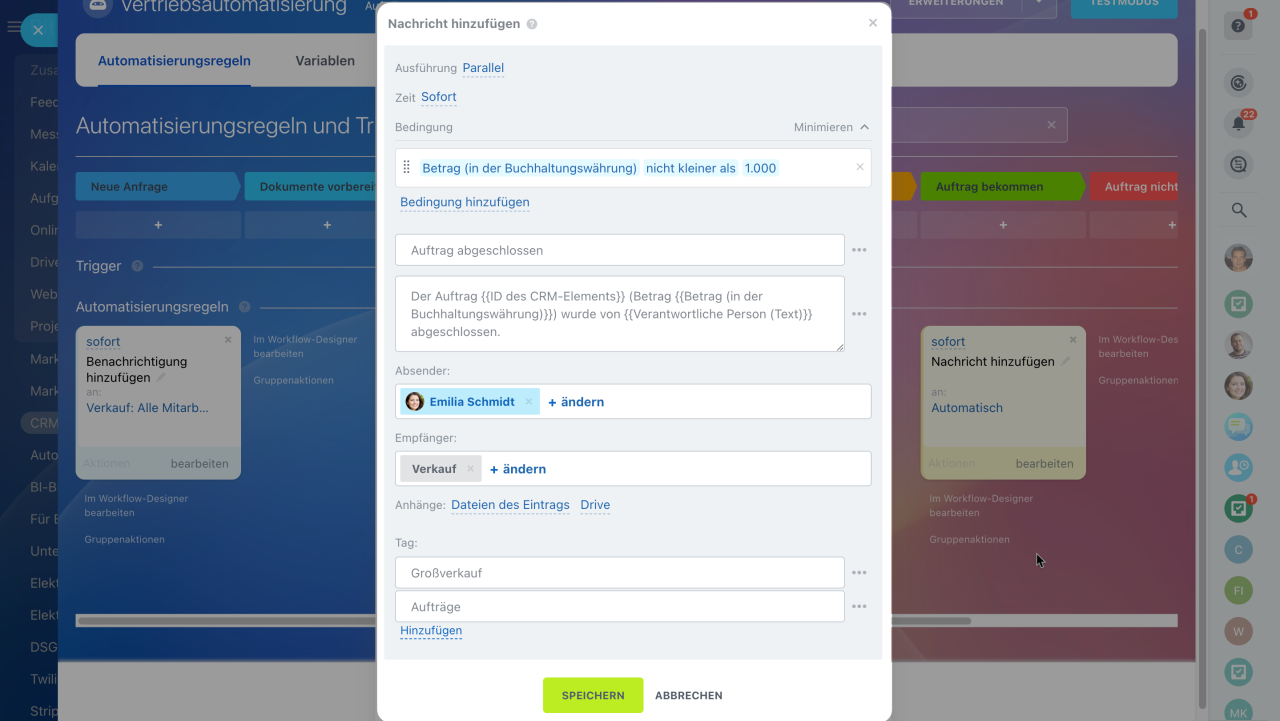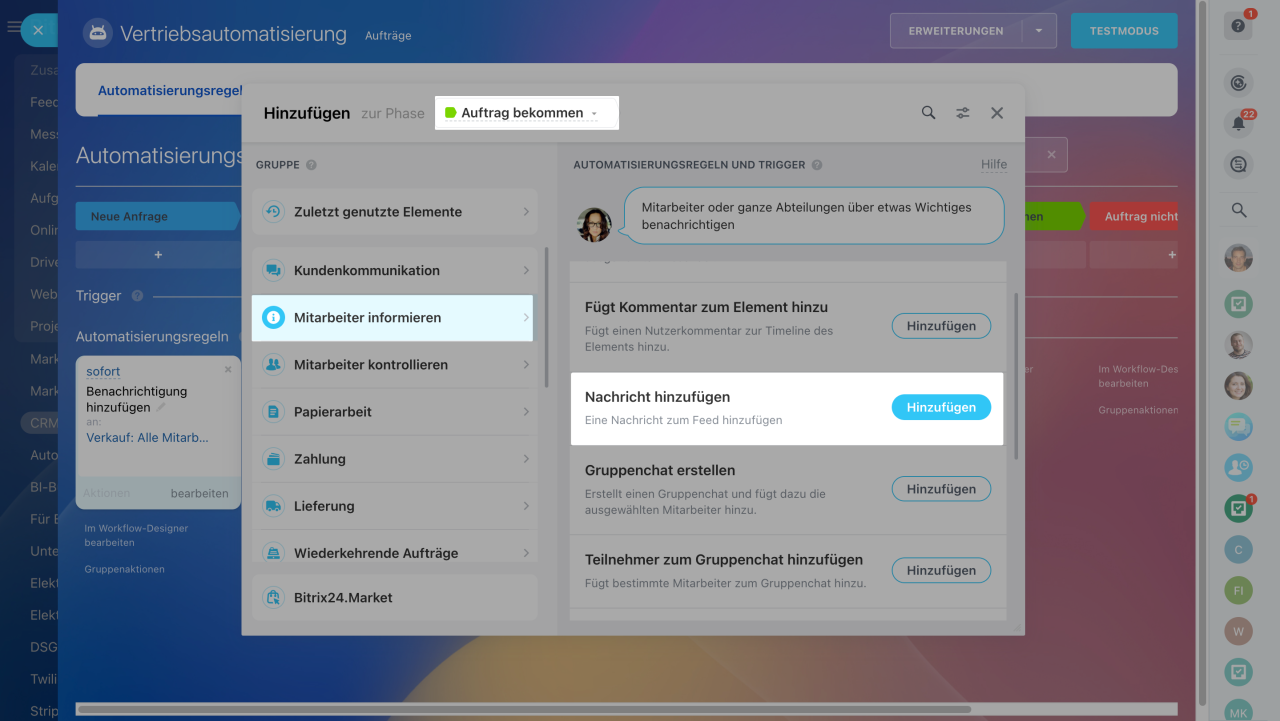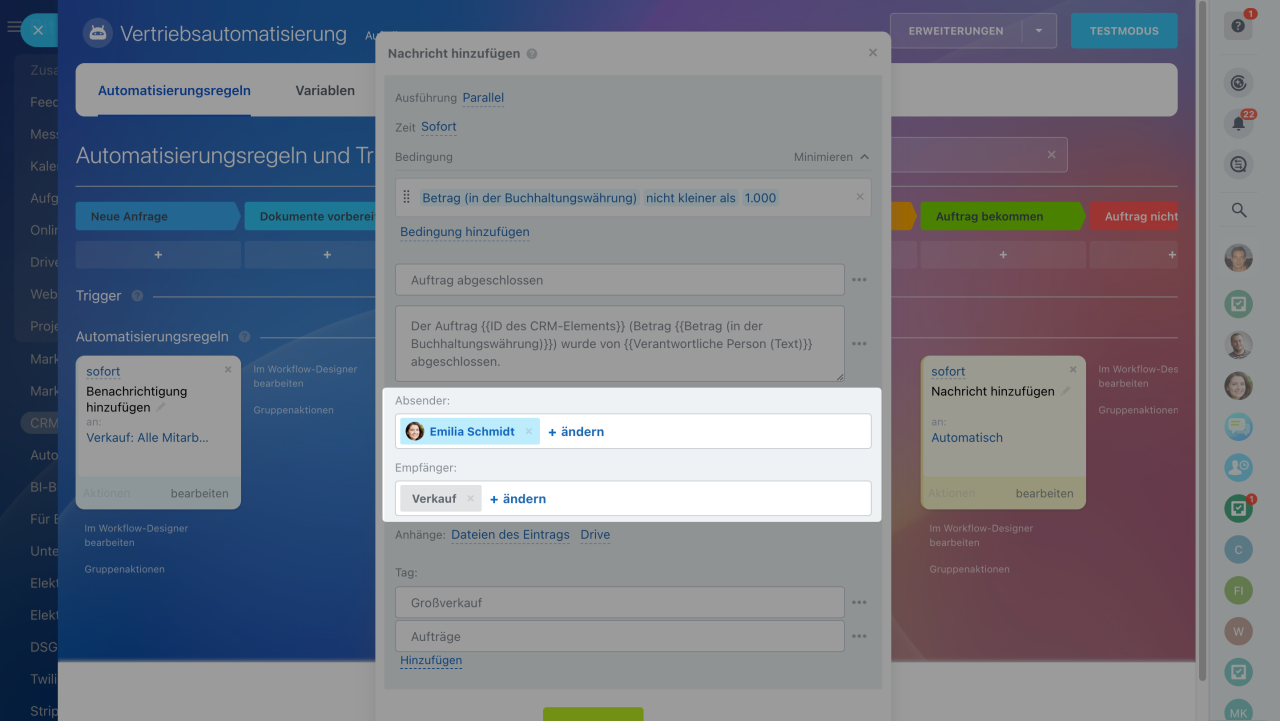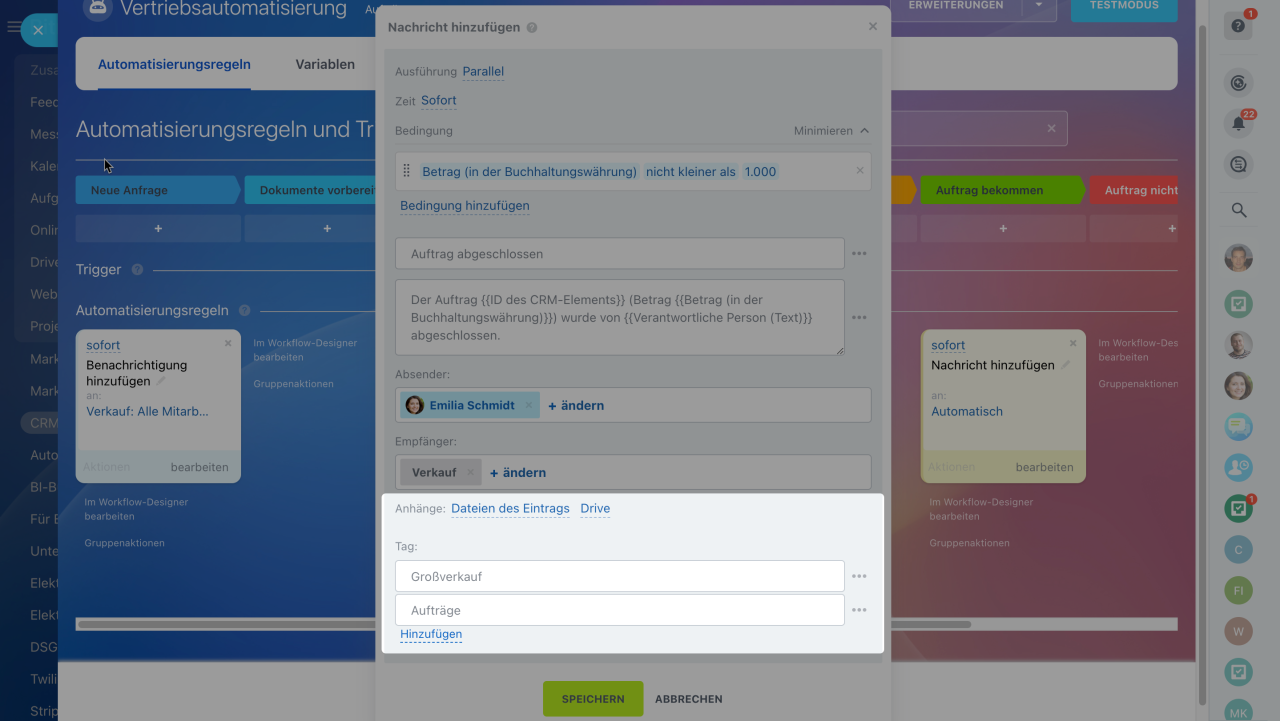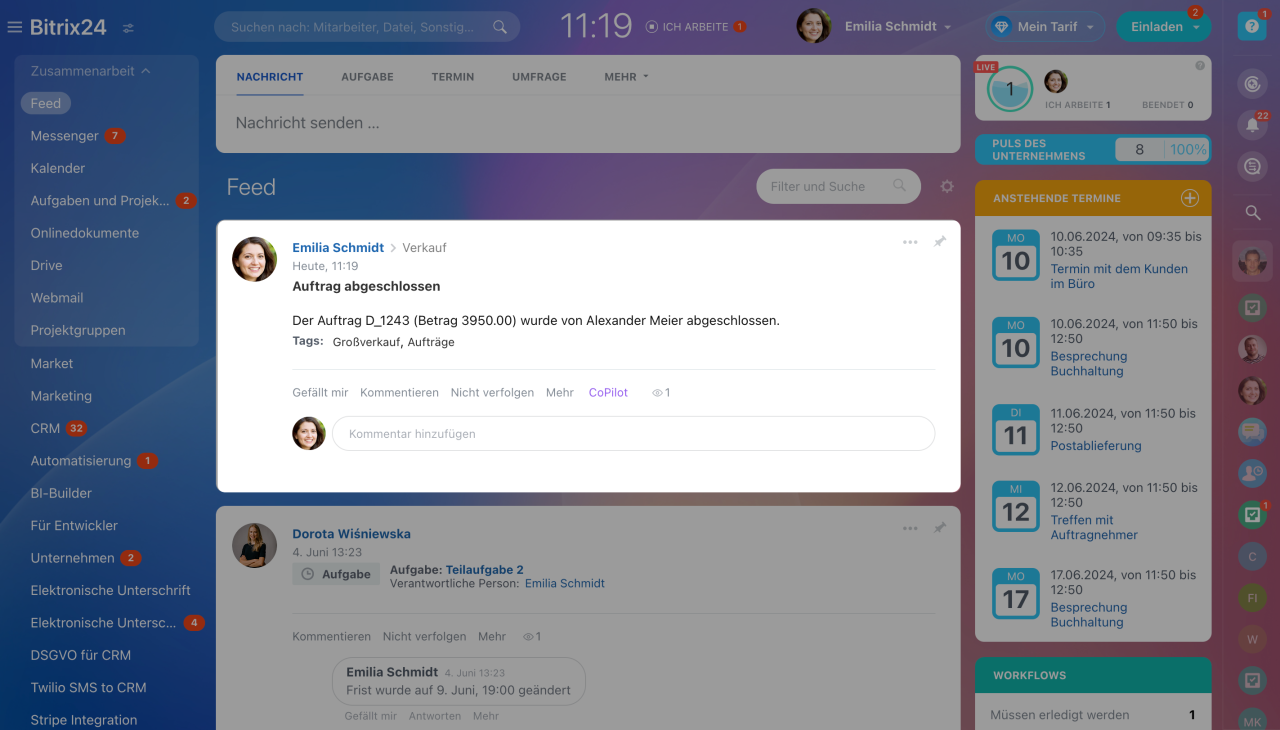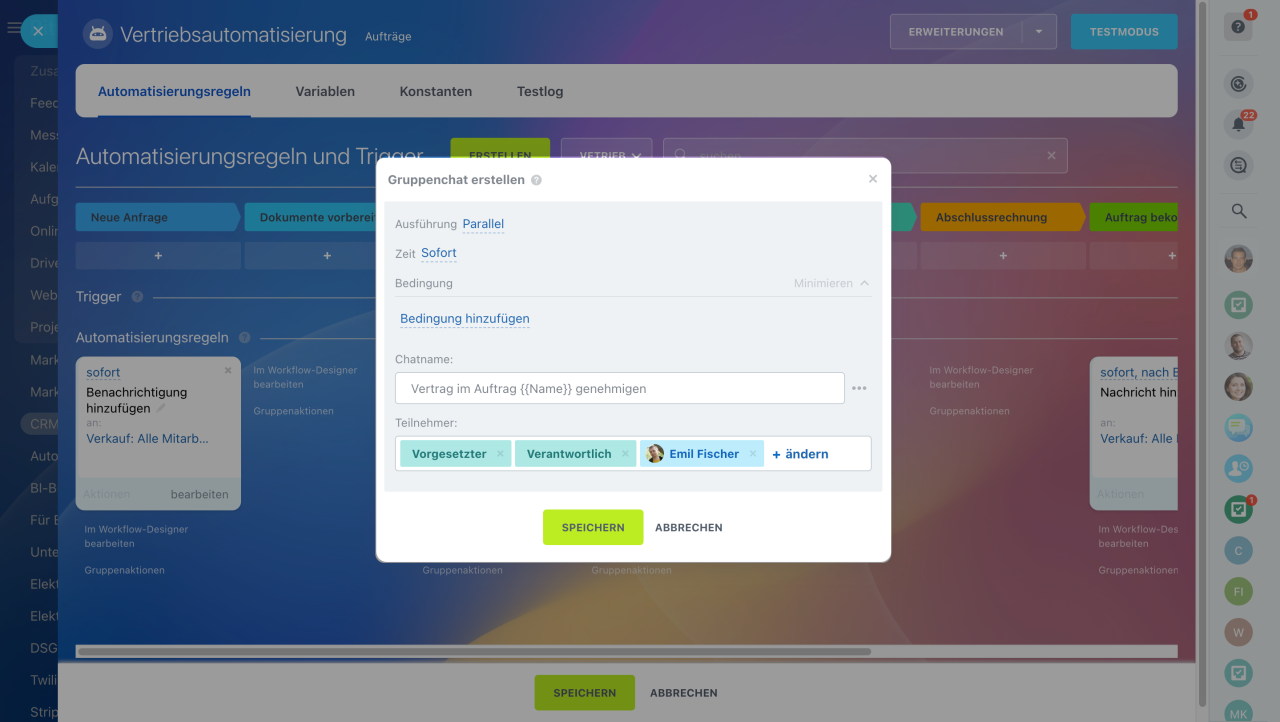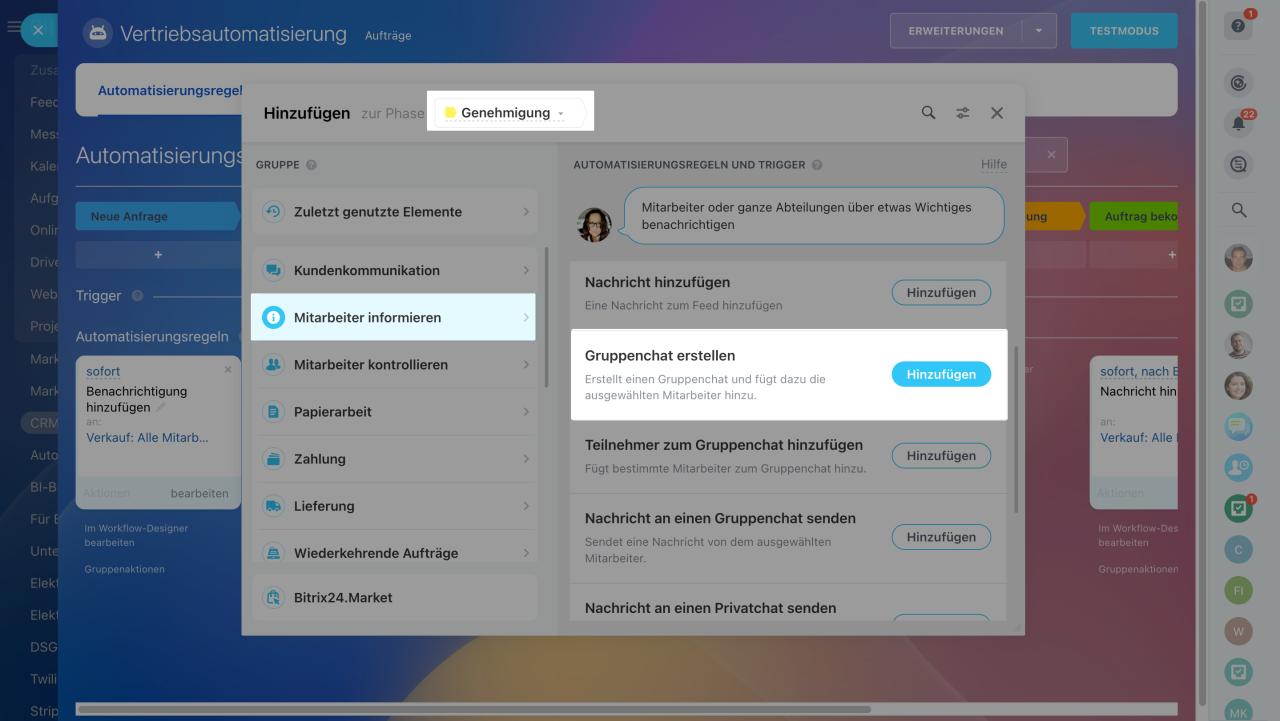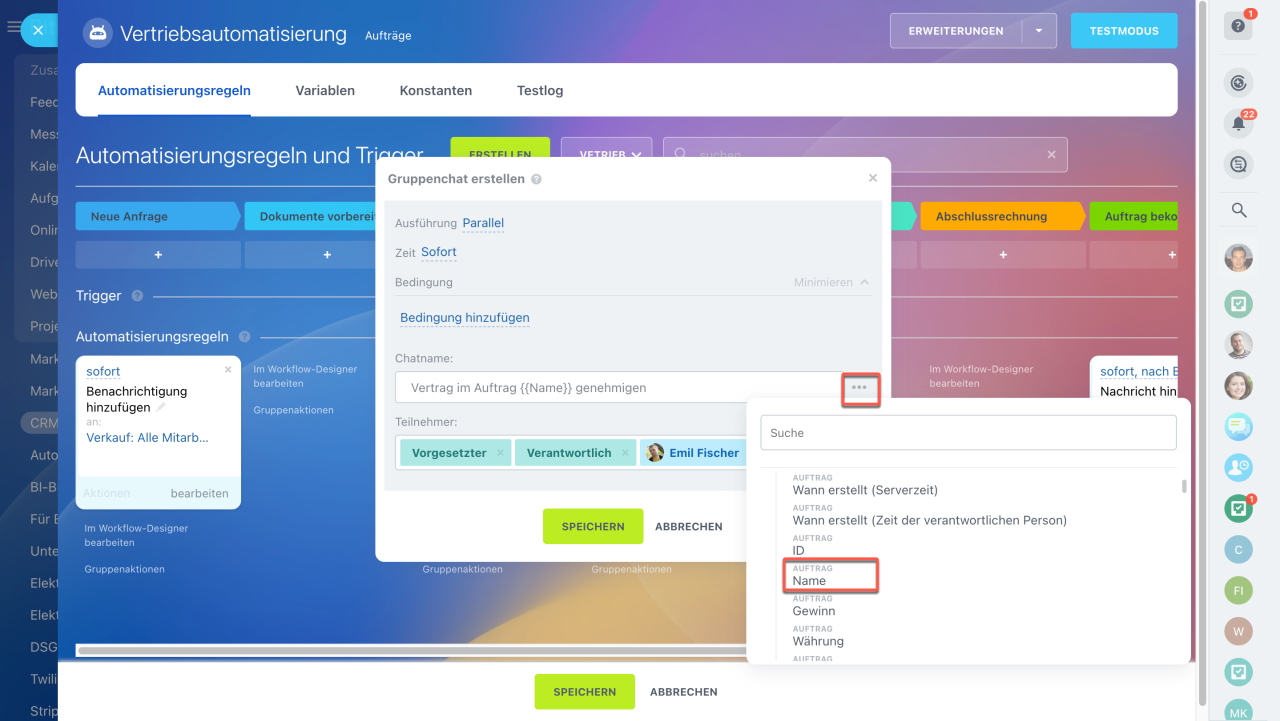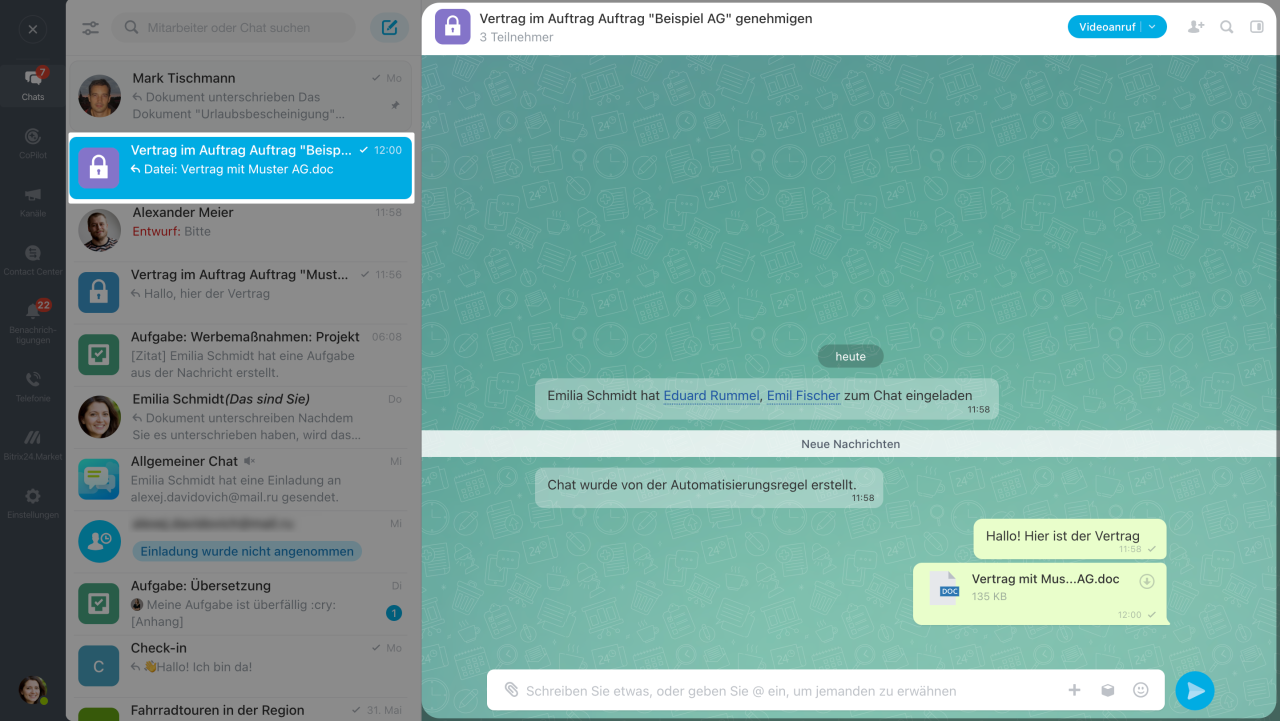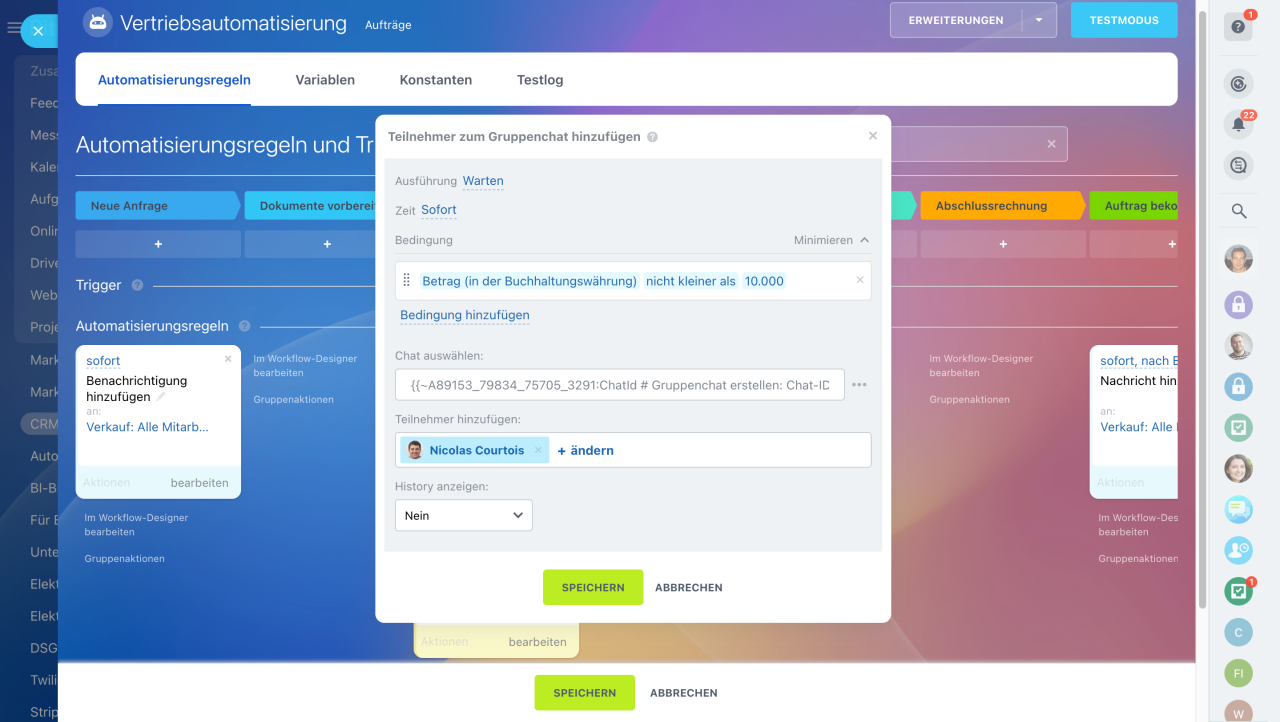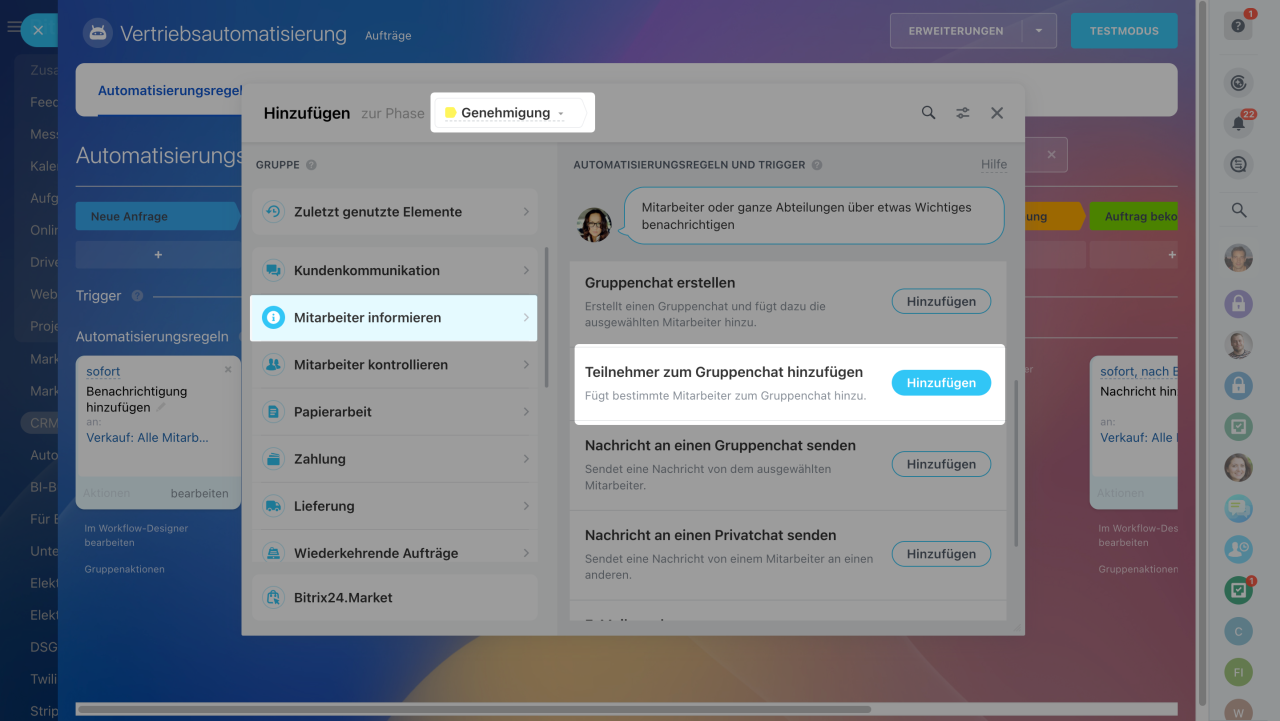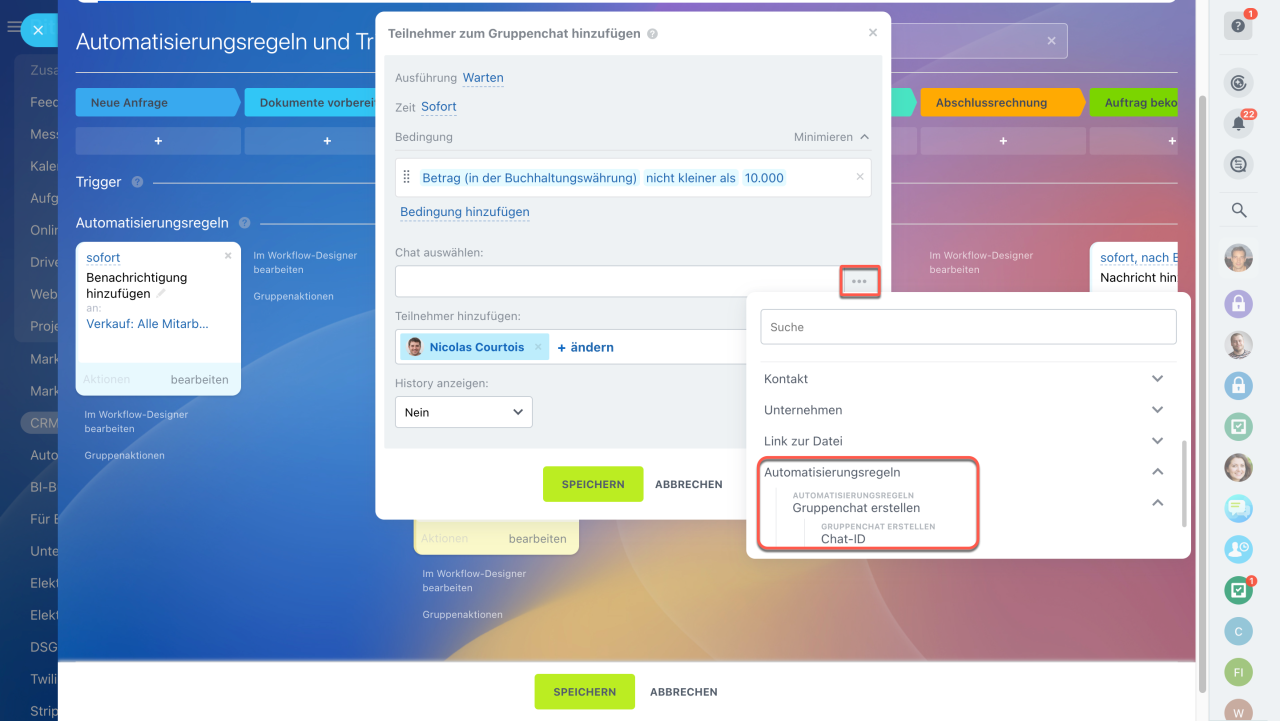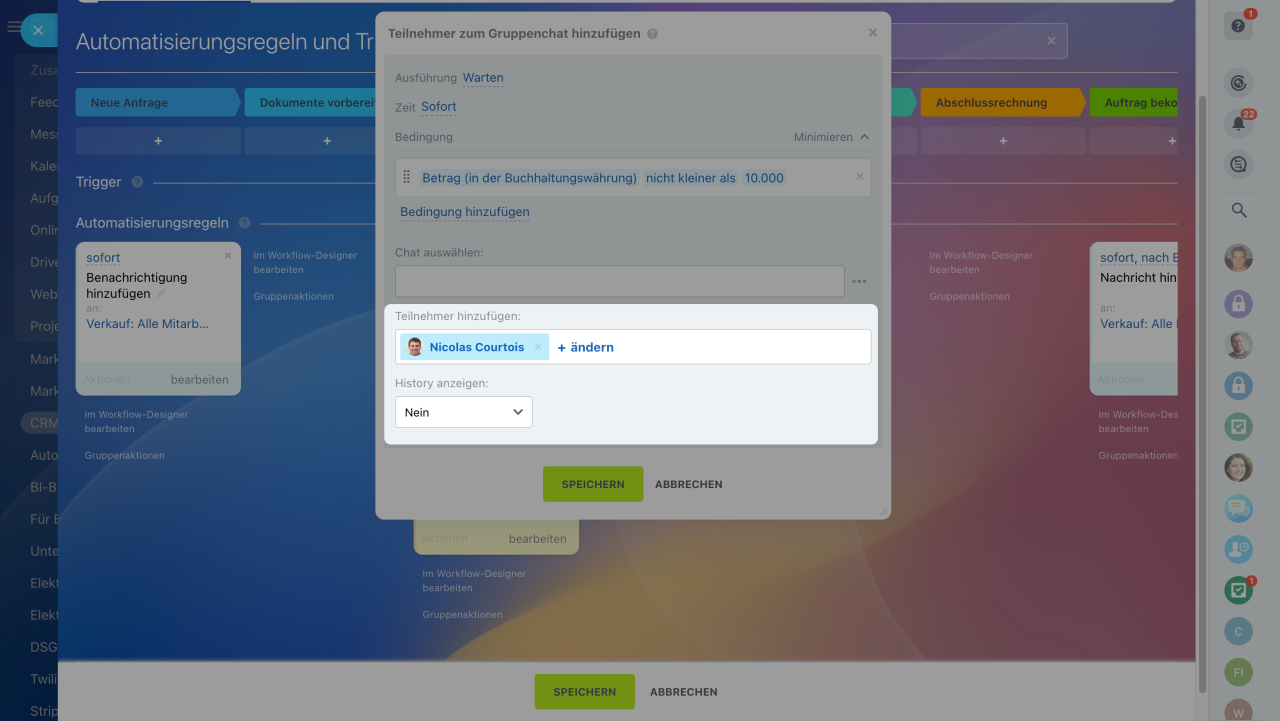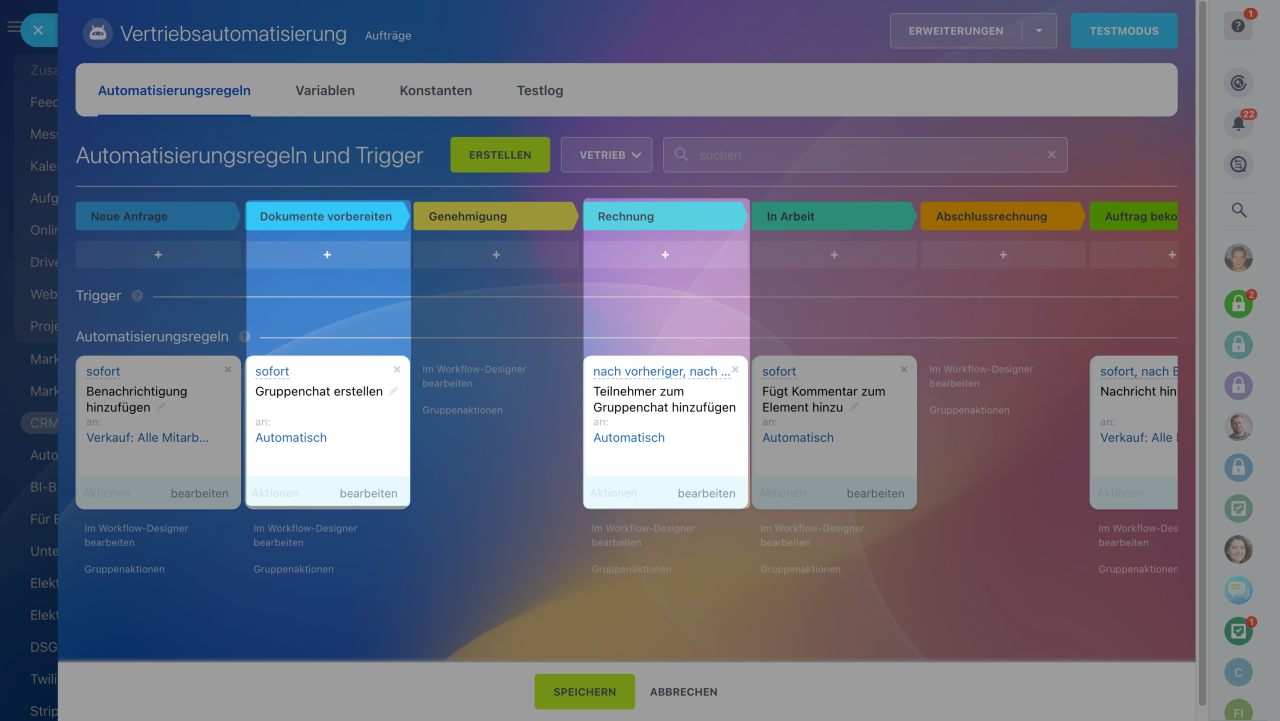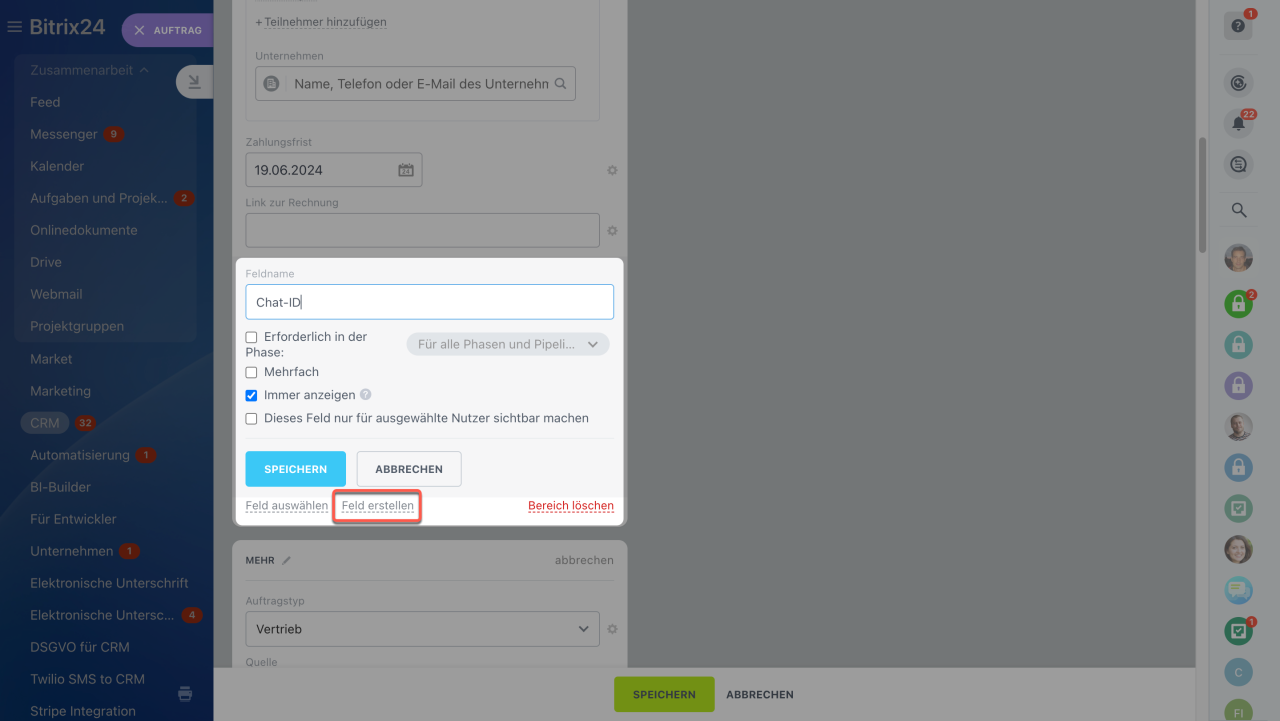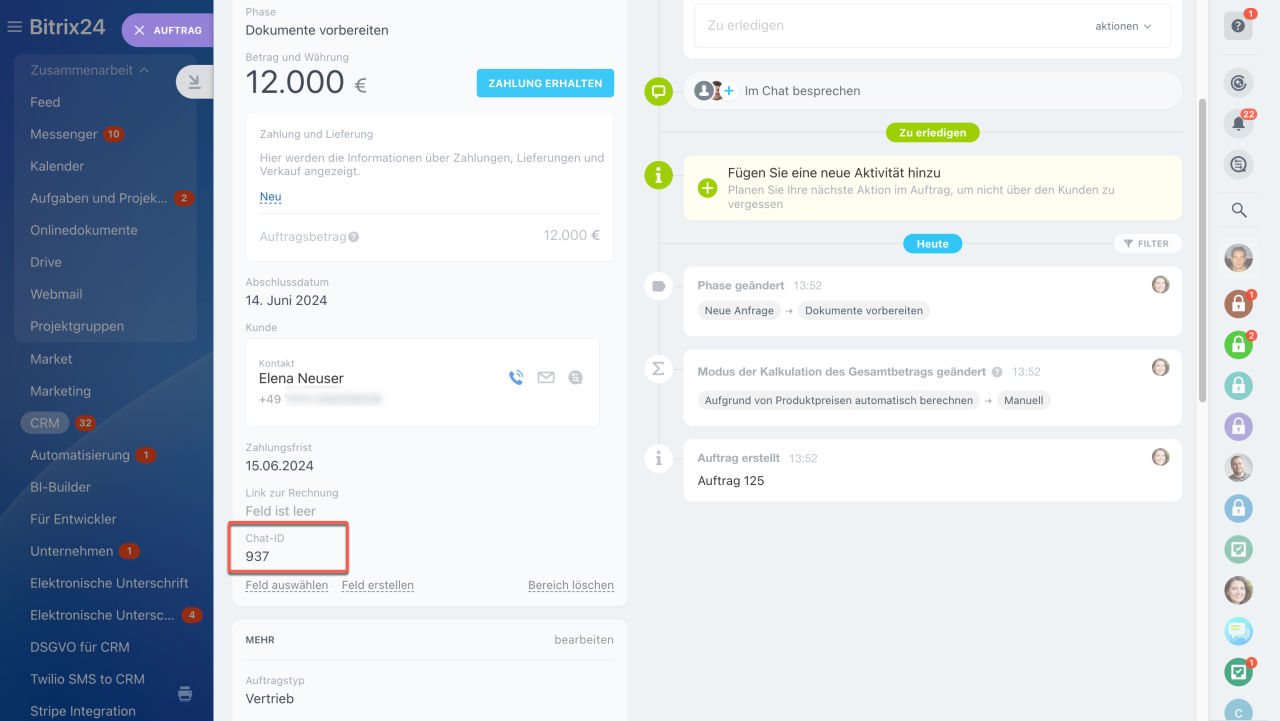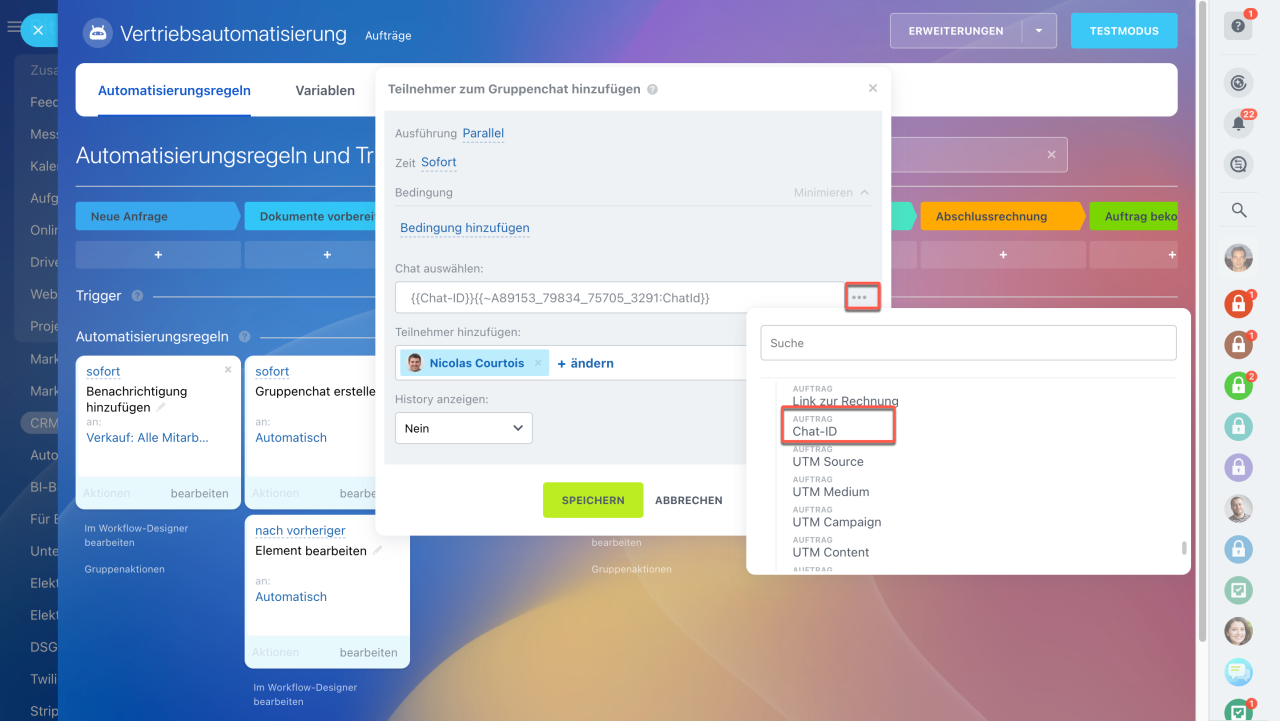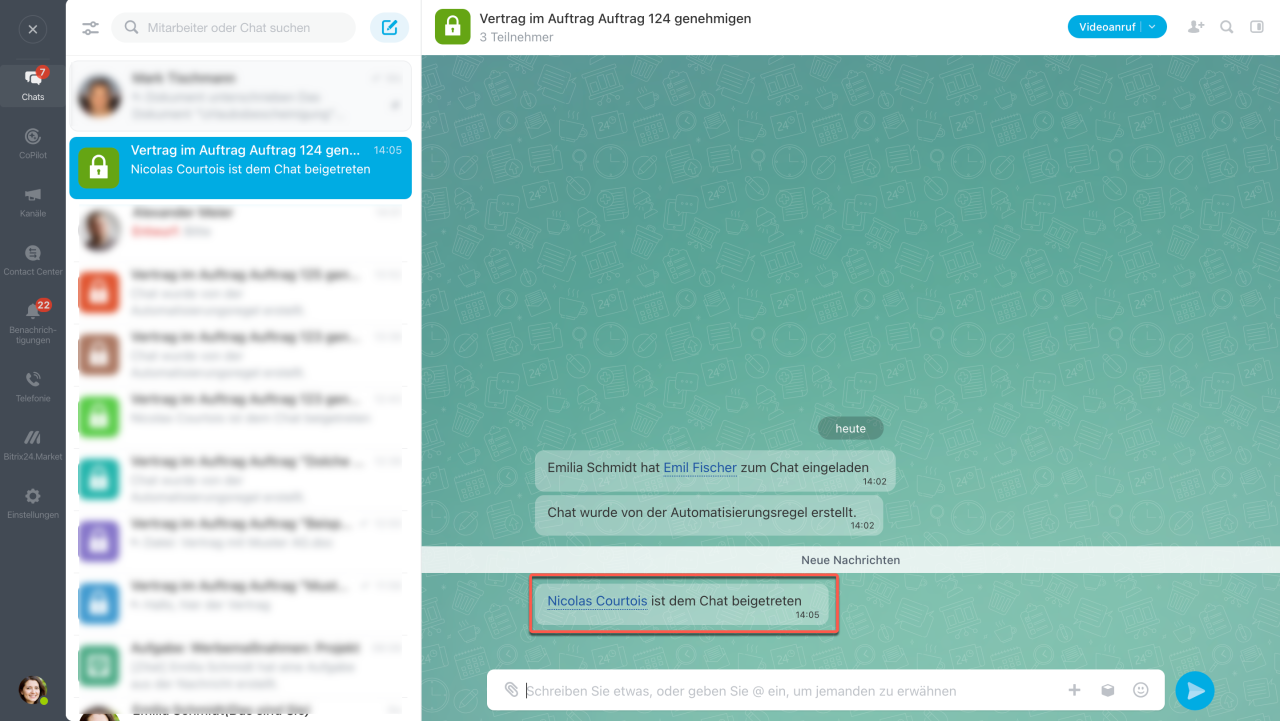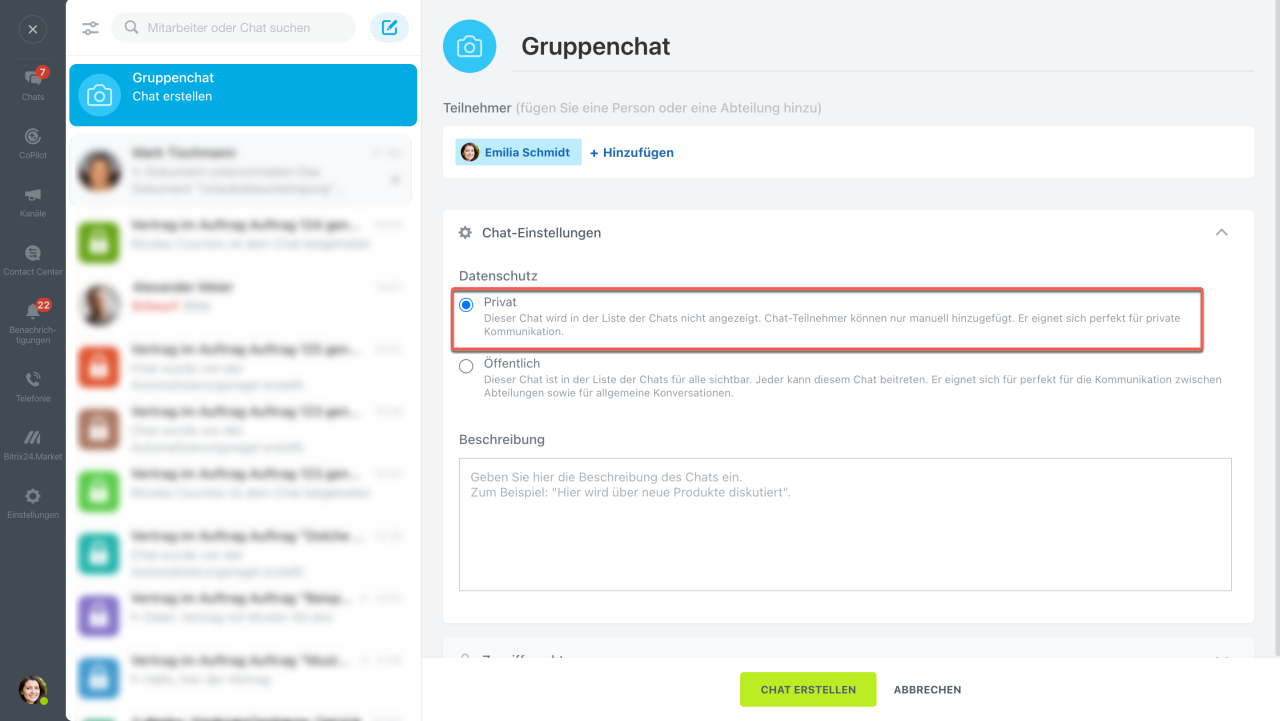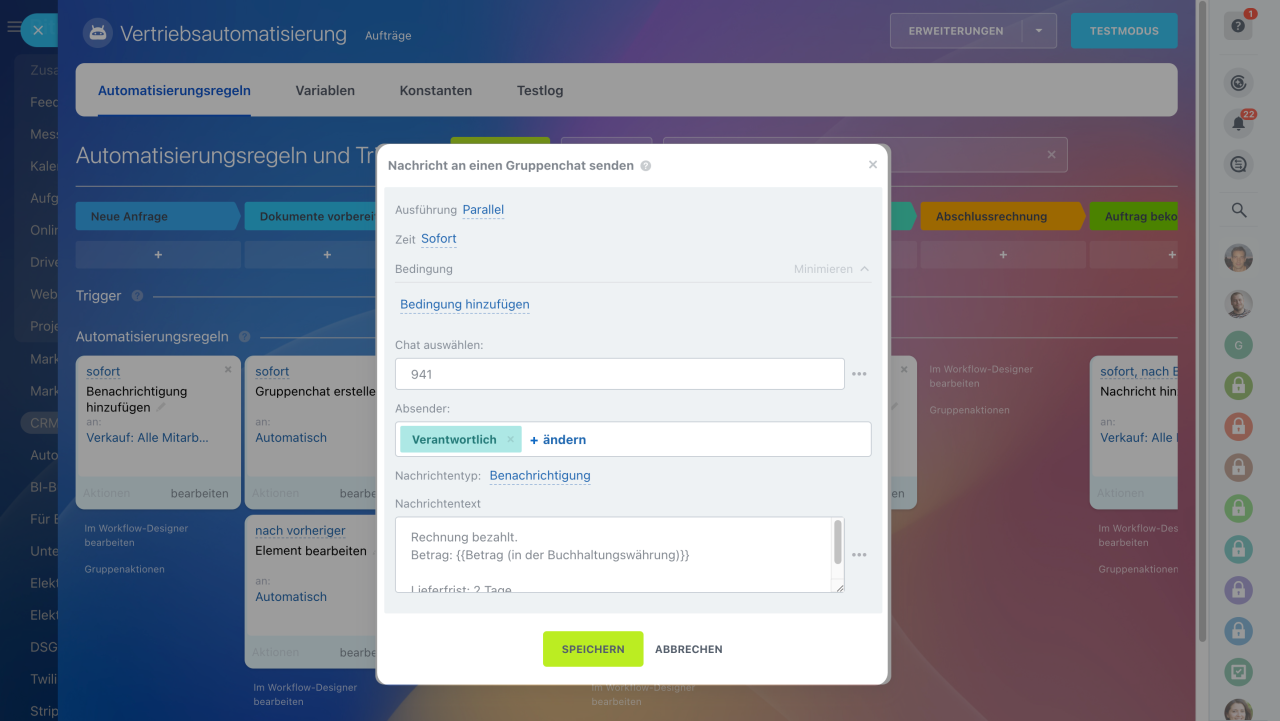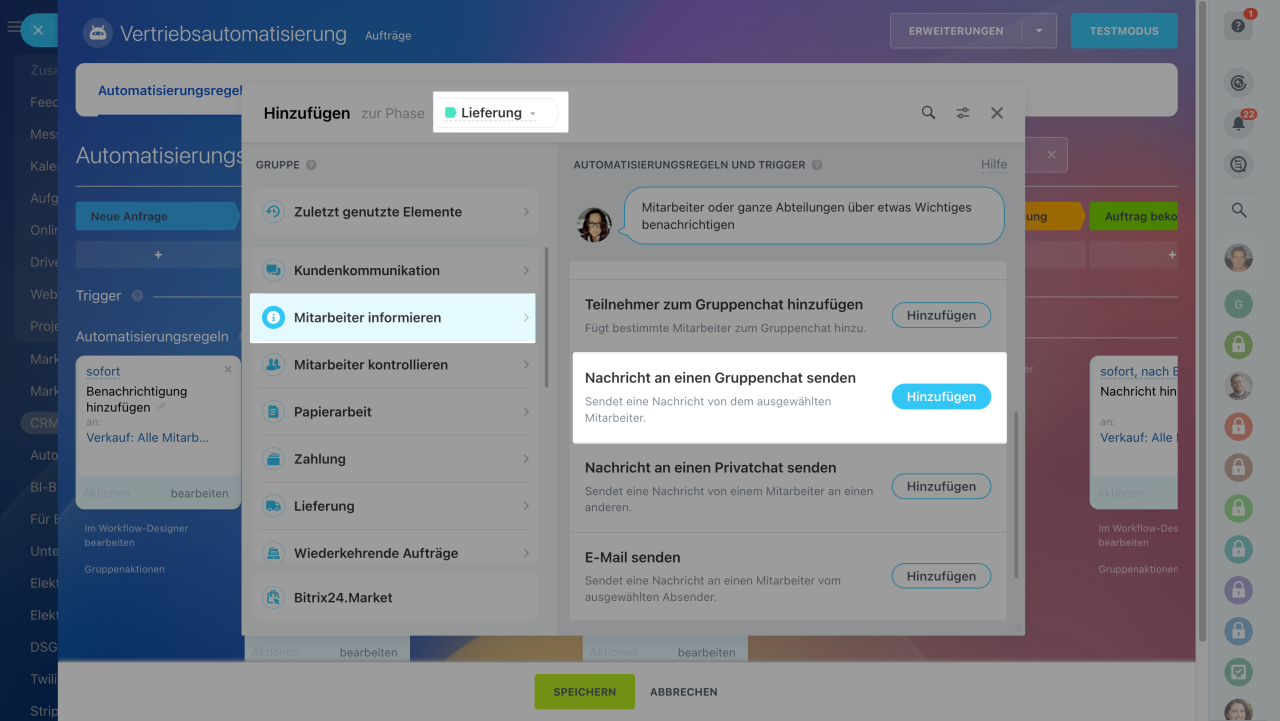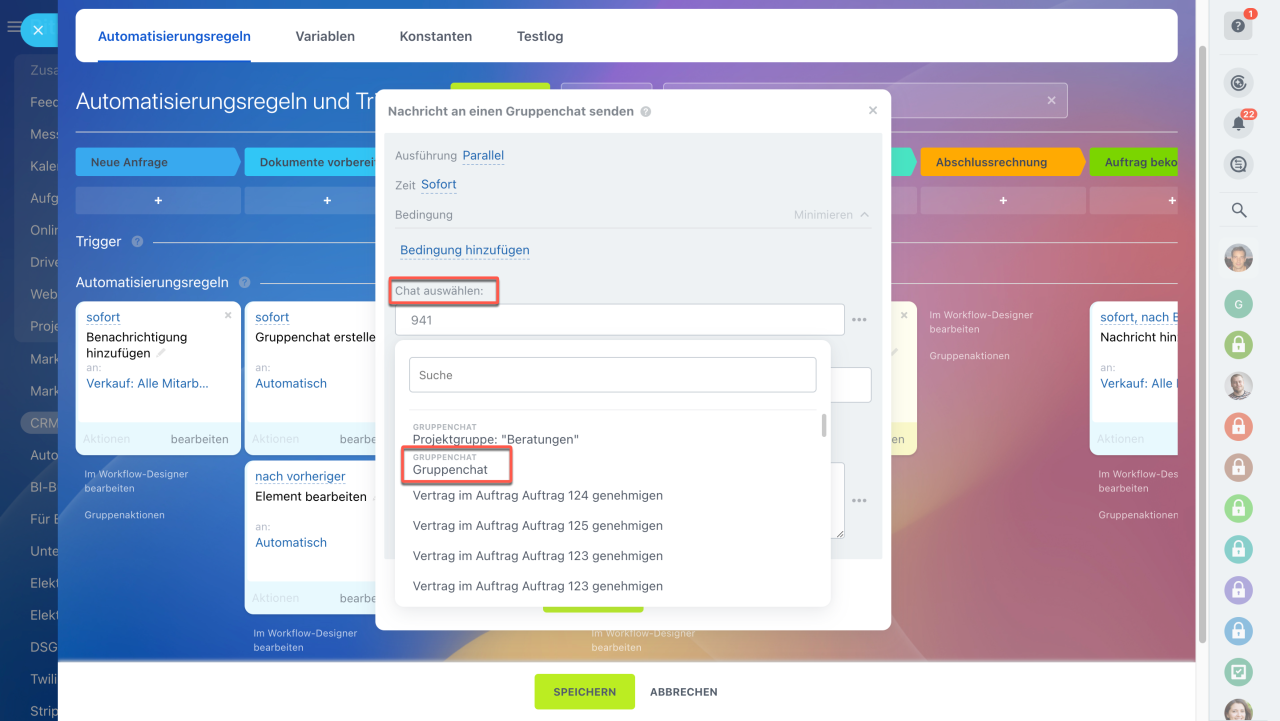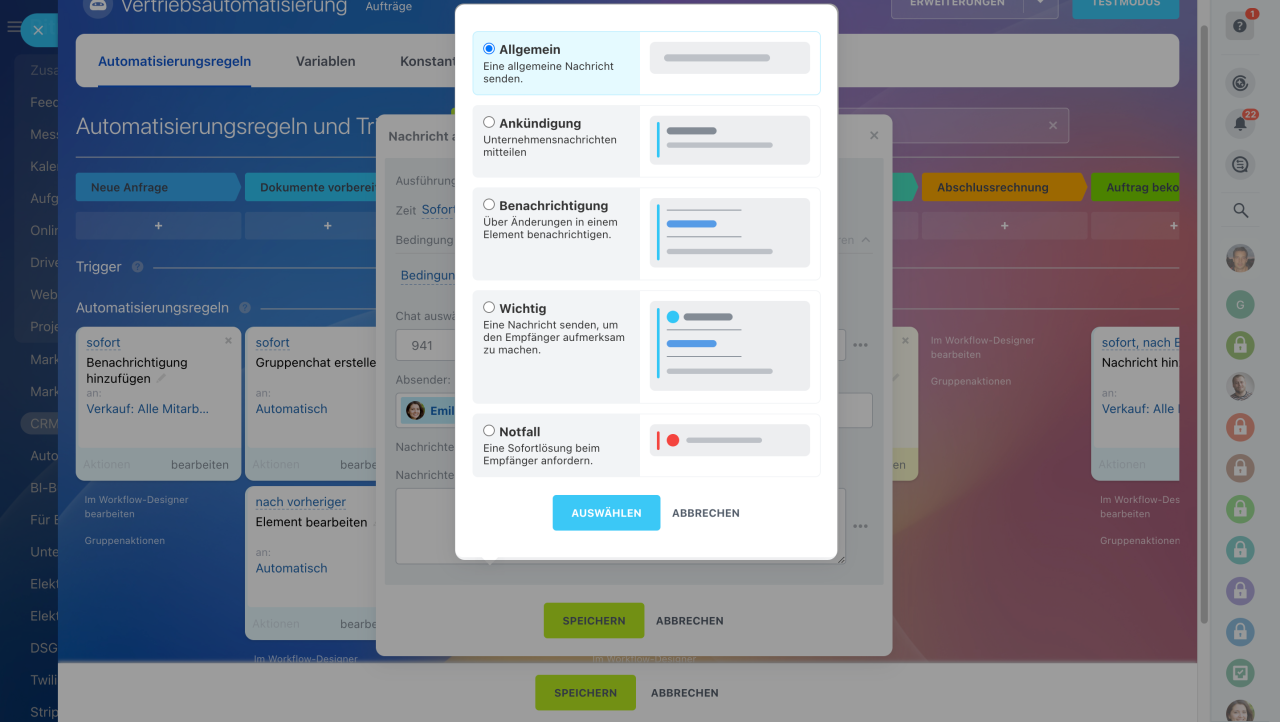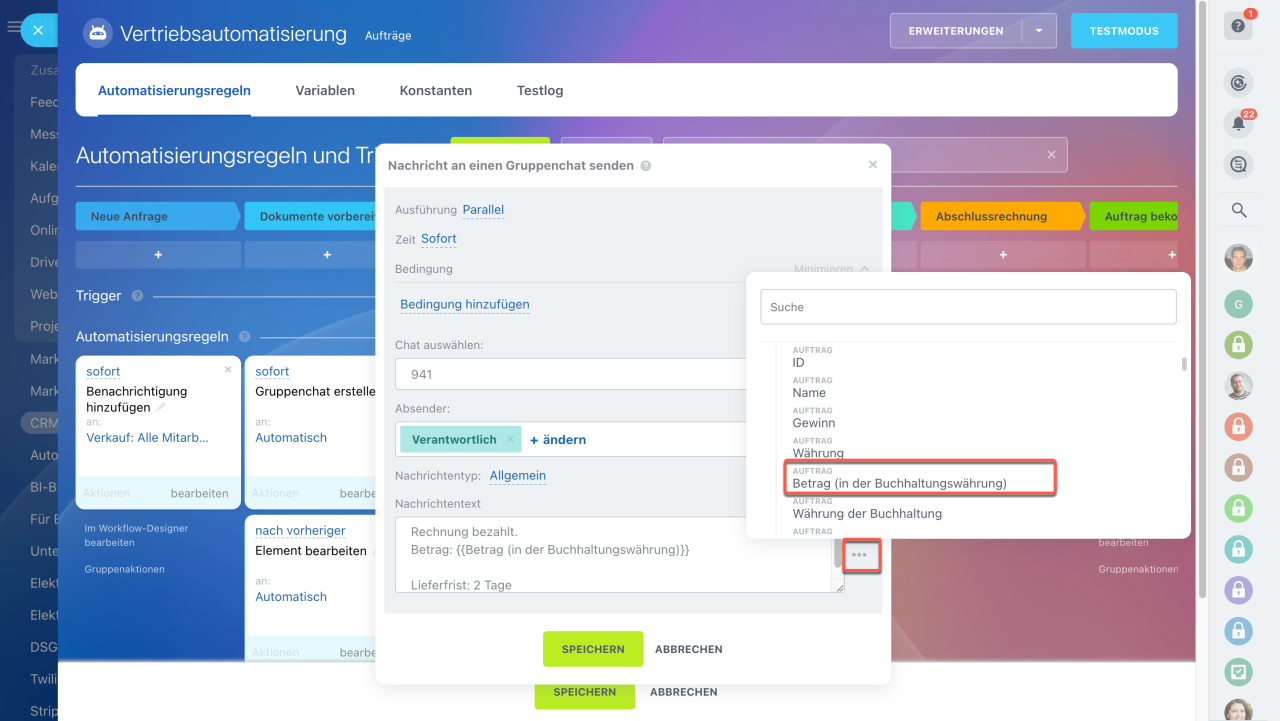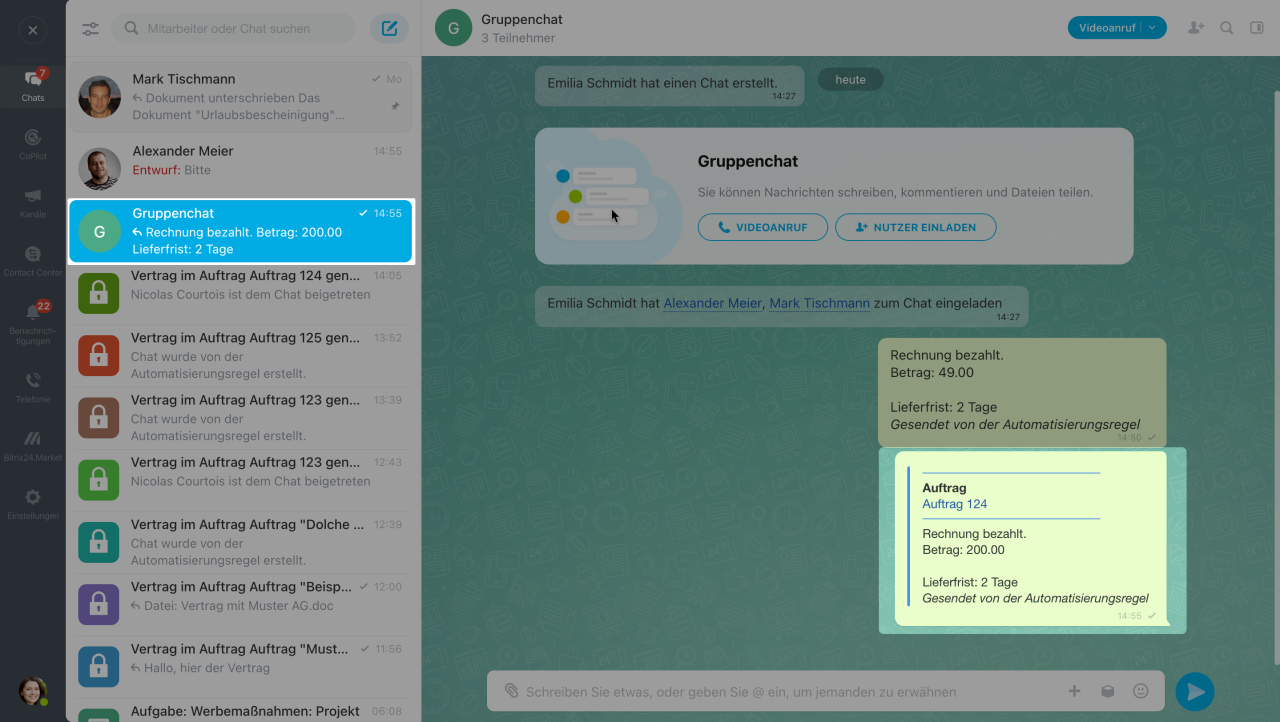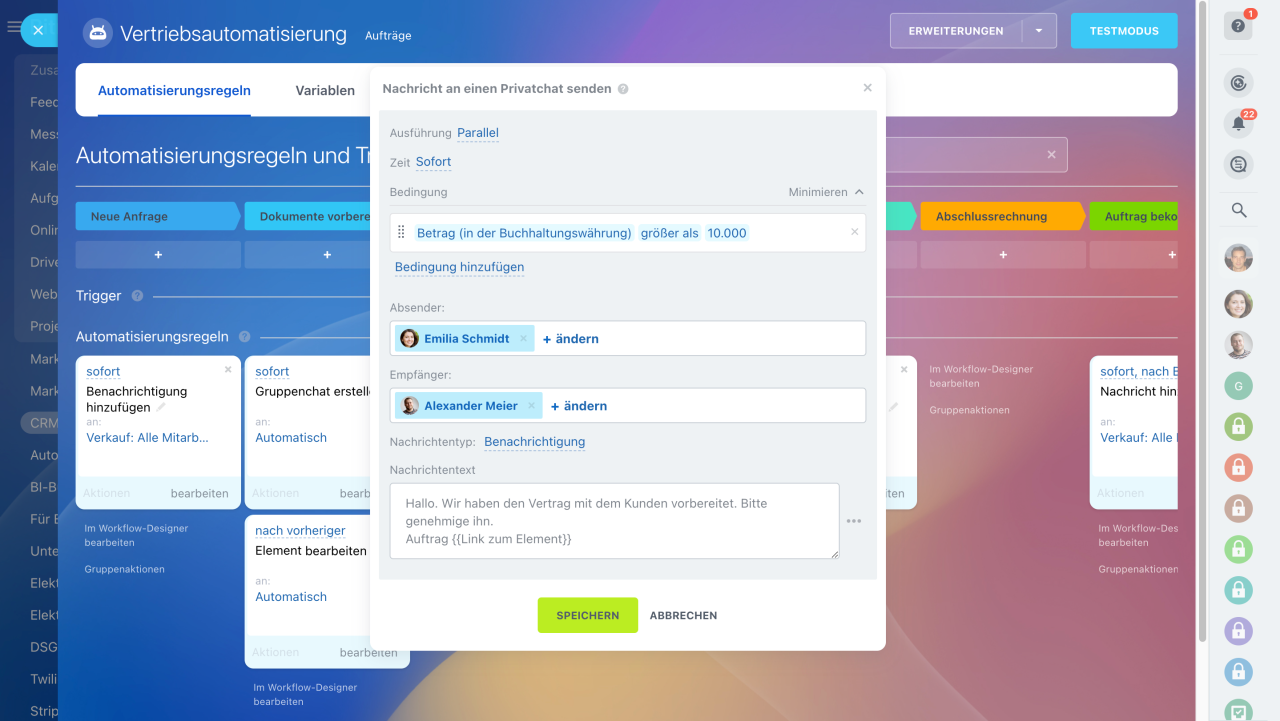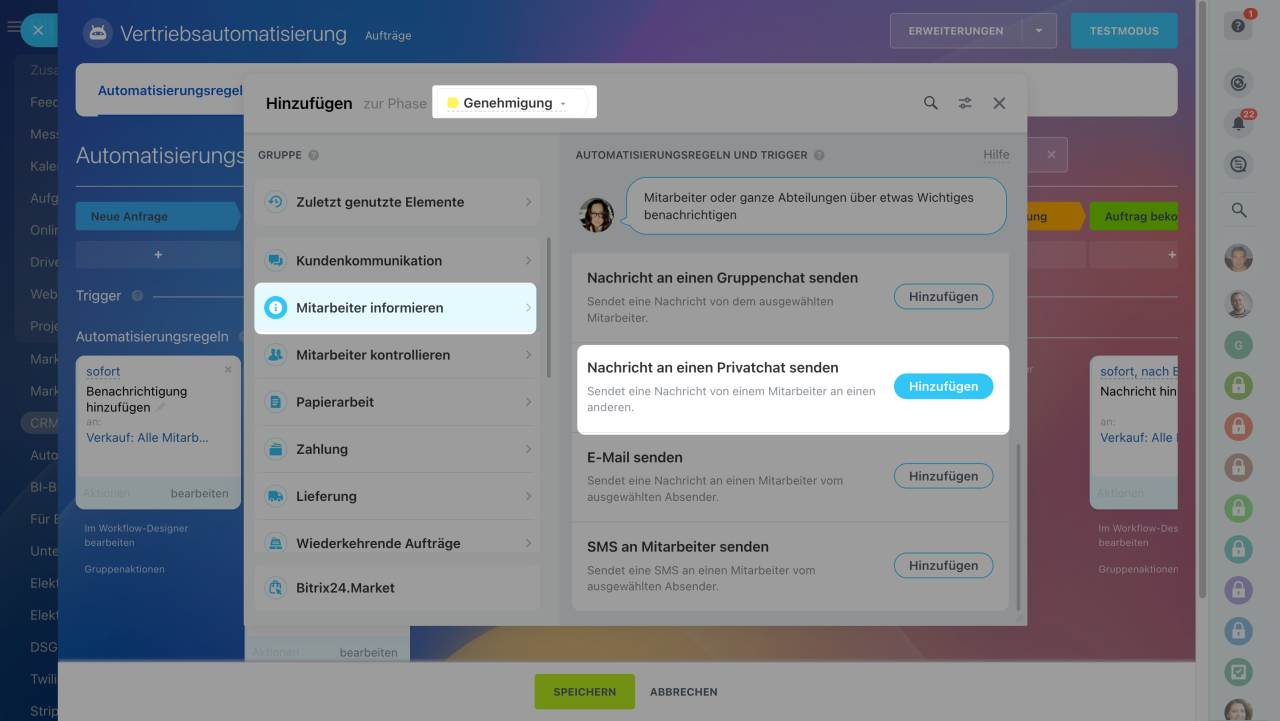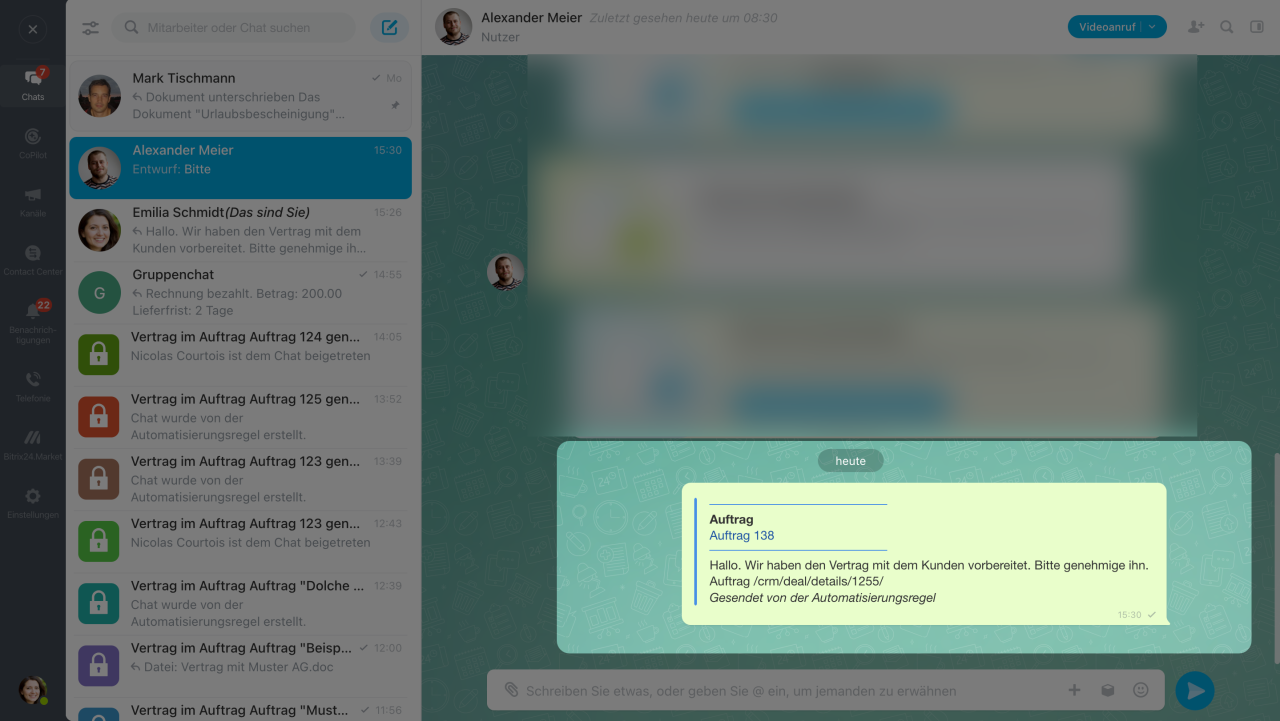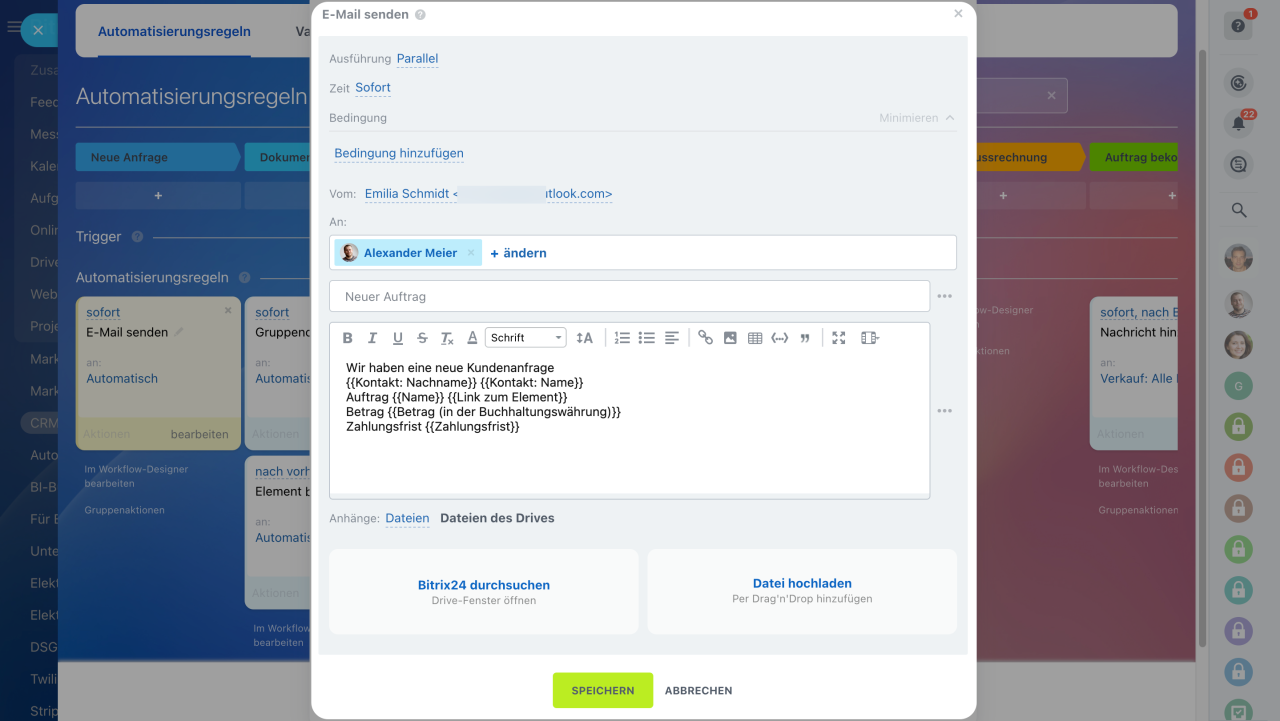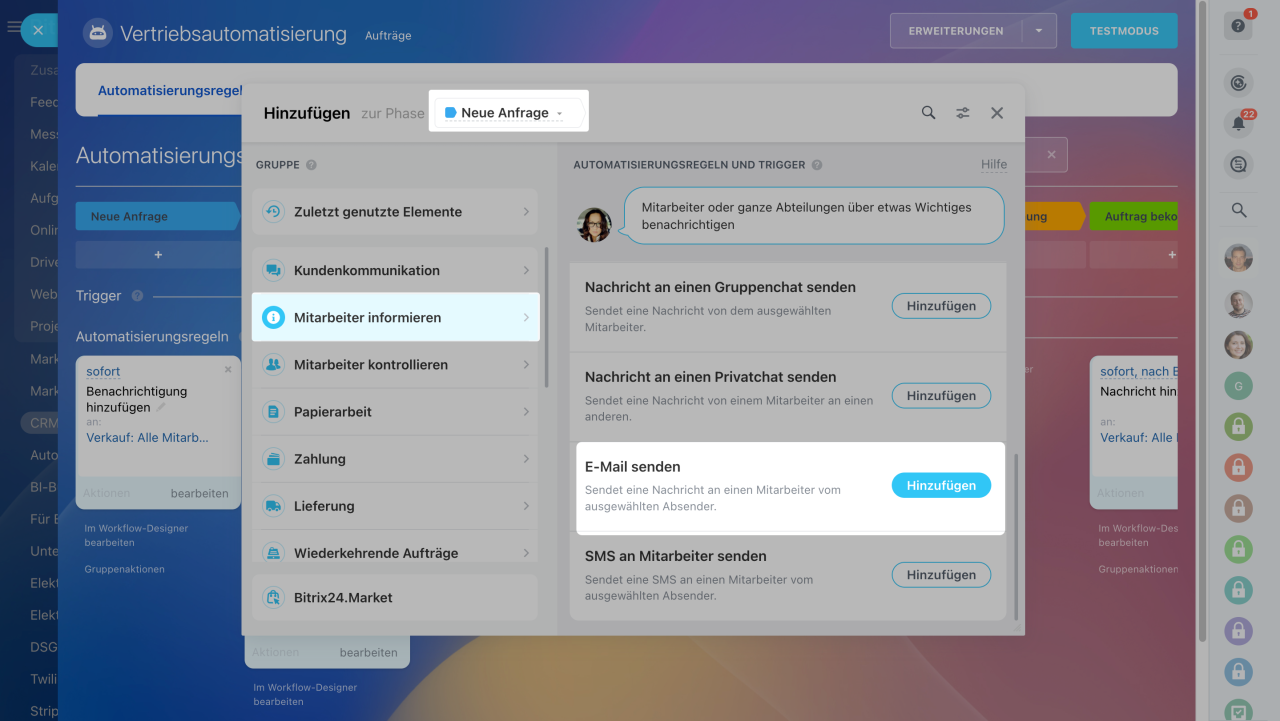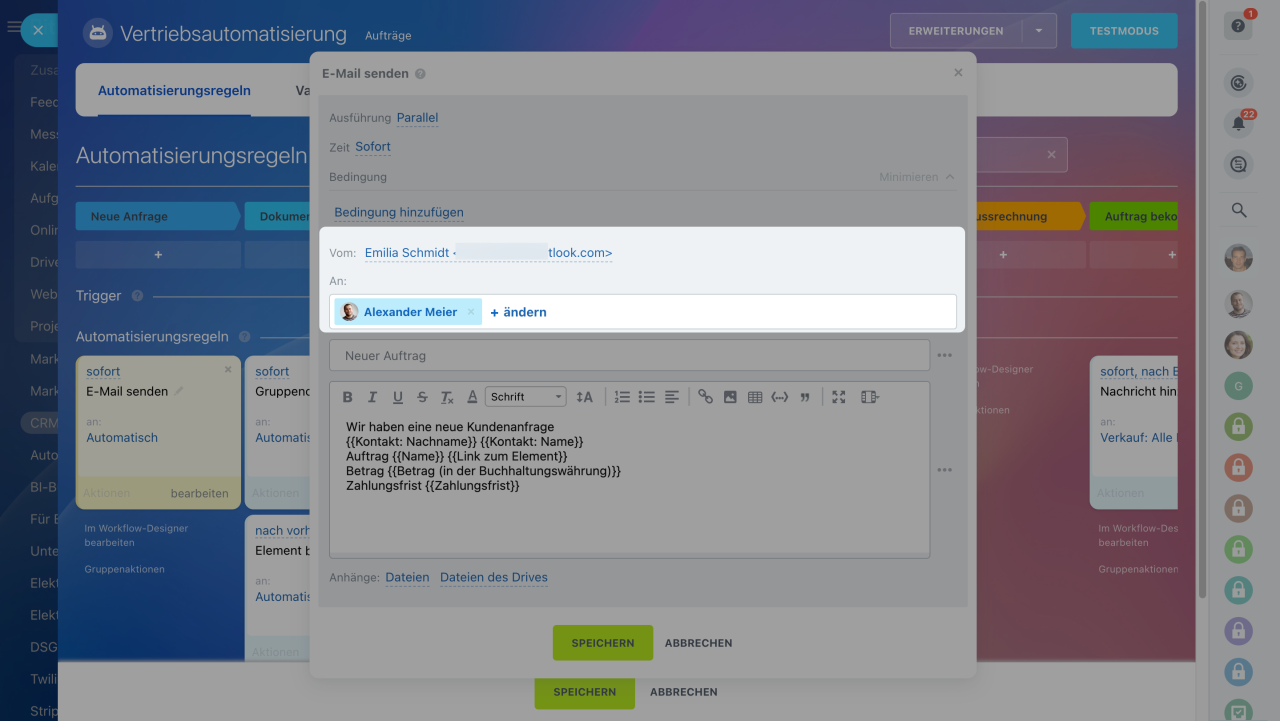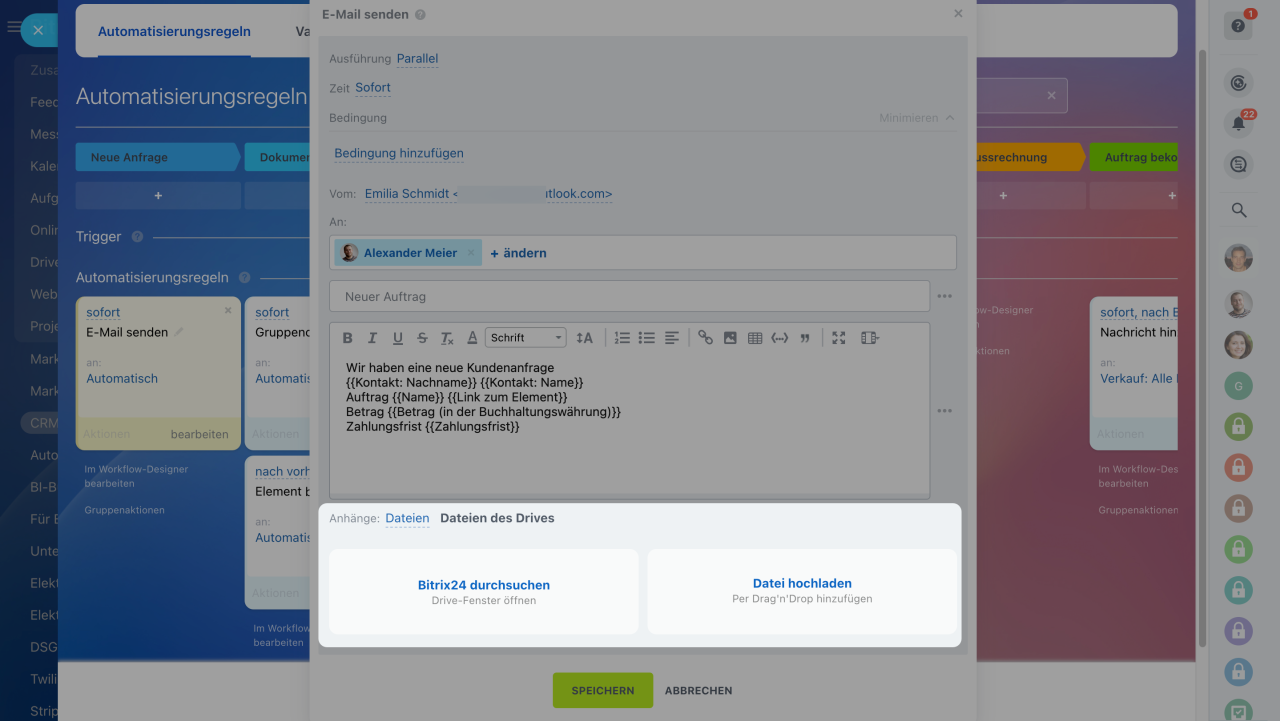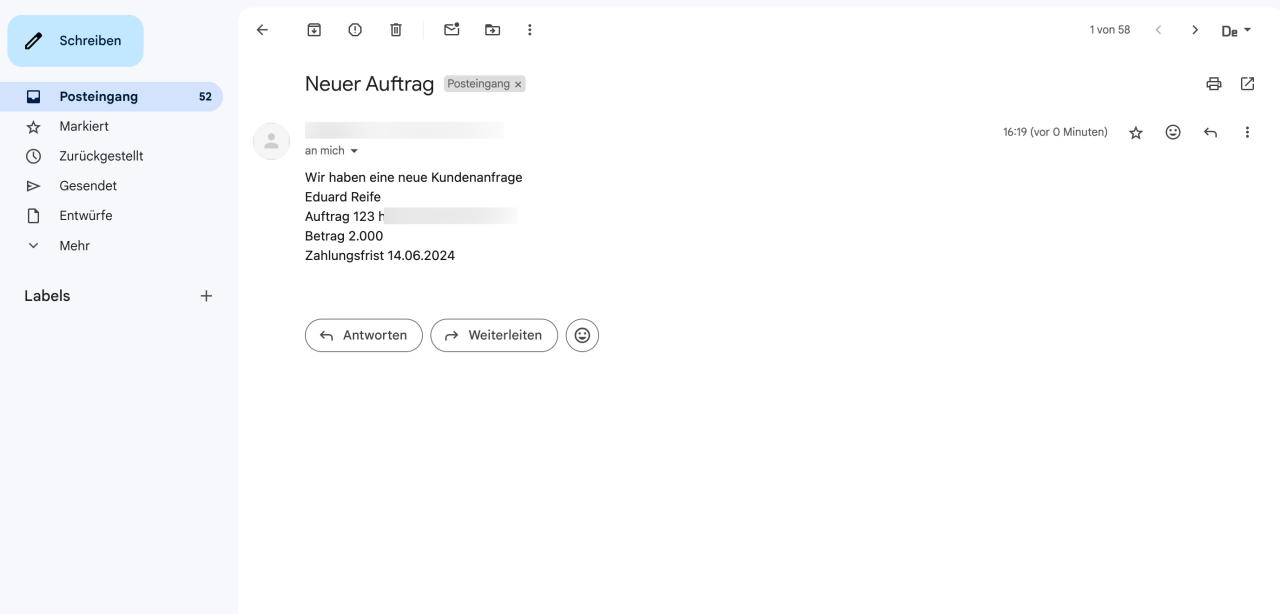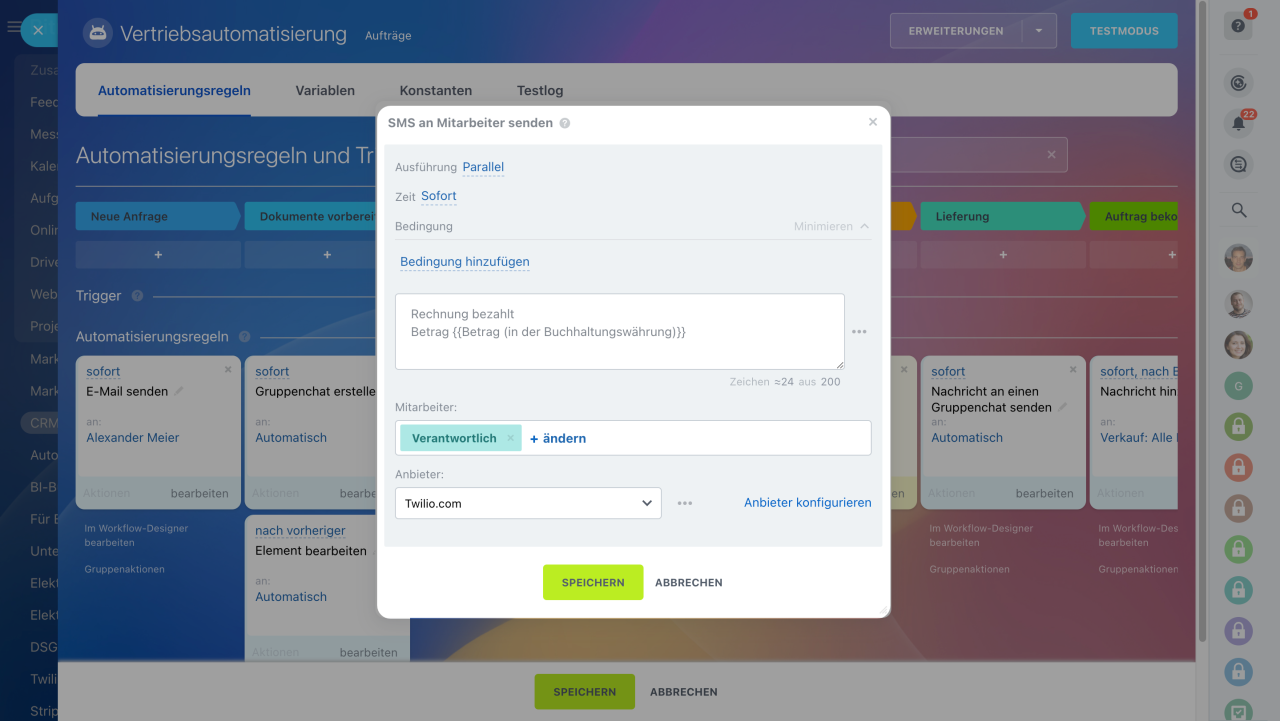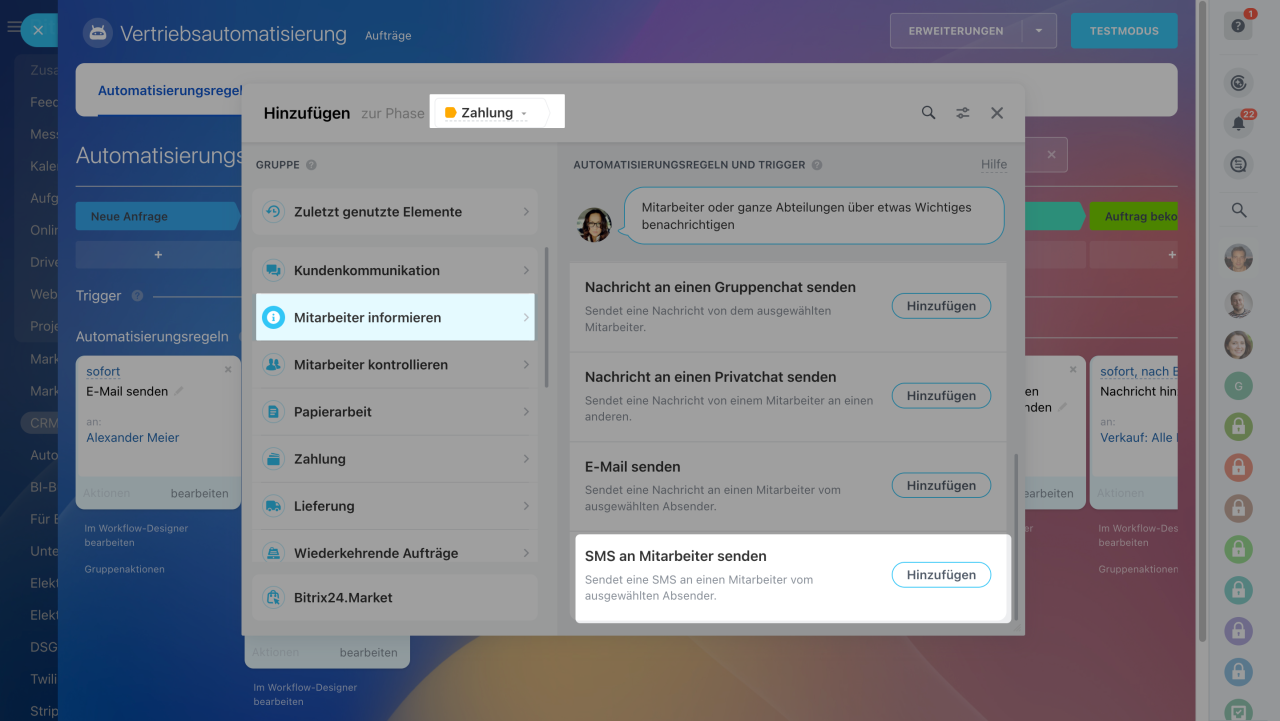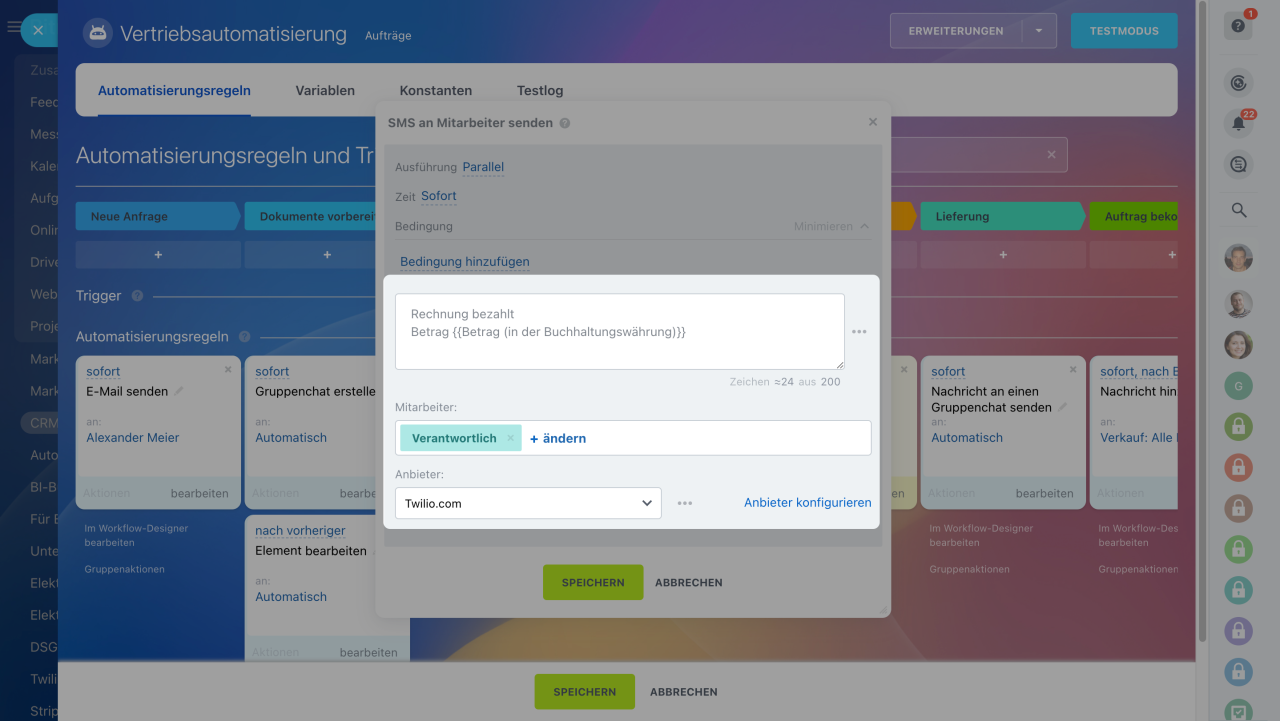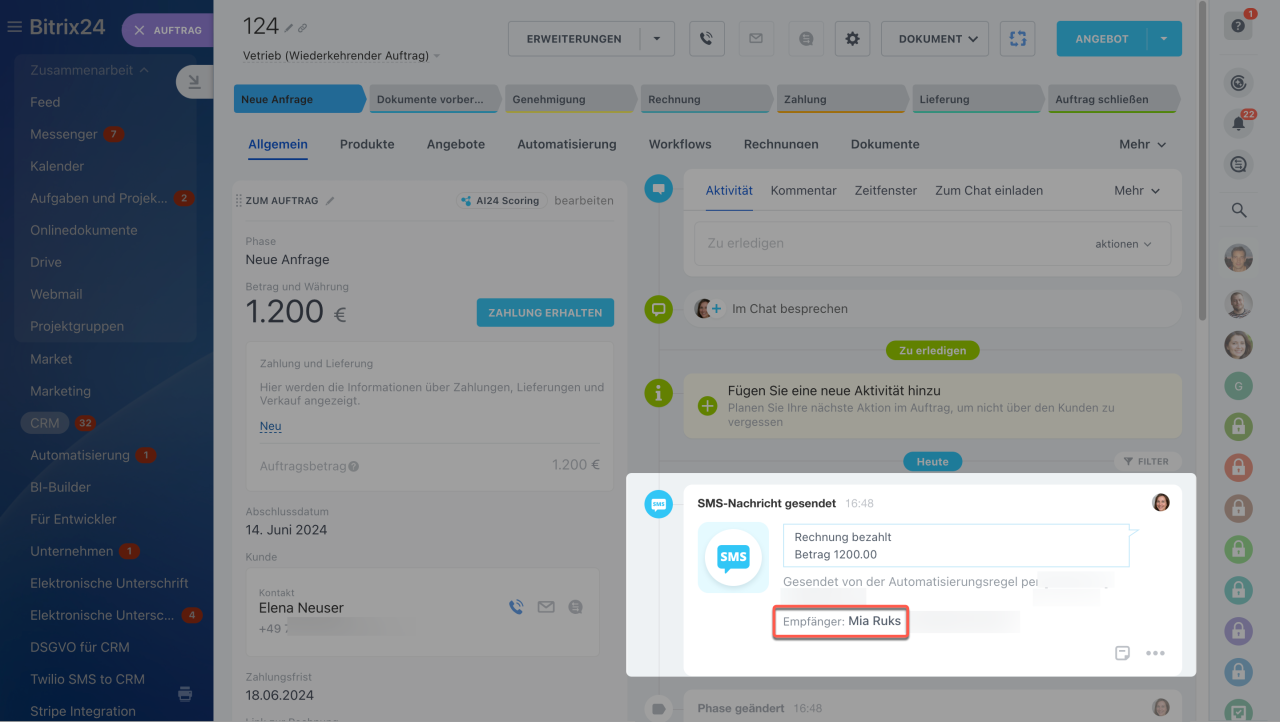Mithilfe von Automatisierungsregeln werden verschiedene Aktivitäten im Kundenservice automatisiert. Zum Beispiel können Sie eine SMS mit einer Bestellbestätigung versenden, eine E-Mail mit einem Angebot an den Kunden senden oder einen Anruf oder Termin mit dem Kunden planen.
Automatisierungsregeln
Um die Automatisierungsregeln zu konfigurieren, wählen Sie im CRM den gewünschten Bereich aus und klicken Sie auf die Schaltfläche Automatisierungsregeln.
Interface: Automatisierungsregeln und Trigger
Die Automatisierungsregeln und Trigger sind abhängig von ihren Zielen in Gruppen verteilt. In diesem Beitrag erzählen wir Ihnen über die Gruppe "Mitarbeiter informieren".
Benachrichtigung hinzufügen
Die Automatisierungsregel sendet eine Benachrichtigung an einen bestimmten Mitarbeiter oder an die ganze Abteilung und informiert beispielsweise das Vertriebsteam über eine neue Kundenanfrage.
Einstellungen der Automatisierungsregel "Benachrichtigung hinzufügen"
Wir erstellen die Automatisierungsregel für die Phase "Neue Anfrage", um die Mitarbeiter der Vertriebsabteilung über neue Aufträge zu informieren.
Nachrichtentext. Verfassen Sie den Text Ihrer Benachrichtigung. Es ist möglich, Werte aus den Feldern des CRM-Elements in den Text einzufügen (Auftragsname, Auftragstyp, Kundename).
Absender. Geben Sie den Absender der Nachricht an.
Empfänger. Als Empfänger können bestimmte Mitarbeiter, Rollen oder Abteilungen ausgewählt werden.
So sieht die Benachrichtigung aus.
Kommentar zum Element hinzufügen
Sobald das CRM-Element in eine bestimmte Phase versetzt wird, fügt die Automatisierungsregel einen Kommentar zur Formular-Timeline hinzu. Der Kommentar kann einen beliebigen Text enthalten: wichtige Notizen für Kollegen oder den aktuellen Auftragsstatus.
Einstellungen der Automatisierungsregel "Kommentar zum Element hinzufügen"
Wir erstellen die Automatisierungsregel für die Phase "Rechnung". Sobald die Automatisierungsregel in diese Phase eingeordnet wird, sendet die Automatisierungsregel einen Kommentar mit der Zahlungsfrist und dem Link zur Rechnung.
Kommentar. In den Text können Sie die Information aus den Feldern des CRM-Elements einfügen (Name der verantwortlichen Person, Betrag, Zahlungsfrist).
Erstellt von. Geben Sie den Absender der Nachricht an. Standradmäßig wird die Nachricht von der verantwortlichen Person geschickt, Sie können jedoch einen anderen Mitarbeiter auswählen.
Jetzt prüfen wir, wie die Automatisierungsregel funktioniert. Wenn der Auftrag seine Phase auf Rechnung geändert hat, wurde ein Kommentar durch die Automatisierungsregel zur Timeline hinzugefügt.
Nachricht hinzufügen
Die Automatisierungsregel erstellt einen Beitrag im Feed: erzählt über einen erfolgreichen Auftrag oder die Bezahlung der Rechnung.
Einstellungen der Automatisierungsregel "Nachricht erstellen"
Wir erstellen die Automatisierungsregel für die Phase "Auftrag bekommen". Die Automatisierungsregel erstellt einen Beitrag im Feed, wenn unser Mitarbeiter einen Auftrag mit dem Betrag von über 1.000 Euro abschließt.
Nachrichtenüberschrift und Nachrichtentext. Diese Nachricht erscheint im Feed des Empfängers. Sie können Werte aus den Feldern des CRM-Elements einfügen (Name der verantwortlichen Person, Auftragsname und Betrag).
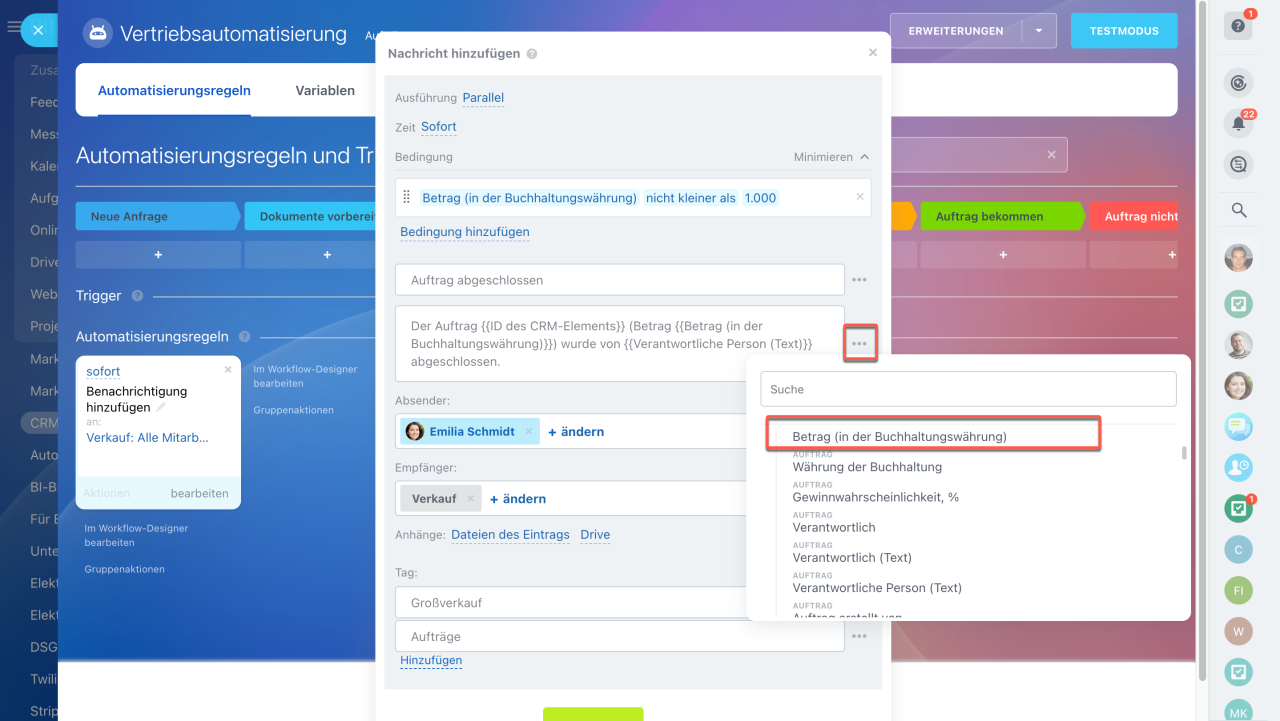
Zum Nachrichtentext haben wie die verantwortliche Person, ID des Auftrags und den Betrag hinzugefügt. Damit die Automatisierungsregel nur für die Aufträge mit dem Betrag von über 1.000 Euro funktioniert, haben wir die entsprechende Bedingung eingestellt.
Absender. Diese Person wird als Autor der Nachricht angegeben.
Empfänger. Wählen Sie Empfänger für die Nachricht aus. Geben Sie bestimmte Mitarbeiter, Rollen oder Abteilungen an.
Anhänge. Fügen Sie Dateien dem Beitrag bei, zum Beispiel Kundenfeedback oder Produktbild.
- Dateien des Eintrags — es ist möchlich, eine Datei aus dem benutzerdefinierten Feld des CRM-Elements hinzuzufügen.
- Drive — laden Sie eine Datei von dem Bitrix24 Drive oder der lokalen Festplatte Ihres Comupter hoch.
Es ist möglich, nur einen Anhangtyp auszuwählen: entweder aus dem benutzerdefinierten Feld oder vom Drive.
Tags. Fügen Sie ein Tag hinzu, um schnell den gewünschten Beitrag im Feed zu finden.
Testen wir, wie die Automatisierungsregel funktioniert. Sobald der Mitarbeiter einen Auftrag mit dem Betrag von über 1.000 Euro abgeschlossen hat, erscheint eine Nachricht im Feed.
Gruppenchat erstellen
Die Automatisierungsregel erstellt einen Gruppenchat und fügt Teilnehmer hinzu. Beispielsweise kann ein Chat mit dem Anwalt, der verantwortlichen Person und dem Vorgesetzten für die Besprechung der Bedingungen automatisch angelegt werden.
Einstellungen der Automatisierungsregel "Gruppenchat erstellen"
Wir erstellen die Automatisierungsregel für die Phase "Genehmigung". Die Automatisierungsregel erstellt einen Gruppenchat und fügt den Anwalt, die verantwortlichen Person und ihren Vorgesetzten hinzu.
Chatname. Der Chatname wird in der Chatliste angezeigt. Sie können die Information aus dem CRM-Element hinzufügen, zum Beispiel den Auftragsnamen.
Teilnehmer. Geben Sie mindestens 2 Mitarbeiter an. Sie können bestimmte Nutzer oder die ganze Abteilung hinzufügen.
So sieht der Chat aus, der durch die Automatisierungsregel erstellt wurde.
Teilnehmer zum Gruppenchat hinzufügen
Die Automatisierungsregel fügt neue Teilnehmer zum Gruppenchat hinzu. Wenn beispielsweise ein großer Auftrag in die Phase "Genehmigung" versetzt wird, fügt die Automatisierungsregel den Leiter der Rechtsabteilung hinzu.
Einstellungen der Automatisierungsregel "Teilnehmer zum Gruppenchat hinzufügen"
Wir erstellen eine Automatisierungsregel für die Phase "Genehmigung". Wenn der Auftragsbetrag mehr als 10.000 ist, fügt die Automatisierungsregel den Leiter der Rechtsabteilung zum Chat hinzu.
Chat auswählen. Geben Sie den Chat an, den eine andere Automatisierungsregel früher in derselben Phase erstellt hat. Klicken Sie dafür auf Drei Punkte (...) > Automatisierungsregeln > Gruppenchat erstellen > Chat-ID.
Chat wurde in einer anderen Phase erstellt
Teilnehmer hinzufügen. Wählen Sie die Mitarbeiter aus, die zum Chat hinzugefügt werden sollten.
History anzeige. Geben Sie an, ob die neuen Teilnehmer des Chats Zugriff auf die vorherigen Nachrichten haben werden.
Jeztzt können wir die Automatisierungsregel testen. Wenn der Auftrag in die Phase "Genehmigung" verschoben wurde, hat die Automatisierungsregel einen neuen Teilnehmer hinzugefügt.
Chat wurde in einer anderen Phase erstellt
In verschiedenen Phasen der Kundenarbeit können Sie neue Teilnehmer zum Chat hinzufügen. Beispielhaft erstellt die Automatisierungsregel einen Gruppenchat in der Besprechungsphase und in der Phase "Dokumente vorbereiten" fügt eine andere Regel den Buchhalter hinzu.
In den Einstellungen der Automatisierungsregel Teilnehmer zum Gruppenchat hinzufügen geben Sie die Chat-ID an, die durch die andere Automatisierunsgregel erstellt wurde. Um die Chat-ID zu erfahren, geben Sie diese ID im benutzerdefinierten Feld des Auftrags mithilfe der Automatisierungsrehel Element bearbeiten.
1. Benutzerdefiniertes Feld erstellen. Öffnen Sie das Auftragsformular und klicken Sie auf Feld erstellen.
Benutzerdefinierte Felder für die CRM Elemente
2. Automatisierungsregel "Element bearbeiten" erstellen. Die Automatisierungsregel gibt im Feld ID des Gruppenchats, den die andere Automatisierungsregel in derselben Phase erstellt hat.
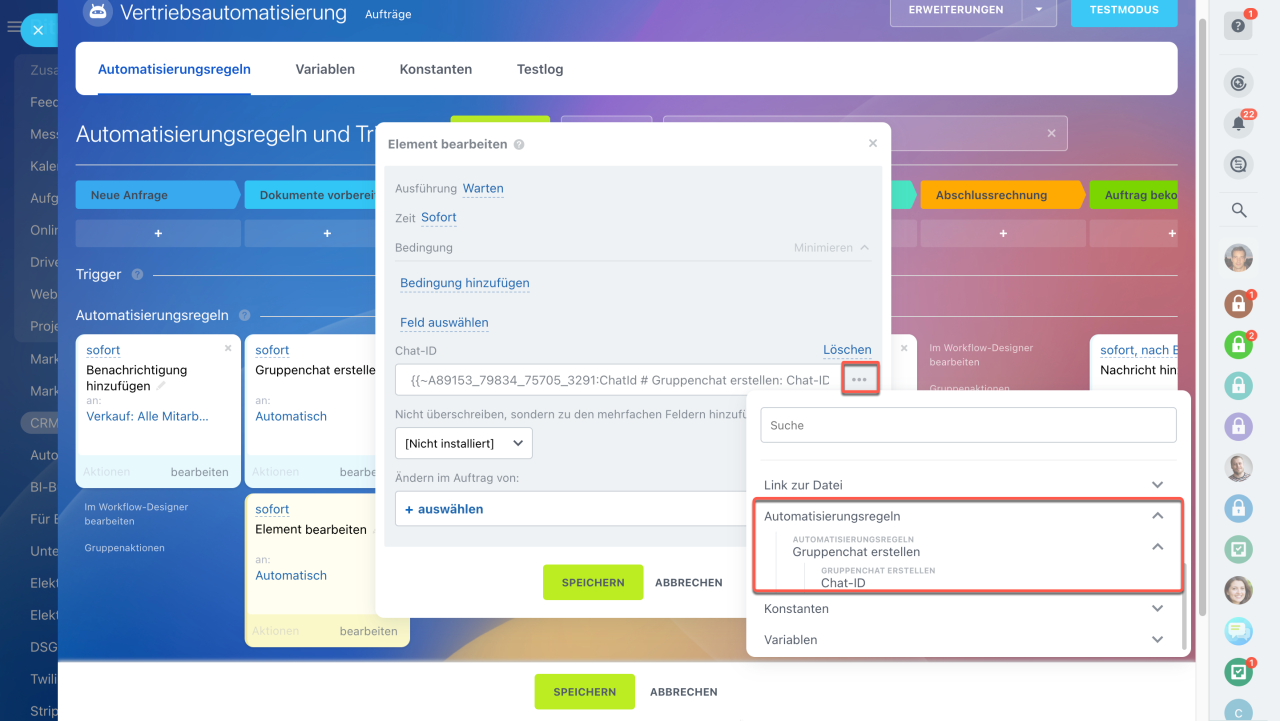
Die Automatisierungsregel "Element bearbeiten" wird nach der Automatisierungsregel "Gruppenchat erstellen" ausgelöst. Die Automatisierungsregel füllt das benutzerdefinierte Feld im Auftrag aus und gibt darin den Wert "Chat-ID" ein.
Jetzt kann der Wert dieses Feldes in den anderen Automatisierungsregeln verwendet werden.
3. Automatisierungsregel "Teilnehmer zum Gruppenchat hinzufügen". Fügen Sie im Feld Chat auswählen den Wert des benutzerdefinierten Feldes Chat-ID aus.
Wenn der Auftrag in die Phase "Rechnung" übertragen wurde, hat die Automatisierungsregel einen neuen Teilnehmer zum Chat hinzugefügt.
Nachricht an einen Gruppenchat senden
Die Automatisierungsregel sendet eine Nachricht an den Gruppenchat vom ausgewählten Mitarbeiter und informiert beispielhaft über die Vetragsunterzeichnung oder Bezahlung der Rechnung.
Einstellungen der Automatisierungsregel "Nachricht an den Gruppenchat senden"
Wir erstellen die Automatisierungsregel für die Phase "Lieferung". Die Automatisierungsregel informiert darüber, dass der Kunde die Rechnung bezahlt hat, und erinnert die Mitarbeiter an die Lieferfrist.
Chat auswählen. Wählen Sie den Chat aus, an den die Automatisierungsregel die Nachricht senden wird. Dies kann ein Chat, der durch die Automatisierungsregel erstellt wurde, oder ein anderer privater Gruppenchat sein.
Absender. Wählen Sie den Absender der Nachricht aus.
Nachrichtentyp. Bestimmen Sie, welche Nachricht an den Chat abgesendet wird: Ankündigung, Benachrichtigung oder eine allgemeine Nachricht.
Nachrichtentext. Es ist möglich, die Information aus den Feldern des CRM-Elements einzufügen (Auftragsbetrag, Lieferdatum).
Nun können wir die Automatisierungsregel testen. Wenn der Auftrag in die Phase Lieferung verschoben wurde, hat die Automatisierungsregl die Nachricht an den Chat gesendet. Aus dem Chat kann man das Auftragsformular öffnen.
Nachricht an einen Privatchat senden
Die Automatisierungsregel sedet eine Nachricht an einen privaten Chat mit dem Mitarbeiter und informiert über wichtige Termine oder Ereignisse.
Einstellungen der Automatisierungsregel "Nachricht an einen Privatchat senden"
Wir erstellen die Automatisierungsregel für die Phase "Genehmigung". Wenn der Auftragsbetrag mehr als 10.000 Euro ist, sendet die Automatisierungsregel eine Nachricht an den Leiter der Rechntsabteilung. In der Nachricht werden wir darum bitten, den Auftrag zu genehmigen.
Absender. Wählen Sie den Absender der Nachricht aus.
Empfänger. Die Automatisierungsregel sendet die Nachricht an den privaten Chat mit diesem Mitarbeiter.
Nachrichtentyp. Bestimmen Sie, welche Nachricht an den Chat abgesendet wird: Ankündigung, Benachrichtigung oder eine allgemeine Nachricht.
Nachrichtentext. Es ist möglich, die Information aus den Feldern des CRM-Elements einzufügen (Auftragsbetrag, Lieferdatum).
Prüfen wir, wie die Automatisierungsregel funktioniert. Nachdem der Auftrag seine Phase auf Genehmigung geändert hat, sendet die Automatisierungsregel die Nachricht an den privaten Chat.
E-Mail senden
Die Automatisierunsgregel sendet eine E-Mail-Nachricht an den Mitarbeiter und informiert über einen neuen Kunden oder Termin.
Einstellungen der Automatisierungsregel "E-Mail senden"
Wir erstellen die Automatisierungsregel für die Phase "Neue Anfrage". Die Automatisierungsregel wird eine E-Mail-Nachricht mit der Information zum Auftrag an die verantwortliche Person senden.
Vom. Geben Sie die Absenderadresse an.
An. Wählen Sie den Empfänger aus. Standardmäßig wird die verantwortliche Person angegeben, Sie können aber einen anderen Mitarbeiter auswählen.
Betreff und Nachrichtentext. Es ist möglich, die Werte aus den Feldern des CRM-Elements einzufügen (Name und Name des Kunden, Betrag usw.).
Anhänge. Fügen Sie Dateien bei.
- Dateien — hängen Sie die Datei aus dem benutzerdefinierten Feld des CRM-Elements an.
- Dateien des Drives — laden Sie eine Datei von dem Bitrix24 Drive oder der lokalen Festplatte Ihres Comupter hoch.
Es ist möglich, nur einen Anhangtyp auszuwählen: entweder aus dem benutzerdefinierten Feld oder vom Drive.
Testen wir nun die Automatisierungsregel. Sobald ein neuer Auftrag im CRM erscheint, sendet die Automatisierunsgregel eine E-Mail an die verantwortliche Person.
Die E-Mail-Nachricht an den Mitarbeiter wird in der Timleine des CRM-Elements nicht angezeigt.
SMS an Mitarbeiter senden
Die Automatisierunsgregel sendet eine SMS-Nachricht an den Mitarbeiter und informiert über einen neuen Kunden oder Termin..
Einstellungen der Automatisierunsgregel "SMS an Mitarbeiter senden"
Wir erstellen die Automatisierunsgregel für die Phase "Zahlung". Nachdem der Kunde die Rechnung bezahlt hat, sendet die Automatisierungsregel eine SMS mit der Benachrichtigung.
Nachrichtentext. Es ist möglich, die Information aus den Feldern des CRM-Elements einzufügen (Auftragsbetrag, Lieferdatum).
Mitarbeiter. Wählen Sie den Empfänger aus.
Anbieter. Wählen Sie einen SMS-Anbieter aus. Wenn Sie noch keinen installiert haben, können Sie eine passende Anwendung aus dem Bitrix24 hochladen und nur dann sie in der Automatisierungsregel auswählen.
SMS aus Bitrix24 versenden
Testen wir die Automatisierungsregel. Wenn der Auftrag in die Phase "Zahlung" verschoben wurde, sendet die Automatisierungsregel an den Mitarbeiter.