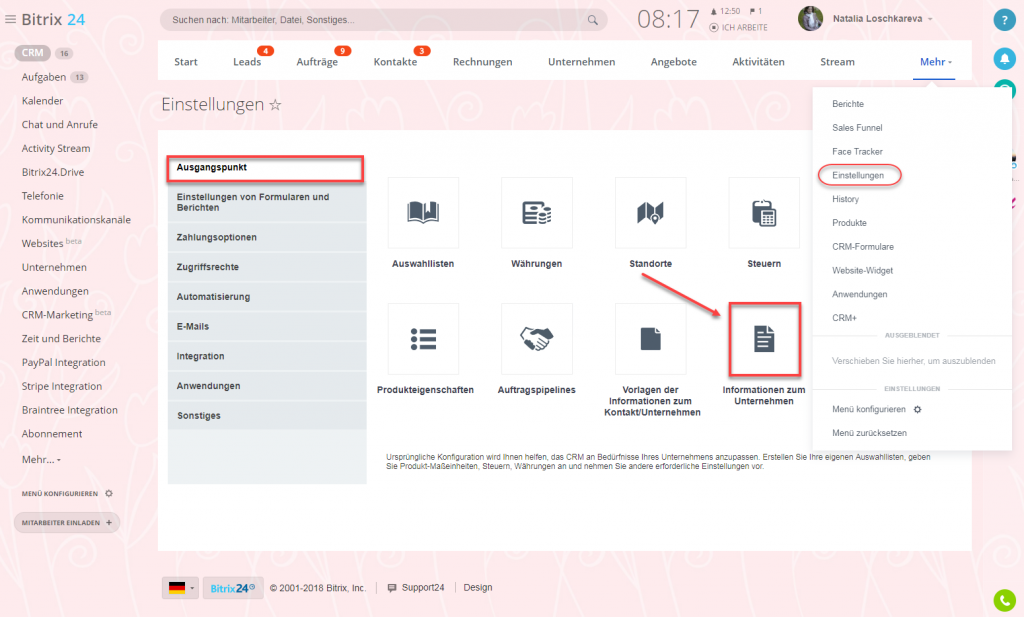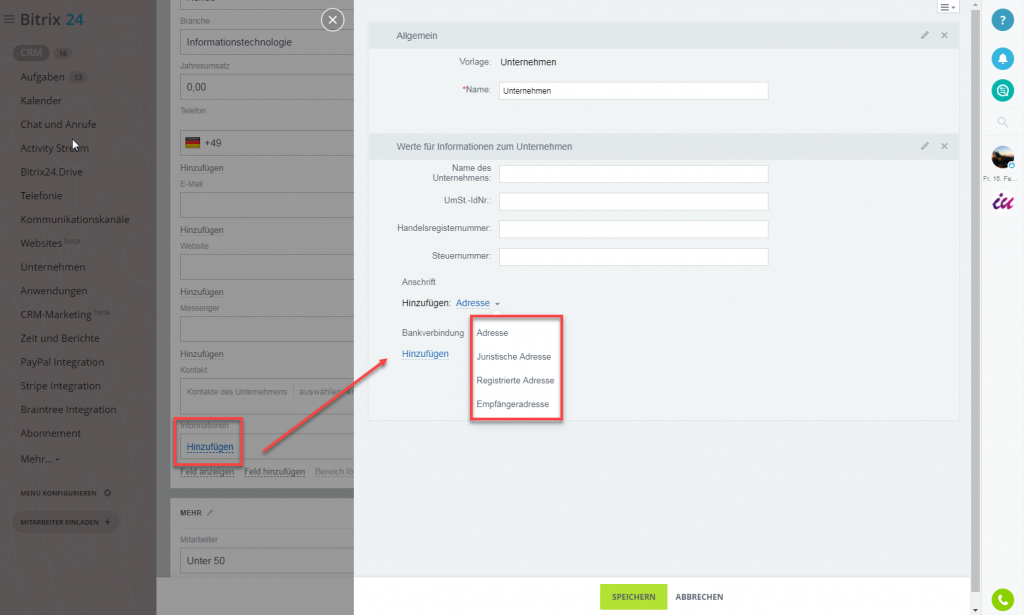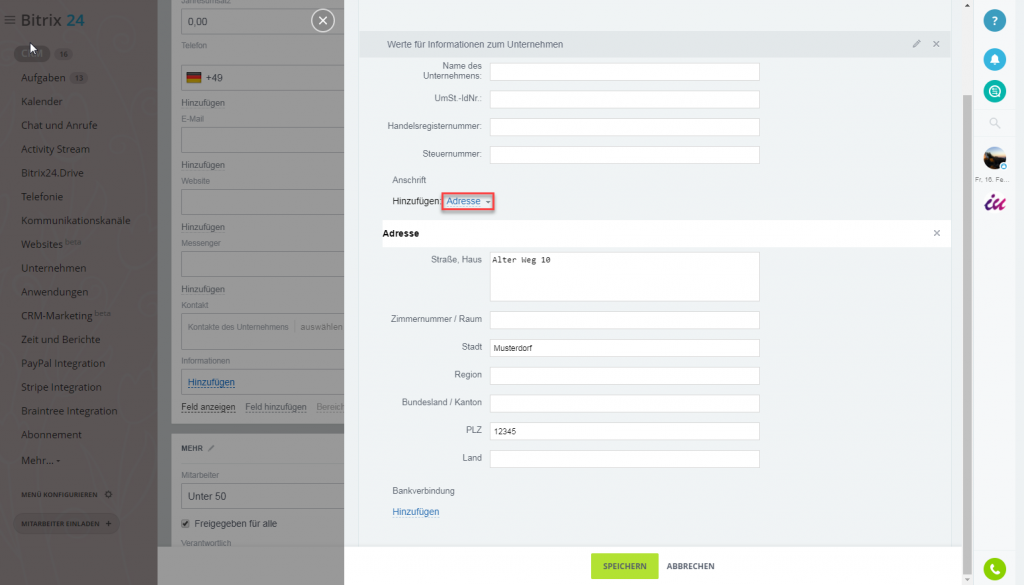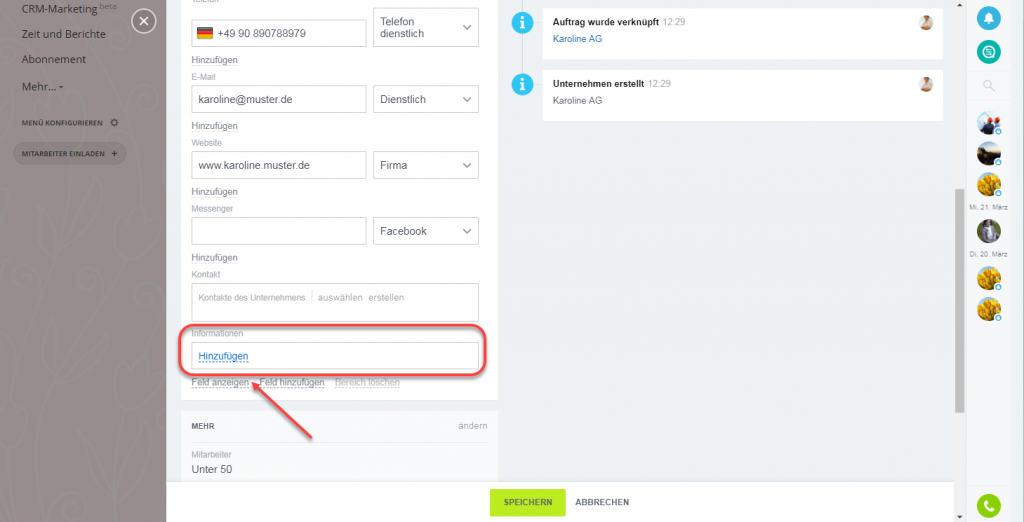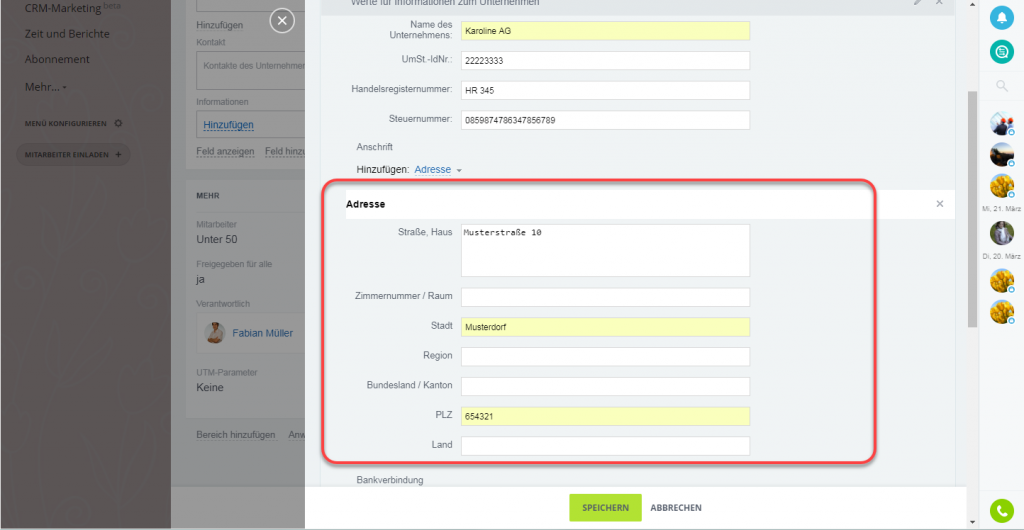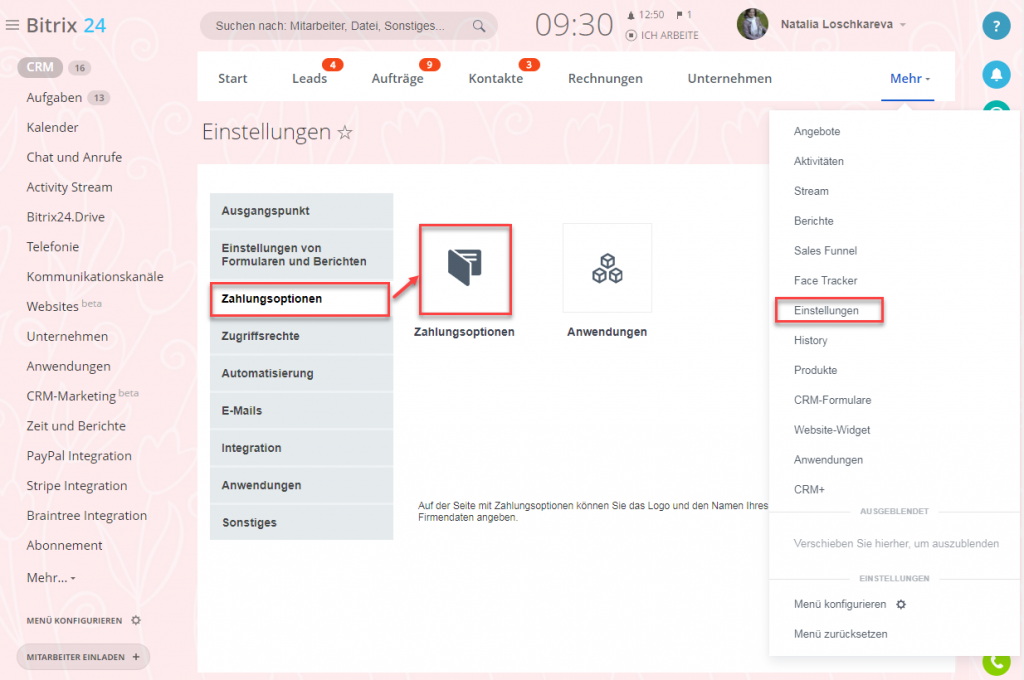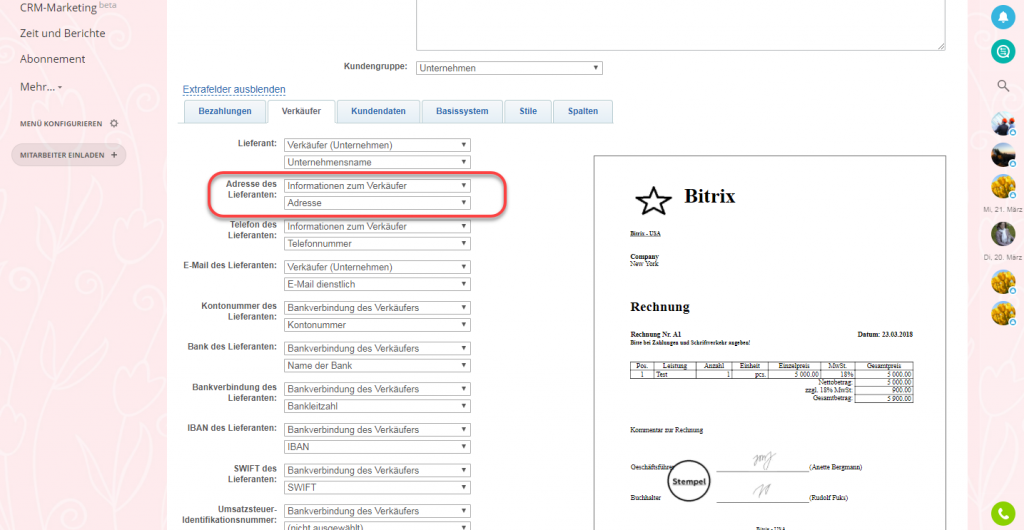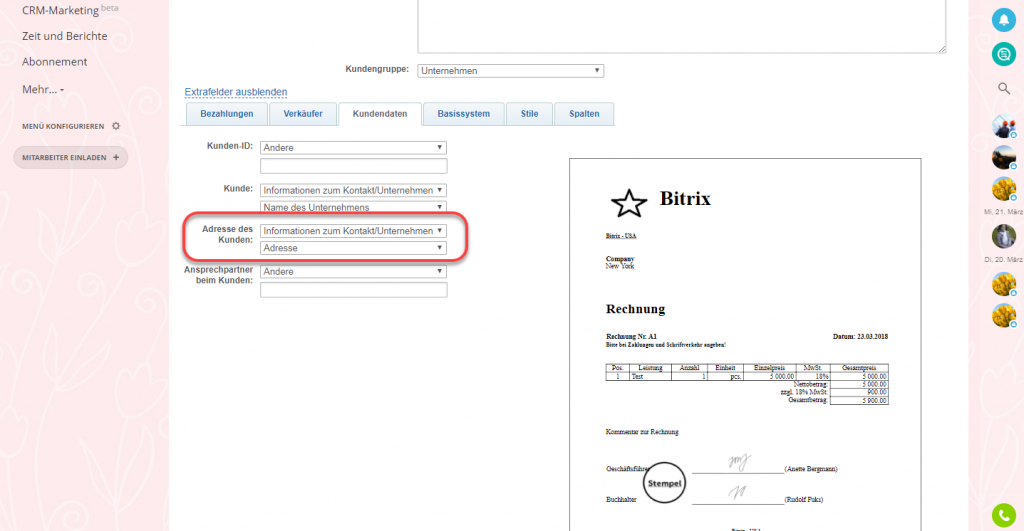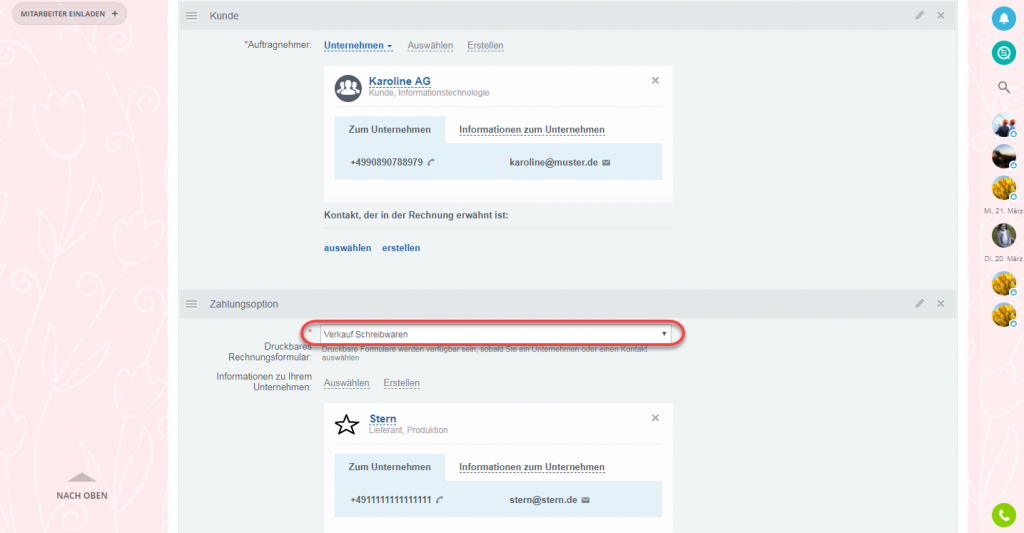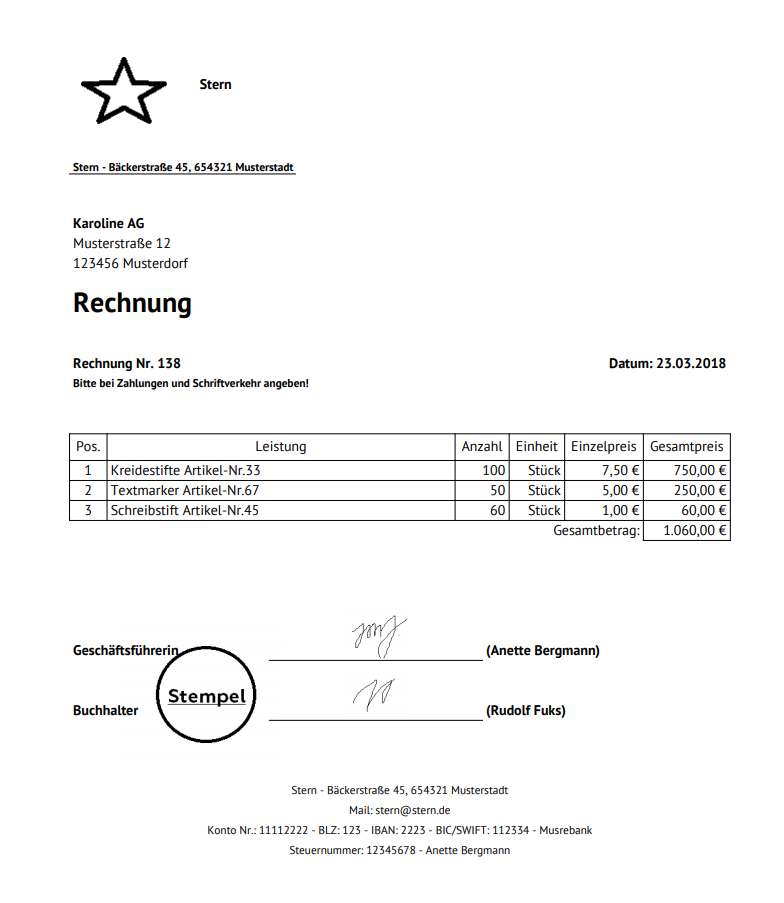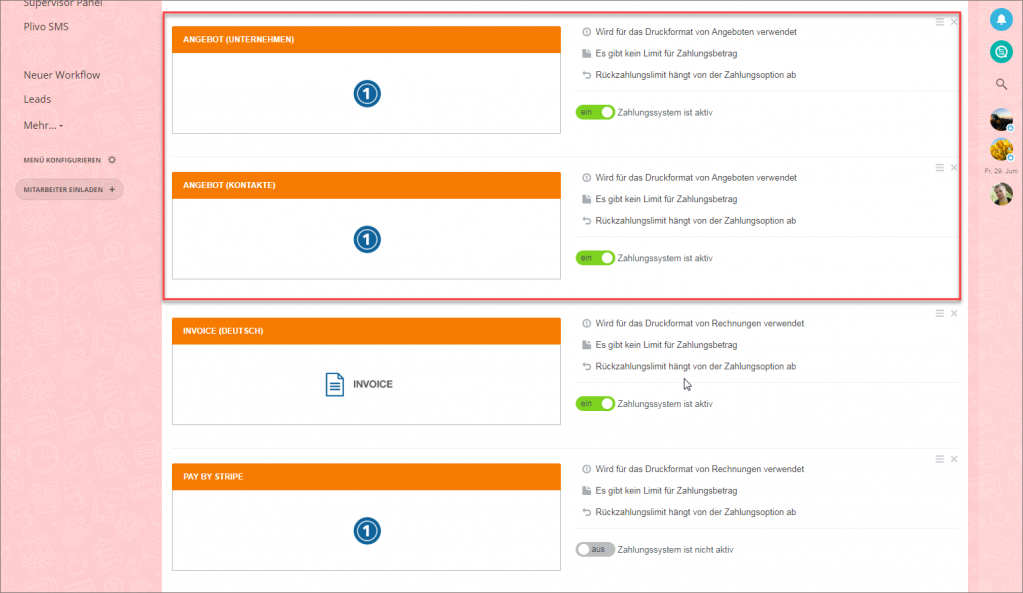Um die Adresse des Unternehmens in der Rechnung anzugeben, gehen Sie wie folgt vor.
Schritt 1. Informationen zum Unternehmen angeben
Die Option finden Sie im Bereich CRM - Einstellungen - Ausgangspunkt - Informationen zum Unternehmen.
Im Formular des Unternehmens tippen Sie unter Informationen auf Hinzufügen und wählen Sie Unternehmen aus.
Hier ist es wichtig, die Adresse in die richtige Zeile einzugeben, damit sie später in der Rechnung korrekt erscheint. Speichern Sie Ihre Einstellungen.
Schritt 2. Die Adresse des Kunden angeben
Schritt 3. Zahlungsoption erstellen / bearbeiten
Die Option finden Sie im Bereich CRM - Einstellungen - Zahlungsoptionen.
Zeigen Sie Alle Felder an, klicken Sie auf Verkäufer und wählen Sie im Feld Adresse des Lieferanten "Informationen zum Verkäufer" und "Adresse" aus.
Im Bereich Kundendaten wählen Sie im Feld Adresse des Kunden "Informationen zum Kontakt/Unternehmen und Adresse aus.
Speichern Sie Ihre Einstellungen.
Schritt 4. Rechnung erstellen
Erstellen Sie eine neue Rechnung. Im Feld Zahlungsoption wählen Sie die erstellte Zahlungsoption und unter Informationen zu Ihrem Unternehmen das Unternehmen, das Sie für Ihre Rechnung brauchen, aus.
Die Adresse wird in der erstellten Rechnung erscheinen.
Adresse und Logo in den Angeboten
Um die Adresse bzw. Logo Ihres Unternehmens in einem Angebot hinzuzufügen, führen Sie dieselben Schritte aus, aber in den Zahlungsoptionen wählen Sie Angebote (Kontakte) bzw. Angebote (Unternehmen) aus - (abhängig davon, für welche Elemente Sie Angebote erstellen werden).
Stellen Sie die ausgewählte Zahlungsoption ein. Sie wird automatisch für Ihre Angebote angewendet.