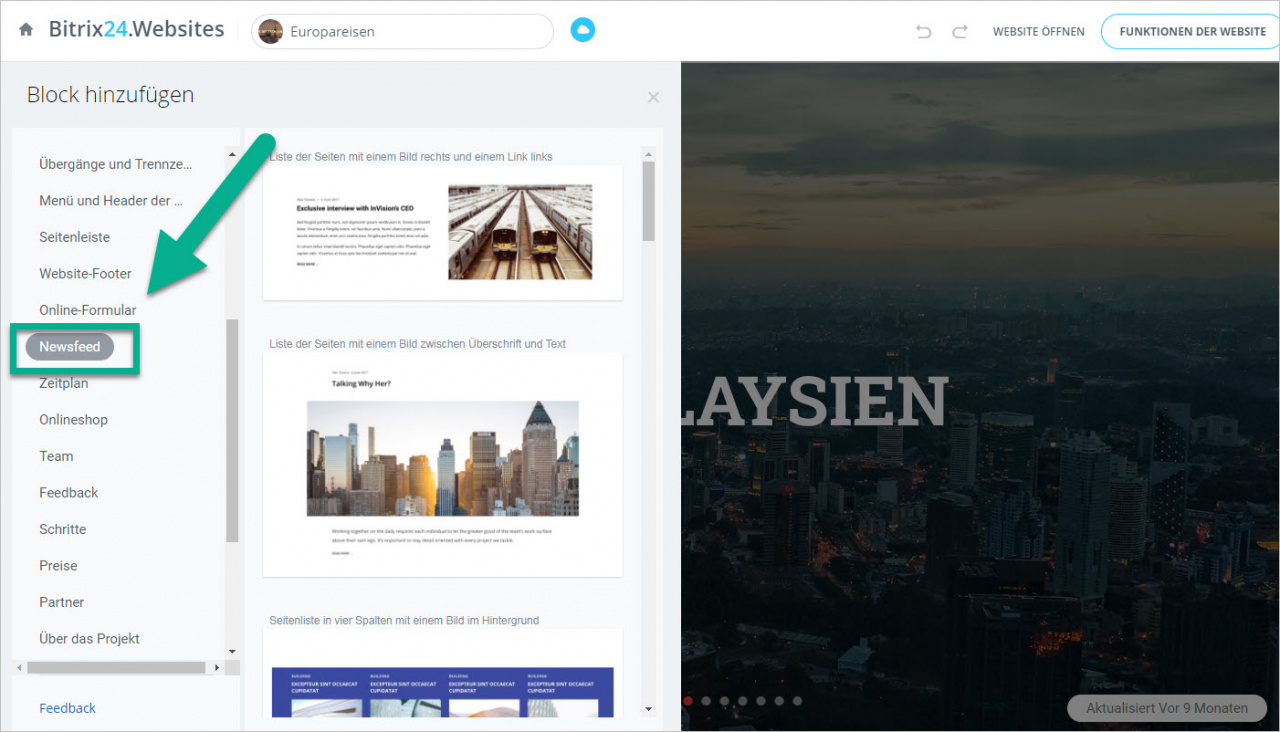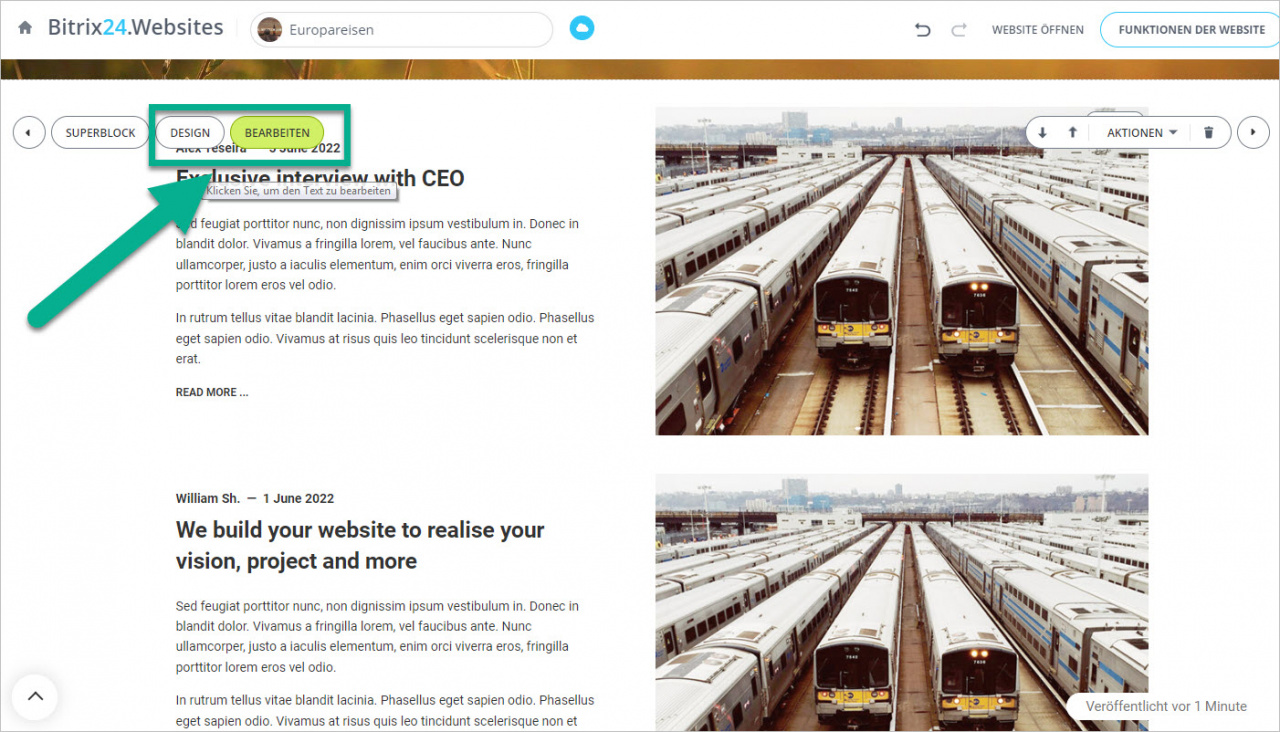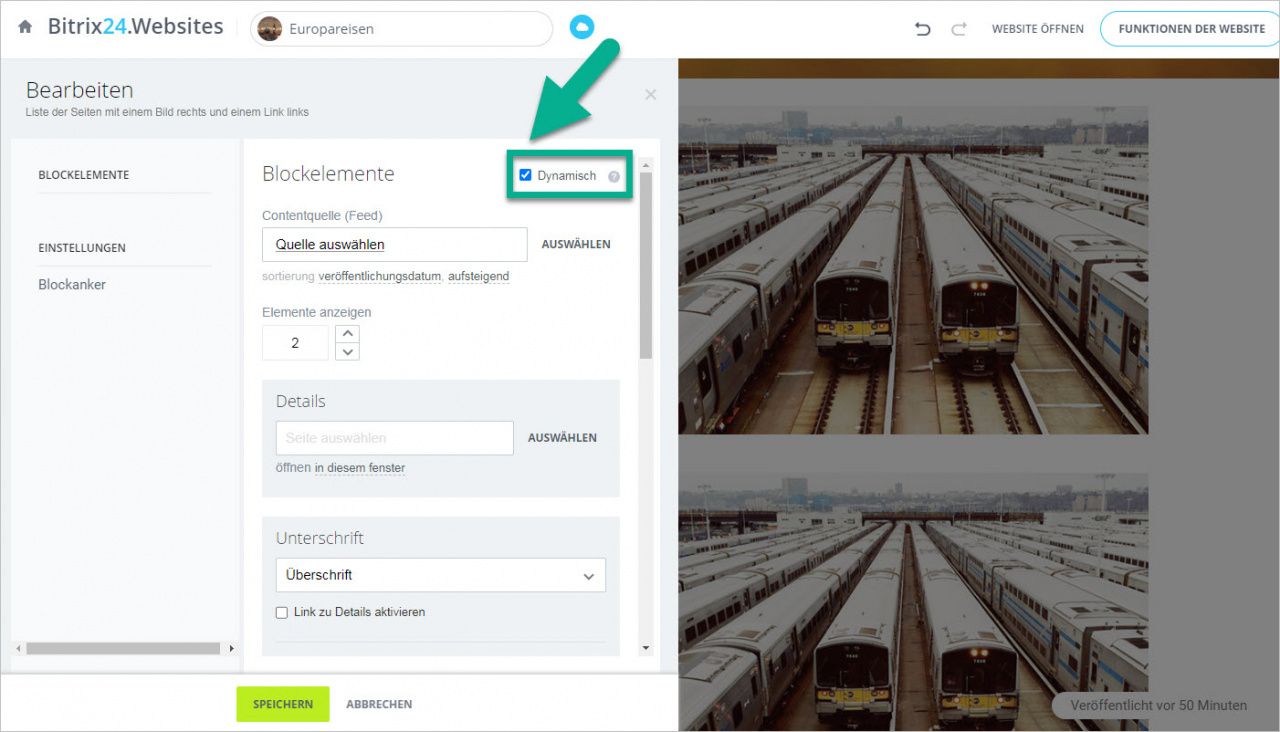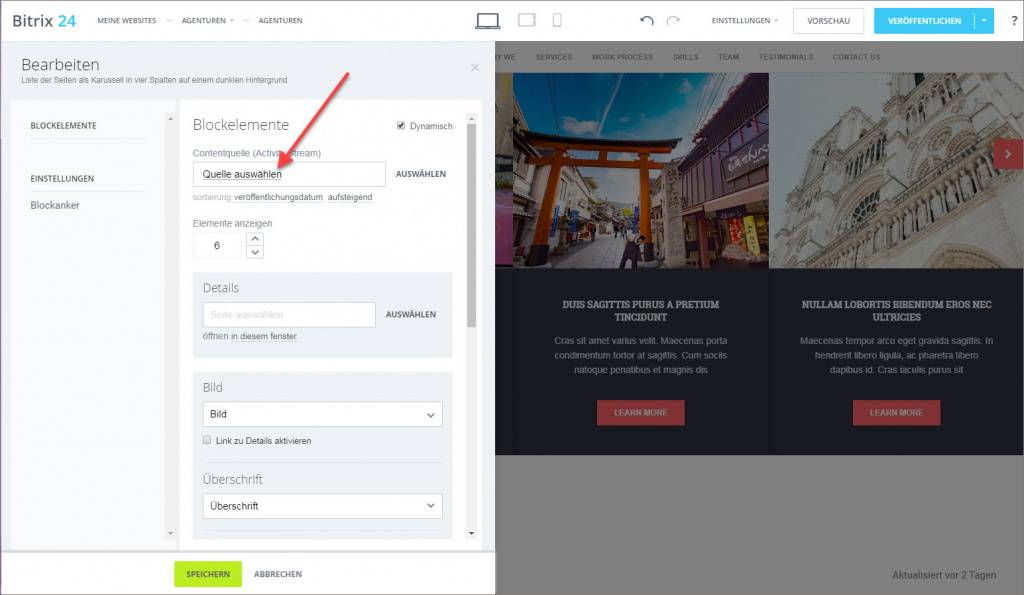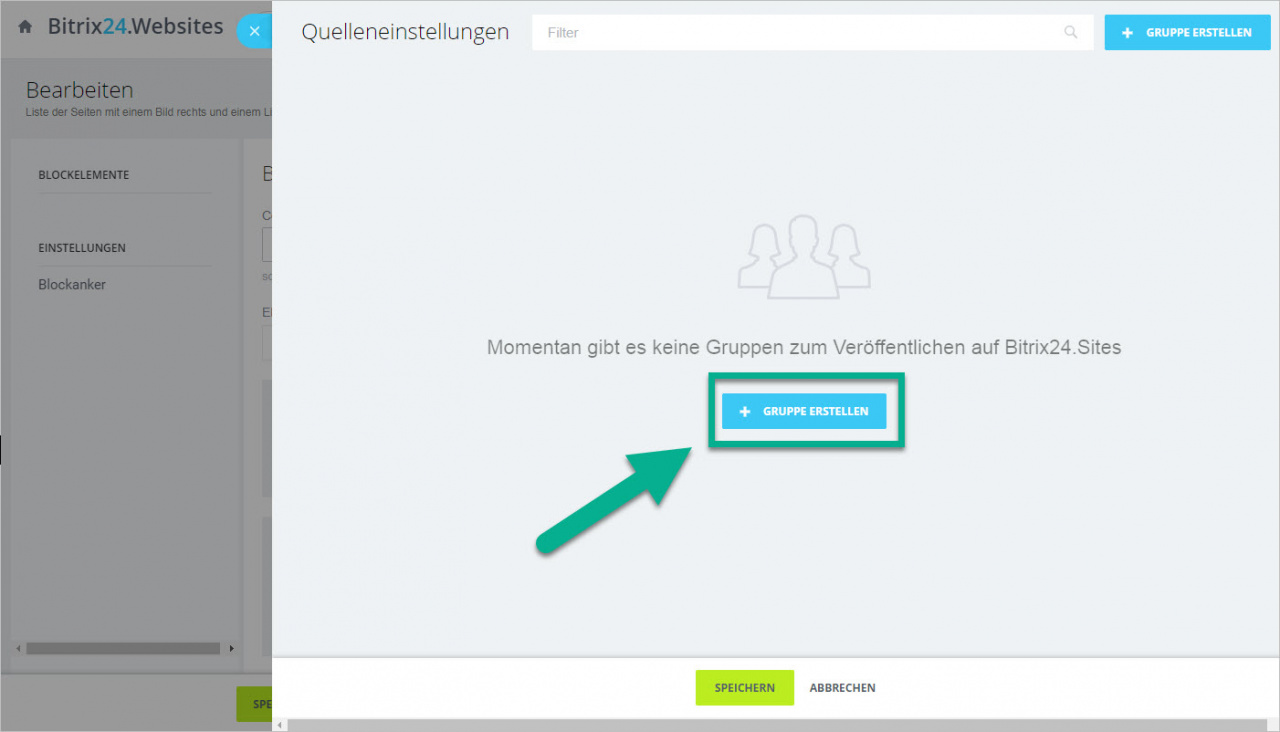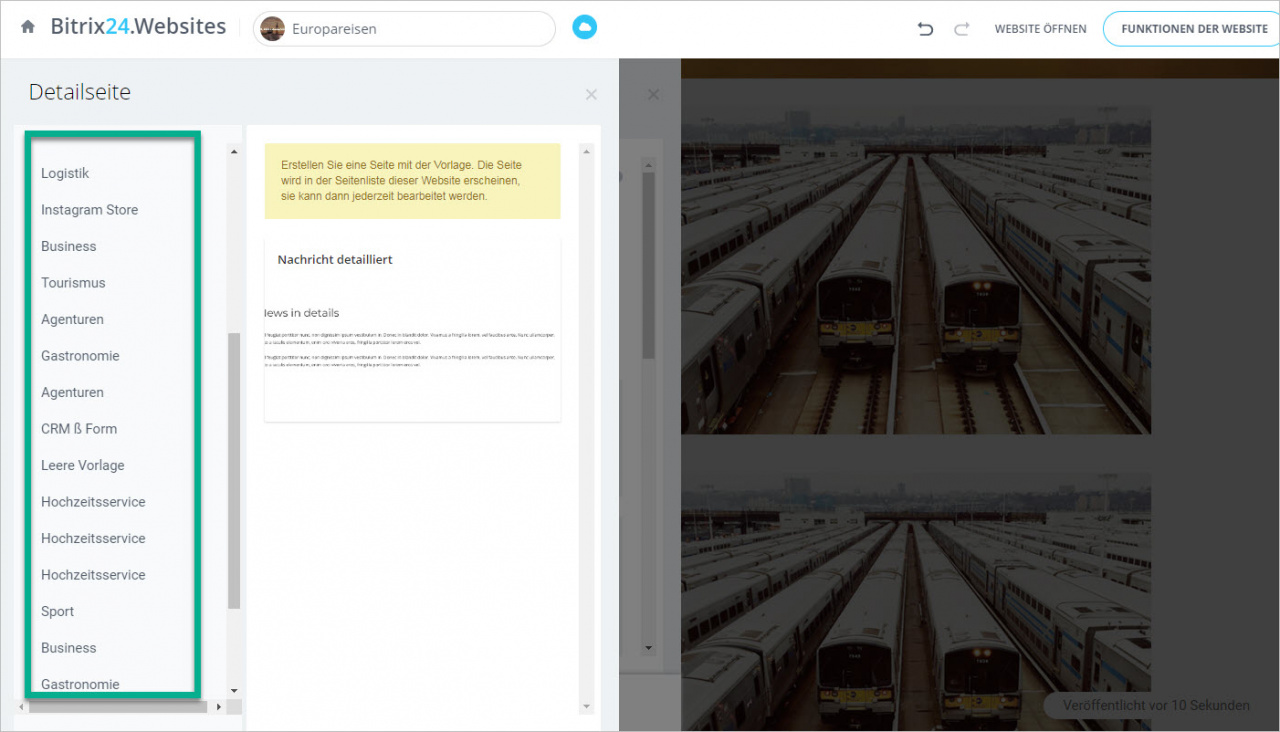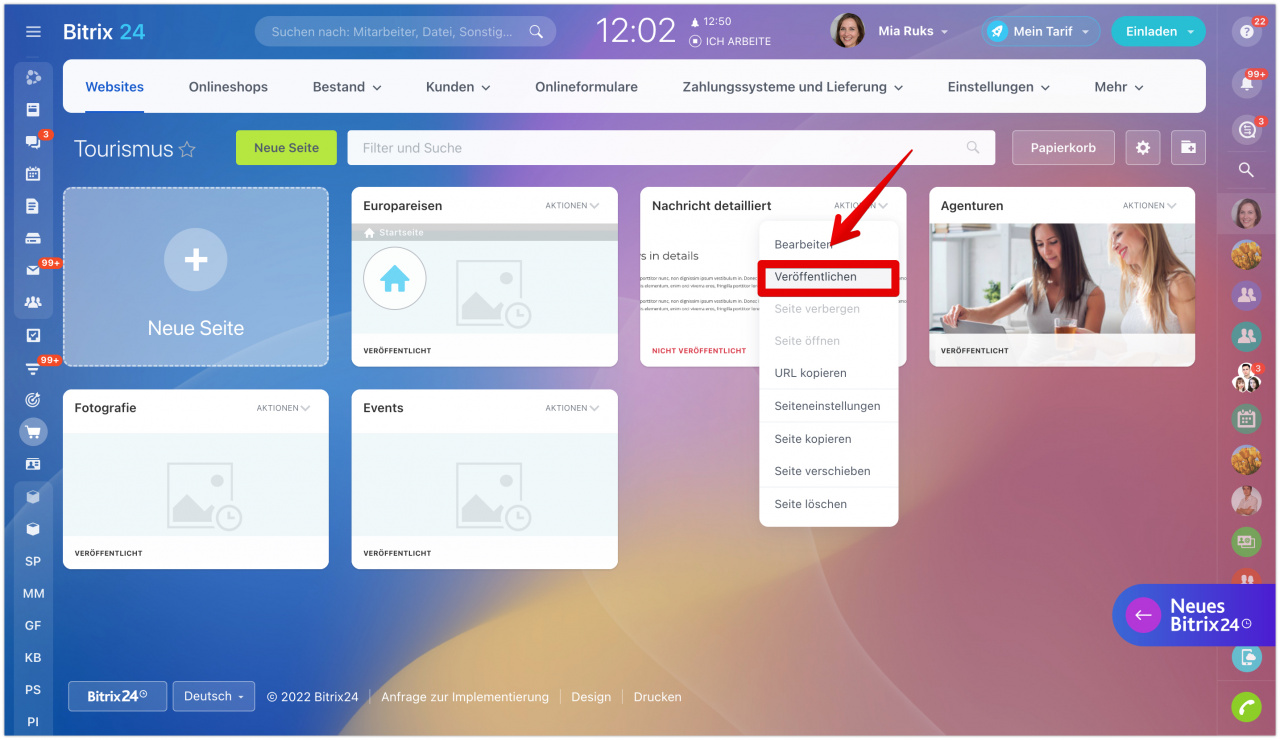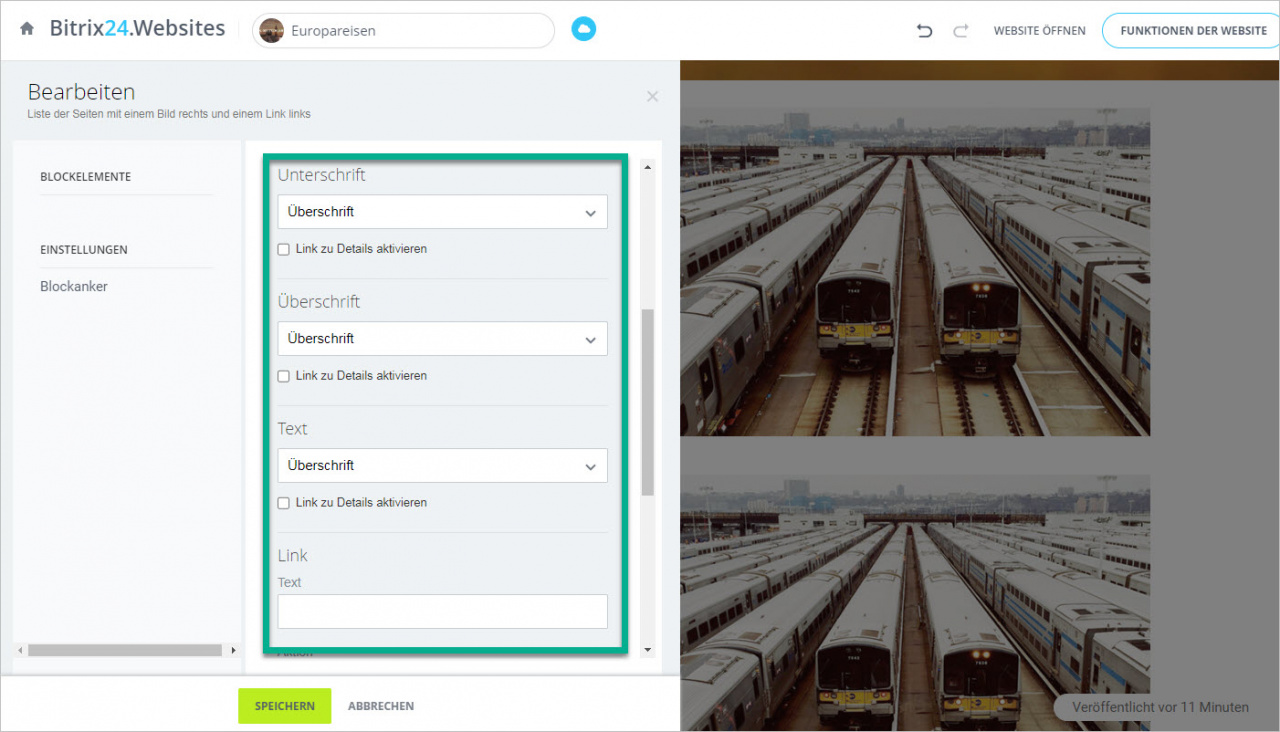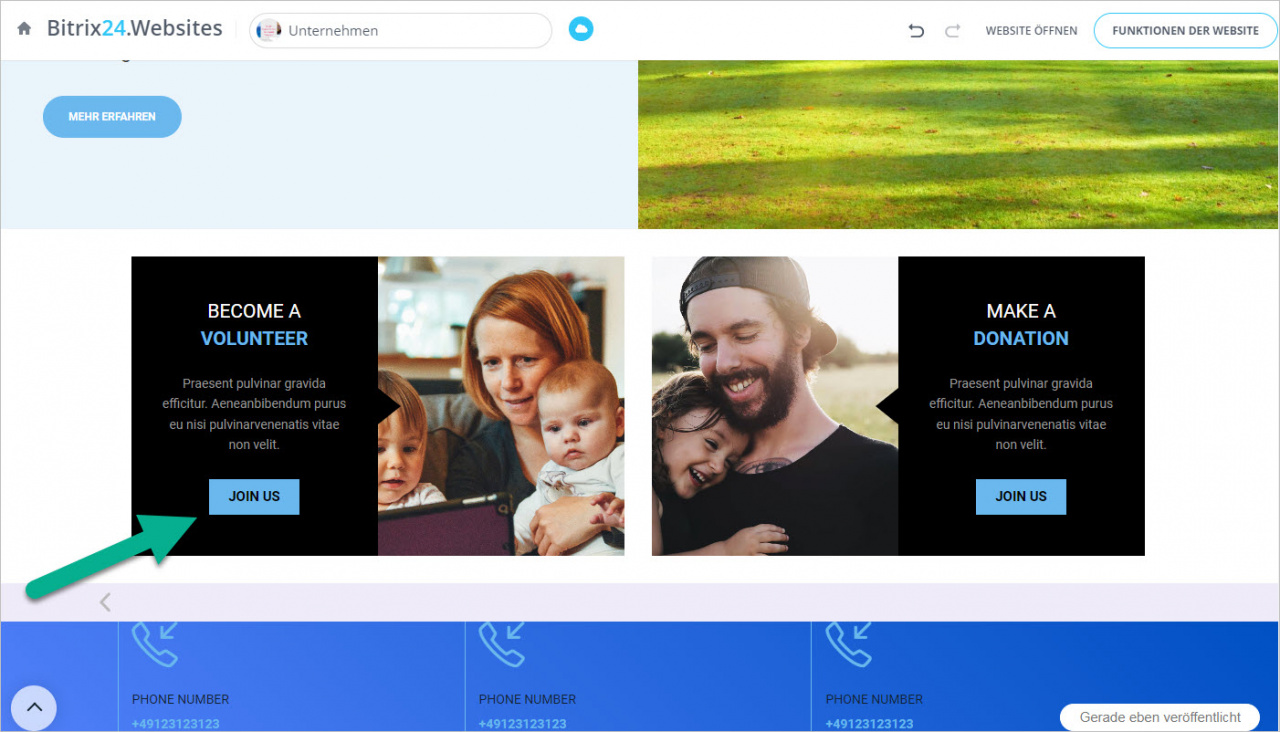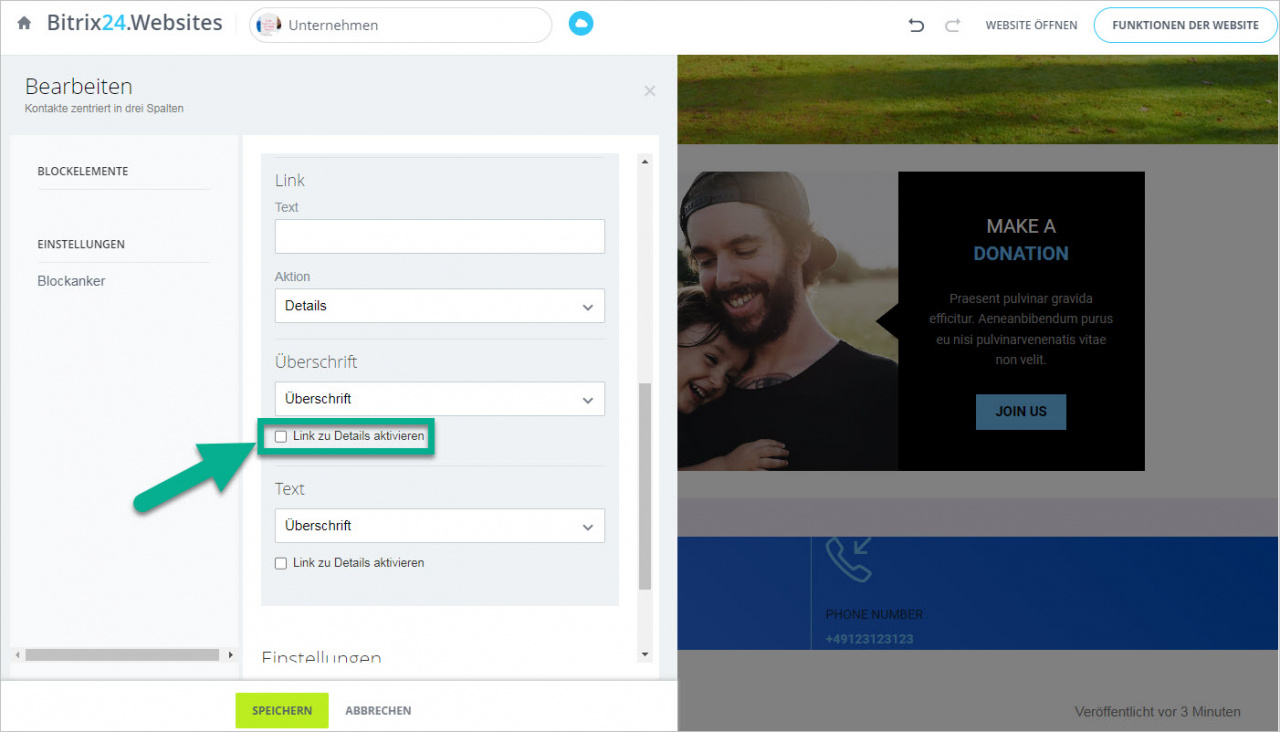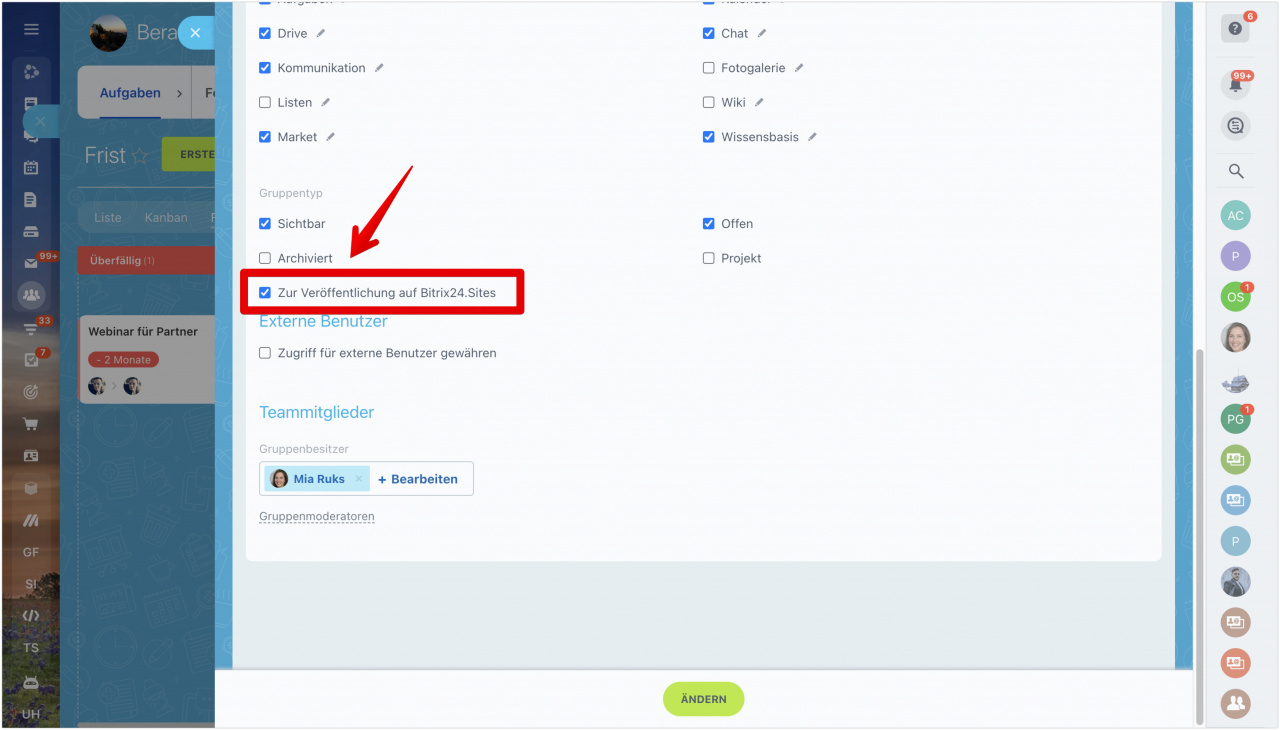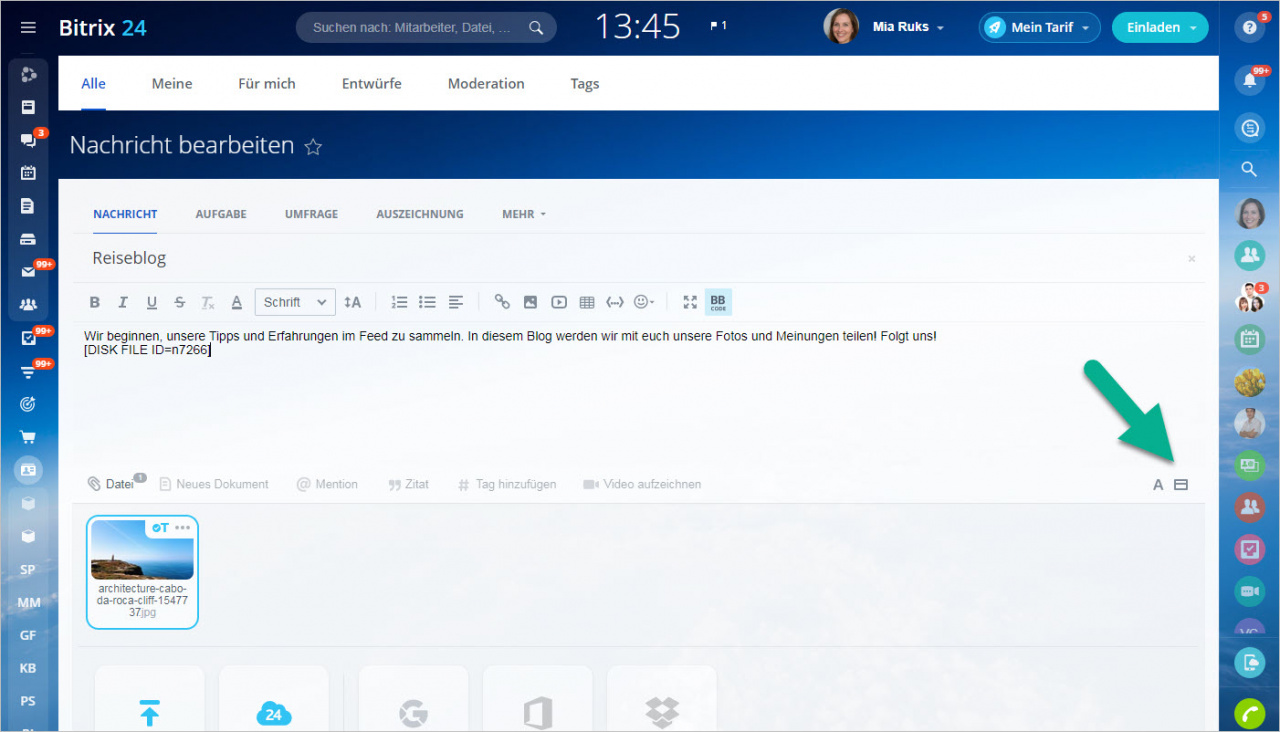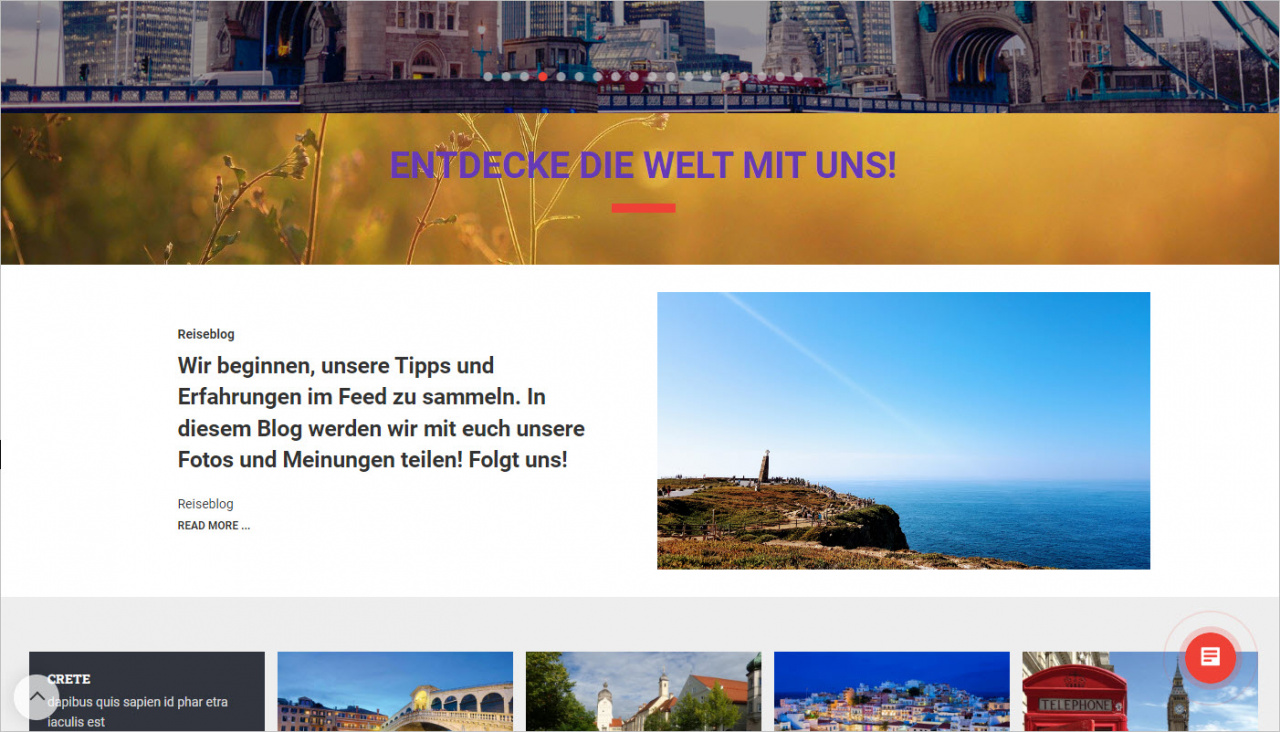Auf Bitrix24 Websites lassen sich ganz einfach unterschiedliche Elemente über dynamische Blöcke erstellen. Die populärsten davon sind Newsfeeds.
Fügen Sie Ihr Newsfeed zur Website hinzu, damit die Beiträge aus der verbundenen Gruppe oder aus dem Feed automatisch veröffentlicht werden.
So funktioniert das
Fügen Sie einen neuen Block aus dem Bereich Newsfeed hinzu.
Klicken Sie auf Bearbeiten, um den Block einzustellen.
In Blockelementen aktivieren Sie die Option Dynamisch.
Im nächsten Schritt wird die Contentquelle für Ihre Nachrichten angegeben. Im Newsfeed werden alle Beiträge aus dem Feed der ausgewählten Projektgruppe veröffentlicht. Wählen Sie die benötigte Gruppe aus.
Wenn Sie noch keine Gruppe haben, können Sie eine direkt hier einrichten.
Im Bereich Details wählen Sie die Vorlage für die detaillierten Seiten der Nachrichten aus.
Man kann sowohl eine vordefinierte Vorlage als auch die Vorlage einer der vorhandenen Website-Seiten auswählen, bzw. eine neue Seite dazu erstellen.
Veröffentlichen Sie erforderlich die Seite Nachricht detailliert, damit die Nachricht korrekt angezeigt wird.
Bestimmen Sie, ob ein Bild zu diesem Block hinzuzufügen ist, und geben Sie den Text für die Überschrift und Schaltflächen an.
Wenn Sie möchten, dass die Nachricht beim Klick auf die Überschrift oder ein anderes Textelement in einem neuen Fenster geöffnet wird, aktivieren Sie die Option "Link zu Details aktivieren".
Speichern Sie Ihre Einstellungen, danach werden alle Beiträge aus dieser Projektgruppe auf der Website veröffentlicht.
Neuen Beitrag zum Block hinzufügen
Öffnen oder erstellen Sie in Ihrem Account die Gruppe, aus welcher Sie die Nachrichten auf der Website veröffentlichen.
Erstellen Sie einen neuen Beitrag, geben Sie den Text und die Überschrift ein. Um eine Überschrift hinzuzufügen, klicken Sie auf das Icon in der rechten Ecke unten. Fügen Sie das Bild hinzu.
Veröffentlichen Sie diesen und weitere Beiträge. Alle davon erscheinen auf der Website.