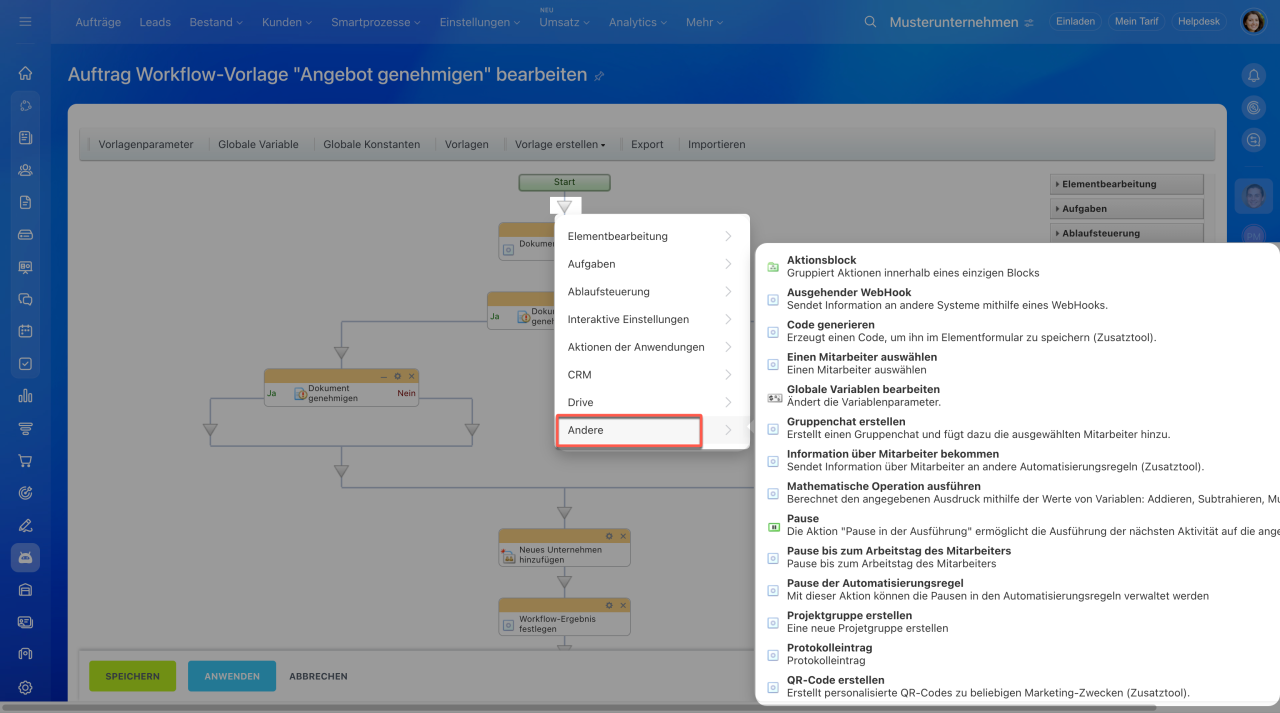Beim Erstellen einer neuen Workflow-Vorlage können Sie Aktionen vom Typ Andere hinzufügen.
Aktionsblock
Ein Aktionsblock dient dazu, eine Gruppe von Aktionen in einem einzigen Block zusammenzufassen. Nach der Erstellung und Konfiguration kann der Aktionsblock in Meine Aktionen gespeichert und verwendet werden.
Ausgehender Webhook
Diese Aktion fügt einen ausgehenden Webhook hinzu. Sie gibt keine Daten zurück, sondern sendet Informationen an andere Systeme. In der On-Premise-Version von Bitrix24 ist diese Aktion nur verfügbar, wenn das REST-Modul installiert und aktiv ist.
Für Entwickler: Webhooks und Anwendungen erstellen
Parameter
Handler. Das ist die URL, die beim Absenden der Daten aus Bitrix24 benötigt wird.
Code generieren
Diese Aktion generiert einen Code mit einer bestimmten Länge und einem bestimmten Format. Sie können den generierten Code im Bereich Zusätzliche Ergebnisse des Formulars „Wert einstellen“ finden.
Formular „Wert einstellen“
Parameter
Zeilenlänge. Geben Sie die Anzahl der Zeichen an, die der Code enthalten wird.
Alphabet. Definieren Sie den Typ der Symbole, die im Code verwendet werden (z. B. Zahlen, Buchstaben, Sonderzeichen).
Einen Mitarbeiter auswählen
Diese Aktion ermöglicht es, automatisch einen Mitarbeiter für die weitere Verwendung im Workflow auszuwählen. Die Abwesenheit eines Mitarbeiters wird anhand der Einträge in der Abwesenheitsliste bestimmt.
Abwesenheitsliste
Parameter
Typ. Wählen Sie, wie der Mitarbeiter ausgewählt werden soll:
- Zufällig: Zufällige Auswahl eines regulären Mitarbeiters.
- Regelmäßig: Der Mitarbeiter wird in der Liste der Reihe nach ausgewählt. Bei jedem neuen Start wird der nächste Mitarbeiter angegeben.
- Vorgesetzter: Auswahl eines Vorgesetzten für den angegebenen Mitarbeiter.
Von Nutzern. Geben Sie die Nutzer oder Gruppen an, aus denen ein Mitarbeiter ausgewählt wird.
Für Nutzer. Geben Sie den Nutzer an, für den ein Vorgesetzter ausgewählt wird.
Reservenutzer. Geben Sie die Nutzer an, die ausgewählt werden, falls es nicht möglich ist, aus den zuvor angegebenen Nutzern zu wählen.
Abwesende überspringen. Diese Option ermöglicht es, abwesende Mitarbeiter automatisch zu überspringen, beispielsweise wenn sie im Urlaub sind.
Mitarbeiter mit dem beendeten Arbeitstag überspringen. Diese Option ermöglicht es, Mitarbeiter automatisch zu überspringen, die den Arbeitstag bereits beendet haben.
Globale Variablen bearbeiten
Diese Aktion ermöglicht es, die Werte der globalen Variablen zu ändern.
Gruppenchat erstellen
Diese Aktion ermöglicht es, einen neuen Gruppenchat zu erstellen, um zum Beispiel eine Aufgabe mit Kollegen zu besprechen. Es ist nicht notwendig, jedes Teammitglied manuell einzuladen, da die Aktion den Chat erstellt und automatisch alle Teilnehmer hinzufügt.
Parameter
Chatname. Geben Sie den Namen des neuen Gruppenchats ein.
Teilnehmer. Wählen Sie die Mitarbeiter aus, die Sie dem Chat hinzufügen möchten. Wählen Sie mindestens zwei Mitarbeiter aus.
Information über Mitarbeiter bekommen
Diese Aktion sendet Mitarbeiterinformationen an andere Automatisierungsregeln zur weiteren Verwendung.
Mathematische Operationen ausführen
Diese Aktion berechnet den angegebenen Ausdruck unter Verwendung der Werte der Variablen: Addition, Subtraktion, Multiplikation und Division.
Pause
Parameter
Diese Aktion ermöglicht es, die Ausführung der nächsten Aktion für eine bestimmte Zeit zu verschieben.
Modus. Wählen Sie, wie die Pause festgelegt werden soll:
- Zeitraum: Geben Sie die Zeit an, die vergehen muss, bevor der Workflow fortgesetzt wird.
- Uhrzeit: Definieren Sie einen bestimmten Zeitpunkt, zu dem der Workflow fortgesetzt wird.
Information über Pause im Workflow-Protokoll speichern. Aktivieren Sie diese Option, um Informationen über die Pause im Workflow-Protokoll zu dokumentieren.
Wichtig
- Eine Pause kann nicht unterbrochen werden, sobald der Workflow aktiviert ist.
- Pausen hängen von der Aktivität der Nutzer im Account ab. Sie werden in "Hits" ausgeführt, das heißt, sie sind mit dem Besuch der Nutzer im Account verbunden. Wenn Ihr Bitrix24 ausschließlich für die Automatisierung von Aktivitäten konzipiert ist und keine Nutzer es regelmäßig besuchen, kann es vorkommen, dass Workflows und Automatisierungsregeln mit Verzögerung fortgesetzt werden.
Lösung
Um dieses Problem zu vermeiden, ist es notwendig, eine regelmäßige Nutzeraktivität im Account sicherzustellen. Beispielsweise sollte ein Nutzer täglich auf Ihr Bitrix24 zugreifen.
Pause bis zum Arbeitstag des Mitarbeiters
Diese Aktion pausiert die Aktion, bis der ausgewählte Mitarbeiter seinen Arbeitstag beginnt.
Pause in der Automatisierungsregel
Diese Aktion ermöglicht es, Pausen in den Automatisierungsregeln zu verwalten.
Parameter
Modus. Wählen Sie, wie die Pause festgelegt werden soll:
- Zeitraum: Geben Sie die Zeit an, die vergehen muss, bevor der Workflow fortgesetzt wird.
- Uhrzeit: Definieren Sie einen bestimmten Zeitpunkt, zu dem der Workflow fortgesetzt wird.
Information über Pause im Workflow-Protokoll speichern. Aktivieren Sie diese Option, um Informationen über die Pause im Workflow-Protokoll zu dokumentieren.
Projektgruppe erstellen
Diese Aktion erstellt eine neue Arbeitsgruppe.
Parameter
Gruppenname. Geben Sie den Namen der Arbeitsgruppe ein.
Gruppenbesitzer. Wählen Sie den Besitzer der neuen Gruppe aus. Beachten Sie, dass die Gruppe nur einen Besitzer haben kann.
Gruppenmitglieder. Fügen Sie die Teilnehmer der Gruppe hinzu.
Abteilungen. Sie können eine gesamte Abteilung zur Arbeitsgruppe hinzufügen.
Zielseite. Geben Sie an, wo die Arbeitsgruppe erstellt wird.
Protokolleintrag
Diese Aktion ermöglicht es, benutzerdefinierte Einträge zum Bericht hinzuzufügen und sie ordnungsgemäß zu protokollieren.
Die Einträge im Bericht sind besonders nützlich während der Fehlerbehebung von Workflows, da sie es ermöglichen, die Daten einer bestimmten Phase zu speichern.
Parameter
Das Protokoll laden, um es bei Workflows zu nutzen. Aktivieren Sie diese Option, um den vollständigen Bericht als Teil eines Workflows für nachfolgende Aktionen, wie das Versenden per E-Mail, zu erhalten.
Verwenden Sie den BereichZusätzliche Ergebnisse des Formulars „Wert einstellen“, um auf die Details zuzugreifen. Wenn diese Option nicht aktiviert ist, können die Berichtsdaten nicht als Teil des Workflows abgerufen werden und sind nur im Protokoll verfügbar.
Formular „Wert einstellen“
QR-Code erstellen
Diese Aktion ermöglicht es, benutzerdefinierte QR-Codes für beliebige Marketingzwecke zu erstellen.
Teilnehmer zum Gruppenchat hinzufügen
Diese Aktion fügt bestimmte Mitarbeiter zu einem Gruppenchat hinzu.
Parameter
Chat auswählen. Geben Sie die ID des Chats an.
Teilnehmer hinzufügen. Wählen Sie die Mitarbeiter aus, die Sie dem Gruppenchat hinzufügen möchten.
History anzeigen. Entscheiden Sie, ob der Nachrichtenverlauf den neuen Chatmitgliedern angezeigt wird.
Variablenänderung
Diese Aktion ermöglicht es, die Werte der in den Vorlageneinstellungen definierten Variablen zu ändern.
Parameter
Wählen Sie die Variable aus der Liste aus.
Workflow abbrechen
Diese Aktion ermöglicht es, die Ausführung eines Workflows zu beenden.
Parameter
Statustext. Geben Sie den Text an, der im Status des Workflows angezeigt wird.
Workflow-Daten löschen. Verwenden Sie diesen Parameter, um alle Informationen im Zusammenhang mit dem Workflow zu löschen, sobald der Prozess abgeschlossen ist.
Workflow-Ergebnis festlegen
Diese Aktion zeigt das Interface zur Auswahl des Ergebnisses des Workflows an.
Workflow-Ergebnis festlegen
PHP-Code
Die Aktion führt einen beliebigen PHP-Code aus.
Sie ermöglicht, benutzerdefinierten PHP-Code auszuführen, und ist nur in der On-Premise-Version von Bitrix24 verfügbar.
Wichtig
- PHP-Codes können nur Administratoren des Accounts angeben.
- Der Code muss ohne Tags (
<?,?>) angegeben werden. - Es wird nicht empfohlen, im Code solche Ausdrücke wie
{=...}zu verwenden. Sie können Parameter beinhalten, die jeder Nutzer auch ohne entsprechende Zugriffsrechte ändern kann.
Beispielsweise ist es besser, anstatt {=Variable:COMPANY_NAME} die Konstruktion $root->GetVariable('COMPANY_NAME') zu verwenden.
Anwendungsbeispiele
Wert der Variablen einstellen
$this->SetVariable('Variable1', 12345);
Variable1 - Identifikator der Variable, welcher der Wert (die Zahl 12345) zugeordnet wird.
Mehrere Mitarbeiter in die Variable mit dem Typ "Nutzer" eintragen
$this->SetVariable("user", array("user_1", "user_2"));
array("user_1", "user_2") - Array der Nutzer
user_1 - Identifikator des Nutzers im System
PHP Code und Feld- / Variablenwerten verwenden, um den Namen eines Informationsblockelementes abzurufen
$arFilter = Array("IBLOCK_ID" => {=Variable:Variable1_printable}, "ID" => {=Document:PROPERTY_1});
$dc = CIBlockElement::GetList(array(), $arFilter, array("NAME"));
$br = $dc->Fetch();
$Pbrr = $br["NAME"];
$this -> SetVariable('Variable2', $Pbrr);
{=Variable:Variable1_printable} - Wert der Variable, die den Identifikator des Informationsblocks enthält;
{=Document:PROPERTY_1} - Dokumentfeld, das den Identifikator des Informationsblockelementes enthält;
Variable2 - Identifikator der Variable, welcher der erhaltene Name des Informationsblockelementes zugeordnet wird.