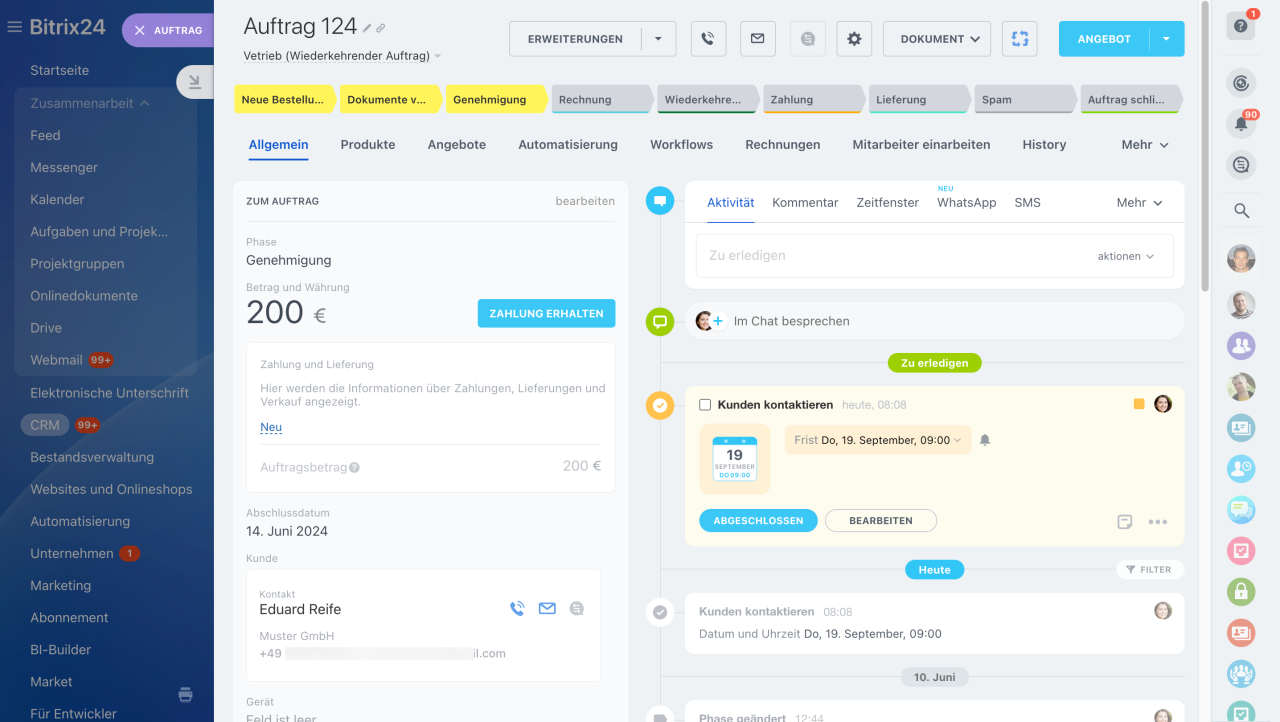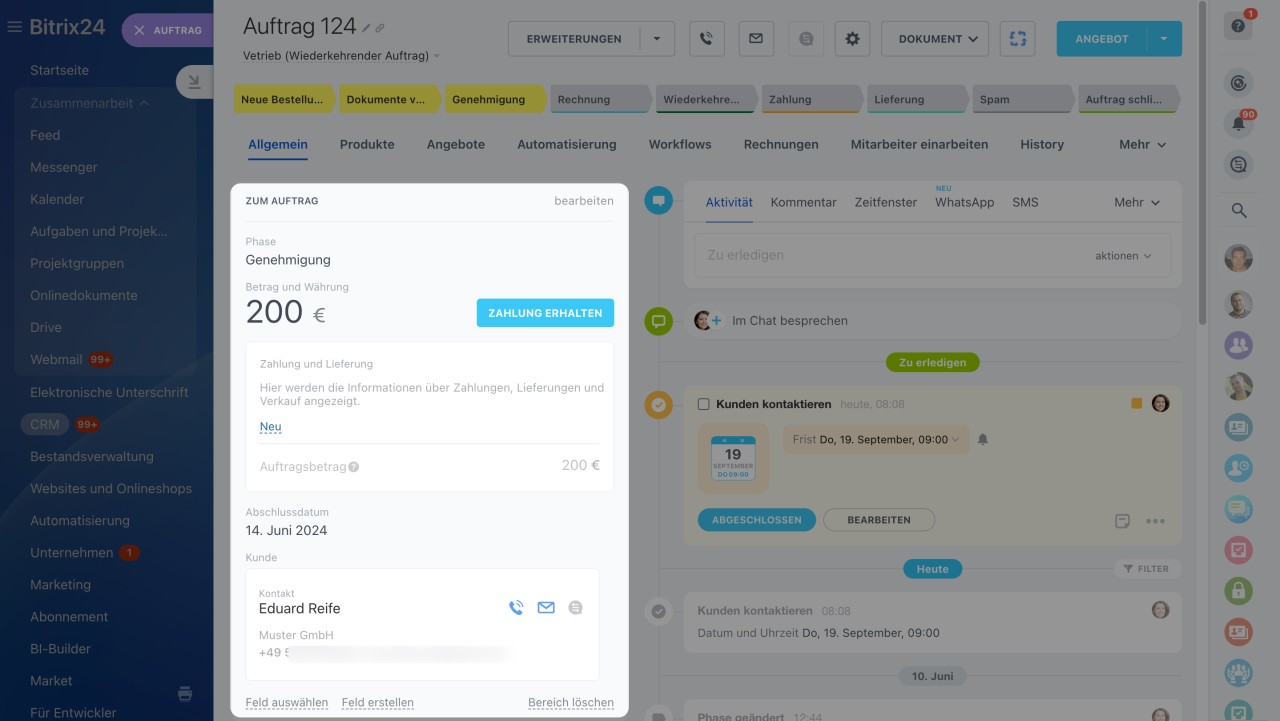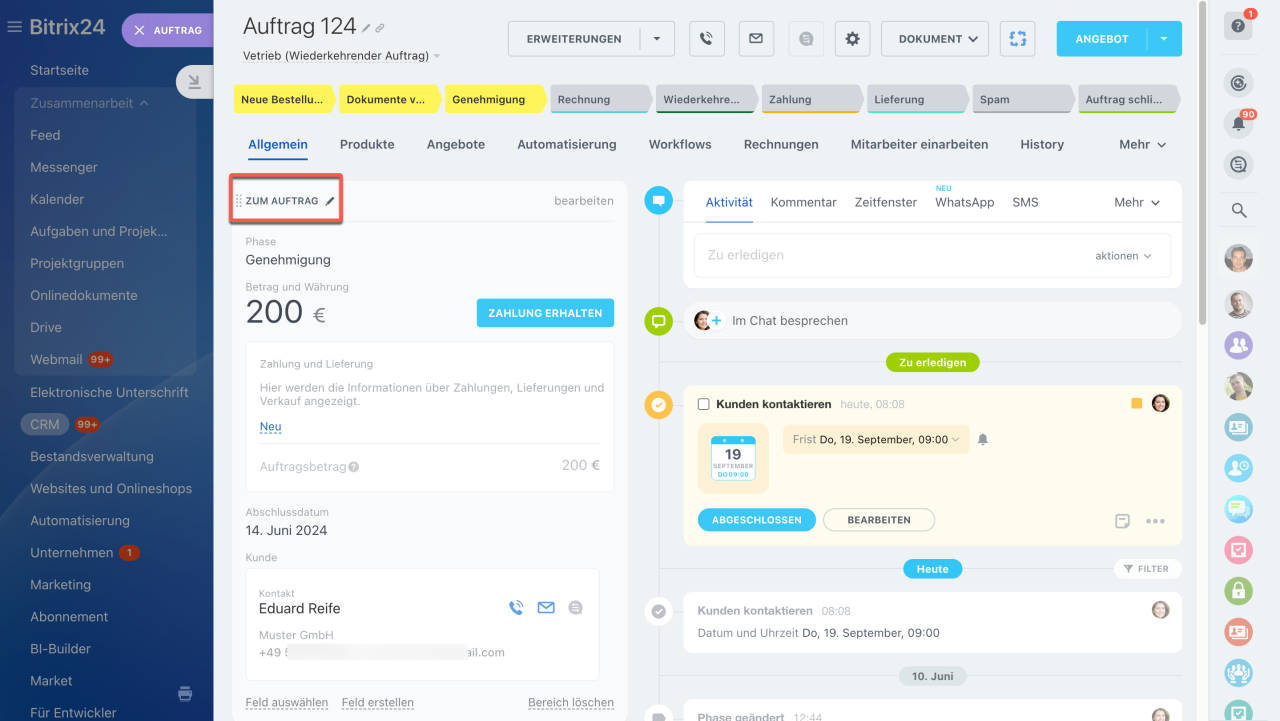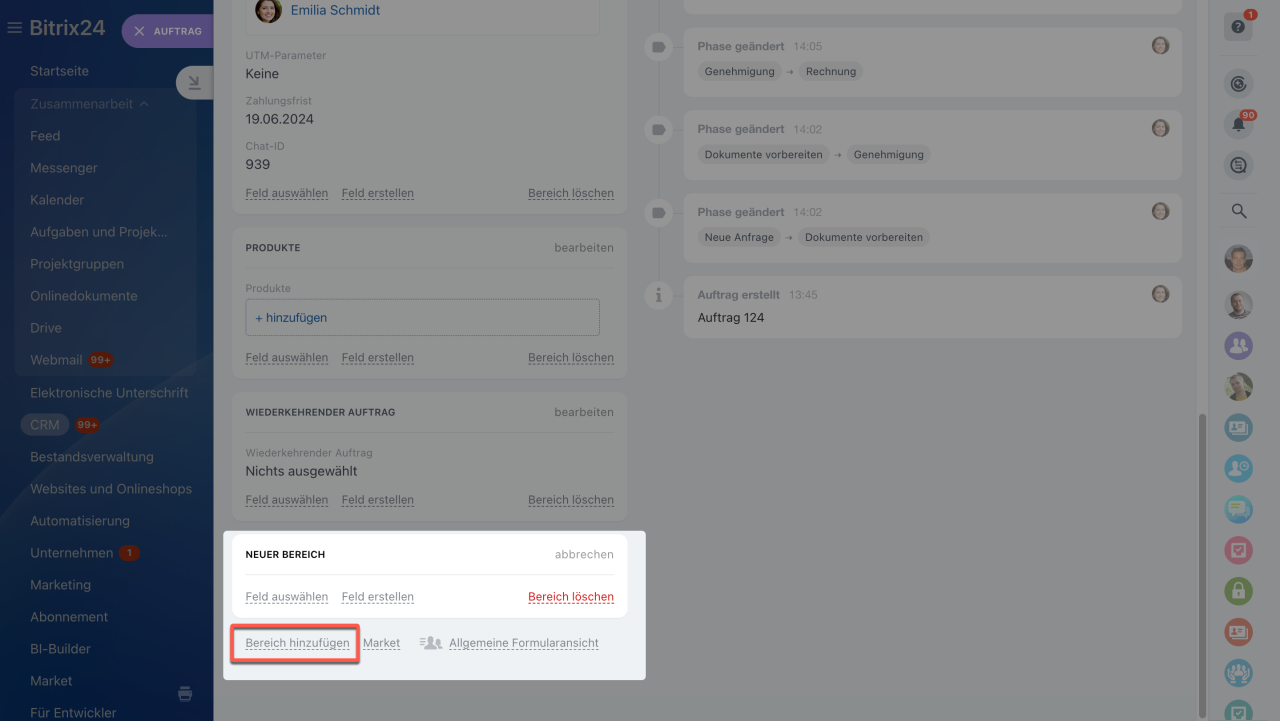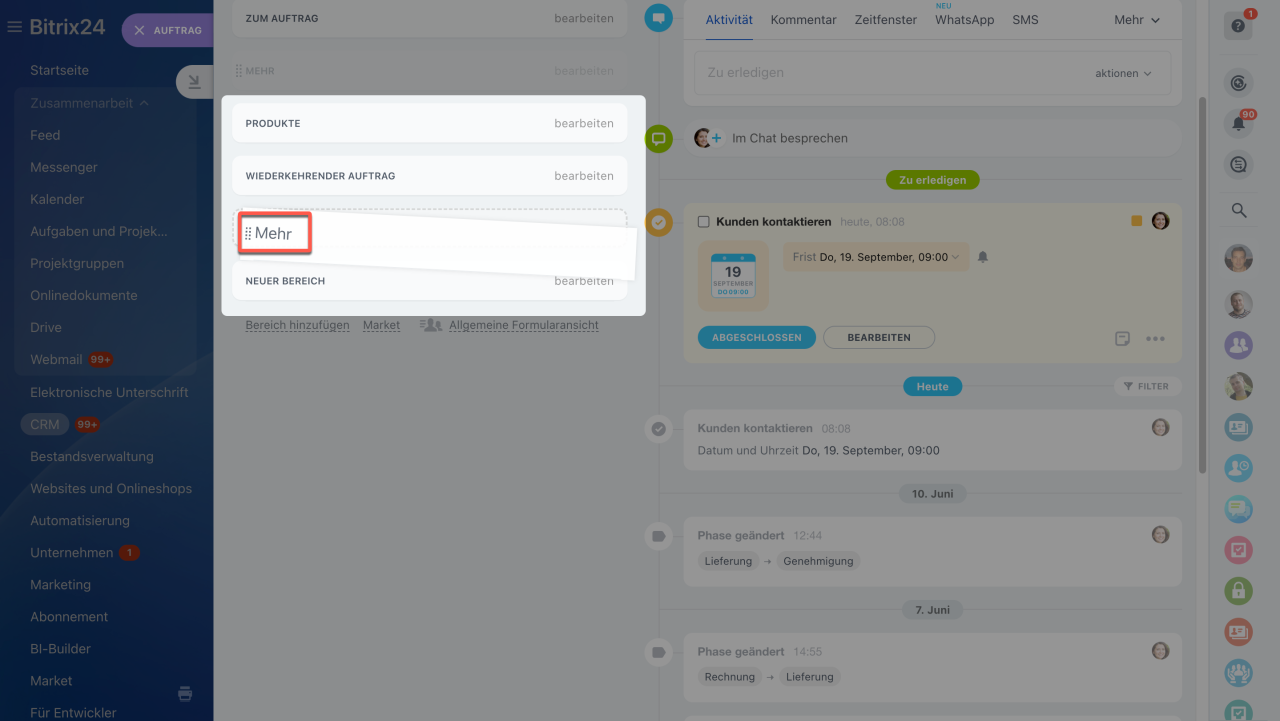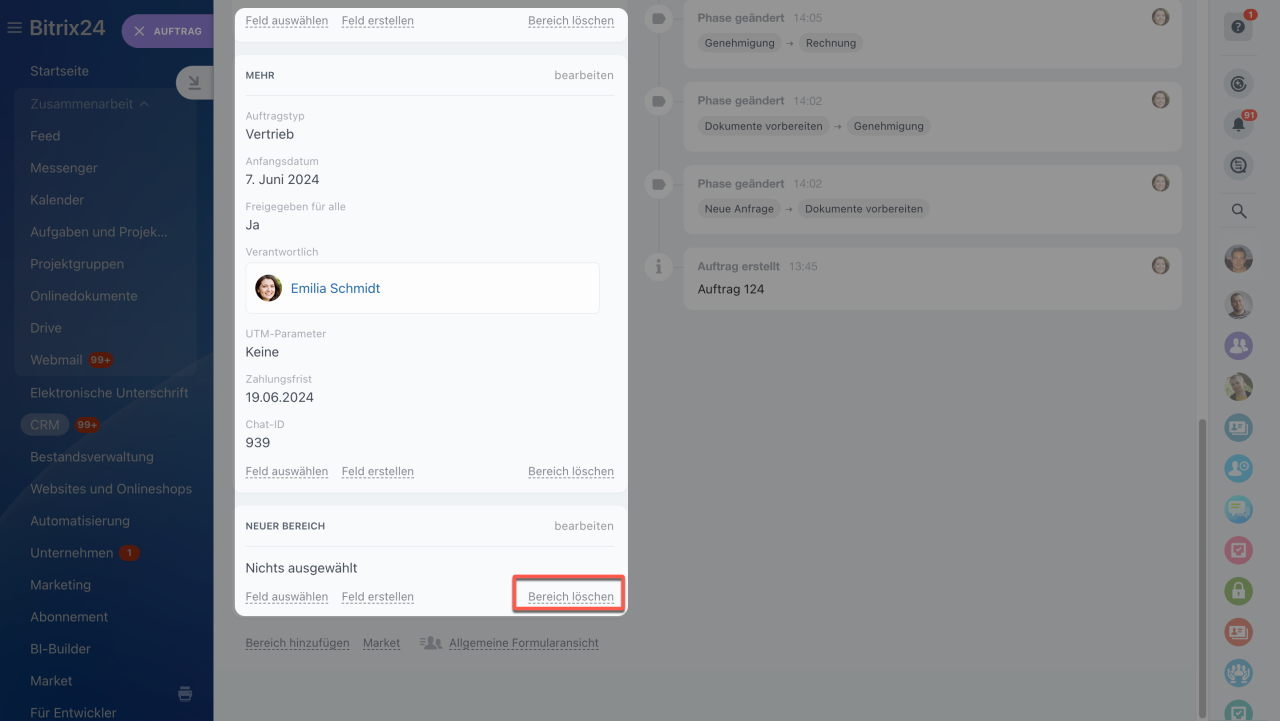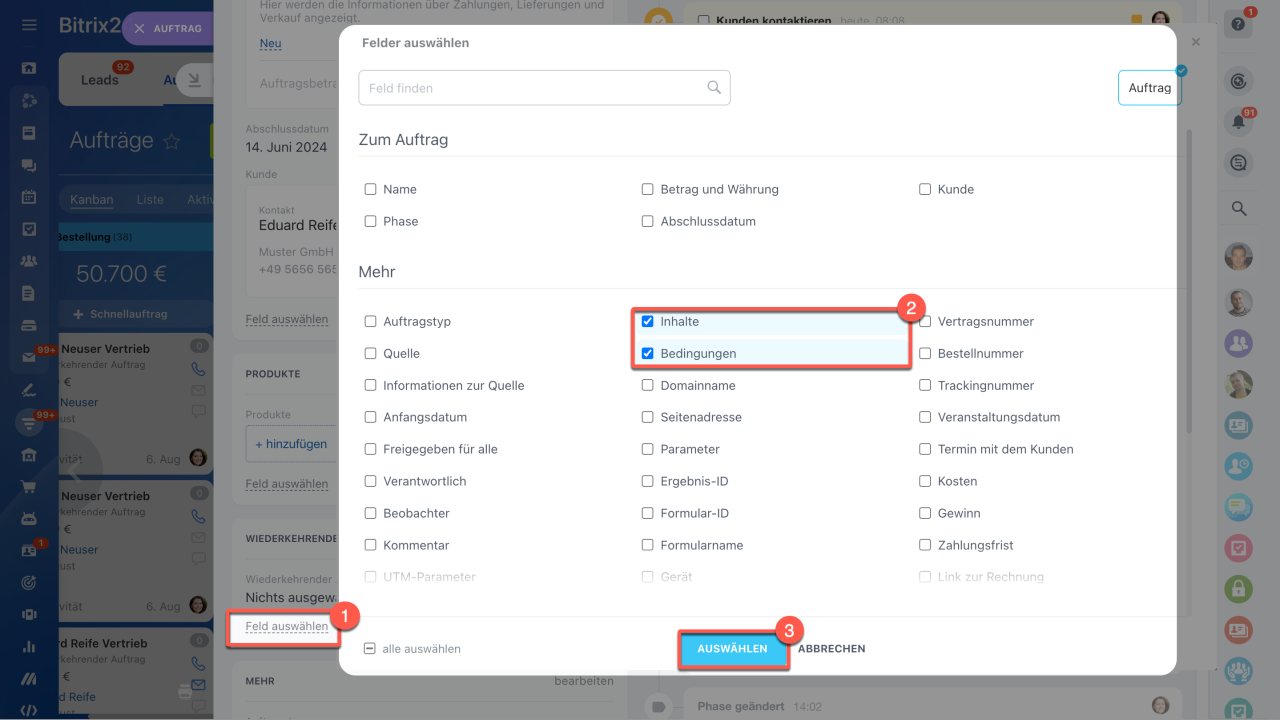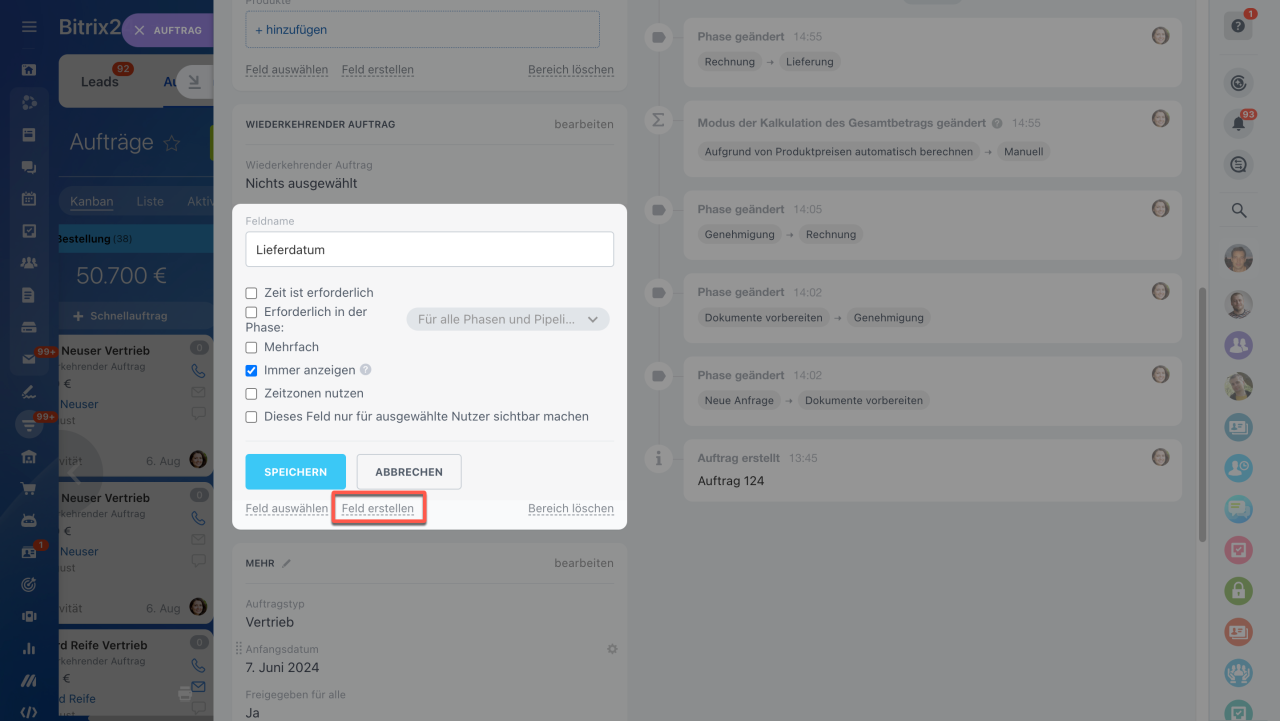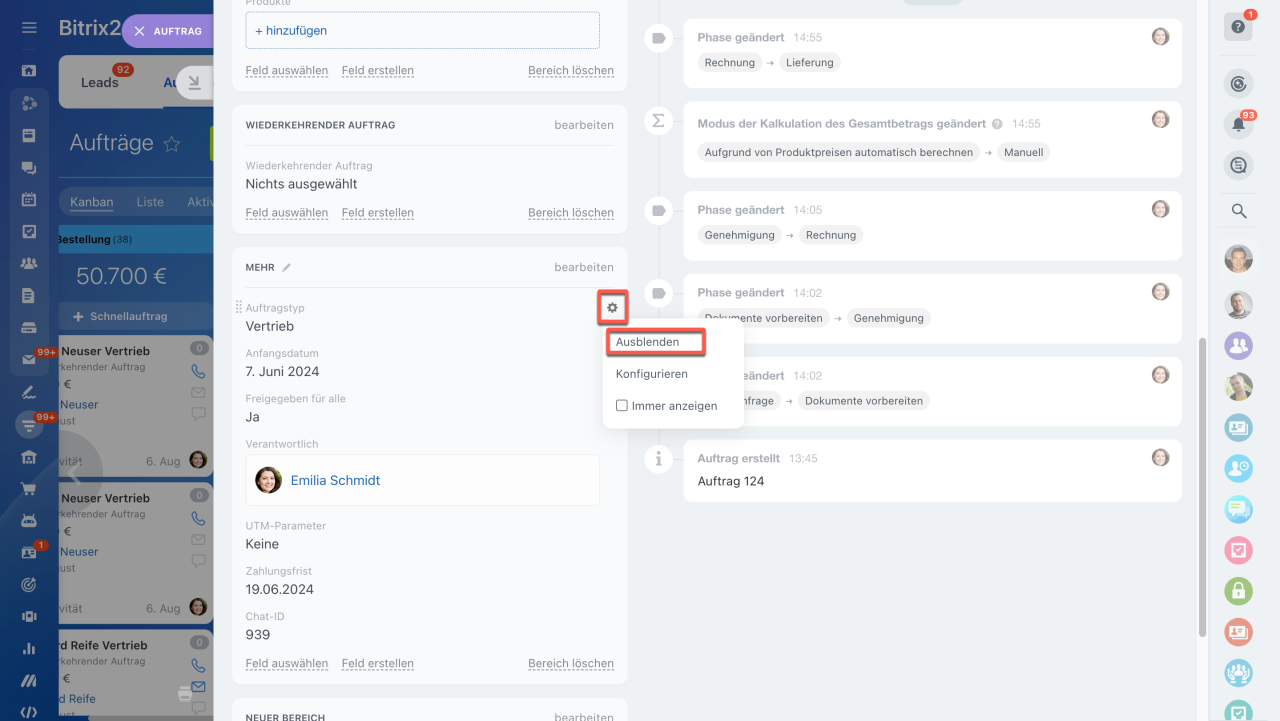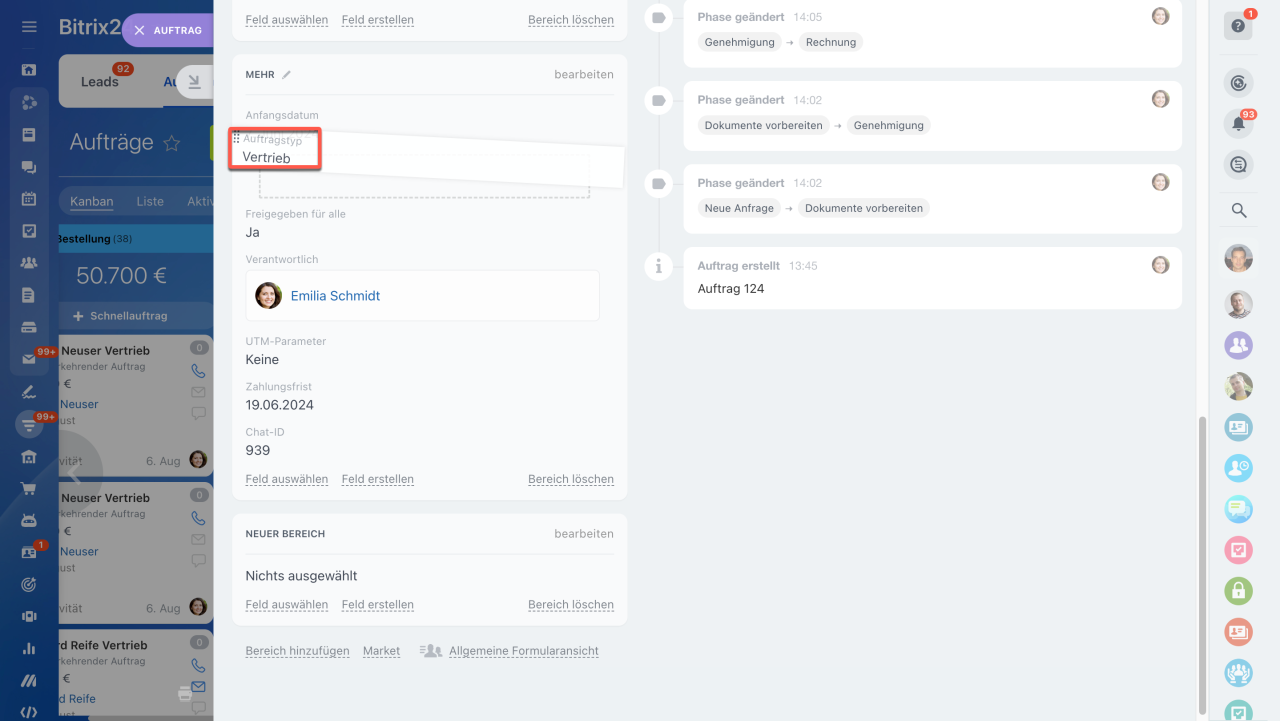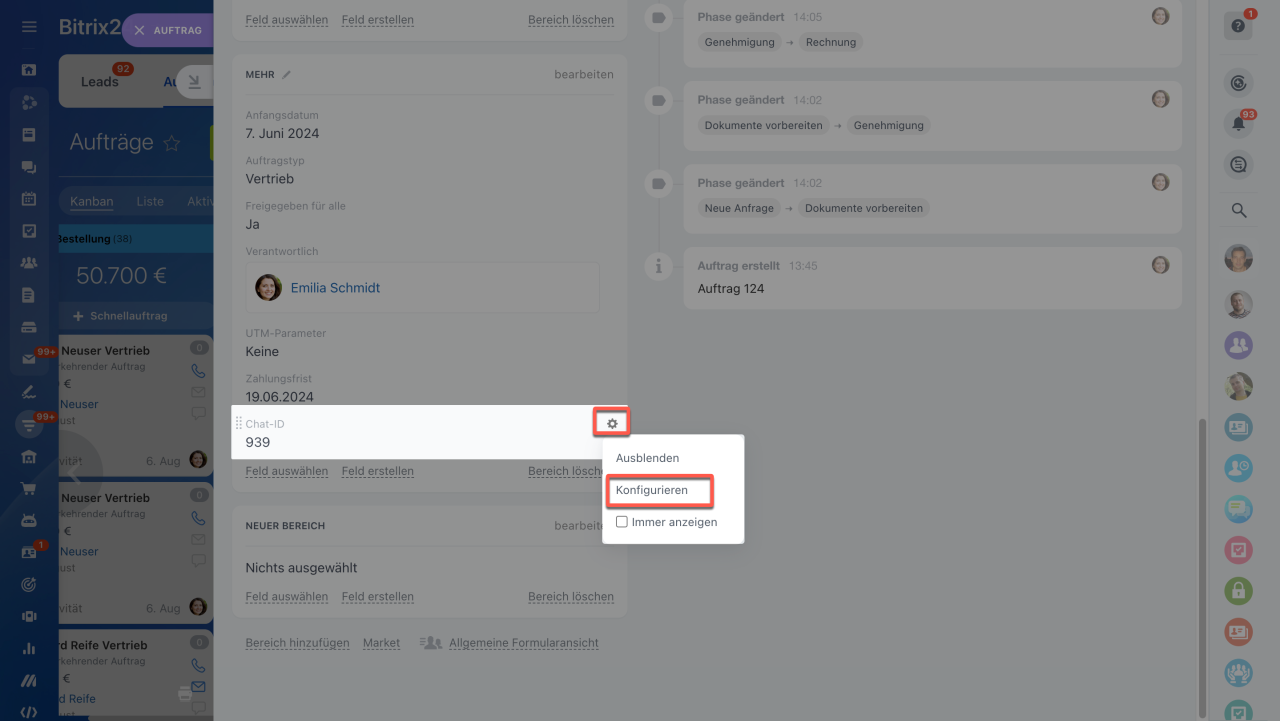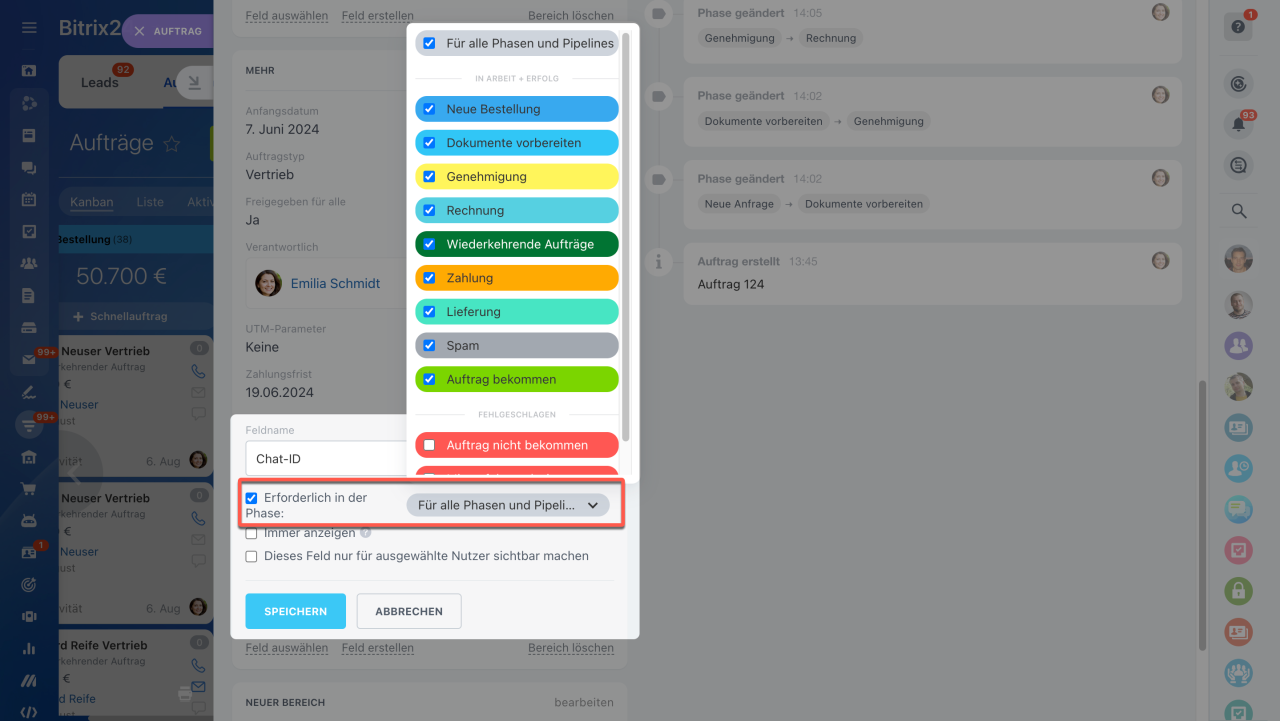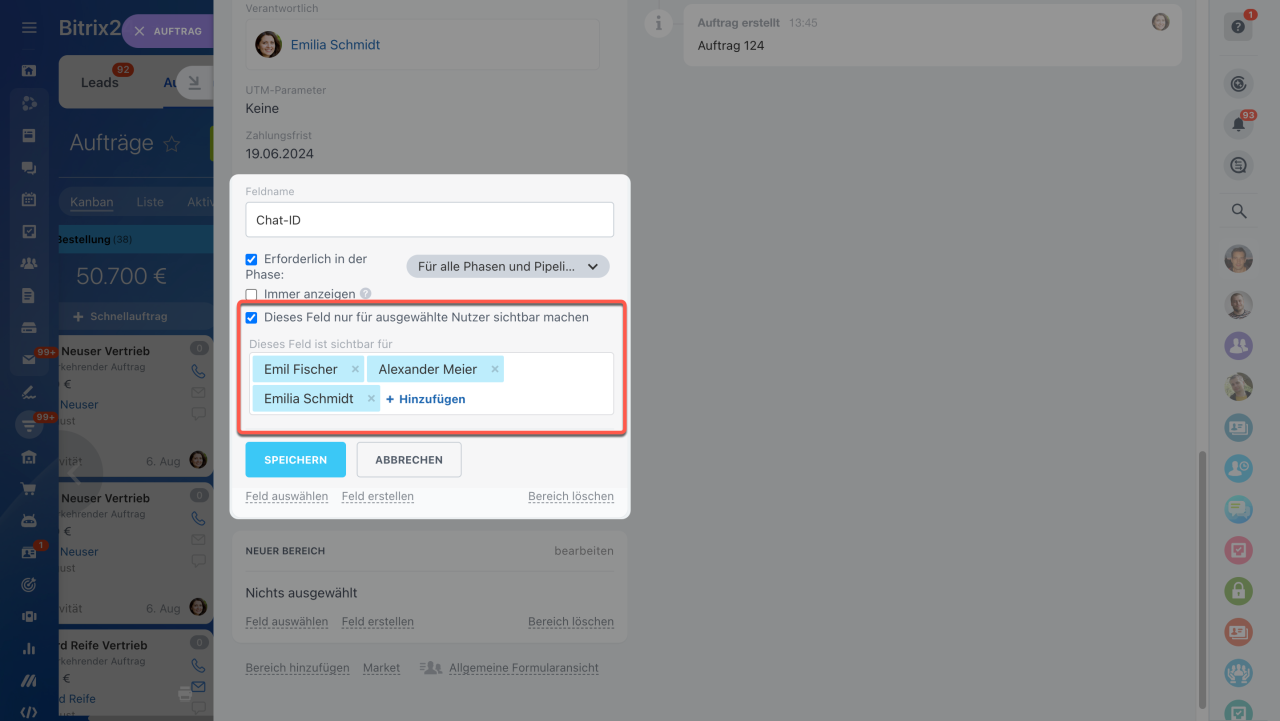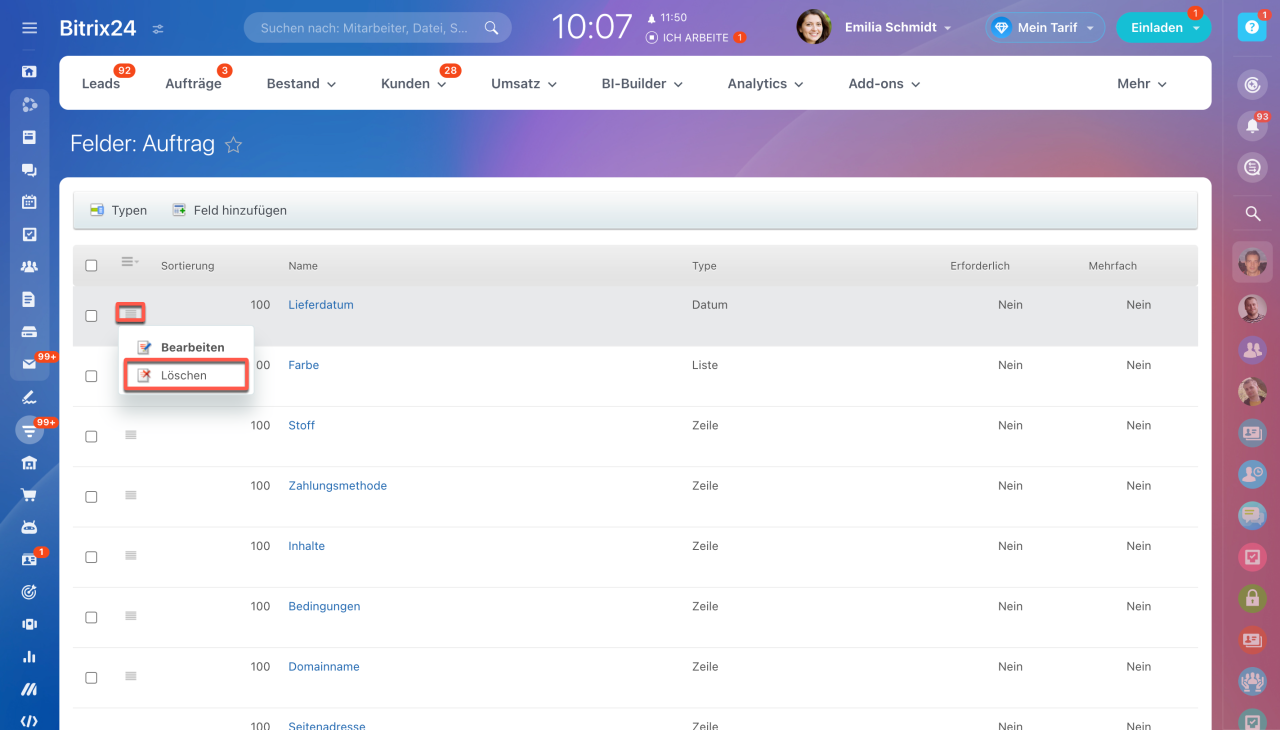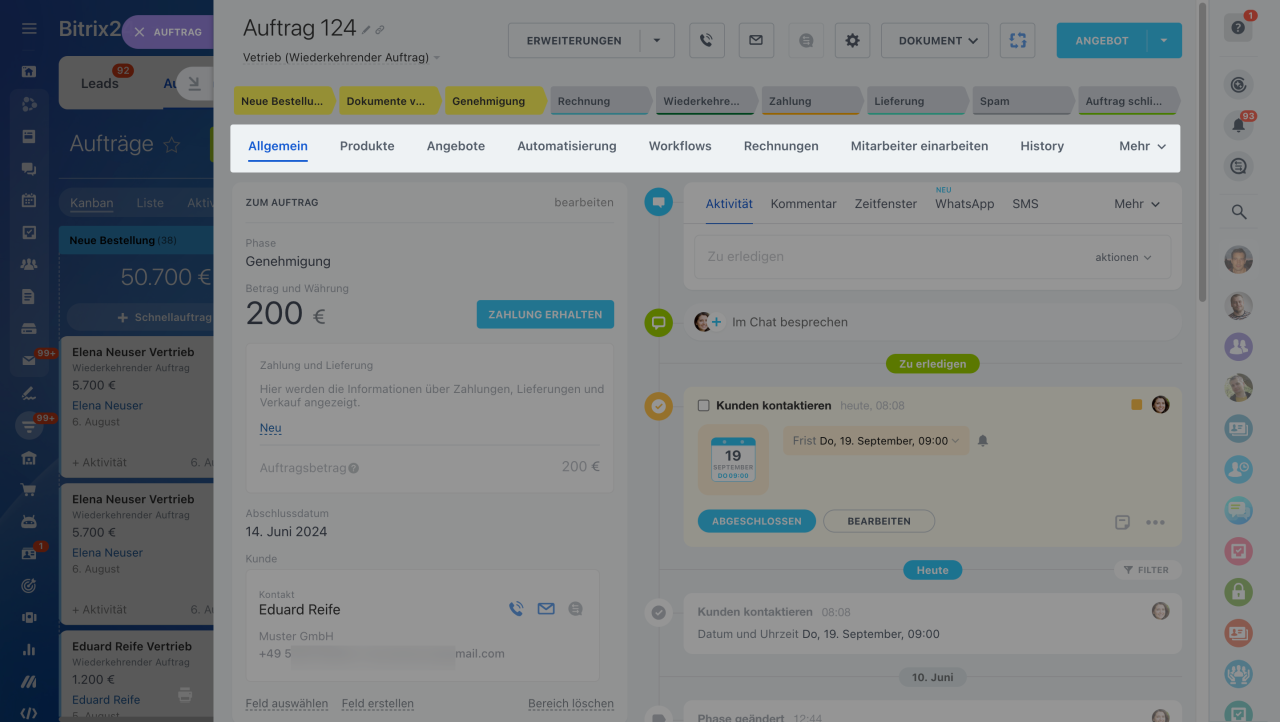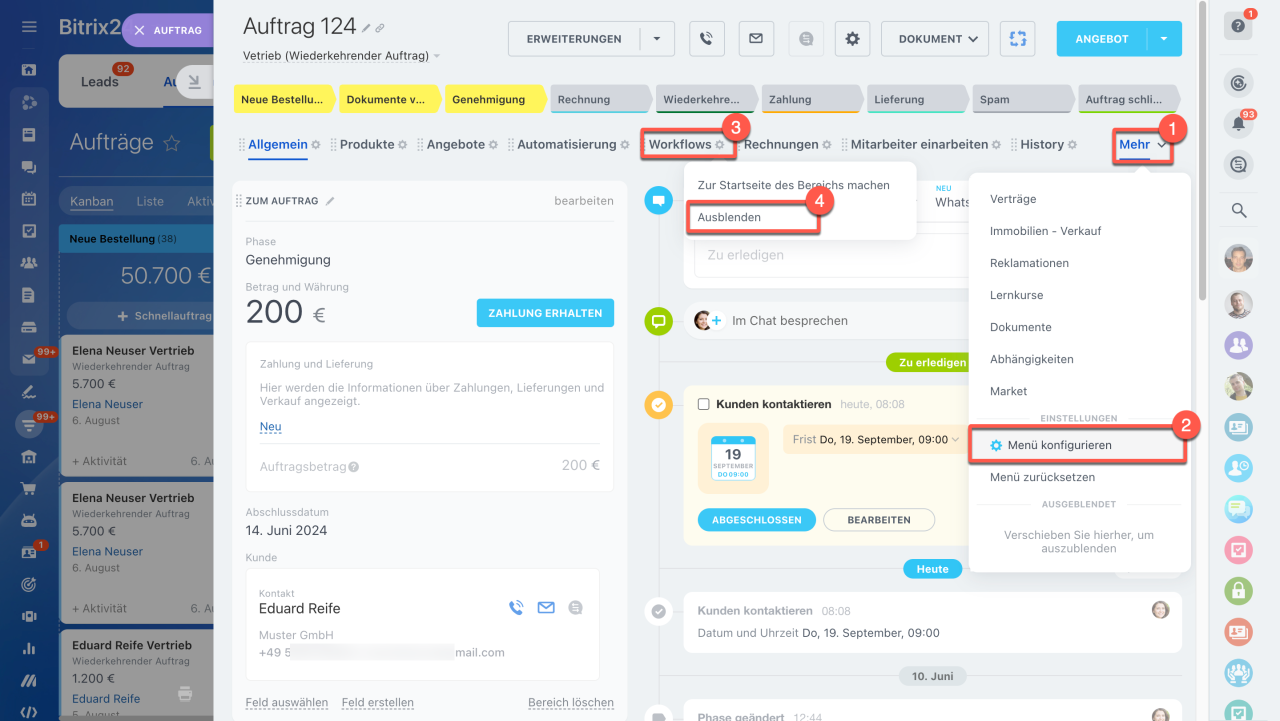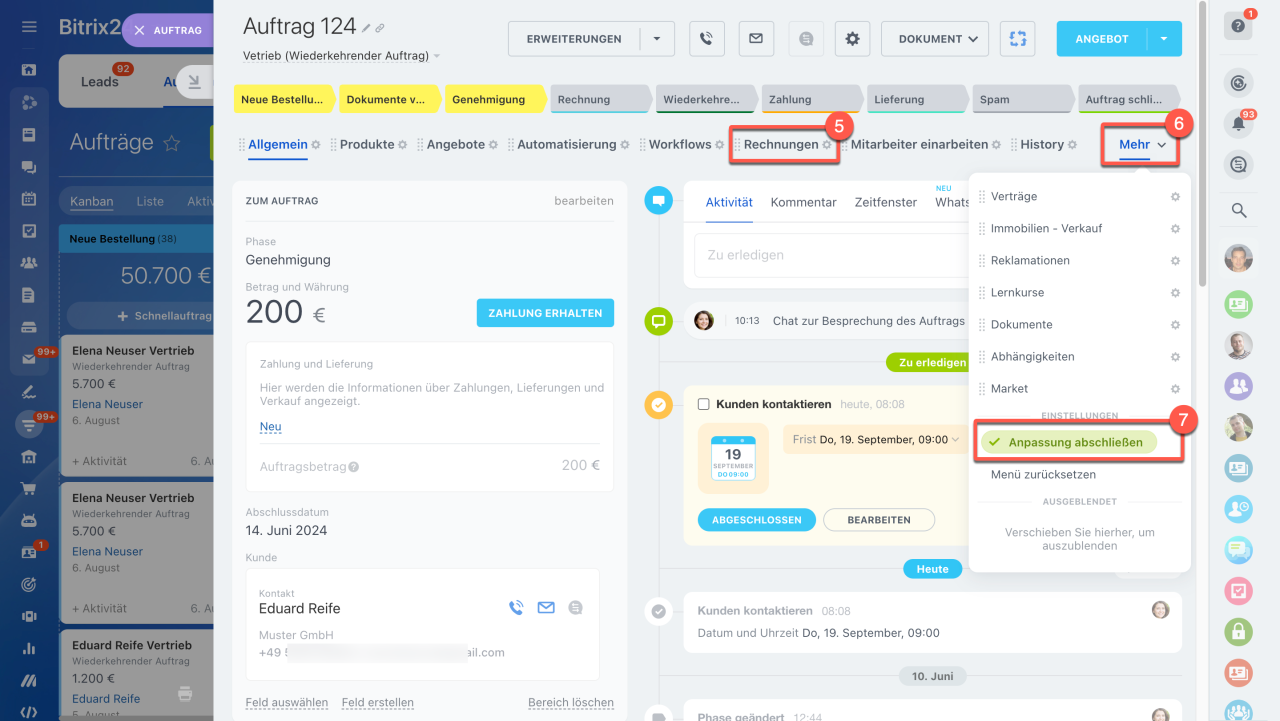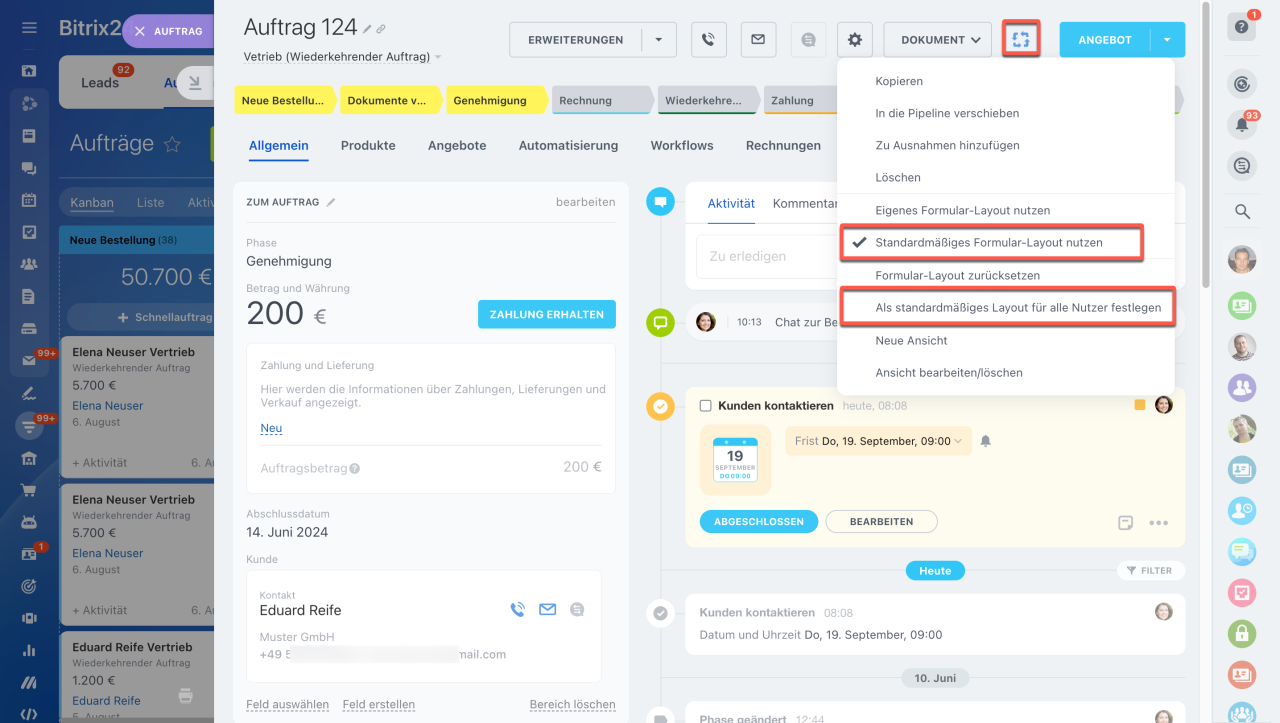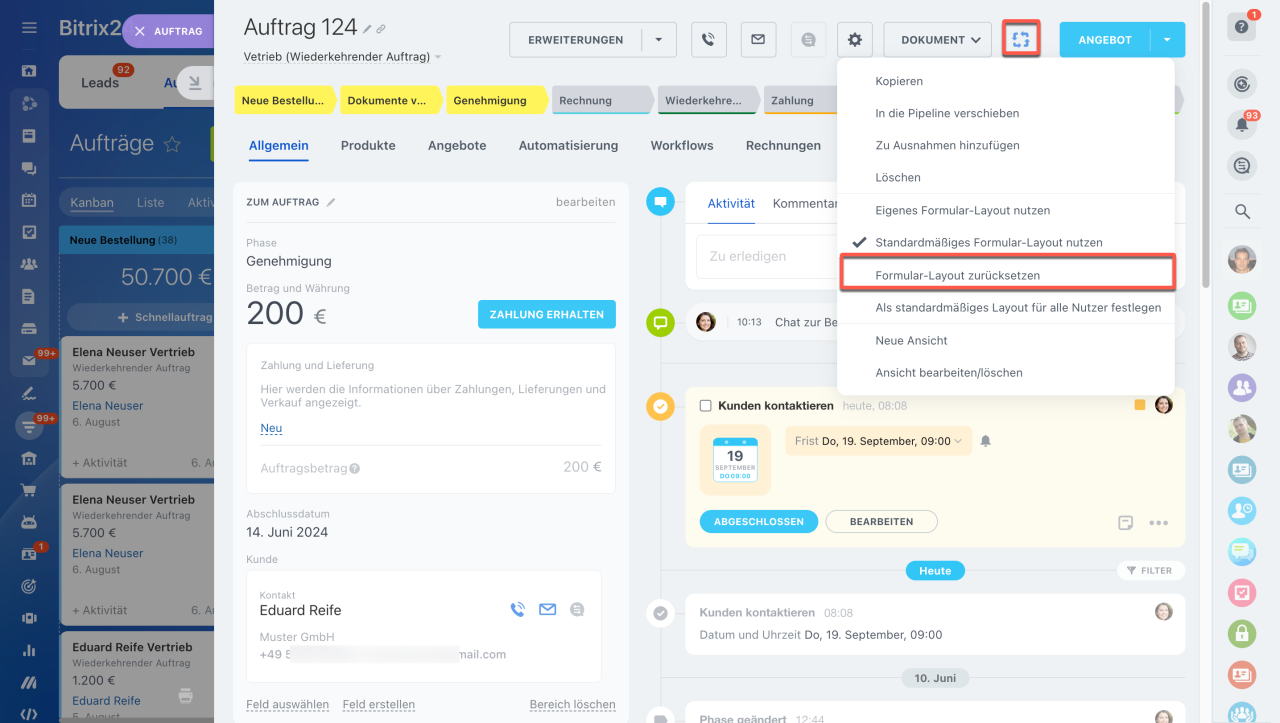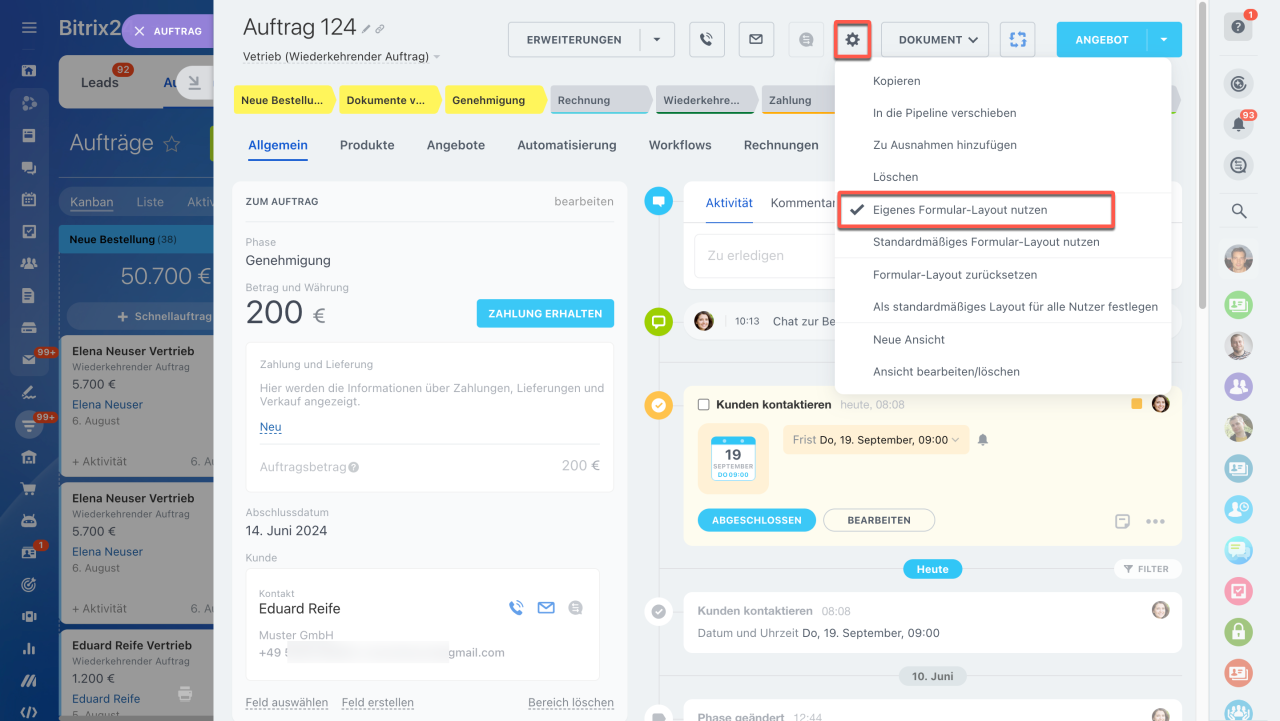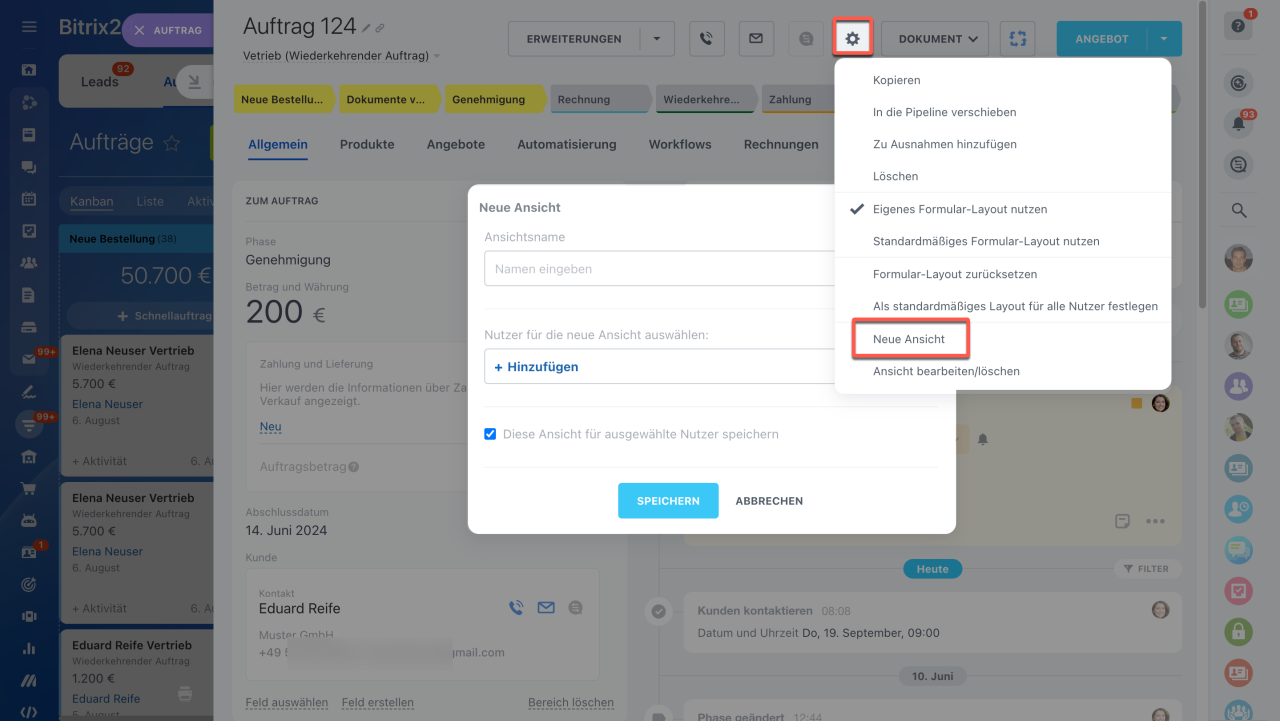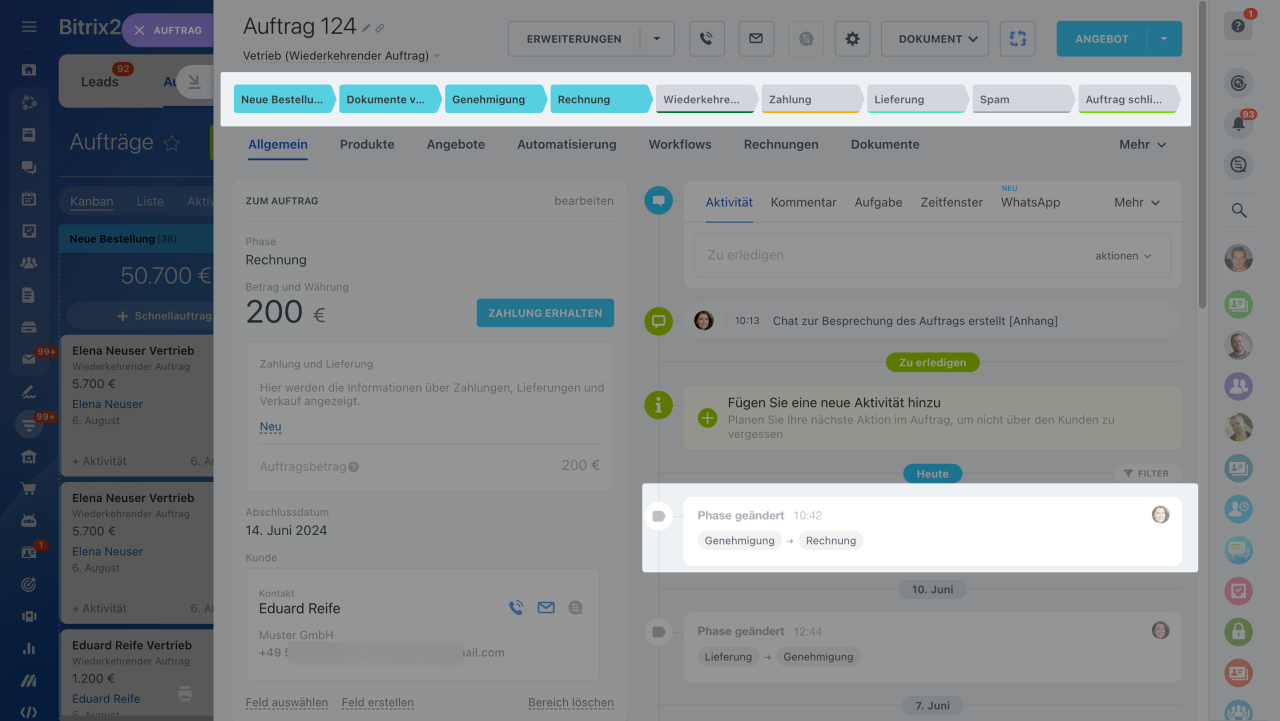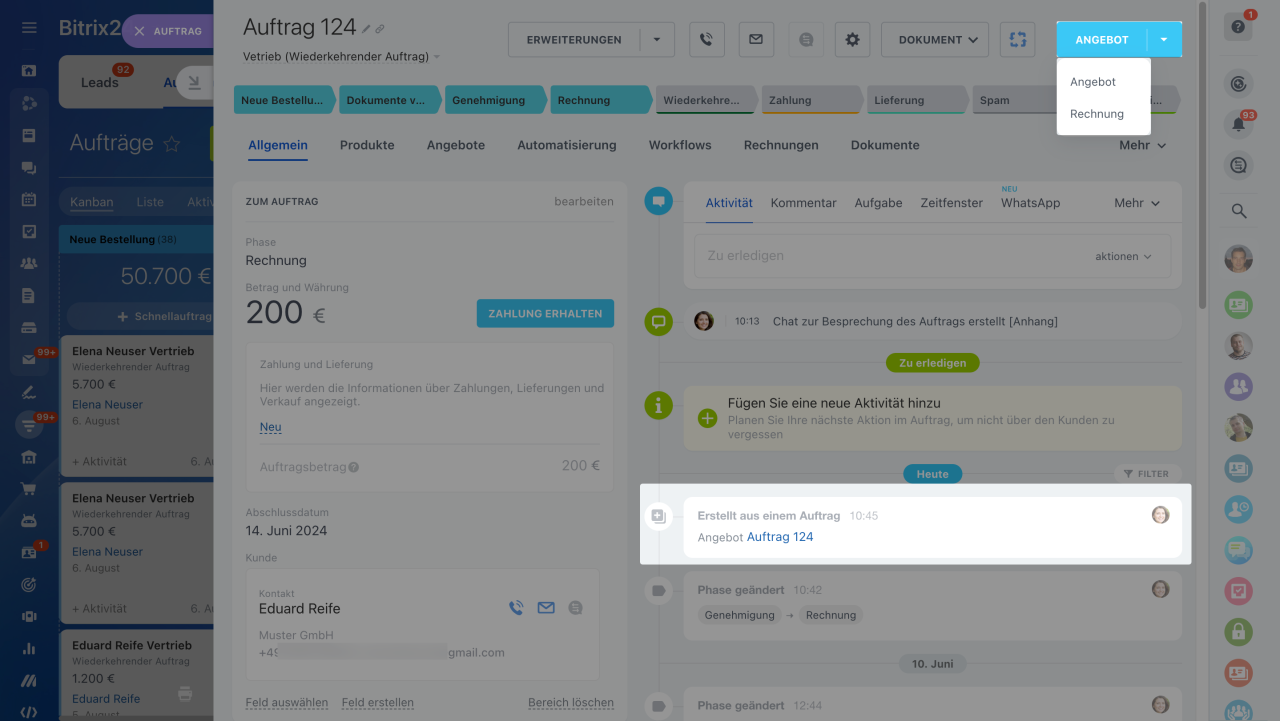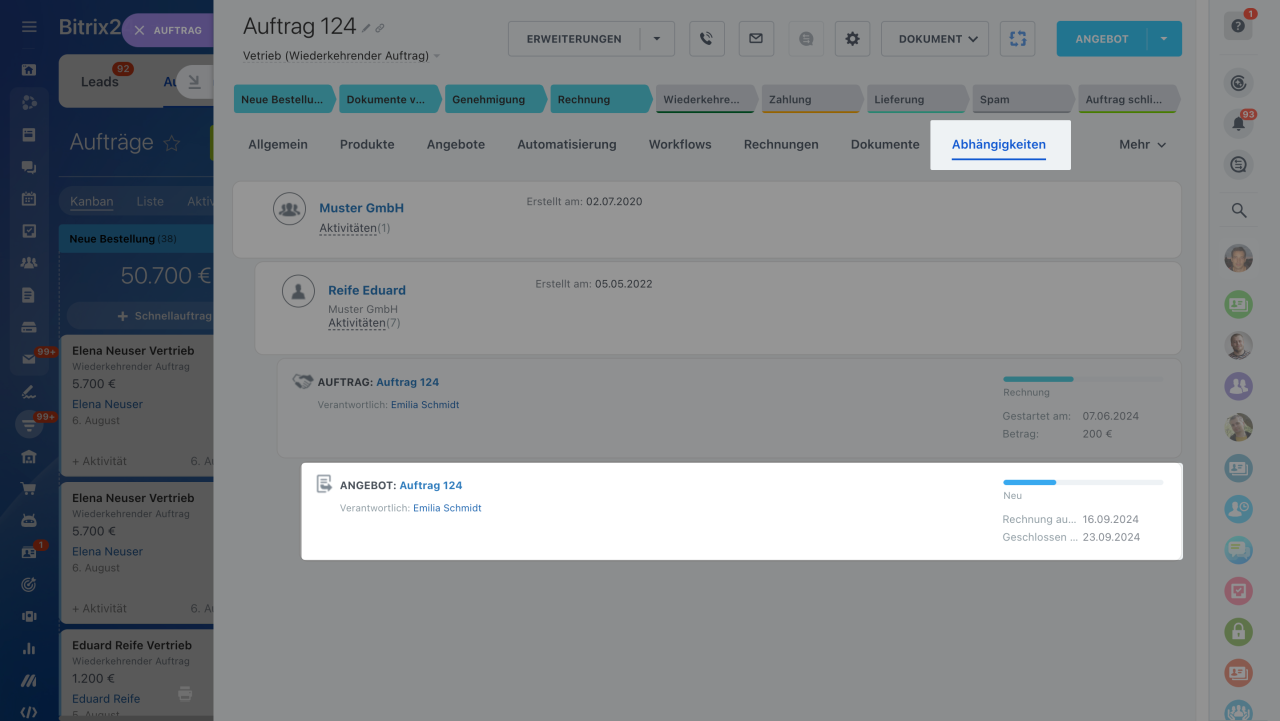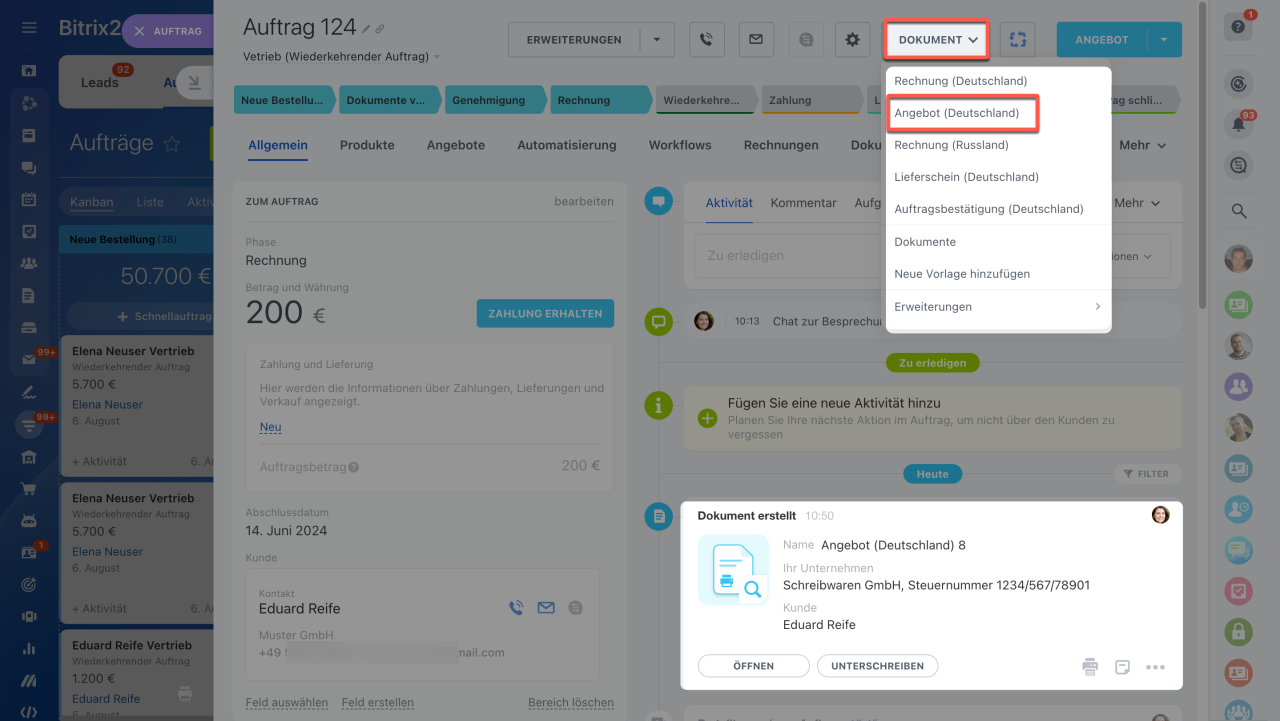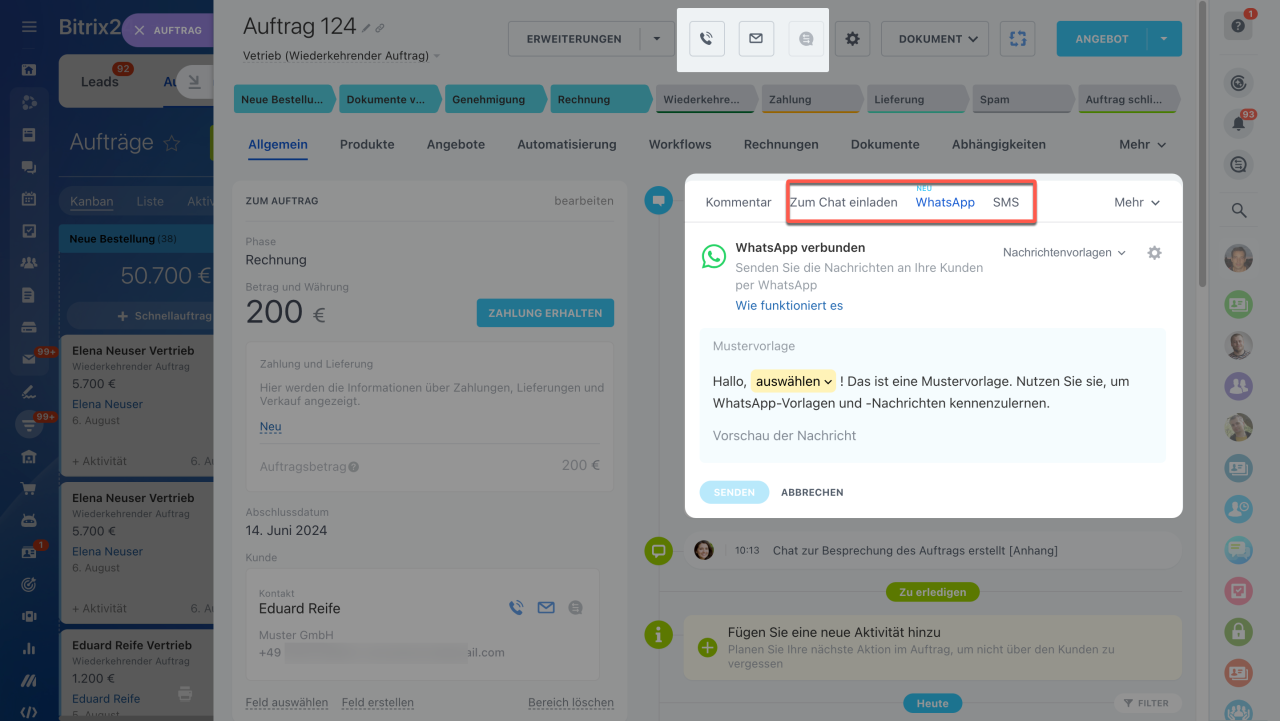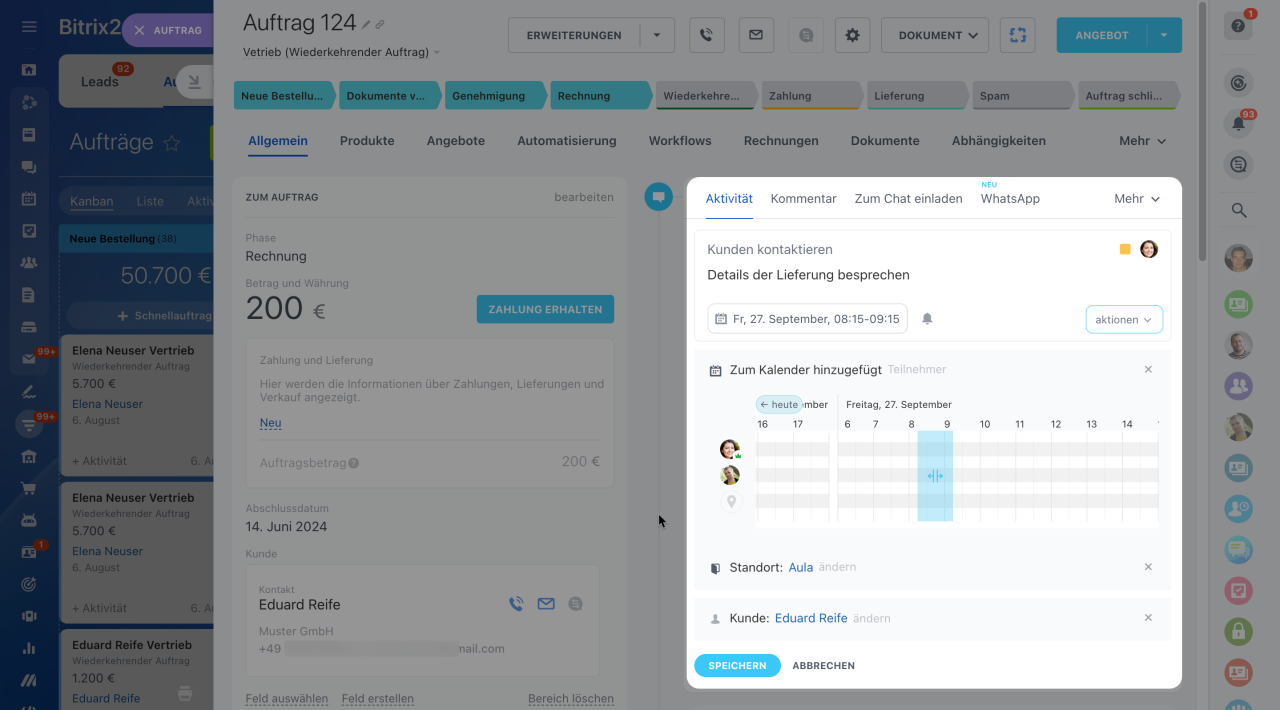Jedes CRM-Element verfügt über ein eigenes Formular, das aus Feldern auf der linken Seite und einer Timeline auf der rechten Seite besteht. In den Feldern können Sie Kundendaten wie Namen, Kontakte und Adressen speichern. Die Timeline hält den Kommunikationsverlauf, erstellte Dokumente, Mitarbeiterkommentare und Einträge zu Phasenänderungen fest.
Einstellungen für:
Funktionen für:
- Auswahl der Formularansicht,
- Phasenänderung,
- Erstellung neuer Elemente,
- Dokumenterstellung,
- Kundenkommunikation.
Bereiche konfigurieren
Bereiche sind thematisch gruppierte Feldsets. So kann das Auftragsformular beispielsweise Bereiche für Kundendaten, Bestellinformationen und Lieferbedingungen haben.
Alle Formulare enthalten bereits vordefinierte Bereiche. Diese können Sie nutzen, umbenennen, neue hinzufügen oder nicht benötigte löschen.
Umbenennen. Klicken Sie auf den Bleistift neben dem Bereichsnamen und geben Sie einen neuen ein.
Erstellen. Klicken Sie unten im Formular auf Bereich hinzufügen, geben Sie einen Namen an und fügen Sie Felder hinzu.
Felder hinzufügen
Verschieben. Klicken Sie auf das Symbol neben dem Bereichsnamen, halten Sie es gedrückt und ziehen Sie den Bereich nach oben oder unten, um die Reihenfolge der Bereiche nach Ihren Wünschen anzupassen.
Löschen. Wenn Sie einen Bereich nicht mehr benötigen, können Sie ihn entfernen. Die Felder dieses Bereichs werden dabei nicht gelöscht, sondern nur ausgeblendet. Sie können diese Felder einem anderen Bereich des Formulars hinzufügen.
Felder konfigurieren
Alle CRM-Elementformulare enthalten einen Standardsatz an Feldern, die als Systemfelder bezeichnet werden. Sollte kein passendes Systemfeld vorhanden sein, können Sie ein benutzerdefiniertes Feld erstellen. Wenn Ihr Unternehmen beispielsweise im Bereich Warenlieferungen tätig ist, können Sie Felder für Adressen, Lieferfristen und Bestellnummern anlegen.
Systemfelder im CRM
Benutzerdefinierte Felder für CRM-Elemente
Um das Formular an die speziellen Anforderungen Ihres Unternehmens anzupassen, wählen Sie die benötigten Systemfelder aus und erstellen Sie benutzerdefinierte Felder.
Auswählen. Nicht alle Systemfelder werden sofort im Formular des CRM-Elements angezeigt; einige können ausgeblendet sein.
- Klicken Sie auf Feld auswählen, um die komplette Liste zu öffnen.
- Kreuzen Sie die gewünschten Felder an.
- Speichern Sie die Änderungen. Das Feld erscheint im Formular.
Erstellen. Wenn das Formular kein passendes Feld hat, erstellen Sie ein neues.
- Klicken Sie auf Feld erstellen.
- Wählen Sie den Feldtyp aus, geben Sie den Namen an und kreuzen Sie die benötigten Optionen an.
- Speichern Sie das Feld, es erscheint im Formular.
Benutzerdefinierte Felder für CRM-Elemente
Ausblenden. Wenn ein Feld vorübergehend nicht benötigt wird, können Sie es ausblenden. Die Informationen bleiben gespeichert und das Feld kann jederzeit wieder eingeblendet werden.
- Klicken Sie auf Einstellungen (⚙️) neben dem Feld.
- Wöhlen Sie Ausblenden.
Verschieben. Klicken Sie auf das Symbol links vom Feldnamen, halten Sie es gedrückt und ziehen Sie das Feld nach oben oder unten. So können Sie die Reihenfolge der Felder anpassen oder sie in einen anderen Bereich verschieben.
Erforderlich machen. Benutzerdefinierte Felder und einige Systemfelder können als Pflichtfelder festgelegt werden. Der Mitarbeiter kann das Formular erst speichern, wenn diese Felder ausgefüllt sind, sodass wichtige Informationen nicht vergessen werden.
Erforderliche Felder im CRM
- Klicken Sie auf Einstellungen (⚙️) neben dem gewünschten Feld.
- Wählen Sie Konfigurieren.
- Aktivieren Sie die Option Erforderlich in der Phase. Das Feld kann entweder für alle Phasen oder nur für eine bestimmte Phase als erforderlich festgelegt werden.
Sichtbarkeit einschränken. Sie können festlegen, welche Mitarbeiter die Informationen in diesem Feld sehen dürfen. Für alle anderen wird das Feld ausgeblendet. Diese Option ist besonders nützlich, wenn das Feld vertrauliche Informationen enthält.
- Klicken Sie auf Einstellungen (⚙️) neben dem gewünschten Feld.
- Wählen Sie Konfigurieren.
- Aktivieren Sie die Option Dieses Feld nur für ausgewählte Nutzer sichtbar machen und wählen Sie die Mitarbeiter, die das Feld sehen dürfen.
Löschen. Wenn ein benutzerdefiniertes Feld nicht mehr benötigt wird, können Sie es löschen. Systemfelder hingegen können nicht gelöscht, sondern nur ausgeblendet werden.
- Gehen Sie auf CRM > Einstellungen > CRM-Einstellungen > Einstellungen von Formularen und Berichten > Benutzerdefinierte Felder.
- Öffnen Sie die Felderliste des benötigten Elements.
- Klicken Sie neben dem Feld auf Menü (≡) > Löschen.
Tabs konfigurieren
Das Formular enthält mehrere Tabs, die zusätzliche Informationen zu Produkten, Verbindungen mit anderen Elementen und der Elementhistorie bieten. Die Tabs variieren je nach CRM-Element.
Unnötige Tabs können ausgeblendet und die verbleibenden in der gewünschten Reihenfolge angeordnet werden.
1–2. Um auszublenden, klicken Sie auf Mehr > Menü konfigurieren (⚙️).
3–4. Klicken Sie neben dem Tab auf Einstellungen (⚙️) > Ausblenden.
5. Um die Reihenfolge anzupassen, klicken Sie auf den Namen, halten Sie ihn gedrückt und ziehen Sie ihn an die gewünschte Stelle.
6–7. Klicken Sie auf Mehr > Anpassung abschließen.
Formularansicht auswählen
Die Formularansicht bestimmt, welche Felder und Bereiche die Mitarbeiter sehen werden. Bitrix24 bietet Allgemeine Formularansicht, eigenes Formular-Layout und Profilansichten. Sie können konfiguriert und umgeschaltet werden.
Allgemeine Formularansicht. Administratoren von Bitrix24 können sie konfigurieren, damit alle Mitarbeiter mit dem gleichen Formular arbeiten.
- Klicken Sie auf Einstellungen (⚙️) > Standardmäßiges Formular-Layout nutzen.
- Konfigurieren Sie das Formular.
- Aktivieren Sie in den Einstellungen die Option Als standardmäßiges Laypot für alle Nutzer festlegen. Danach werden alle Mitarbeiter das Formular so sehen, wie es der Administrator konfiguriert hat.
Um zum ursprünglichen Layout zu wechseln, schalten Sie die Option Formular-Layout zurücksetzen ein.
Meine Formularansicht. Jeder Mitarbeiter kann das Formular für sich selbst anpassen: Bereiche erstellen. ausgeblendete Felder wieder anzeigen und ihre Reihenfolge ändern.
Zugriffsrechte im CRM
Klicken Sie auf Einstellungen (⚙️) > Eigenes Formular-Layout nutzen und passen Sie das Formular an.
Profilansichten. Der Administrator von Bitrix24 kann das Formular des CRM-Elements für verschiedene Abteilungen und Nutzergruppen individuell anpassen, indem er bestimmte Felder zum Lesen und Ausfüllen festlegt. So sehen und bearbeiten die Mitarbeiter des Call-Centers nur die Kontaktdaten der Kunden, während die Vertriebsabteilung Zugriff auf Kontaktdaten, Betrag und weitere Auftragsdetails hat.
Formularansicht im CRM
Um eine Profilansicht zu erstellen, konfigurieren Sie das Formular und klicken Sie auf Einstellungen (⚙️) > Neue Ansicht. Geben Sie den Namen an und wählen Sie Nutzer oder Abteilungen aus, die mit dieser Anisicht arbeiten werden.
Phase ändern
Phasen sind definierte Schritte in der Kundenverwaltung. Sie ermöglichen es, den Verkaufsprozess vom ersten Kontakt bis zum Abschluss des Auftrags nachzuverfolgen. Die Phasen werden im CRM-Kanban und im Formular des CRM-Elements dargestellt.
Kanban im CRM
Um die Phase zu wechseln, klicken Sie auf deren Namen oben im Formular. Die Information darüber wird in der Timeline protokolliert.
Neue Elemente erstellen
Im Formular des CRM-Elements können Sie schnell ein neues Element erstellen, das die Informationen des aktuellen Elements übernimmt. So können Sie beispielsweise aus einem Lead einen Auftrag und aus einem Auftrag eine Rechnung erstellen.
CRM-Elemente konvertieren
Öffnen Sie das Formular des CRM-Elements, klicken Sie auf den blauen Button in der echten Ecke oben und wählen Sie das Element aus. Die Information zum erstellten Element wird in der Timeline und im Tab Abhängigkeiten protokolliert.
Dokumente erstellen
Öffnen Sie das Element, für das Sie ein Dokument erstellen möchten. Klicken Sie auf den Button Dokument und wählen Sie eine Vorlage aus. Die Daten aus dem Formular des jeweiligen CRM-Elements werden in das Dokument eingefügt. Im Angebot werden die Kundendaten sowie detaillierte Informationen zu Ihrem Unternehmen übernommen. Die Informationen zum erstellten Dokument werden in der Timeline protokolliert.
Dokumente im CRM
Kunden kontaktieren
Direkt aus dem Formular des CRM-Elements können Sie den Kunden anrufen, eine E-Mail oder SMS senden und ihn in den Messenger einladen. Der gesamte Kommunikationsverlauf wird in der Timeline gespeichert.
Kunden zu einem Chat im Messenger einladen
WhatsApp-Nachrichten aus dem CRM senden
Um nicht zu vergessen, den Kunden zu kontaktieren, planen Sie eine Aktivität. Notieren Sie, was wann erledigt werden muss. Wenn Sie beispielsweise einen Termin mit dem Kunden im Büro planen, können Sie einen Besprechungsraum reservieren und Kollegen zum Treffen einladen.
Universale Aktivität
Zusammenfassung
- Jedes CRM-Element verfügt über ein eigenes Formular, das aus Feldern auf der linken Seite und einer Timeline auf der rechten Seite besteht.
- In den Feldern können Sie Kundendaten wie Namen, Kontakte und Adressen speichern. Die Timeline hält den Kommunikationsverlauf, erstellte Dokumente, Mitarbeiterkommentare und Einträge zu Phasenänderungen fest.
- Das Formular des CRM-Elements kann für einfache und wiederkehrende Leads, Aufträge in verschiedenen Pipelines, Kontakte, Unternehmen, Angebote, Elemente des Smartprozesses konfiguriert werden.
- Um das Formular an die speziellen Anforderungen Ihres Unternehmens anzupassen, wählen Sie die benötigten Systemfelder aus und erstellen Sie benutzerdefinierte Felder.
- Bitrix24 bietet Allgemeine Formularansicht, eigenes Formular-Layout und Profilansichten. Sie können konfiguriert und umgeschaltet werden.
- Im Formular des CRM-Elements können Sie schnell ein neues Element erstellen, das die Informationen des aktuellen Elements übernimmt. So können Sie beispielsweise aus einem Lead einen Auftrag und aus einem Auftrag eine Rechnung erstellen.
- Direkt aus dem Formular des CRM-Elements können Sie den Kunden anrufen, eine E-Mail oder SMS senden und ihn in den Messenger einladen. Der gesamte Kommunikationsverlauf wird in der Timeline gespeichert.
Lesen Sie auch: