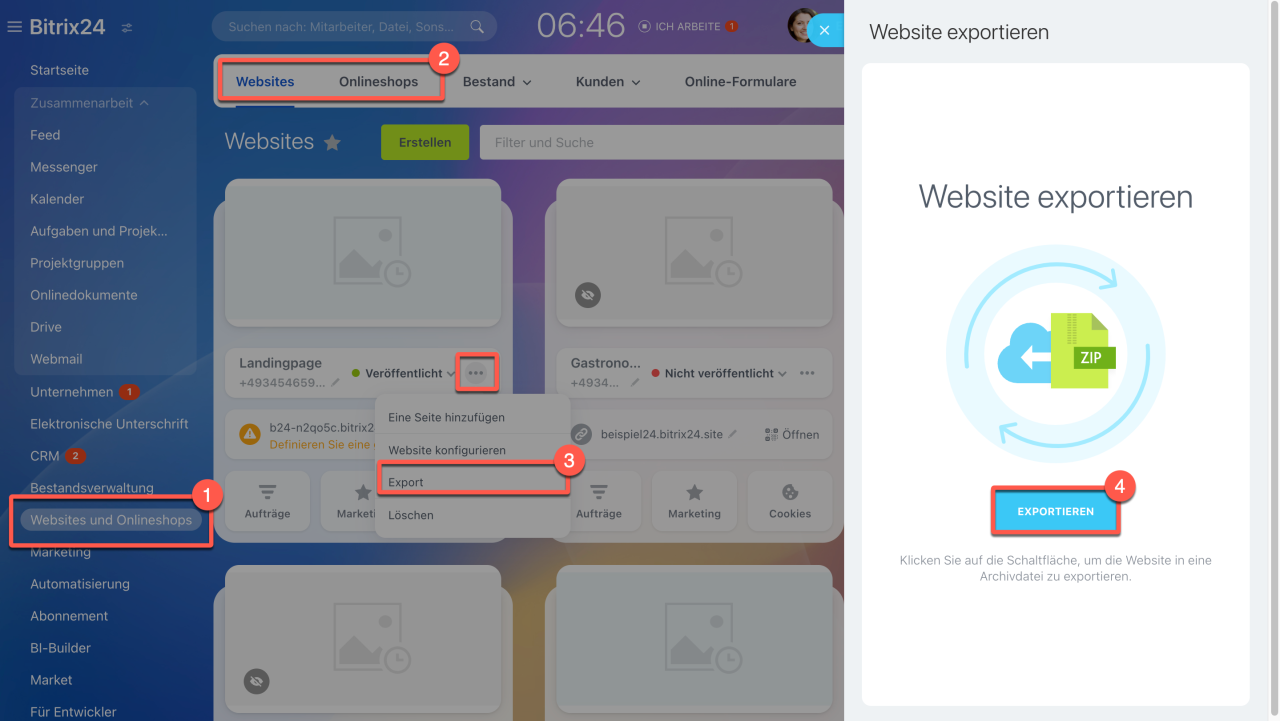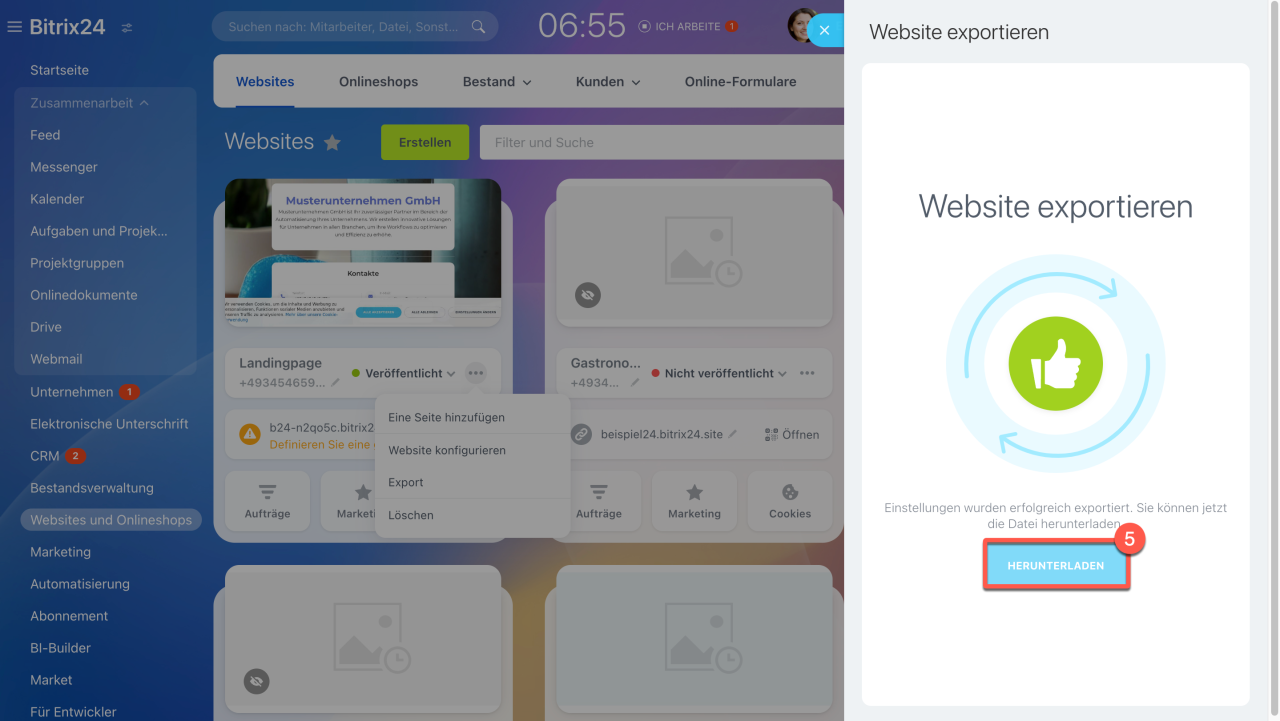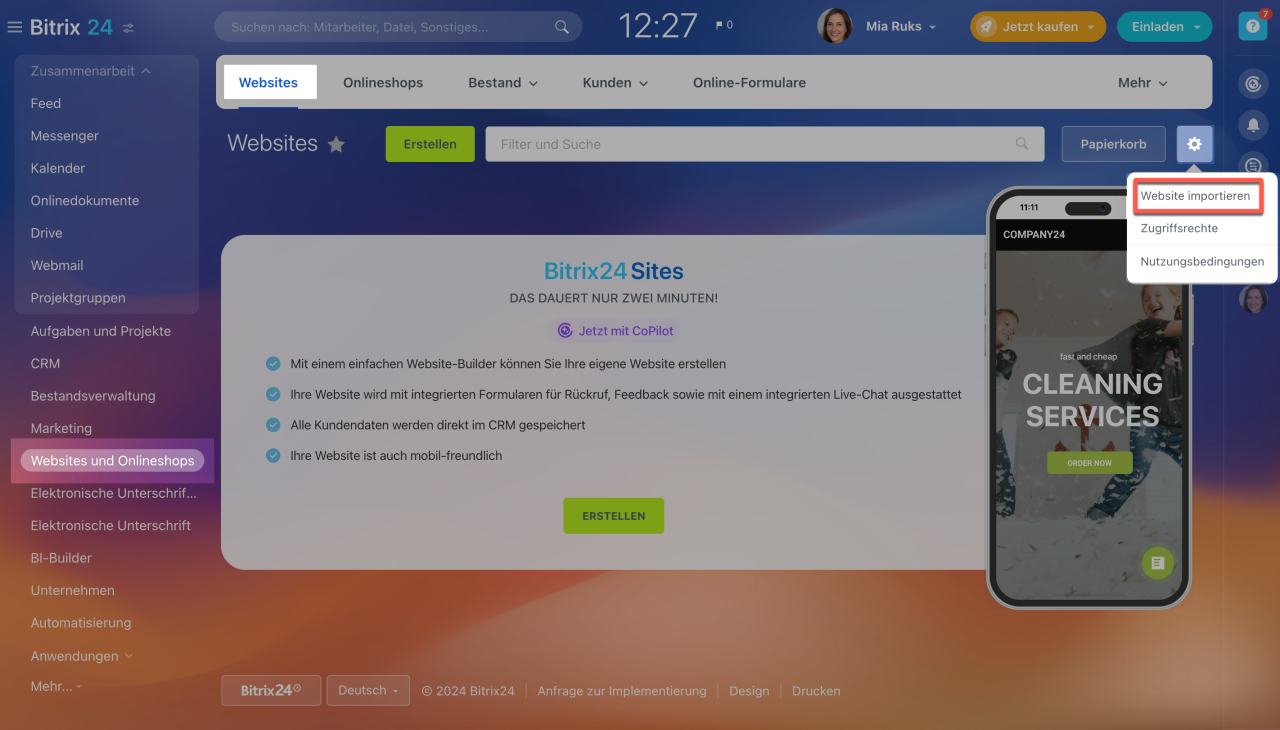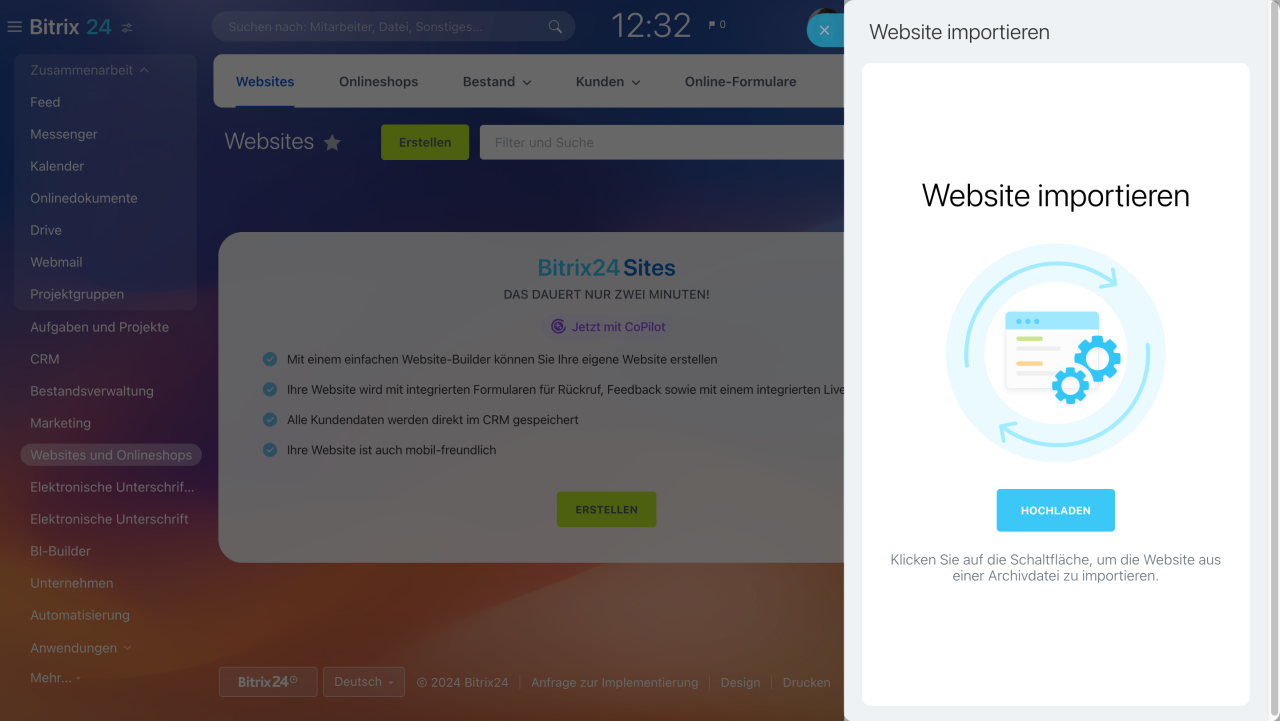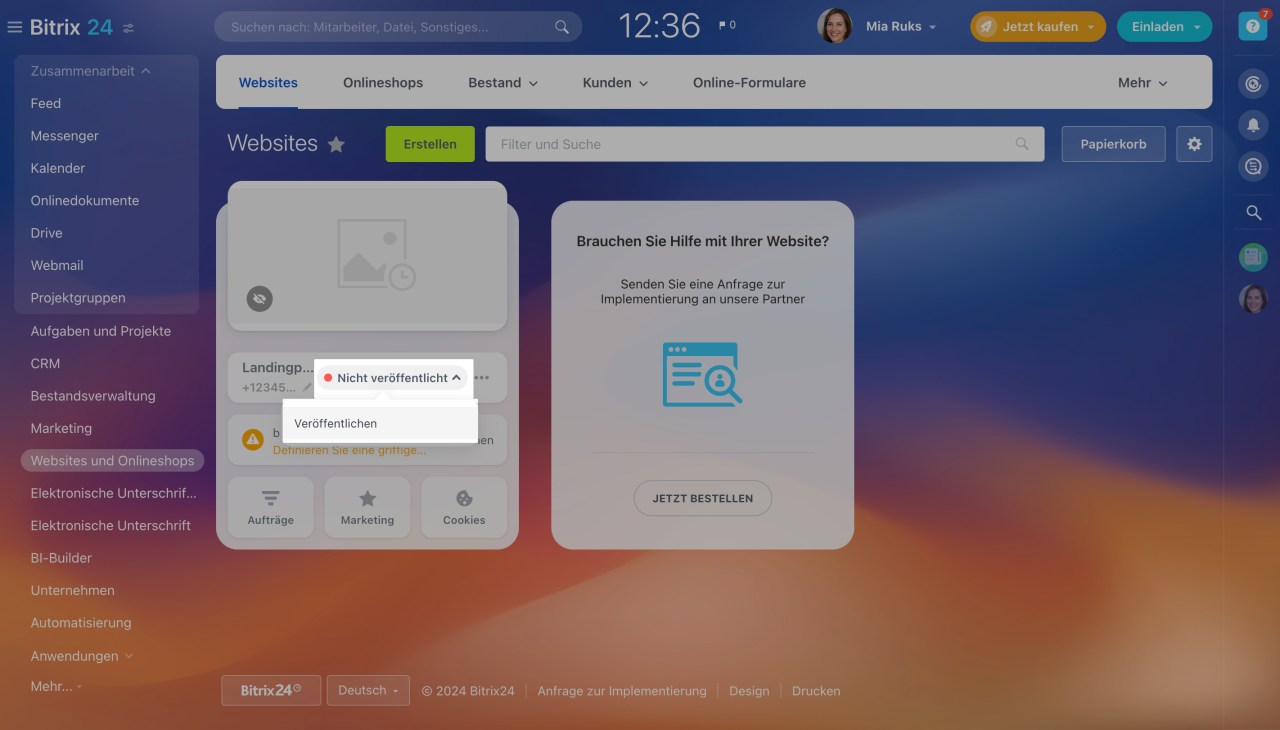Um eine Website bzw. einen Onlineshop in ein anderes Bitrix24 zu übertragen, führen Sie folgende Schritte aus: Exportieren Sie zuerst die Website in Ihrem aktuellen Bitrix24-Account, importieren Sie das Archiv in den neuen Account und veröffentlichen Sie anschließend die Website.
Der Export von Websites ist besonders relevant für Bitrix24-Partner, die in ihrem eigenen Account eine Website erstellen und diese anschließend in das Bitrix24 des Kunden exportieren möchten. Diese Funktion ermöglicht es zudem Administratoren des Accounts, den Export durchzuführen, wenn Ihr Unternehmen entschieden hat, die Website in einem anderen Account zu verwalten. In diesem Artikel erfahren Sie, wie Sie den Exportprozess effizient und reibungslos gestalten können.
Bitrix24 Tarife
Website oder Onlineshop exportieren
- Öffnen Sie den Bereich Websites und Onlineshops.
- Wählen Sie, was Sie exportieren möchten: eine Website oder einen Onlineshop.
- Klicken Sie auf Drei Punkte > Export.
- Klicken Sie auf Exportieren, um ein ZIP-Archiv zu erstellen.
- Tippen Sie auf Herunterladen. Das ZIP-Archiv erscheint auf Ihrem Computer.
Kommunikationskanäle, Widgets, Onlineformulare und Anwendungen aus dem Bitrix24 Market werden nicht exportiert. Nach dem Export der Website, vergessen Sie nicht, sie erneut zu verbinden und einzurichten.
Website oder Onlineshop importieren
- Gehen Sie auf Websites und Onlineshops.
- Importieren Sie die Website im Tab Websites, den Onlineshop — im Tab Onlineshops.
- Klicken Sie auf Einstellungen (⚙️) > Website importieren.
- Tippen Sie im Importfenster auf Hochladen.
- Wählen Sie das ZIP-Archiv und warten Sie, bis der Import abgeschlossen wird.
Der importierten Website wird eine Adresse automatisch in Bitrix24 zugeordnet. Um Ihre Domain zu nutzen, führen Sie folgende Schritte aus:
- Trennen Sie die Verbindung der Domain mit der zu exportierenden Website.
- Verbinden Sie die Domain mit der importierten Website.
Die Verbindung der Website oder des Onlineshops mit der eigenen Domain trennen
Eigene Domain an die Website oder an den Onlineshop anbinden
Website oder Onlineshop veröffentlichen
Klicken Sie auf Aktionen > Veröffentlichen, um die Website für alle Nutzer zugänglich zu machen.
Zusammenfassung
- Um eine Website bzw. einen Onlineshop in ein anderes Bitrix24 zu übertragen, führen Sie folgende Schritte aus: Exportieren Sie zuerst die Website in Ihrem aktuellen Bitrix24-Account, importieren Sie das Archiv in den neuen Account und veröffentlichen Sie anschließend die Website.
- Der Import von Websites oder Onlineshops ist in allen Tarifen verfügbar, der Export ist jedoch nur für kostenpflichtige Tarife zugänglich.
- Um eine Website zu exportieren, gehen Sie auf Websites und Onlineshops und wählen Sie das gewünschte Element aus.
- Klicken Sie auf Drei Punkte (...) > Website exportieren > Exportieren.
Danach wird ein ZIP-Archiv erstellt. - Klicken Sie dann auf Herunterladen. Das ZIP-Archiv erscheint auf Ihrem Computer.
- Um die Website zu importieren, öffnen Sie den Bereich Websites und Onlineshops.
- Klicken Sie auf Einstellungen (⚙️) > Website importieren.
- Tippen Sie im Importfenster auf Hochladen und wählen Sie das ZIP-Archiv aus.
- Nach dem Upload klicken Sie auf Aktionen > Veröffentlichen.
Lesen Sie auch: