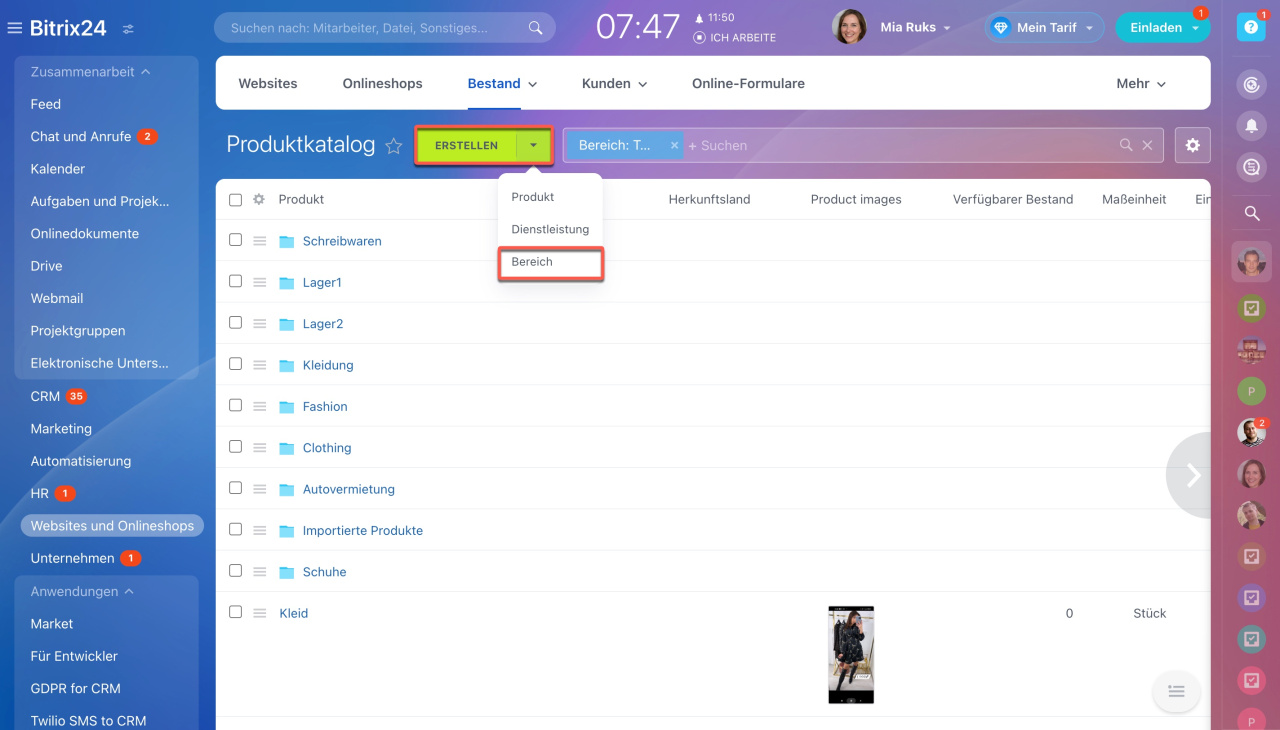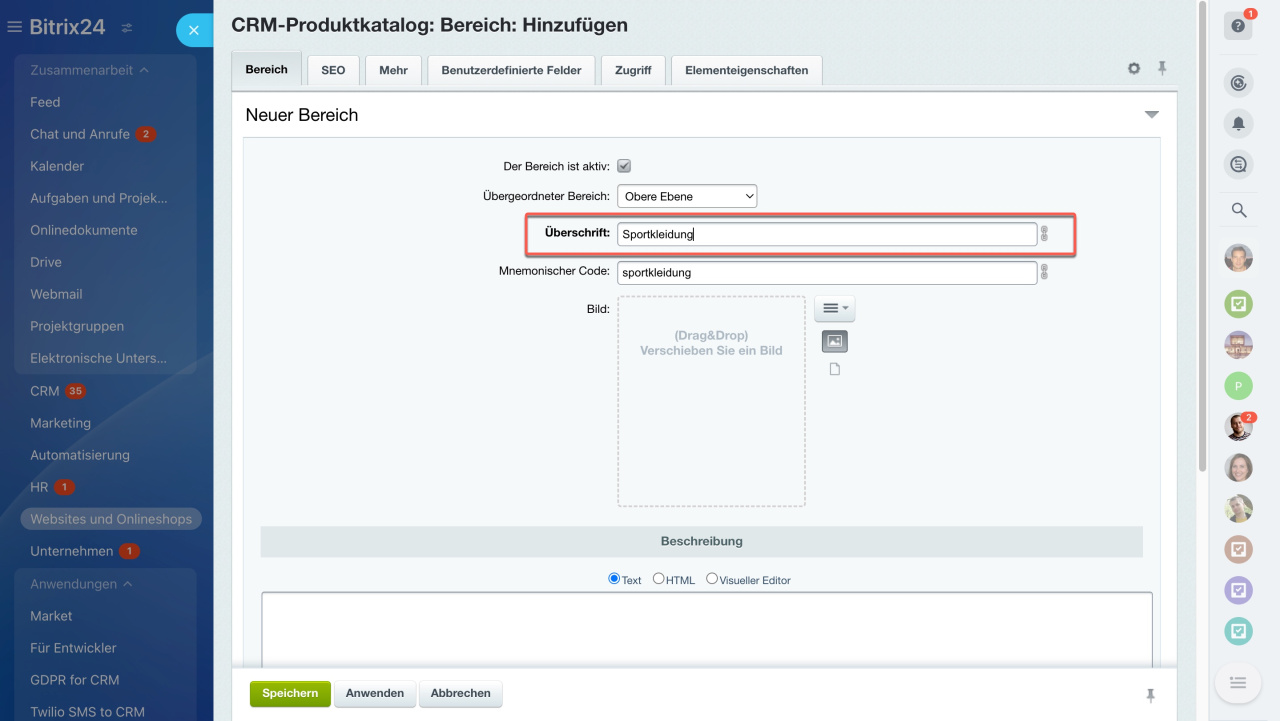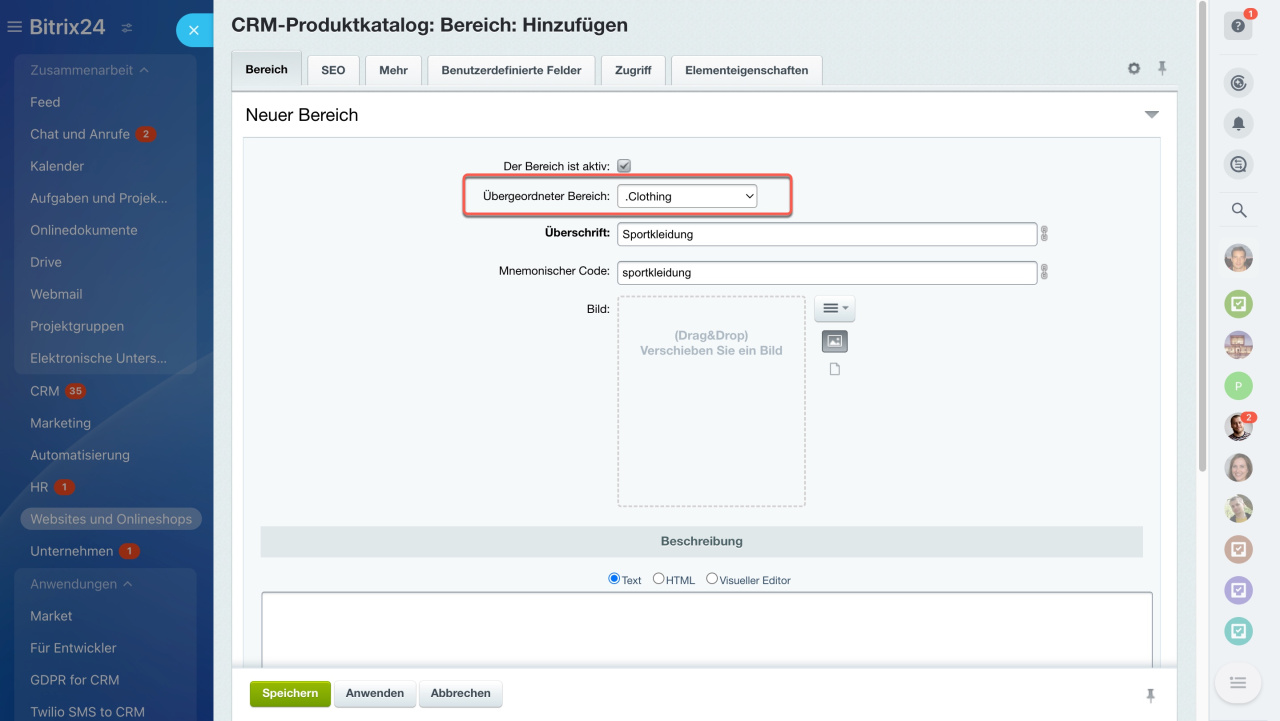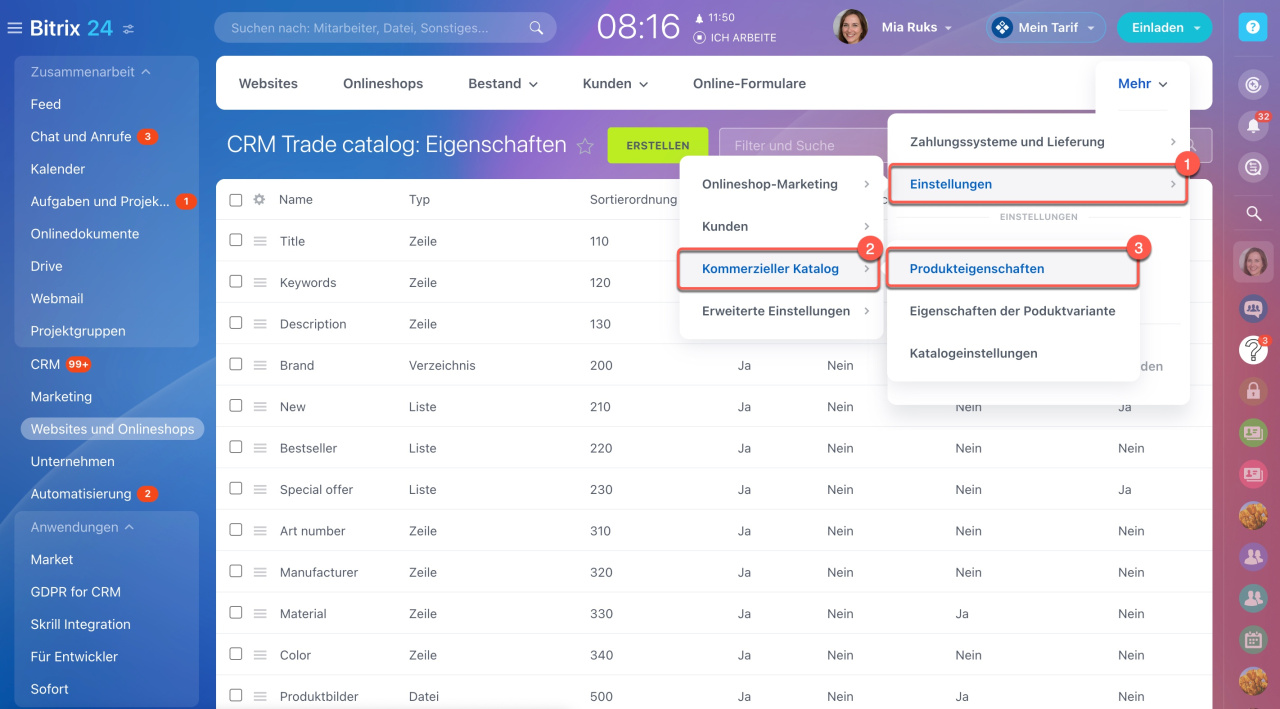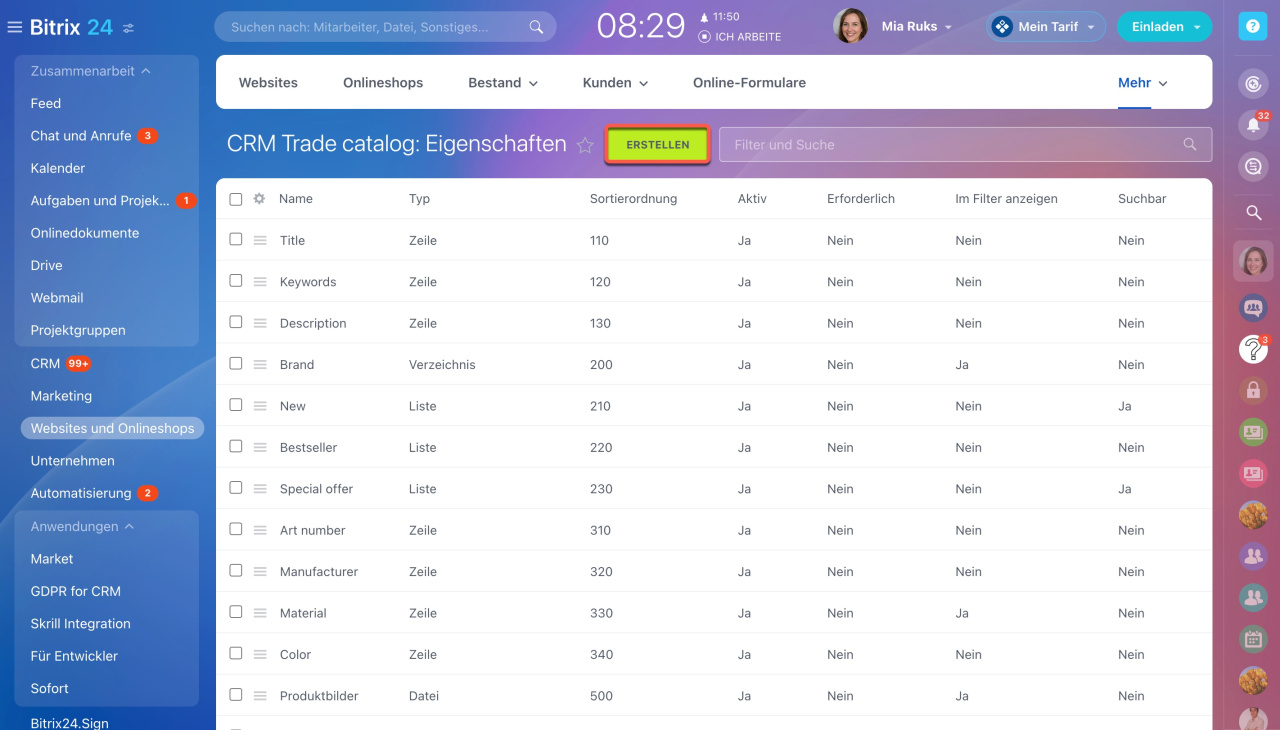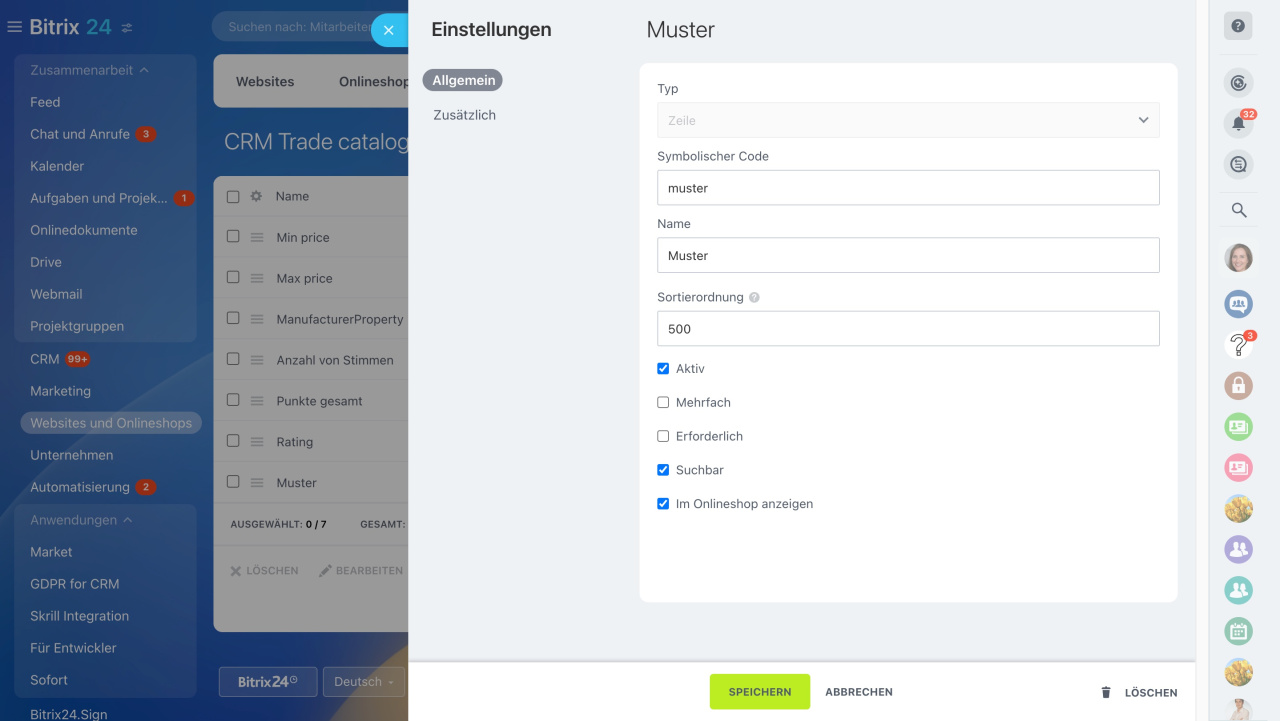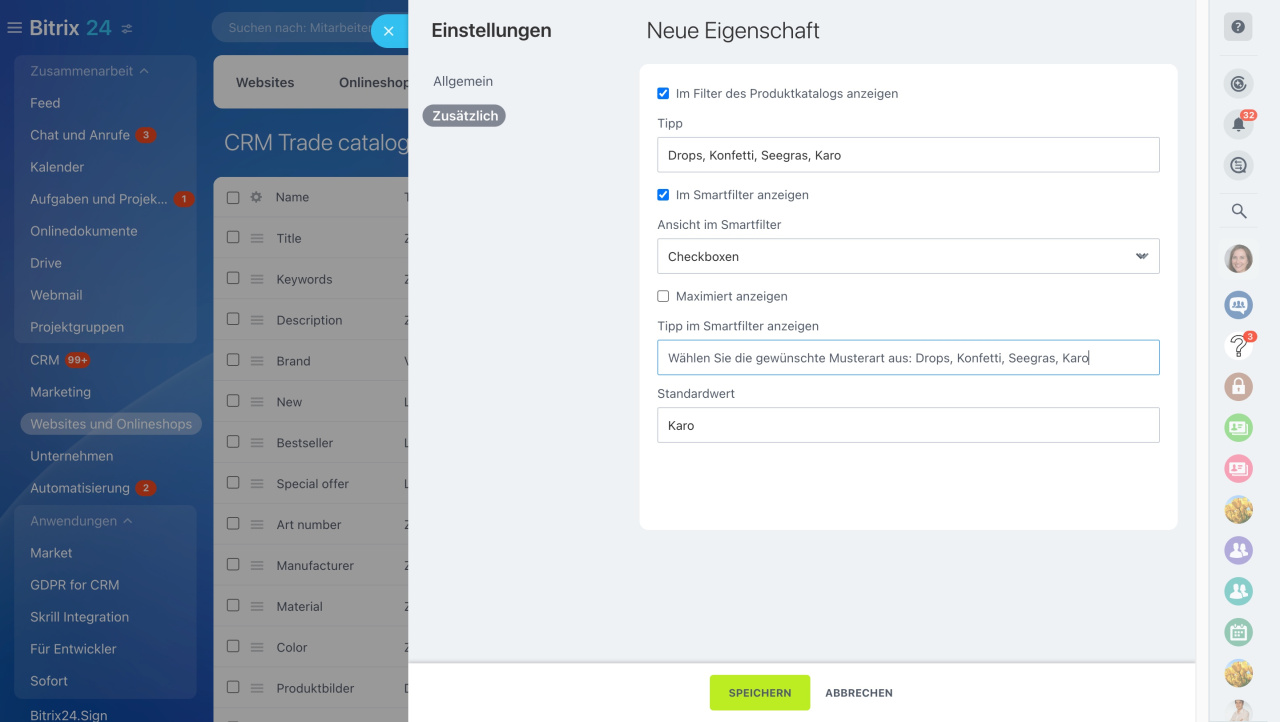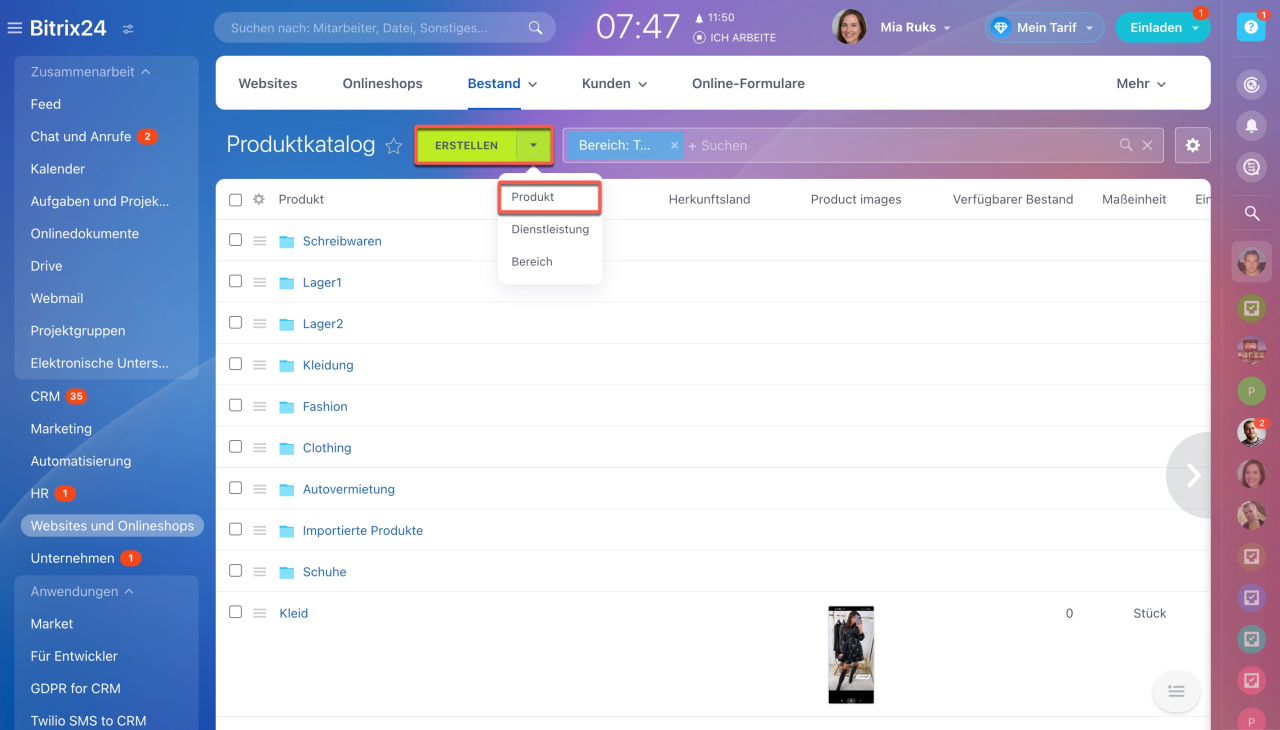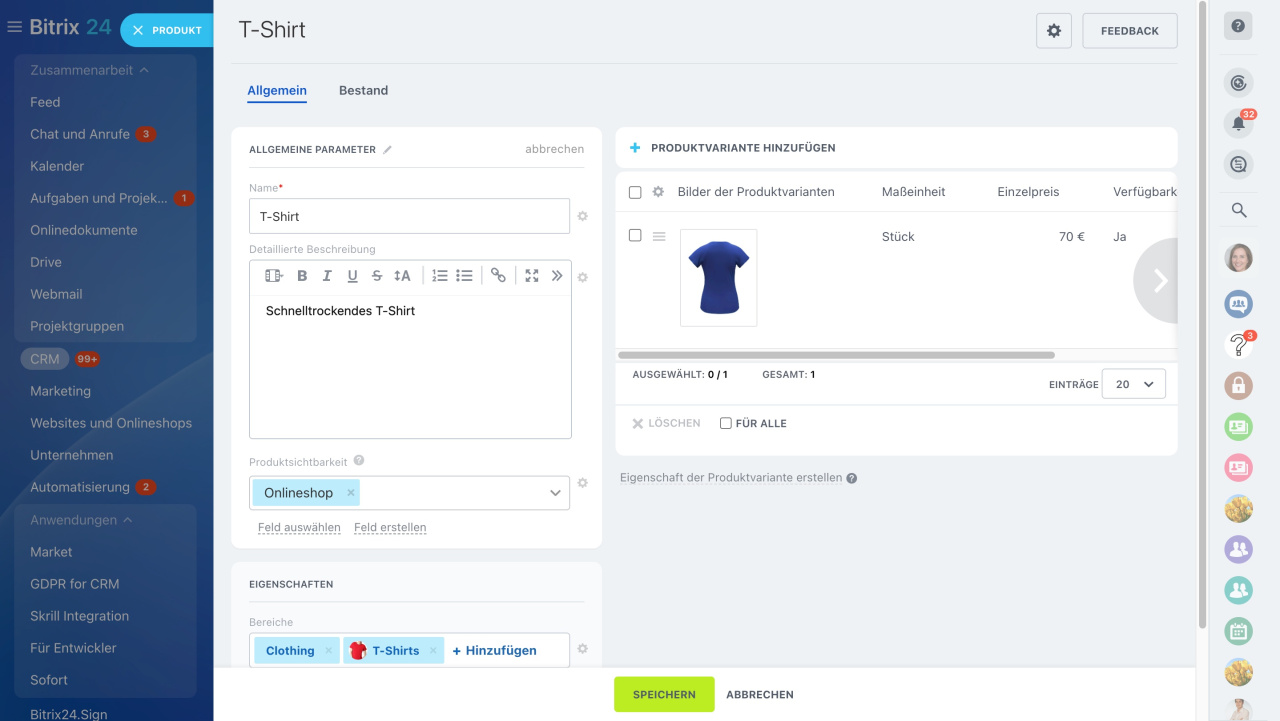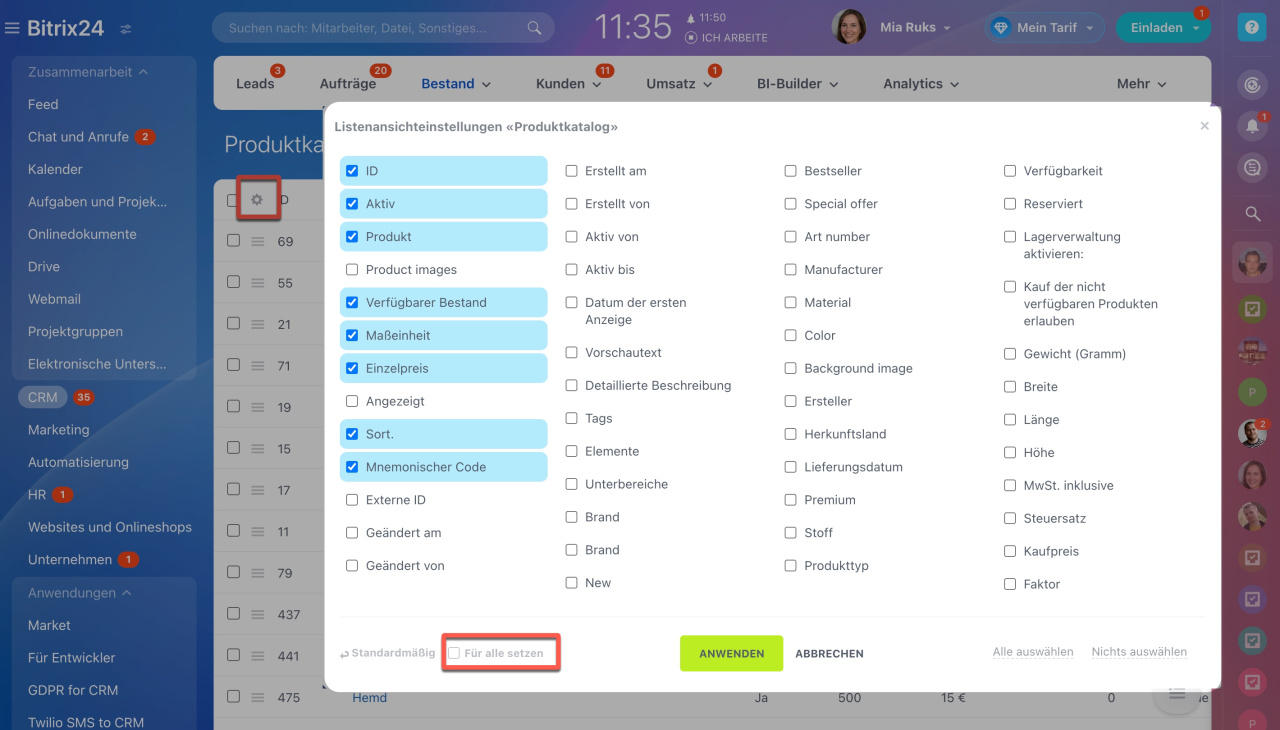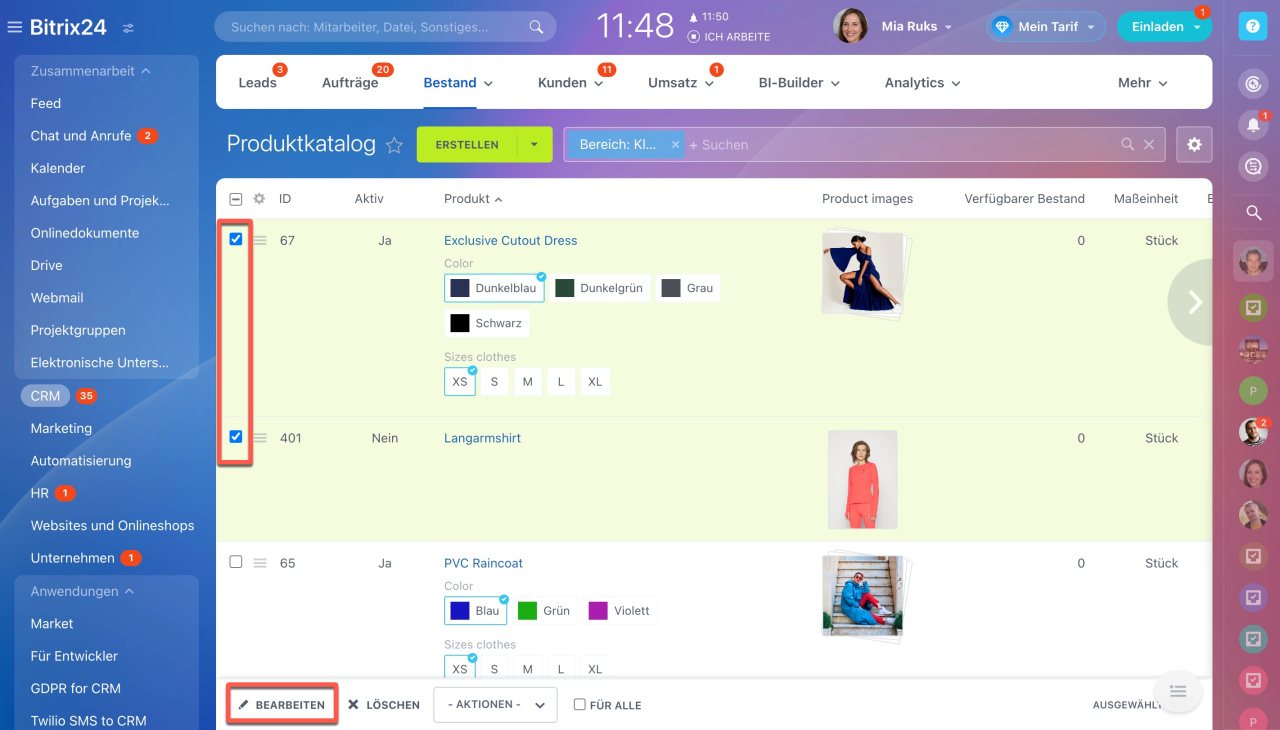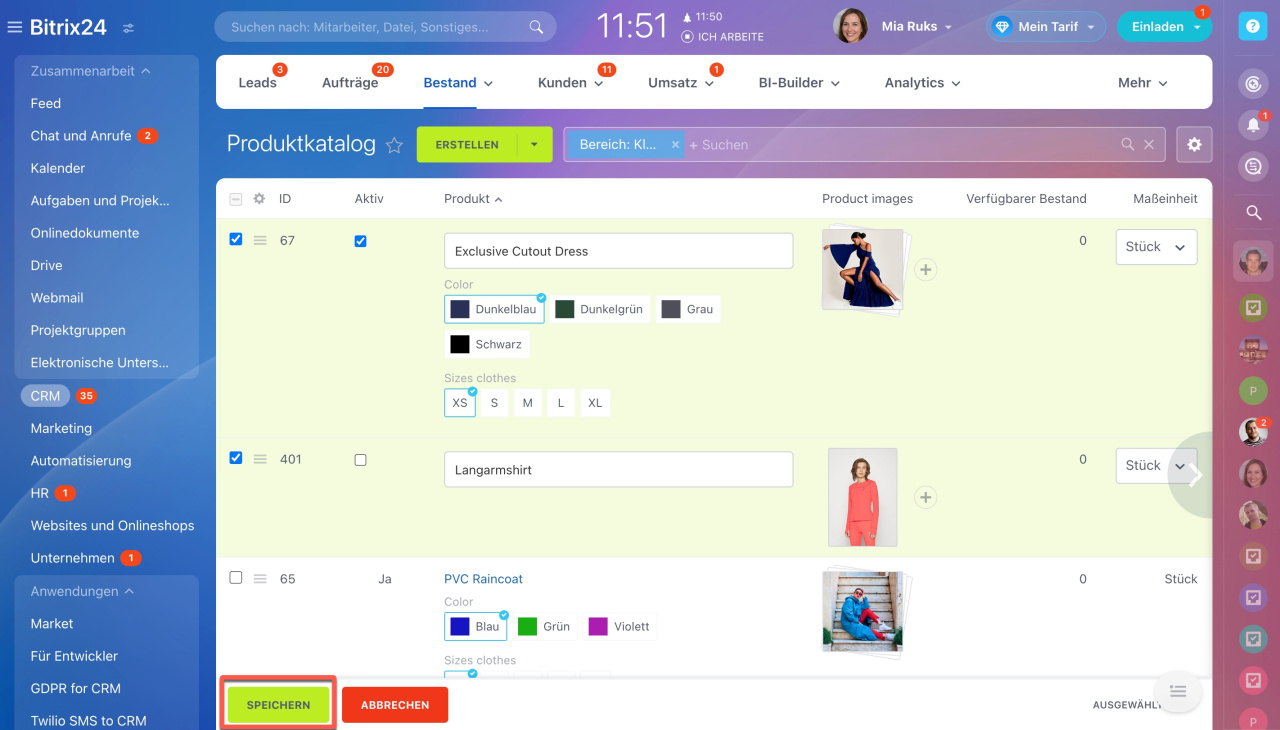Bitrix24 bietet einen gemeinsamen Produktkatalog, der sowohl für das CRM-System als auch den Onlineshop genutzt werden kann. Erstellen Sie einfach eine neue Seite im Onlineshop und füllen Sie diese schnell mit Produkten aus dem Katalog. Bei der Arbeit mit Kunden im CRM-System können Sie problemlos auf den Katalog zugreifen und die gewünschten Produkte direkt zur Rechnung oder zum Angebot hinzufügen.
Öffnen Sie den Produktkatalog aus einem beliebigen Bereich:
- CRM > Bestand > Produktkatalog
- Websites und Onlineshops > Bestand > Produktkatalog
Vor dem Hinzufügen von Produkten zu Ihrem Katalog erstellen Sie Bereiche und benutzerdefinierte Produkteigenschaften.Die Produkteigenschaften sind verschiedene Parameter eines Produktes, wie Farbe, Größen, Muster.
Produktbereiche erstellen
- Klicken Sie auf Bestand > Produktkatalog > Erstellen > Bereich.
- Füllen Sie die Überschrift und Beschreibung aus.
- Speichern Sie die Änderungen.
Für Bereiche können Sie Unterbereiche erstellen. Um einen Unterbereich hinzuzufügen, geben Sie seinen Namen im Feld Übergeordneter Bereich an.
Produkteigenschaften hinzufügen
In Bitrix24 gibt es eine bestimmte Anzahl der standardmäßigen Produkteigenschaften: Material, Brand, Keywords. Um eine neue Produkteigenschaft zu erstellen, gehen Sie auf Einstellungen > Bestand > Produkteigenschaften > Erstellen.
Füllen Sie die Felder der Produkteigenschaft im Bereich Allgemein:
- Typ — das Feld bestimmt, welche Daten um Feld gespeichert werden können: Liste, Zahl, Datei und andere.
Produkteigenschaften - Symbolischer Code — das Feld kann nur lateinische Symbole, Zahlen und Unterstriche enthalten.
- Name — Feldüberschrift.
- Sortierung — der Parameter beeinflusst die Reihenfolge der Eigenschaft im Onlineshop.
- Aktiv — setzen Sie das Häkchen, um das Feld im Produktformular anzuzeigen.
- Mehrfach — es ist möglich, mehrere Werte gleichzeitig auszuwählen.
- Erforderlich — erforderlich zum Ausfüllen.
- Suchbar — bedeutet das, dass der Wert dieses Feldes sowohl im Produktkatalog als auch im Onlineshop gesucht werden kann.
- Im Onlineshop anzeigen — dieses Feld wird im Onlineshop, in Produktformularen und im Produktkatalog sichtbar sein.
Zusätzlich:
- Im Filter des Produktkatalogs anzeigen — das Feld wird innerhalb des Systemfilters im Onlineshop angezeigt.
- Ansicht im Smartfilter — wählen Sie die Wertansicht im Feld aus: Checkboxen, Radiobutton, Auswahlliste.
- Maximiert anzeigen — die Feldwerte können sofort den Kunden maximiert angezeigt werden.
- Tipp im Smartfilter anzeigen — der Tipp wird im Onlineshop als Frage neben den Feldern angezeigt.
Speichern Sie die Änderungen. Jetzt ist das Feld zum Ausfüllen im Produktformular verfügbar.
Sie können Produkteigenschaften auch im CRM hinzufügen. Lesen Sie mehr dazu.
Produkteigenschaften im CRM erstellen
Produkt erstellen
Öffnen Sie den Produktkatalog. Klicken Sie auf Erstellen > Produkt.
Füllen Sie erforderliche Felder aus, geben Sie alle notwendigen Parameter, den Preis an und ordnen Sie das Produkt in den entsprechenden Bereich ein.
Produkte im Katalog erstellen
Im Produktformular können Sie mehrere Produktvarianten erstellen. Die Produktvariante stellen zusätzliche Angaben für ein Produkt dar, wie zum Beispiel unterschiedliche Größen oder Farben eines T-Shirts. Für diese Produkte können Sie Varianten erstellen, die ihre Eigenschaften und Unterschiede im Katalog berücksichtigen.
Produktvarianten im CRM hinzufügen
Wenn Sie eine Produktliste im CSV-Format haben, können Sie die Datei in Bitrix24 importieren.
Produkte importieren
Zugriffsrechte "Export und Import starten"
Produktkatalog einstellen
Klicken Sie auf Einstellungen (⚙️) und wählen Sie die Felder aus, die im Produktkatalog angezeigt werden. Klicken Sie auf Anwenden. Die Option Für alle setzen schaltet diese Listenansicht für alle Mitarbeiter ein.
Im Ansichtsmodus Liste können Sie mehrere Parameter bearbeiten, ohne jedes einzelne Produktformular zu öffnen. Wählen Sie Produkte aus und klicken Sie auf Ändern. Nehmen Sie die Korrekturen vor und speichern Sie die Einstellungen.
Wenn ein Produkt eine Variante hat, können Sie diese in der Liste auswählen und mit ihren Parametern direkt aus der Liste arbeiten.
Zusammenfassung
- Die Plattform Bitrix24 bietet einen gemeinsamen Produktkatalog, der sowohl für das CRM-System als auch den Onlineshop genutzt werden kann. Erstellen Sie einfach eine neue Seite im Onlineshop und füllen Sie diese schnell mit Produkten aus dem Katalog. Bei der Arbeit mit Kunden im CRM-System können Sie problemlos auf den Katalog zugreifen und die gewünschten Produkte direkt zur Rechnung oder zum Angebot hinzufügen.
- Vor dem Hinzufügen von Produkten zu Ihrem Katalog erstellen Sie Bereiche und benutzerdefinierte Produkteigenschaften.
- Um ein Produkt hinzuzufügen, öffnen Sie den Produktkatalog. Füllen Sie erforderliche Felder aus, geben Sie alle notwendigen Parameter, den Preis an und ordnen Sie das Produkt in den entsprechenden Bereich ein.