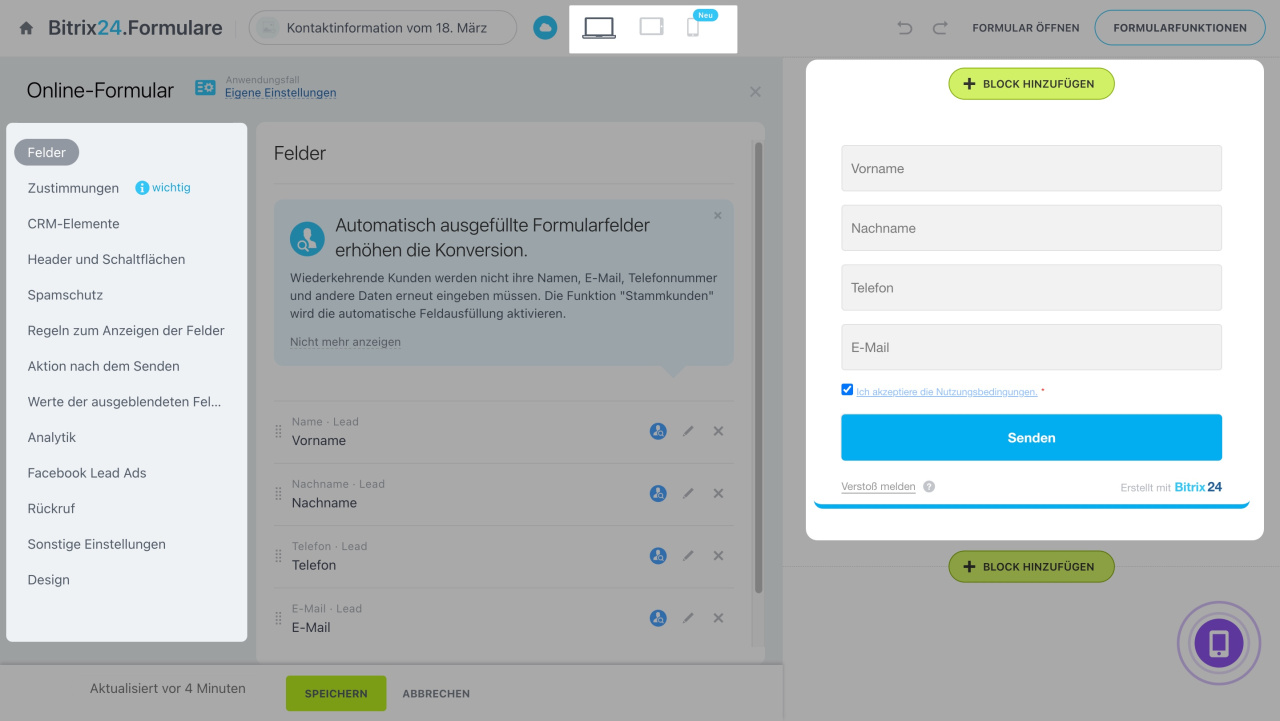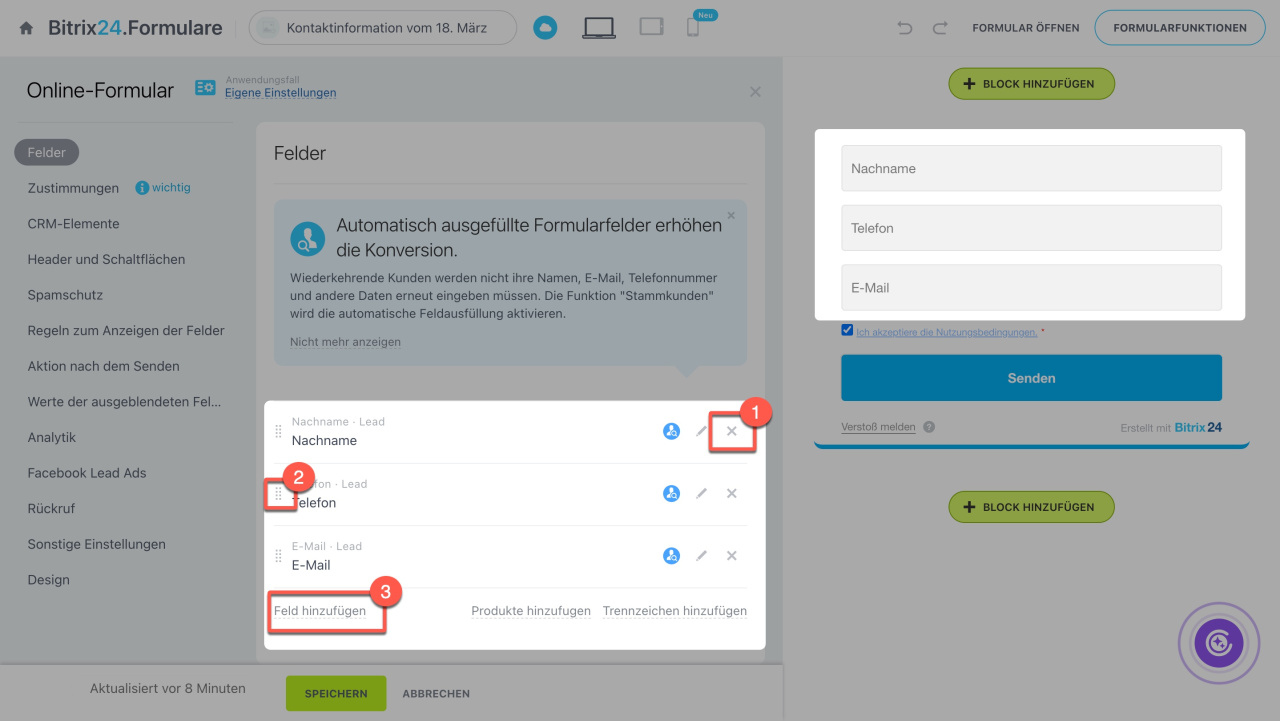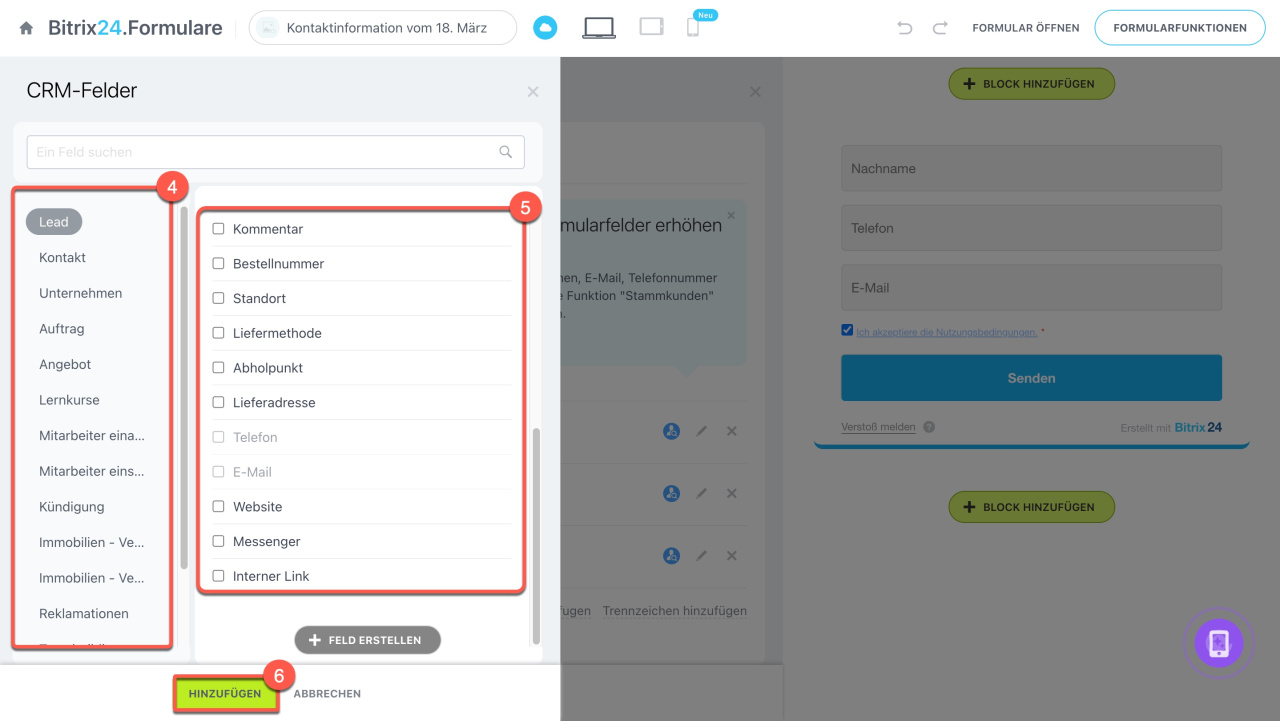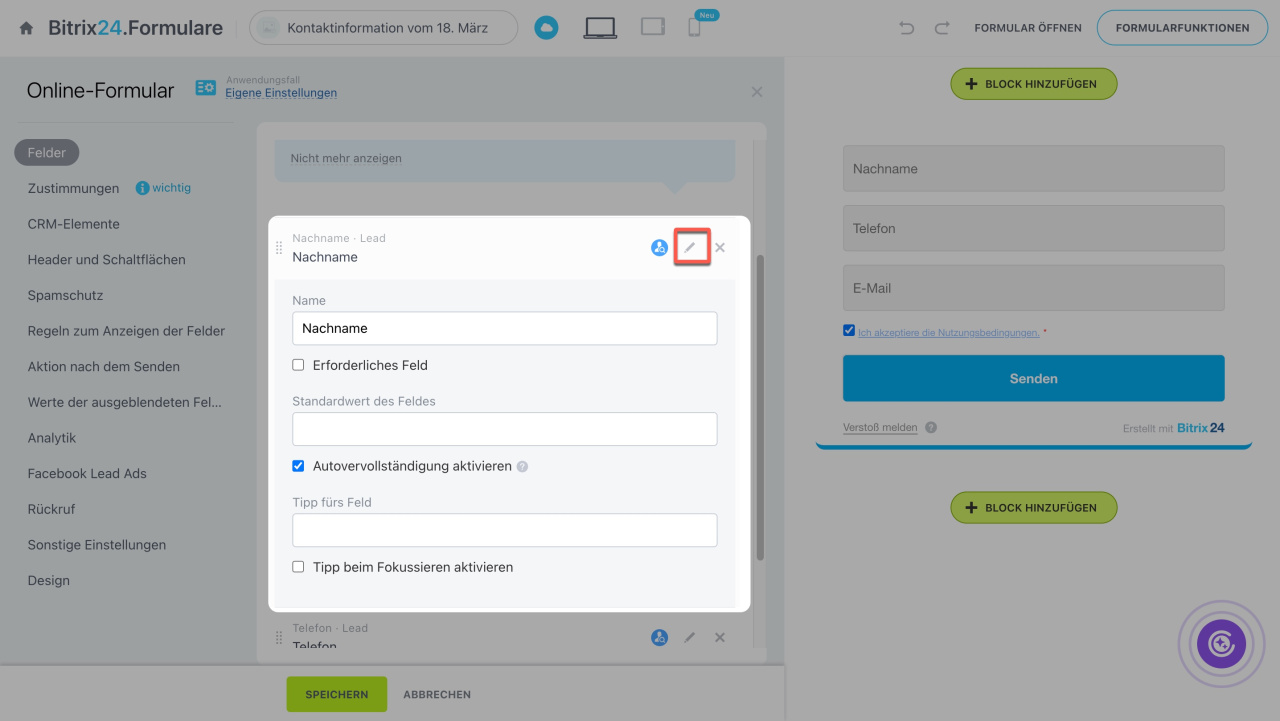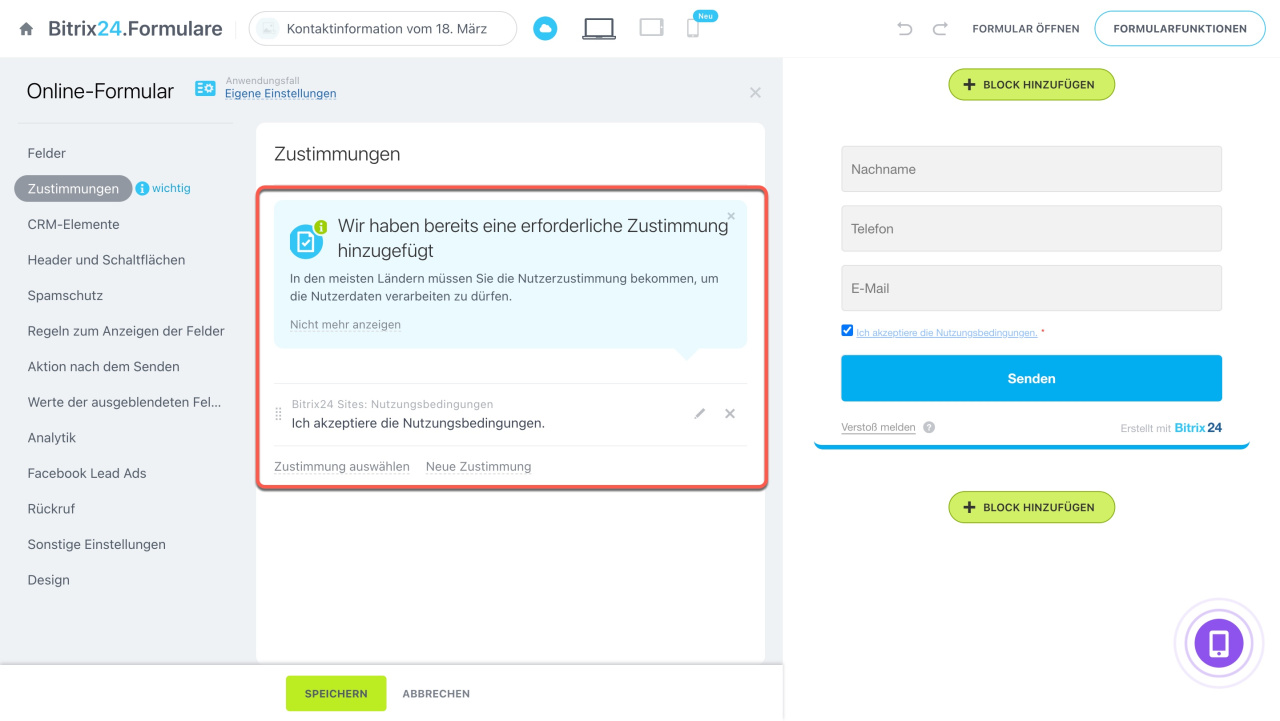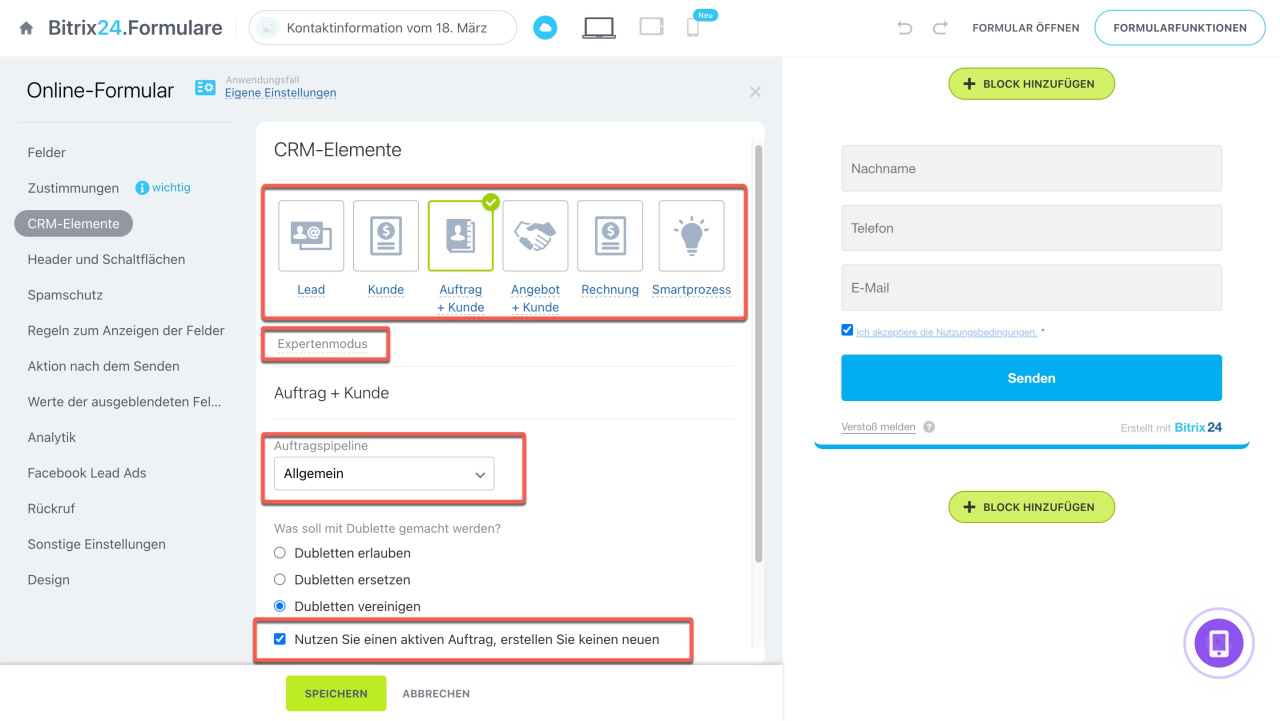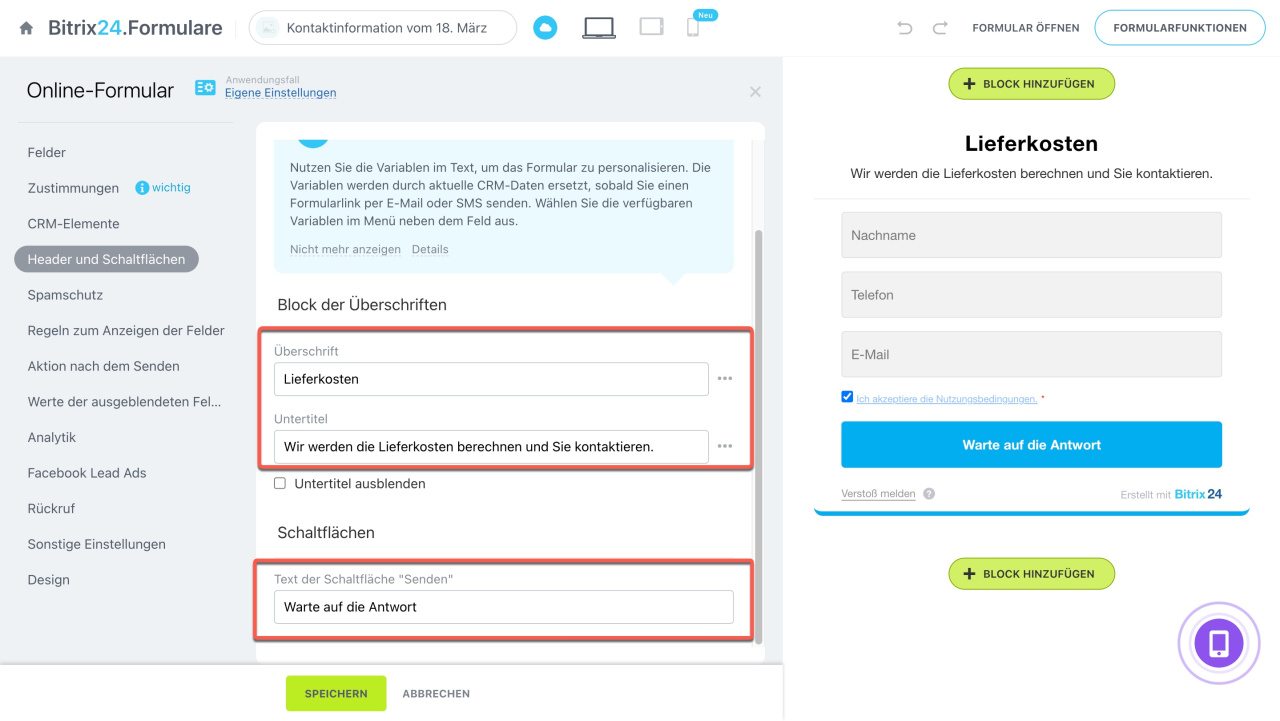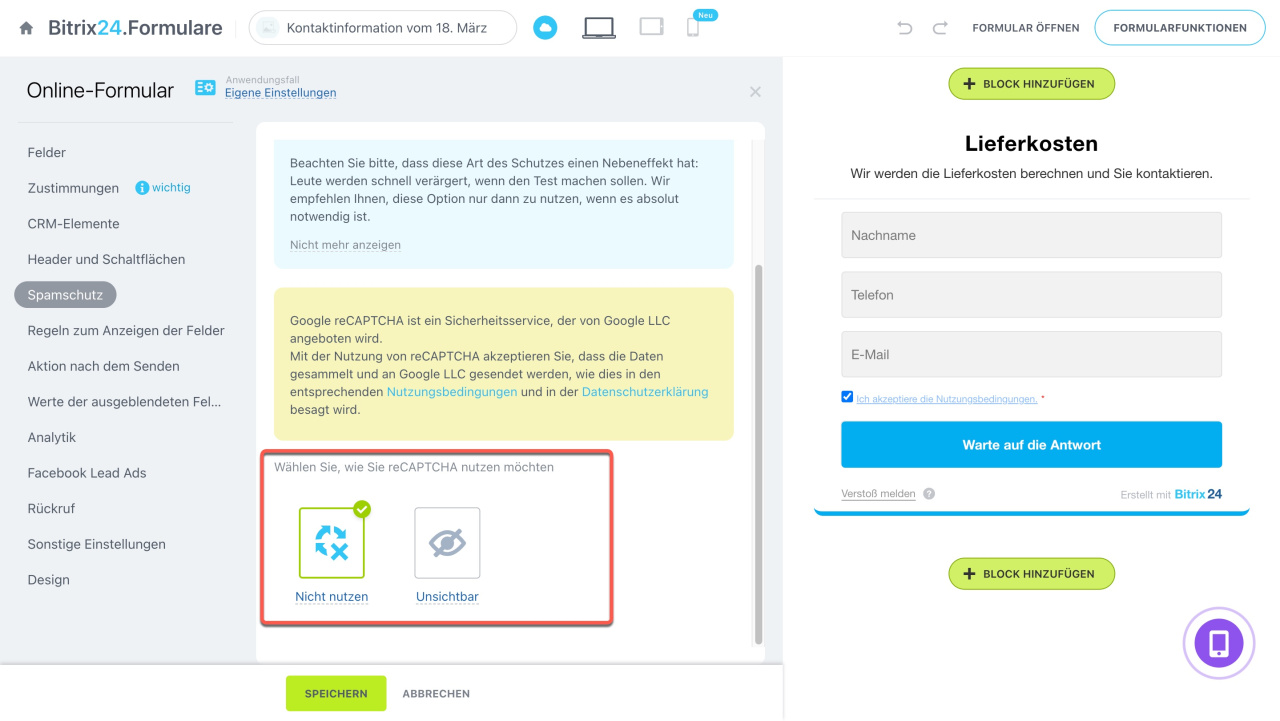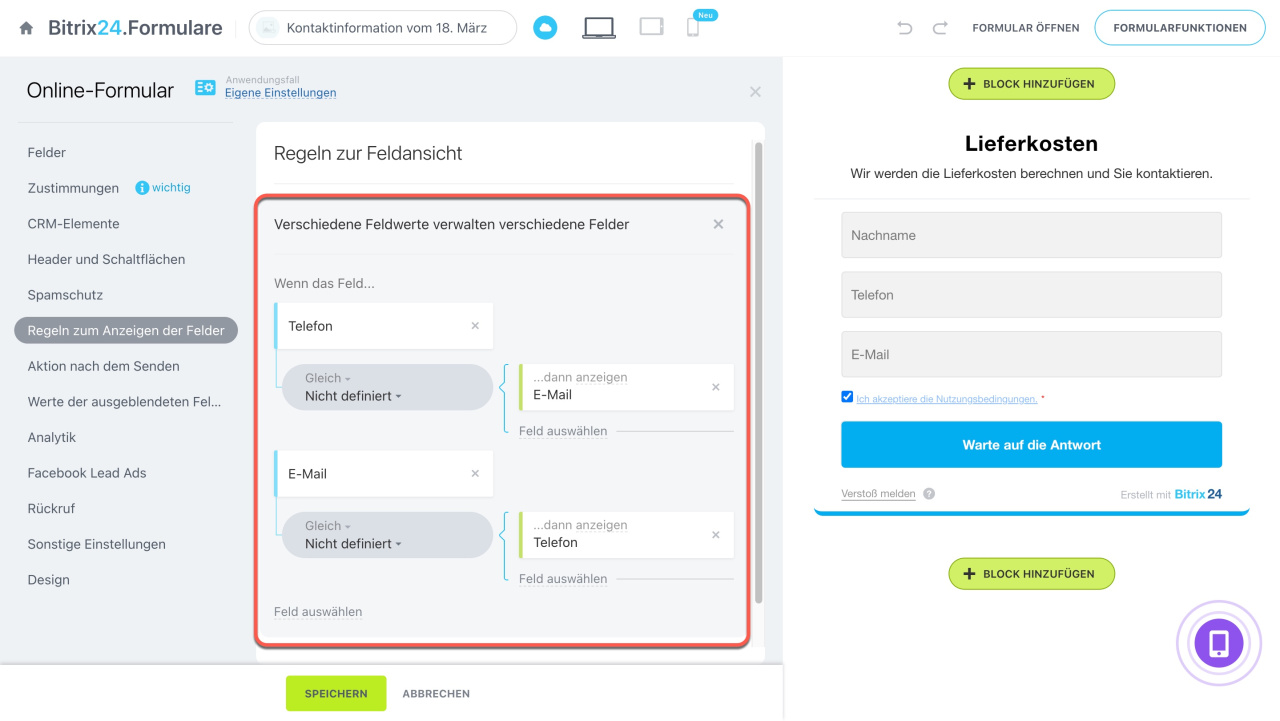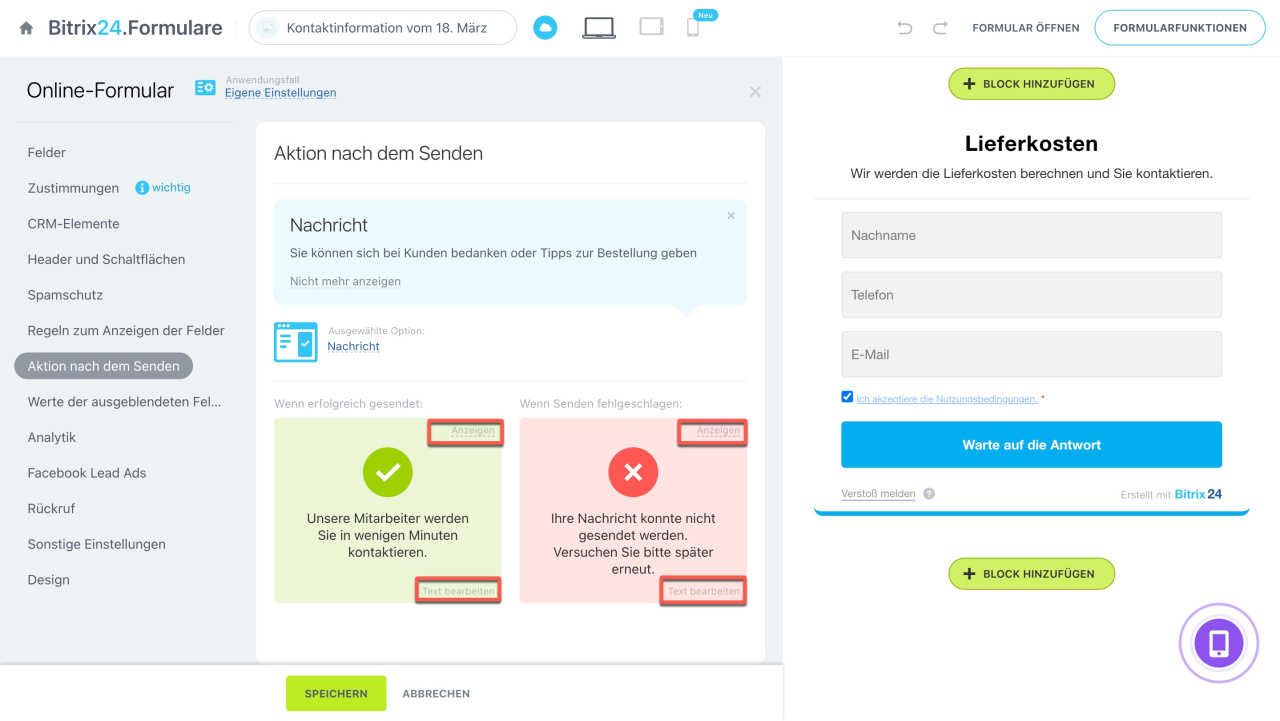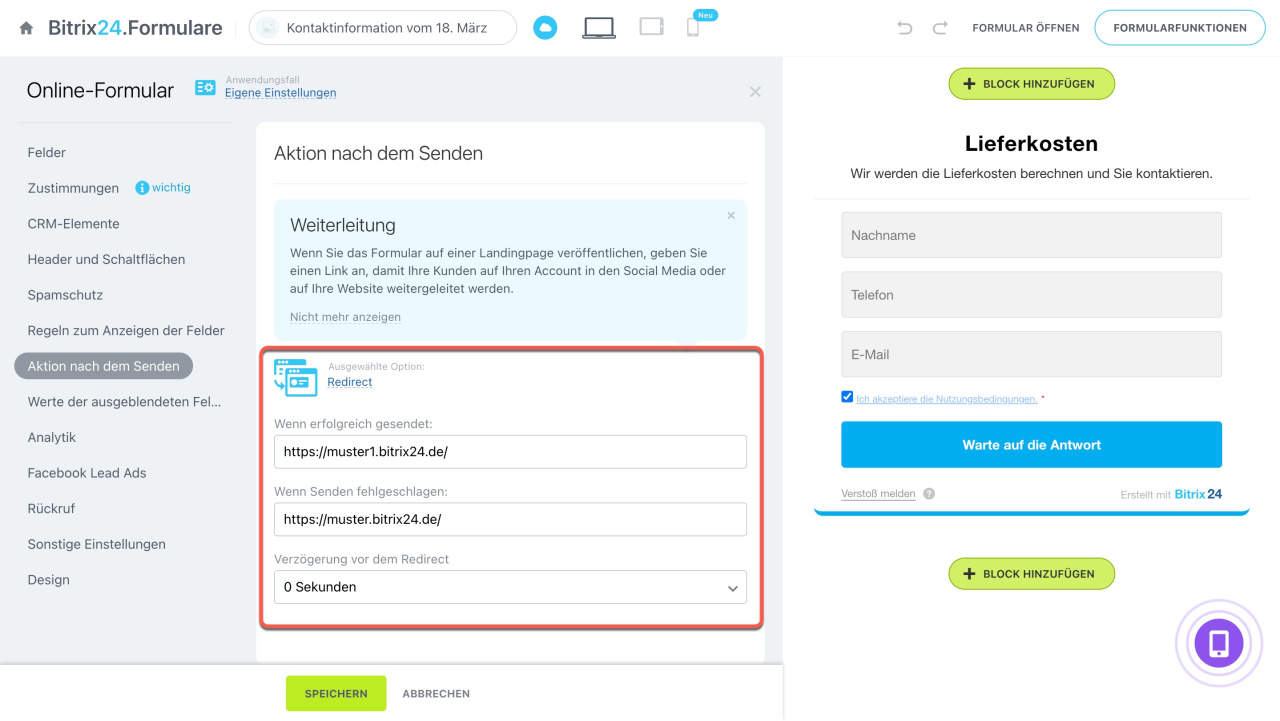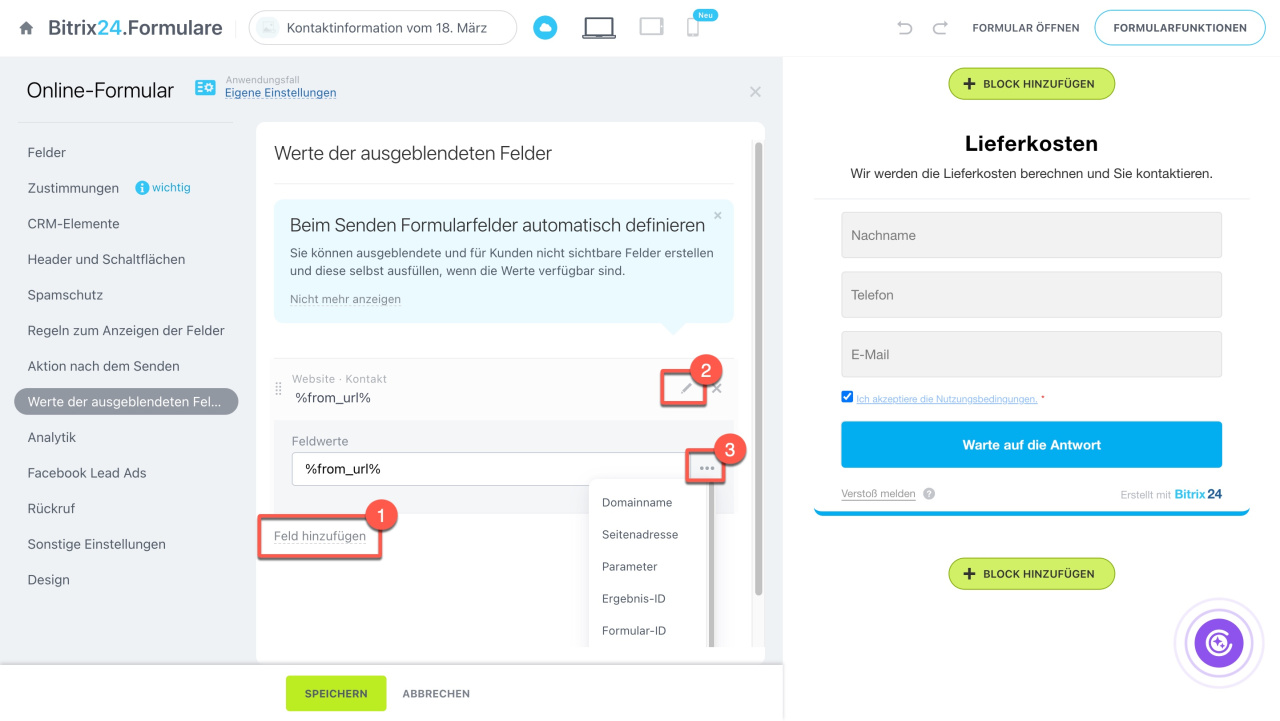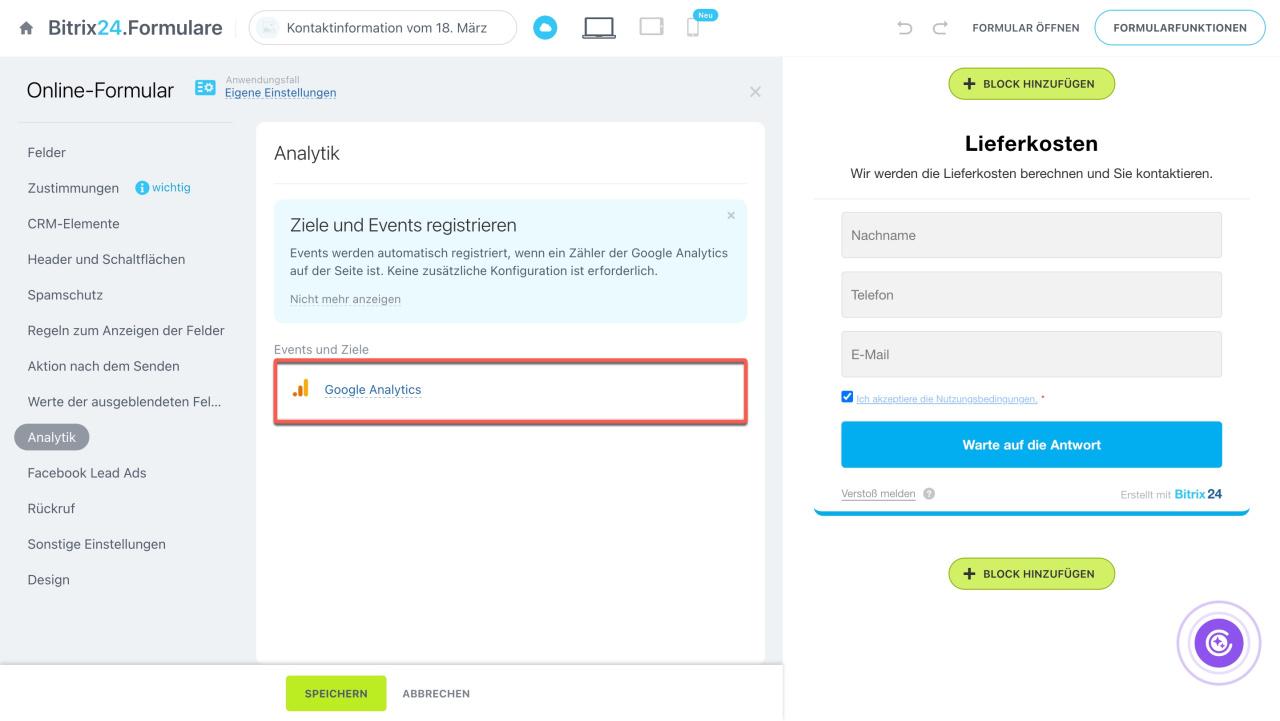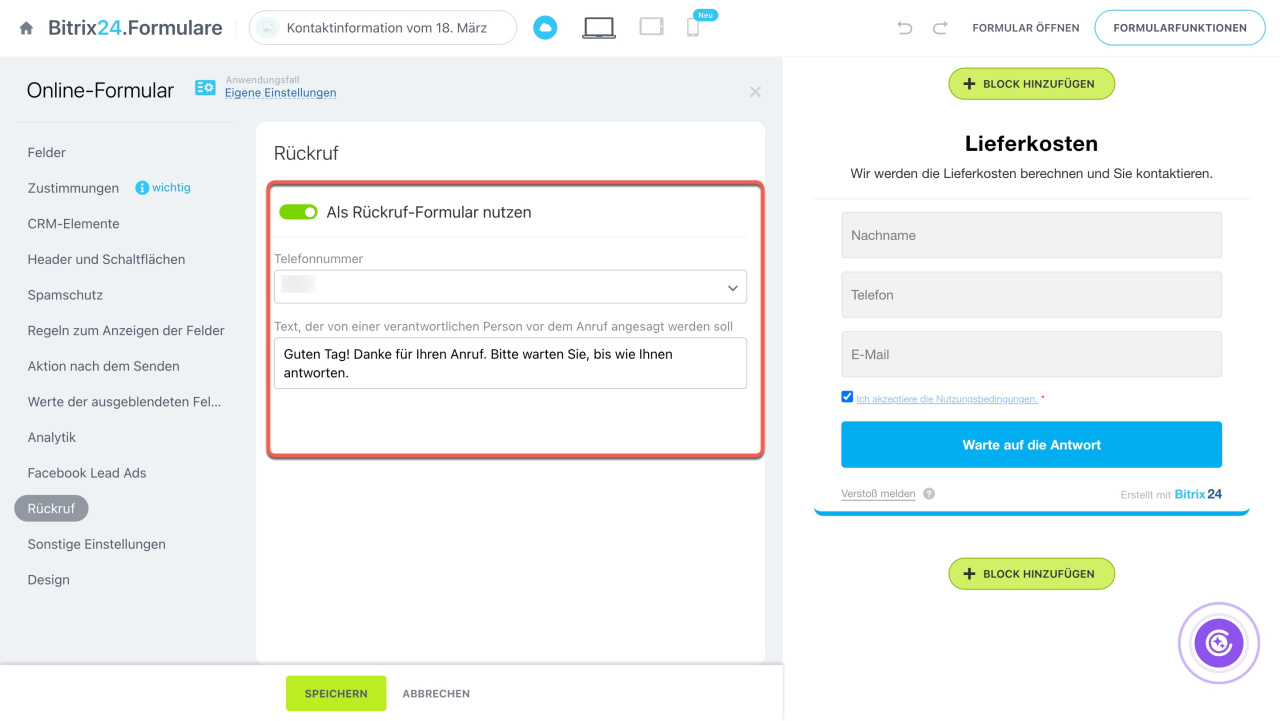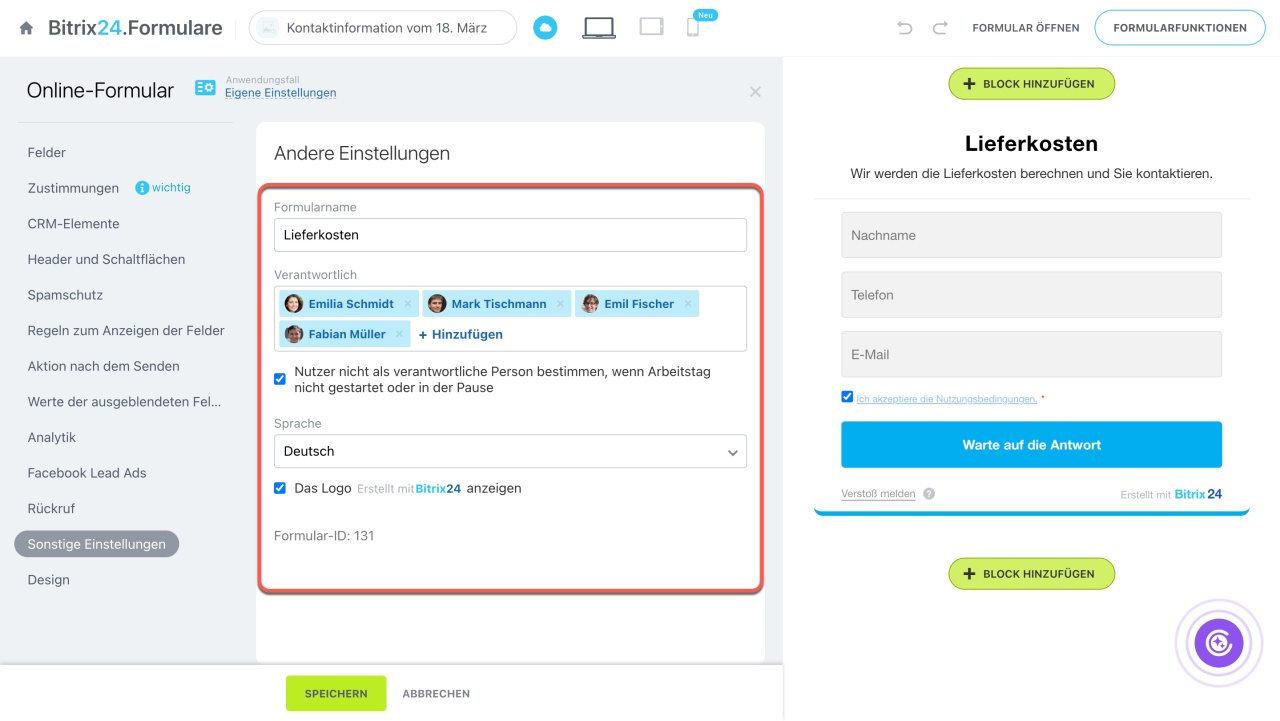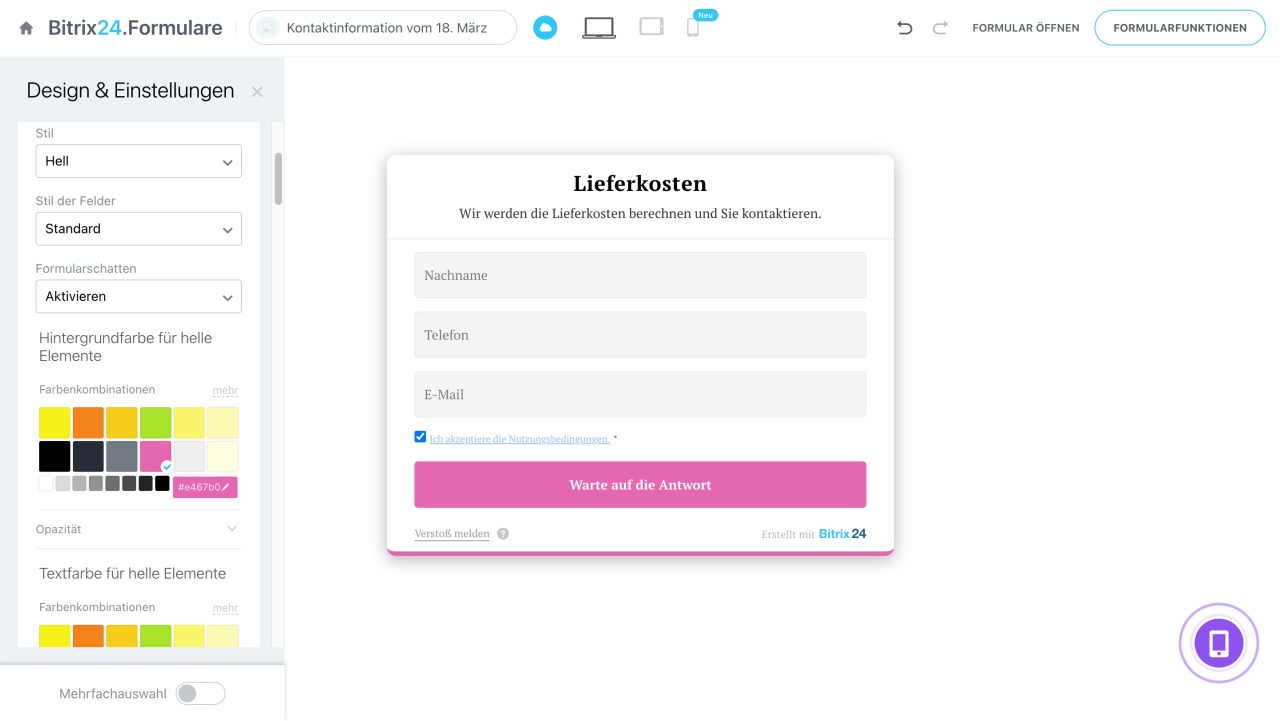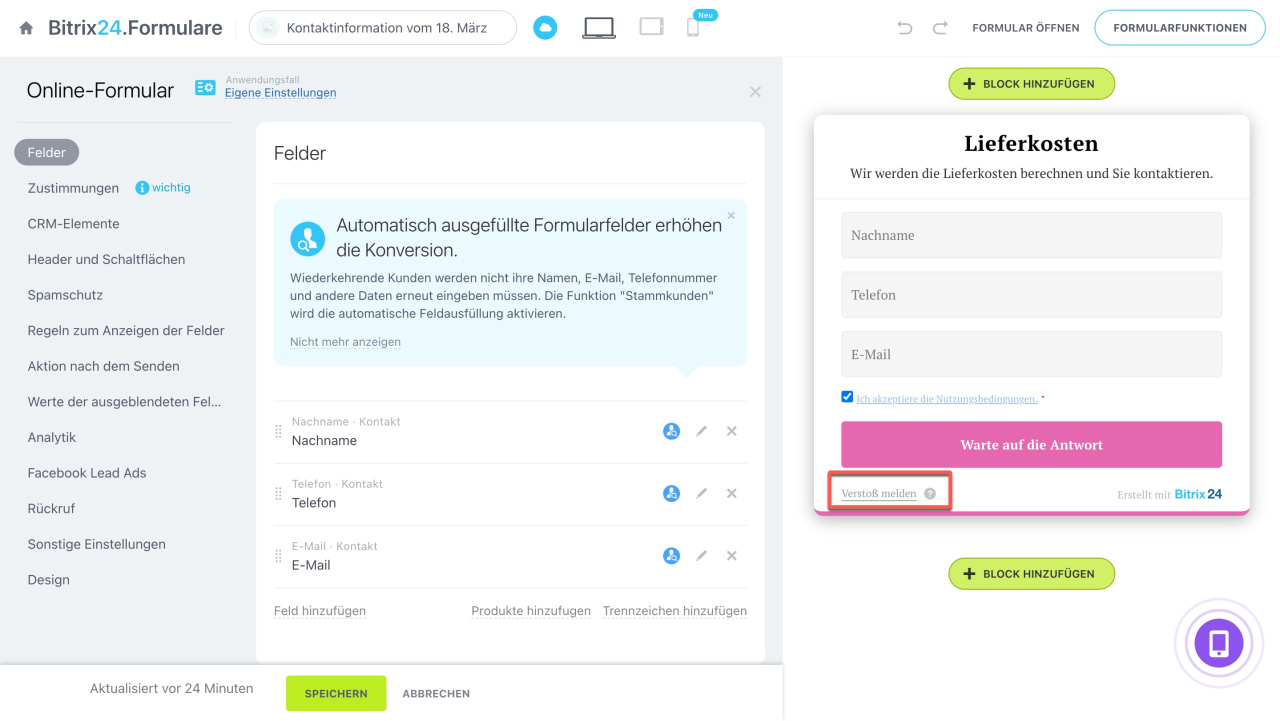Online-Formulare in Bitrix24 sind ein effektives Werkzeug zum Sammeln von Anfragen, Kontakten und Feedback. Sie ermöglichen es Kunden, Termine zu vereinbaren, Dienstleistungen zu buchen und Bestellungen direkt auf der Website aufzugeben. Sobald ein Kunde das Online-Formular ausgefüllt und abgeschickt hat, werden alle Daten automatisch im CRM gespeichert.
Online-Formulare in Bitrix24
In diesem Beitrag erfahren Sie:
Bitrix24 Tarife
Online-Formulare erstellen
1-3. Öffnen Sie den Bereich CRM > Umsatz > Vertriebskanäle > Online-Formulare.
4. Klicken Sie auf Hinzufügen.
5. Wählen Sie eine passende Vorlage für das Online-Formular aus, die einen Anwendungsfall zur Lösung einer bestimmten Aufgabe darstellt. Beispielsweise dient die Vorlage Feedback dem Sammeln von Rückmeldungen, während die Vorlage Sich für einen persönlichen Termin anmelden (vor Ort) zur Registrierung für ein Webinar genutzt wird.
6. Klicken Sie auf Editor schließen, um zur Liste der Online-Formulare zurückzukehren.
Anwendungsfälle für Online-Formulare
Online-Formular konfigurieren
Wir nehmen als Beispiel die Formulareinstellungen des Anwendungsfalls Eigene Einstellungen.
Klicken Sie auf die Vorlage, um den Bearbeitungsmodus des Online-Formulars zu öffnen. Links befinden sich die Einstellungen, rechts finden Sie die Vorschau des Formulars. Klicken Sie auf die Symbole oben auf dem Bildschirm, um zu überprüfen, wie das Formular auf verschiedenen Geräten angezeigt wird.
Felder. Geben Sie an, welche Daten der Nutzer eingeben soll: z. B. Name, E-Mail, Telefon. Jeder Anwendungsfall verfügt bereits über einen vorgefertigten Satz von Feldern, den Sie bei Bedarf bearbeiten können.
1. Klicken Sie auf das Kreuz, um ein Feld aus dem Online-Formular zu entfernen.
2. Halten Sie das Symbol neben dem Feldnamen gedrückt und ziehen Sie es, um die Reihenfolge der Felder zu ändern.
3. Klicken Sie auf den Link Feld hinzufügen, um weitere Felder hinzuzufügen.
4–5. Wählen Sie aus, aus welchem CRM-Element das Feld hinzugefügt werden soll, z. B. aus einem Kontakt oder einem Unternehmen.
6. Kreuzen Sie die gewünschten Felder an und klicken Sie auf Hinzufügen.
Falls erforderlich, können Sie das Feld bearbeiten. Klicken Sie auf den Stift und legen Sie die Parameter fest.
- Name – Falls im Formular mehrere ähnliche Felder vorhanden sind, vergeben Sie aussagekräftige Namen, damit sie leicht zu unterscheiden sind.
- Erforderliches Feld – Kunden können das Formular erst absenden, nachdem sie dieses Feld ausgefüllt haben.
- Mehrfachauswahl – Kunden können mehrere Werte für dieses Feld eintragen. So lassen sich beispielsweise zwei Telefonnummern angeben oder mehrere Produkte aus einer Liste auswählen.
- Standardwert des Feldes – Daten, die automatisch in das Feld eingetragen werden. Der Kunde kann sie bei Bedarf manuell anpassen. Sie können zum Beispiel für das Feld Telefon die Ländervorwahl vorausfüllen, um dem Kunden die Eingabe zu erleichtern und sicherzustellen, dass Sie eine korrekte Telefonnummer für die Kommunikation erhalten.
- Autovervollständigung aktivieren – Das Feld wird automatisch mit den zuletzt im Browser gespeicherten Daten ausgefüllt.
Autovervollständigung der Felder in Online-Formularen - Tipp fürs Feld – Ein kurzer Hinweis, der dem Kunden bei der Eingabe hilft. Falls beispielsweise eine aktuelle E-Mail-Adresse für die Kommunikation wichtig ist, können Sie dies im Tipp erwähnen.
- Tipp beim Fokussieren aktivieren – Legen Sie fest, wie der Hinweis angezeigt wird: dauerhaft oder nur, wenn der Mauszeiger über das Feld bewegt wird.
Zustimmungen. Fügen Sie Kontrollkästchen hinzu, in denen Nutzer ihre Auswahl treffen und beispielsweise der Verarbeitung personenbezogener Daten zustimmen oder bestätigen können, dass sie die Lieferbedingungen gelesen haben.
Wählen Sie eine fertige Zustimmung aus der Liste oder erstellen Sie eine neue.
DSGVO-Zustimmung hinzufügen
CRM-Elemente. Wählen Sie, welche Elemente im CRM erscheinen, wenn der Kunde das Formular ausfüllt, z. B. Auftrag + Kunde oder Rechnung.
Um die Regeln für die Bearbeitung von Dubletten festzulegen, klicken Sie auf den Link Expertenmodus.
Dubletten automatisch finden und vereinigen
Wenn das Formular einen Auftrag erstellt, wählen Sie die Auftragspipeline und aktivieren Sie die Option Nutzen Sie einen aktiven Auftrag, erstellen Sie keinen neuen. Wenn die Option deaktiviert ist, wird immer ein neuer Auftrag erstellt, unabhängig von den Einstellungen der Dublettenbearbeitung.
Für den Smartprozess wird ein neues Element jedes Mal nach dem Ausfüllen des Formulars erstellt.
Header und Schaltflächen. Machen Sie das Online-Formular klarer und ansprechender für Ihre Kunden: Fügen Sie eine aussagekräftige Überschrift und einen Untertitel hinzu und passen Sie den Text der Absenden-Schaltfläche an.
Verwenden Sie personalisierte Tags – spezielle Platzhalter, die Kundendaten wie den Namen oder den Firmennamen in den Untertitel einfügen, sobald der Kunde das Formular über einen persönlichen Link öffnet.
Überschrift des Formulars, Formularname und Seitenname: Unterschied
Personalisierte Tags in Onlineformularen
Spamschutz. Das Modul reCAPTCHA V2 überprüft, ob das Formular von einer Person und nicht von einem Bot ausgefüllt wird, und blockiert verdächtige Einsendungen.
Aktivieren Sie die Nutzung von reCAPTCHA V2 und geben Sie bei Bedarf Ihre Schlüssel in den Einstellungen ein.
Regeln zum Anzeigen der Felder. Sie können Felder im Formular je nach den Antworten der Kunden ausblenden oder anzeigen. So wird das Feld für die E-Mail-Adresse beispielsweise ausgeblendet, wenn der Kunde eine Telefonnummer angibt.
Regeln zum Anzeigen der Felder
Aktion nach dem Senden. Wählen Sie, was nach dem Absenden des CRM-Formulars erfolgen soll. Es Ihnen stehen drei Optionen zur Verfügung: Eine Nachricht erscheint auf dem Bildschirm, der Nutzer wird auf eine andere Website weitergeleitet, das Formular wird erneut geöffnet.
Nachricht. Verwenden Sie dieses Szenario, um dem Kunden zu danken oder über die Bestellabwicklung zu informieren. Richten Sie Nachrichten für erfolgreiches und erfolgloses Ausfüllen ein. Um den Text anzuzeigen oder zu ändern, klicken Sie auf die entsprechenden Schaltflächen.
Redirect. Richten Sie eine Weiterleitung auf eine andere Website ein, wenn Sie den Kunden in eine soziale Netzwerkgruppe oder auf Ihre Landingpage mit Lieferinformationen weiterleiten möchten. Geben Sie die Links für die Weiterleitung und die Verzögerungszeit vor dem Redirect an.
Erneut senden. Diese Option ist hilfreich, wenn mehrere Personen das Formular nacheinander ausfüllen sollen, wie beispielhaft bei der Registrierung von Veranstaltungsgästen auf einem Gerät. Sobald ein Kunde das Formular absendet, werden die Felder automatisch geleert, sodass der nächste Kunde das Formular direkt ausfüllen kann, ohne die Seite neu laden zu müssen.
Werte der ausgeblendeten Felder. Diese Einstellung ermöglicht es, Felder automatisch mit Daten auszufüllen, die für den Nutzer nicht sichtbar sind. Dies ist notwendig, um technische Informationen an das CRM zu übermitteln: Traffic-Quelle, Zeitangabe und andere.
Standardwerte in Online-Formularen
Analytik. Integrieren Sie das Online-Formular mit Google Analytics, um seine Effektivität zu verfolgen: Verfolgen Sie Einsendungen, Konversionen und weitere Kennzahlen.
Google Analytics an die Website anbinden
Facebook Lead Ads. Starten Sie eine Werbekampagne, um neue Kunden zu gewinnen. Erstellen Sie ein Lead-Formular in Facebook Lead Ads und verknüpfen Sie es mit Bitrix24. Wenn ein Kunde das Formular im sozialen Netzwerk ausfüllt, werden seine Daten in Ihrem CRM gespeichert.
Facebook Lead Ads
Rückruf. Diese Option wiederholt des Anwendungsfalls Rückruf und erfordert die Verbindung der Telefonie in Bitrix24.
Möglichkeiten der Telefonie
Der Kunde gibt im Formular seine Telefonnummer an. Die Daten geraten ins CRM. Der Mitarbeiter erhält einen Anruf mit einer aufgezeichneten Nachricht, z. B. „Neue Anfrage erhalten“. Anschließend wird der Mitarbeiter automatisch mit dem Kunden verbunden.
Sonstige Einstellungen.
- Formularname: Der Formularname setzt sich standardmäßig aus dem Anwendungsfall des Formulars und dem Erstellungsdatum zusammen. Bei einer großen Anzahl von Formularen empfehlen wir, einen leicht erkennbaren Namen anzugeben. Der Formularname ist für Ihre Kunden nicht sichtbar, hilft Ihnen jedoch, sich in der Liste zurechtzufinden.
- Verantwortlich: Wählen Sie Mitarbeiter aus der Liste aus. Die Elemente, die im CRM nach dem Ausfüllen der Formulare erstellt werden, werden der Reihe nach unter den Verantwortlichen verteilt. Wenn es wichtig ist, schnell auf Kundenaktionen zu reagieren, setzen Sie ein Häkchen im Kästchen Nutzer nicht als verantwortliche Person bestimmen, wenn Arbeitstag nicht gestartet oder in der Pause ist. Sind alle Verantwortlichen nicht verfügbar oder ist in Ihrem Tarif keine Arbeitszeiterfassung vorhanden, werden die Anfragen der Reihe nach verteilt.
- Sprache: Wählen Sie die Sprache des Formulars, wenn Sie mit ausländischen Kunden arbeiten. Der Text, der nicht manuell geändert werden kann, wie auf den Schaltflächen Verstoß melden und Erneut senden in der Fehlermeldung, wird automatisch übersetzt. Texte, die in den Formulareinstellungen angepasst werden können, wie Feldnamen, die Formularüberschrift oder der Text auf der Schaltfläche Senden, werden nicht automatisch übersetzt.
- Das Logo „Erstellt mit Bitrix24“ anzeigen.
Design. Ändern Sie die Formularansicht: Design, Schriftart, Farben der Elemente und so weiter.
Design der Online-Formulare
Überprüfen Sie die Einstellungen des Online-Formulars vor der Veröffentlichung: Bitrix24 ist nicht für dessen Inhalt verantwortlich. Wenn wir viele Meldungen über Verstöße erhalten, werden wir die Beschwerden prüfen und Maßnahmen ergreifen.
Missbrauch in Online-Formularen melden
Zusammenfassung
- Online-Formulare in Bitrix24 helfen, Anfragen, Kontakte und Feedback zu sammeln. Wenn ein Kunde ein Formular ausfüllt, werden die Daten automatisch im CRM gespeichert.
- Um ein Formular zu erstellen, öffnen Sie den Bereich CRM > Add-ons > Online-Formulare und wählen Sie einen Anwendungsfall. In der Liste finden Sie Vorlagen für verschiedene Aufgaben.
- Formulare können Sie wie gewünscht bearbeiten: Felder hinzufügen, Design anpassen, Aktionsalgorithmen nach dem Absenden wählen und mehr.
- Der Anwendungsfall Rückruf funktioniert nur mit verbundener Telefonie in Bitrix24.
- CRM-Formulare können mit externen Diensten integriert werden: Google reCAPTCHA, Google Analytics, Facebook Lead Ads.