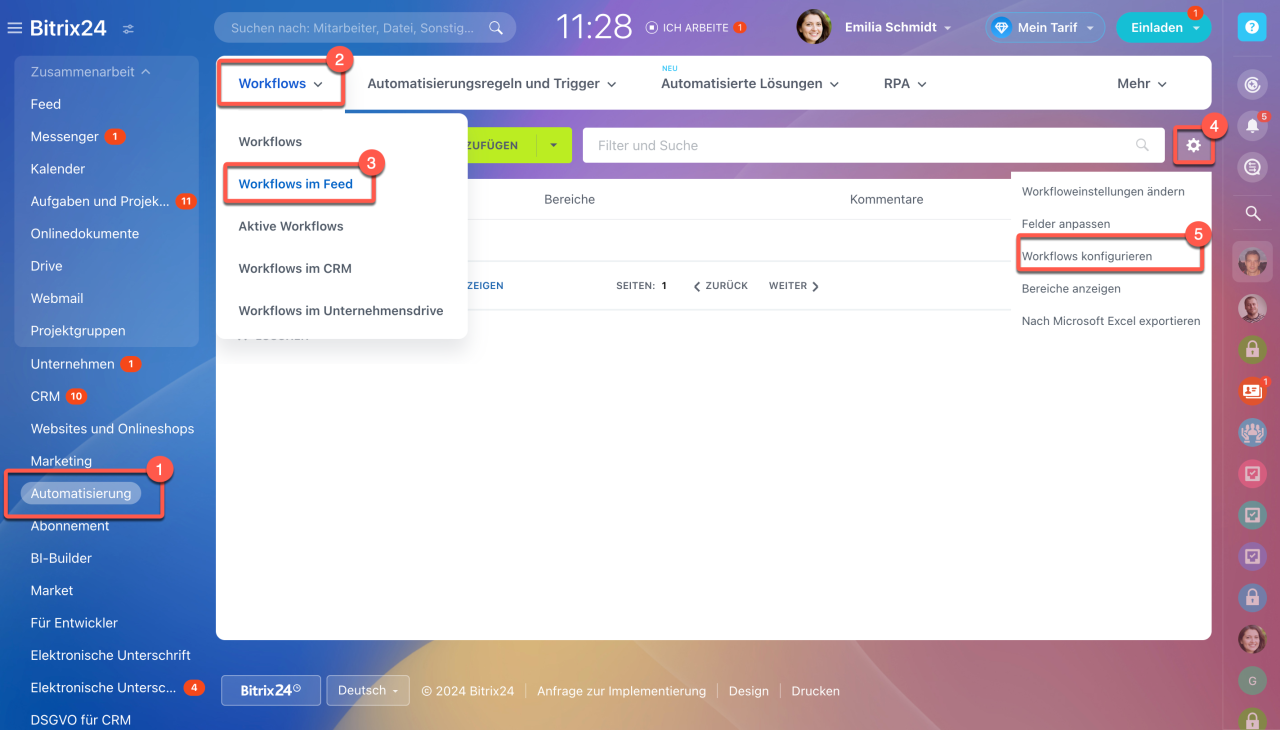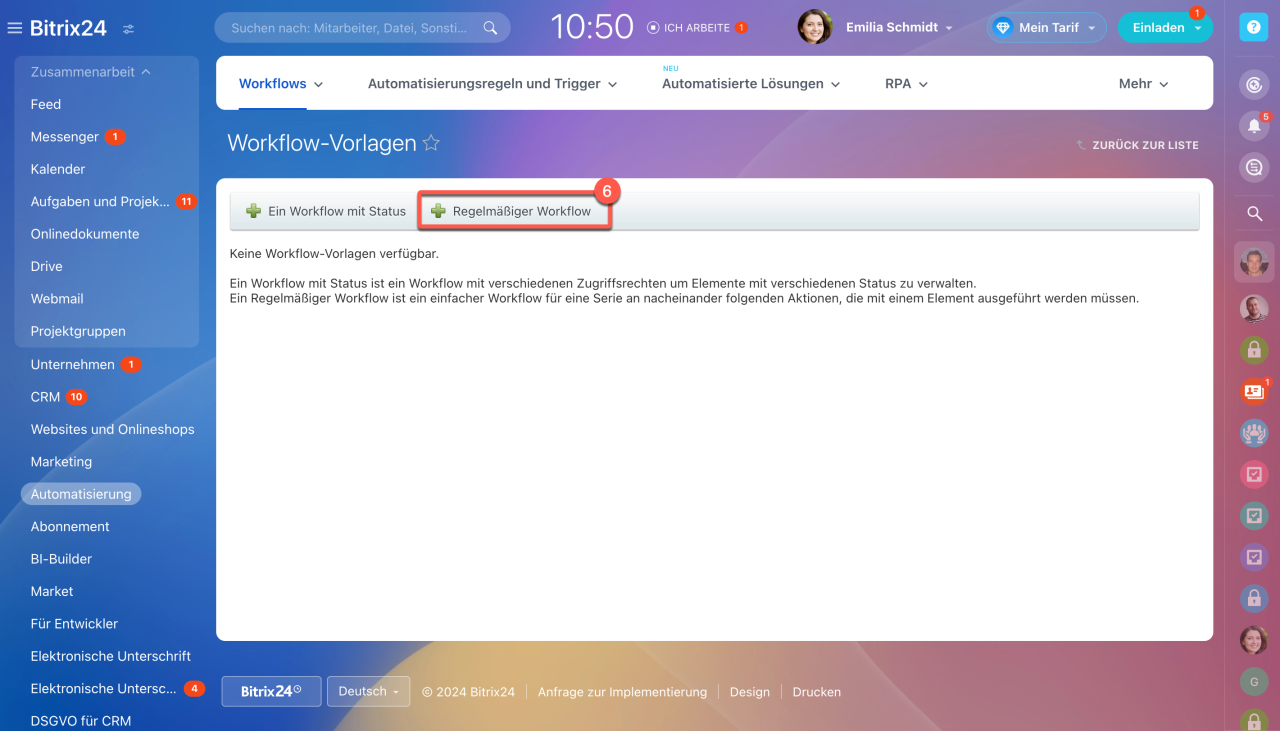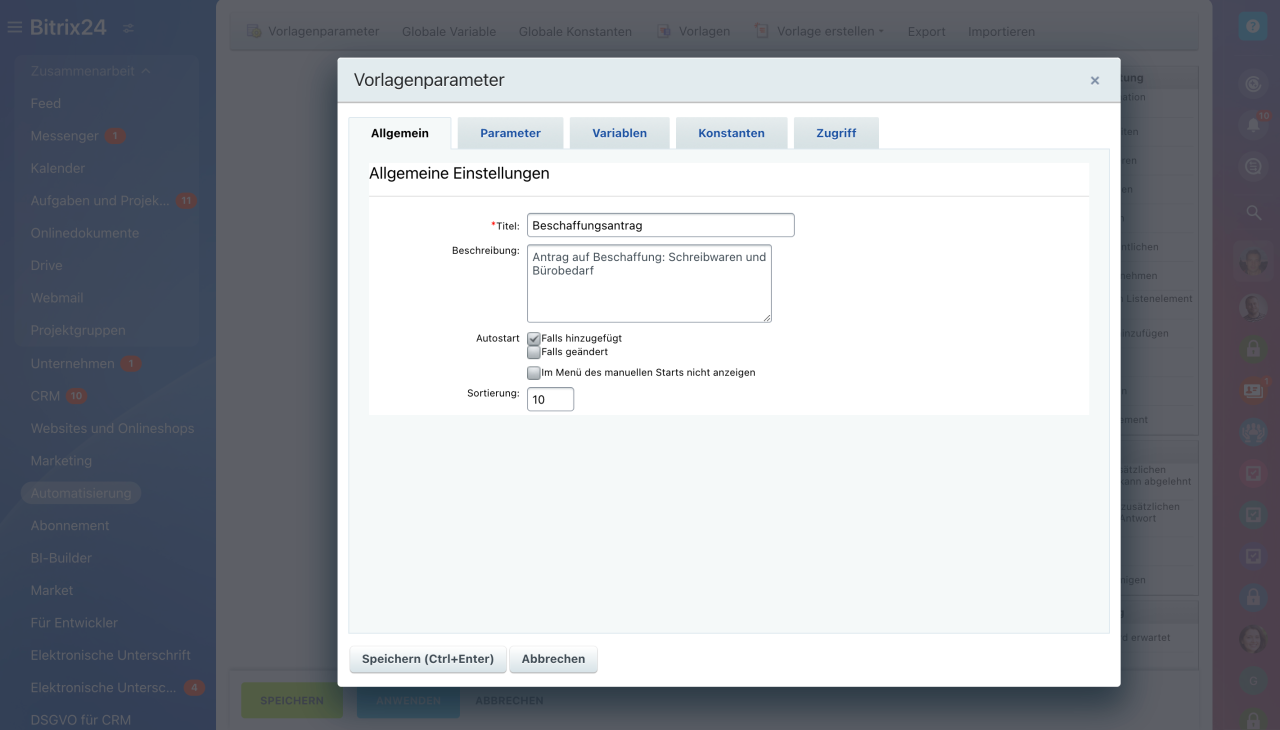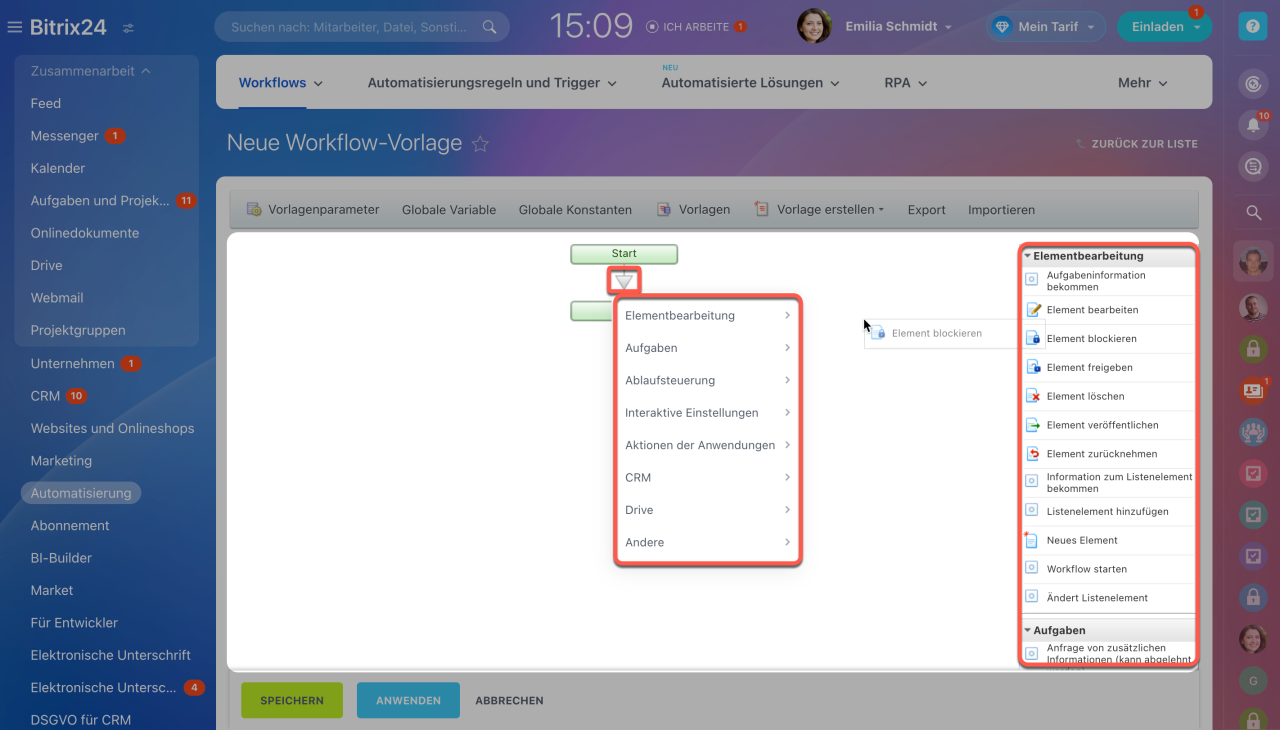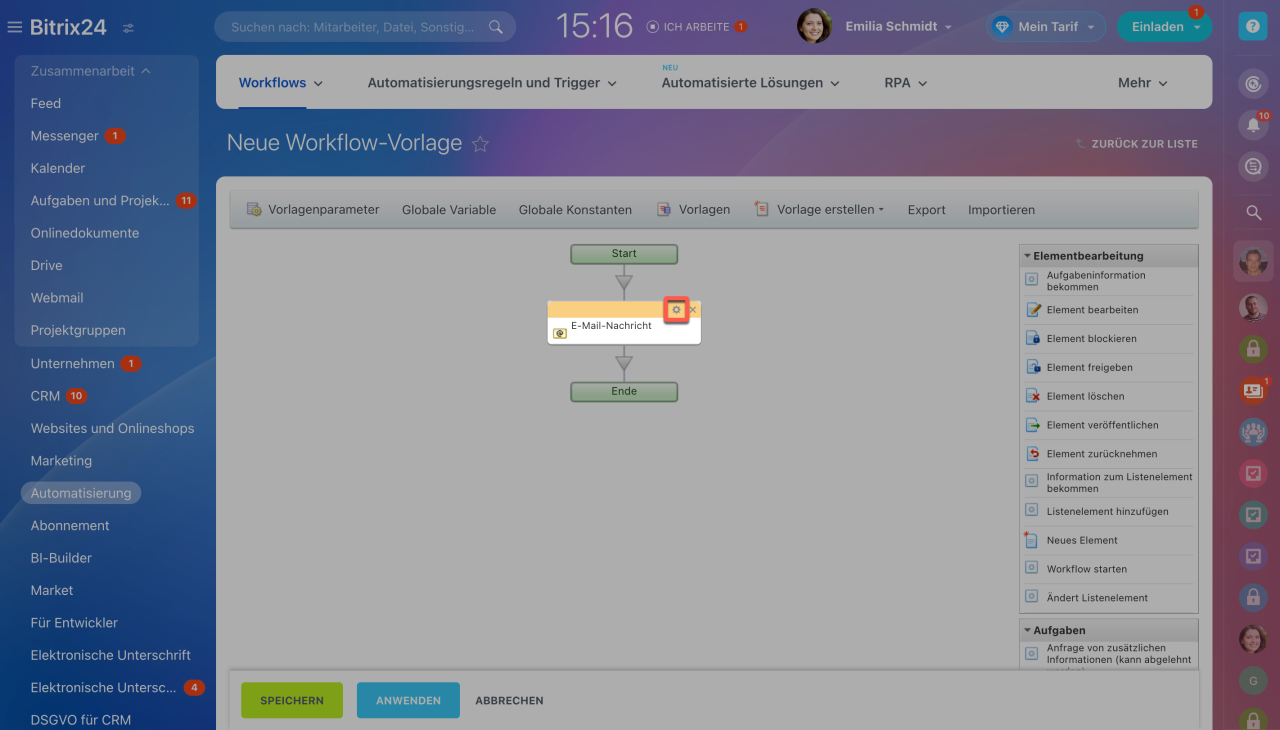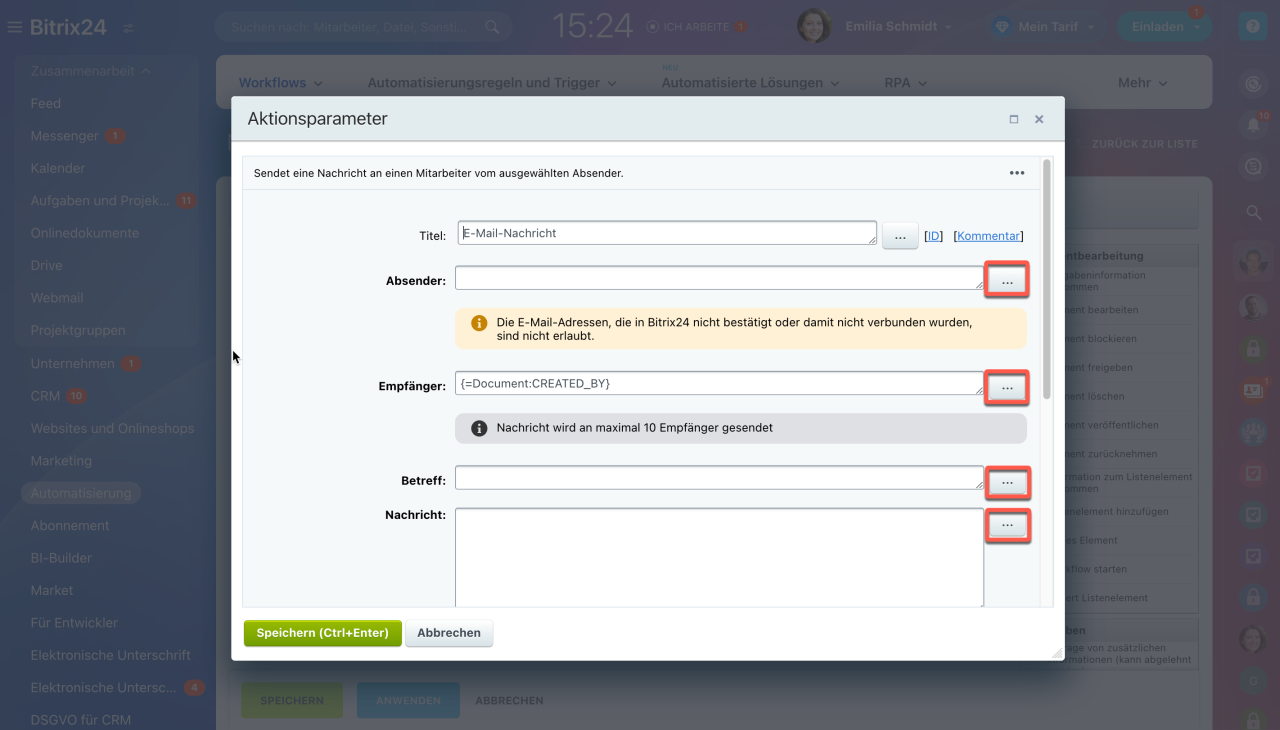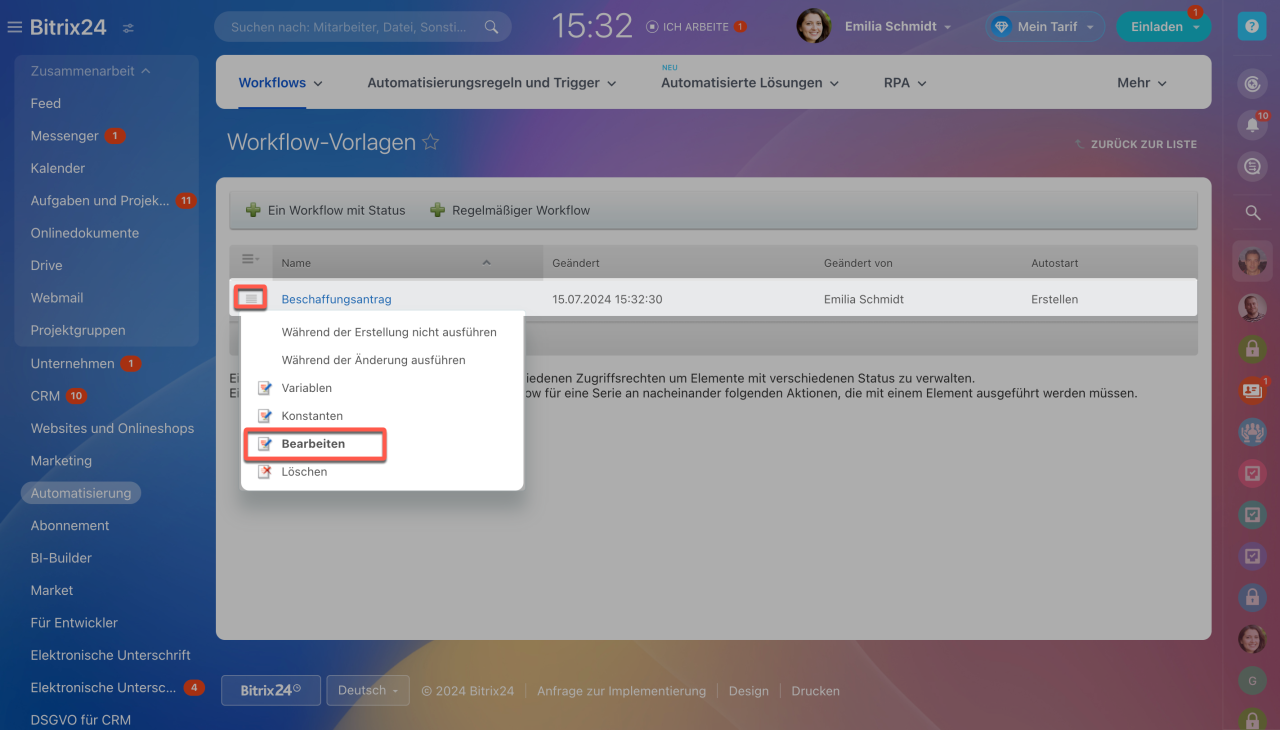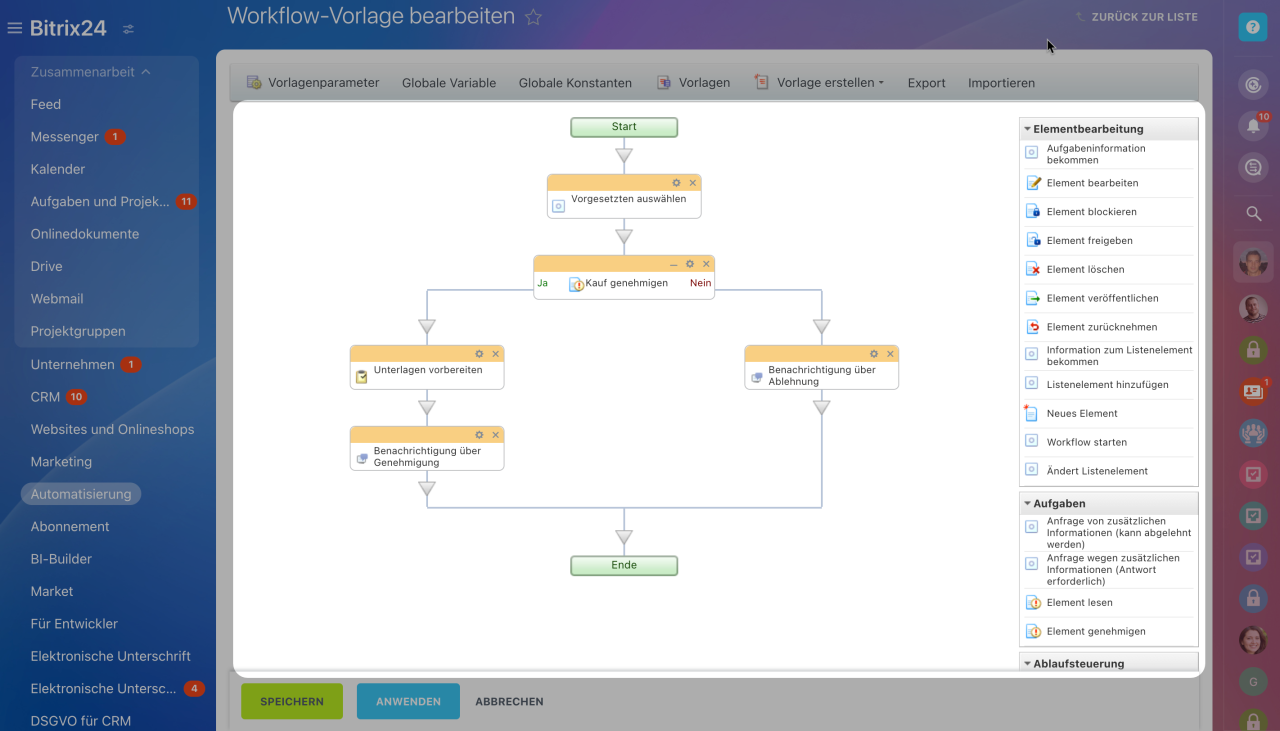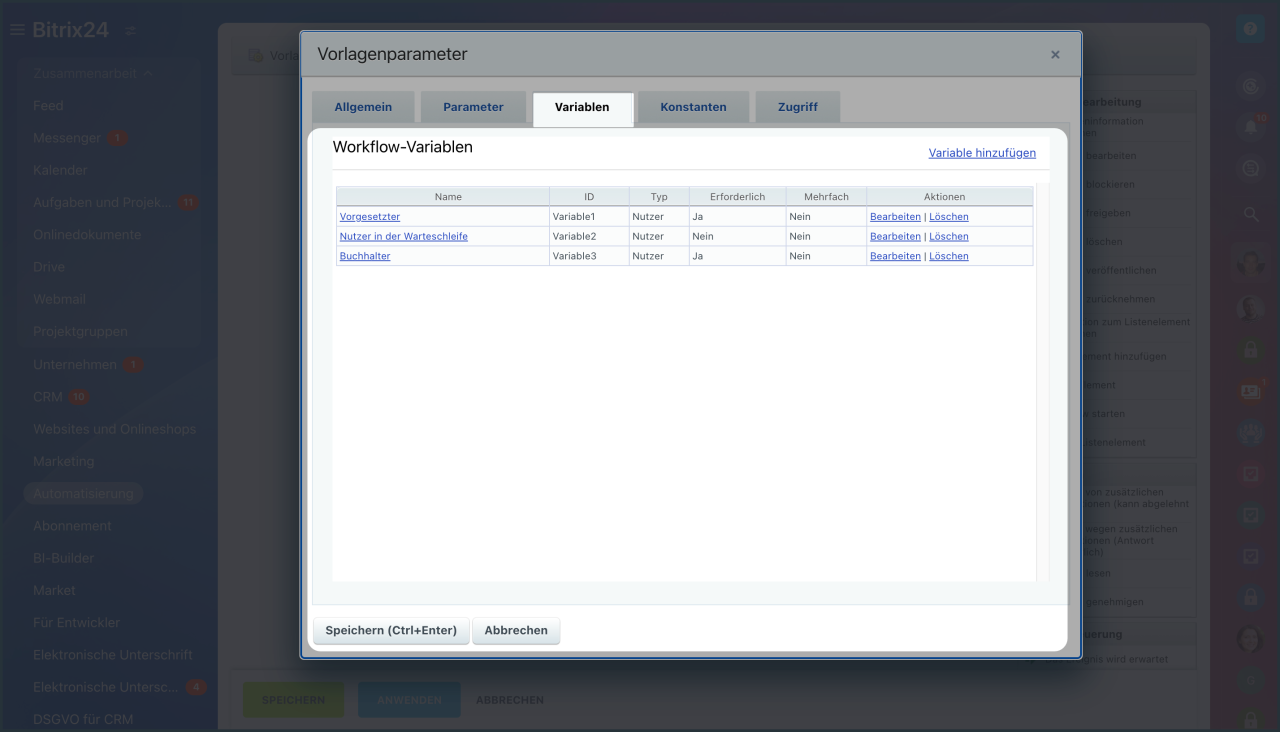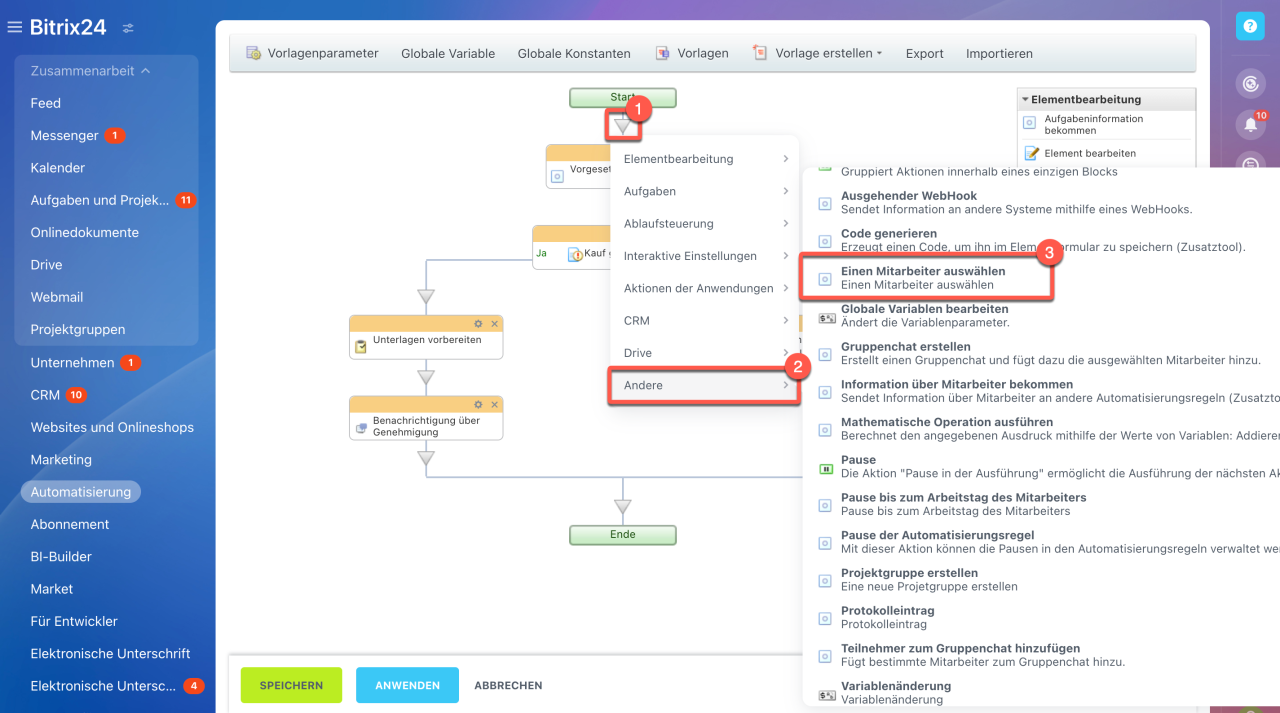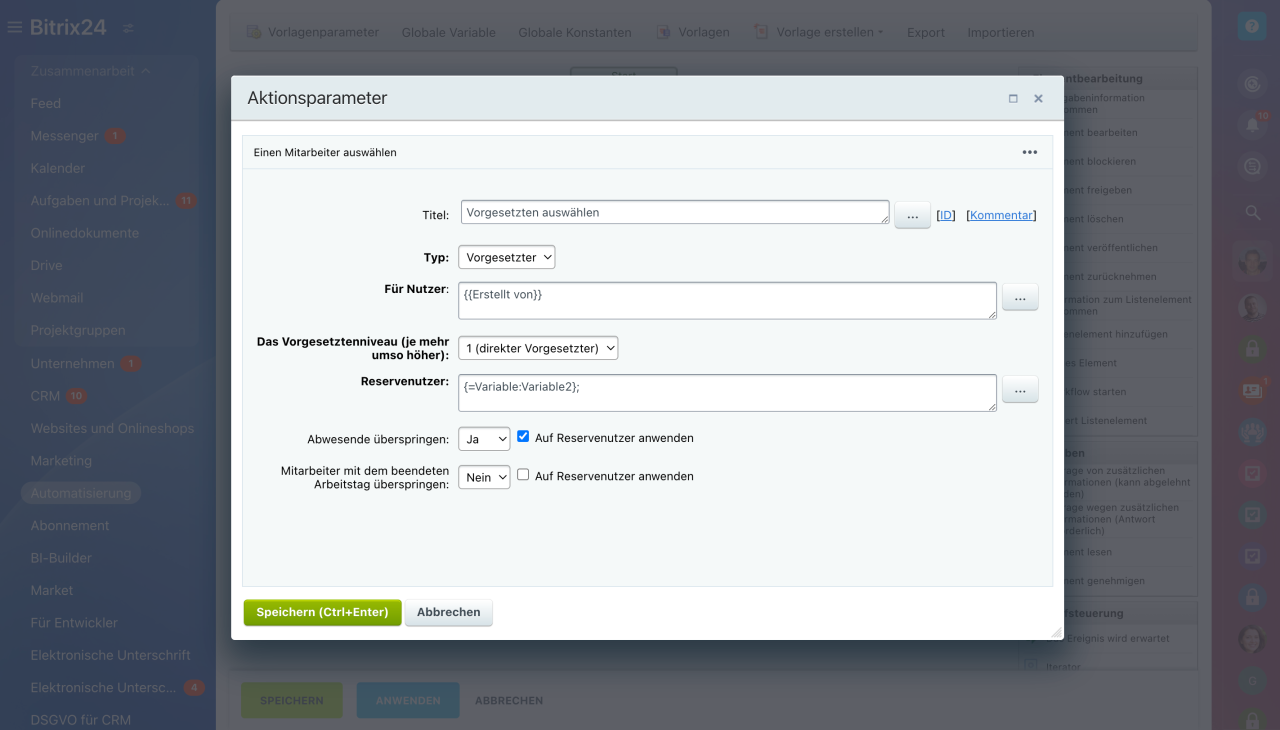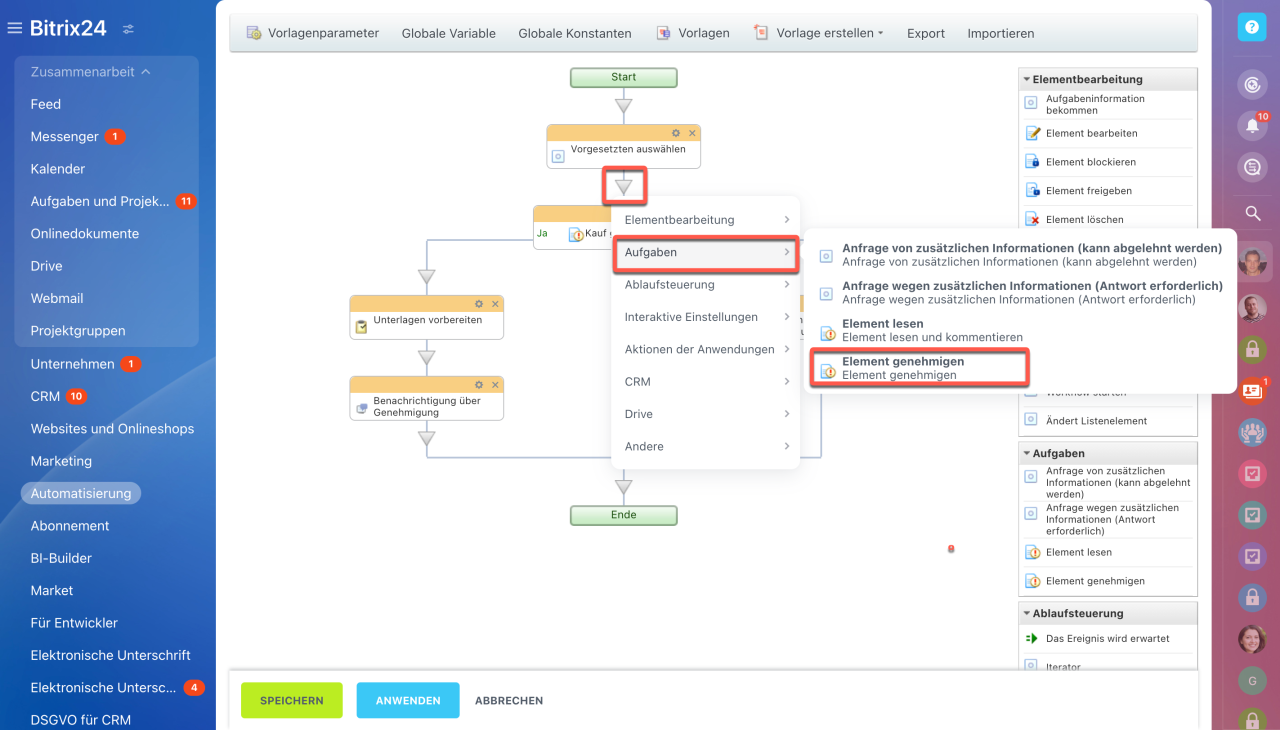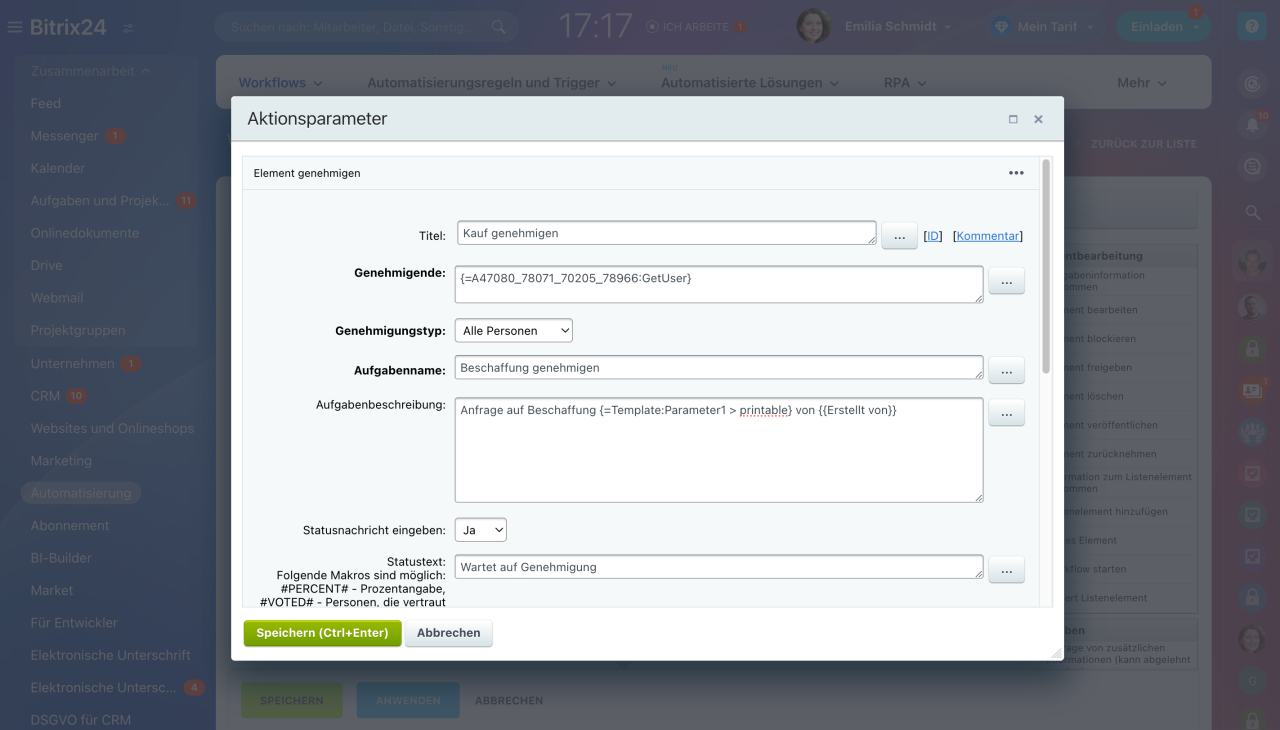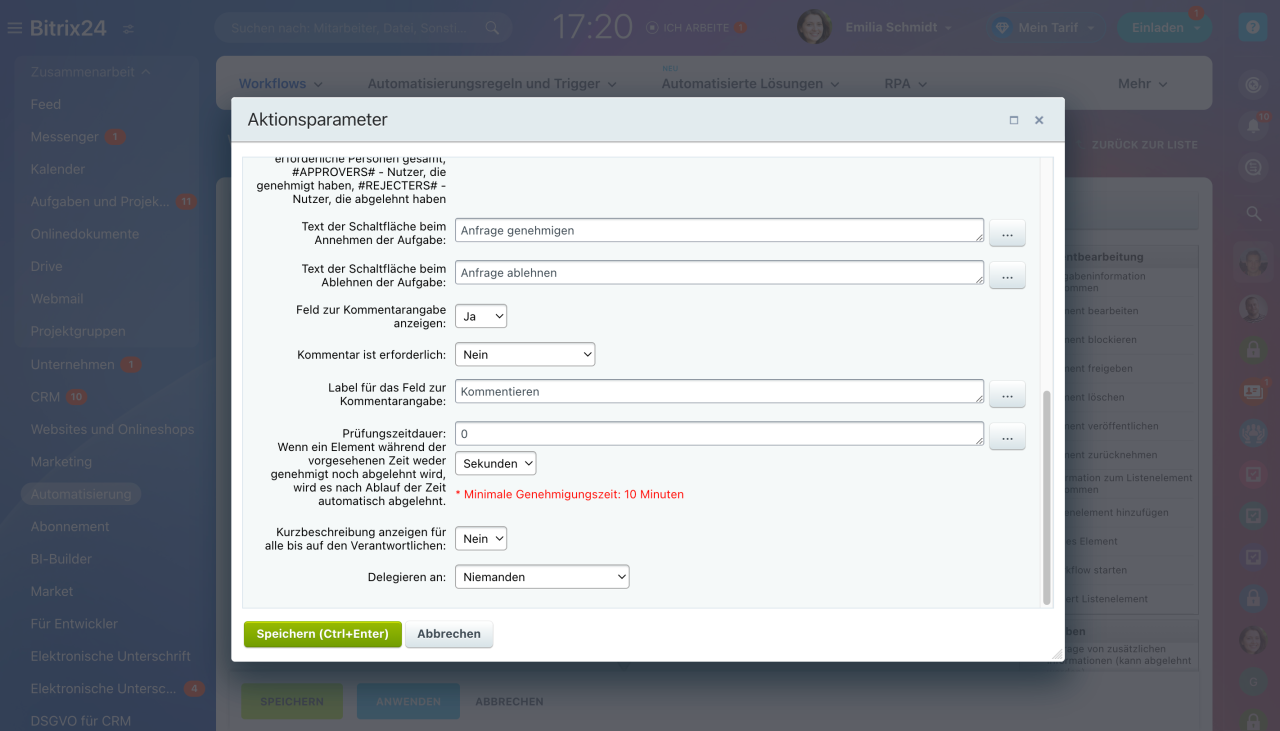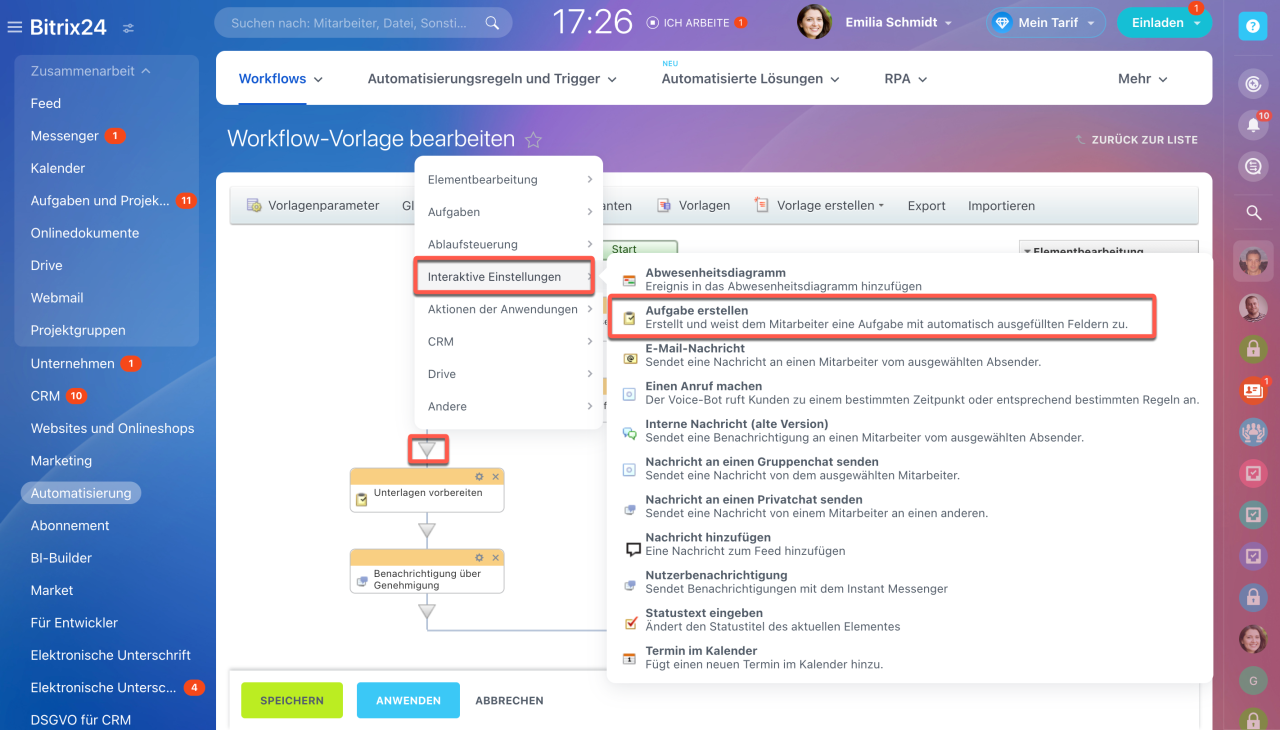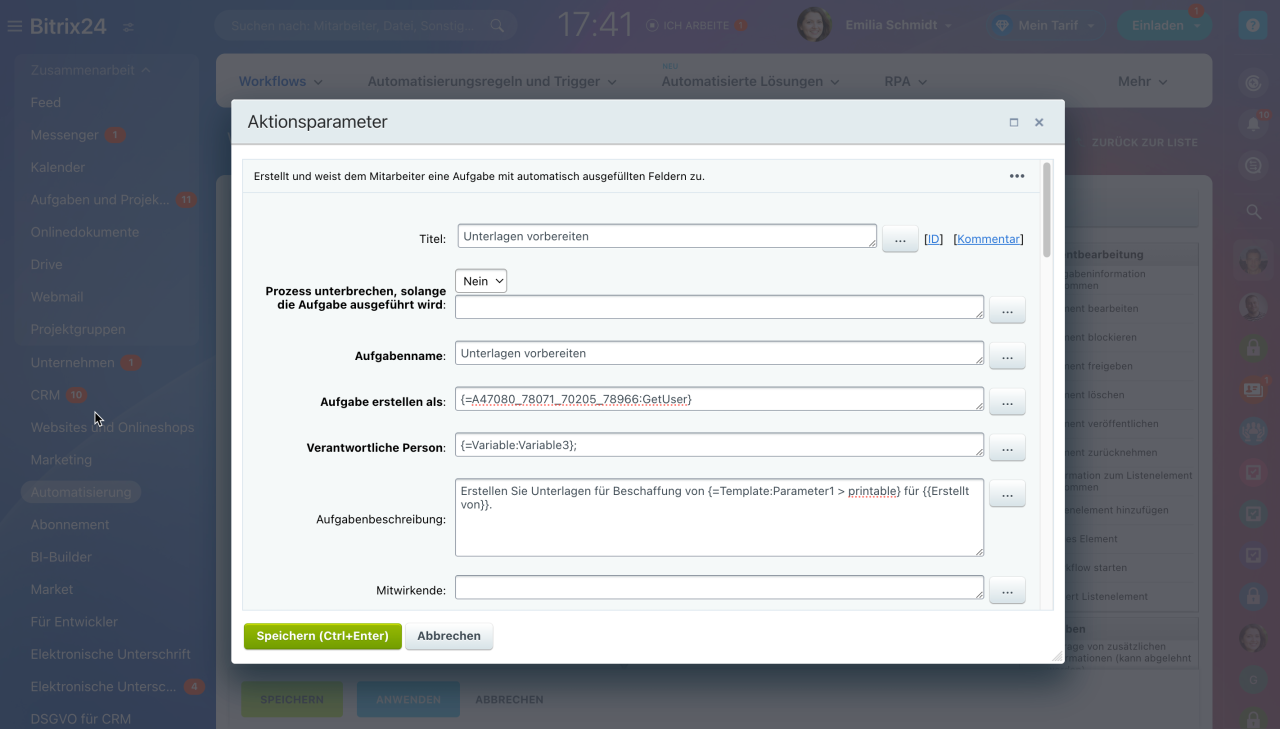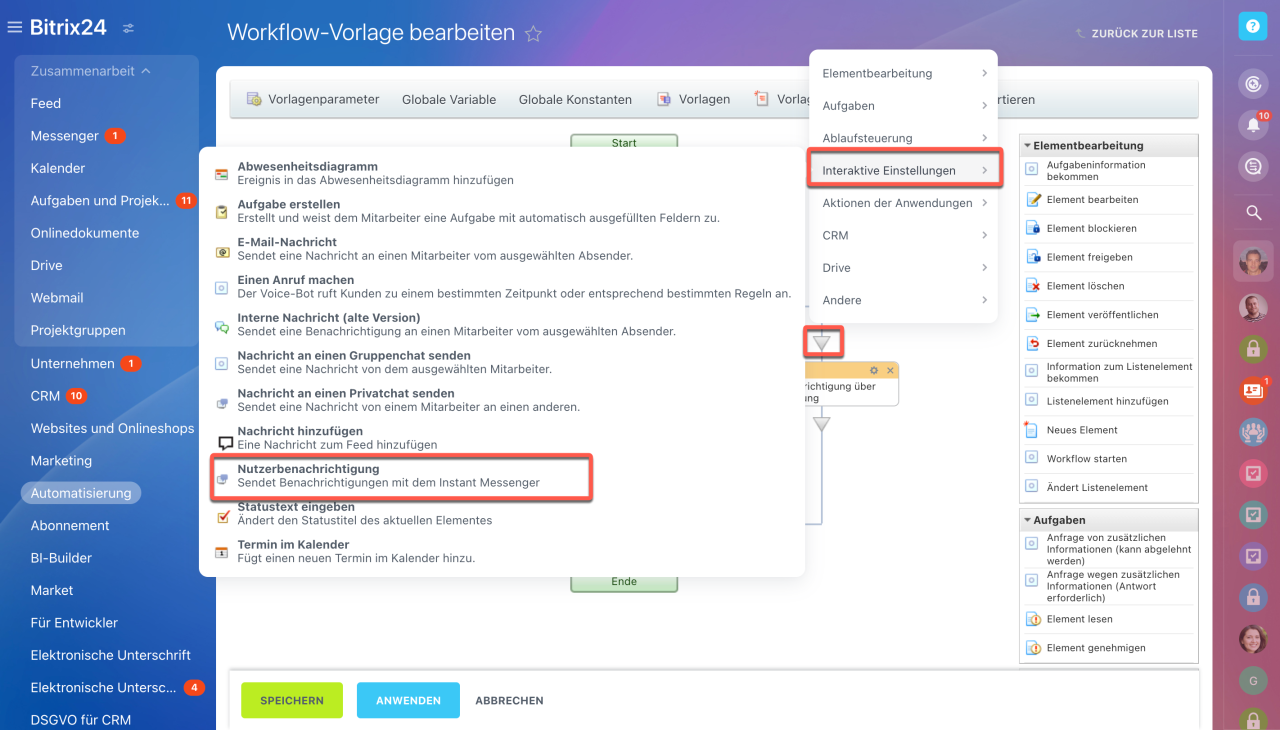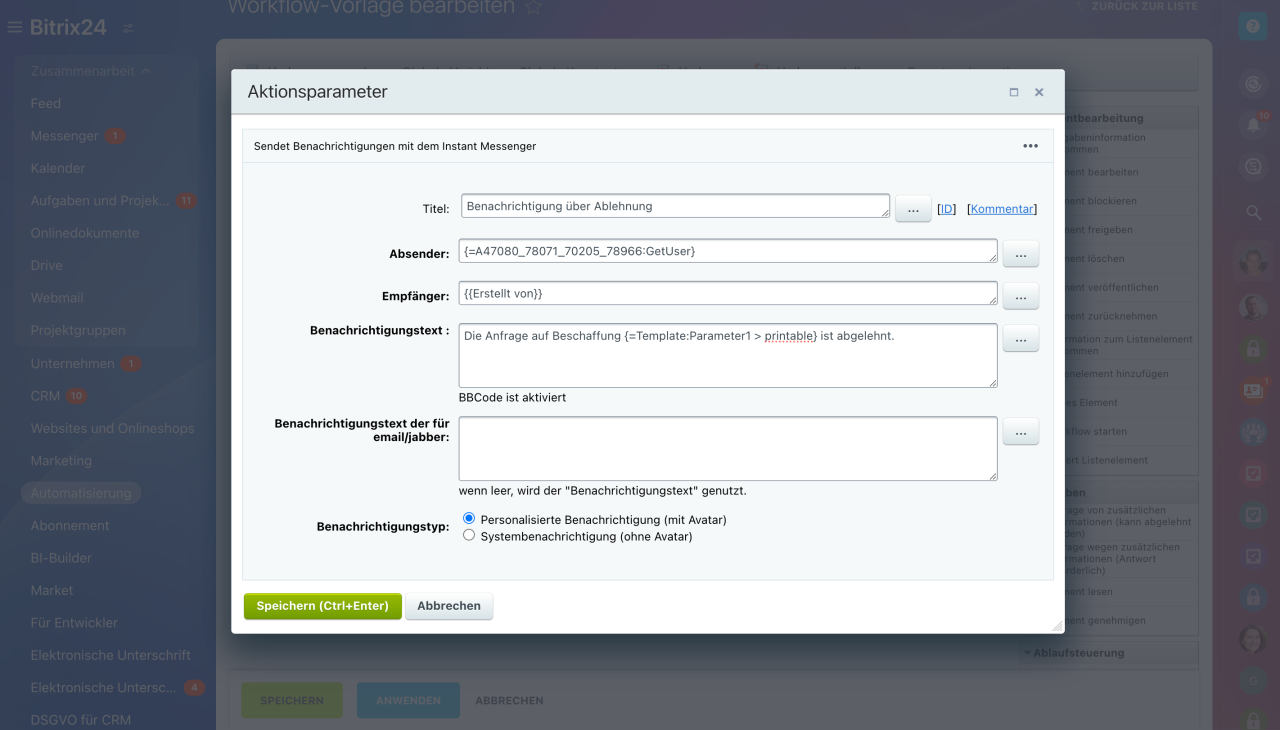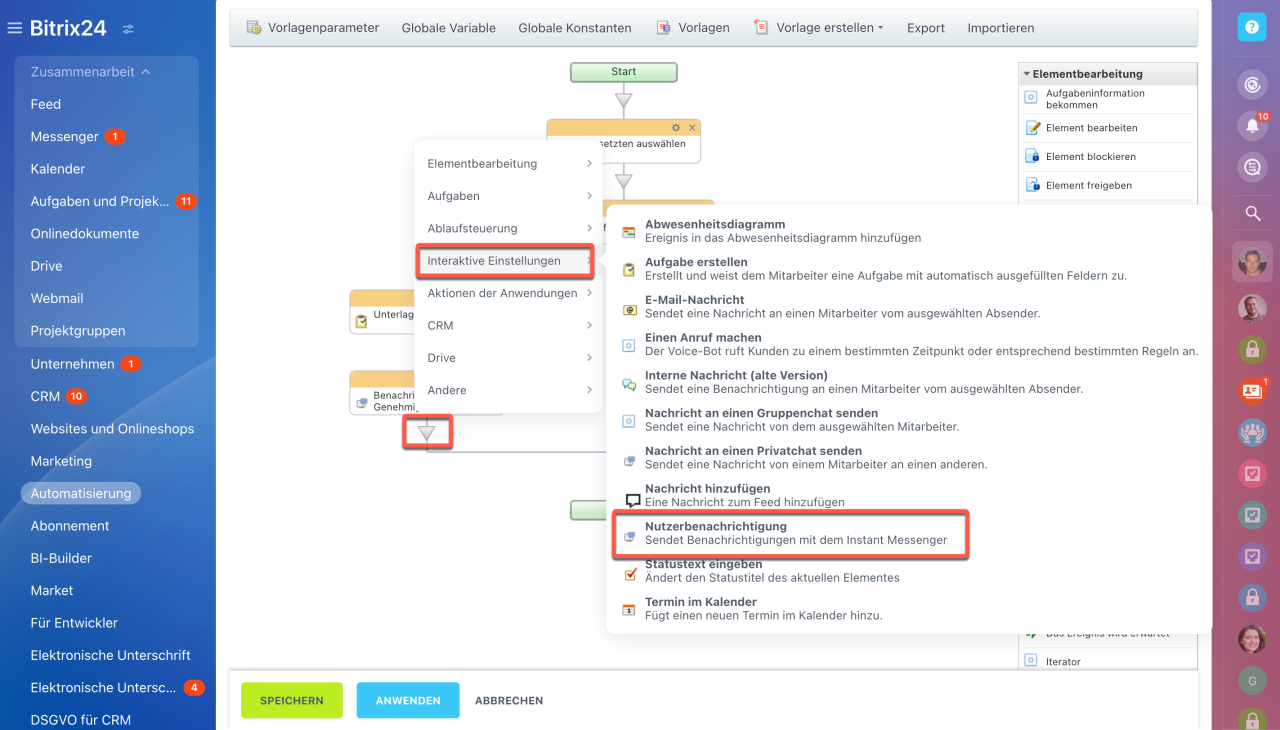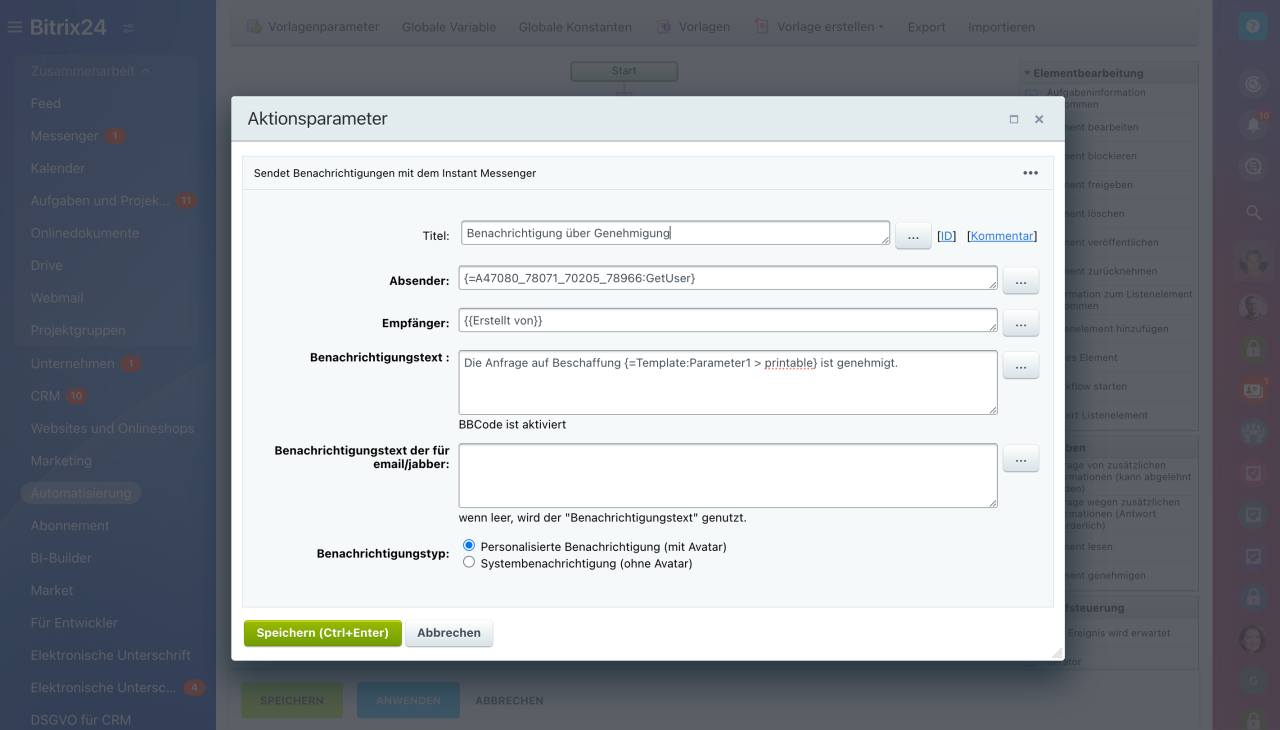Bitrix24 bietet 2 Wortflow-Typen: regelmäßige Workflows und Workflows mit Status. Der regelmäßige Workflow folgt einer festen Reihenfolge von Aktionen, bei der jede Aktion strikt nach der vorherigen ausgeführt wird. Dieser Typ eignet sich für einfachere Prozesse wie Dokumentgenehmigungen oder Dienstreiseanträge.
In diesem Beitrag handelt es sich um die Konfiguration der Aktionen eines regelmäßigen Workflows. Wenn Sie den Workflow zum ersten Mal einrichten, lesen Sie eine Schritt-für-Schritt-Anleitung.
Beispiel für die Erstellung einer Workflow-Vorlage
Wenn Sie einen Workflow mit Status erstellen möchten, lesen Sie den Beitrag Workflow mit Status erstellen.
Um ein neues Workflow-Formular anzulegen, folgen Sie der Anleitung aus dem Beitrag Workflow im Feed erstellen.
Wenn das Formular bereits erstellt ist und Sie neue Felder zum Workflow hinzufügen möchten, schauen Sie sich den Beitrag Felder zum Workflow hinzufügen an.
Gehen Sie auf Automatisierung > Workflows > Workflows im Feed. Öffnen Sie das Workflow-Formular und klicken Sie auf Einstellungen (⚙️) > Workflows konfigurieren. Wählen Sie den Punkt Regelmäßiger Workflow aus.
Füllen Sie die Vorlagenparameter aus und stellen Sie die Workflow-Aktionen ein.
Vorlagenparameter einstellen
Die Vorlagenparameter sind eine vorinstallierte Reihenfolge von Aktionen, die es Ihnen ermöglichen, Workflows schnell zu starten.
Füllen Sie folgende Bereiche in den Vorlagenparametern aus:
- Allgemein — Titel und Beschreibung der Vorlage. Füllen Sie die Parameter aus und geben Sie an, wie der Workflow gestartet wird: automatisch oder manuell. Damit Mitarbeiter den Workflow manuell nicht starten können, aktivieren Sie die Option Im Menü des manuellen Starts nicht anzeigen.
- Parameter — Informationen, die der Nutzer beim Workflow-Start ausfüllen wird. Geben Sie die Parameter an, z. B. Vertragsnummer. Die Parameterwerte können nach dem Start des Workflows nicht geändert werden.
- Variablen — temporäre Werte, die während der Ausführung des Workflows geändert werden können, z. B. Betrag oder verantwortliche Person.
- Konstanten — Werte, die sich während der Ausführung des Workflows nicht geändert werden, z. B. Unternehmensname oder Büroanschrift.
- Zugriff — Zugriffsberechtigungen für Mitarbeiter, die mit dieser Workflow-Vorlage arbeiten. Sie können den vollen Zugriff gewähren oder ihn vollständig oder teilweise beschränken. Workflow-Parameter
Nachdem Sie alle Daten ausgefüllt haben, speichern Sie die Einstellungen der Vorlagenparameter.
Workflow-Aktionen konfigurieren
Die Aktionen sind bestimmte Schritte des Workflows: Dokument genehmigen, Benachrichtigung senden, Aufgabe erstellen. Sie können automatisch erfolgen oder von Mitarbeitern ausgeführt werden.
Um eine Aktion hinzuzufügen, klicken Sie auf das Dreieck zwischen den Workflow-Schritten und wählen Sie einen passenden Block aus. Alternativ können Sie die gewünschte Aktion im rechten Menü auswählen und per Drag-and-Drop an die gewünschte Stelle ziehen.
Füllen Sie für die Aktion eigene Parameter aus, die sich abhängig von ihrem Typ unterscheiden. Klicken Sie dafür auf die Einstellungen (⚙️).
Sie können die Parameter manuell ausfüllen oder die Werte aus anderen Feldern, Variablen oder Konstanten einfügen. So können Sie beispielsweise den Namen des Mitarbeiters, der den Workflow gestartet hat, automatisch ins Feld Empfänger einfügen. Klicken Sie dazu auf Drei Punkte (...) und wählen Sie die gewünschten Felder aus. Zu einem Parameter können Sie die Werte von mehreren Feldern hinzufügen.
Werte einfügen
Stellen Sie alle Aktionen ein und klicken Sie auf Speichern. Die Vorlage erscheint in der Liste.
Beispiel für die Erstellung einer Vorlage des regelmäßigen Workflows
Als Beispiel erstellen wir den Workflow "Anfrage auf Beschaffung von Bürobedarf". Dadurch werden die Mitarbeiter eine Anfrage auf Beschaffung von Bürobedarf an ihren Vorgesetzten senden.
Der Workflow besteht aus 5 Aktionen:
- Auswahl des Vorgesetzten,
- Genehmigung der Beschaffung,
- Erstellung der Beschaffungsunterlagen,
- Benachrichtigung des Mitarbeiters über die Ablehnung,
- Benachrichtigung des Mitarbeiters über die Zustimmung.
Vorlagenparameter konfigurieren. Wir geben den Namen und die Beschreibung an und aktivieren die Option Autostart, falls hinzugefügt.
Im Bereich Variablen fügen wir die Mitarbeiter hinzu, die den Kauf genehmigen werden. Jede Variable hat den Typ Nutzer.
- Vorgesetzter — prüft die Anfrage und trifft die Entscheidung.
- Nutzer in der Warteschleife — treffen die Entscheidung, wenn der Vorgesetzter abwesend ist.
- Buchhalter — erstellt die Beschaffungunterlagen.
Aktionen einstellen. Wir fügen erforderliche Workflow-Aktionen hinzu und stellen sie ein.
1. Auswahl des Vorgesetzten. In diesem Schritt wird der Nutzer ausgewählt, der die Anfrage genehmigen wird. Wir klicken auf das Dreieck und wählen im Menü den Punkt Andere > Einen Mitarbeiter auswählen.
Stellen wir die Parameter der Aktion ein.
- Titel — Aktionsname. In unserem Beispiel ist der Titel "Auswahl des Vorgesetzten".
- Typ — der Parameter bestimmt, wer den Workflow genehmigen wird. Wir wählen den Wert Vorgesetzter aus. Die Anfrage auf Beschaffung wird der Vorgesetzte aus der Unternehmensstruktur genehmigen.
- Für Nutzer — der Parameter gibt die Nutzer an, für die Schreibwaren gekauft werden. Wir klicken auf Drei Punkte (...) > Elementenfelder > Erstellt von. Im Feld wird der Nutzer erscheinen, der den Workflow gestartet hat.
- Das Vorgesetztenniveau — der Vorgsetzte, der den Workflow genehmigt. Je größer die Zahl ist, desto höher befindet sich der Vorgesetzte in der Unternehmensstruktur. Wir wählen das Niveau 1 (direkter Vorgesetzter) aus. Der Nutzer wird automatisch im Feld erscheinen.
- Reservenutzer — in diesem Parameter werden die Nutzer angegeben, die den Kauf genehmigen, wenn der Vorgesetzte abwesend ist. Wir klicken auf Drei Punkte (...) > Variablen > Nutzer in der Warteschleife. Der Nutzer wird automatisch im Feld erscheinen.
- Abwesende überspringen — wir aktivieren die Option, um den Vorgesetzten und den Reservenutzer nicht zu wählen, falls sie abwesend sind.
2. Genehmigung der Beschaffung. In diesem Schritt trifft der Vorgesetzte die Entscheidung und genehmigt den Prozess oder lehnt ihn ab.
Wir klicken auf das Dreieck nach der Aktion Auswahl des Vorgesetzten. Im Aktionsmenü klicken wir auf Aufgaben > Element genehmigen.
Jetzt füllen wir die Parameter der Felder aus, die der Vorgesetzte bei der Entscheidung sieht.
- Titel — Aktionsname. In unserem Beispiel ist der Titel "Kauf genehmigen".
- Genehmigende — der Parameter bestimmt, wer die Entschiedung trifft. Hier fügen wir die Verantwortlichen hinzu, die wir im vorherigen Schritt ausgewählt haben. Wir klicken auf Drei Punkte (...) > Zusätzliche Ergebnisse > Vorgesetzten auswählen > Ausgewählter Mitarbeiter. Der Nutzer wird automatisch im Feld erscheinen.
- Genehmigungstyp — der Parameter gibt an, wie die Entscheidung getroffen wird: Abstimmen, Genehmigung von einer beliebigen Person oder von allen Personen. Wir wählen den Wert Alle Personen aus.
- Aufgabenname — der Parameter definiert, was der Vorgesetzter oder Reservenutzer tun sollte. Wir schreiben Beschaffung genehmigen.
- Aufgabenbeschreibung — wir geben an, wer und was kaufen wird. Wir klicken dafür auf Drei Punkte (...) > und wählen 2 Werte aus: Schreibwaren unter den Vorlagenparametern und Erstellt von unter Elementenfeldern aus.
- Statusnachricht eingeben — der Parameter gibt an, ob der Workflow-Status angezeigt werden muss. Wir wählen Ja aus.
- Statustext — wir bestimmen, in welcher Phase sich der Workflow befindet. Wir schreiben Wartet auf Genehmigung.
- Text der Schaltfläche beim Annehmen der Aufgabe — der Vorgesetzte klickt auf den Button, um den Kauf zu genehmigen. Wir nennen ihn Anfrage genehmigen.
- Text der Schaltfläche beim Ablehnen der Aufgabe — der Vorgesetzte klickt auf den Button, um den Kauf abzulehnen. In unserem Beispiel schreiben wir Anfrage ablehnen.
- Prüfungszeitdauer — der Parameter gibt die Frist für die Genehmigung der Anfrage an. Nach Ablauf der Zeitperiode wird die Anfrage automatisch abgelehnt. Wenn das Feld nicht ausgefüllt ist oder 0 angegeben wurde, kann die Aktion jederzeit durchgeführt werden. In unserem Beispiel geben wir 0 Sekunden an.
- Kurzbeschreibung anzeigen für alle bis auf den Verantwortlichen — wenn die Option aktiviert ist, wird der Aufgabentext nur für die verantwortliche Person sichtbar sein. Die Option ist hilfreich, wenn Sie vertrauliche Informationen senden möchten. In unserem Beispiel ist die Option deaktiviert.
- Delegieren an — hier können wir an andere Personen die Genehmigung delegieren. Wir wählen den Wert Niemanden aus. Nur der Vorgesetzte und die Reservenutzer können die Beschaffung genehmigen.
3. Beschaffungsunterlagen erstellen. Wenn der Vorgesetzte die Beschaffung genehmigt hat, erhält der Buchhalter die Aufgabe, die Unterlagen zu erstellen. Wir klicken auf das Dreieck nach der Aktion Kauf genehmigen > Ja und wählen Interaktive Einstellungen > Aufgabe erstellen.
Jetzt füllen wir die Aufgabenfelder aus.
- Titel — Aktionsname. In unserem Beispiel ist der Titel Unterlagen vorbereiten.
- Prozess unterbrechen, solange die Aufgabe ausgeführt wird — wenn die Option aktiviert ist, wird der Workflow angehalten, bis die verantwortliche Person die Aufgabe erledigt. In unserem Beispiel ist die Option deaktiviert.
- Aufgabenname — die verantwortliche Person wird die Aufgabe mit diesem Namen erhalten. Wir schreiben Beschaffungsunterlagen vorbereiten.
- Aufgabe erstellen als— der Parameter bestimmt, wer die Beschaffung genehmigt hat. Wir klicken auf Drei Punkte (...) > Zusätzliche Ergebnisse > Vorgesetzten auswählen > Ausgewählter Mitarbeiter. Der Nutzer erscheint automatisch im Feld.
- Verantwortliche Person — wir geben an, wer die Aufgabe erledigen wird. In unserem Beispiel wählen wir den Buchhalter aus. Wir klicken auf Drei Punkte (...) > Variablen > Buchhalter.
- Aufgabenbeschreibung — hier können wir relevante Informationen für den Buchhalter angeben. Wir fügen zur Beschreibung die Werte der Felder Schreibwaren und Erstellt von hinzu.
Die weiteren Felder können nach Bedarf ausgefüllt werden.
4. Benachrichtigung über Ablehnung. Jetzt richten wir die Benachrichtigung für den Mitarbeiter ein, wenn der Vorgesetzte die Anfrage auf Beschaffung nicht genehmigt hat. Wir klicken auf das Dreieck nach der Aktion Kauf genehmigen > Nein. Im Aktionsmenü tippen wir auf Interaktive Einstellungen > Nutzerbenachrichtigung.
- Titel — Aktionsname. In unserem Beispiel ist der Titel Benachrichtigung über Ablehnung.
- Absender — hier geben wir an, wer die Entscheidung getroffen hat. Wir fügen den Vorgesetzten hinzu, den wir in der ersten Aktion ausgewählt haben. Klicken wir dafür auf Drei Punkte (...) > Zusätzliche Ergebnisse > Vorgesetzten auswählen > Ausgewählter Mitarbeiter. Der Nutzer erscheint automatisch im Feld.
- Empfänger — in diesem Parameter geben wir an, für wen die Schreibwaren gekauft werden. Wir klicken auf Drei Punkte (...) > Elementenfelder > Erstellt von. Der Nutzer erscheint automatisch im Feld.
- Benachrichtigungstext — der Nutzer erhält diese Benachrichtigung in seinem Bitrix24. Wir schreiben Die Anfrage auf Beschaffung ist abgelehnt und geben den Wert Vorlagenparameter > Schreibwaren ein.
- Benachrichtigungstext der für email/jabber — diesen Text sieht der Nutzer in der E-Mail-Benachrichtigung. Die Benachrichtigung wird an den Nutzer gesendet, wenn er oder sie in Bitrix24 nicht autorisiert ist.
- Benachrichtigungstyp — Personalisierte Benachrichtigung oder Systembenachrichtigung. Wir wählen Personalisierte Benachrichtigung aus. Sie wird vom Vorgesetzten geschickt.
5. Benachrichtigung über Genehmigung. Wir richten die Benachrichtigung für den Mitarbeiter ein, wenn der Vorgesetzte die Beschaffung von Bürobedarf genehmigt hat. Wir klicken auf das Dreieck nach der Aktion Aufgabe erstellen. Im Aktionsmenü wählen wir Interaktive Einstellungen > Nutzerbenachrichtigung.
Wir füllen die Felder auf die gleiche Weise wie in der Benachrichtigung über die Ablehnung aus.
Speichern wir die Einstellungen des Workflows. Der neue Workflow erscheint in der Liste und unsere Mitarbeiter können ihn nutzen.
- Bitrix24 bietet 2 Wortflow-Typen: regelmäßige Workflows und Workflows mit Status..
- Der regelmäßige Workflow folgt einer festen Reihenfolge von Aktionen, bei der jede Aktion strikt nach der vorherigen ausgeführt wird.
- Um die Vorlage des regelmäßigen Workflows zu erstellen, gehen Sie auf Automatisierung > Workflows > Workflows im Feed. Öffnen Sie das Workflow-Formular und klicken Sie auf die Einstellungen (⚙️) > Workflows konfigurieren > Regelmäßiger Workflow.
- Geben Sie in den Vorlagenparametern die Informationen an: den Namen, die Beschreibung, Variablen und Konstanten.
- Um eine Aktion zum Workflow hinzuzufügen, klicken Sie auf das Dreieck zwischen den Schritten und wählen Sie die benötigte Aktion aus. Alternativ können Sie die Aktion im rechten Menü auswählen und per Drag-and-Drop an die gewünschte Stelle ziehen.
- Wenn Sie Aktionen im Workflow ändern, werden die Änderungen nur für neue Workflows angewendet. Die vorher gestarteten Workflows setzen fort, nach der alten Vorlage zu funktionieren.
Zusammenfassung
Lesen Sie auch:
- Aktionen: Aufgaben
- Aktionen: Dokumentbearbeitung
- Aktionen: Drive
- Aktionen: Interaktive Einstellungen
- Aktionen: Konstruktionen
- Aktionen: CRM
- Aktionen: Andere