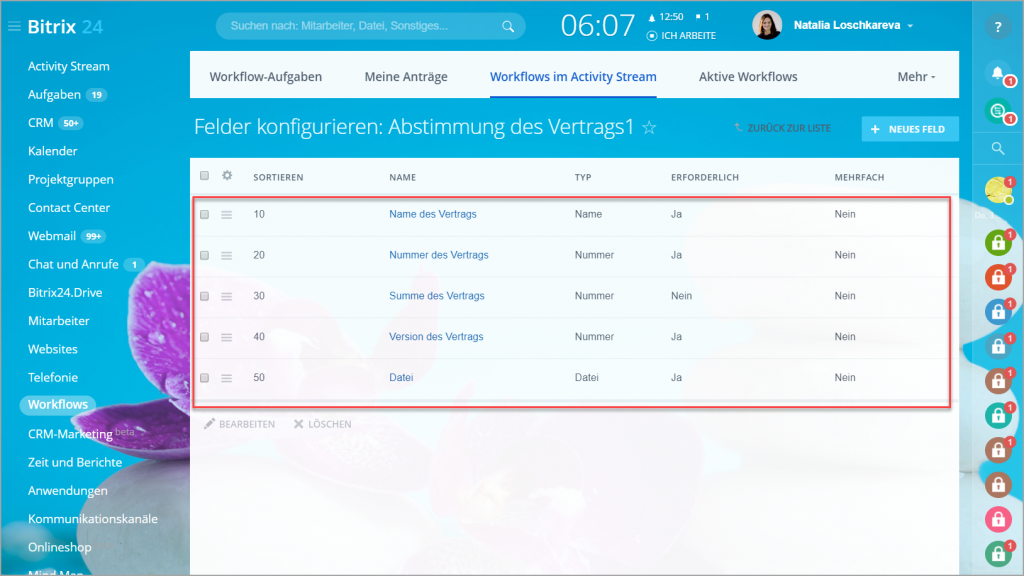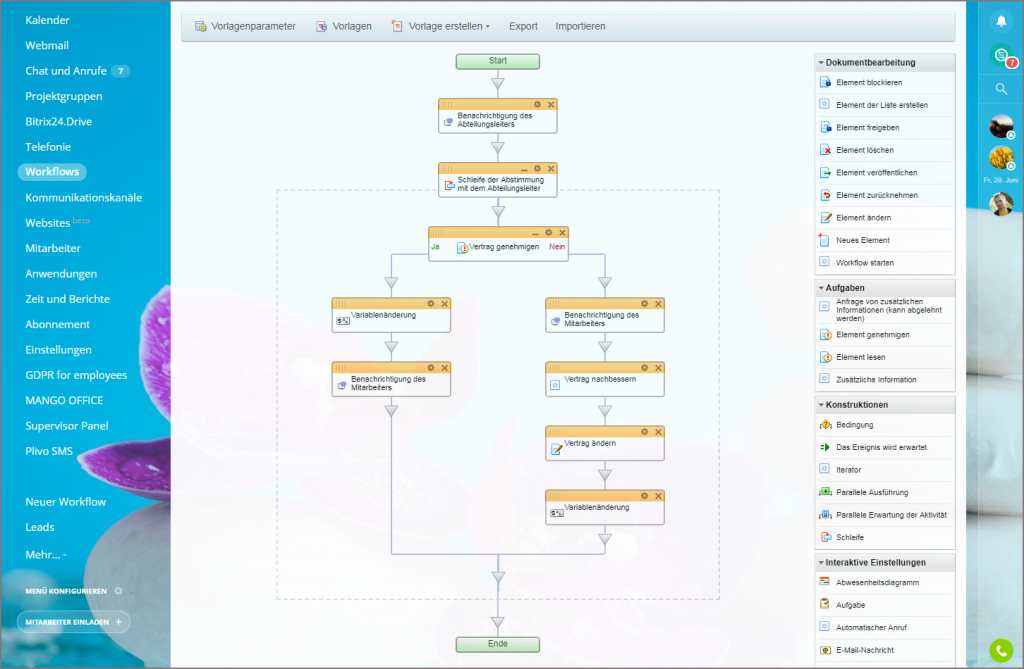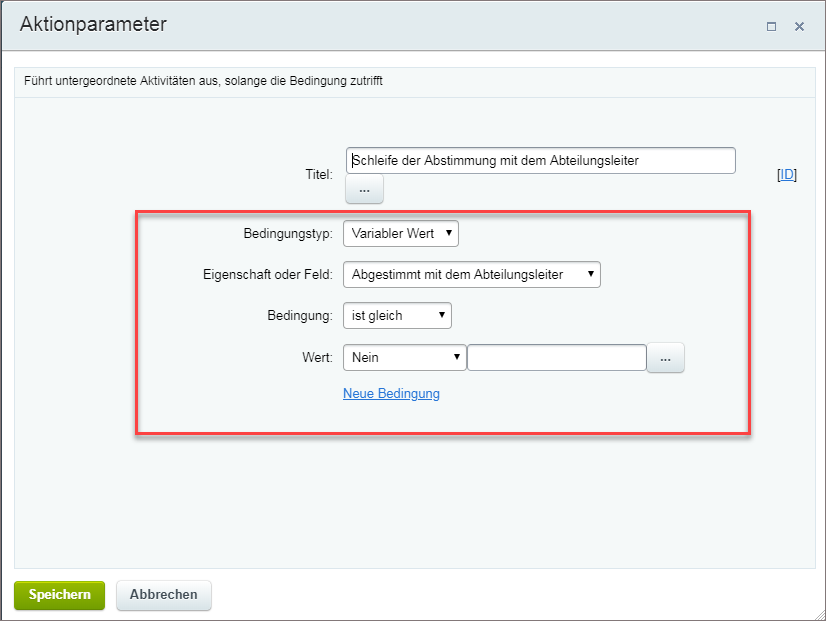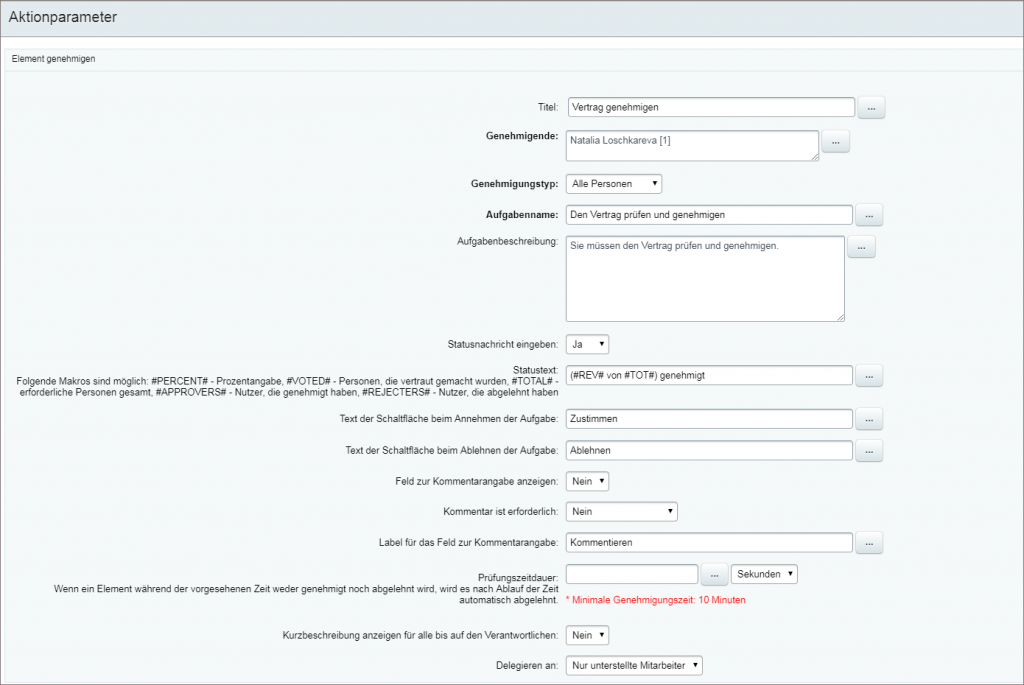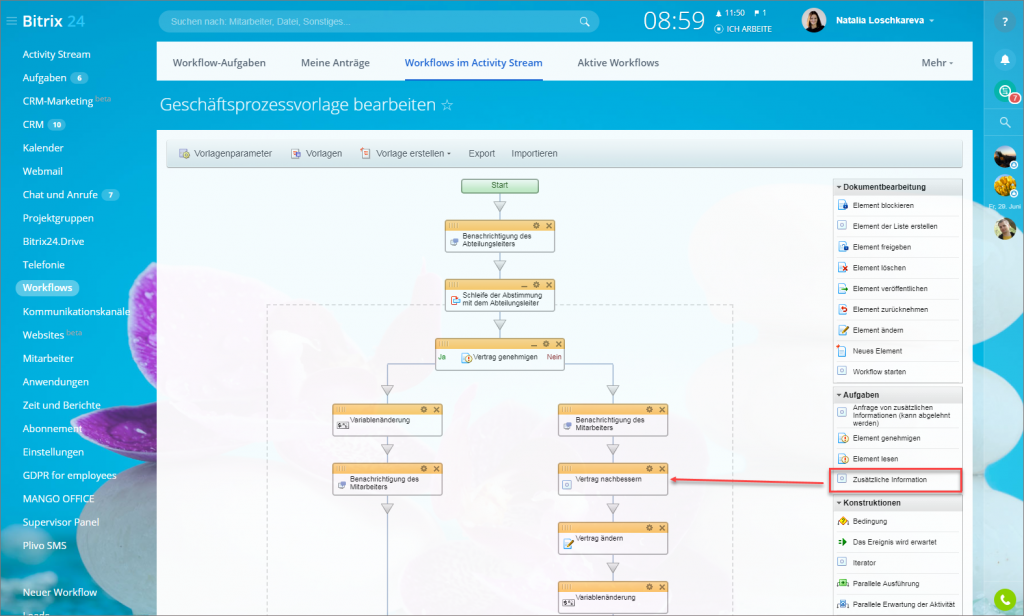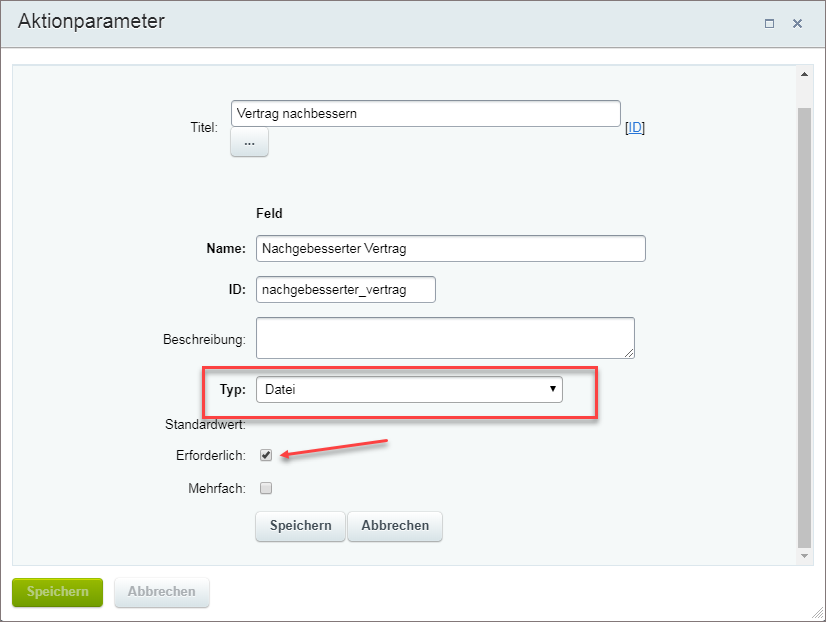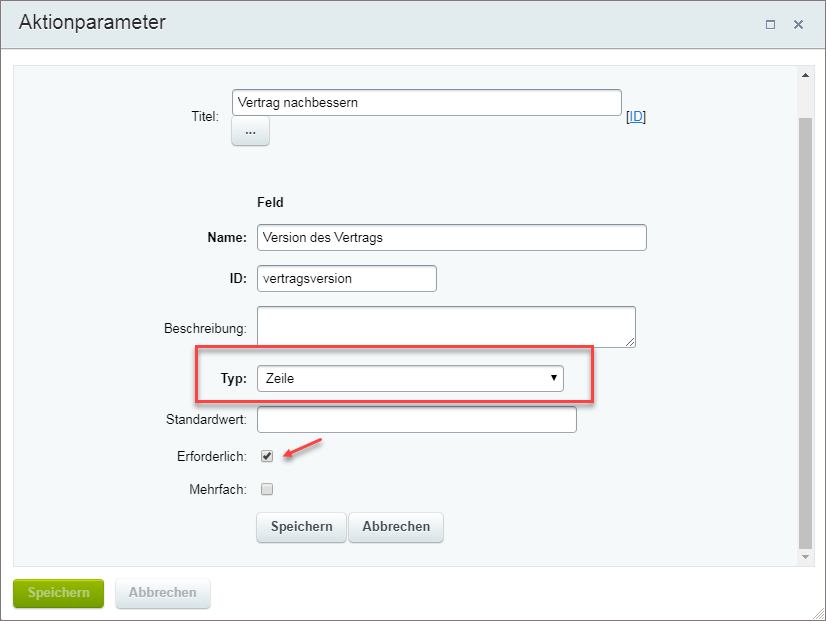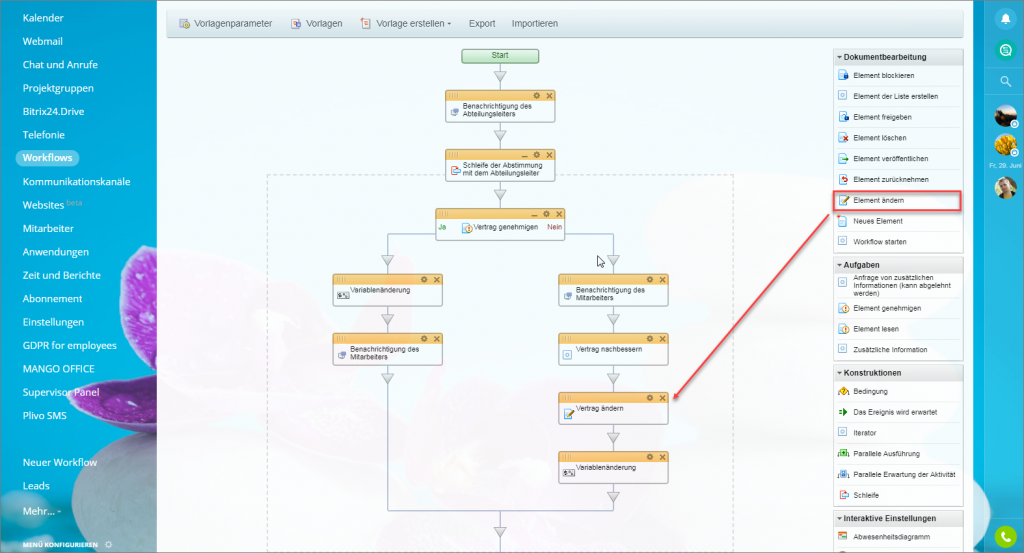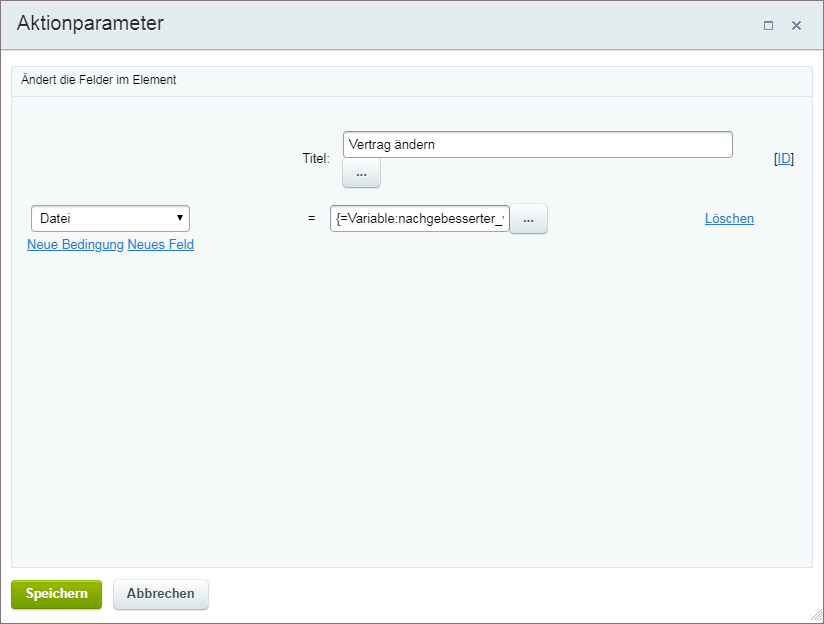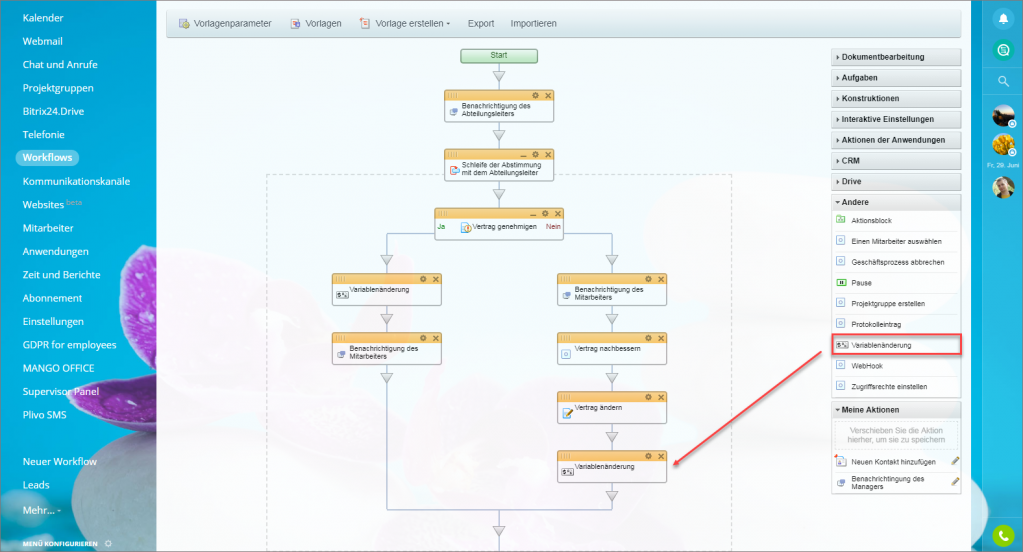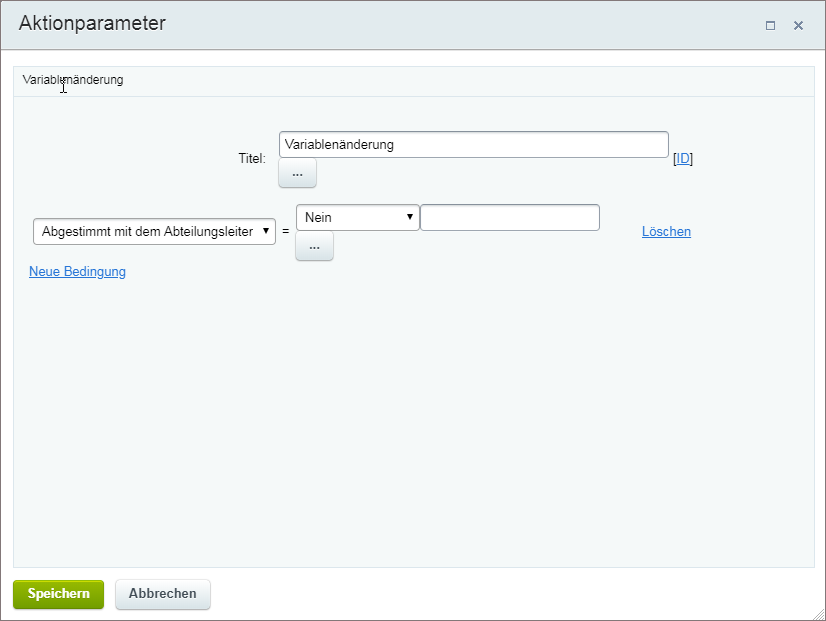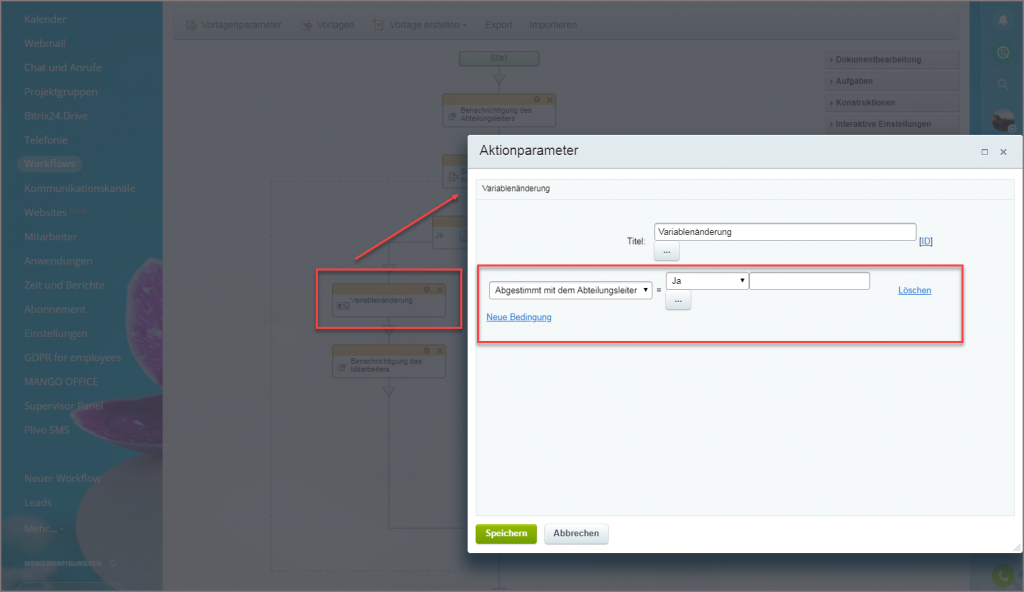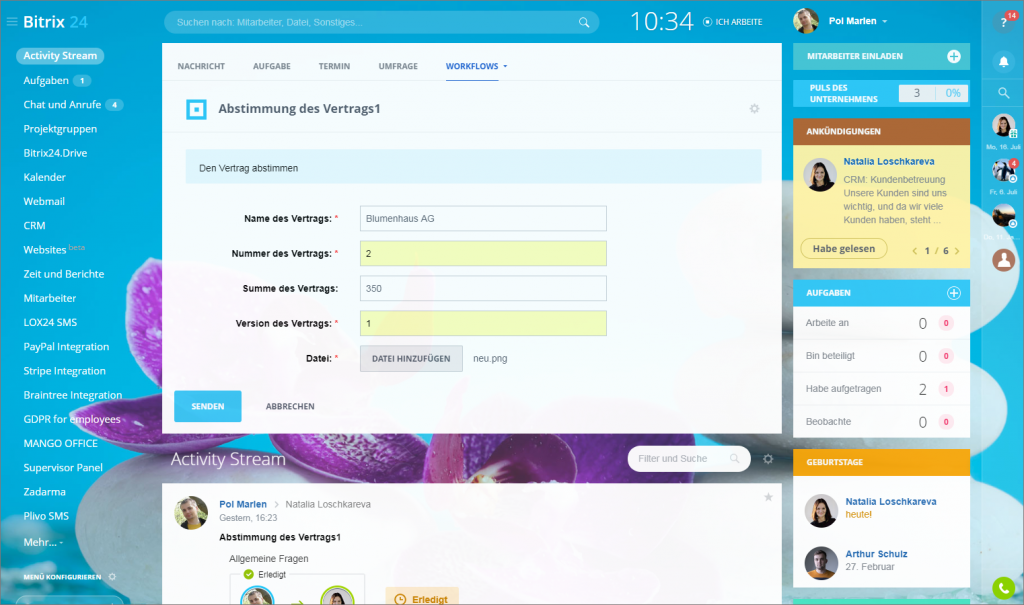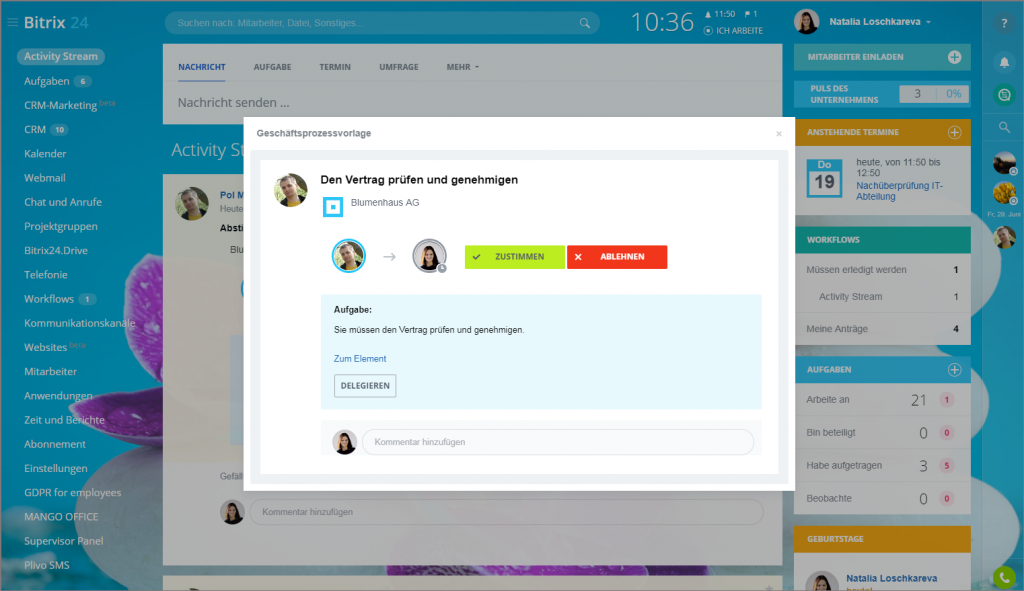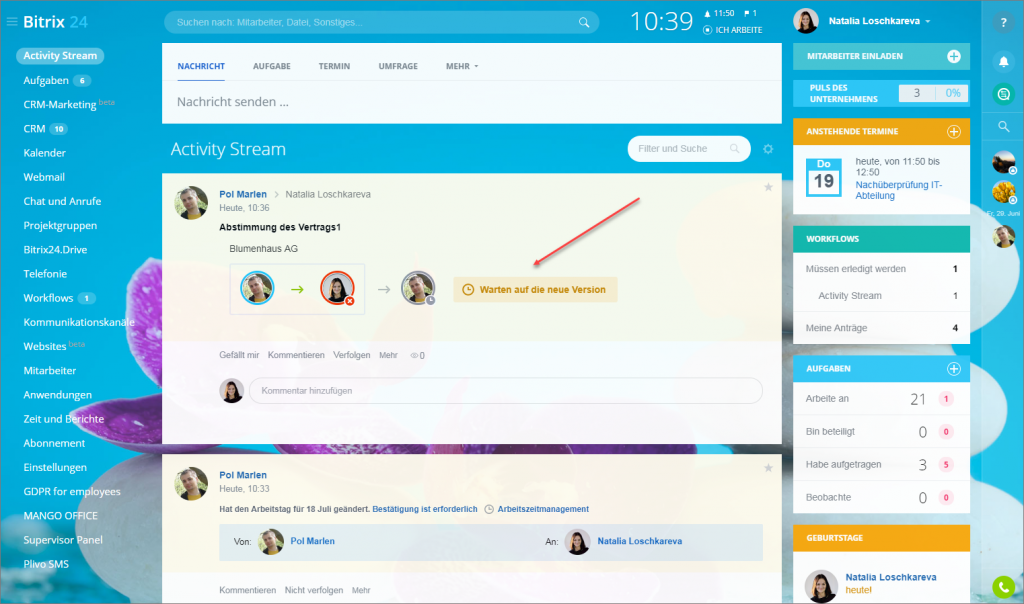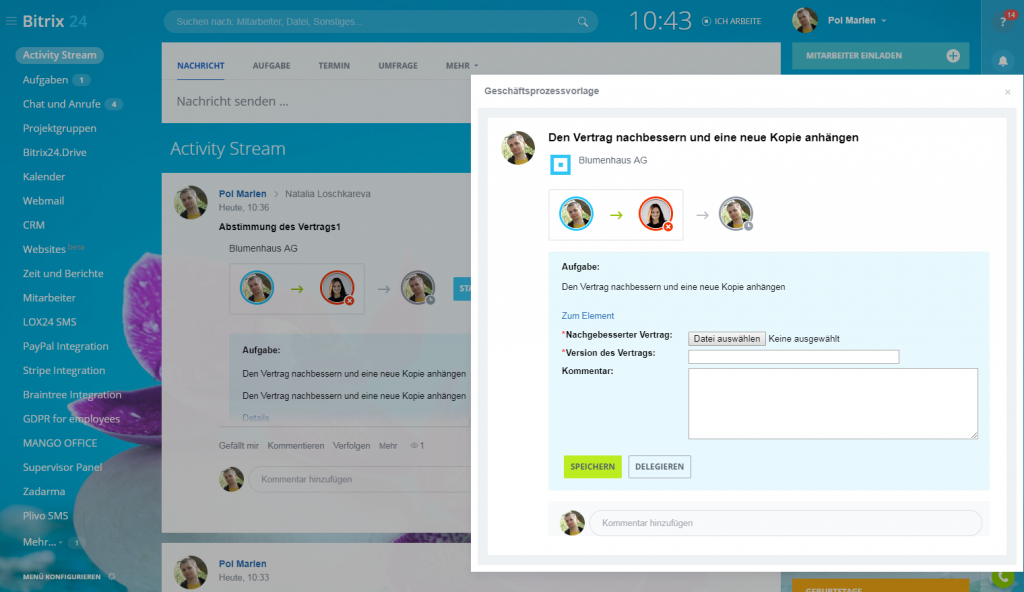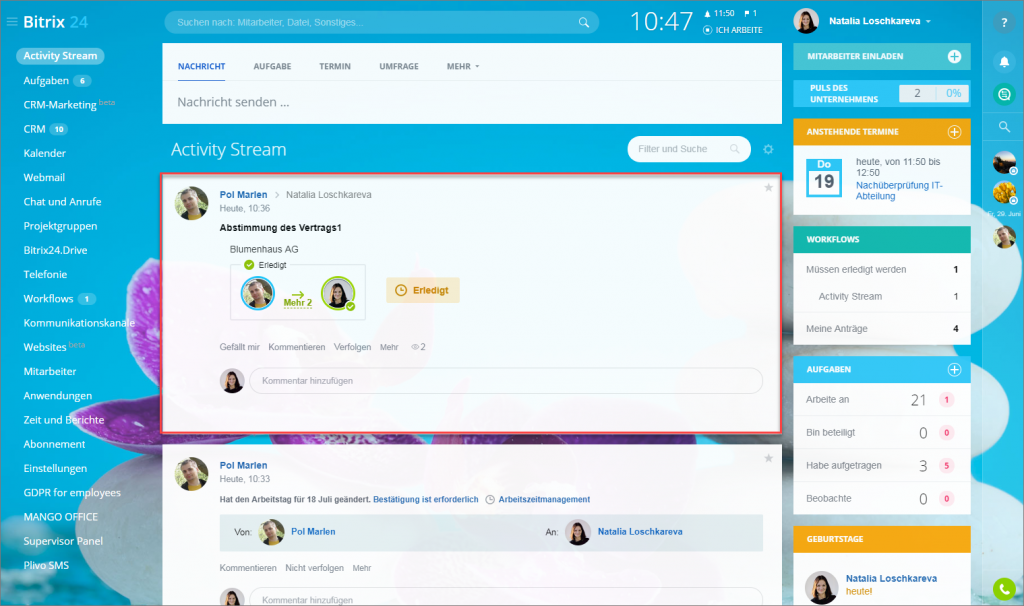In Bitrix24 ist es möglich, unterschiedliche Workflows zu erstellen.
Ein Workflow mit der Schleife (Zyklus) hilft Ihnen, bestimmte Arbeitsprozesse in einem Zyklus zu schließen, bis Sie das benötigte Ergebnis bekommen.
So funktioniert es
Als Beispiel möchten wir einen Workflow der Vertragsgenehmigung erstellen. Der Mitarbeiter wird den Vertrag so viel mal nachbessern und eine neue Version anhängen, bis der Abteilungsleiter den Vertrag genehmigt.
Als Erstes erstellen wir einen neuen Workflow und nehmen alle erforderlichen Einstellungen vor.
Für unseren Workflow haben wir folgende Felder erstellt und angepasst.
Unter Variablen haben wir das Element "Abstimmung mit dem Abteilungsleiter" hinzugefügt. Unter Typ wurde Ja/Nein ausgewählt und was besonders wichtig - unter dem Standardwert tippen wir auf Nein. Das heißt: unsere Schleife wird sich solange wiederholen, bis sich der Status auf Ja ändert.
Unser regelmäßiger Workflow sieht folgenderweise aus.
Nach der Nutzerbenachrichtigung fügen wir den Block mit der Schleife hinzu und stellen den Block ein.
- Bedingungstyp - Variabler Wert
- Eigenschaft oder Feld - hier haben wir unsere Variable ausgewählt
- Bedingung - ist gleich
- Wert - Nein
Nach der Schleife kommt selbst der Block "Element genehmigen".
Im Feld Genehmigender wird der Abteilungsleiter eingegeben.
Wenn der Vertrag nicht genehmigt wurde, kommen nach der Benachrichtigung des Mitarbeiters 3 Blöcke, die wir uns jetzt näher anschauen werden.
1. Zusätzliche Informationen
Den Block finden Sie unter Aufgaben.
Mit diesem Block wird der Mitarbeiter aufgefordert, den Vertrag nachzubessern und eine neue Version des Vertrags im bestimmten Feld anzuhängen.
Wir haben den Titel geändert und alle erforderlichen Einstellungen vorgenommen. Die Aufgabe wird vom Autor ausgefüllt. Zudem wurde der Statustext von uns geändert. Es ist nicht nötig, aber macht den Status klar.
Damit unsere Schleife funktionieren kann, brauchen wir 2 neue Felder hinzuzufügen. Tippen Sie auf Neues Feld.
- Nachgebesserter Vertrag - in diesem Feld wird der Mitarbeiter einen korrigierten Vertrag anhängen. Deswegen haben wir unter Typ Datei ausgewählt und das Feld erforderlich gemacht.
- Version des Vertrags - dieses Feld wird sein erforderlich und als Zeile aussehen, damit es dem Mitarbeiter und dem Abteilungsleiter klar wird, welche Version das ist.
2. Element ändern
3. Variablenänderung
Den Block finden Sie im Bereich Andere.
Dieser Block ist der Ausgangspunkt aus unserer Schleife. Das heißt: sofern sich unsere Variable "Abgestimmt mit dem Abteilungsleiter" auf "Ja" nicht ändert, wird sich die Schleife wiederholen.
Denselben Block haben wir für den Fall ausgewählt, wenn der Vertrag genehmigt wurde, aber in diesem Fall geben wir im Feld mit Bedingung geben "Ja" ein.
Wir haben die Vorlage gespeichert und somit den Workflow erstellt.
Workflow ausführen
Der Mitarbeiter startet den Workflow im Activity Stream, füllt alle erforderlichen Felder aus und klickt auf Senden.
Der Abteilungsleiter bekommt die Benachrichtigung im Activiy Stream und wird aufgefordert, den Vertrag zu genehmigen oder abzulehnen.
Wenn der Vertrag abgelehnt wurde, erhält der Workflow einen neuen Status, den wir im Block "Zusätzliche Informationen" eingegeben haben.
Der Mitarbeiter wird gebeten, den Vertrag nachzubessern und eine korrigierte Version anzuhängen.
Falls der Vertrag vom Abteilungsleiter genehmigt wird, wird der Workflow beendet.
Beiträge, die wir Ihnen auch empfehlen: