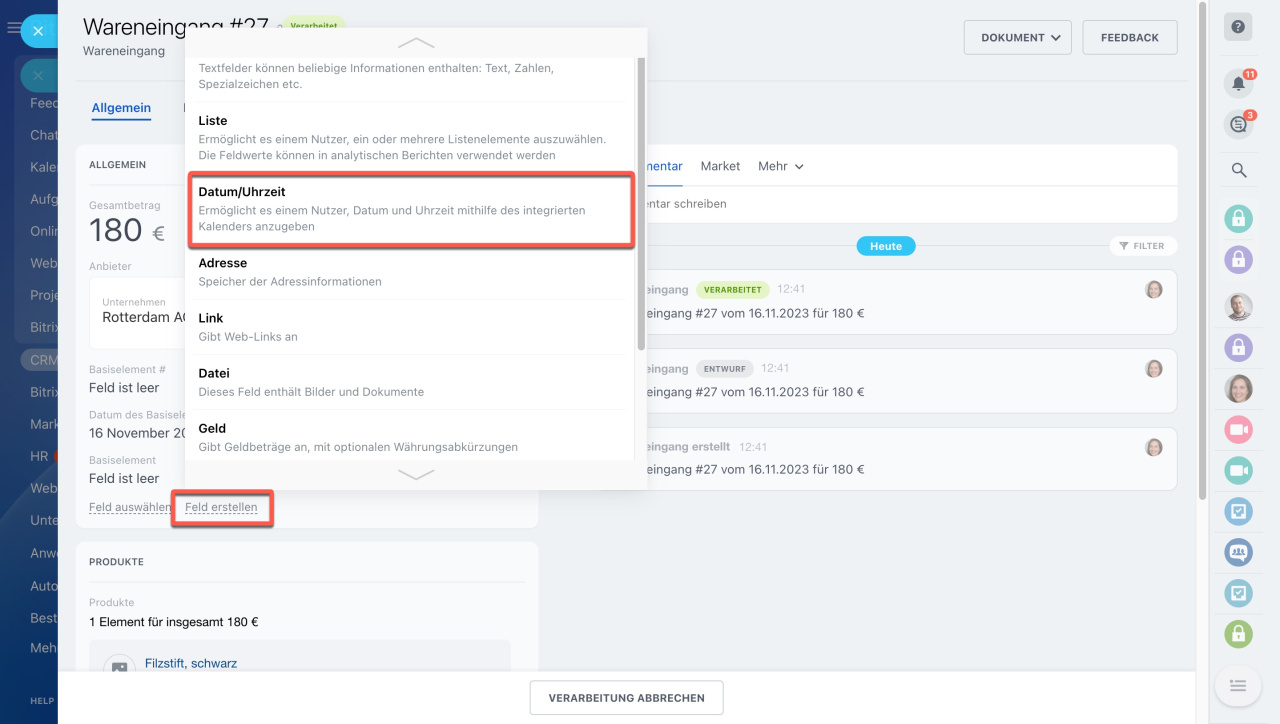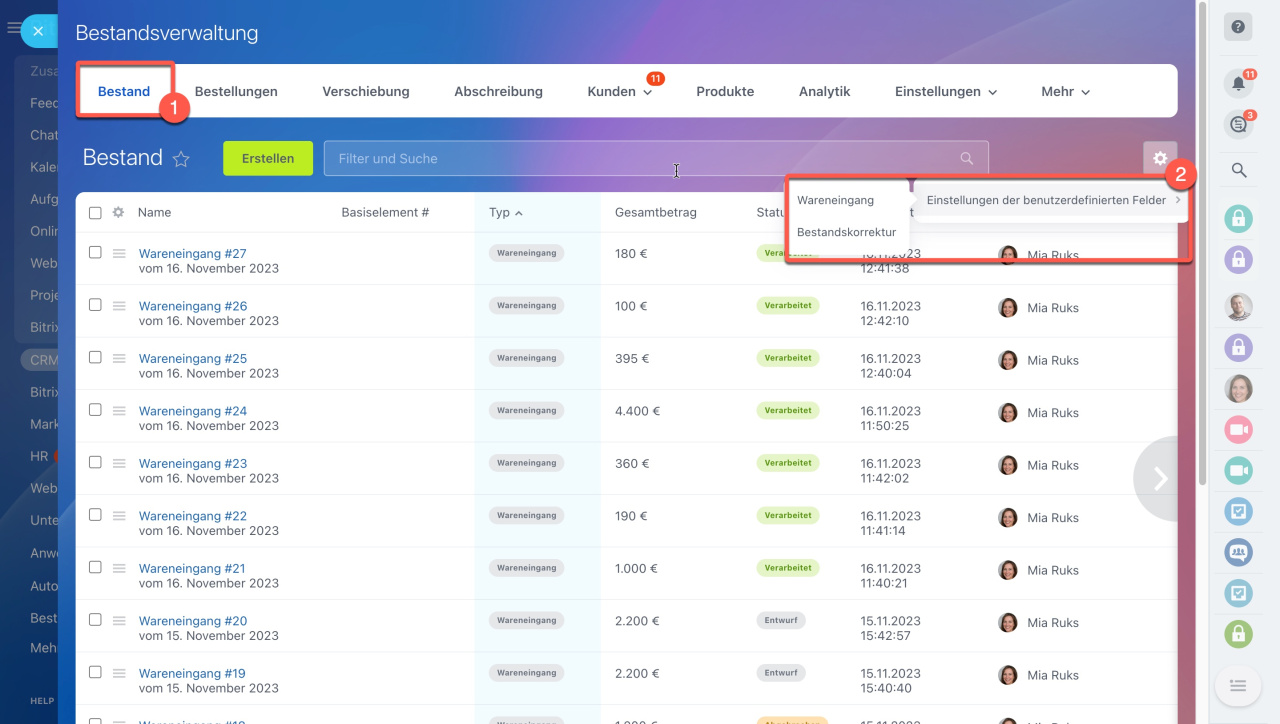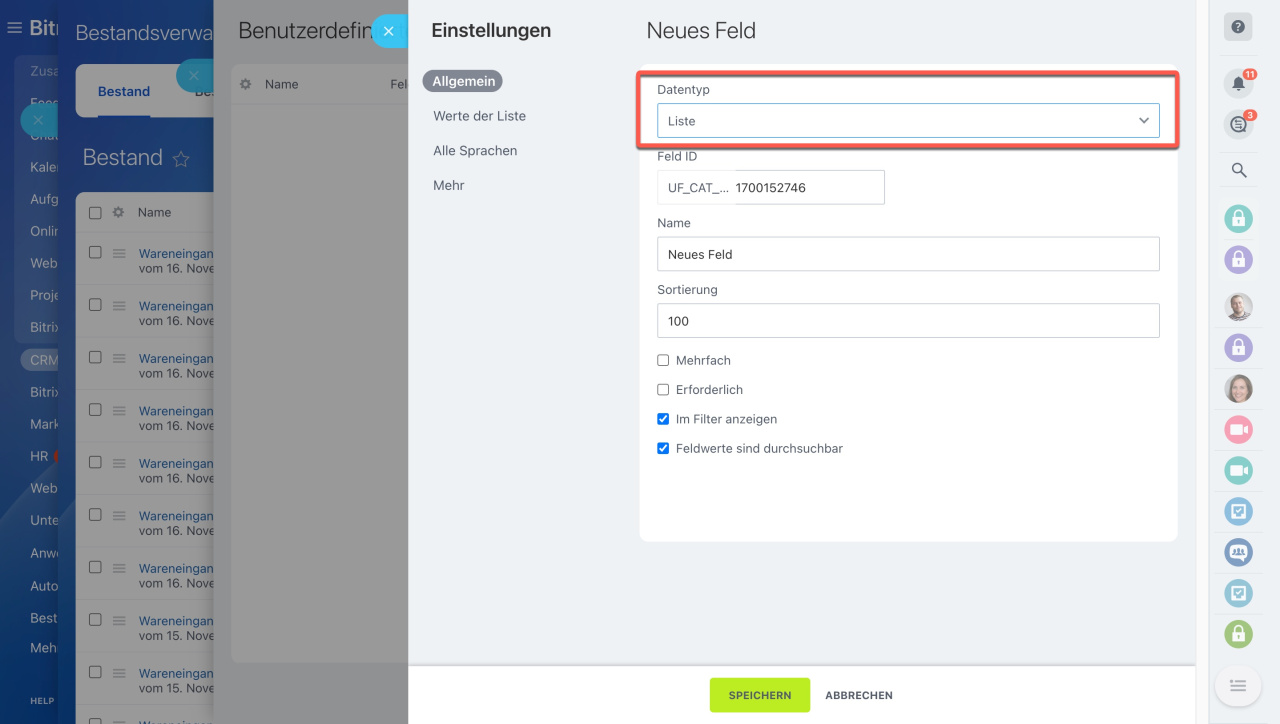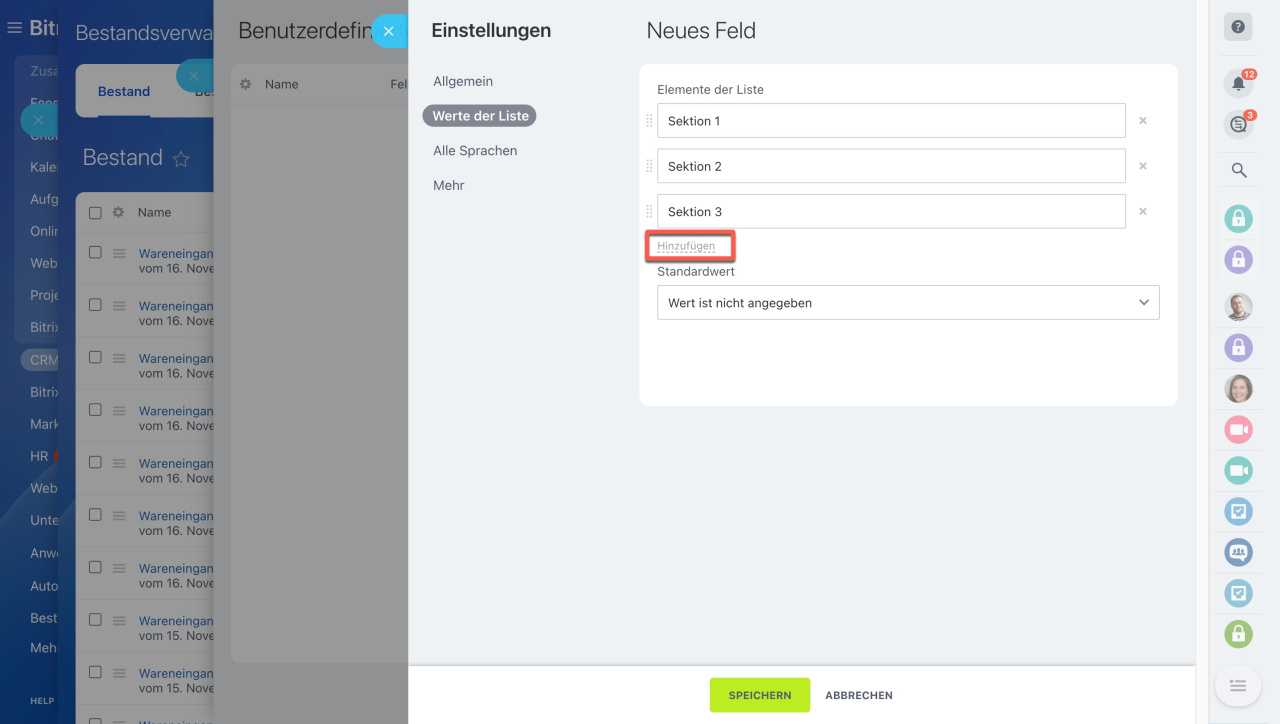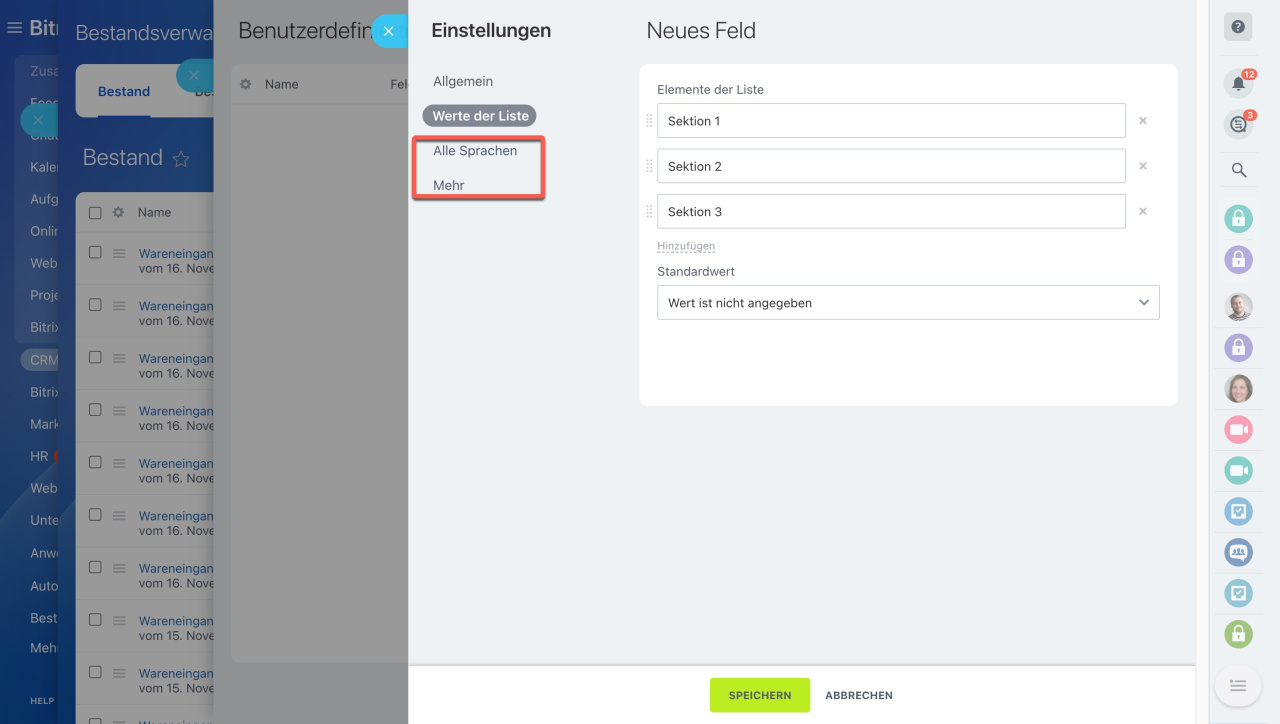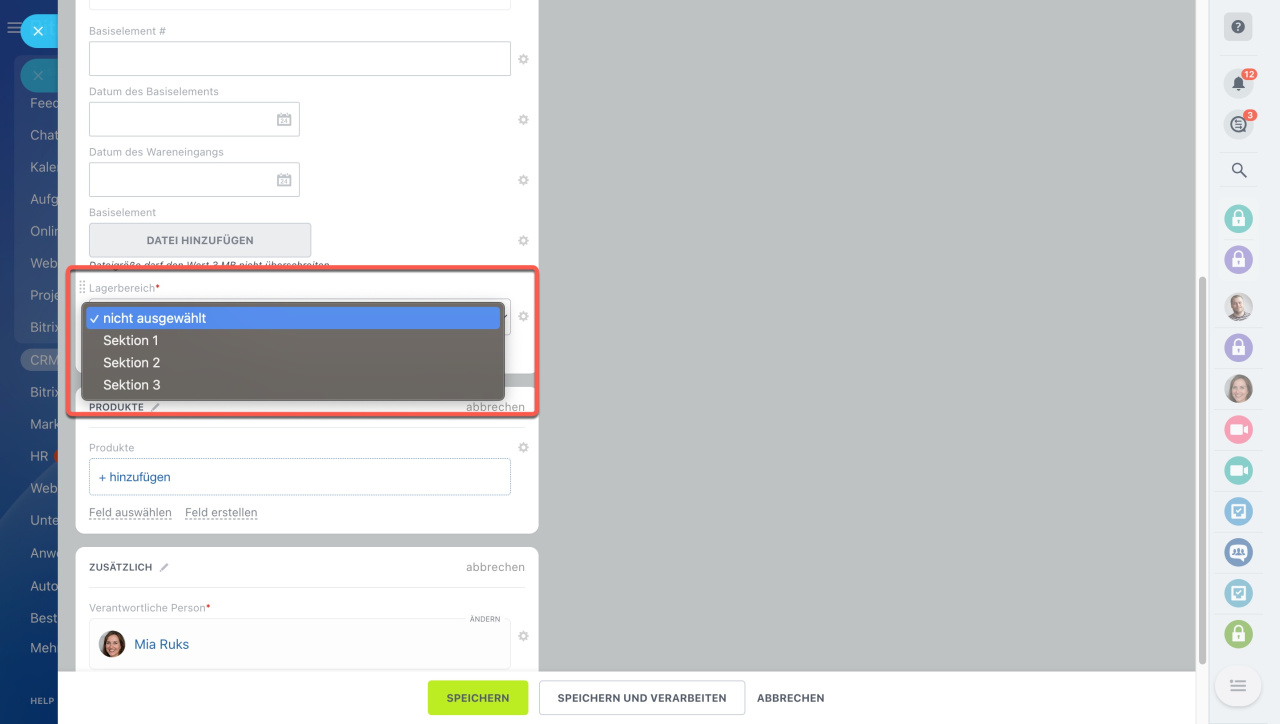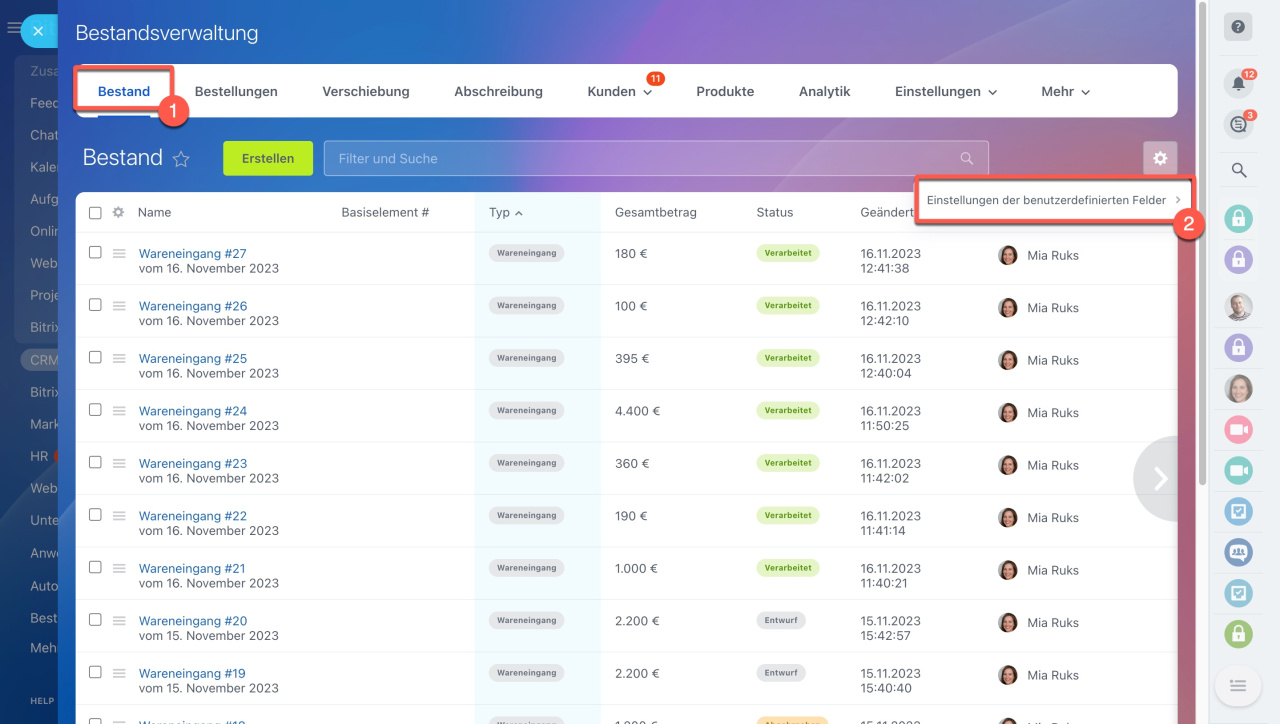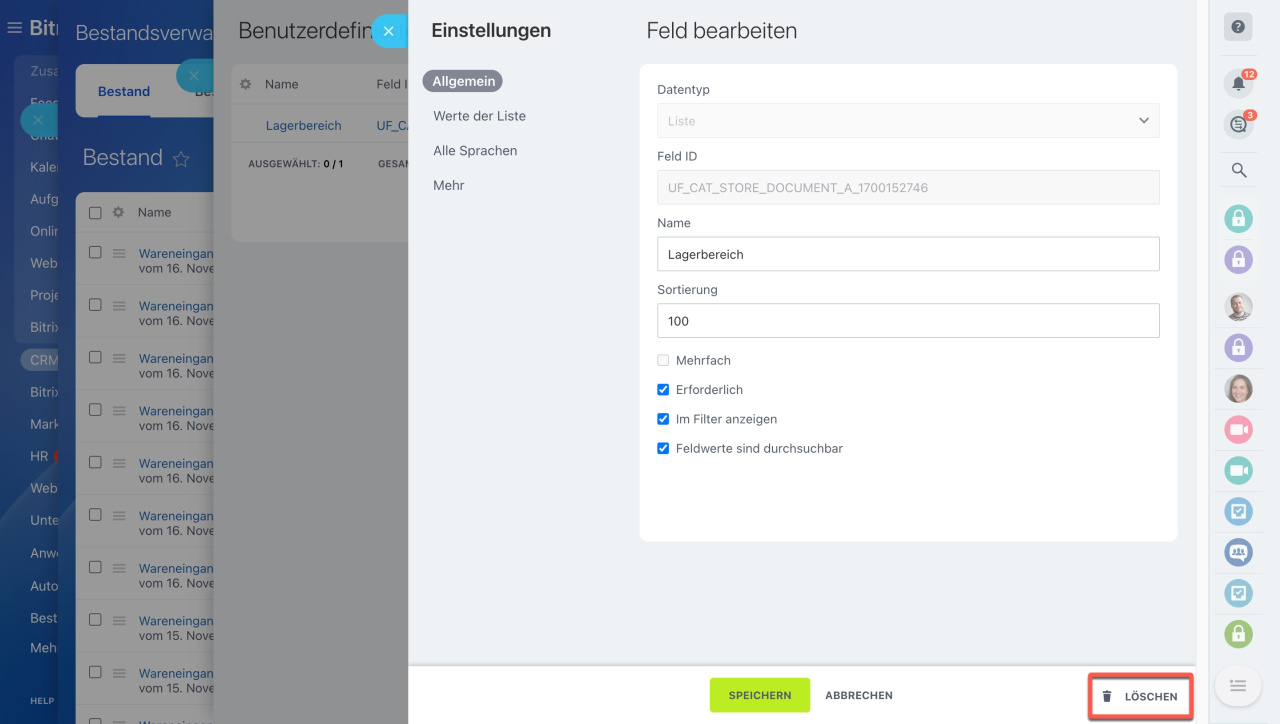Wir haben die Möglichkeit hinzugefügt, benutzerdefinierte Felder in den Bestandsdokumenten (Wareneingang, Bestandskorrektur, Verschiebung und Abschreibung) zu erstellen. Die Felder helfen Ihnen, zusätzliche Informationen im Dokument zu speichern. Fügen Sie die Information zum Lieferdatum hinzu, laden Sie Kopien der Unterlagen hoch oder schreiben Sie Kommentare für Ihren Abteilungsleiter. Die Felder können Sie erforderlich machen, um die Mitarbeiter zu kontrollieren und Dokumente in Ordnung zu bringen.
In diesem Beitrag erzählen wir Ihnen, wie Sie die benutzerdefinierten Felder hinzufügen, bearbeiten oder löschen können.
Benutzerdefinierte Felder erstellen
Die benutzerdefinierten Felder können entweder im Formular des Dokumentes oder im jeweiligen Bereich der Bestandsverwaltung erstellt werden.
Im Formular des Dokumentes. Öffnen Sie das Dokument im Bereich Bestandsverwaltung und klicken Sie auf Feld erstellen. Um beispielsweise das Feld Lieferdatum zu erstellen, wählen Sie den Typ Datum/Uhrzeit aus. Geben Sie den Namen und speichern Sie die Änderungen.
Im Bereich mit Dokumenten der Bestandsverwaltung. Klicken Sie auf Bestandsverwaltung und öffnen Sie den Bereich mit dem Dokument, für das Sie ein neues benutzerdefiniertes Feld erstellen möchten. Tippen Sie auf Einstellungen der benutzerdefinierten Felder. Für die Dokumente Wareneingang und Bestandskorrektur werden die Felder im Bereich Bestand konfiguriert.
In unserem Beispiel erstellen wir das Feld für das Dokument Wareneingang, in dem wir den genauen Ort im Lager für Produkte angeben. Klicken Sie in der Seitenleiste mit den Einstellungen auf Erstellen und wählen Sie den Datentyp aus. Wir wählen den Typ Liste aus, um die Sektionen im Lager anzugeben.
Datentypen in den benutzerdefinierten Feldern
- Geld — in diesem Feld können Sie Betrag und Währung angeben.
- Zeile - ein einfaches Textfeld.
- Nummer/Ganzzahl — Feld für Zahlen.
- Datum/Datum und Zeit — in diesem Feld können Sie z. B. das Datum und die Uhrzeit Ihres Treffens mit dem Kunden angeben.
- Ja/Nein — im Feld mit diesem Typ kann man z. B. angeben, ob eine Besprechung benötigt wird.
- Adresse — im Feld mit diesem Typ können Sie die Adresse des Kunden angeben.
- Link — im Feld mit diesem Typ können Sie z. B. die Website-Adresse des Kunden angeben.
- Datei — in Feld mit diesem Typ können Sie beliebige Unterlagen speichern.
- Liste — das ist eine einfache Liste, wo Sie mehrere Werte strukturiert speichern können.
Konfigurieren Sie die anderen Parameter im Feldformular. Geben Sie den Namen an und kreuzen Sie die Option erforderlich an, damit das Dokument nicht gespeichert werden kann, wenn das Feld nicht ausgefüllt ist.
- Feld ID — der Code wird in Dokumenten, Automatisierungsregeln und Workflows genutzt.
- Feldname - der Feldname wird im Formular der Rechnung und auch in der Liste der Felder angezeigt.
- Sortierung — von der Sortierung hängt die Reihenfolge des Feldes in der Liste ab. Je kleiner die Sortierung ist, desto höher befindet sich das Feld in der Liste.
- Mehrfach — wenn die Option aktiviert ist, können mehrere Werte eingetragen werden. z. B. 2 und mehr Telefonnummern bzw. Adressen.
- Erforderlich — wenn die Option aktiv ist, kann das Formular nicht gespeichert werden, bis das Feld nicht ausgefüllt wird.
- Im Filter anzeigen — wenn die Option aktiv ist, können die Elemente nach dem Wert in diesem Feld filtriert werden.
- Feldwerte sind durchsuchbar - das Feld wird für die allgemeine Suche indexiert.
Öffnen Sie den Tab Werte der Liste und geben Sie, in welchen Sektionen sich die Waren befinden. In unserem Beispiel haben wir 3 Sektionen abgegeben. Klicken Sie auf Hinzufügen, um weitere Werte anzulegen.
In den Tabs Alle Sprachen und Mehr können Sie zusätzliche Optionen angeben: Feldnamen in anderen Sprachen, Standardwerte, Anzahl der Zeilen im Feld usw.
Speichern Sie die Einstellungen. Jetzt können Sie in den Dokumenten des Wareneinganges auch den Lagerbereich für Produkte angeben.
Benutzerdefinierte Felder bearbeiten und löschen
Öffnen Sie den Bereich mit den Dokumenten in der Bestandsverwaltung und klicken Sie auf Einstellungen (⚙️) > Einstellungen der benutzerdefinierten Felder.
Um die Feldeinstellungen zu öffnen, klicken Sie auf den Namen oder Code. In der geöffneten Seitenleiste ändern Sie die Einstellungen, wenn nötig. Nur den Datentyp und der Code können nicht geändert werden. Um das Feld zu löschen, klicken Sie auf den Button unten.
Zusammenfassung
- Wir haben die Möglichkeit hinzugefügt, benutzerdefinierte Felder in den Bestandsdokumenten (Wareneingang, Bestandskorrektur, Verschiebung und Abschreibung) zu erstellen. Die Felder helfen Ihnen, zusätzliche Informationen im Dokument zu speichern.
- Die benutzerdefinierten Felder können entweder im Formular des Dokumentes oder im jeweiligen Bereich der Bestandsverwaltung erstellt werden.
- Jedes Feld ist mit einem bestimmten Typ des Dokumentes verbunden. Wenn Sie ein Feld für die Dokumente der Abschreibung hinzugefügt haben, wird es für die Dokumente der Verschiebung nicht verfügbar.
- Im Bereich mit den Dokumenten der Bestandsverwaltung können die Felder bearbeitet und gelöscht werden.
Beiträge, die wir Ihnen auch empfehlen: