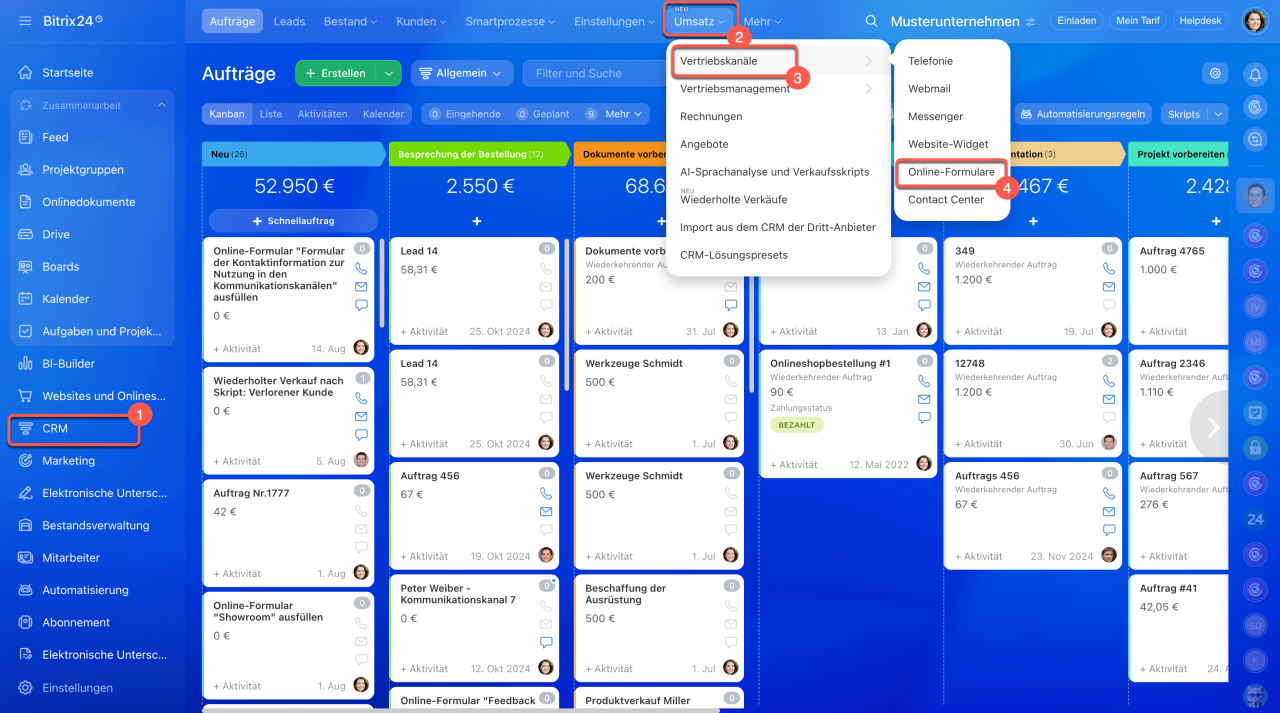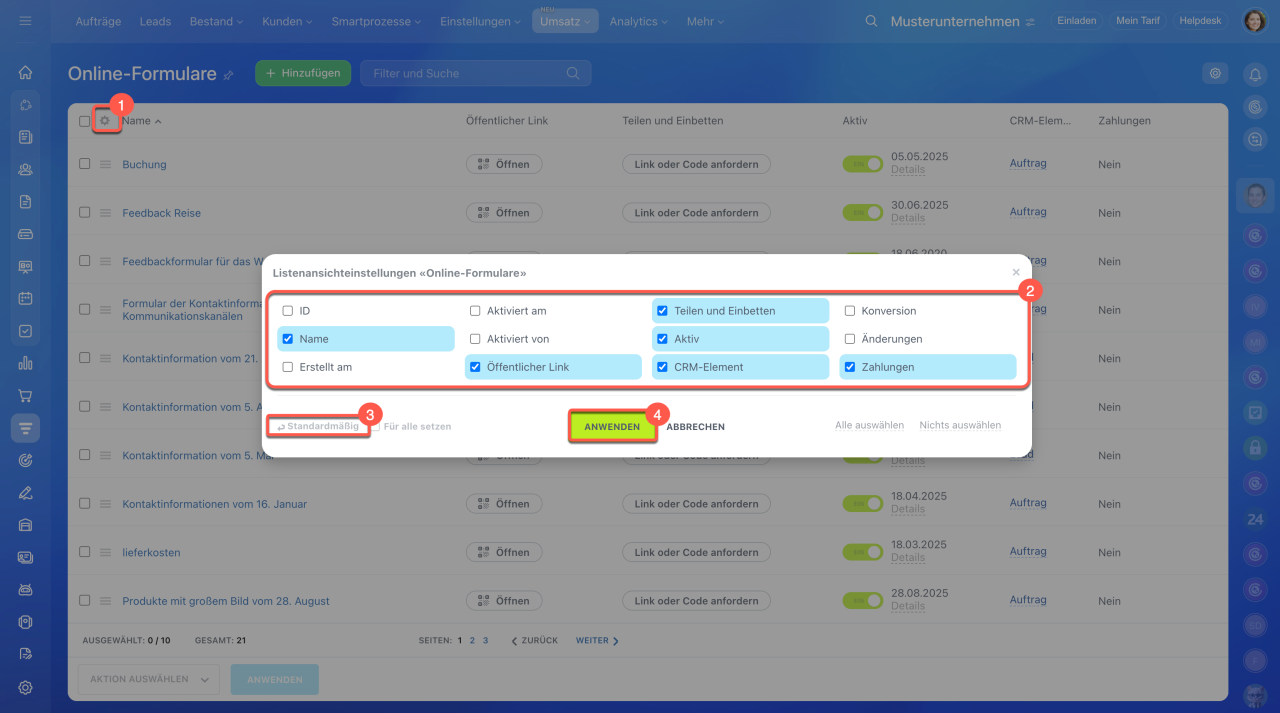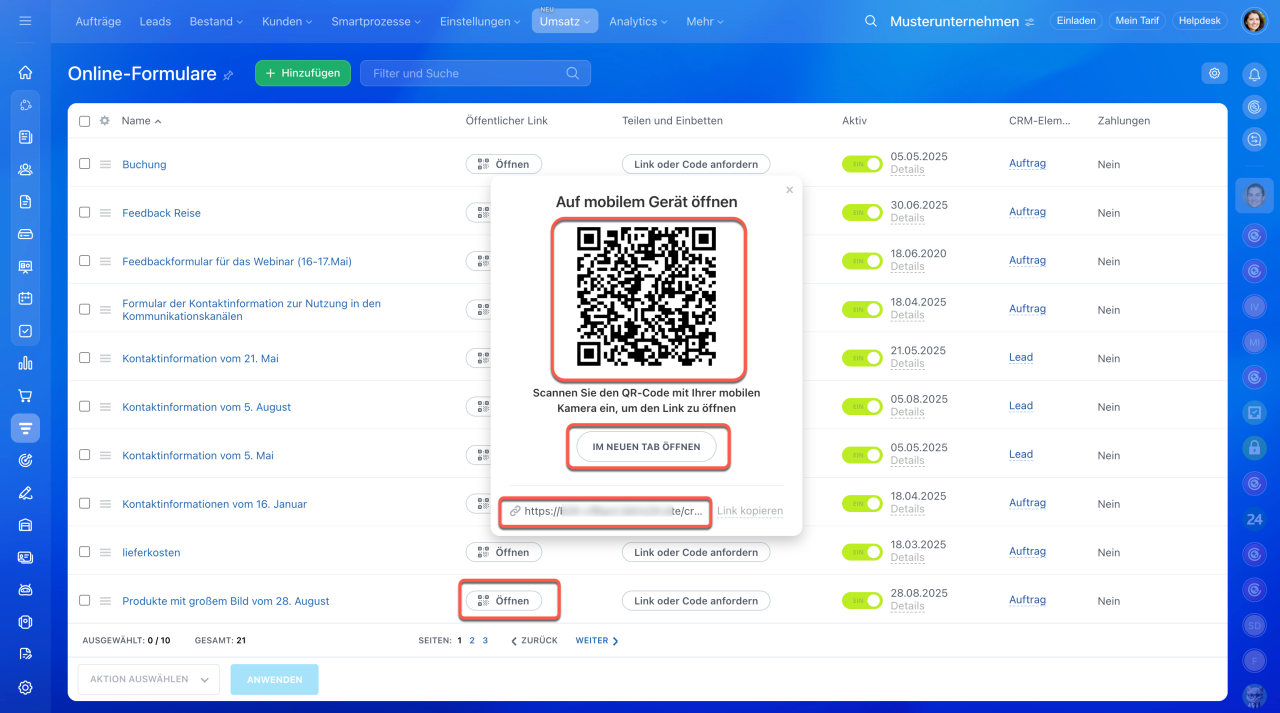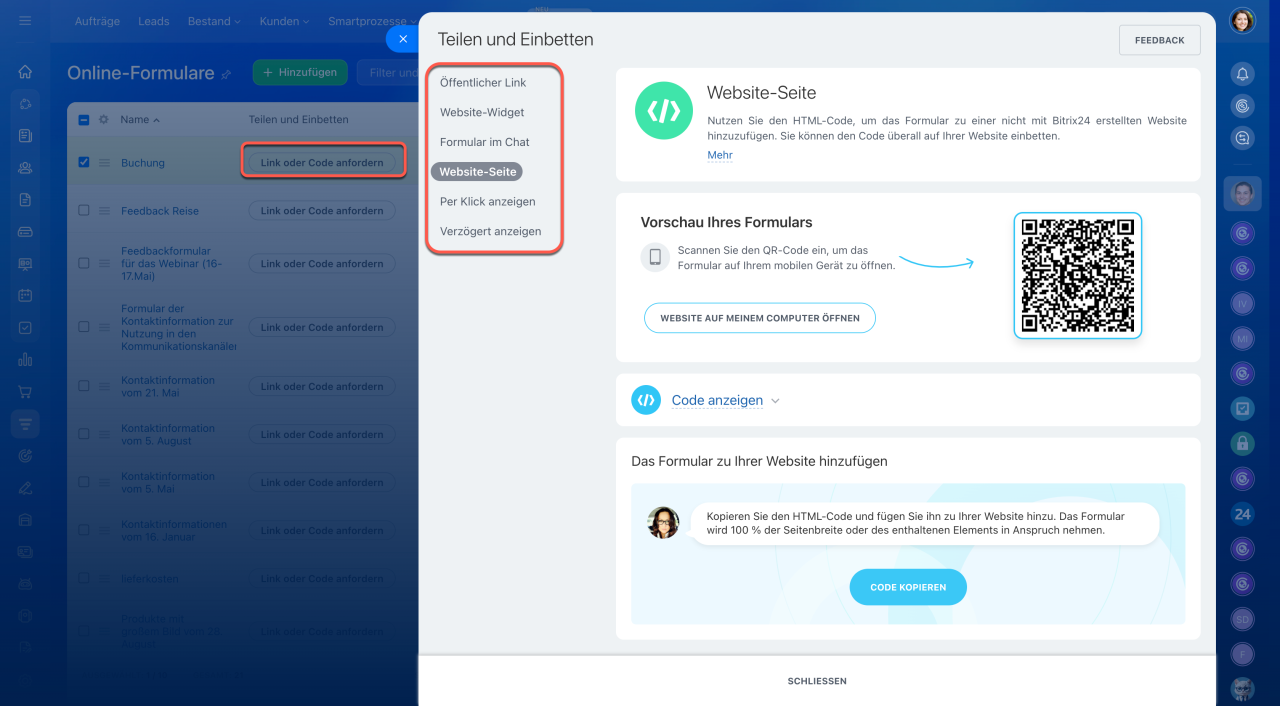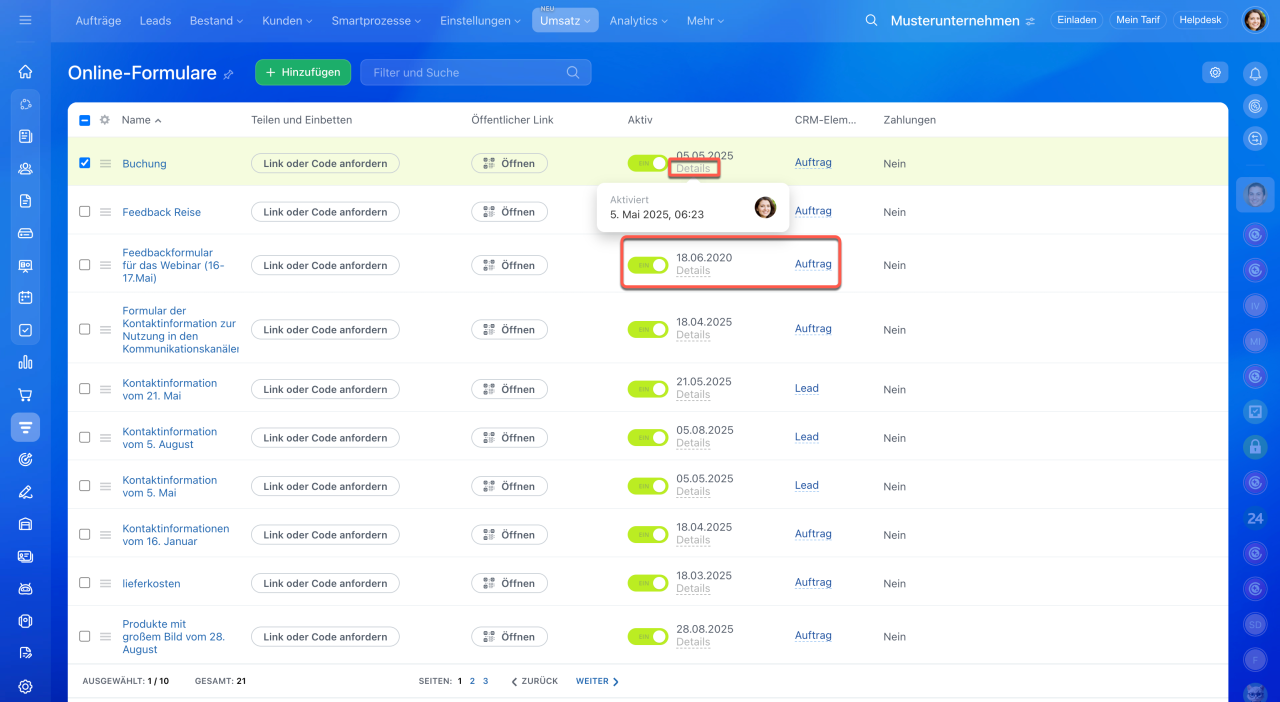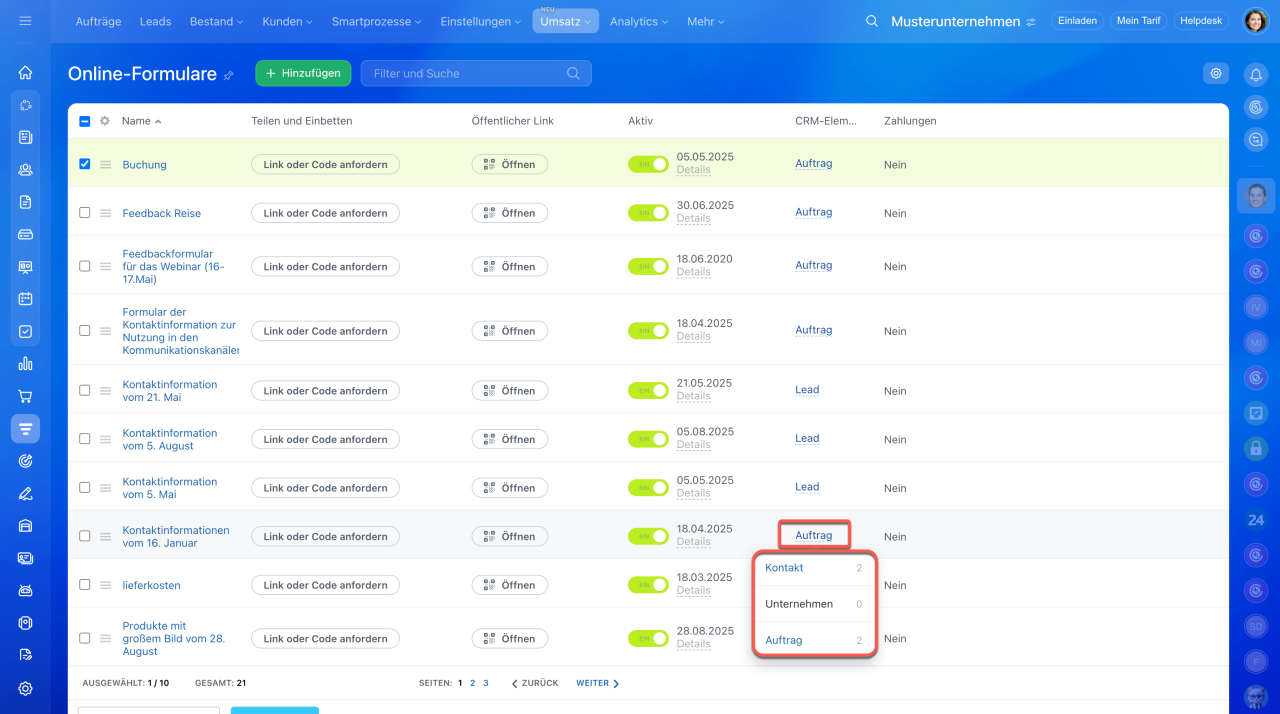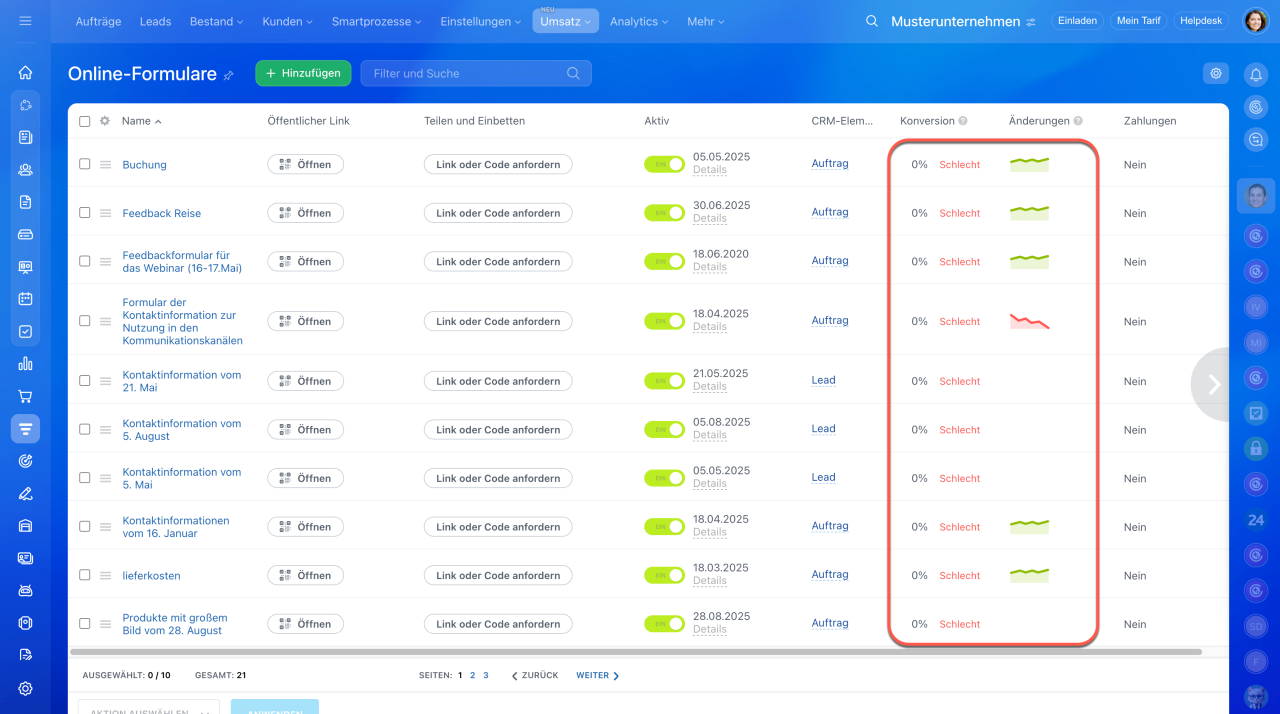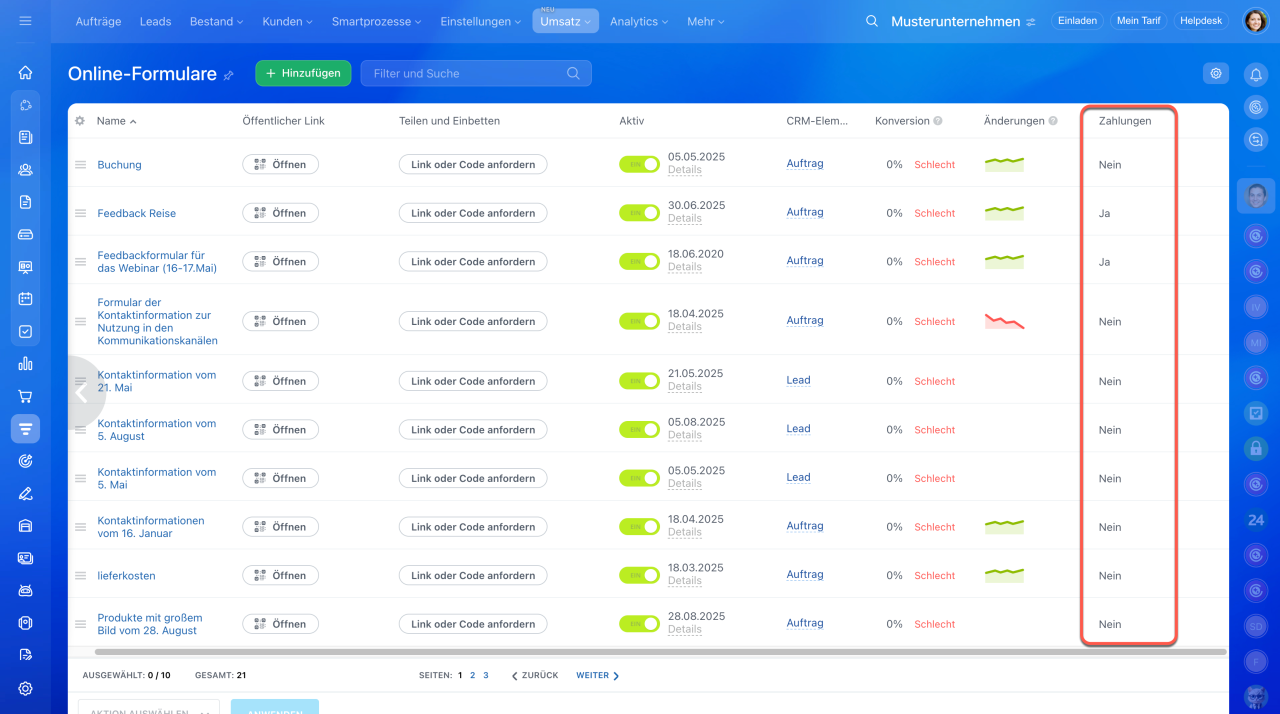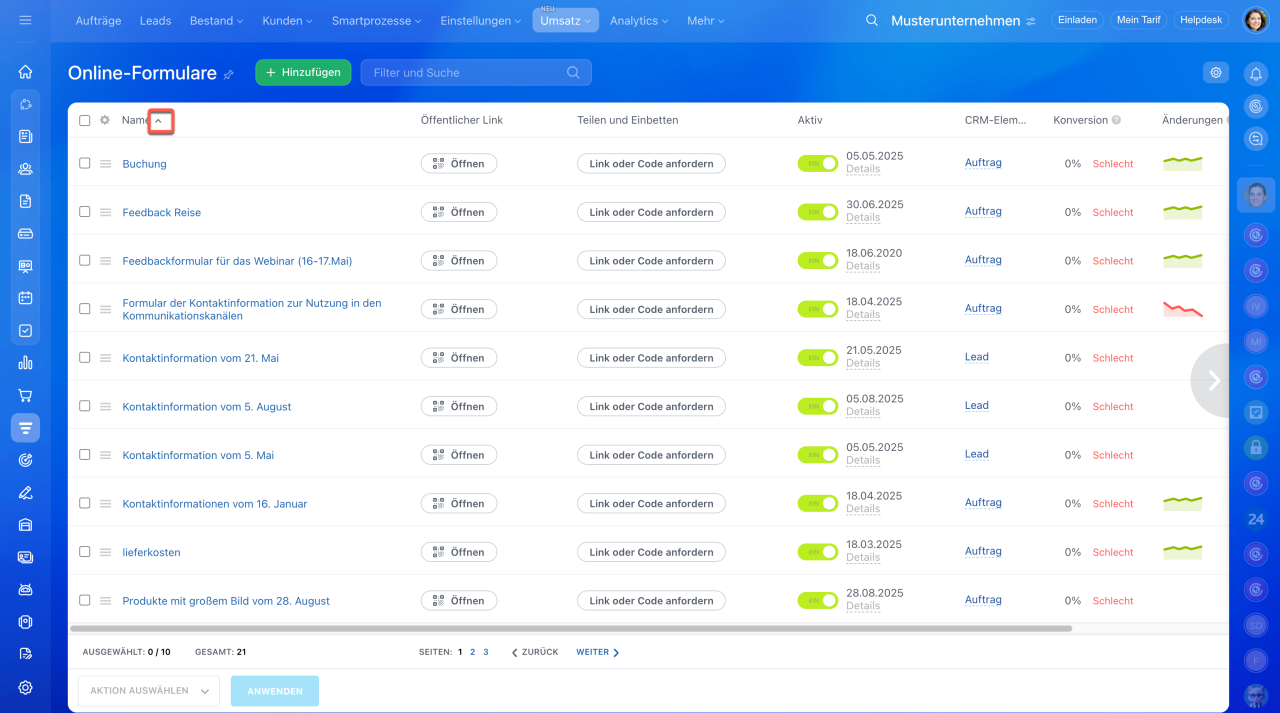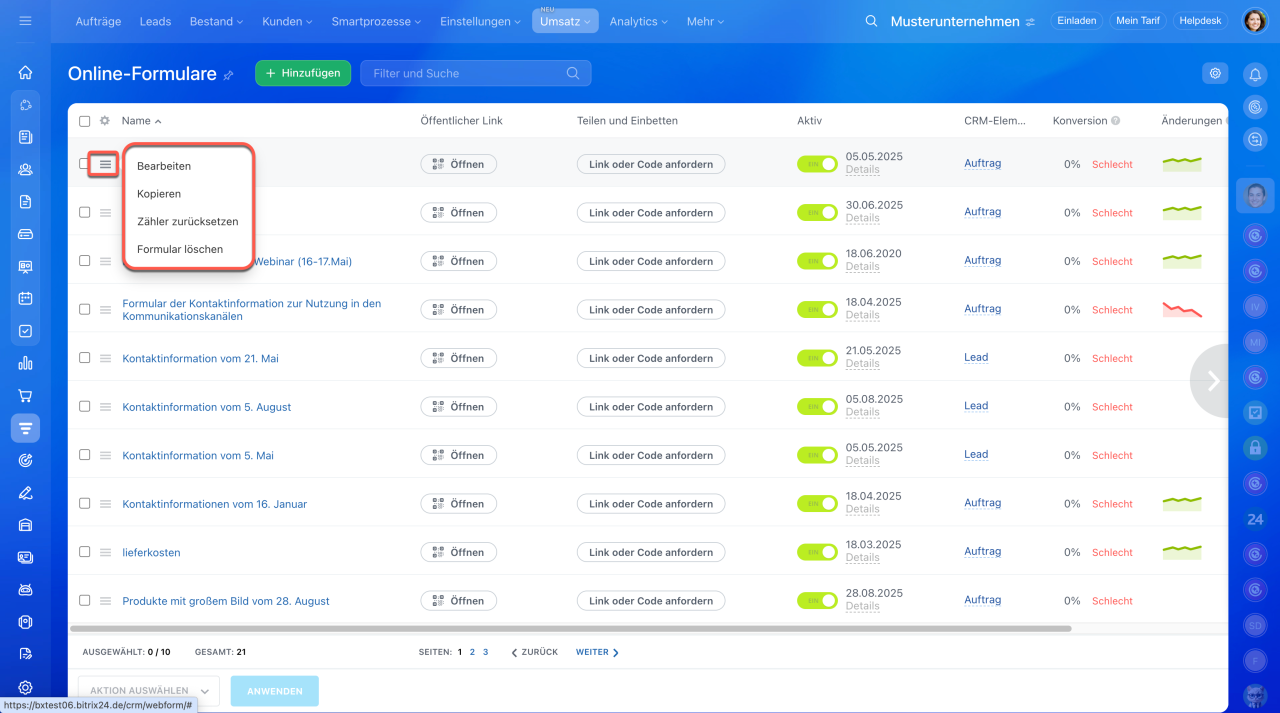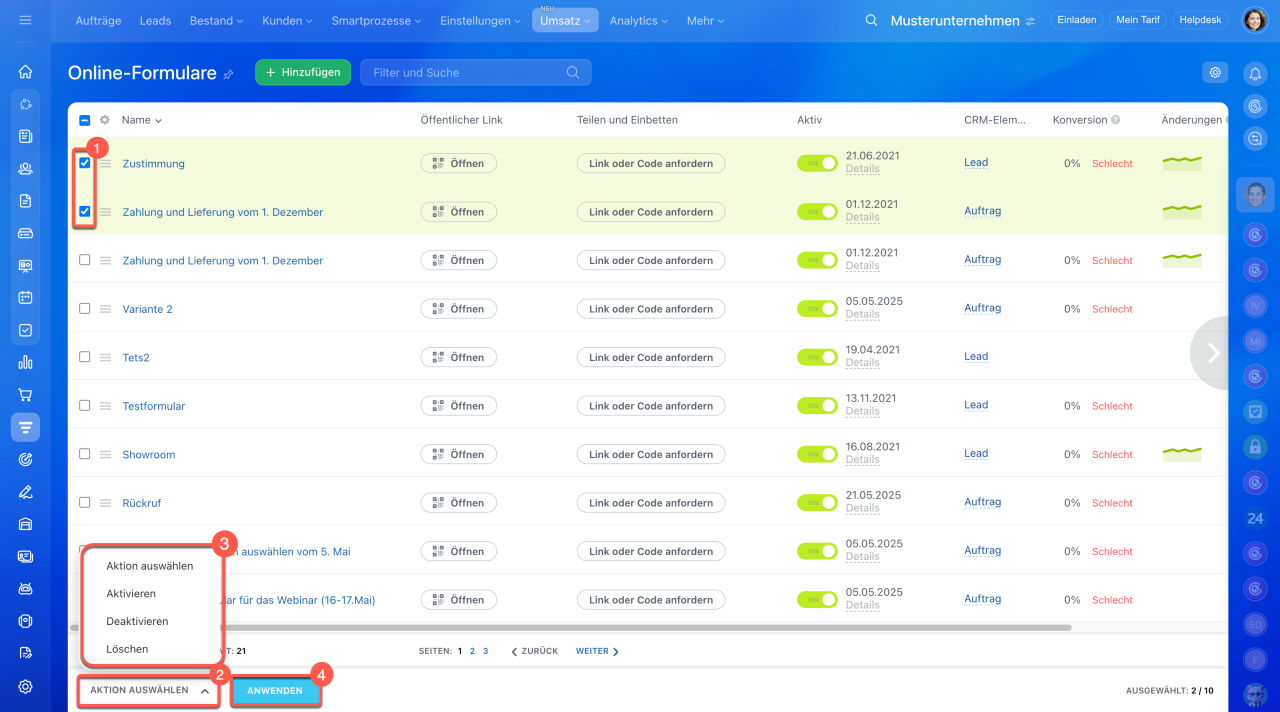In der Liste der Online-Formulare sind alle Formulare gesammelt, die Sie in Bitrix24 erstellt haben. Hier können Sie grundlegende Informationen einsehen, Einstellungen ändern, die Konversion bewerten und vieles mehr.
Zugriffsrechte für Online-Formulare
In diesem Beitrag erfahren Sie:
- wie Sie die Liste der Online-Formulare an Ihre Aufgaben anpassen,
- wie Sie Formulare direkt aus der Liste verwalten können.
Öffnen Sie den Bereich CRM > Umsatz > Vertriebskanäle > Online-Formulare.
Liste der CRM-Formulare anpassen
Standardmäßig werden hier Spalten mit grundlegenden Informationen angezeigt: Formularname, Erstellungsdatum usw. Wenn die standardmäßigen Spalten nicht ausreichen, können Sie Ihre Liste der Online-Formulare anpassen.
Spalten ändern
Bestimmen Sie, welche Informationen in der Liste angezeigt werden sollen.
1. Öffnen Sie die Einstellungen (⚙️).
2. Wählen Sie die gewünschten Spalten aus.
3. Wenn Sie zu den Standardeinstellungen zurückkehren möchten, klicken Sie auf Standardmäßig.
4. Speichern Sie die Änderungen – klicken Sie auf Anwenden.
ID. Das ist eine eindeutige Nummer, die dem Formular bei der Erstellung zugewiesen wird. Die ID kann nicht geändert werden.
Name. Dieser Name ist nur für Bitrix24-Mitarbeiter sichtbar. Standardmäßig besteht der Name aus dem Anwendungsfall des Formulars und dem Erstellungsdatum, kann aber geändert werden. Geben Sie verständliche Namen für die Formulare an, um sie schnell zu finden.
Überschrift des Formulars, Formularname und Seitenname: Unterschied
Erstellt am. Erstellungsdatum des Online-Formulars.
Aktiviert am. Datum der letzten Änderung der Formularaktivität.
Aktiviert von. Der Mitarbeiter, der zuletzt die Aktivität des Formulars geändert hat.
Öffentlicher Link. Klicken Sie auf Öffnen für einen schnellen Zugriff, um das Formular:
- auf den mobilen Geräten und in einem separaten Browser-Tab zu öffnen,
- das Formular auszufüllen,
- den Link zum Formular zu kopieren, wenn Sie ihn an einen Kunden senden möchten.
Teilen und Einbetten. Klicken Sie auf Link oder Code anfordern, um die Seitenleiste zu öffnen und die Veröffentlichungsoption für das Formular auszuwählen. Sie können es auf einer Website-Seite, in einem Widget, im Live-Chat platzieren oder dem Kunden einen öffentlichen Link zum Formular senden.
Online-Formular an die Website anbinden
Online-Formular mit externer Website verbinden
Aktiv. Hier können Sie überprüfen, ob das Formular aktiviert oder deaktiviert ist, und seine Aktivität ändern. Klicken Sie auf Details, um zu erfahren, von wem die Aktivität des Formulars geändert wurde. Wenn das Formular deaktiviert ist, können Kunden es nicht ausfüllen.
Name. In der Spalte ist angegeben, welche CRM-Elemente hinzugefügt werden, wenn ein Kunde das Formular ausfüllt und absendet. Klicken Sie auf den Elementtyp, um die Statistik des Formulars anzuzeigen: wie viele und welche Elemente daraus erstellt wurden.
Konversion. Bewerten Sie die Effektivität des Formulars in den letzten 14 Tagen – ermitteln Sie, welcher Prozentsatz der Kunden es nach dem Ansehen ausgefüllt hat. Wenn der Wert unter 50 % liegt, sollte das Formular überarbeitet werden, indem Sie beispielhaft seine Felder und das Designs überarbeiten.
Änderungen. Erfahren Sie, wie sich die Anzahl der Formularausfüllungen in den letzten zwei Wochen im Vergleich zu den vorherigen zwei Wochen verändert hat.
- Normal – die Überarbeitung des Formulars, die Durchführung einer Werbekampagne und andere Änderungen haben Ergebnisse gebracht.
- Negative – möglicherweise ist der Traffic gesunken, das Formular funktioniert nicht korrekt oder hat an Relevanz verloren.
- Leeres Feld – in CRM fehlen Informationen für die Analyse. Warten Sie, bis mehr Kunden das Formular ausgefüllt haben.
Zahlungen. Diese Spalte fixiert, in welchen Formularen eine Zahlungsoption vorhanden ist.
Zahlungssysteme anbinden
Sortierung und Reihenfolge der Spalten ändern
Passen Sie die Sortierung der Liste nach gewünschten Kriterien an. Klicken Sie auf das Symbol neben dem Spaltennamen: ![]() – aufsteigende Sortierung,
– aufsteigende Sortierung, ![]() – absteigende Sortierung.
– absteigende Sortierung.
Um die Reihenfolge der Spalten in der Liste zu ändern, halten Sie den Spaltennamen gedrückt und ziehen Sie die Spalte.
Online-Formulare verwalten
Rufen Sie das Menü (≡) auf, um die Liste der verfügbaren Aktionen zu öffnen:
- Bearbeiten
- Kopieren – in das kopierte Formular werden keine Design-Einstellungen übernommen.
- Zähler zurücksetzen – die Statistik wird zurückgesetzt, ohne Daten aus dem CRM zu löschen.
- Formular löschen – das Formular wird aus dem CRM entfernt und kann nicht wiederhergestellt werden.
Wenn Sie mehrere Formulare gleichzeitig aktivieren, deaktivieren oder löschen möchten, nutzen Sie Gruppenaktionen.
1. Kreuzen Sie die gewünschten Formulare in der Liste an.
2. Klicken Sie auf Aktion auswählen.
3–4. Wählen Sie die Aktion aus und klicken Sie auf Anwenden.
Zusammenfassung
- In der Liste der Online-Formulare sind alle Formulare gesammelt, die Sie in Bitrix24 erstellt haben. Hier können Sie grundlegende Informationen einsehen, Einstellungen ändern, die Konversion bewerten und vieles mehr.
- Um mit der Liste zu arbeiten, öffnen Sie den Bereich CRM > Vertrieb > Vertriebskanäle > CRM-Formulare.
- Wenn die standardmäßigen Spalten nicht ausreichen, können Sie die Liste an Ihre Aufgaben anpassen.
- Öffnen Sie die Einstellungen (⚙️) > Standardmäßig > Anwenden, um zur Basiskonfiguration der Liste zurückzukehren.
- Klicken Sie auf Öffnen in der Spalte Öffentlicher Link, um einen schnellen Zugriff auf das Formular zu erhalten. Hier können Sie sehen, wie das Formular auf verschiedenen Geräten aussieht, es ausfüllen und den direkten Link kopieren.
- Klicken Sie auf Menü (≡), um das Formular zu verwalten. Sie können es bearbeiten, eine Kopie erstellen, Zähler zurücksetzen oder löschen.
- Wenn Sie mehrere Formulare gleichzeitig aktivieren, deaktivieren oder löschen möchten, verwenden Sie Gruppenaktionen.