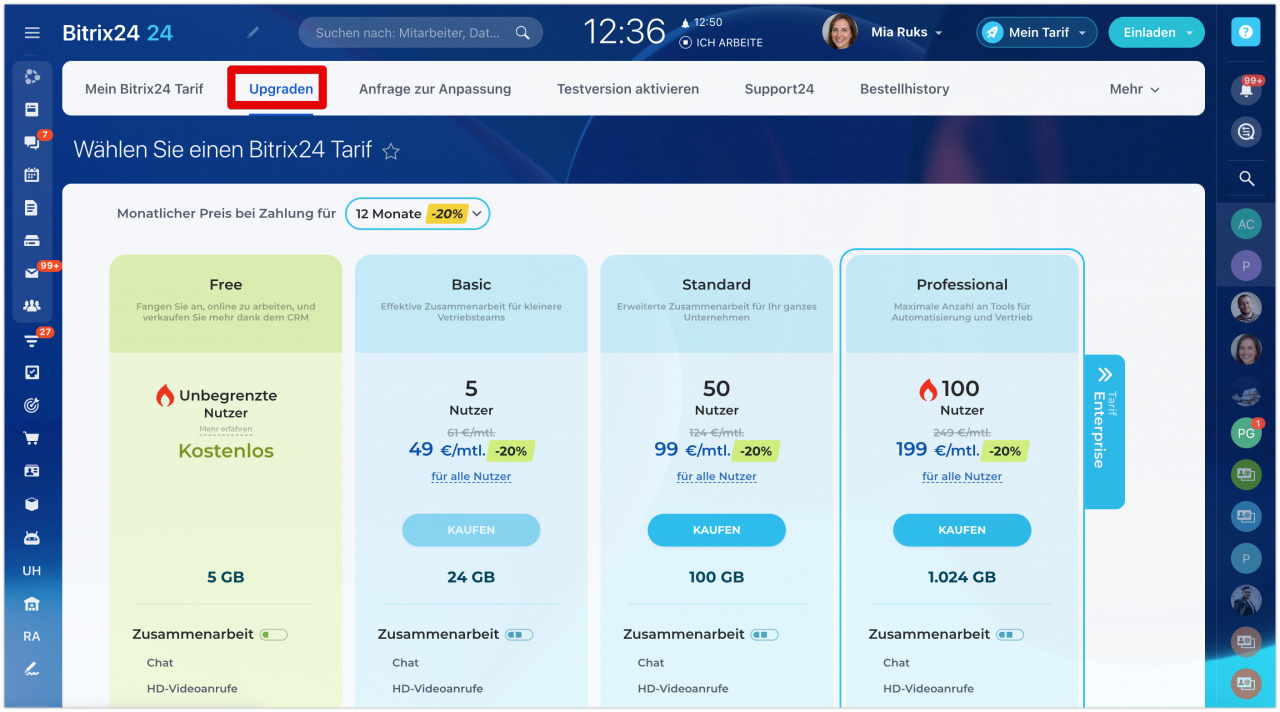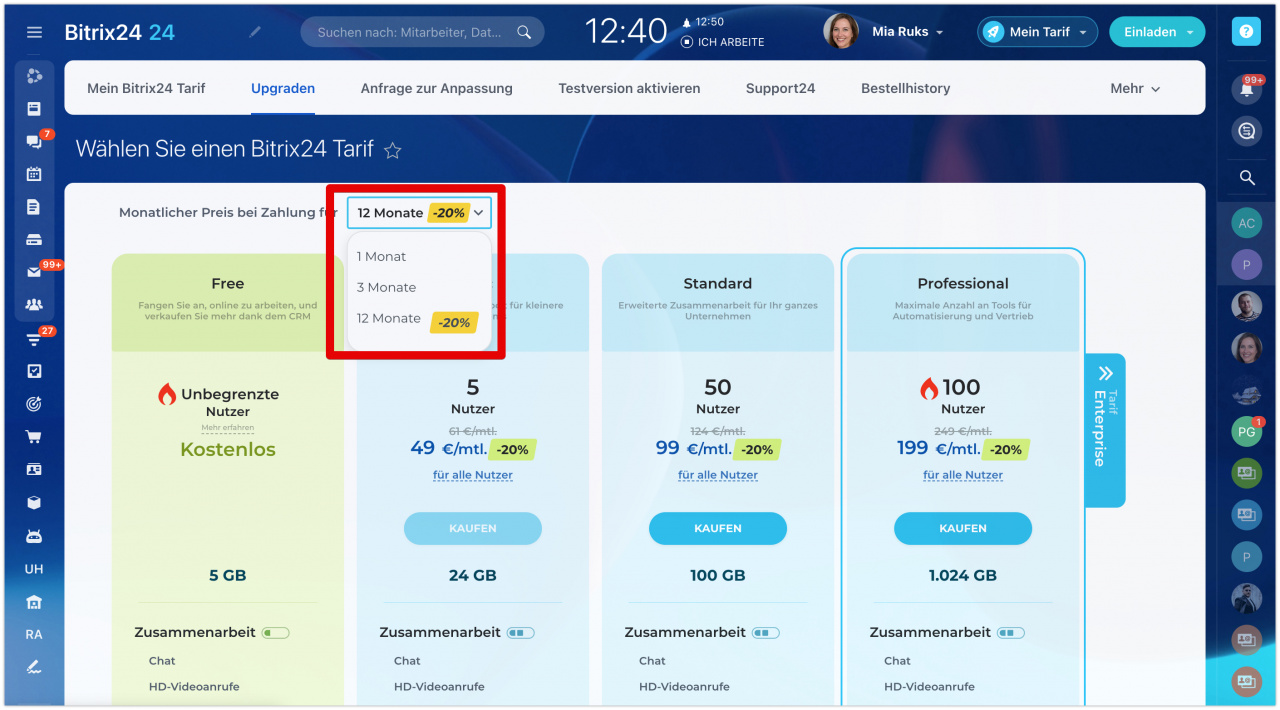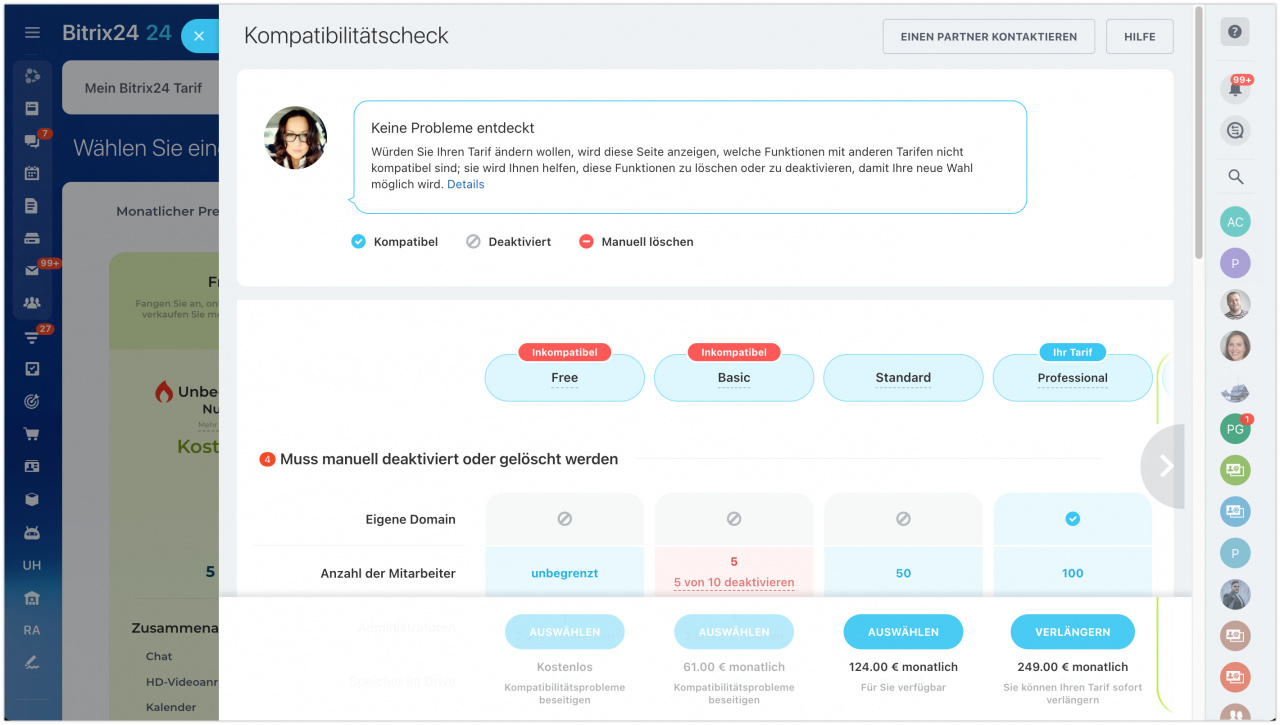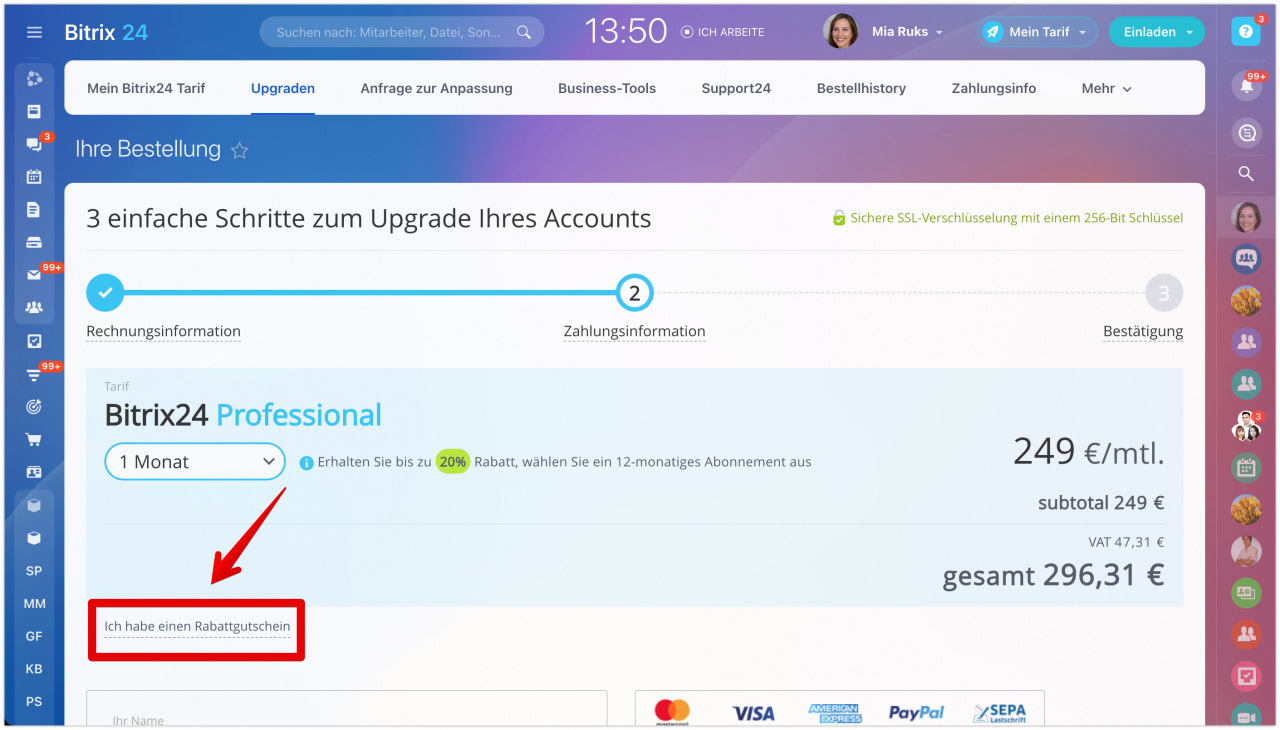Für Cloud-Abonnements (Lesen Sie mehr zu Zahlungsarten und Währungen, die akzeptiert werden)
- Jeder Mitarbeiter kann einen kostenpflichtigen Tarif erwerben, auch wenn dieser Nutzer keine Admin-Rechte hat. Lesen Sie mehr zum Thema im Beitrag "Neue Regeln fürs Bezahlen der Bitrix24 Tarife".
- Wählen Sie den gewünschten Tarif auf unserer Preisseite aus oder direkt in Ihrem Bitrix24 Account können Sie einen neuen Tarif auswählen: Abonnement - Upgrade.
- Wählen Sie den Tarif und die Zeitperiode aus.
- Nachdem Sie die Schaltfläche Kaufen angeklickt haben, wir der Kompatibilitätscheck gestartet. Der integrierte Scanner analysiert Ihren laufenden Tarif und vergleicht die verfügbaren Funktionen mit den Möglichkeiten des ausgewählten Tarifs. Wenn die aktuellen Funktion mit dem neuen Tarif inkompatibel sind, wird das Tool Ihnen helfen, diese Funktionen zu deaktivieren oder zu löschen.
- Auf der Seite der Bestellung geben Sie Ihren Rabattgutschein ein, wenn Sie welchen haben.
- Folgen Sie weiteren Anweisungen, wählen Sie eine gewünschte Zahlungsoption aus. Bei Käufern aus der EU, sollte sichergestellt werden, dass eine gültige USt-IdNr. eingegeben wird.
- Nachdem Ihre Zahlung bestätigt wird, wird Ihr Bitrix24 Account entsprechend dem gewählten und bezahlten Tarif automatisch freigeschaltet.
- Die Rechnung wird automatisch erstellt und im Bereich Bestellhistory gespeichert.
Anschließend klicken Sie auf "Bezahlen".