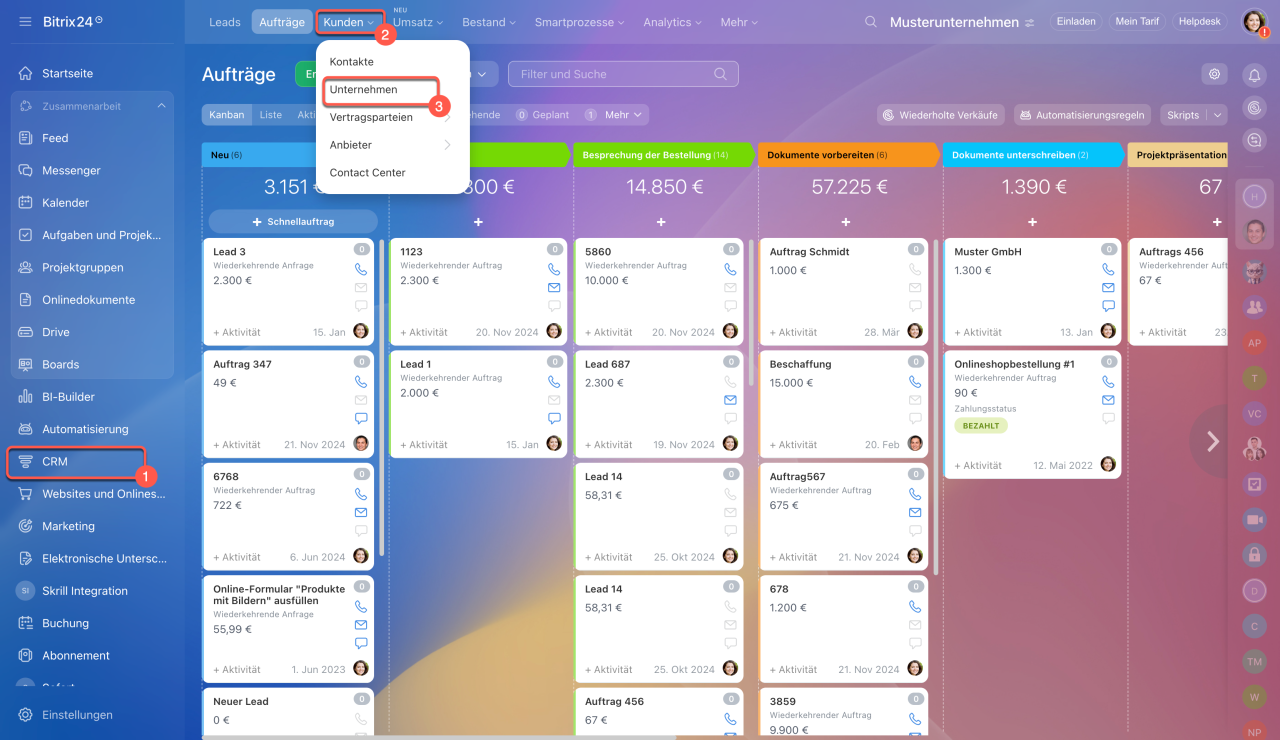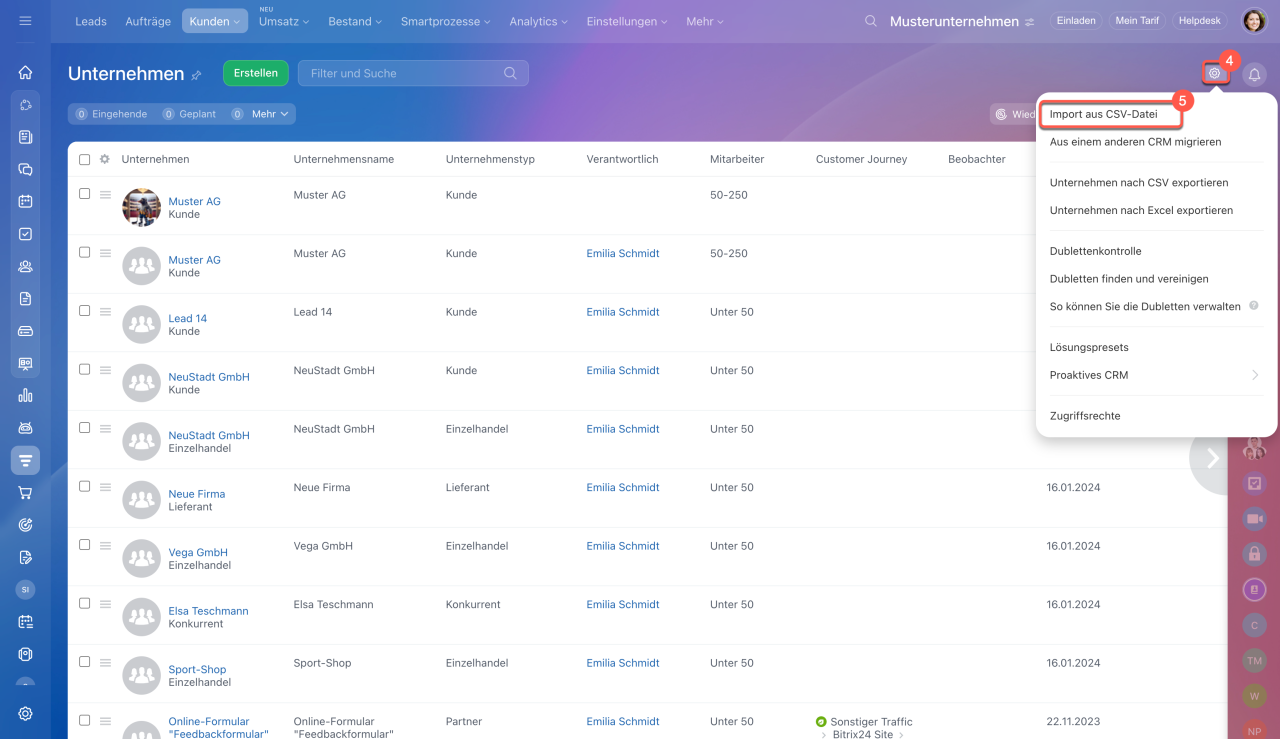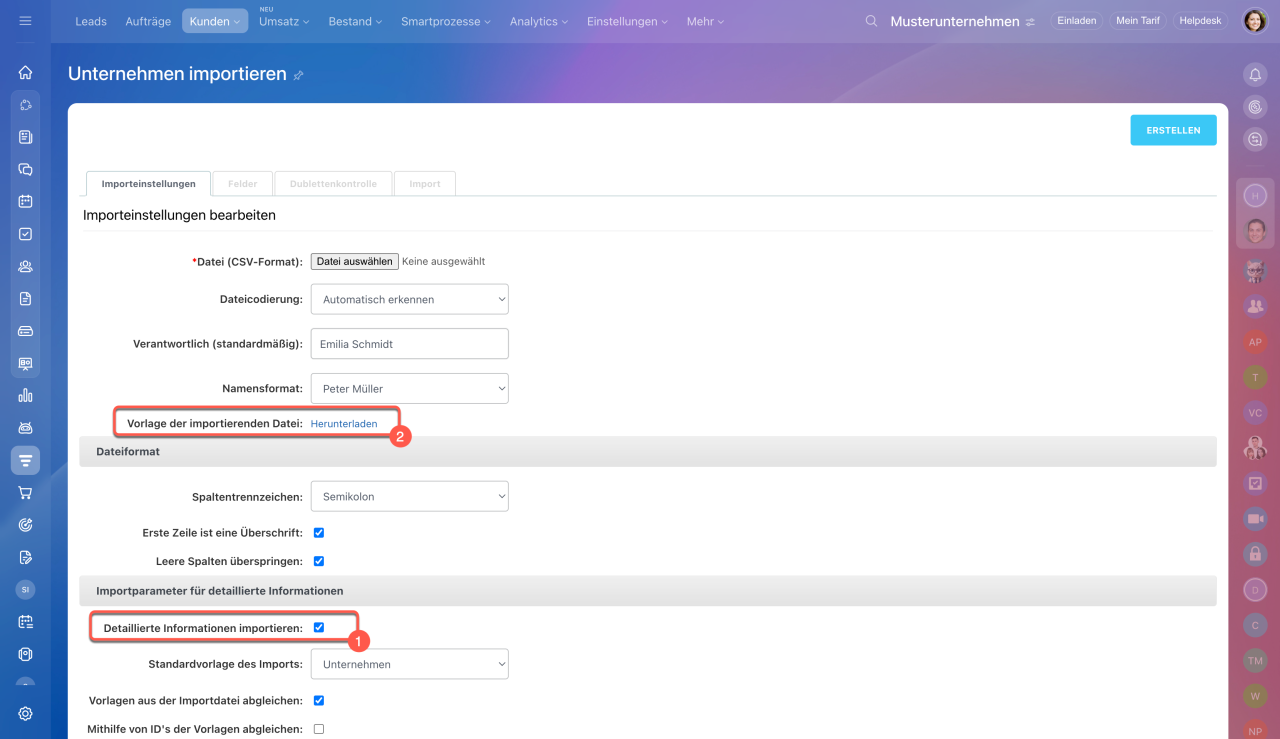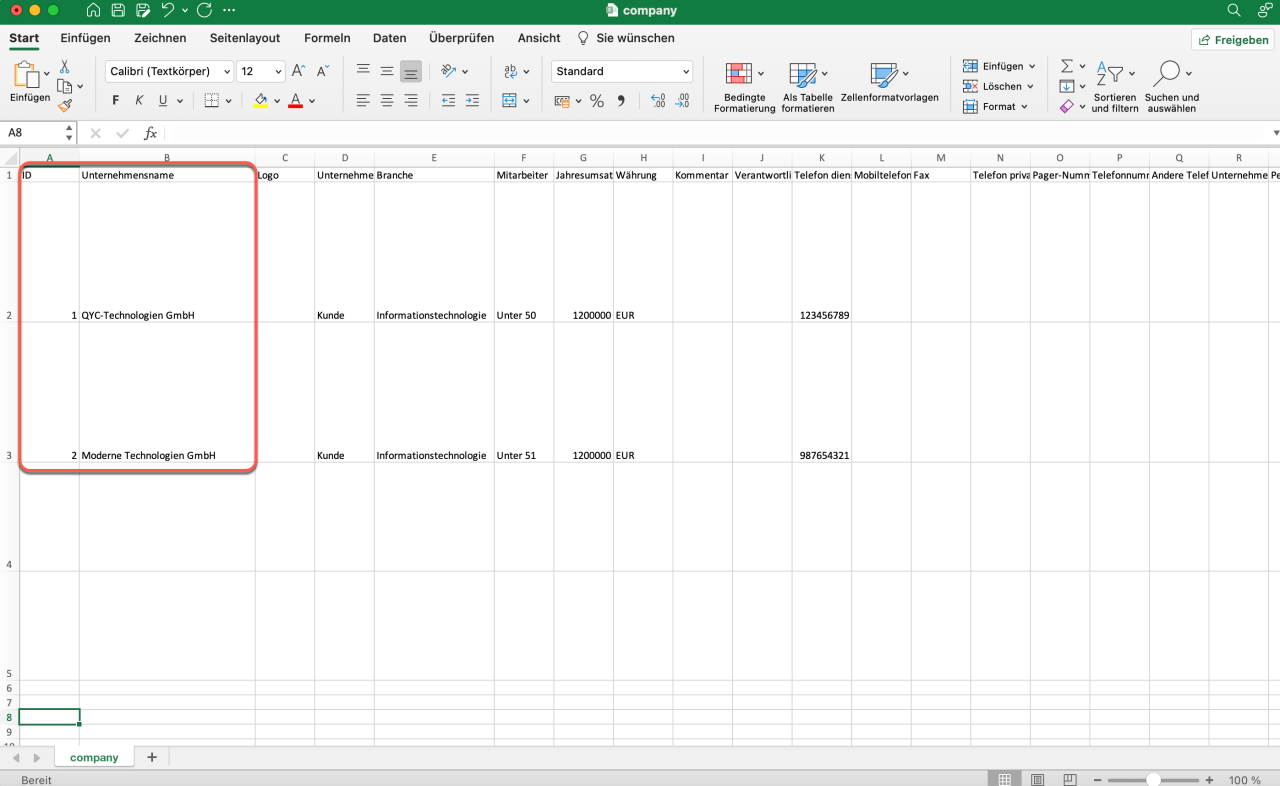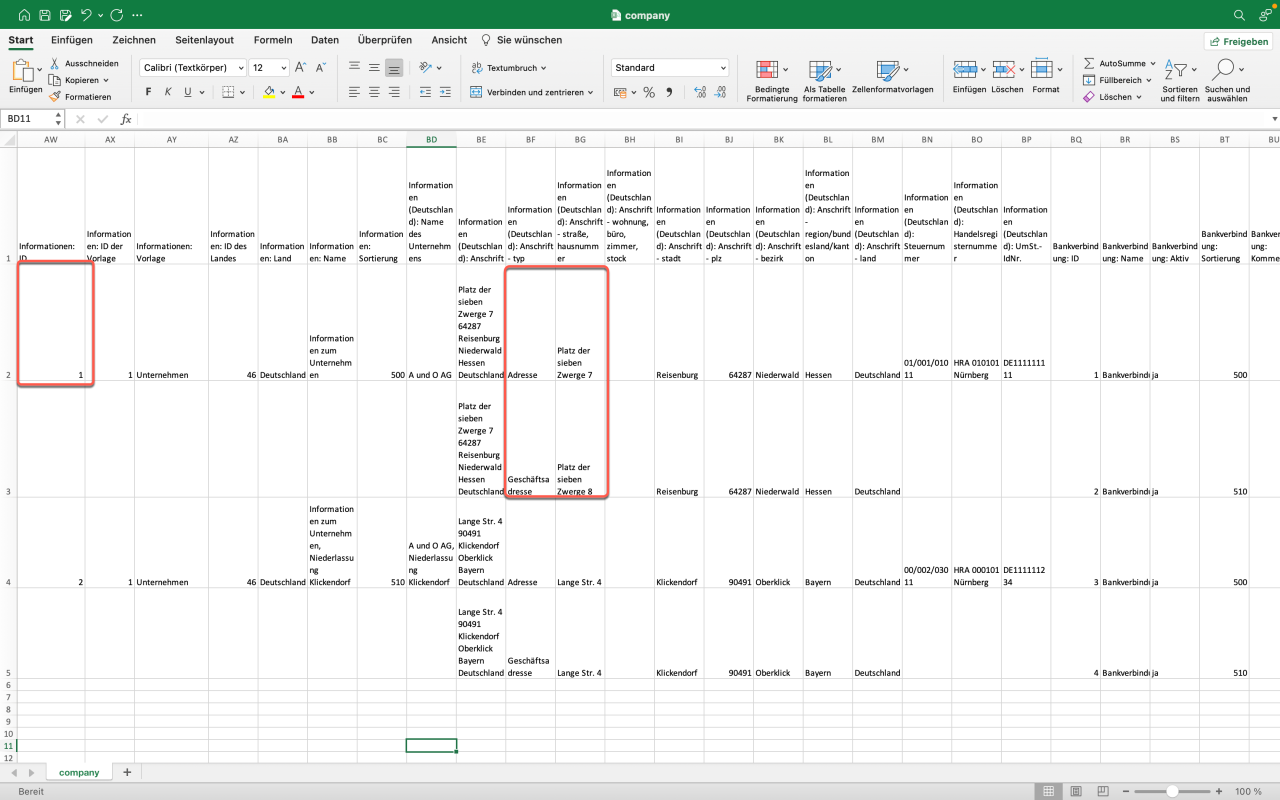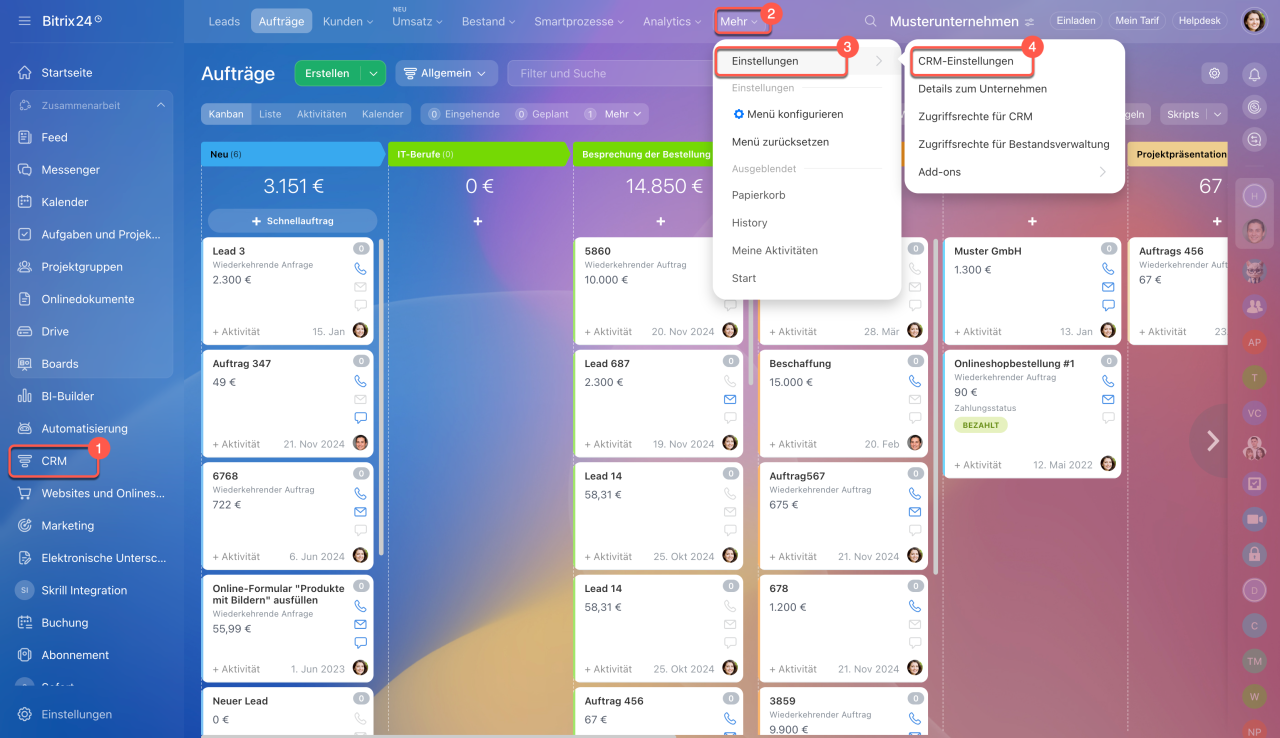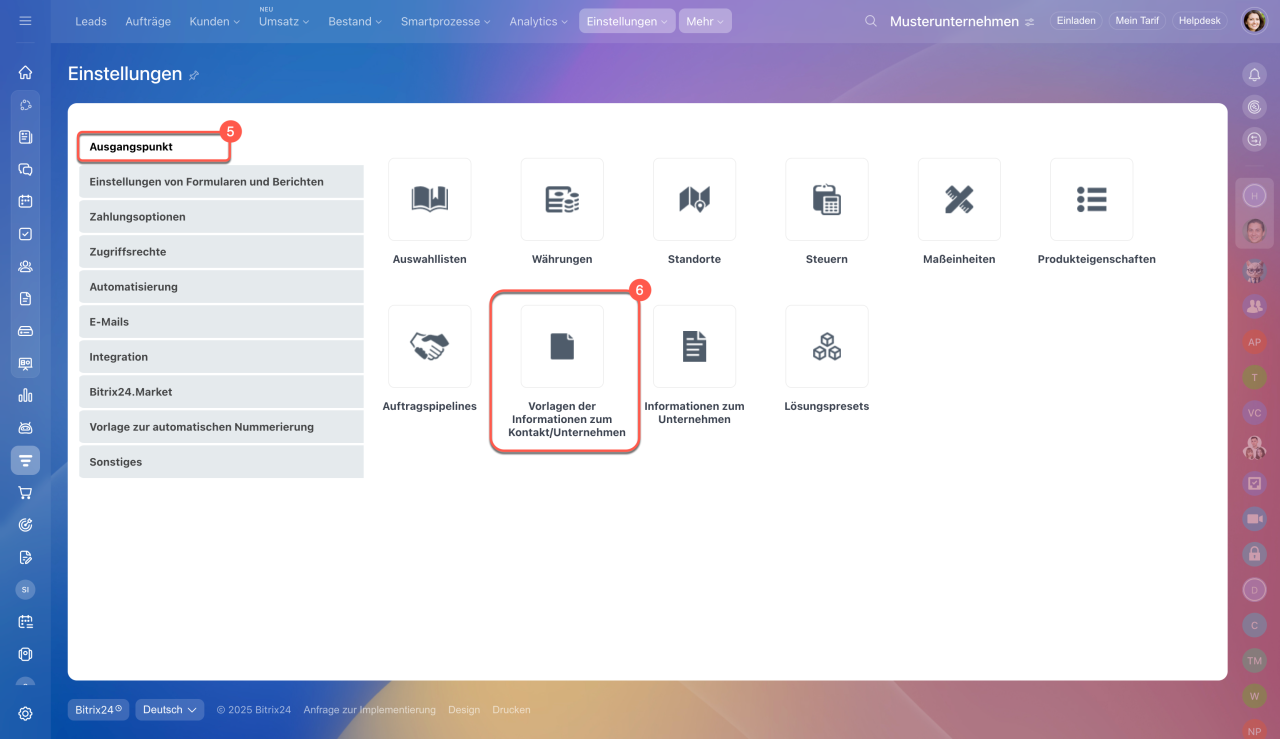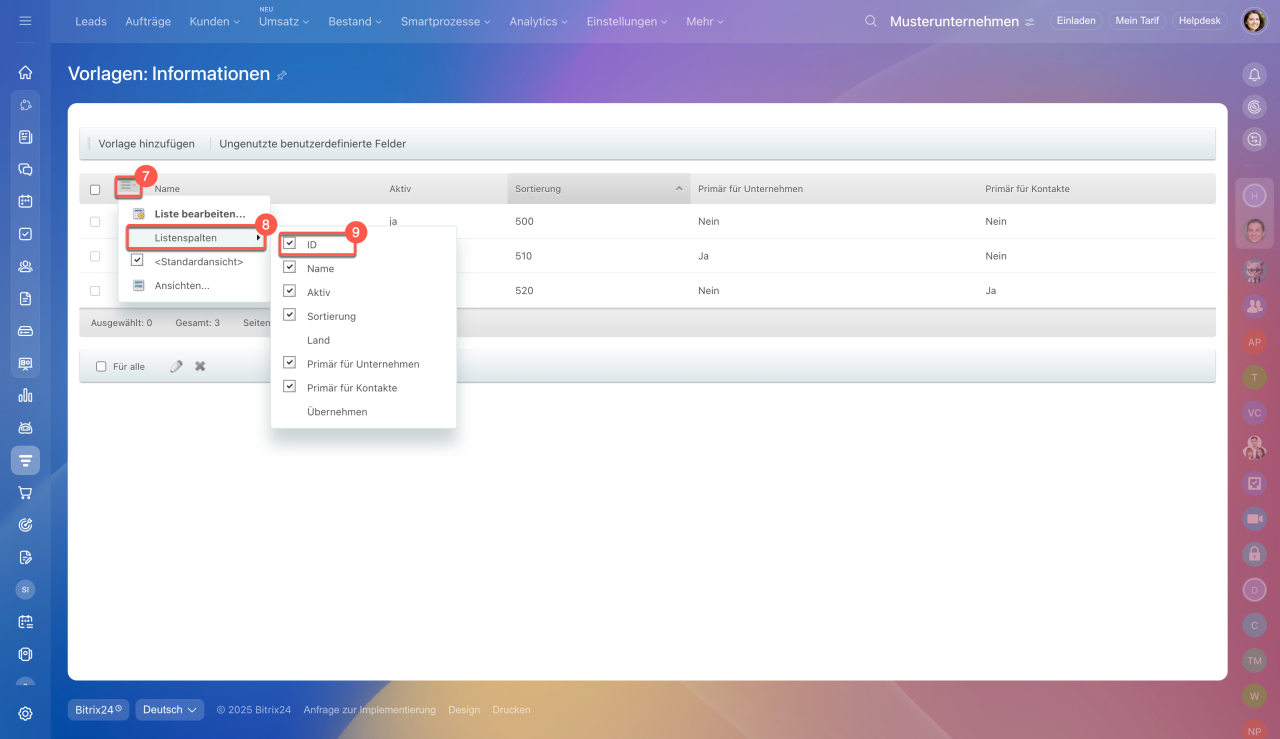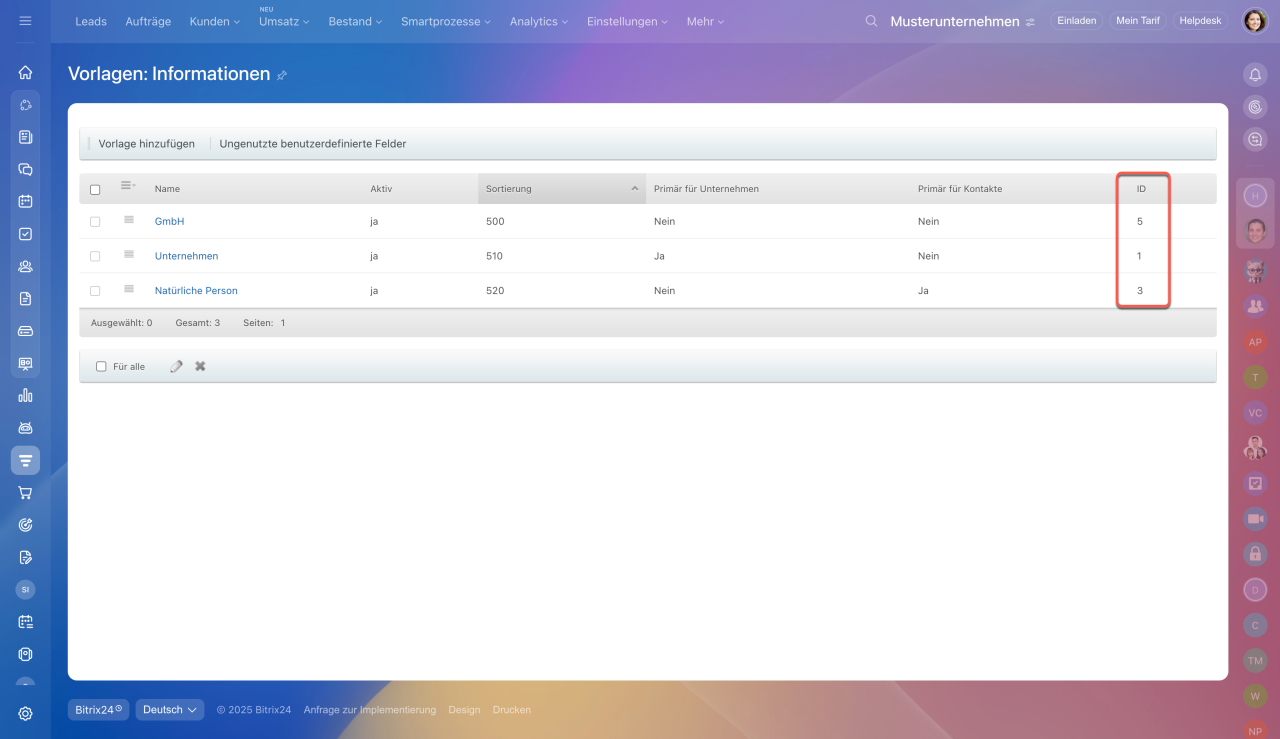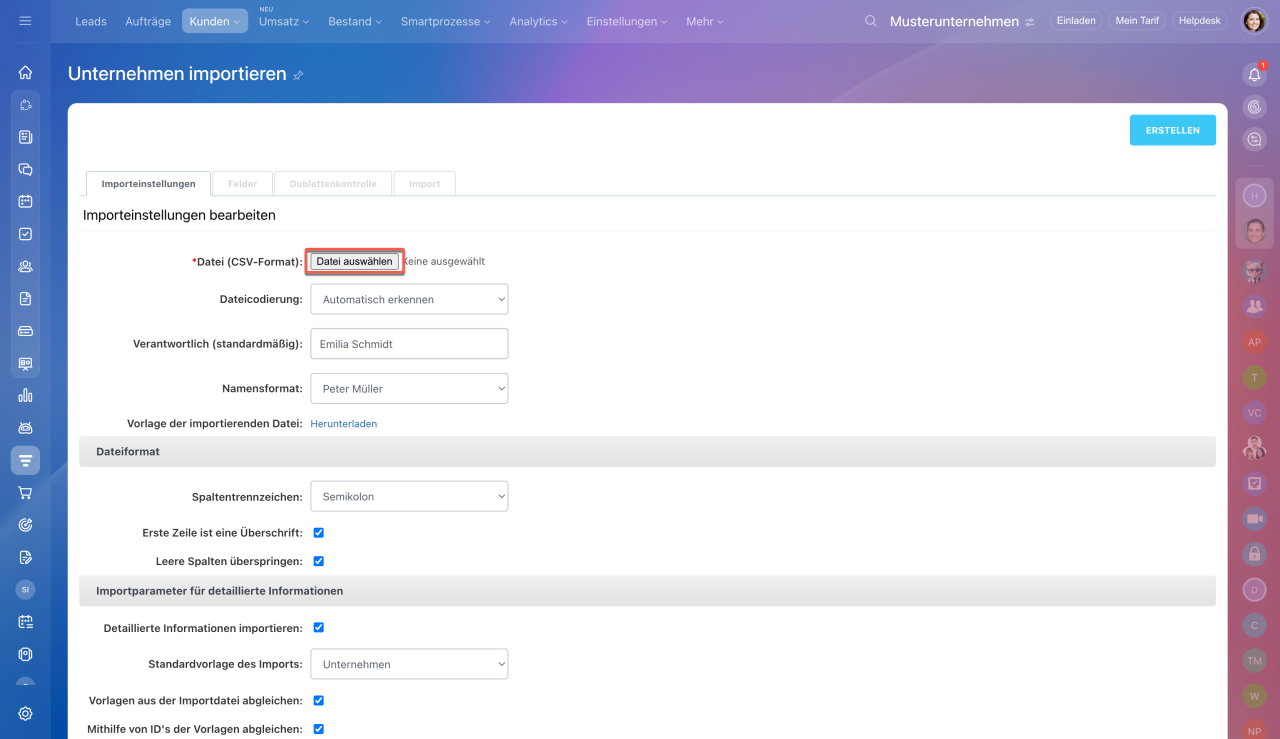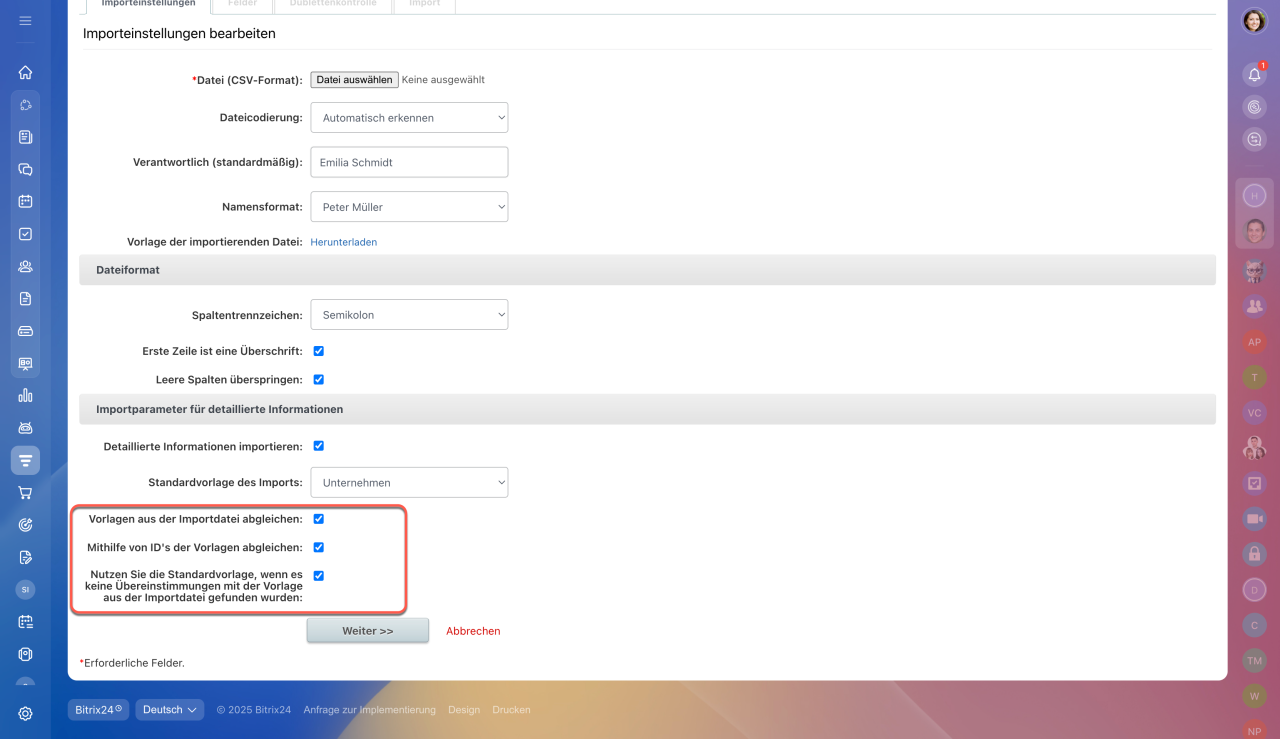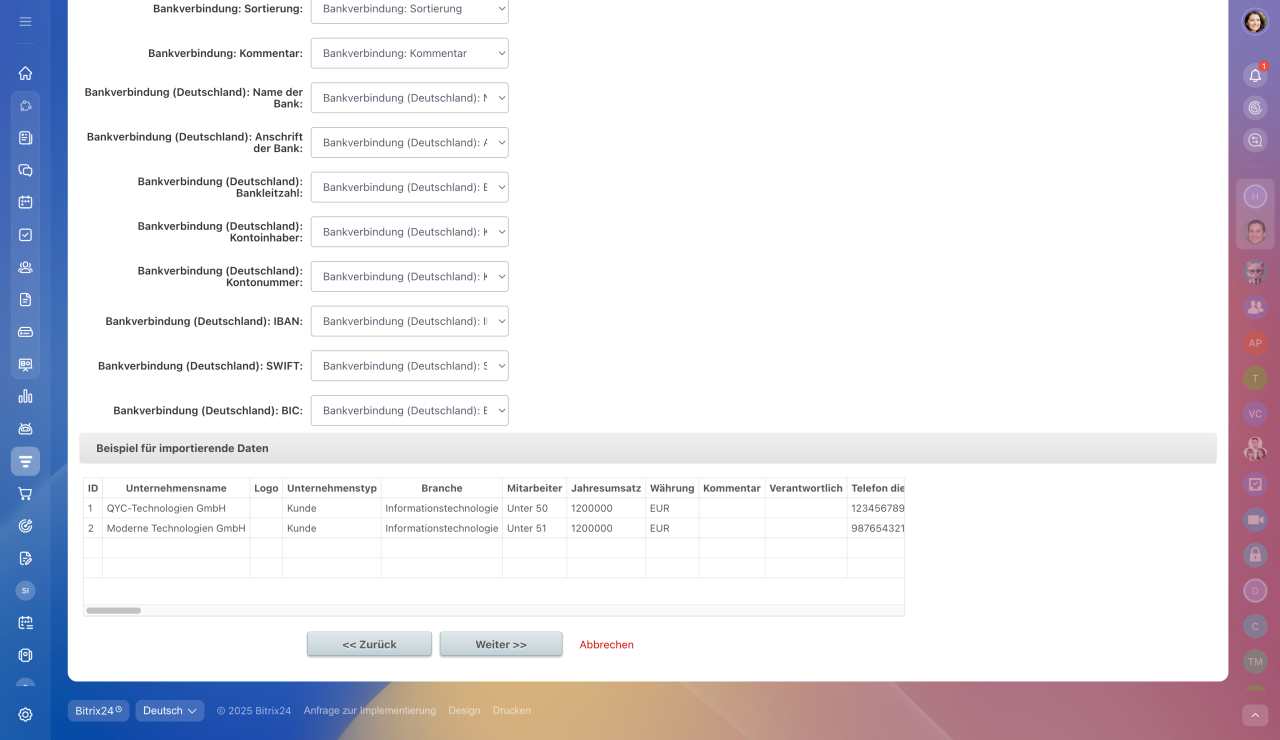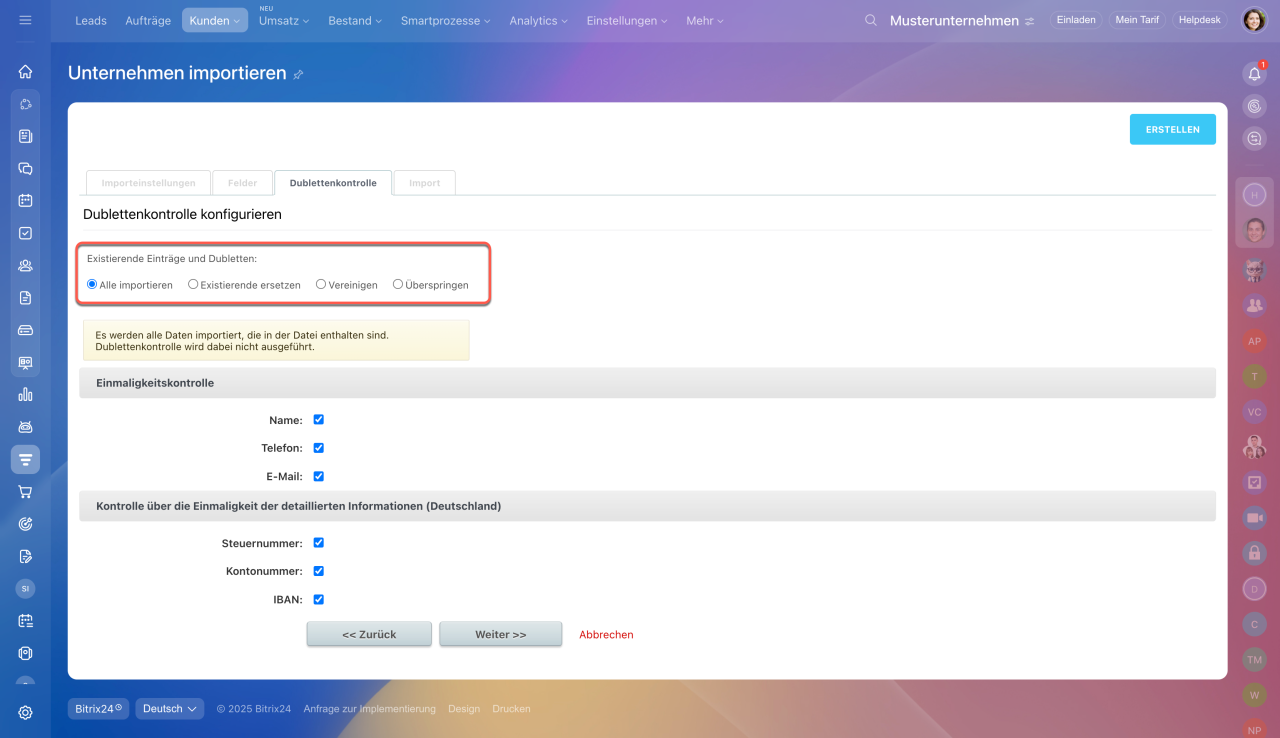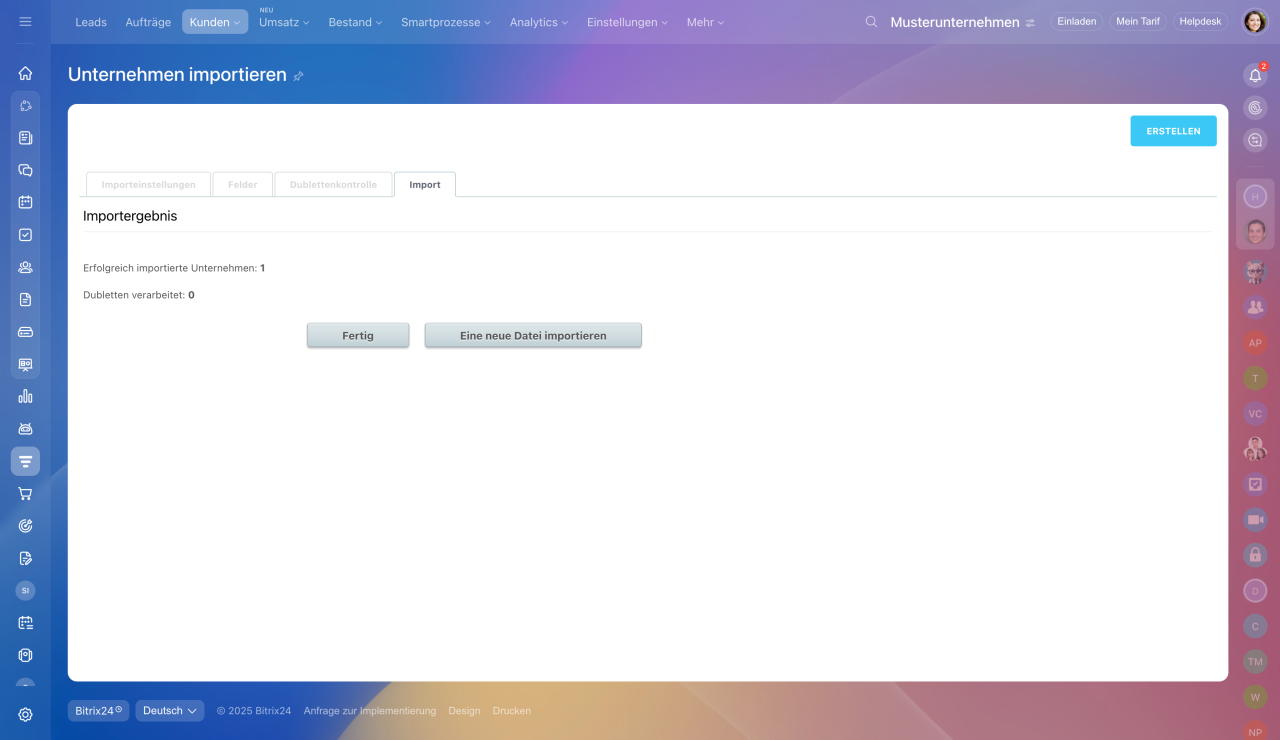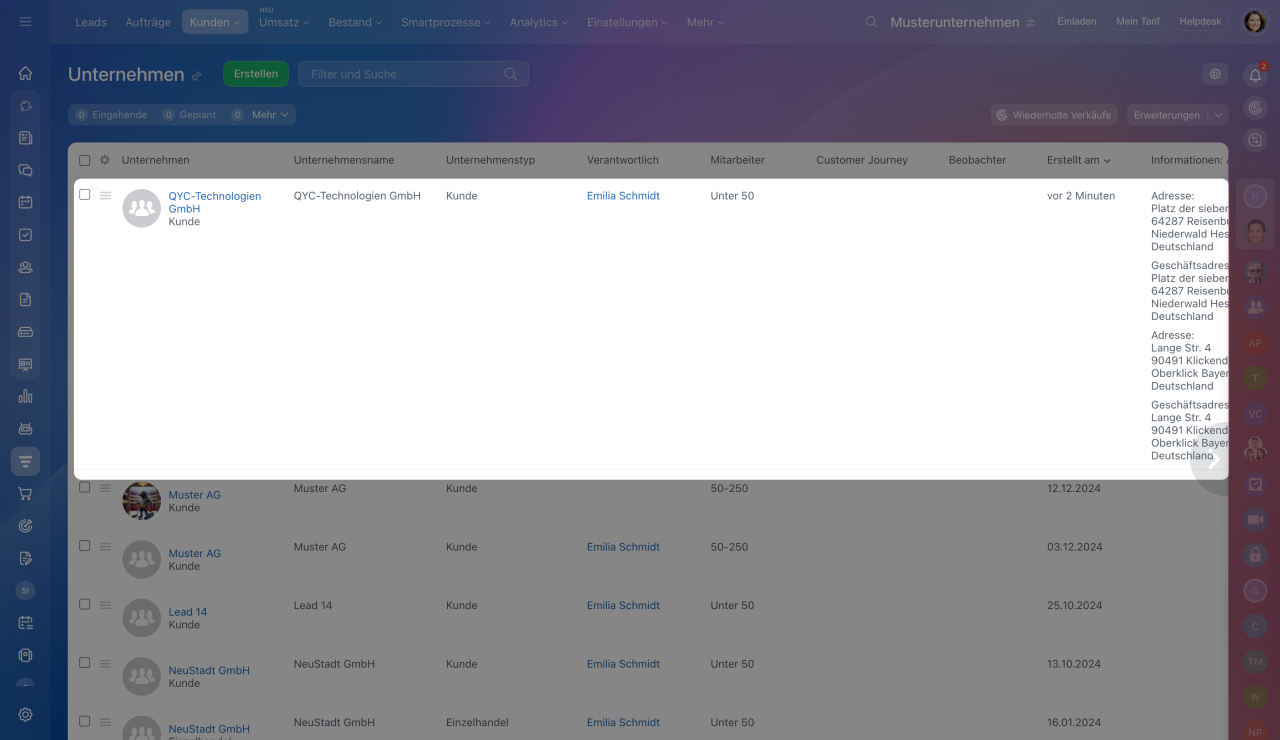Schnelle Antwort
- Öffnen Sie den Bereich CRM > Kunden > Unternehmen oder Kontakte.
- Klicken Sie auf die Einstellungen (⚙️) > Import aus CSV-Datei.
- Aktivieren Sie im Bereich Importparameter für detaillierte Informationen die Option Detaillierte Informationen importieren.
- Laden Sie die Importvorlage herunter und füllen Sie das Dokument aus.
- Laden Sie die Datei im CSV-Format in Bitrix24 hoch.
- Überprüfen Sie, ob die Felder aus der Importdatei mit den entsprechenden Feldern in Bitrix24 übereinstimmen. Beispielsweise sollte das Feld Unternehmensname in der Importdatei dem gleichnamigen Feld in der Unternehmenskarte entsprechen.
- Nach Importabschluss klicken Sie auf Fertig. Wenn Sie eine weitere Datei hochladen möchten, klicken Sie auf Neuer Import.
Detaillierte Antwort
Der Import ist das Hochladen einer Liste von Kontakten oder Unternehmen inklusive detaillierter Informationen in Bitrix24. Der Import ermöglicht Ihnen:
- das Auffüllen Ihrer Kundendatenbank – wenn Sie gerade erst mit Bitrix24 beginnen,
- die Migration von Daten aus einem anderen CRM-System – und so das Vermeiden manueller Eingaben.
Rollenmodell der Zugriffsrechte im CRM
In diesem Beitrag erzählen am Beispiel von Unternehmen, wie Sie Daten in Bitrix24 importieren.
1–3. Öffnen Sie den Bereich CRM > Kunden > Unternehmen.
4–5. Klicken Sie auf die Einstellungen (⚙️) > Import aus CSV-Datei.
Der Importprozess besteht aus mehreren Schritten.
1. Laden Sie die Importvorlage herunter. Das ist eine CSV-Datei, die alle Felder aus dem Unternehmensformular enthält. Um Unternehmen mit den detaillierten Informationen zu importieren, aktivieren Sie vor dem Herunterladen die Option Detaillierte Informationen importieren.
2. Füllen Sie die Importdatei aus. Tragen Sie alle relevanten Informationen ein, die importiert werden sollen. Falls Sie Unternehmensdaten importieren, die zuvor aus einem anderen Bitrix24 exportiert wurden, können Sie direkt mit Schritt 3 fortfahren.
Für mehrere Werte in einem Feld (z. B. mehrere Telefonnummern) verwenden Sie Kommas als Trennzeichen.
Um Fehler beim Import zu vermeiden, geben Sie in der Tabelle folgende Parameter an:
ID. Dies ist die laufende Nummer des Unternehmens: einem Unternehmen entspricht eine Nummer.
Informationen: ID. Dies ist die laufende Nummer der Unternehmensadresse: eine Adresse – eine Nummer. Wenn ein Unternehmen mehrere Adressen und Bankverbindungen hat, platzieren Sie diese in verschiedenen Zeilen und lassen Sie die Zelle in der Spalte Detail: ID leer.
Informationen: ID der Vorlage. Geben Sie die ID der Vorlage von detaillierten Informationen an.
Vorlagen der Informationen zum Kontakt/Unternehmen
Informationen: ID des Landes. Für Deutschland – geben Sie 46 an.
ID der Vorlage herausfinden
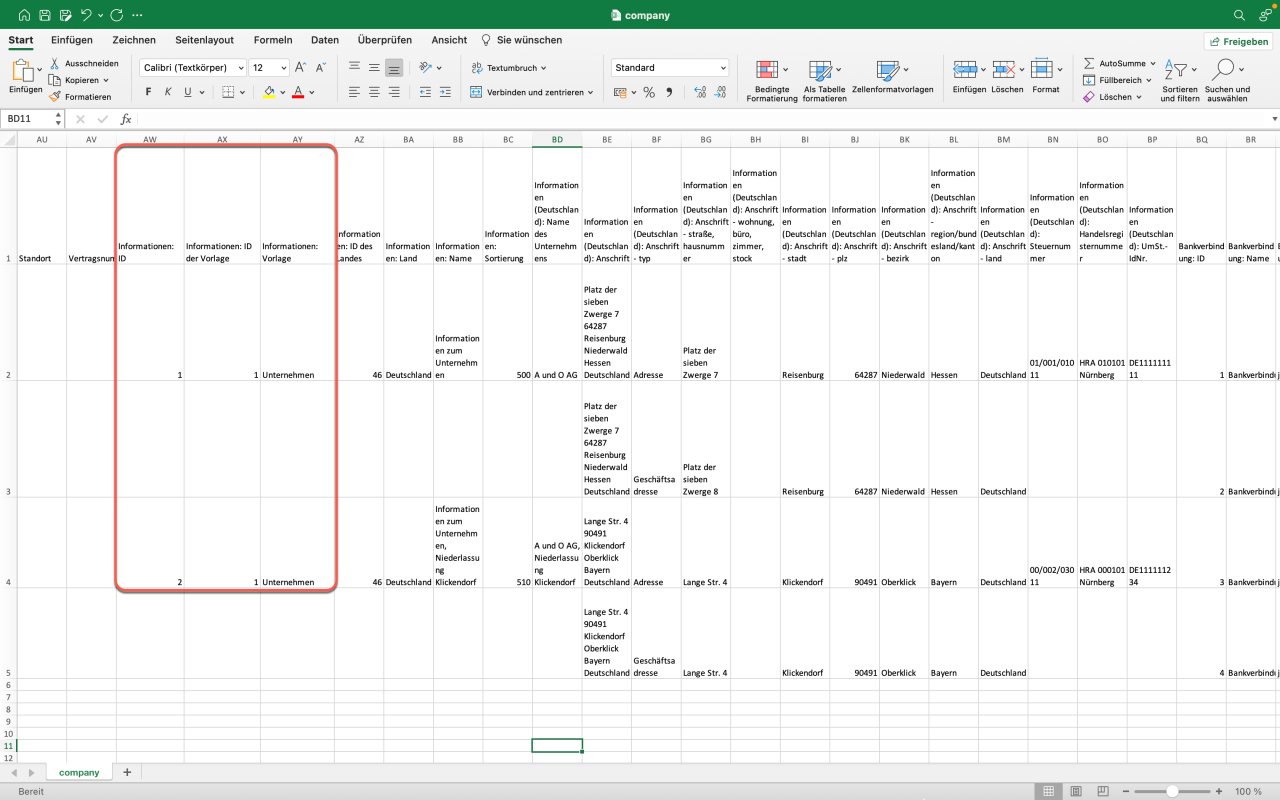
In der Spalte Informationen: ID wurde die laufende Nummer der Unternehmensadresse angegeben und in Informationen: ID der Vorlage – die Nummer der Vorlage von detaillierten Informationen
3. Laden Sie die Importdatei im CSV-Format in Bitrix24 hoch.
4. Konfigurieren Sie die Importeinstellungen für detaillierte Informationen. Wählen Sie alle drei Optionen aus, um Importfehler zu vermeiden:
Vorlagen aus der Importdatei abgleichen. Das CRM ordnet die Daten basierend auf dem Vorlagennamen unter Berücksichtigung des Landes zu. Falls der Ländername nicht mit der gewählten Vorlage übereinstimmt, erfolgt keine Zuordnung. Der Wert in der Spalte Informationen: Vorlagen-ID bleibt dabei unberücksichtigt.
Mithilfe von ID's der Vorlagen abgleichen. Das CRM berücksichtigt nur die IDs der Vorlagen für die Zuordnung.
Nutzen Sie die Standardvorlage, wenn es keine Übereinstimmungen mit der Vorlage aus der Importdatei gefunden wurden. Wenn das CRM die Daten nicht erkennt, wird die Standardvorlage verwendet.
5. Überprüfen Sie die Feldübereinstimmung. Stellen Sie sicher, dass alle Felder aus der Exportdatei korrekt den entsprechenden Feldern in Bitrix24 zugeordnet sind. Beispielsweise müssen die Daten aus dem Feld Unternehmensname in der Importdatei dem Feld Unternehmensname im Unternehmensformular zugewiesen werden.
6. Konfigurieren Sie die Dublettenkontrolle:
Alle importieren – alle Unternehmen werden hochgeladen, auch wenn sie bereits im CRM vorhanden sind.
Existierende ersetzen – bestehende Unternehmensformulare werden mit den Daten aus der Datei aktualisiert.
Vereinigen – nur leere Felder in den Formularen werden ausgefüllt.
Überspringen – Dubletten werden nicht hochgeladen, aber ihre Liste kann nach dem Import heruntergeladen werden.
7. Warten Sie, bis die Daten hochgeladen sind. Je mehr Unternehmen Sie importieren, desto länger kann der Prozess dauern.
Nach erfolgreichem Import überprüfen Sie die Liste der Unternehmen im CRM.