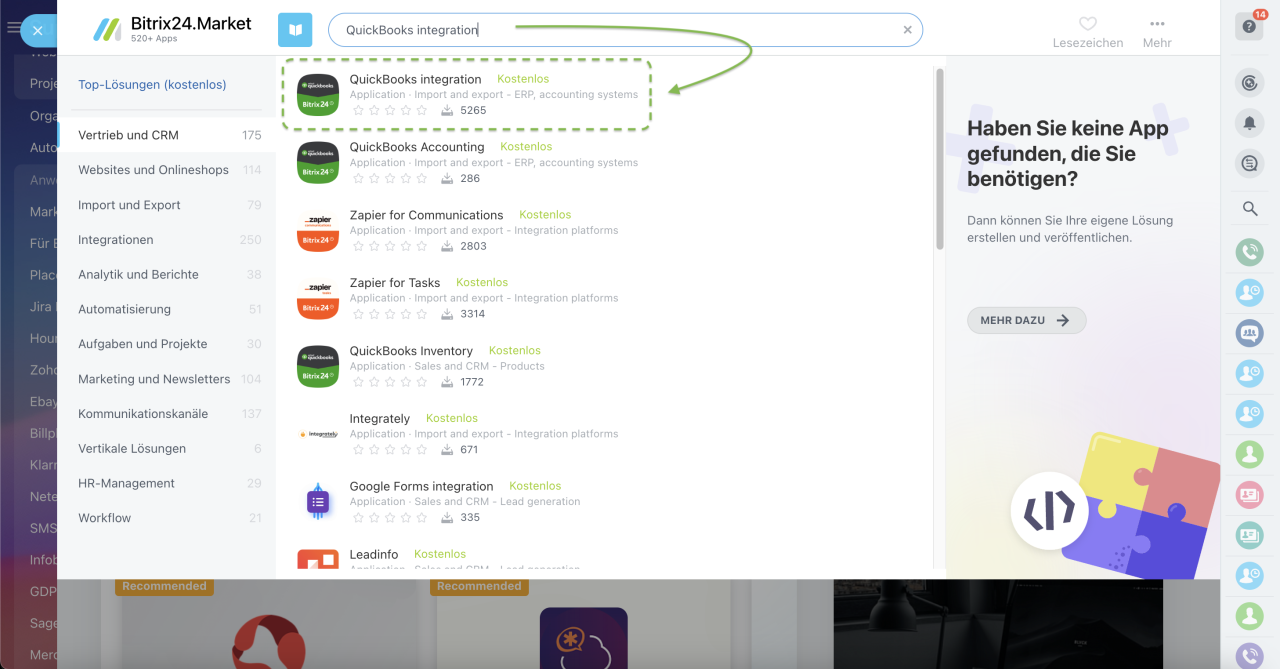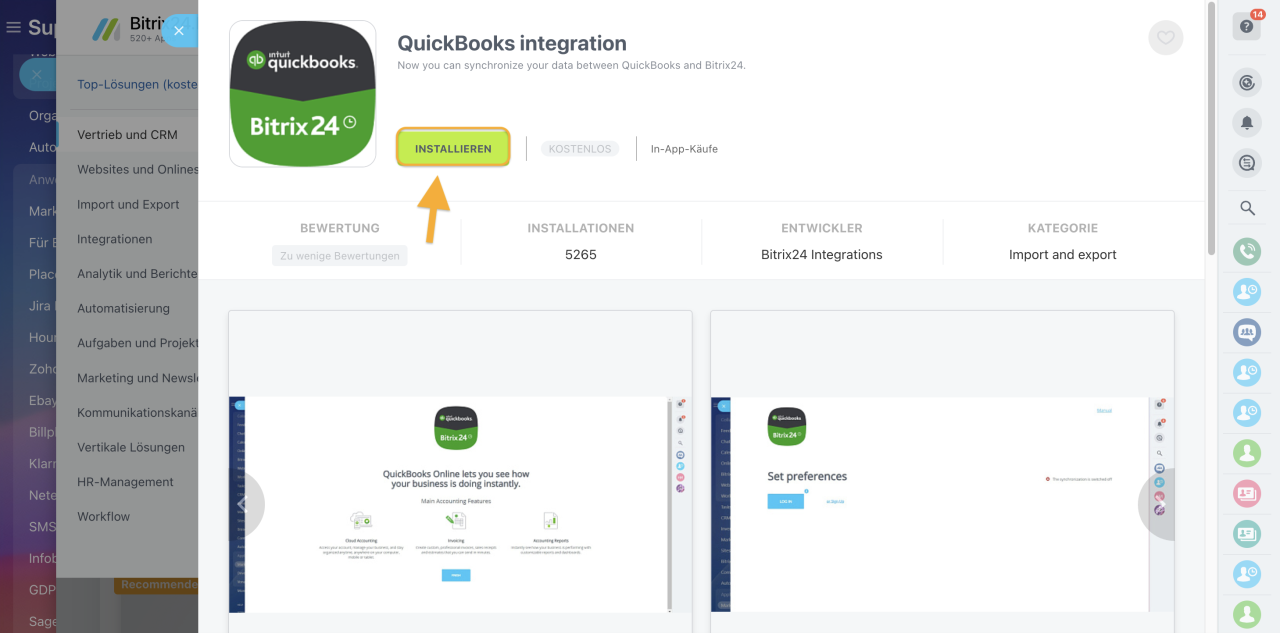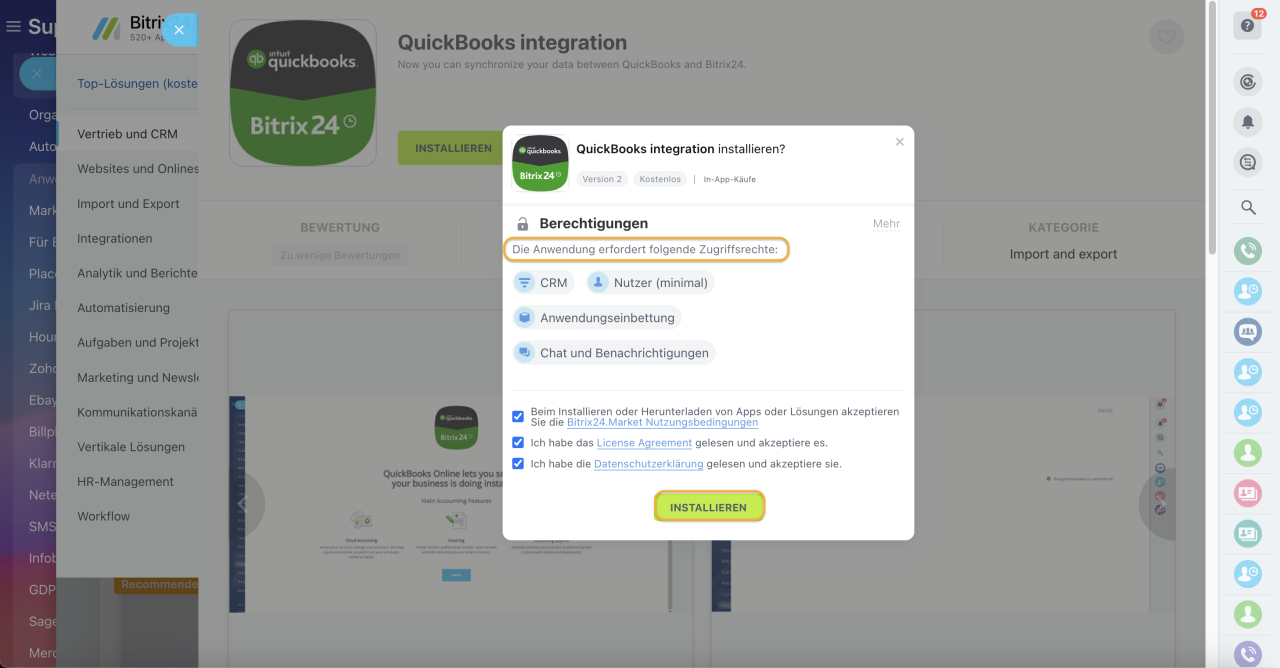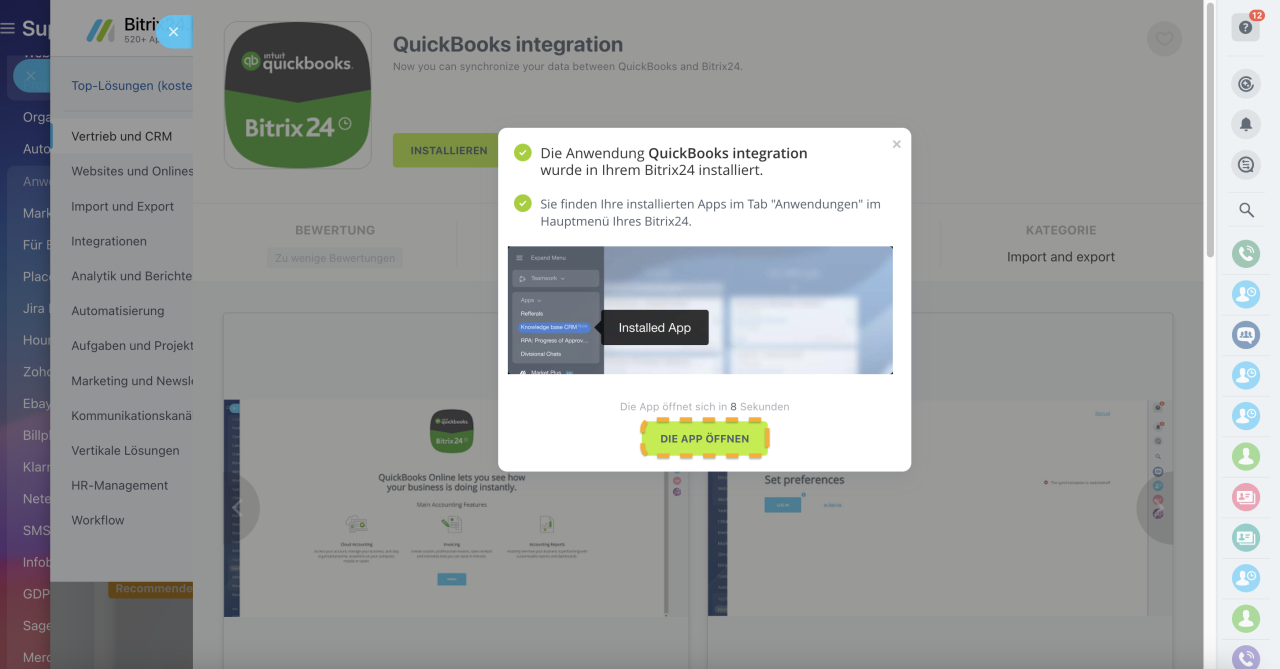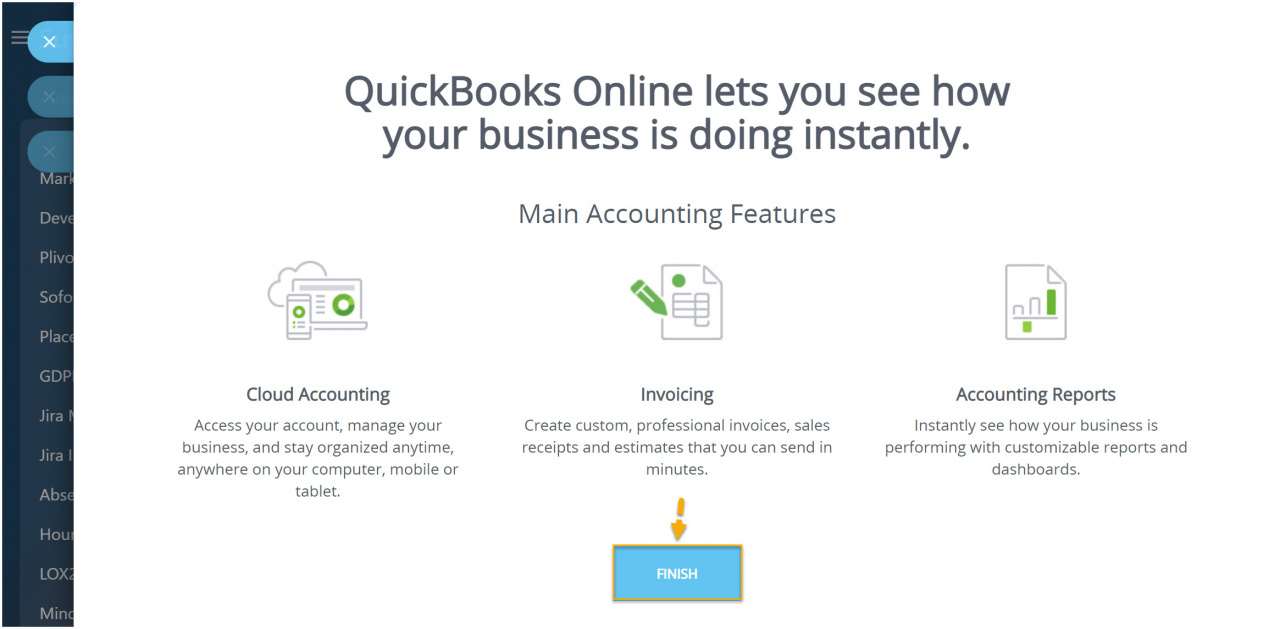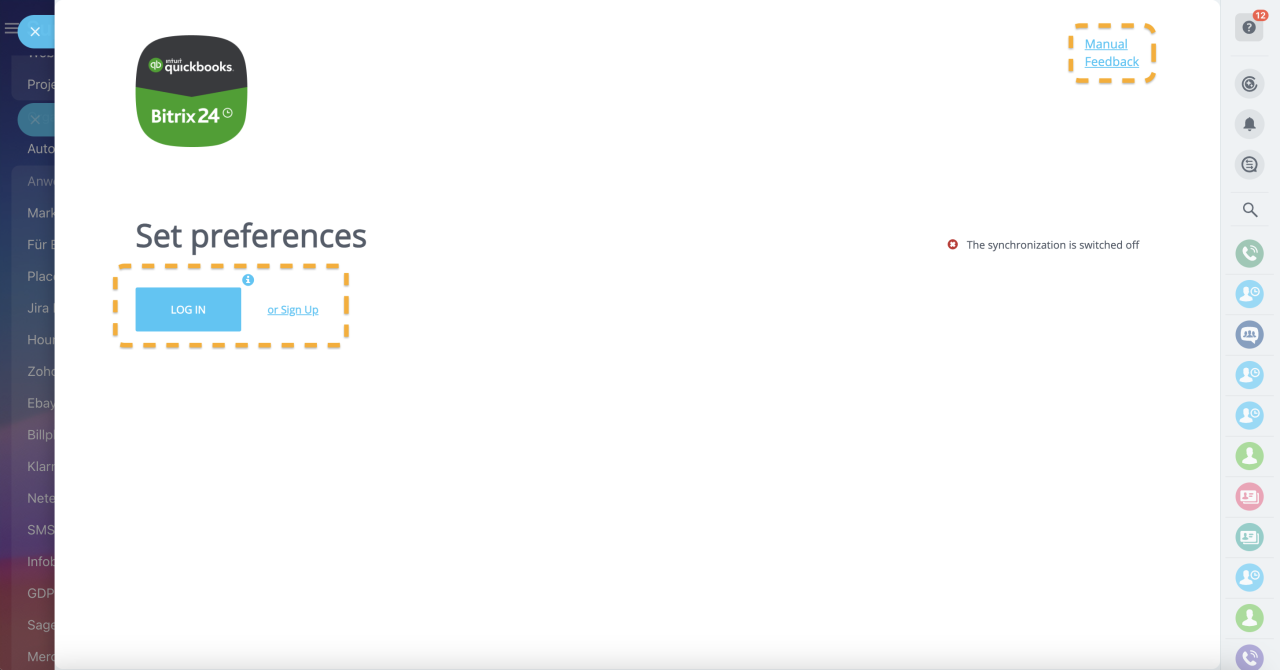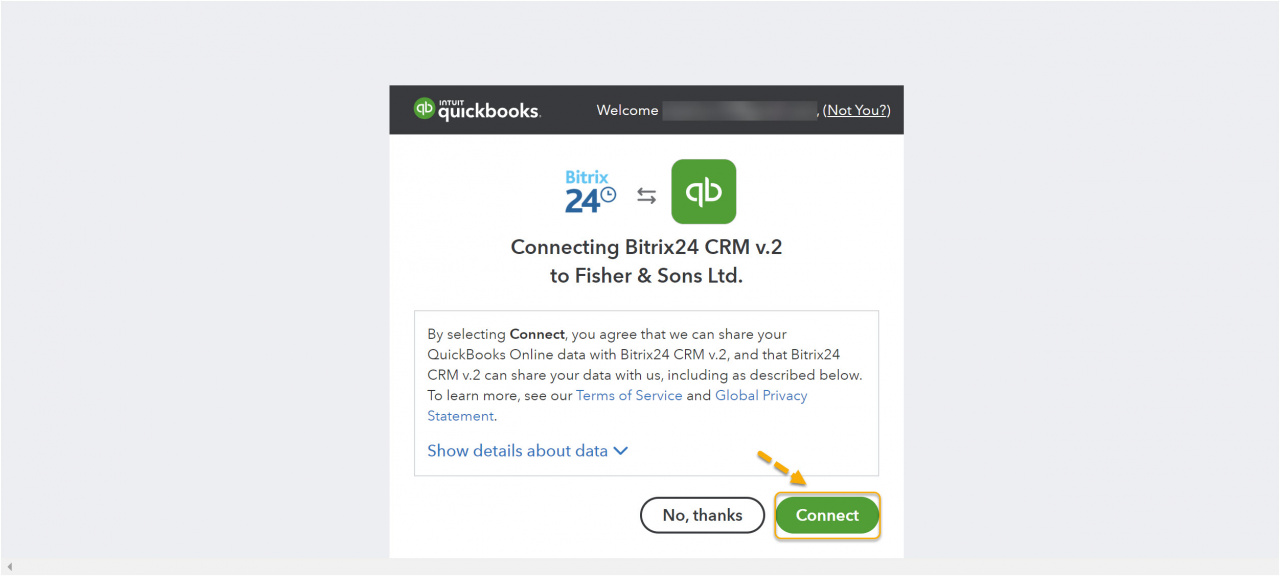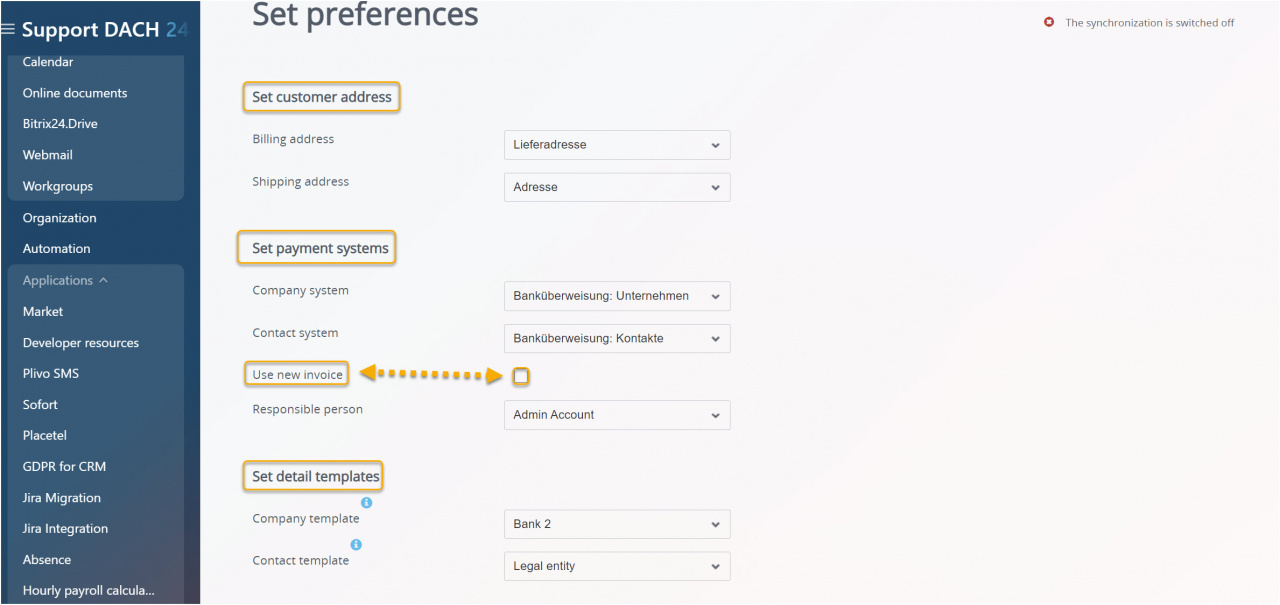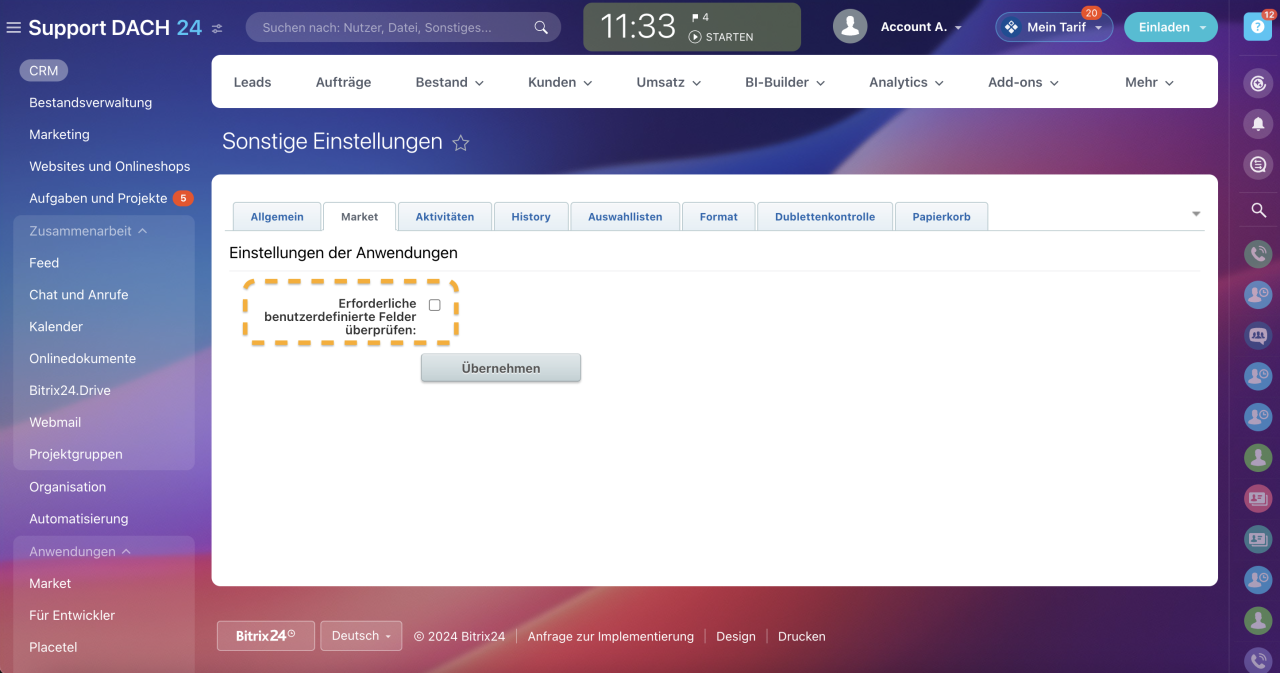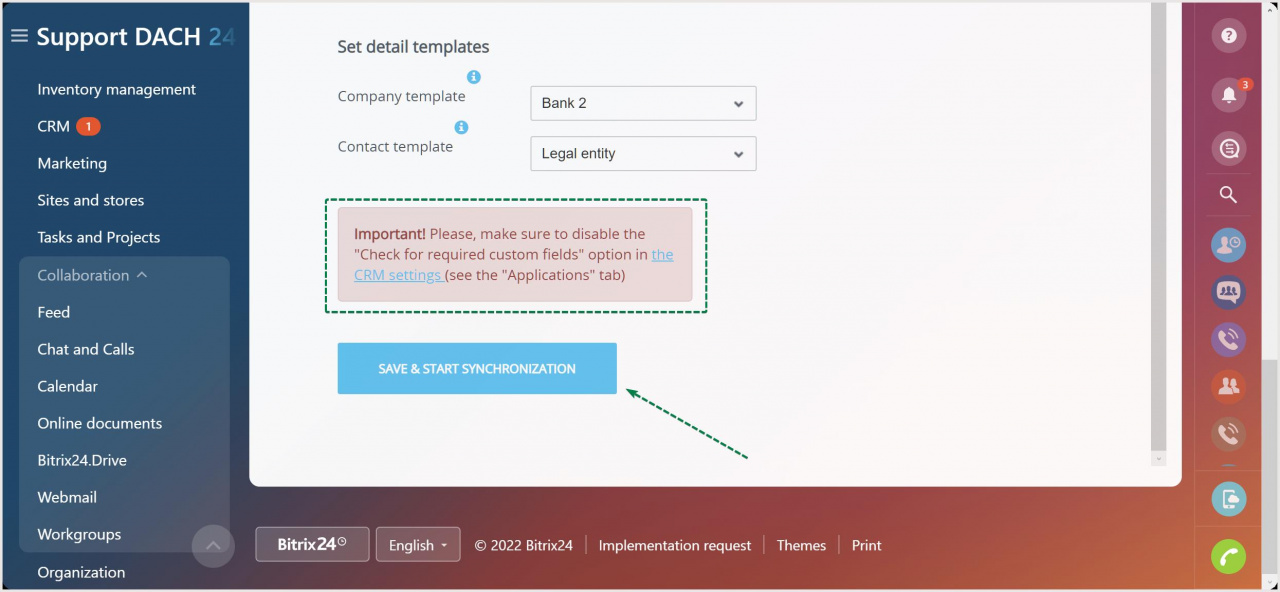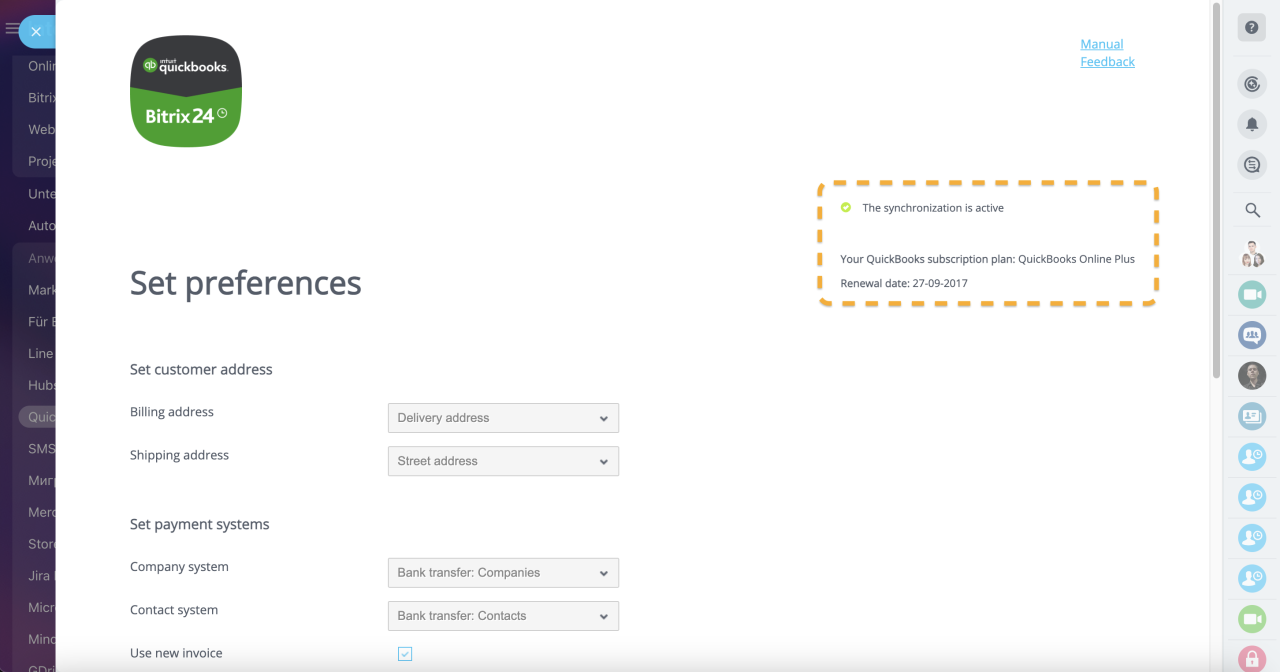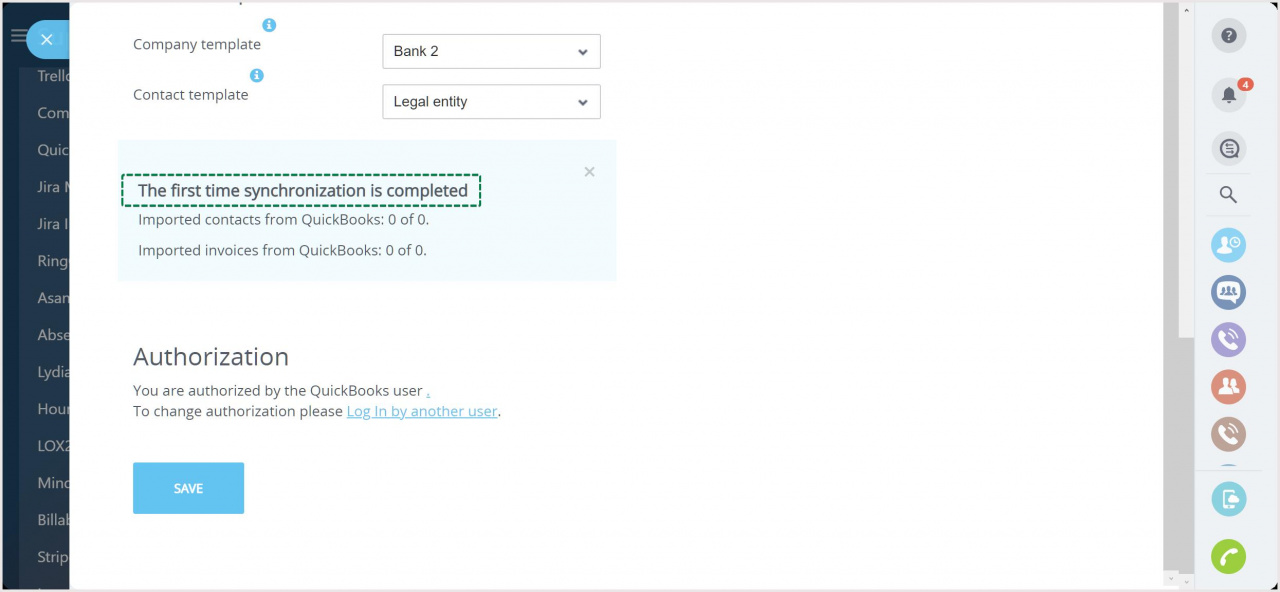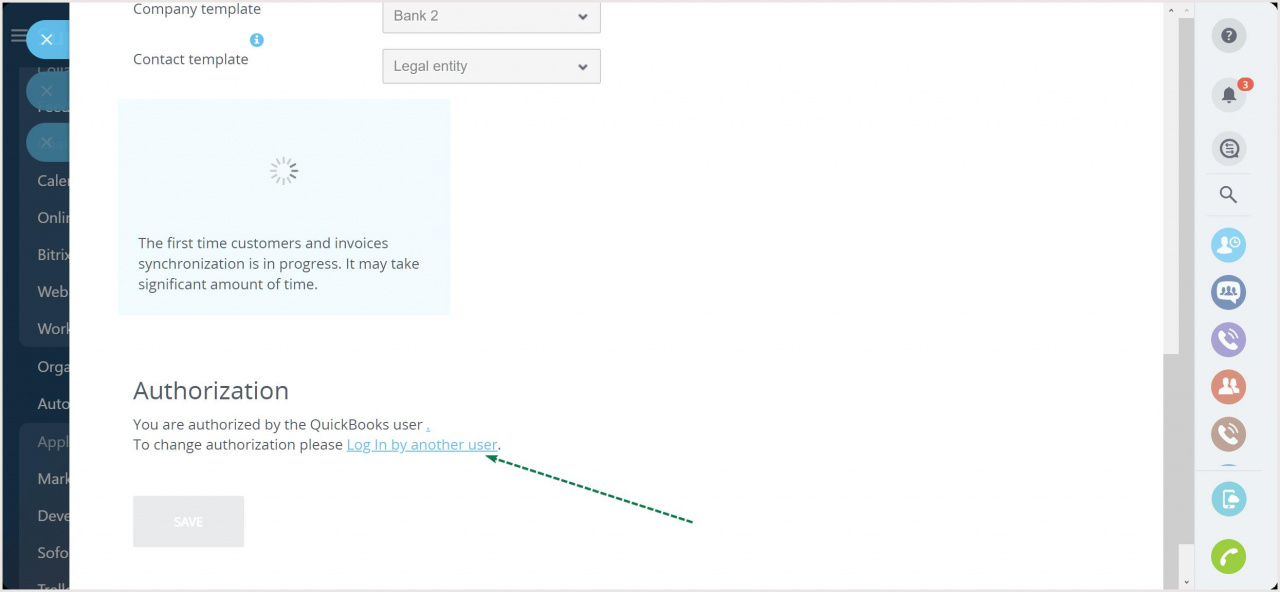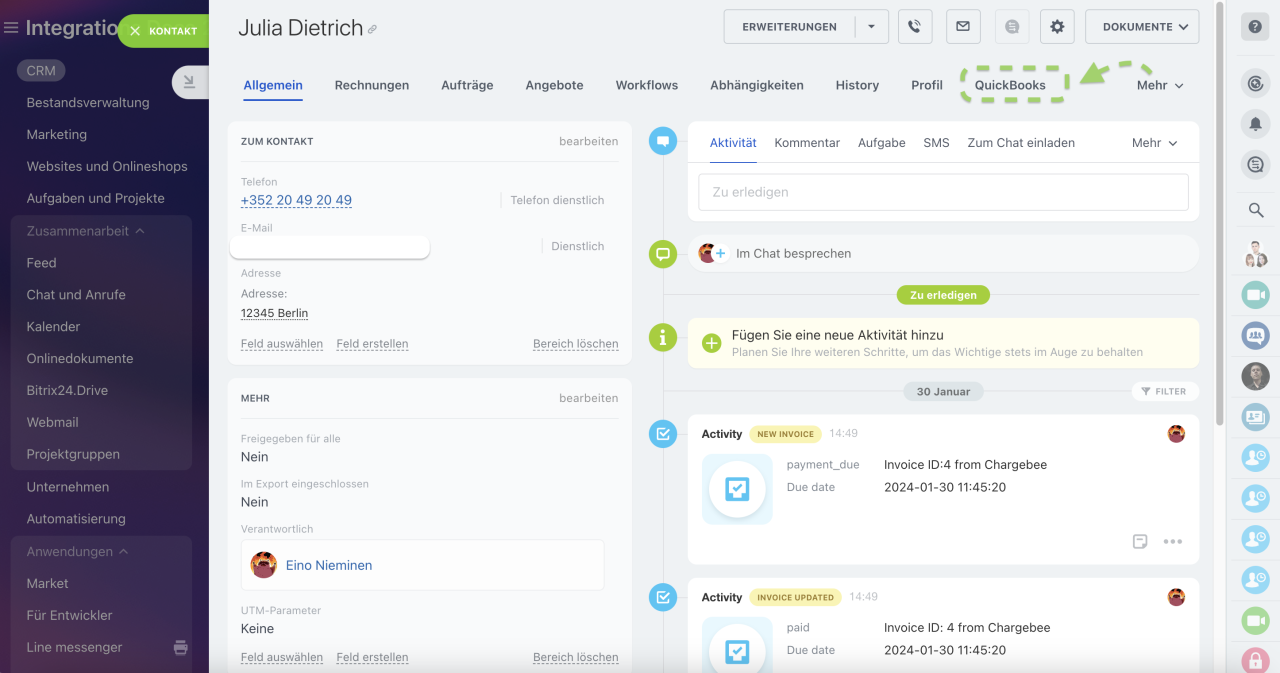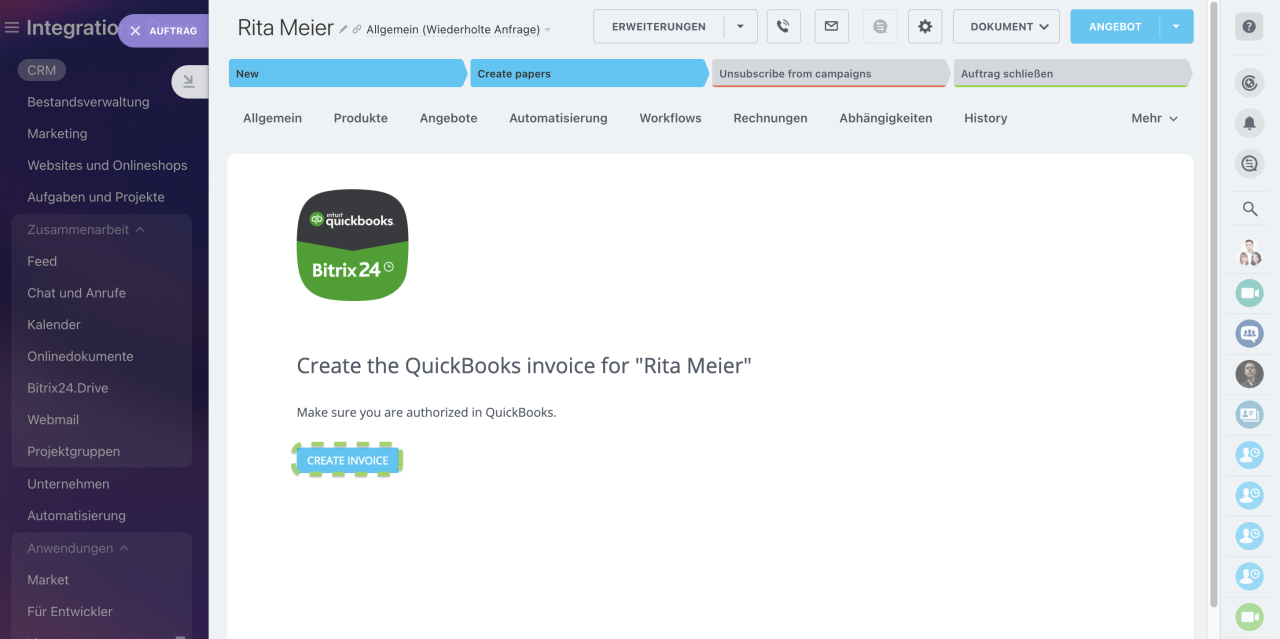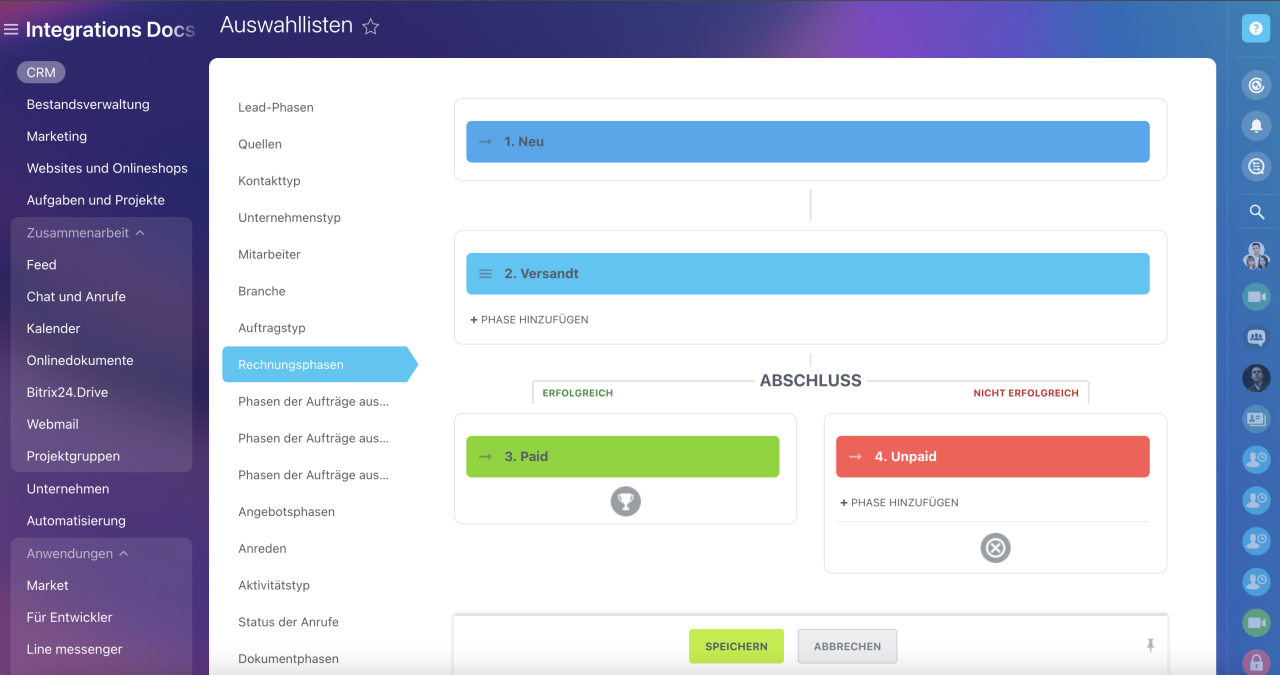Wir freuen uns über die Integrationsmöglichkeit zwischen Bitrix24 und QuickBooks. Die App steht allen unseren Nutzern kostenlos zur Verfügung.
Installation
Finden Sie Die App im Market-Bereich von Ihrem Bitrix24-Account:
Clicken Sie auf Installieren, um fortzufahren:
Damit Sie forfahren können, sollen Sie sich mit den zu gewährenden Berechtigungen und AGBs bekanntmachen. Detaillierte Beschreibung von den Berechtigungen finden Sie in entsprechenden Bereichen (Mehr / Datensicherheit).
Zugriff auf Tools beim Installieren der Anwendungen aus Bitrix24.Market
Clicken Sie dann auf Installieren noch einmal:
Als Nächstes können Sie auf die App zugreifen, sobald sie erfolgreich installiert wird:
Clicken Sie auf Finish, damit der Installationsprozess abgeschlossen wird:
Dann landen Sie auf die Login-Seite, das heißt, Sie können jetzt die Synchronisierung wie gewünscht einstellen.
Einstellungen
Sollen Sie schon einen QuickBooks-Account haben, loggen Sie sich ein mithilfe der Taste Log in.
Alternativ können Sie mit der Sign-Up-Taste einen neuen Account anmelden lassen.
Nachdem Sie die Log-In-Taste anclicken, werden Sie an QuickBooks weitergeleitet. Eingeloggte Nutzer können sofort die API-Verbindung fürs in QuickBooks registrierte Unternehmen erlauben.
Nachdem die Verbindung zugelassen wird, erscheint die Einstellungsseite, auf der man präzise Import-Bedingungen konfigurieren kann. Wenn Sie die neuen CRM-Rechnungen benutzen, stellen Sie sicher, dass die entsprechende Option Use new invoice als aktiv markiert wird.
Ansonsten können Sie später auf die importierten Rechnungen nur dann zugreifen, wenn Sie die Rechnungsversion umschalten.
Stellen Sie vor dem Start sicher, dass die Option Erforderliche benutzerdefinierte Felder überprüfen (CRM-Einstellungen - Sonsige Einstellungen - Market) vorher deaktiviert wurde. Soll die Option beim Synchronisieren aktiv bleiben, können Importprozesse deutlich beeinträchtigt werden:
Jetzt können Sie die Synchronisierung starten:
Beim Import stellt die App eine unidirektionale Verbindung. Dabeit werden die Daten nur aus QuickBooks nach Bitrix24 übertragen. Die erste Synchronisierung kann einige Zeit je nach gesamter Datengröße dauern.
Sobald der Import beendet wird, erscheint ein Bericht über importierte Elemente auf der Seite. Synchronisierungstatus bleibt dann aktiv, es sei denn, neue Kontakte und Rechnungen werden automatisch synchronisiert.
Falls Sie die Synchronisierung nicht mehr brauchen, können Sie die App deinstallieren oder sich ausloggen.
Bei erster Synchronisierung werden alle vorhandenen Kunden und Rechnungen aus QuickBooks in Bitrix24 CRM importiert. Neue Kundenaccounts und QuickBooks-Rechnungen werden innerhalb von ein paar Minuten als Kontakte, Unternehmen bzw. Rechnungen hinzugefügt.
Zusammenfassung:
- QuickBooks-Rechnungen werden als neue oder alte Rechnungen in Bitrix24 importiert
- QuickBooks-Kunden werden als Kontakte oder Unternehmen (abhängig von ihrem Typ) importiert
Rechnung erstellen
Sie können mithilfe einer QuickBooks-Schaltfläche in CRM-Elementen auch Rechnungen erstellen. In unserem Beispiel erstellen wir eine Rechungen für einen unserer aktiven Kunden. Die Schaltfläche erscheint nach der ersten Synchronisierung in Kontakten, Unternehmen, Leads und Aufträgen:
Da erscheint eine Taste, mit deren Hilfe Sie zu Ihrem QuickBooks-Account schnell umschalten können, um eine neue Rechnung für den Kunden zu erstellen:

Neue Kunden-Accounts in QuickBooks anlegen
Wenn Sie einen neuen Kontakt oder ein Unternehmen in Bitrix24 anlegen, sollen sie beim Zugreifen auf QuickBooks-Schaltfläche (Create Invoice Taste) mit QuickBooks synchronisiert werden.
Rechnungsphasen
Rechnungsphasen von einzelnen Rechnungen werden synchronisiert. Es sei denn, soll eine Rechnung erstellt und versandt werden, landet diese in die zweite Kanban-Phase automatisch.
Bei jeglichen Fragen oder Anregungen können Sie Bitrix24 Support-Team kontaktieren. Wir helfen Ihnen sehr gerne weiter!