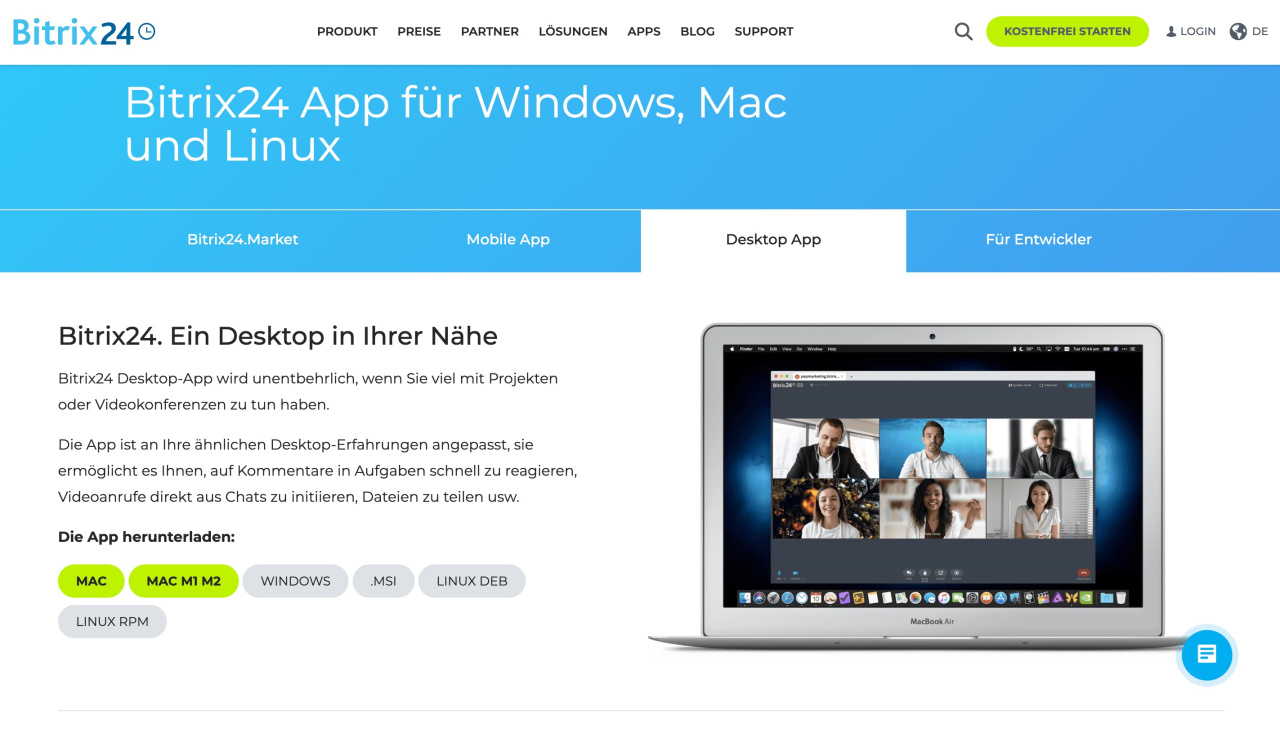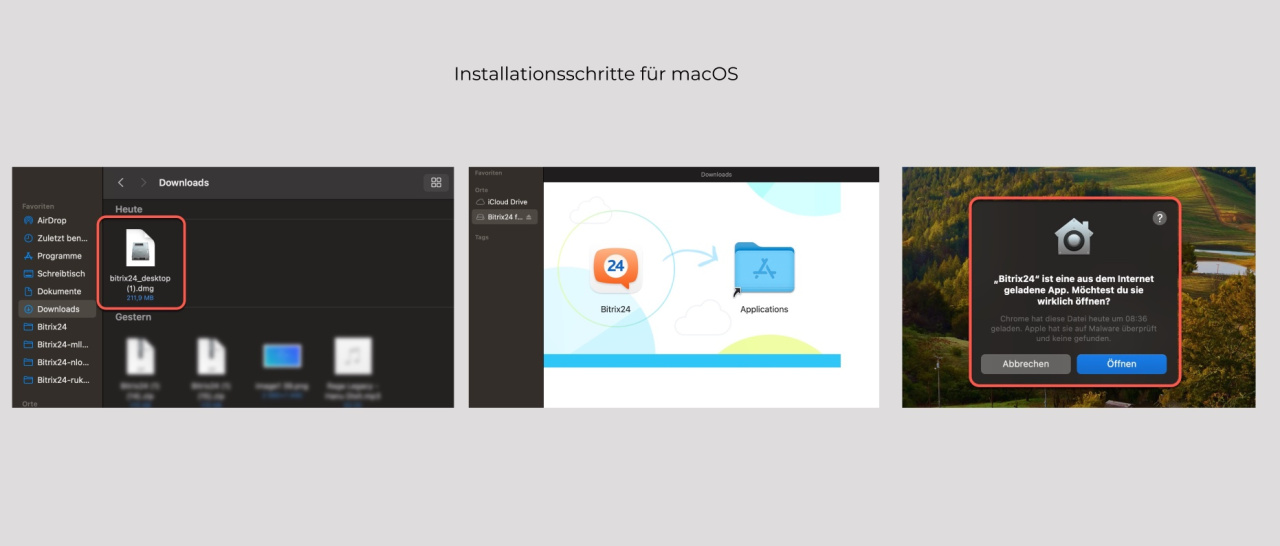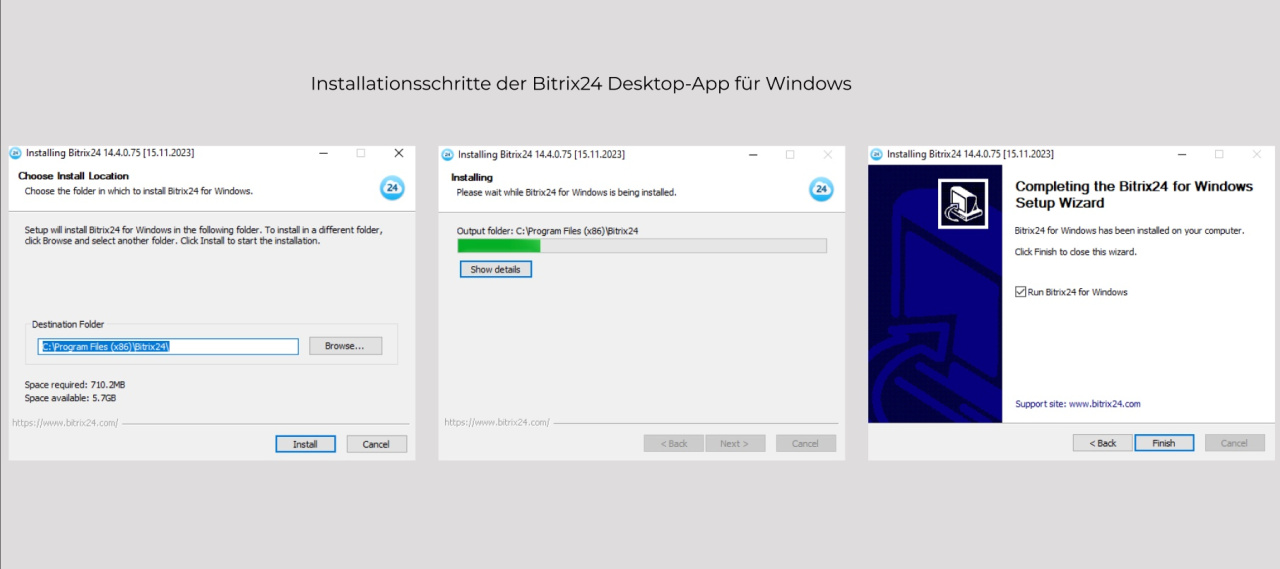Schnelle Antwort
Auf unserer Website können Sie die neueste Version der Desktop-Anwendung finden und installieren. Die Desktop-App ist für verschiedene Betriebssysteme verfügbar.
Desktop-App herunterladen
- macOS. Die App muss montiert werden. Doppelklicken Sie dazu auf das App-Bild und verschieben Sie es in den Ordner Applications. Bestätigen Sie, dass Sie die App öffnen möchten. Akzeptieren Sie die Lizenzvereinbarung.
- Windows. Doppelklicken Sie auf das App-Bild. Wählen Sie den Ordner aus, wo Sie die App speichern möchten. Warten Sie, bis der Download vollständig ist.
Nach der Installation öffnen Sie die Desktop-Anwendung und loggen Sie sich bei Bitrix24 ein.
Desktop-Anwendung: Einloggen
Detaillierte Antwort
Die Desktop-Anwendung hat erweiterte Möglichkeiten, die in der Webversion nicht verfügbar sind: Anrufaufzeichnung, Hintergrundeinstellungen, zweiseitige Synchronisierung zwischen dem Bitrix24 Drive und Ihrem Computer.
Bitrix24 Desktop-Anwendung
Desktop-Anwendung herunterladen
Auf der Bitrix24-Website können Sie die Desktop-App für verschiedene Betriebssysteme herunterladen: Windows, macOS, Linux.
Desktop-App
Die Desktop-App ist für verschiedene Betriebssysteme verfügbar:
Die Installationsschritte unterscheiden sich je nach Betriebssystem.
Desktop-App auf macOS installieren
Die App ist im dmg-Format verfügbar. Um die App zu installieren, führen Sie 3 folgende Schritte aus:
- Doppelklicken Sie dafür auf das Bild und verschieben Sie die App in den Ordner Applications.
- Bestätigen Sie, dass die App öffnen möchten.
- Akzeptieren Sie die Lizenzvereinbarung.
Nach der Installation öffnen Sie die Desktop-Anwendung und loggen Sie sich in Ihrem Bitrix24 ein.
Desktop-Anwendung: Einloggen
Desktop-App auf Windows installieren
Die App ist im Format einer EXE-Datei verfügbar. Führen Sie 3 folgende Schritte aus:
- Doppelklicken Sie auf das App-Bild.
- Wählen Sie den Ordner aus, in dem Sie die App speichern möchten. Klicken Sie dafür auf Durchsuchen.
- Warten Sie, bis die Installation abgeschlossen wird und klicken Sie auf Fertigstellen.
Nach der Installation öffnen Sie die Desktop-Anwendung und loggen Sie sich in Ihrem Bitrix24 ein.
Desktop-Anwendung: Einloggen
Hinweise zur Installation der Desktop-Anwendung für Windows
- Wenn Sie die MSI-Installationssoftware für die Bitrix24 Desktop-App nutzen, installieren die Sie Docan-Treiber für die korrekte Arbeit des flexiblen Drives.
Docan-Treiber herunterladen - Wenn Sie EXE-Installationssoftware nutzen, ist Docan nicht notwendig, da es mit der EXE-Installationssoftware mit geliefert wird.
- Dateisystem exFAT wird nicht unterstützt.
- Die Desktop-App für WindowsXP wird nicht mehr unterstützt.